Настройка SIP-ТА Yealink VP-530, T29G, T21E2, Т22Р
Регистрация TA на сервере
Подключимся к web-интерфейсу SIP-телефона, набрав в поисковике браузера его IP-адрес. Далее переходим во вкладку "Аккаунты" и выбираем один из доступных аккаунтов.
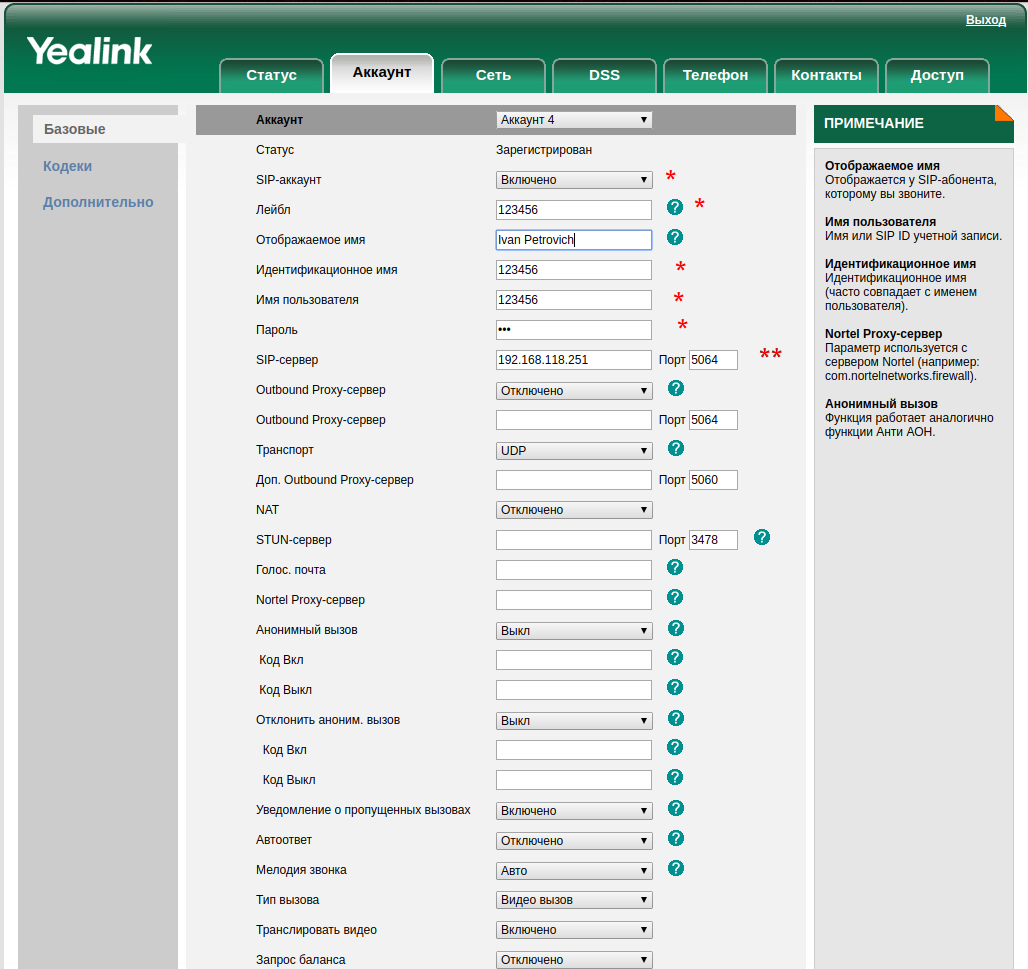
Рисунок 1. Изменение параметров аккаунта
Далее необходимо заполнить следующие поля:
- SIP-аккаунт -флаг включает или выключает SIP-аккаунт;
- Лейбл — имя, отображаемое на экране телефона ;
- Отображаемое имя — имя, отображаемое на дисплее абонента;
- Идентификационное имя — номер телефона, на который регистрируется абонент;
- Имя пользователя — логин для регистрации;
- Пароль — пароль, используемый при регистрации;
- SIP-сервер — сервер регистрации;
- Порт — порт для регистрации;
- Транспорт — TCP/UDP транспорт, соответствующий транспорту домена ECSS-10.
Следующие поля являются не обязательными и заполняются опционально.
После заполнения обязательных полей необходимо сохранить внесенные изменения, после чего в поле "Статус" появится запись "Зарегистрирован".
Настройка Индикации о наличии голосовых сообщений в почтовом ящике (MWI)
Для настройки индикации о наличии голосовых сообщений на сервере на web-интерфейсе ТА необходимо перейти во вкладку "Аккаунт"->"Дополнительно", найти следующие поля и перевеcи их в состояние включено, период подписки — опциональный параметр.


Рисунок 2. Настройка MWI
После вернемся во вкладку "Аккаунт"->"Базовые" и укажем номер телефона, который подписывается в поле "Голосовая почта".

Рисунок 3. Настройка MWI
Настройка Индикации занятости линии (BLF)
Для настройки услуги Индикация занятости линии (BLF) необходимо перейти во вкладку "DSS"->"Кнопки расширения".
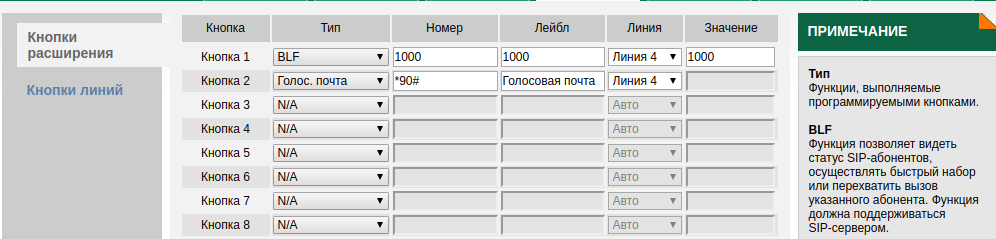
Рисунок 4. Настройка Индикации занятости линии (BLF)
Для каждой кнопки укажите внутренний номер, состояние которого нужно отслеживать. Например для "Кнопка 1":
- Выберите "Тип" — "BLF";
- Выберите "Линия" — "Линия 4";
- Укажите в поле "Номер" номер, абонента которого нужно контролировать (например 1000);
- В поле "Значение" укажите действие с отслеживаемым номером. Например, можно указать код услуги. Если просто указать номер, то клавиша будет использоваться как быстрый набор.
- Нажмите кнопку "Сохранить" в нижней части страницы. Теперь ваш IP-телефон зарегистрирован на ECSS-10 с возможностью мониторинга других абонентов.
Настройка услуги Интерком (Voice page call)
Для настройки услуги Интерком (Voice page call) на ТА Yealink необходимо перейти во вкладку "Телефон"->"Параметры", найти и включить "Интерком (Voice page call)".
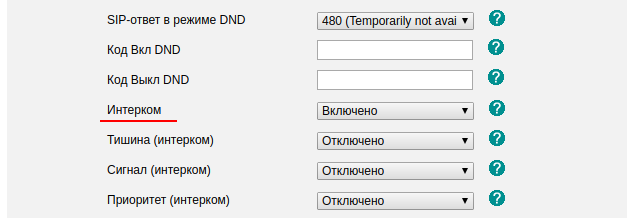
Рисунок 5. Вкладка "Параметры"
После чего, необходимо задать клавишу для услуги Интерком (Voice page call). Перейдем во вкладку "DSS"->"Кнопки расширения", для любой свободной кнопки назначим:
- Тип : Интерком
- Номер : * 80 *<номер вызываемого аппарата>
- Лейбл : Название кнопки
- Линия : указывается аккаунт, с которого будет использоваться услуга Интерком.
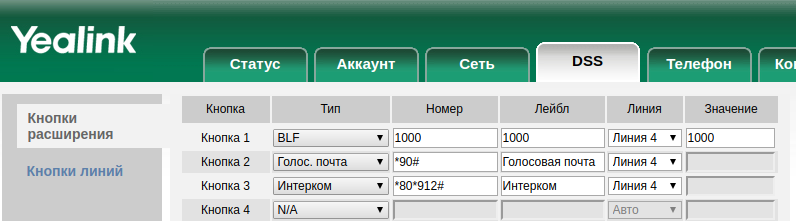
Рисунок 6. Настройка услуги Интерком (Voice page call)
Настройка услуги Конференц-связь с последовательным сбором участников (Conference Call Add on)
Для использования Конференц-связи с последовательным сбором участников (Conference Call Add on) с ТА необходимо во вкладке "Аккаунт"->"Дополнительно" изменить параметр "Конференция" с "Локально" на "Сеть", а в параметре Conference URI указать адрес сервера конференции в формате *71#@SIPdomain, где SIPdomain — SIP домен, используемый в виртуальной АТС.

Рисунок 7. Настройка услуги Конференц-связь с последовательным сбором участников (Conference Call Add on)
Настройка сервиса Визуальное оповещение для захвата BLF
Для использования сервиса требуется активировать услугу BLF на ТА:
В web-конфигураторе ТА заходим в раздел DSS-кнопки->Кнопки 1-7 (при наличии модуля расширения можно выбрать его). На свободные кнопки настраиваем BLF ТА, на которые требуется оформить подписку: Тип = BLF, Номер = 722, Лейбл = "722", Линия = <Используемая линия>.
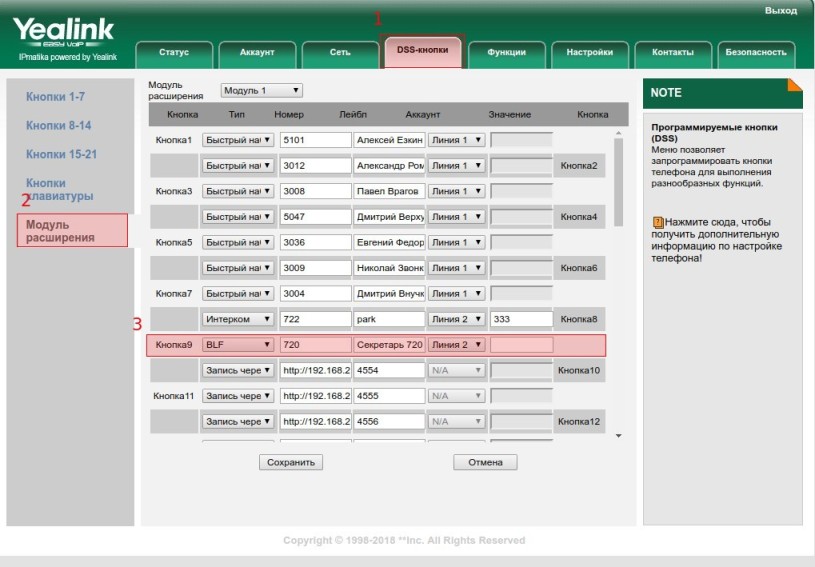
Рисунок 8. Настройка кнопок BLF TA
Для того, чтобы на ТА Yealink можно было видеть состояние линии подписанных ТА, необходимо на включить "Визуальное оповещение для захвата BLF": Функции -> Захват вызова -> Визуальное оповещение для захвата BLF = Enabled.
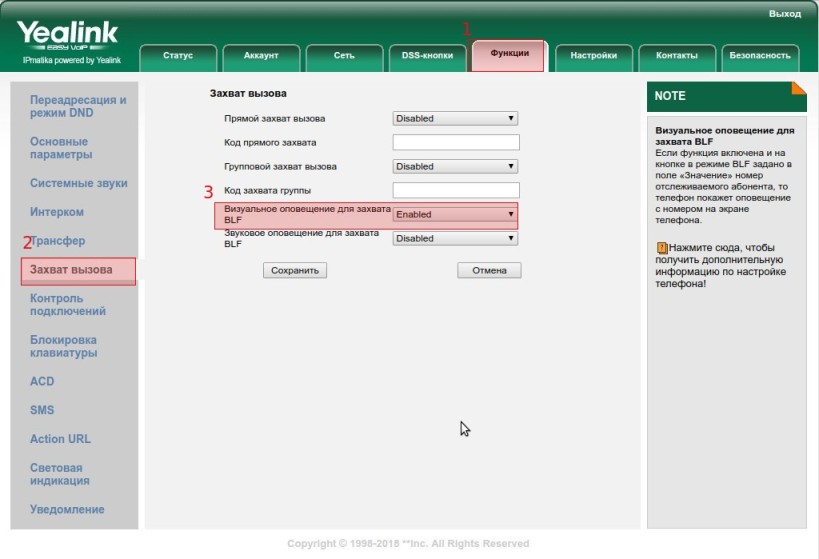
Рисунок 9. Настройка визуального оповещения для захвата BLF
Теперь на Yealink будет работать индикация при совершении подписанными ТА звонков.

Рисунок 10. Индикация при совершении подписанными ТА звонков