Phone Desktop Assistant
Приложение Phone Desktop Assistant больше не поддерживается. Новые версии Elph (dekstop + mobile) будут доступны после релиза ECSS-10 версии 3.14.12
Приложение «Phone Desktop Assistant» предназначено для установки на рабочий компьютер, чтобы расширить функционал телефонного аппарата, включенного в ECSS-10.
Основные возможности:
- Вызов любого абонента из приложения, поиск по имени или номеру. Работает по неполному совпадению;
- Прием входящего вызова, всплывающее окно с возможностью принять/отменить вызов;
- Перевод вызова;
- Запись разговора — включение/отключение до или во время разговора, возможность прослушать или скачать запись;
- Добавление участников в конференцию;
- Просмотр истории вызовов, возможность поиска и фильтрации по номеру, имени абонента и направлению вызова;
- Отображение статуса для локальных абонентов(свободен/занят/вызов/недоступен)
- Корпоративный справочник с возможностью поиска по номеру или имени;
- Работа с голосовой почтой(скачать, прослушать, пометить как прочитанное или удалить). Вид — список или таблица. Возможность фильтров и группировки;
- Страница чатов — возможность текстового обмена сообщениями с другими абонентами, у кого запущено приложение;
- Click2call — работа со ссылками типа «tel:<number>» из приложения;
- Русский/английский интерфейс;
- Регулируемые размеры окна, сворачивание в трей. Запоминание размеров и положения окна. Возможность включения положения "поверх всех окон";
- Вкладка настроек подключения и языка интерфейса;
- Видео-вызовы. Возможность общения с видеотрансляцией, если подключены камера и микрофон;
Доступны сборки для ОС Winows 7 / Windows 10, а также для Linux (Ubuntu).
Инсталляция приложения
Инсталляция приложения в OC Windows
Установочный файл можно получить, обратившись в службу технической поддержки.
- Необходимо запустить ecss-pda-<version>.exe:
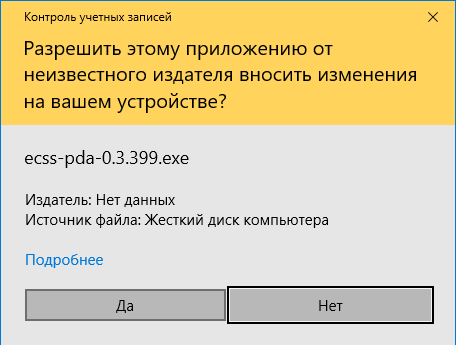
- После чего нужно разрешить приложению установку кнопкой «Да».
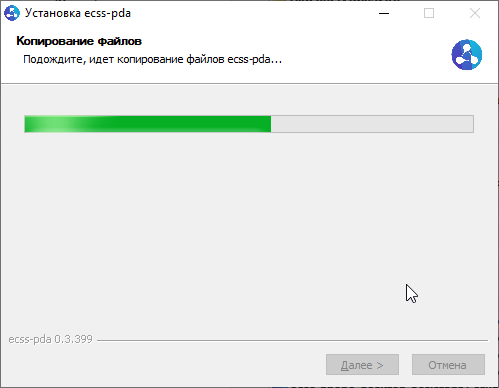
- По завершении установки необходимо нажать кнопку «Готово ».
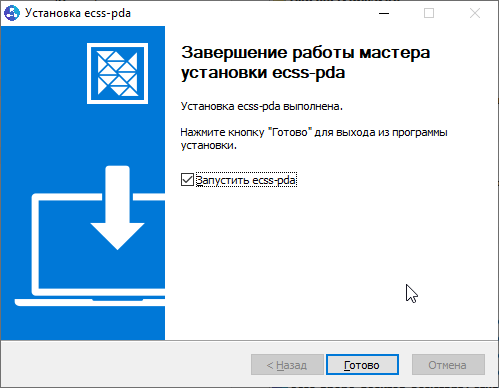
Настройки приложения находятся по следующему пути:
c:\Users\<UserName>\AppData\Roaming\ecss-phone-desktop-assistant\
Файл user-preferences.json имеет следующее содержание:
{"windowBounds":{"width":400,"height":500},"secureNginx":true,"nginxPort":8098,"secureWebSocket":true,"webSocketPort":"8099","windowOffset":{"x":1145,"y":431,"width":400,"height":500},"nodeWebSocketProxyURL":"wss://192.168.1.21:8099","locale":"ru","callApiServer":"192.168.1.21"} Для входа в приложение необходимо заполнить имя или IP-адрес сервера ECSS. Порт по умолчанию — 8099,
где
- <адрес сервера> — любой доступный адрес ECSS-10.
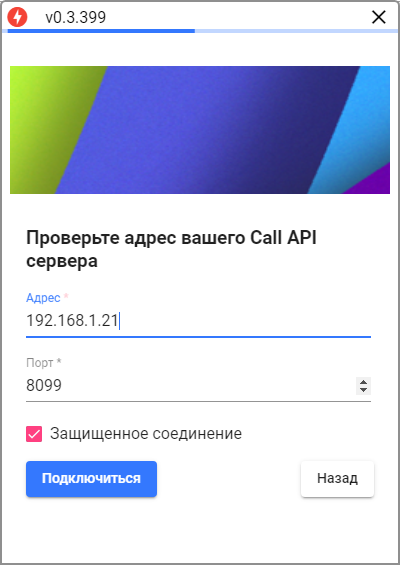
На странице авторизации нужно указать номер в качестве логина и пароль, полученный у администратора ECSS-10.:
В случае, если не выбран профиль — необходимо выбрать профиль с названием default.
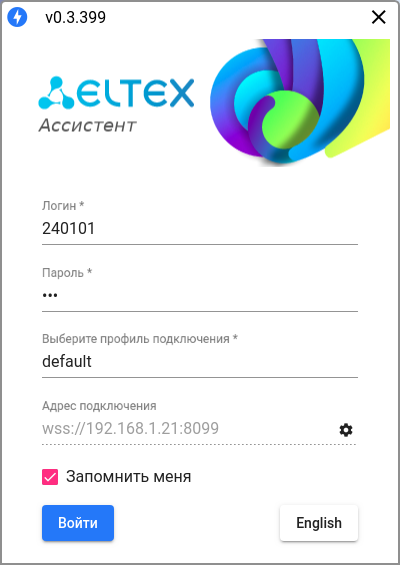
При вводе неправильного логина или пароля приложение выведет ошибку:
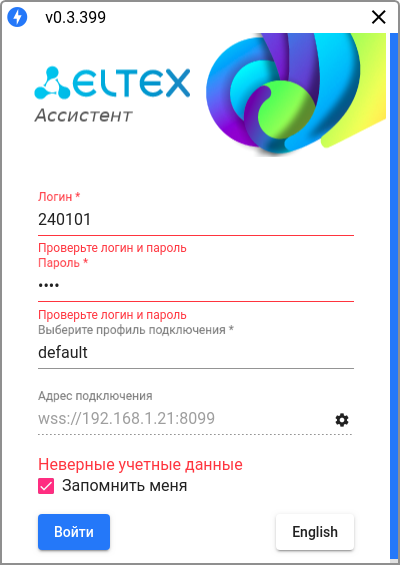
После успешного логина приложение готово к работе:
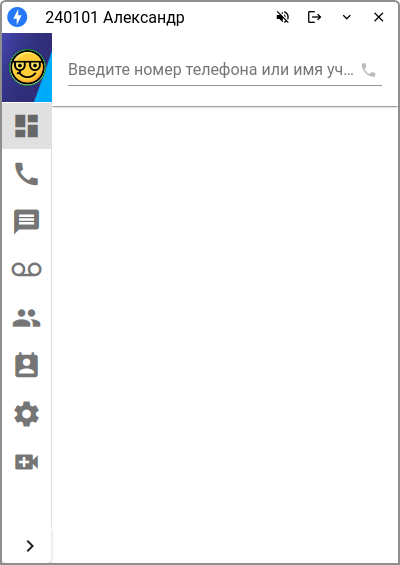
При нажатии "х" из приложения — оно сворачивается в трей, его можно запустить кликнув мышкой по иконке:
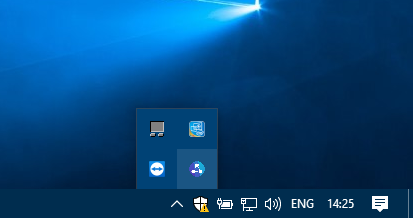
После выхода из приложения настройки местоположения и размера окна сохраняются.
Из трея можно открыть окно приложения, закрыть (выход) или блокировать уведомления.
Инсталляция приложения в ОС Linux
Рассмотрим установку приложения на примере Ubuntu.
Сам пакет можно получить обратившись в техническую поддержку. После получения можно установить с помощью менеджера приложений или командой в терминале:
sudo dpkg -i ecss-pda_<VERSION>+pda-ui_amd64.deb.deb
Чтобы получить пароль для доступа к своему аккаунту, необходимо обратиться к администратору своего домена или администратору ECSS.
Настройка бэкэнда и создание аккаунтов описаны в разделе «Интеграция ECSS-10 с Phone Desktop Assistant».
ВНИМАНИЕ! Не нужно получать пару SIP логин/пароль. Нужен пароль именно для доступа к сервису ассистент (выставляется на алиасе).
Также, для вашего абонента будут подключены необходимые услуги и сделаны необходимые настройки.
В основном меню приложений появится ECSS Phone Desktop Assistant.
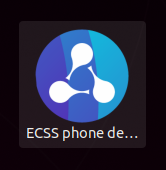
Подключение к серверу и логин аналогичны запуску PDA в Windows.
Первый раз приложение потребует указать адрес сервера, к которому необходимо подключиться, нужно указать имя или адрес сервера и порт,
где:
- <Адрес> — имя или адрес сервера ECSS, можно использовать любой доступный IP;
- <Порт> — порт, на который отправлять запросы, по умолчанию — 8099;
- Профиль подключения — default.
По умолчанию соединение является защищенным.
После ввода адреса/порта нажать кнопку «Подключиться».
На странице авторизации нужно указать номер в качестве логина и пароль, полученный у системного администратора.
В случае, если не выбран профиль — необходимо выбрать профиль с названием default.
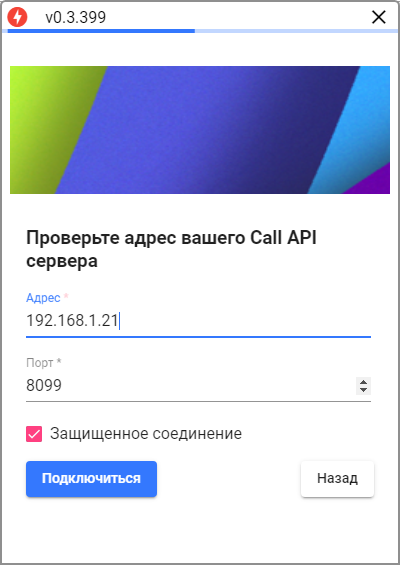
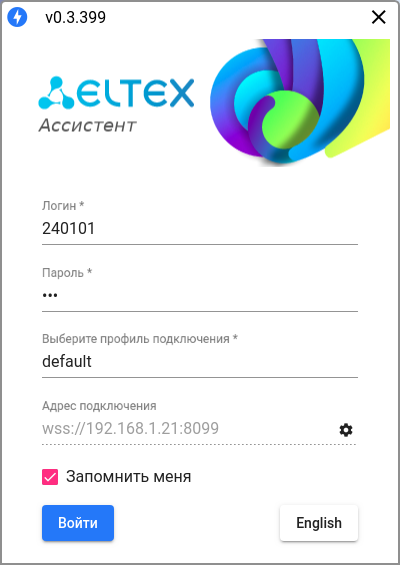
Также на этой странице можно сменить язык интерфейса нажав кнопку «English (Русский)»:
При вводе неправильного логина или пароля приложение выведет ошибку:
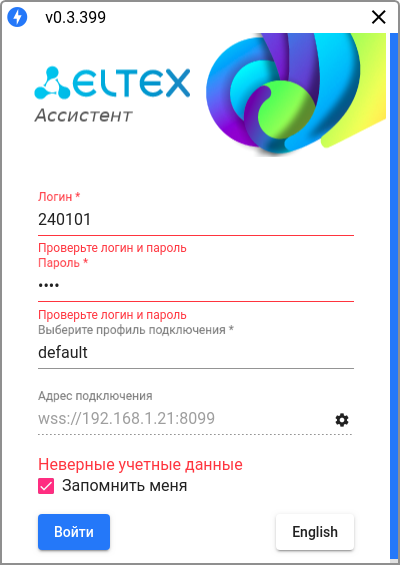
После успешного логина приложение готово к работе.
Настройки приложения сохраняются в домашнем каталоге пользователя в файле:
~/.config/ecss-phone-desktop-assistant/user-preferences.json
Описание работы приложения
Приложение позволяет расширить функционал обычного телефонного аппарата:
Предварительные условия (настройки аккаунта на сервере) — у абонента тип терминала должен быть smart, активированы услуги chold, ctr, clip, cnip.
Установка описана в разделе Инсталляция приложения.
Окно приложения состоит из двух частей: слева функциональная панель с вкладками, справа соответствующая рабочая область. Иконки вкладок панели функционального меню имеют подсказки (при наведении курсора), но при желании его можно развернуть, нажав снизу кнопку разворачивания панели — ![]() .
.
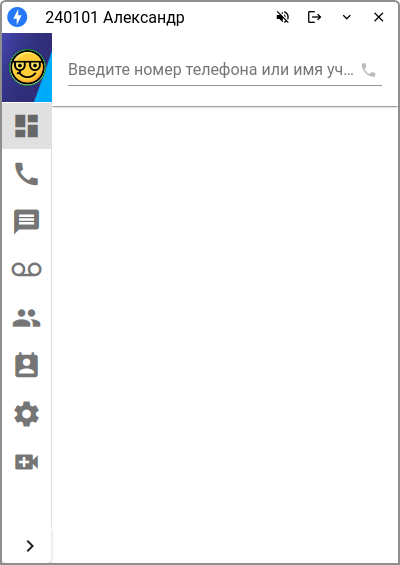
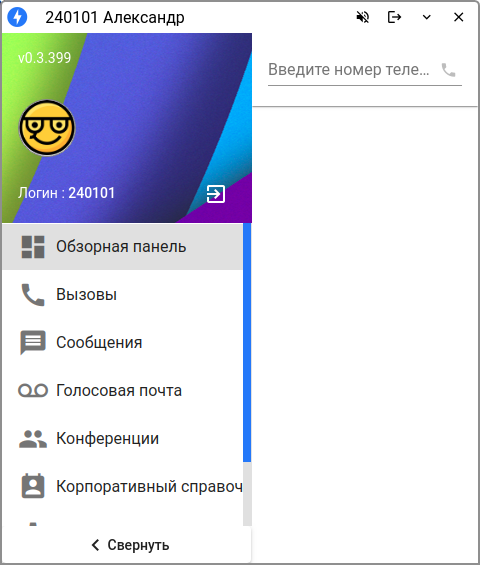
Размеры окна можно изменять, передвигать, а также сворачивать в системный трей. Имеются русский и английский интерфейсы.
Верхняя панель окна(пример)
![]()
Элементы панели
| Статус подключения |
240101 | Номер |
Александр | Имя |
| Отключить уведомления |
| Выйти(сменить пользователя) |
| Свернуть в компактный вид |
| Свернуть в трей |
При сворачивании окно принимает компактный вид:

В этом состоянии оно всегда находится поверх других окон. Его также можно передвигать за верхнюю панель. Местоположение окна сохраняется. Из окна в компактном виде также можно сделать вызов. Поиск в справочнике работает по неполному совпадению имени или номера
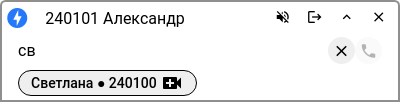
При клике на иконку в системном трее выводится контекстное меню с выбором показать/свернуть в трей или закрыть приложение, а также есть пункт меню для отключения уведомлений. При отключенных уведомлениях изменяется вид иконки:


Обзорная панель (Dashboard)
Обзорная панель (Dashboard) — основная рабочая зона приложения. Здесь можно сделать или принять вызов, добавить других абонентов в конференцию, перевести другому абоненту, поставить на удержание, включать/отключать запись разговора.
В поле поиска можно вводить как номер, так и имя. Работает по неполному совпадению. Можно сделать вызов на абонента из списка.


Описание функционала работы с вызовами
Исходящий вызов
Для вызова нужно ввести в поле номер телефона Б или имя. Работает поиск по неполному совпадению. Для вызова нужно кликнуть на карточку нужного абонента или нажать Enter после ввода номера.


Одновременно идет вызов на аппарат номера, привязанного к приложению (Callback) и на номер Б. Если на телефонном аппарате (A) разрешено принятие интеркома, происходит автоподнятие трубки и включение громкой связи.
Идет вызов на абонента Б, появляется панель вызова. Присутствует возможность во время вызова отклонить соединение, поставить собеседника на удержание, перевести вызов, добавить другого абонента в конференцию, а также включать/выключать запись разговора.
Карточка вызова после ответа:
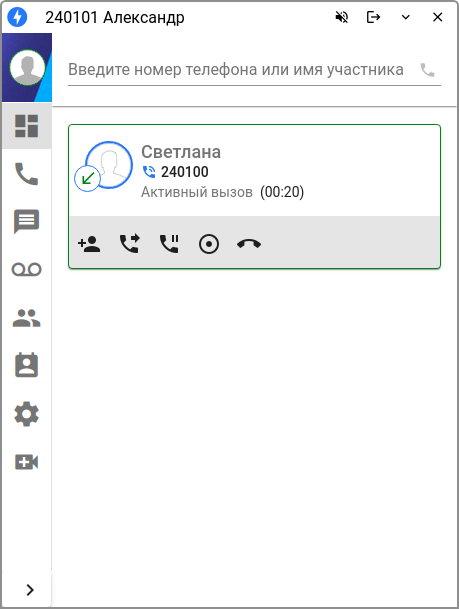
Возможна интеграция обработчика ссылок типа «tel:<tel_number>» в системе. Например, после выбора обработчика доступен вызов по номерам в приложении 2ГИС:
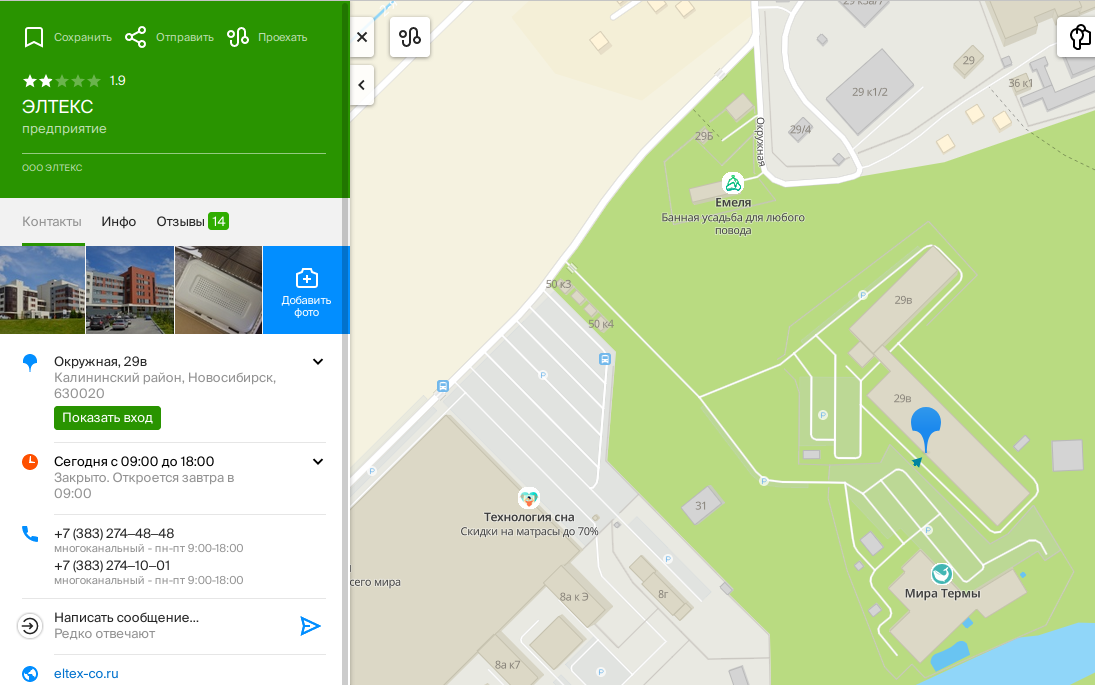
Клик по номеру телефона вызывает меню выбора обработчика в браузере:

Можно выбрать обработчик «ECSS phone desktop assistant». Кликнуть на чекбокс, чтобы запомнить выбор для открытия ссылок «tel:».
Входящий вызов
В приложении можно принять входящий вызов. Окно может быть свернуто в трей, но при поступлении входящего вызова выходит всплывающее окно, где можно принять или отклонить вызов. В карточке вызова можно также включить запись разговора, в том числе до ответа абонента.
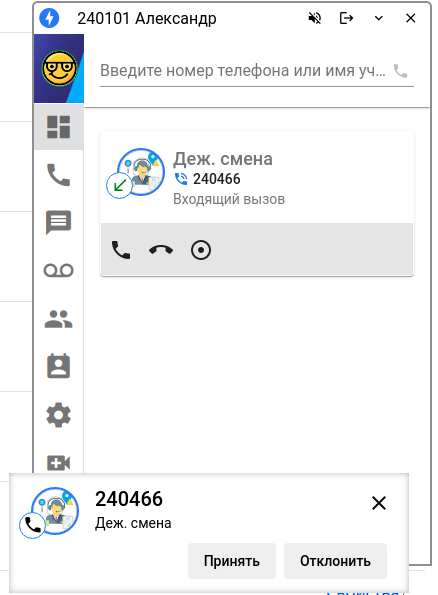
Создание конференции
Во время разговора есть возможность добавить других абонентов в конференцию. Клик на иконку "Создать конференцию" ![]() открывает соответствующую вкладку.
открывает соответствующую вкладку.
Перевод вызова
Если во время разговора нужно перевести вызов другому абоненту, необходимо нажать иконку «Перевод вызова» ![]() .
.
В появившемся поле нужно ввести номер или имя абонента, которому необходимо перевести вызов.

После нажатия «ОК» идет освобождение номера А и соединение абонентов В и С.
Удержание вызова
Приложение позволяет ставить на удержание абонента Б. После поднятия трубки абонентом Б возможно его взятие на удержание нажатием «Удержание вызова» ![]() .
.
Далее у абонента А есть возможности совершить другой вызов, снять абонента Б с удержания или закончить звонок:

Запись разговора
В ассистенте реализована возможность записи разговора. Эта функция работает после нажатия на кнопку «Начать запись разговора» ![]() . В любой момент запись можно остановить кнопкой
. В любой момент запись можно остановить кнопкой ![]() .
.
После завершения вызова на вкладке истории вызовов можно скачать или прослушать запись, кликнув в журнале вызовов на записи иконку троеточия для вызова контекстного меню![]() . При скачивании предлагается выбор каталога и имени файла на локальной машине пользователя.
. При скачивании предлагается выбор каталога и имени файла на локальной машине пользователя.
Передвижением ползунка прогресса можно прослушать любую часть разговора. Доступен также регулятор громкости воспроизведения.
Перехваты вызовов
Услуга перехвата вызовов для пользователя должна быть активирована администратором виртуальной АТС. Описание услуги приведено в разделе Перехват вызова (Pickup). Если входящий/исходящий вызов был перехвачен или вызов был перехвачен из приложения, в истории вызовов при клике на иконку троеточия ![]() можно получить подробности об использовании сервиса.
можно получить подробности об использовании сервиса.
Для удобства и эффективного поиска присутствует возможность использования фильтров. Пример:
- выбираем только перехваченные вызовы;
- клик на иконку троеточия для вывода контекстного меню
- распахиваем список использованных сервисов для данного вызова;
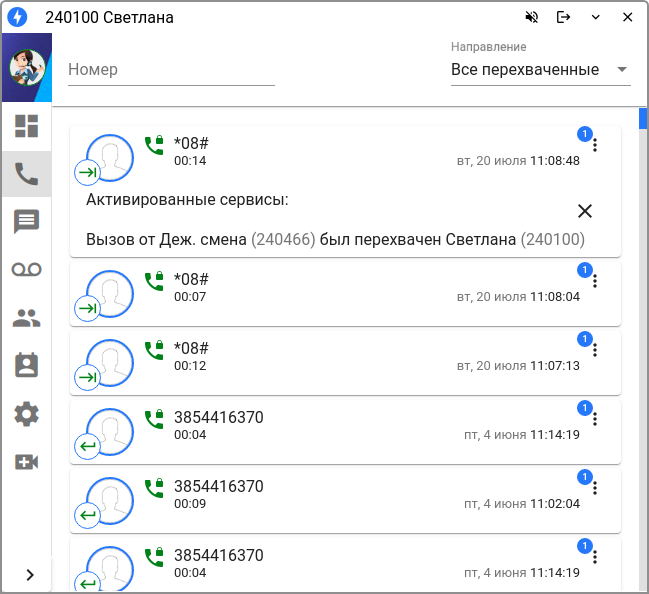
Вызовы (Calls)
Вызовы (Calls) — страница истории вызовов с настраиваемым фильтром. Фильтр работает по неполному совпадению. Доступен клик по пункту списка для набора номера.
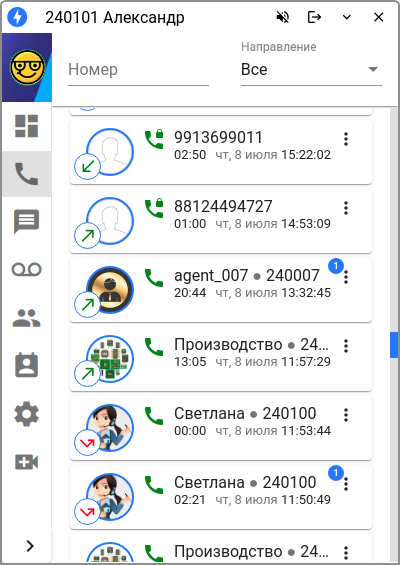
Фильтр по направлению работает по следующим признакам:
- Все;
- Входящие;
- Исходящие;
- Пропущенные входящие;
- Неотвеченные исходящие;
- Все перехваченные.

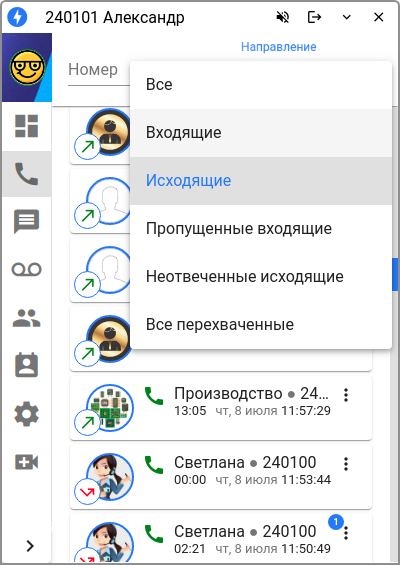
Клик на иконку троеточия ![]() в карточке вызова выводит контекстное меню, где можно вывести список вызовов по данному абоненту. Если в данном вызове использовались сервисы, возле иконки отображается их количество и в меню выводится дополнительные пункты:
в карточке вызова выводит контекстное меню, где можно вывести список вызовов по данному абоненту. Если в данном вызове использовались сервисы, возле иконки отображается их количество и в меню выводится дополнительные пункты:
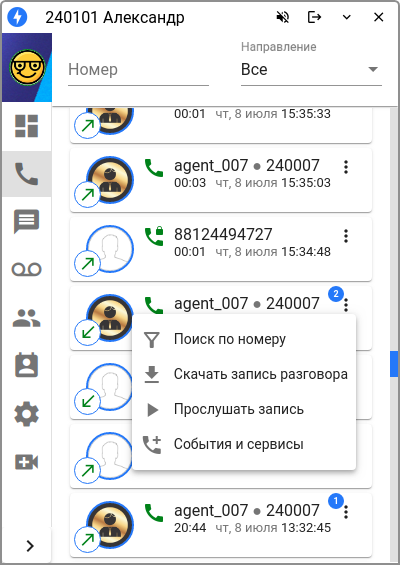
Можно прослушать или скачать запись разговора и просмотреть информацию об использованных сервисах:
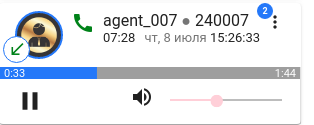
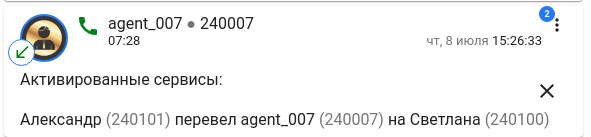
В проигрывателе есть возможность регулировки громкости воспроизведения.
Сообщения (Messages)
На данной вкладке отображается список состоявшихся чатов.
Обмениваться текстовыми сообщениями можно с абонентами, использующими ecss-pda.
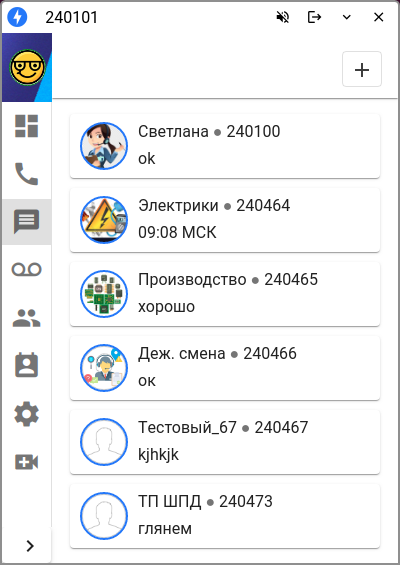
Клик на карточку беседы позволяет просмотреть содержание, а также продолжить чат, если абонент в сети.
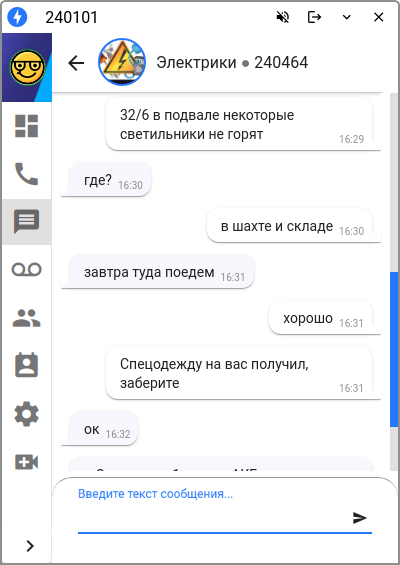
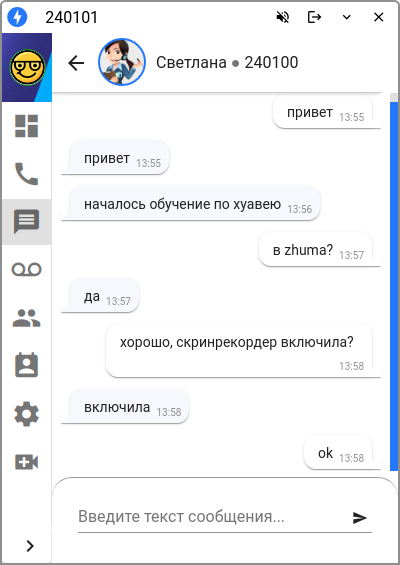
Чтобы добавить нового собеседника, нужно кликнуть на иконку ![]() . Отобразится список абонентов в сети для выбора.
. Отобразится список абонентов в сети для выбора.
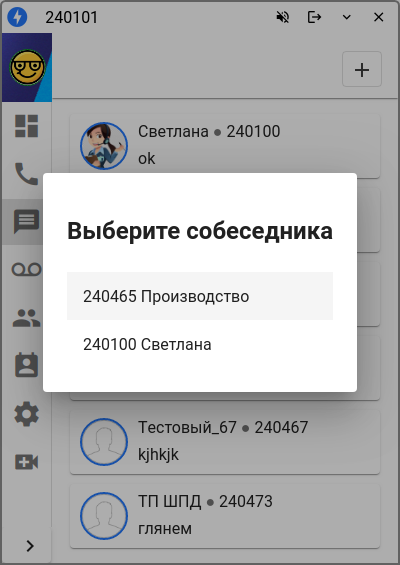
При поступлении нового сообщения выводится уведомление. Кнопка "Ответить" открывает окно приложения на вкладке "Сообщения".
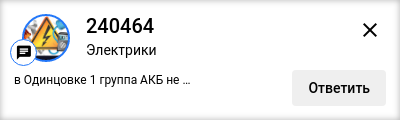
Голосовая почта (Voicemails)
Вкладка предназначена для работы с сообщениями голосовой почты. В верхней панели окна можно ставить фильтры по номеру абонента и типу сообщения. Также можно переключать вид страницы — список/таблица.
По аналогии со списками абонентов в других вкладках в карточке отображается статус номера. Если абонент свободен, можно сделать вызов, кликнув на иконку статуса.

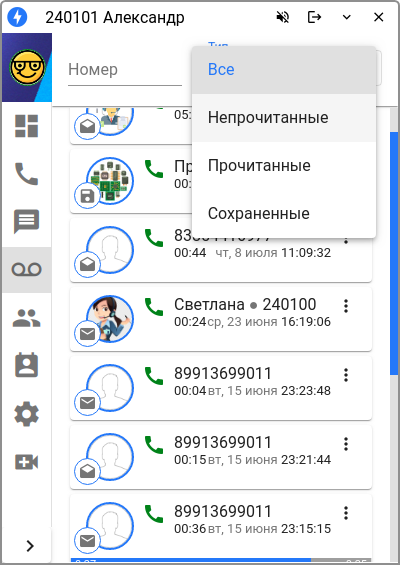
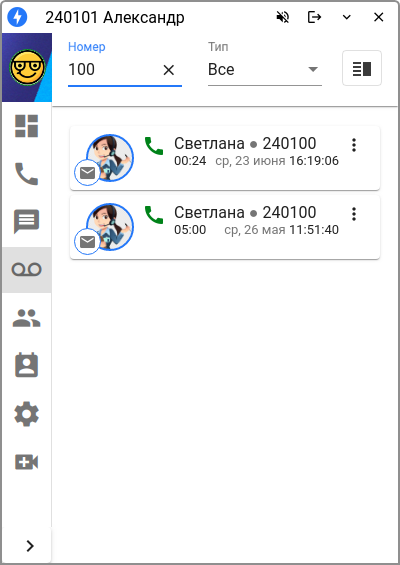
Табличный вид. Можно группировать по типу:
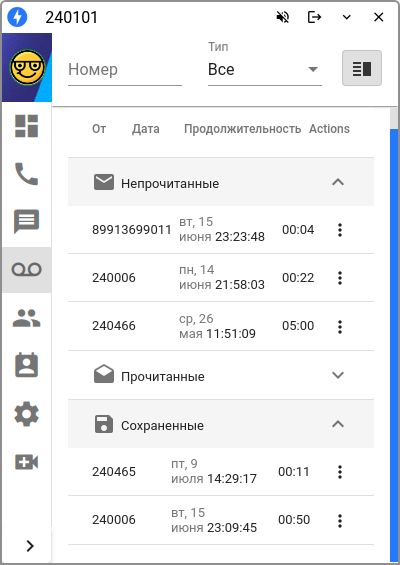
После скачивания записи сообщение меняет тип на сохраненное.
Клик на иконку троеточия выводит контекстное меню работы с сообщением. Можно отфильтровать по абоненту, прослушать и скачать запись. Также отметить сообщение, как прочитанное или непрочитанное или удалить.

Прослушивание записи. Громкость воспроизведения можно регулировать.
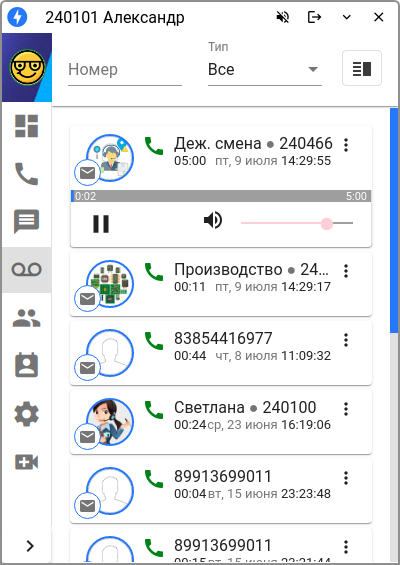
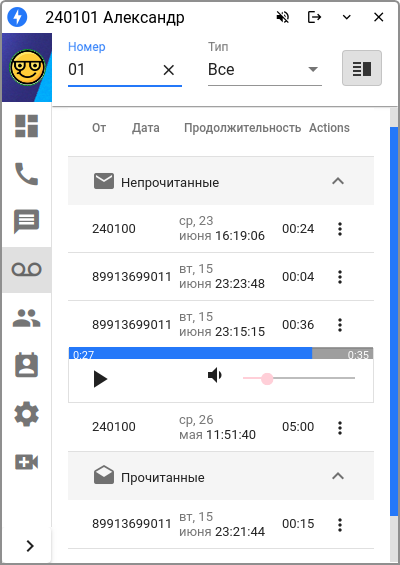
Конференции (Conferences)
На данной вкладке находится инструментарий для управления конференциями. Отображаются только активные конференции на текущий момент. Иконка троеточия в списке активных конференций вызывает контекстное меню, где можно добавлять, отключать участников, а также управлять их микрофоном.
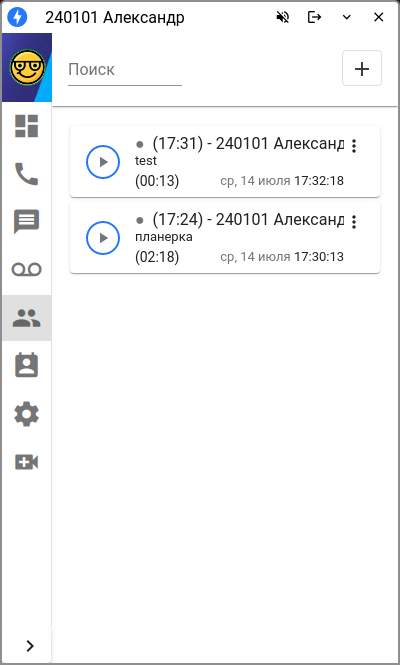
Для создания новой конференции нужно кликнуть на иконку ![]() в верхней панели вкладки. Затем можно добавлять участников.
в верхней панели вкладки. Затем можно добавлять участников.
Работает поиск из справочника по номеру или имени. Можно сразу добавлять нескольких участников, отметив их чекбоксом справа. После чего нажать кнопку "Add". Также можно изменять список участников(добавлять/удалять).
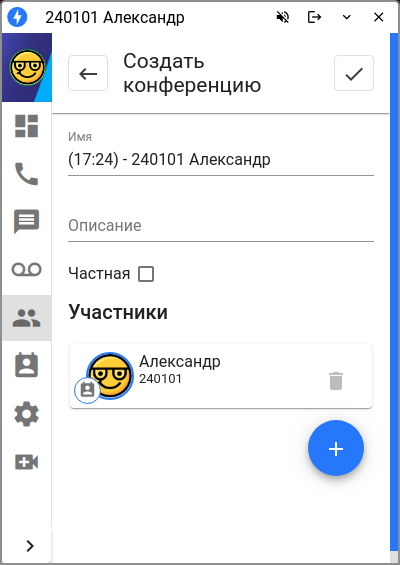
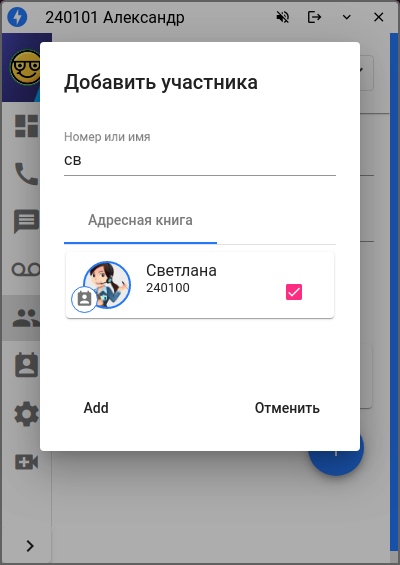
Клик по иконке ![]() запускает конференцию. Вызовы идут одновременно на всех участников. Иконка троеточия в карточке участника выводит контекстное меню для управления его микрофоном или отключения/подключения.
запускает конференцию. Вызовы идут одновременно на всех участников. Иконка троеточия в карточке участника выводит контекстное меню для управления его микрофоном или отключения/подключения.
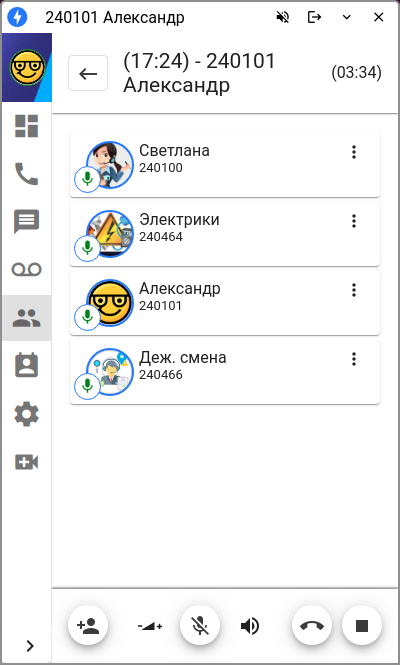
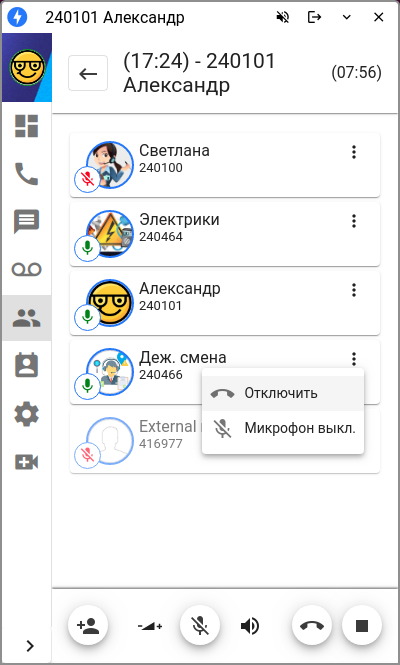
Элементы меню организатора в нижней панели:
| Добавить участника |
| Уровень микрофона |
| Выключить/включить микрофон |
| Уровень звука |
| Отключиться |
| Завершить конференцию |
Корпоративный справочник (Corporate book)
На вкладке «Корпоративный справочник» можно выбрать номер для вызова. Работает поиск как по имени, так и по номеру. Для внутренних абонентов отображается статус абонента (занят | свободен | вызов). Можно сделать вызов, кликнув на карточку выбранного абонента.
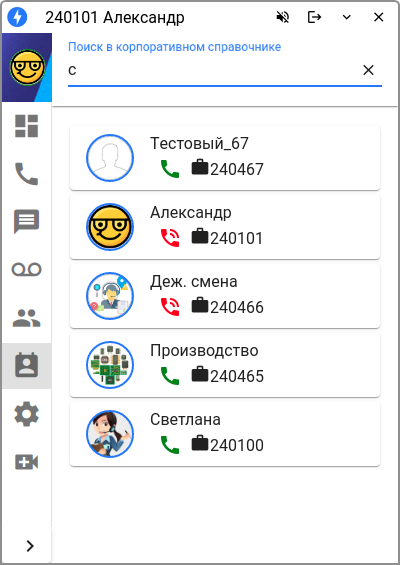
Настройки (Settings)
На вкладке настроек можно изменить настройки соединения с сервером, а также выбрать язык интерфейса (русский или английский). Также есть возможность выбрать положение окна приложения «поверх всех окон». Настройки запоминаются при закрытии приложения.
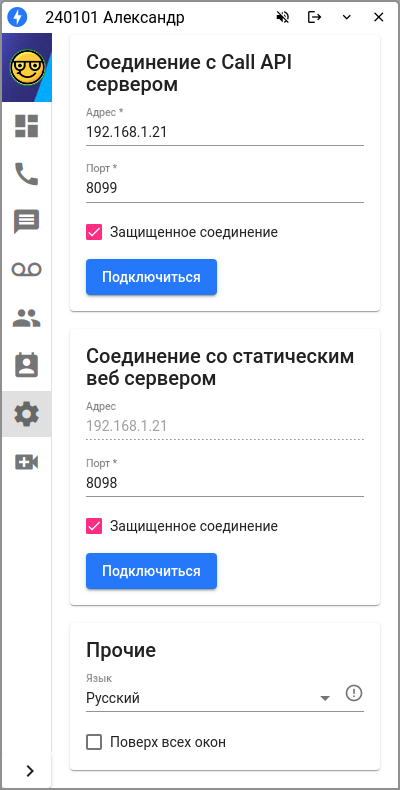
Есть динамическая проверка IP-адреса на валидность
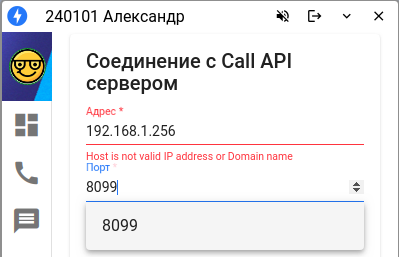
Номер порта можно выбрать от 1000 до 9999 включительно.
Видео-вызовы (Video-call page)
На данной вкладке можно осуществлять видео-вызовы, используя камеру и микрофон. Вызвать можно только тех собеседников, у которых запущено приложение. Для общения нужны хотя-бы подключенные микрофоны. В окне вкладки находится область для отображения видео, а также функциональные кнопки.
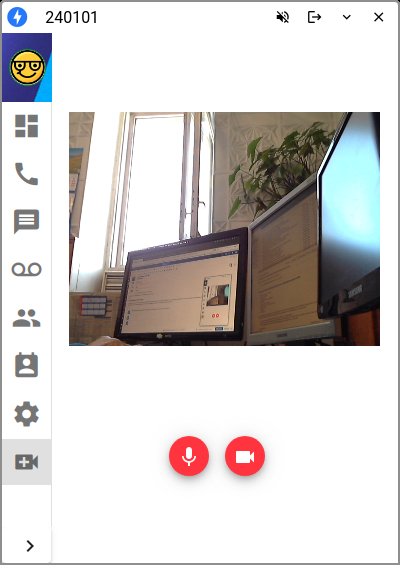
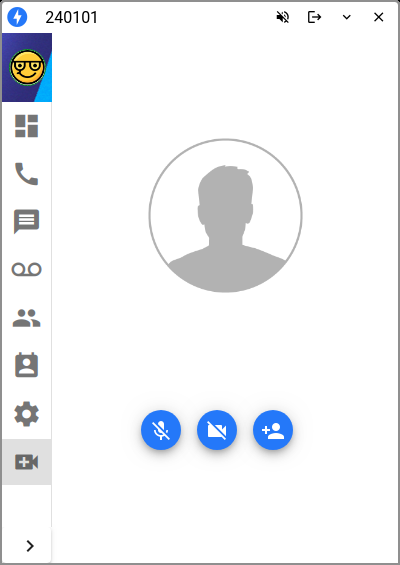
| Переключение микрофона. Во время общения можно включить или выключить свой микрофон. В тестовом режиме — проверить работу микрофона |
| Переключение камеры. Во время общения можно включить или выключить свою камеру. В тестовом режиме — проверить работу камеры |
| Пригласить пользователя для общения |
Приглашение пользователя. Выводится список доступных пользователей приложения в сети. Если их нет, список пустой
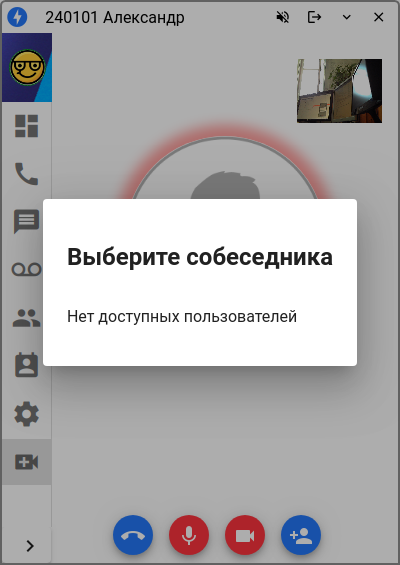
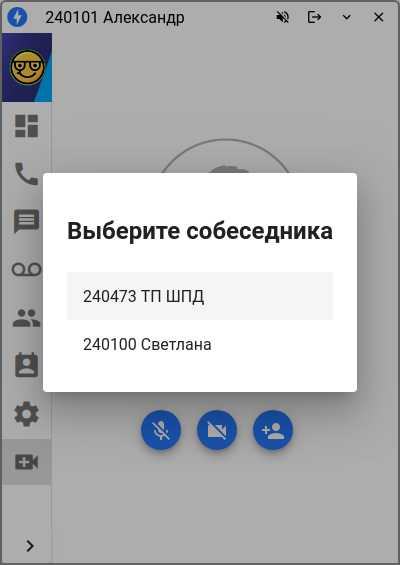
У собеседника отображается панель уведомления, где он может принять или отклонить вызов.

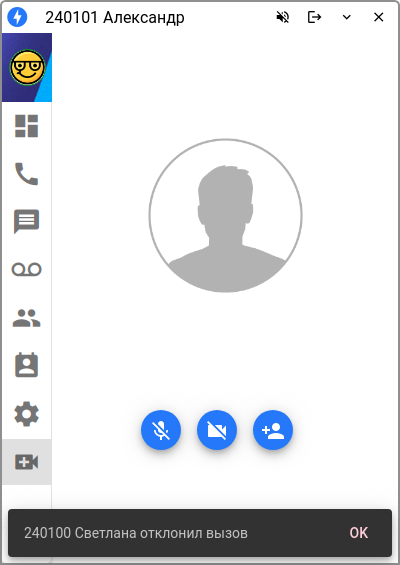
После установления соединения выводится видео с камеры собеседника, а в правом верхнем углу небольшое окно с видео своей камеры.
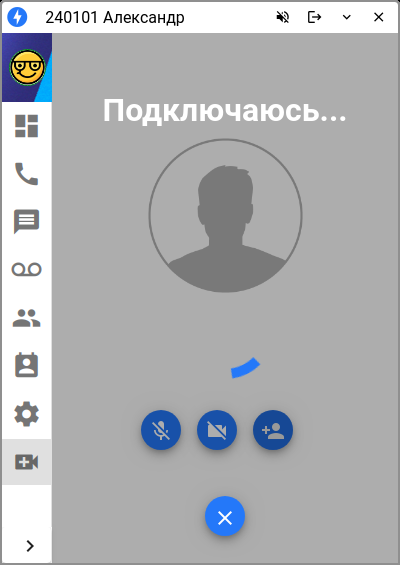
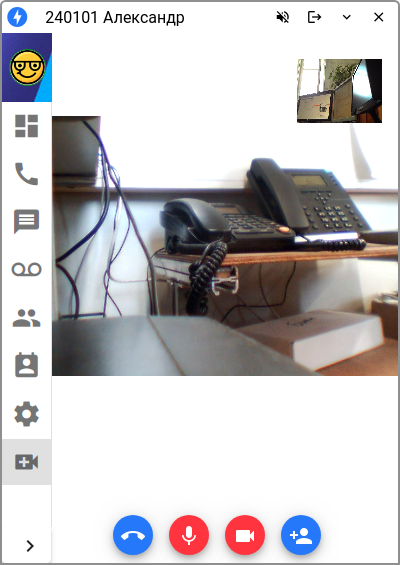
Функционал приложения постоянно расширяется, для получения дистрибутива с последней версией следует обратиться в техническую поддержку.




