Документация Phone Desktop Assistant v 0.2
Приложение «Phone Desktop Assistant» предназначено для установки на рабочий компьютер, чтобы расширить функционал телефонного аппарата, включенного в ECSS-10.
Основные возможности:
- Вызов любого абонента из приложения;
- Прием входящего вызова, в свернутом положении — всплывающее окно с возможностью принять/отменить вызов;
- Перевод вызова;
- Запись разговора — включение/отключение до или во время разговора;
- Корпоративный или персональный справочник с возможностью поиска по номеру или имени;
- Просмотр истории вызовов;
- Click2call — работа со ссылками типа «tel:<number>» из приложения;
- Русский/английский интерфейс;
- Регулируемые размеры окна, сворачивание в трей;
- Вкладка настроек подключения и языка интерфейса.
Доступны сборки для ОС Winows 7 / Windows 10, а также для Linux (Ubuntu).
Инсталляция приложения
Инсталляция приложения в OC Windows
Установочный файл можно получить, обратившись в службу технической поддержки.
- Необходимо запустить ecss-phone-desktop-assistant Setup <version>.exe:
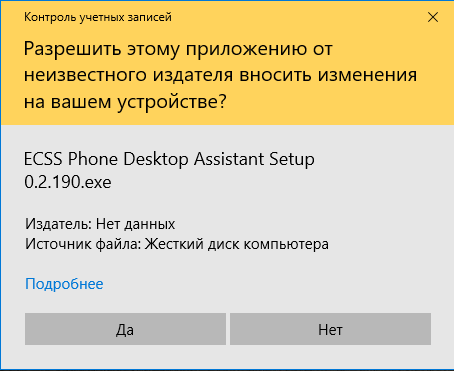
- После чего нужно разрешить приложению установку кнопкой «Да».
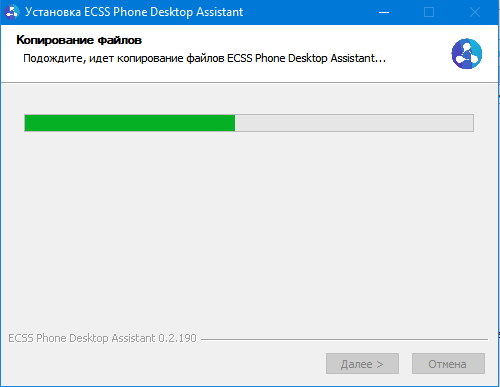
- По завершении установки необходимо нажать кнопку «Готово ».
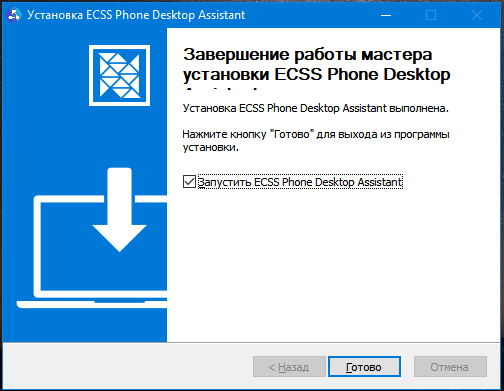
Настройки приложения находятся по следующему пути:
c:\Users\<UserName>\AppData\Roaming\ecss-phone-desktop-assistant\
Файл user-preferences.json имеет следующее содержание:
{"windowBounds":{"width":400,"height":500},"secureNginx":true,"nginxPort":8098,"secureWebSocket":true,"webSocketPort":"8099","windowOffset":{"x":1145,"y":431,"width":400,"height":500},"nodeWebSocketProxyURL":"wss://192.168.1.21:8099","locale":"ru","callApiServer":"192.168.1.21"}Для входа в приложение необходимо заполнить имя или IP сервера. Порт по умолчанию — 8099,
где
- <адрес сервера> — любой доступный адрес ECSS-10.
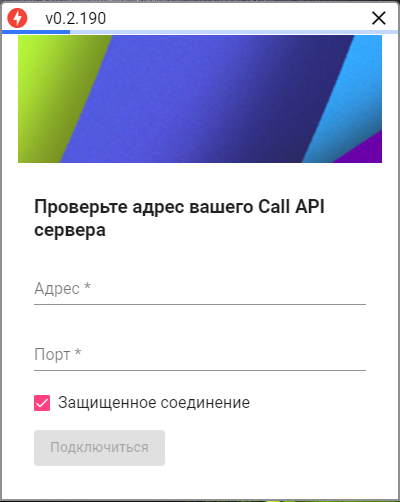
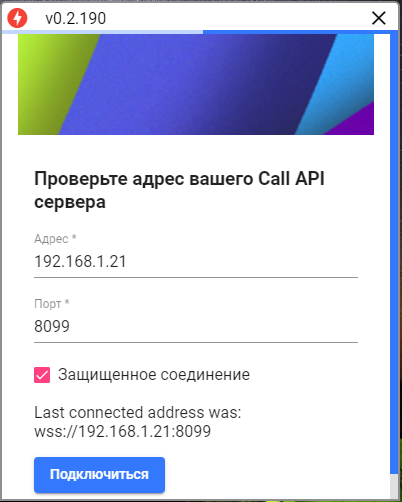
На странице авторизации нужно указать номер в качестве логина и пароль, полученный у системного администратора:
В случае, если не выбран профиль — необходимо выбрать профиль с названием default.
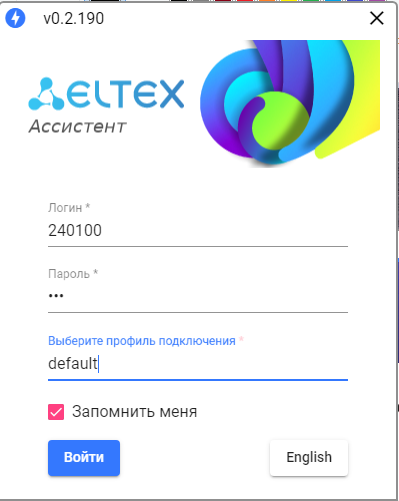
При вводе неправильного логина или пароля приложение выведет ошибку:
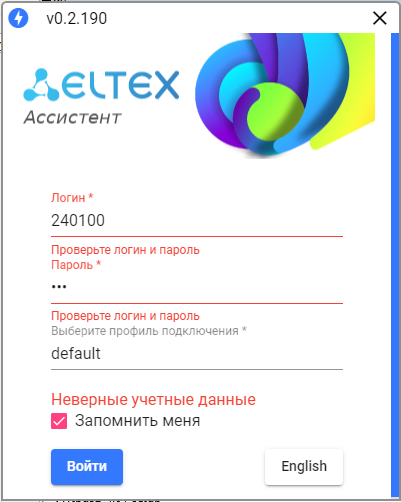
После успешного логина приложение готово к работе:
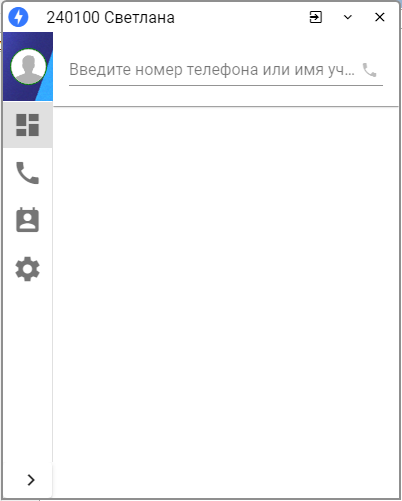
При выходе из приложения — оно сворачивается в трей, его можно запустить кликнув мышкой по иконке:
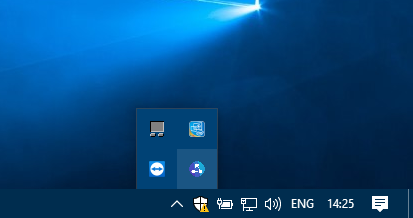
После выхода из приложения настройки местоположения и размера окна сохраняются.
Инсталляция приложения в ОС Linux
Рассмотрим установку приложения на примере Ubuntu-18.04.
Сам пакет можно получить обратившись в техническую поддержку. После получения можно установить с помощью менеджера приложений или командой в терминале:
sudo dpkg -i ecss-phone-desktop-assistant_<version>_amd64_ubuntu18.deb
Чтобы получить пароль для доступа к своему аккаунту, необходимо обратиться к администратору своего домена или администратору ECSS.
Настройка бэкэнда и создание аккаунтов описаны в разделе «Интеграция ECSS-10 с Phone Desktop Assistant».
ВНИМАНИЕ! Не нужно получать пару SIP логин/пароль. Нужен пароль именно для доступа к сервису ассистент (выставляется на алиасе).
Также, для вашего абонента будут подключены необходимые услуги и сделаны необходимые настройки.
В основном меню приложений появится ECSS Phone Desktop Assistant.
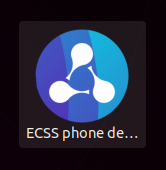
При входе настраивается номер телефона, для которого будет работать приложение:
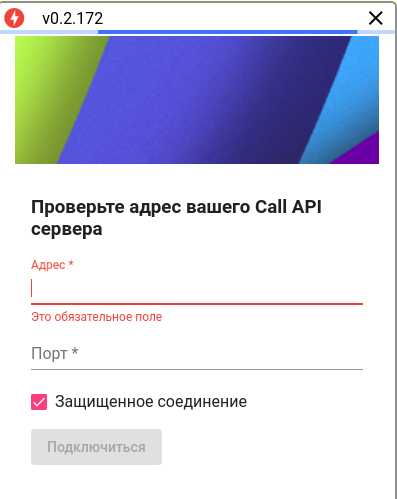
Первый раз приложение потребует указать адрес сервера, к которому необходимо подключиться, нужно указать имя или адрес сервера и порт,
где:
- <Адрес> — имя или адрес сервера ECSS, можно использовать любой доступный IP;
- <Порт> — порт, на который отправлять запросы, по умолчанию — 8099;
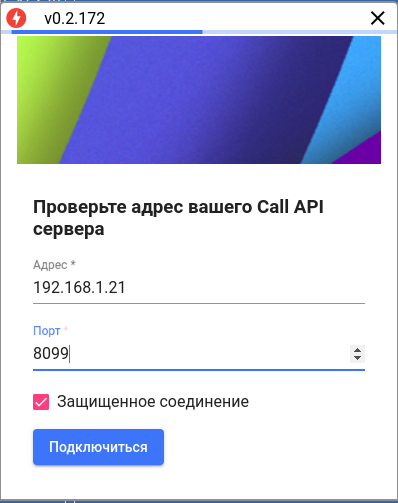
На следующем шаге необходимо заполнить номер телефона и пароль, которые получены у системного администратора:
В случае, если не выбран профиль — необходимо выбрать профиль с названием default.
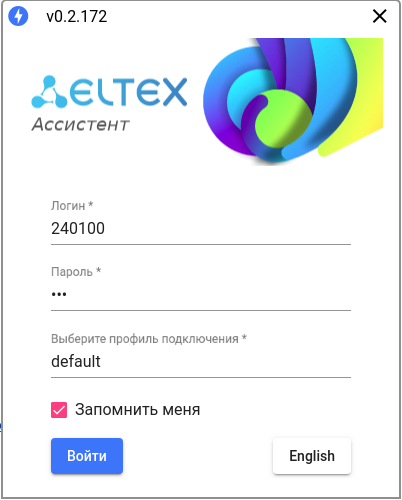
По умолчанию соединение является защищенным.
Во вкладке «Настройки» хранятся данные о серверах:
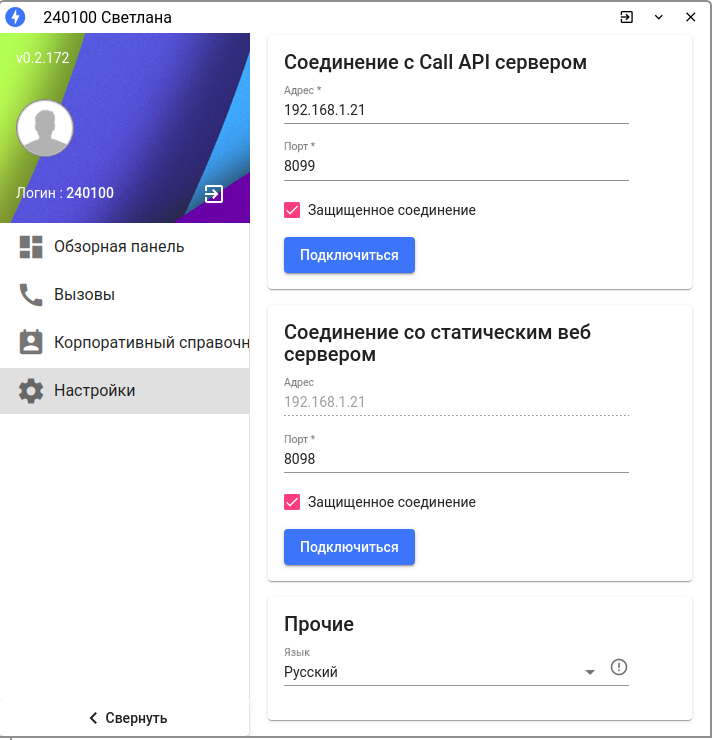
После ввода адреса/порта нажать кнопку «Подключиться».
На странице авторизации нужно указать номер в качестве логина и пароль, полученный у системного администратора.
Также на этой странице можно сменить язык интерфейса нажав кнопку «English (Русский)»:
При вводе неправильного логина или пароля приложение выведет ошибку:
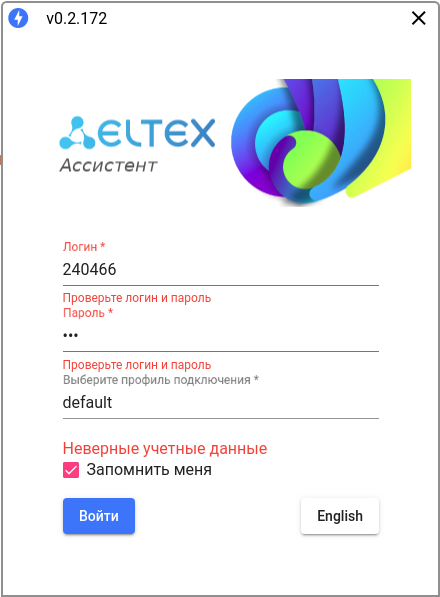
После успешного логина приложение готово к работе:
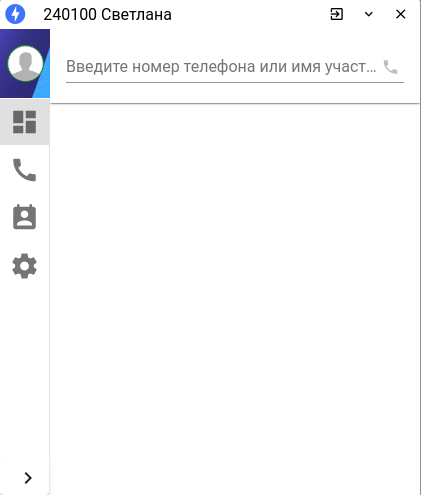
Настройки приложения сохраняются в домашнем каталоге пользователя в файле:
~/.config/ecss-phone-desktop-assistant/user-preferences.json
Описание работы приложения
Приложение позволяет расширить функционал обычного телефонного аппарата:
Предварительные условия (настройки аккаунта на сервере) — у абонента тип терминала должен быть smart, активированы услуги chold, ctr, clip, cnip.
Установка описана в разделе Инсталляция приложения.
Интерфейс
Окно приложения состоит из двух частей: слева функциональная панель с вкладками, справа соответствующая рабочая область.
Иконки вкладок панели функционального меню имеют подсказки (при наведении курсора), но при желании его можно развернуть, нажав снизу кнопку разворачивания панели — ![]() .
.
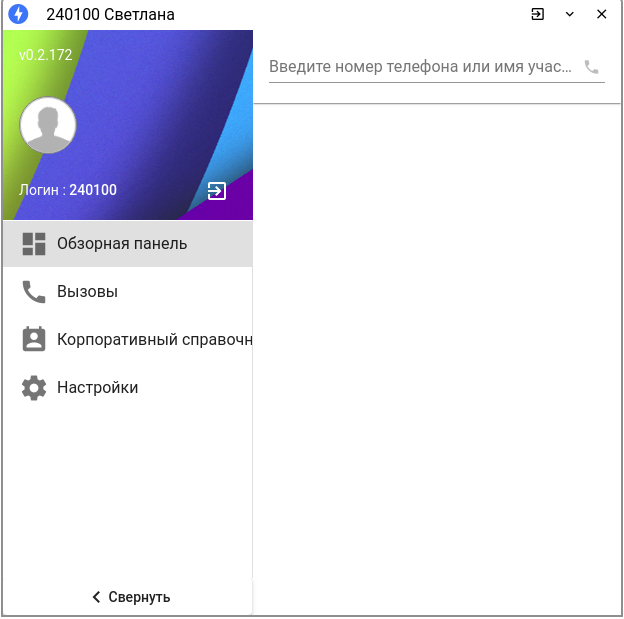
Размеры окна можно изменять, передвигать, а также сворачивать в системный трей. Имеются русский и английский интерфейсы.
Верхняя панель окна(пример)
![]()
Элементы панели
| Статус подключения |
240100 | Номер |
| Светлана | Имя |
| Выйти(сменить пользователя) |
| Свернуть(компактный вид) |
| Закрыть(в системный трей) |
При сворачивании окно принимает компактный вид:

В этом состоянии оно всегда находится поверх других окон. Его также можно передвигать за верхнюю панель. Местоположение окна сохраняется.
При закрытии окно приложения сворачивается в системный трей, при клике выводится контекстное меню с выбором, показать или закрыть приложение:
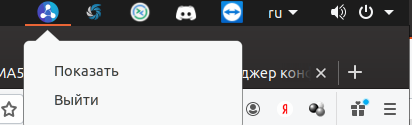
Обзорная панель (Dashboard)
Обзорная панель (Dashboard) — основная рабочая зона приложения. Здесь можно сделать или принять вызов, переадресовать, поставить на удержание и включать/отключать запись разговора.
В поле поиска можно вводить как номер, так и имя. Работает по неполному совпадению.
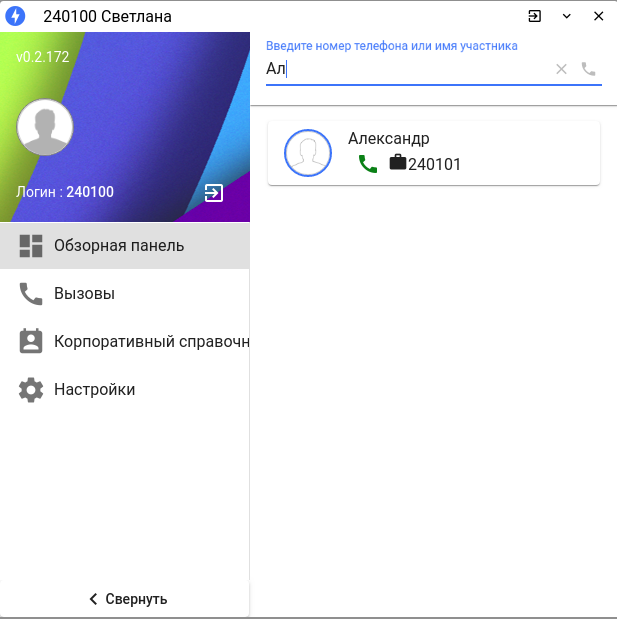
Вызовы (Calls)
Вызовы (Calls) — страница истории вызовов с настраиваемым фильтром. Фильтр работает по неполному совпадению.
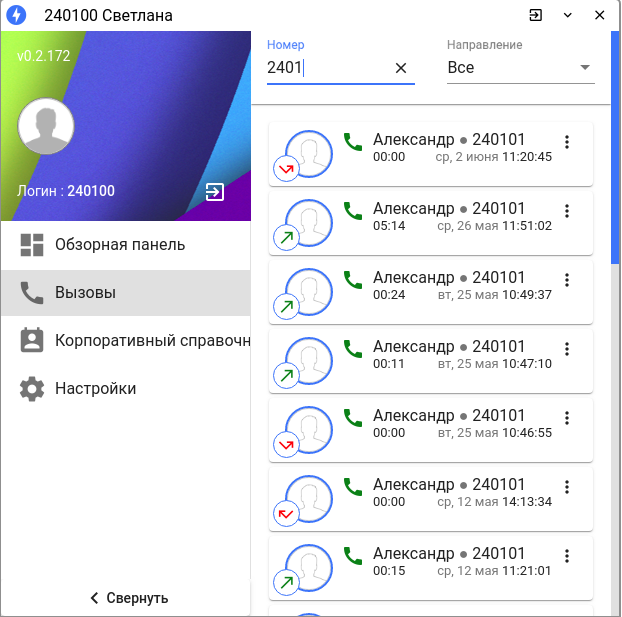
Фильтр по направлению работает по следующим признакам:
- Все;
- Входящие;
- Исходящие;
- Пропущенные входящие;
- Неотвеченные исходящие;
- Все перехваченные.
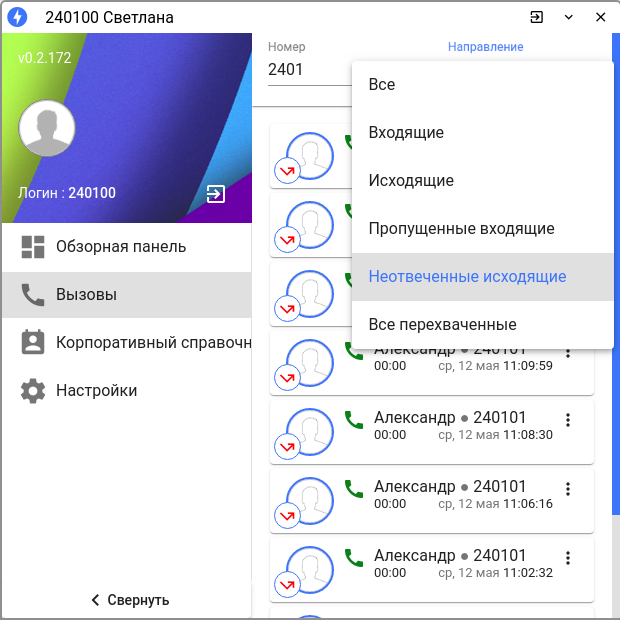
Корпоративный справочник
На вкладке «Корпоративный справочник» можно выбрать номер для вызова. Работает поиск как по имени, так и по номеру.
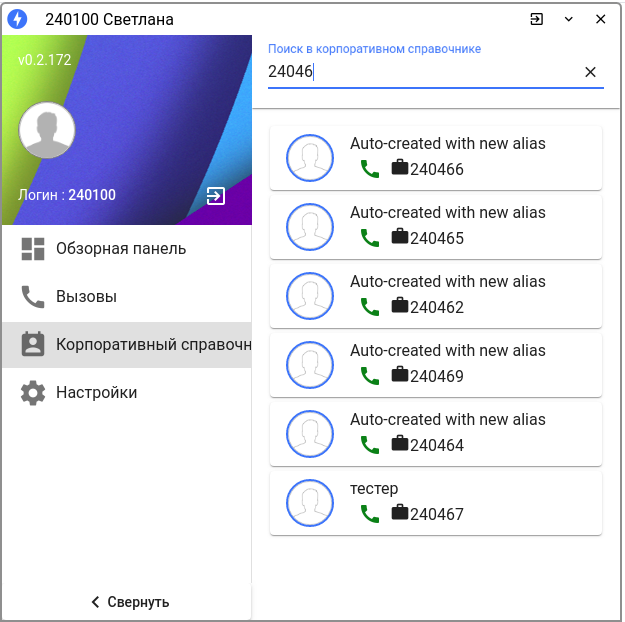
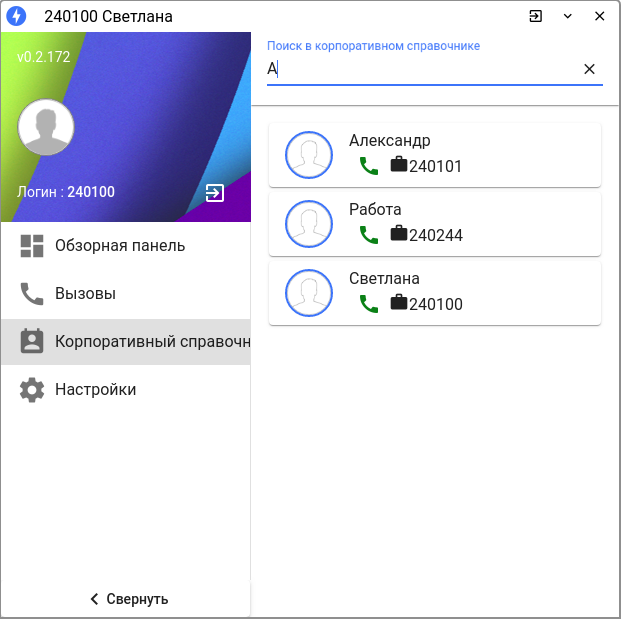
Настройки
На вкладке настроек можно изменить настройки соединения с сервером, а также выбрать язык интерфейса (русский или английский).
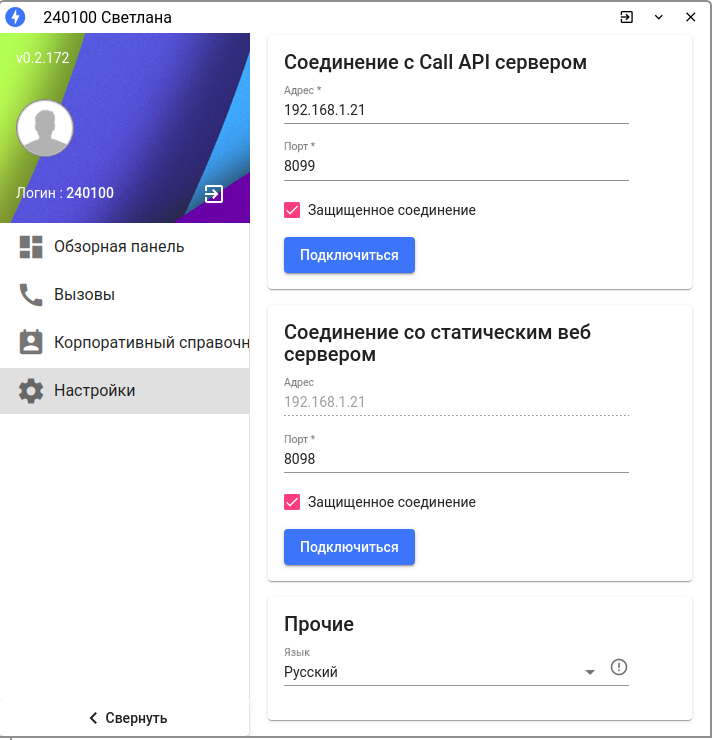
Возможности приложения
Исходящий вызов
Вводим в поле номер телефона Б или имя. Работает поиск по неполному совпадению.
Нажимаем на карточку найденного в списке абонента.
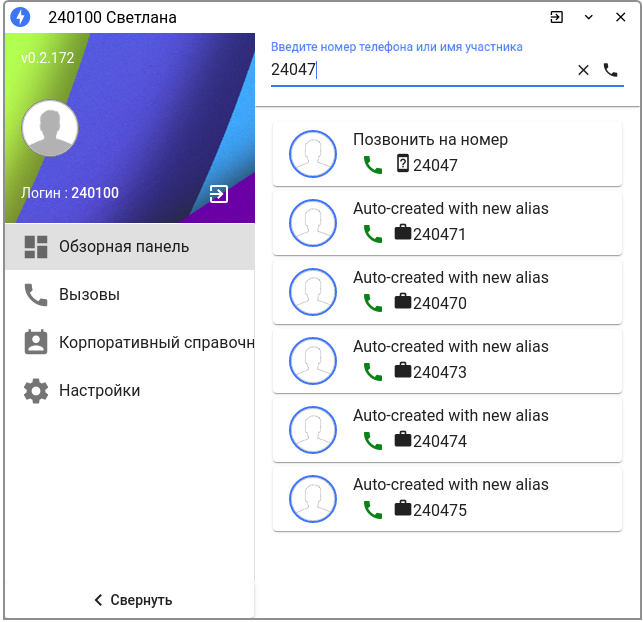
Одновременно идет вызов на аппарат номера, привязанного к приложению (Callback) и на номер Б. Если на телефонном аппарате (A) разрешено принятие интеркома, происходит автоподнятие трубки и включение громкой связи.
Идет вызов на абонента Б, появляется панель вызова. Присутствует возможность во время вызова отклонить соединение, а также включить запись разговора до или после ответа абонента.
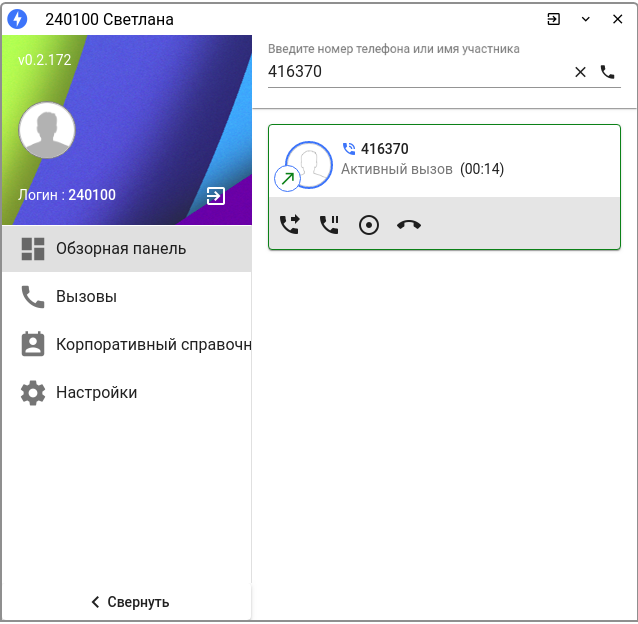
Карточка вызова после ответа:
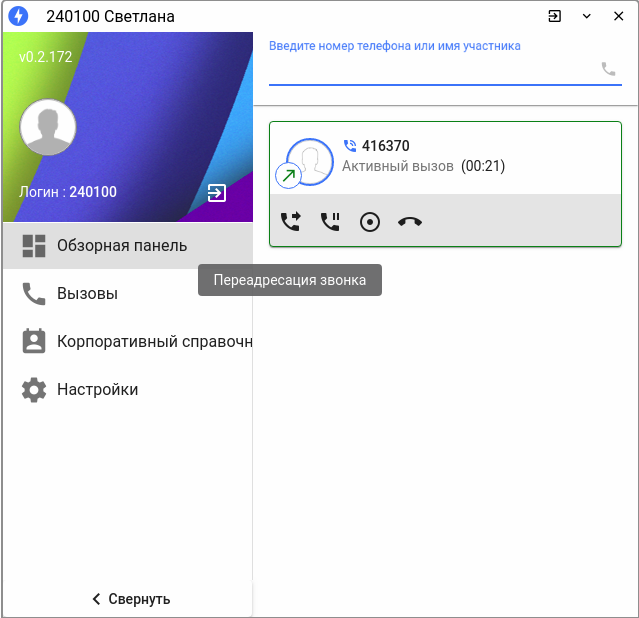
Также возможна интеграция обработчика ссылок типа «tel:<tel_number>» в системе. Например, после выбора обработчика доступен вызов по номерам в приложении 2ГИС:
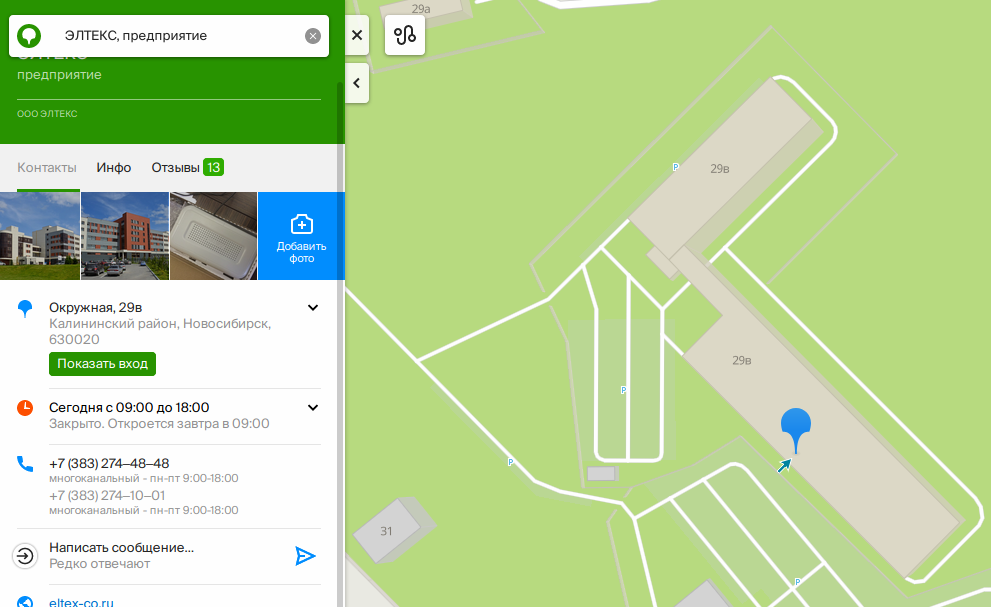
Клик по номеру телефона вызывает меню выбора обработчика в браузере:
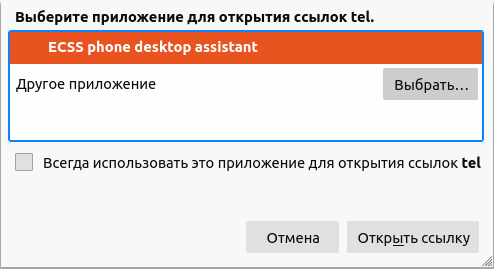
Можно выбрать обработчик «ecss-phone-desktop-assistant». Кликнуть на чекбокс, чтобы «Запомнить мой выбор» для открытия ссылок «tel:».
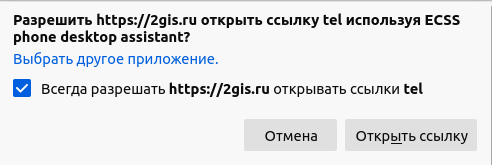
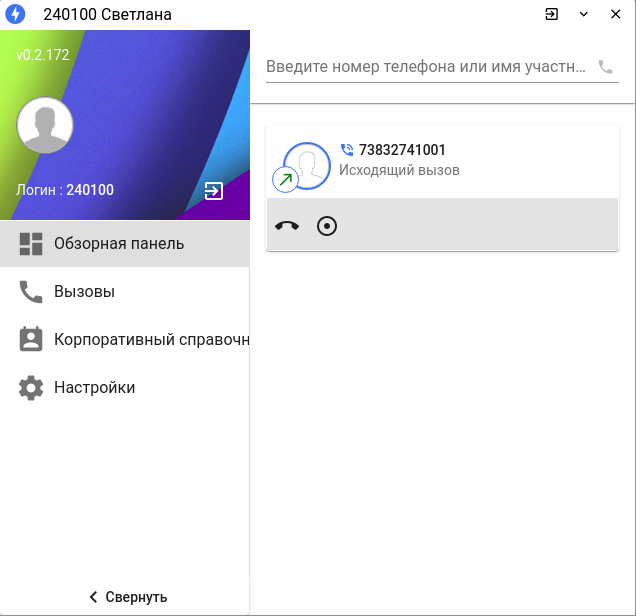
Входящий вызов
В приложении можно принять входящий вызов. Окно может быть свернуто в трей, но при поступлении входящего вызова выходит всплывающее окно, где можно принять или отклонить вызов.
Во вкладке обзорной панели можно также включить и запись разговора.
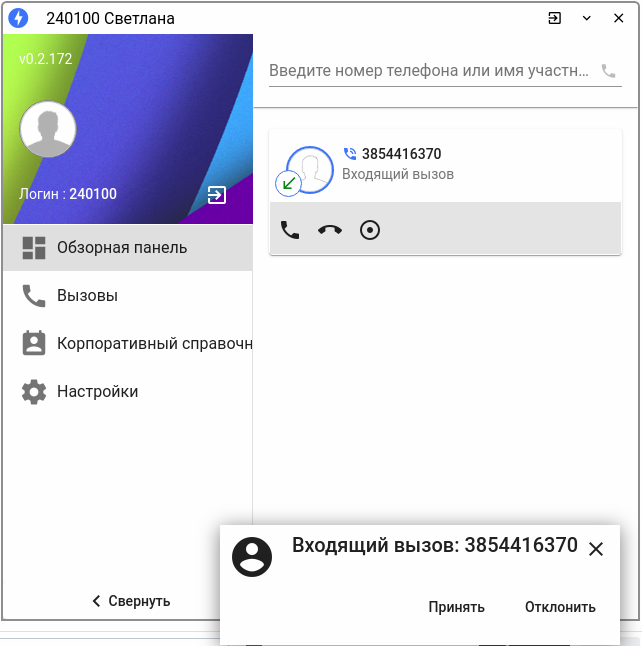
Перевод вызова
Если во время разговора нужно сделать трансфер на другой номер — необходимо нажать иконку «Переадресация звонка» на панели вызова.
В появившемся поле нужно ввести номер или имя абонента, которому необходимо перевести вызов, выбрать из списка, нажать иконку «+» и кнопку «OK».
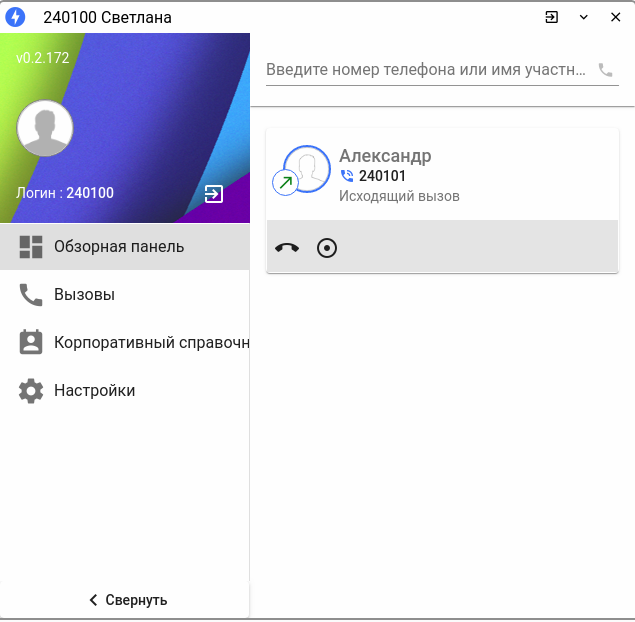
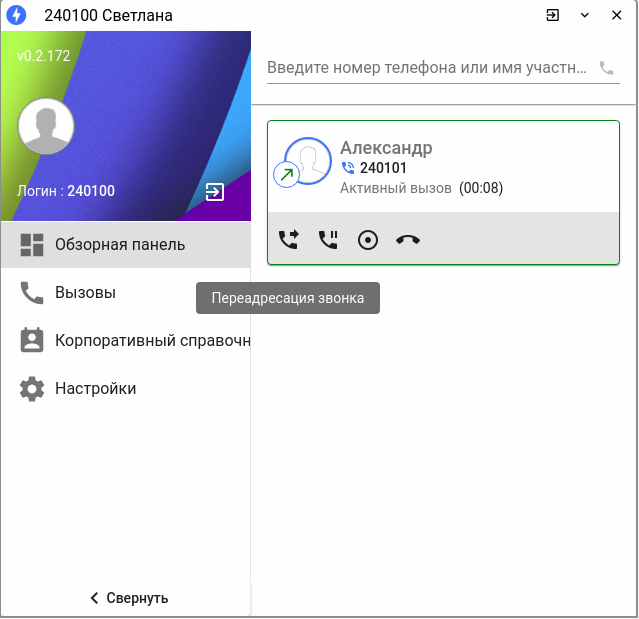
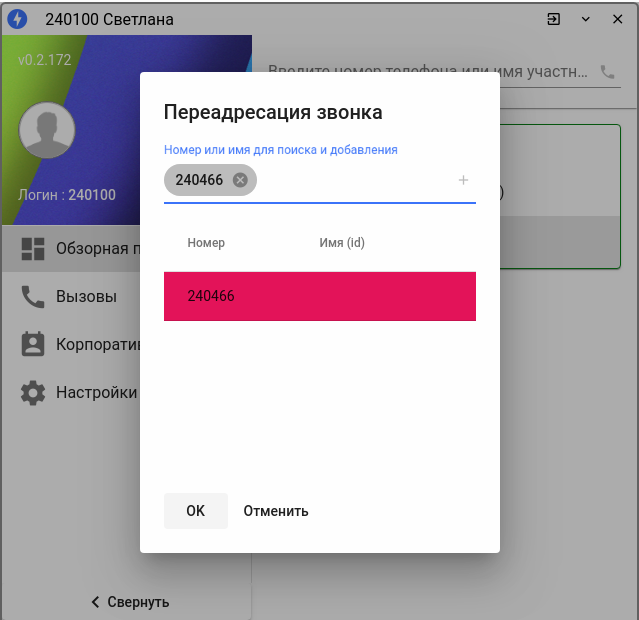
После нажатия «ОК» идет освобождение номера А и соединение абонентов В и С.
Удержание вызова
Приложение позволяет ставить на удержание абонента Б.
После поднятия трубки абонентом Б возможно его взятие на удержание нажатием «Удержание вызова».
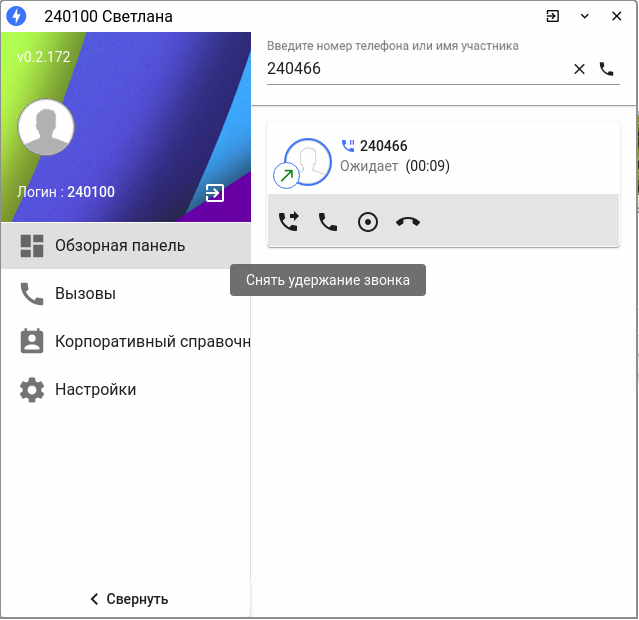
Абонент Б переходит в режим удержания и слышит музыку.
Далее у абонента А есть возможности совершить другой вызов, снять абонента Б с удержания или закончить звонок:
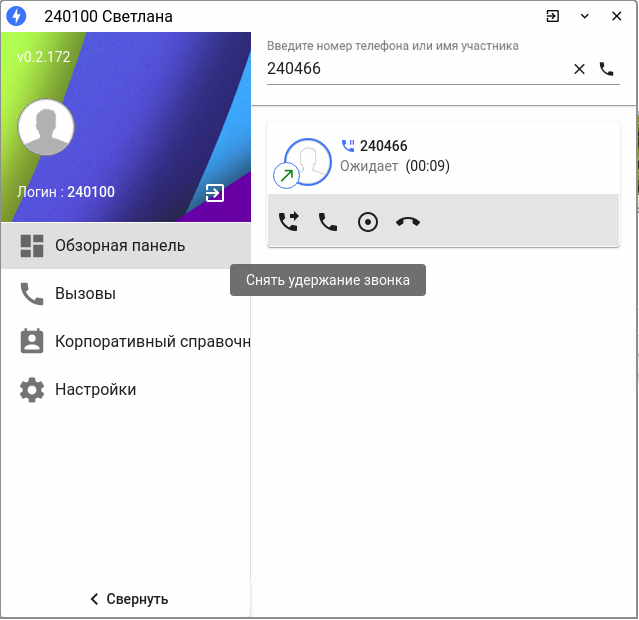
Запись разговора
В ассистенте реализована возможность записи разговора. Эта функция работает после нажатия на кнопку «Начать запись разговора» ![]() .
.
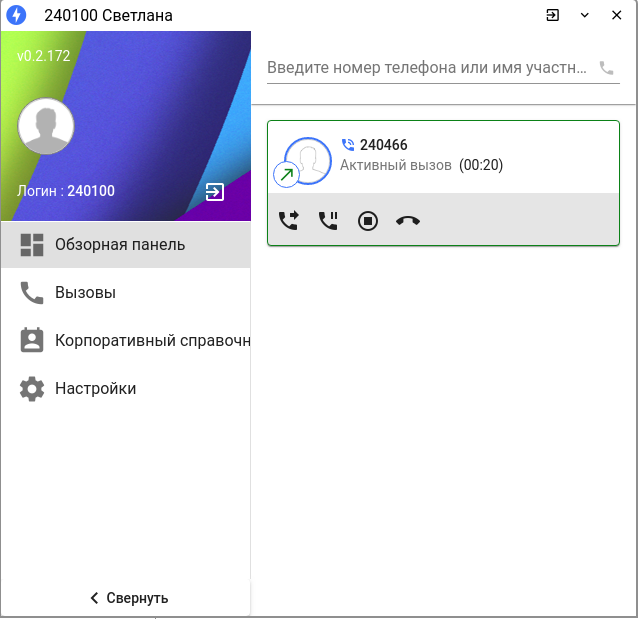
В любой момент запись можно остановить кнопкой ![]()
После завершения вызова можно скачать или прослушать запись, кликнув в журнале вызовов на записи иконку дополнительной информации ![]() .
.
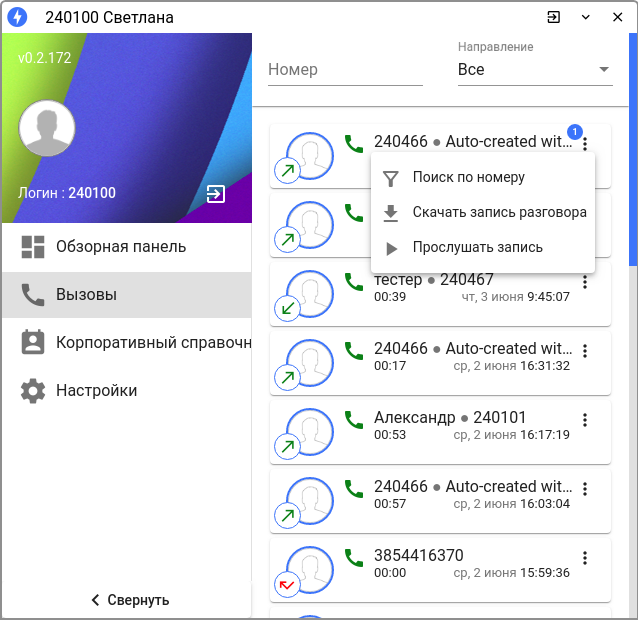
Скачивание:
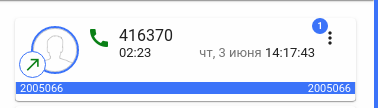
Прослушивание:
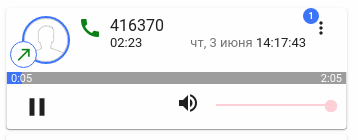
Передвижением ползунка прогресса можно прослушать любую часть разговора. Доступен также регулятор громкости воспроизведения.
Перехваты вызовов
Услуга перехвата вызовов для пользователя должна быть активирована администратором виртуальной АТС. Описание услуги приведено в разделе Перехват вызова (Pickup).
Если входящий/исходящий вызов был перехвачен или вызов был перехвачен из приложения, в истории вызовов при клике на иконку информации можно получить подробности об использовании сервиса.
Для удобства и эффективного поиска присутствует возможность использования фильтров. Пример:
- 1 — выбираем только перехваченные вызовы;
- 2 — клик на иконку информации об использованных сервисах

- 3 — распахиваем список использованных сервисов для данного вызова;
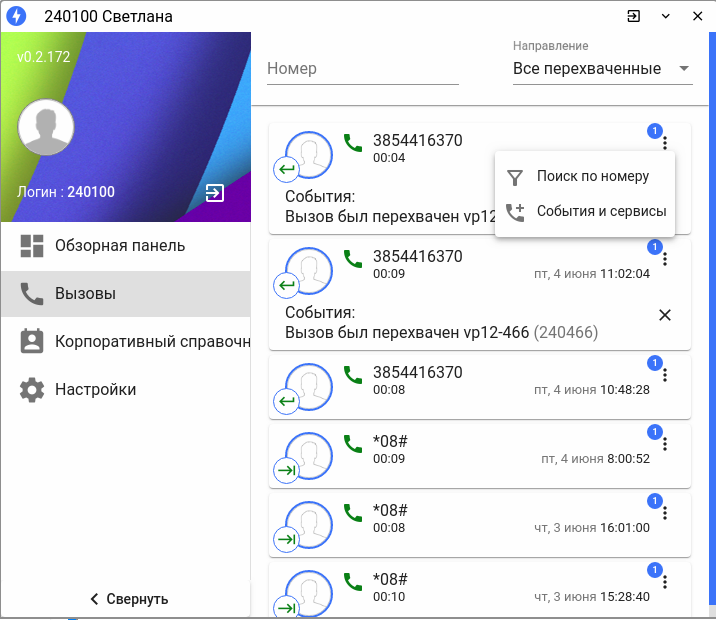
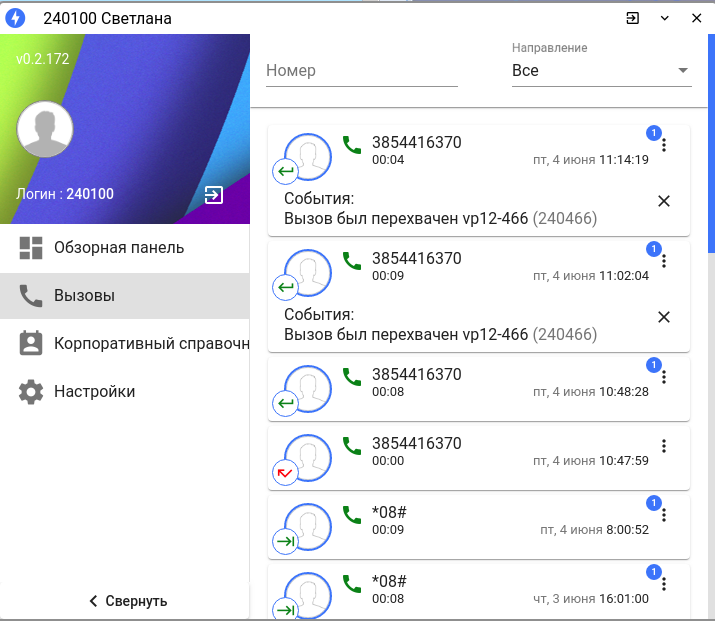
Функционал приложения постоянно расширяется, желательно следить за выпуском новых версий.