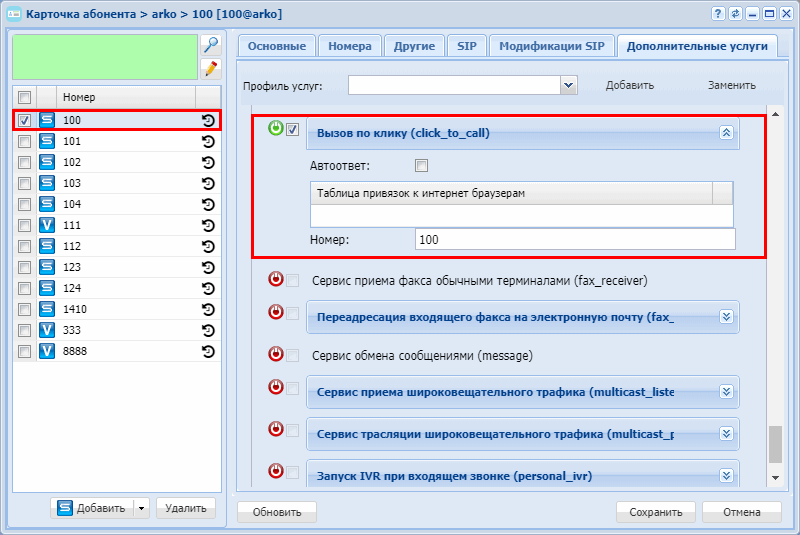3.14.4 Вызов по клику (Click To Call)
Описание
Например:
<a href='tel: 2222'>2222</a>
При нажатии на ссылку выполняется процедура "Обратный вызов" (Callback), по которой обоим абонентам, активировавшему услугу и вызываемому, поступает входящий от системы вызов.
Активация
- Оператор подключает услугу "Вызов по клику" абоненту А.
- Абонент А включает услугу через личный кабинет.
- Абонент А активирует услугу через личный кабинет, нажав кнопку activate. После нажатия на кнопку, браузер предложит добавить обработчик tel URI как приложение браузера. Абонент должен согласиться с предложением и добавить приложение.
При активации услуги можно настроить функцию автоответа:
auto answer - автоответ. Если телефонный аппарат поддерживает данную функцию, то после клика по ссылке при поступлении входящего вызова телефонный аппарат сам ответит на вызов и включит громкую связь.
Процедура активации услуги Click To Call через Кабинет портала абонента производится следующим образом:
В разделе "Дополнительные услуги", необходимо развернуть настройки услуги Click To Call. В настройках данной услуги, необходимо нажать кнопку "Activate":
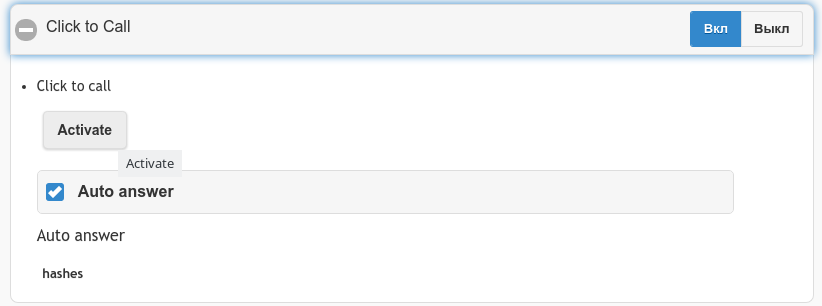
Далее, в зависимости от используемого вами браузера, необходимо выполнить следующие действия:
Google Chrome
После нажатия кнопки "Activate" в адресной строке браузера с правой стороны появится значок  . Необходимо нажать на него левой клавишей мыши. Появится диалоговое окно:
. Необходимо нажать на него левой клавишей мыши. Появится диалоговое окно:
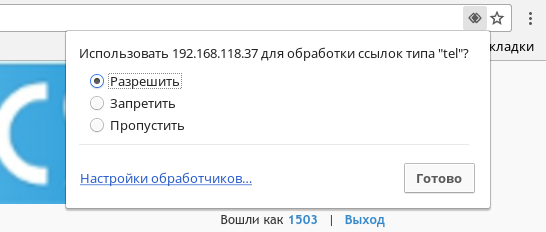
Необходимо выбрать пункт "Разрешить" и нажать "Готово".
Opera
После нажатия кнопки "Activate" под адресной строкой браузера появится следующее уведомление:

Необходимо нажать кнопку "Разрешить".
Firefox
После нажатия кнопки "Activate", под адресной строкой браузера появится следующее уведомление:

Необходимо нажать "Добавить приложение". Появится следующие диалоговое окно:
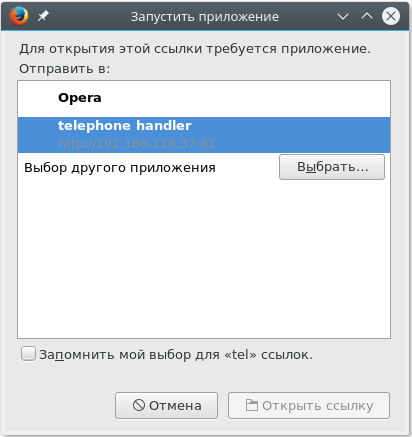
Необходимо выбрать приложение "telephone handler" и нажать на кнопку "Открыть ссылку". Для удобства установите флаг напротив опции "Запомнить мой выбор".
После успешной активации, в списках "hashes" будет добавлен ваш браузер, через который вы активировали Click to Call. Для проверки работы услуги, перейдите в раздел "История вызовов" и нажмите на любой из номеров из истории. По клику на номер должен пойти вызов на ваш аппарат и на абонента вызываемой стороны.
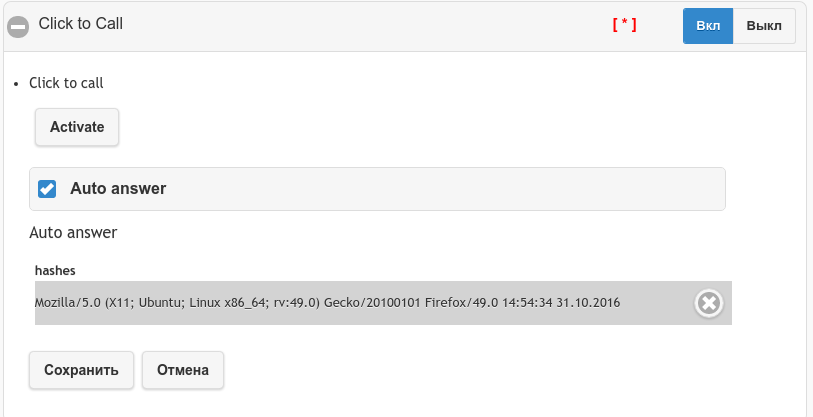
Использование
- Пользователь услуги нажимает на ссылку с номером абонента, которого нужно вызвать, браузер предлагает для выполнения операции список зарегистрированных обработчиков/приложений.
- После выбора приложения на телефонный аппарат поступает входящий вызов от системы;
- Когда пользователь услуги ответит на вызов, система осуществит вызов на абонента, номер которого был указан в ссылке;
Настройка параметров услуги через интерфейс командной строки
Для подключения услуги "click_to_call" через интерфейс командной строки выполните следующую команду:
- для администратора системы:
/cluster/storage/<CLUSTER>/ss/enable <NUMBER> click_to_call
- для оператора виртуальной АТС:
/domain/<DOMAIN>/ss/enable <NUMBER> click_to_call
где
<CLUSTER> - имя кластера хранения долговременных данных (DS);
<DOMAIN> - имя виртуальной АТС, которой принадлежит абонент(ы);
<NUMBER> - номер(а) абонентов, для которых подключается услуга, символ "*" используется для указания всех абонентов заданного домена.
Диапазоны номеров указываются в фигурных скобках. Например: 71{1-2,9} соответствует номерам 711, 712, 719.
Для работы услуги, необходимо, чтобы интерфейс приложений csta был включен. Проверить можно с помощью команды CoCon (свойство enabled):
admin@[restfs1@ecss1]:/$ /api/csta/info ┌────────┬───────┐ │Property│ Value │ ├────────┼───────┤ │auth │ │ │enabled │true │ │ssl_ip │0.0.0.0│ │ssl_port│4722 │ │tcp_ip │0.0.0.0│ │tcp_port│4721 │ │use_ssl │true │ │use_tcp │true │ └────────┴───────┘ [exec at: 08.06.2016 09:53:04, exec time: 13ms, nodes: core1@ecss1]
Если интерфейс приложений csta оказался выключенным, то его необходимо включить с помощью команды CoCon:
admin@[restfs1@ecss1]:/$ /api/csta/set enabled true
Описание команд для управления услугами через интерфейс командной строки CLI приведено в Справочнике команд CLI, разделы /cluster/storage/<STORAGE>/ss и /domain/<DOMAIN>/ss.
Настройка параметров услуги через WEB-конфигуратор
Настройки выполняются в разделе "Supplementary services" ("Дополнительные услуги") приложения "Subscriber card" ("Карточка абонента").
Настройка услуги для всех абонентов определенной виртуальной АТС, а так же для определенного абонента в отдельности выполняется в приложении "Subscriber card" ("Карточка абонента").
Для активации услуги установите флаг напротив значения "Вызов по клику (click_to_call)" и выполните настройки:
- auto-answer - автоответ. Если телефонный аппарат поддерживает данную функцию, то после клика по ссылке при поступлении входящего вызова телефонный аппарат сам ответит на вызов и включит громкоговорящую связь;
- User's hashes - хэши зарегистрированных в браузере приложений обработчиков tel URI.
- number - номера абонентов.
Для деактивации услуги - снимите флаг.
Для сохранения настроек нажмите кнопку "Save" ("Сохранить").
Пример настройки
Подключить услугу "Вызов по клику (click_to_call)" для абонента с номером 100 виртуальной АТС "arko".
Подключение услуги "click_to_call" через интерфейс командной строки:
/domain/arko/ss/enable 100 click_to_call /cluster/storage/ds3/ss/enable arko 100 click_to_call
Активация услуги через WEB-конфигуратор:
- Выберите номер телефона абонента - 100;
- Разрешите использовать услугу абоненту - установите
 . Установите флаг напротив услуги "Вызов по клику (click_to_call)".
. Установите флаг напротив услуги "Вызов по клику (click_to_call)". - Выполните настройки:
- auto answer - уставите флаг, если хотите использовать функцию автоответа и если телефонный аппарат ее поддерживает. - Для сохранения настроек нажмите кнопку "Save" ("Сохранить").