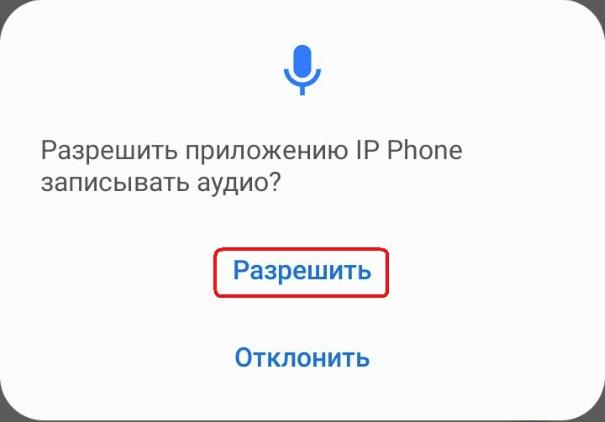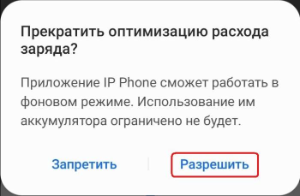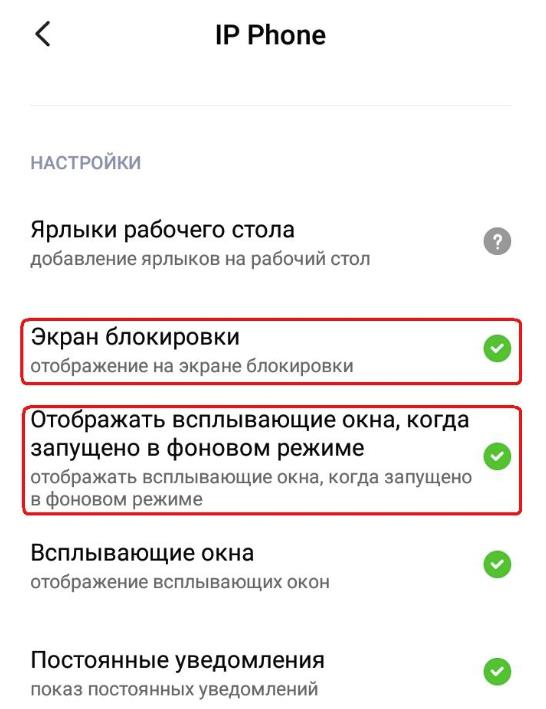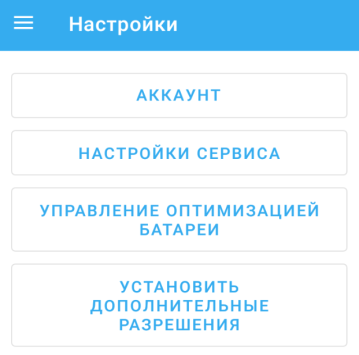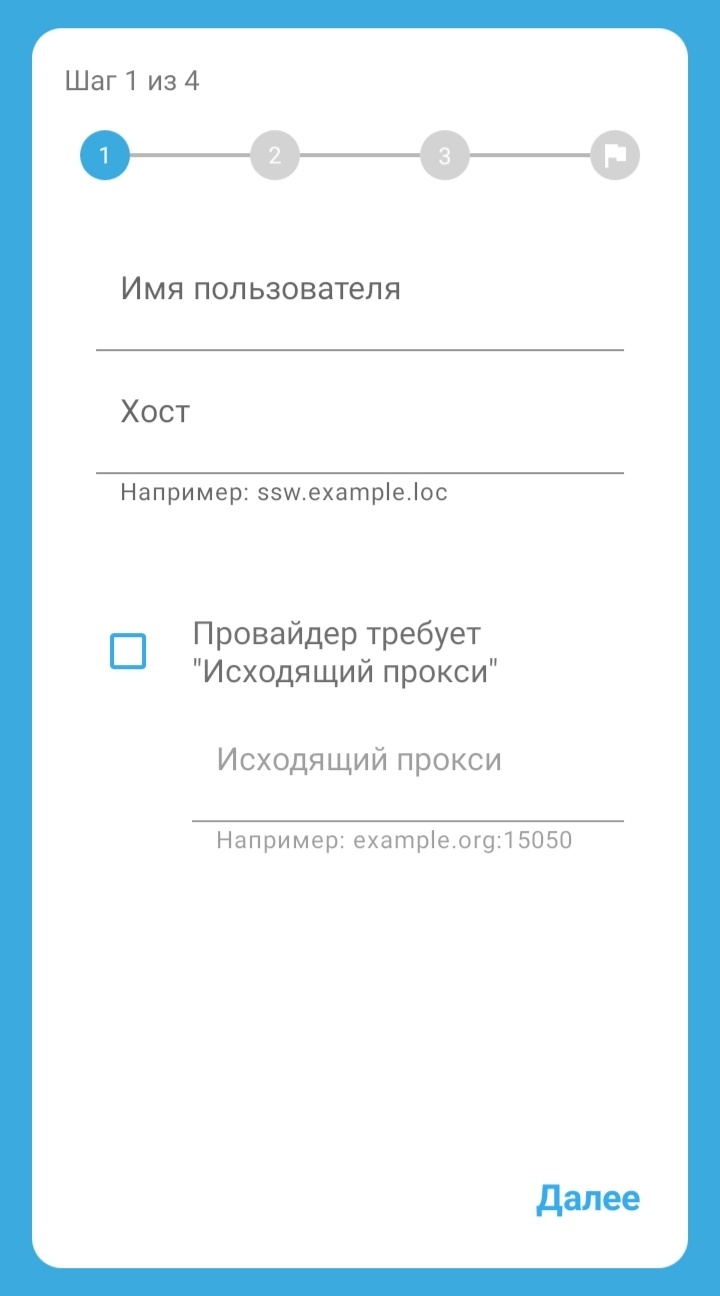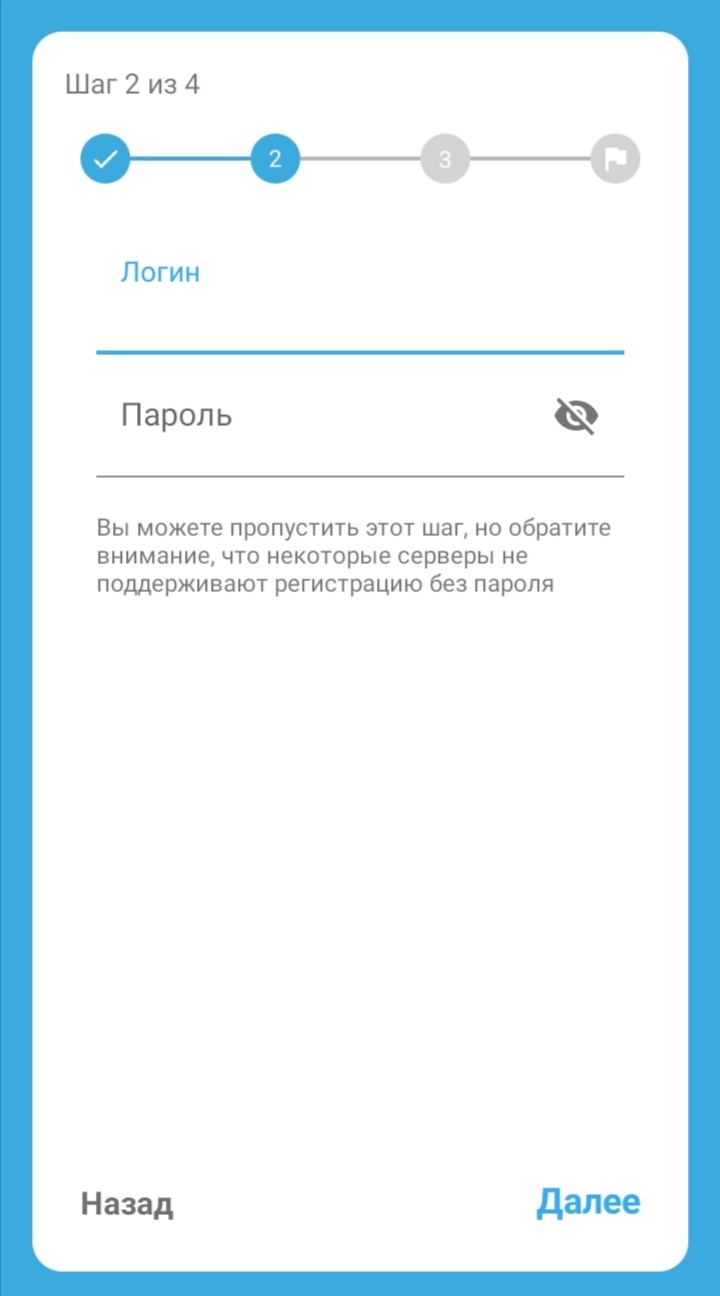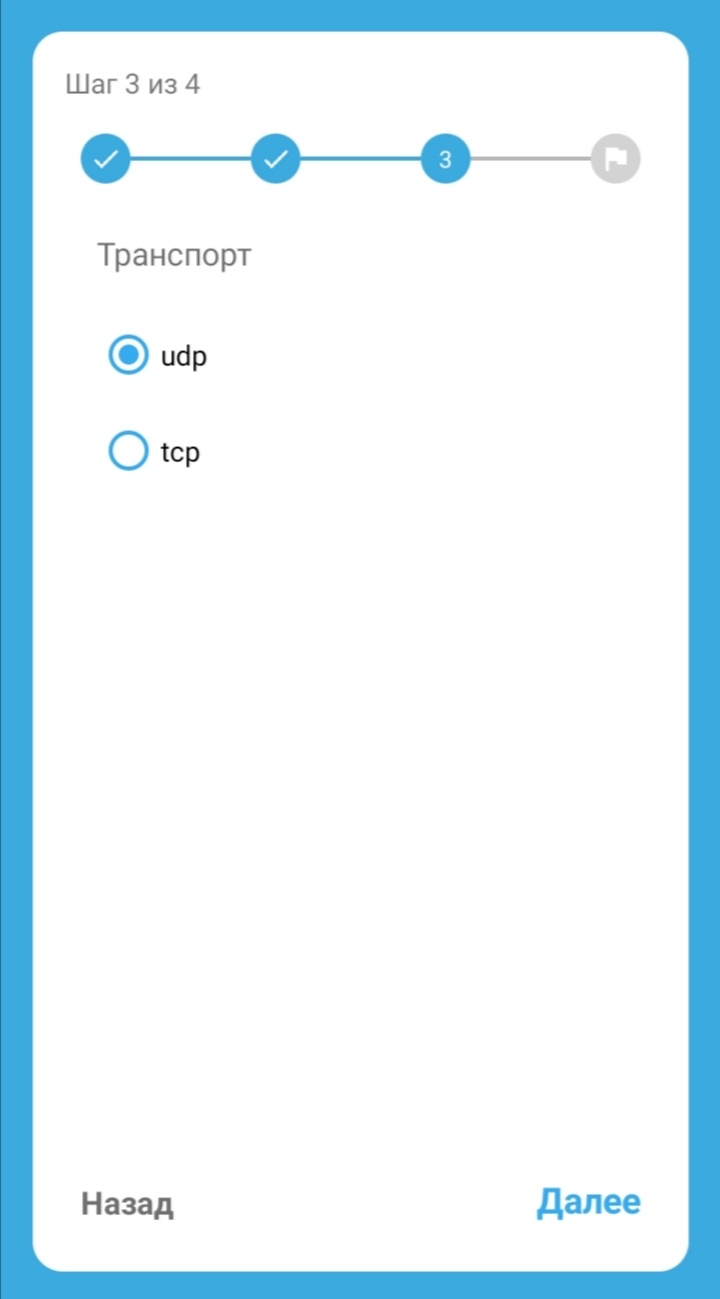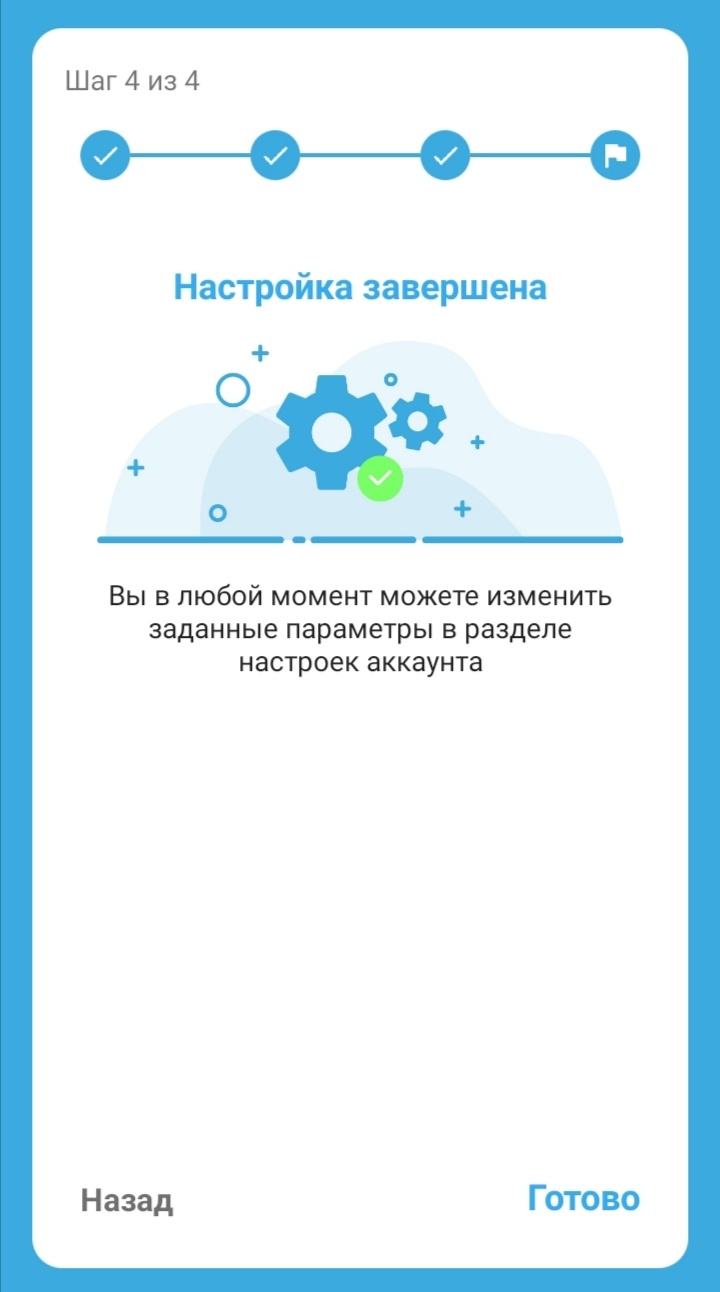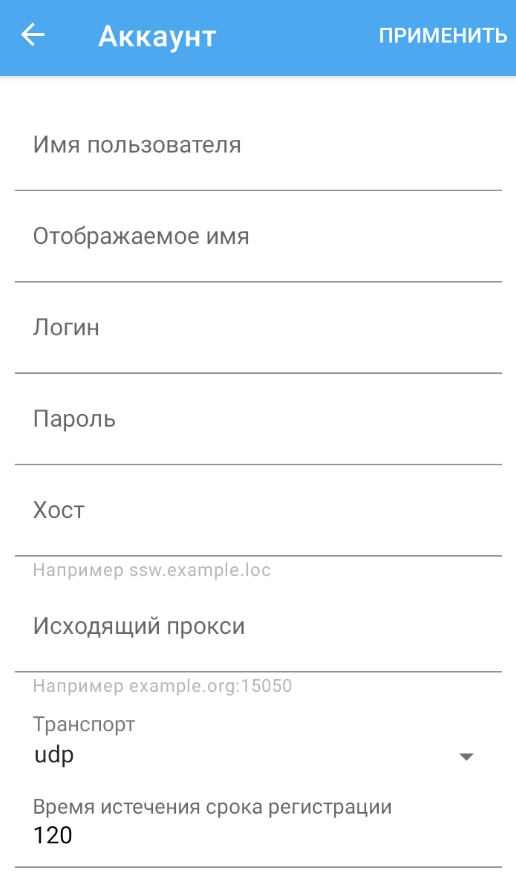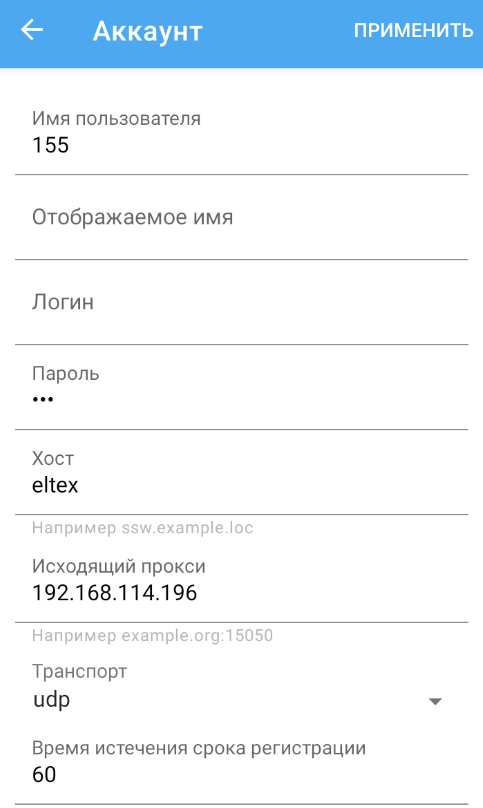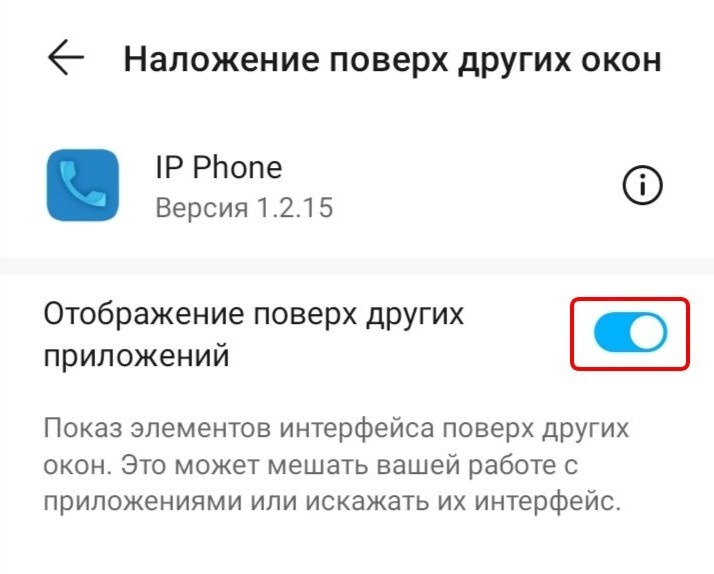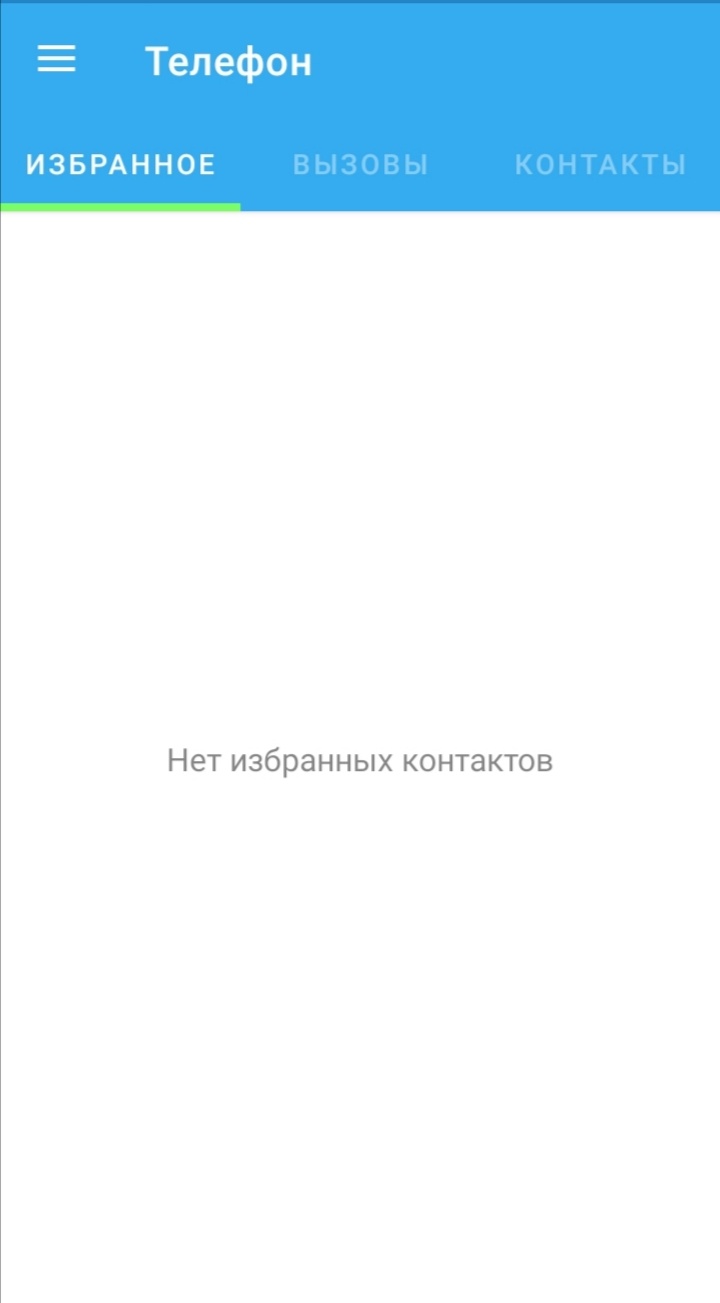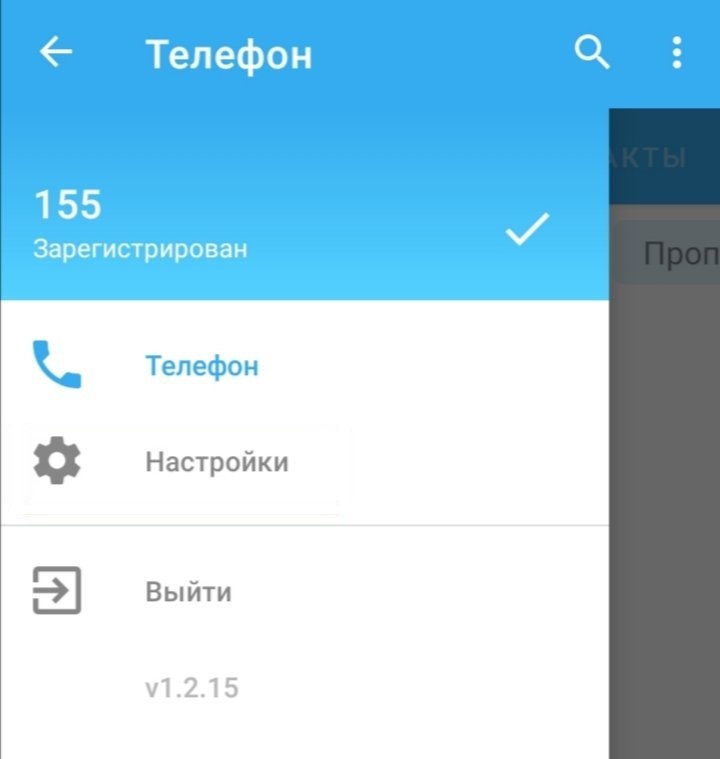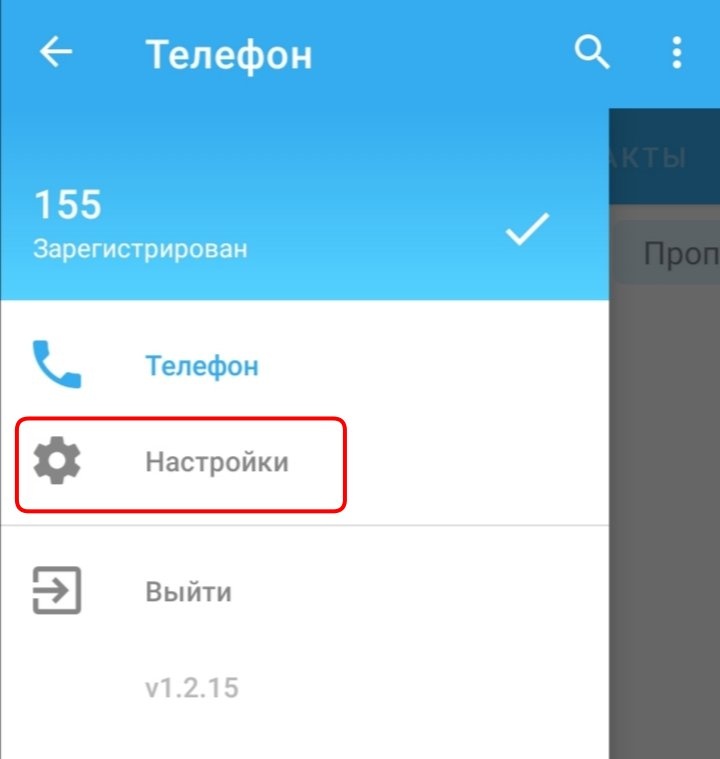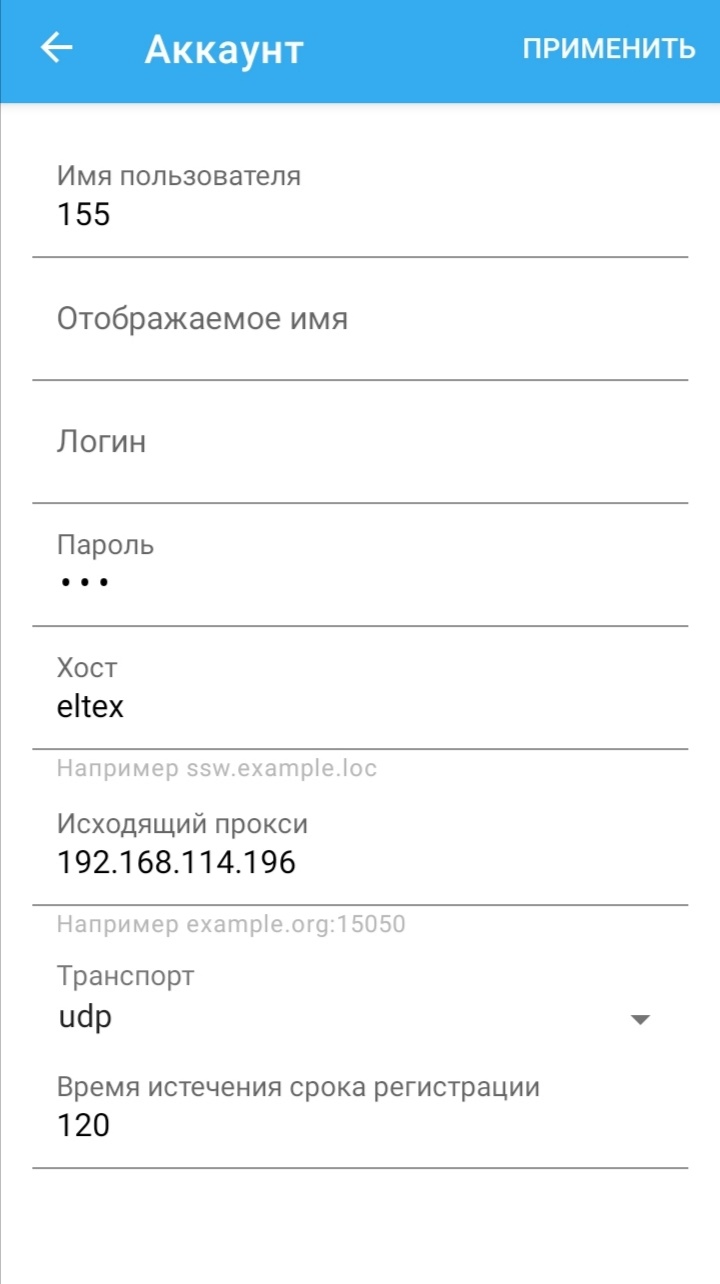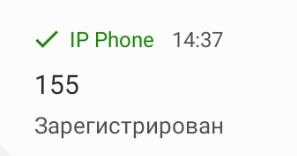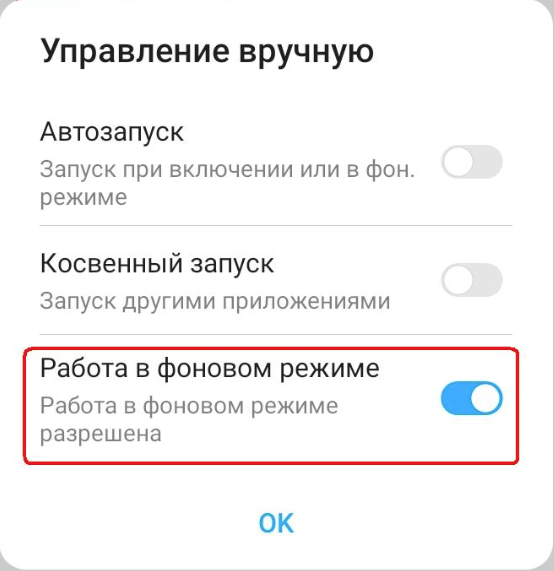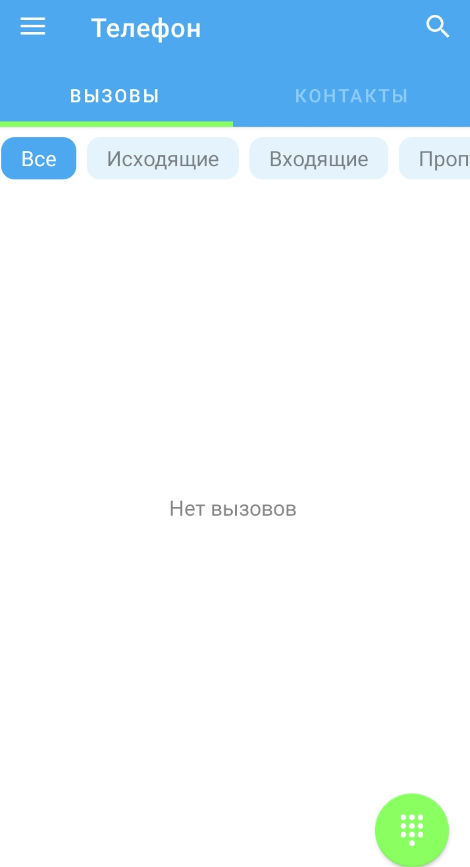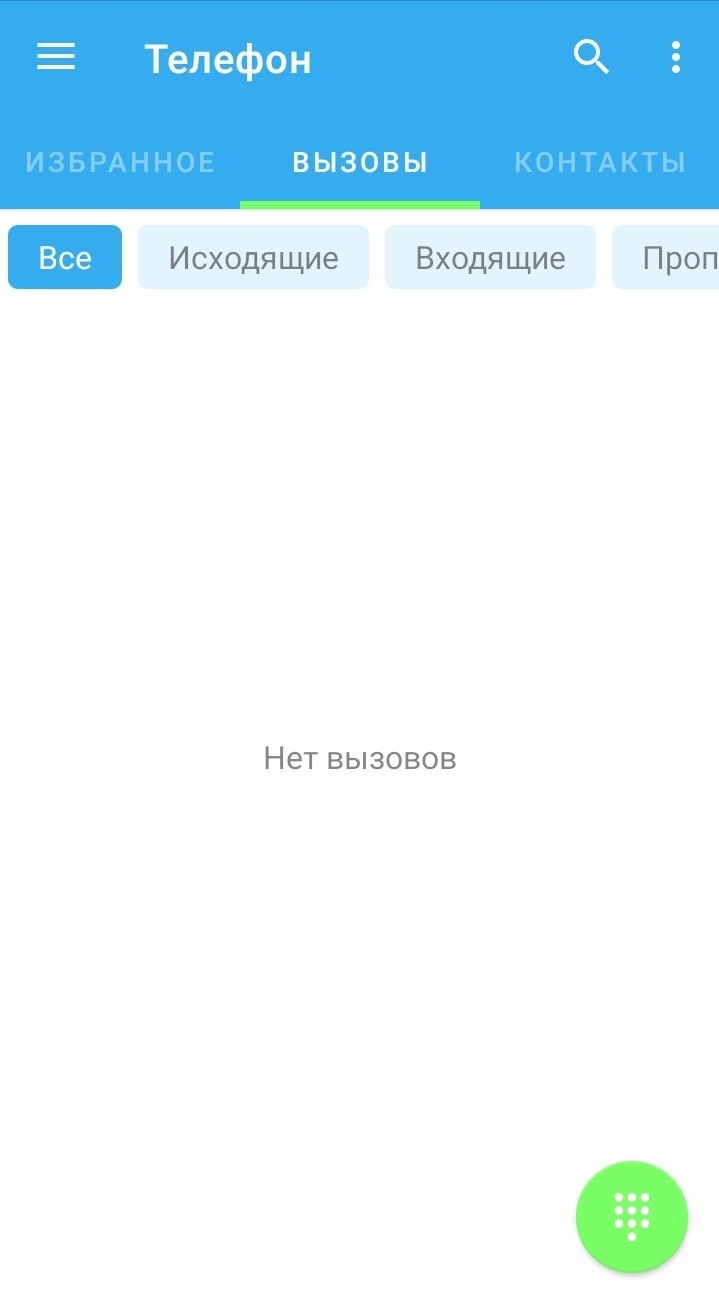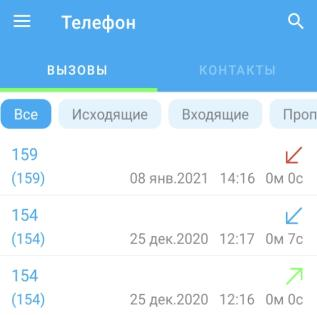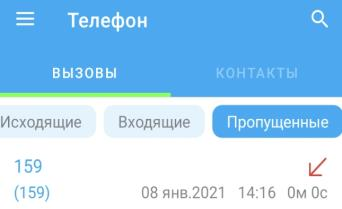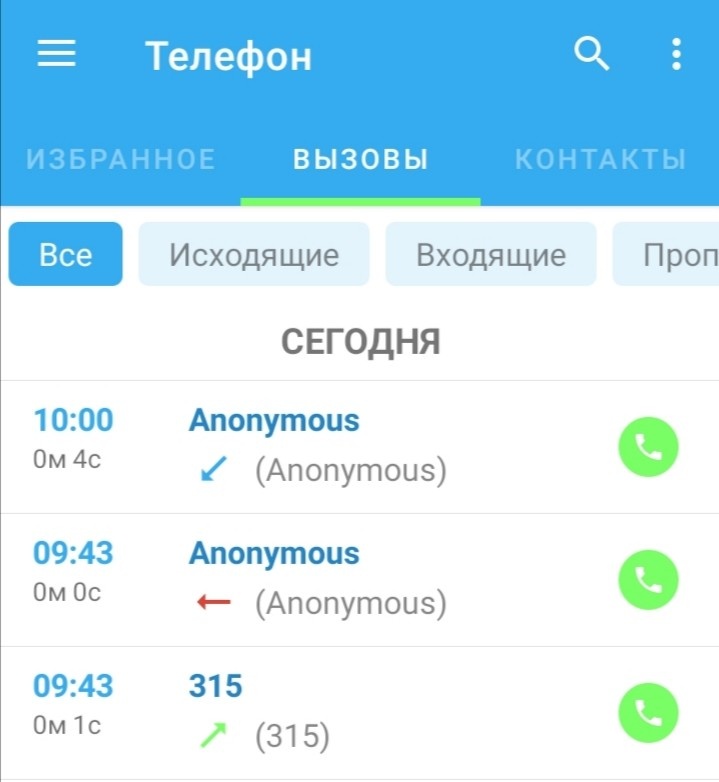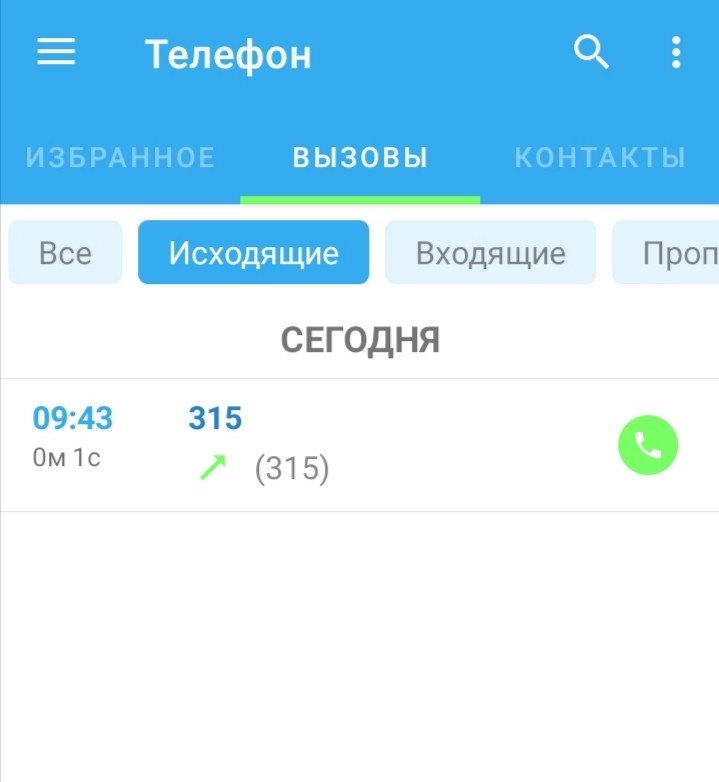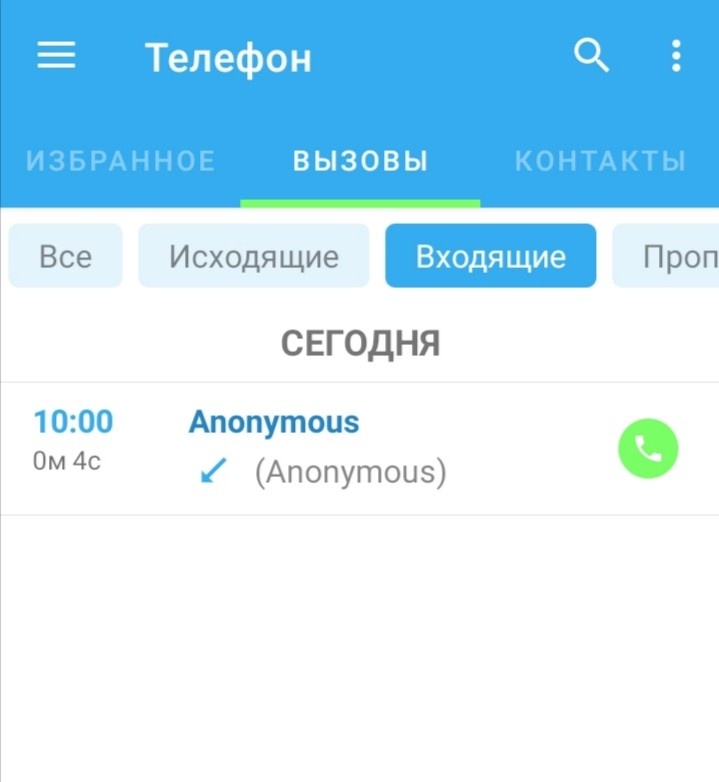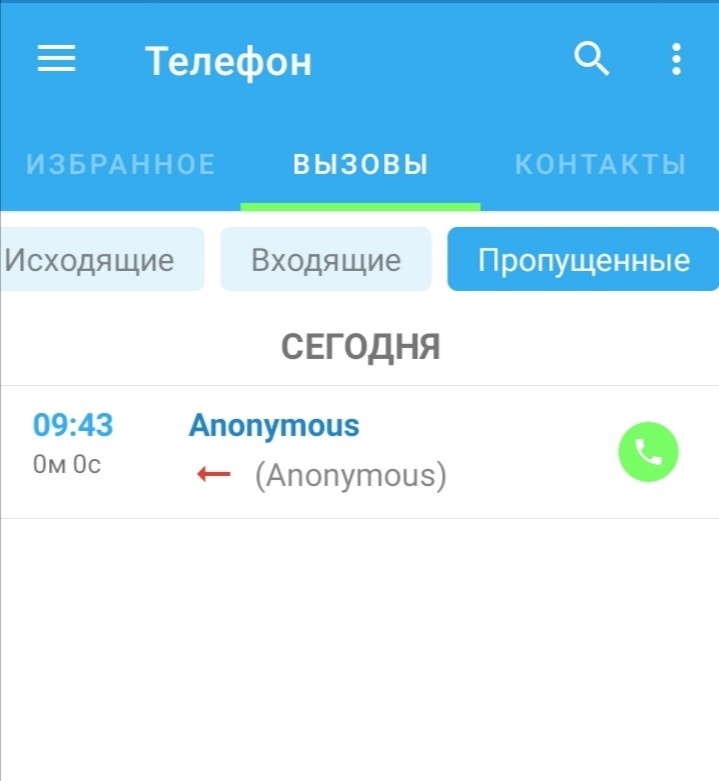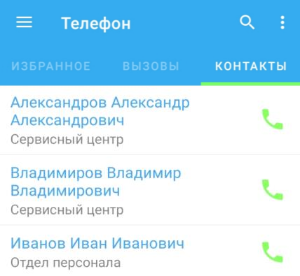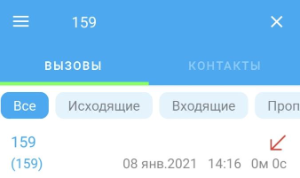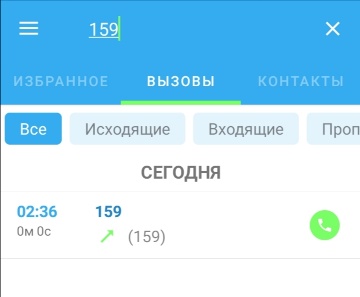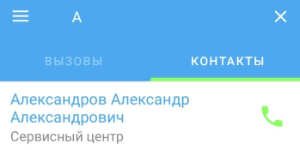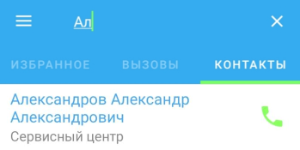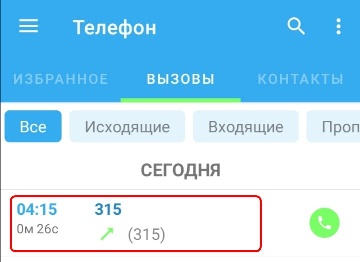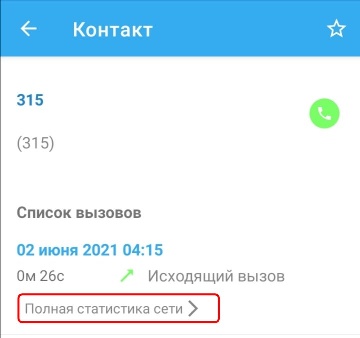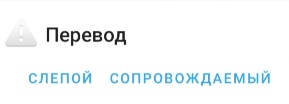...
| Scroll Ignore | ||||||||||||||
|---|---|---|---|---|---|---|---|---|---|---|---|---|---|---|
| ||||||||||||||
|
Установка и запуск приложения
...
После установки на экране появится иконка приложения IP-Phone .
Мастер настройки
При первом запуске приложения необходимо установить требуемые разрешения.
Разрешите приложению «записывать аудио», чтобы у приложения был доступ к микрофону:
| Scroll Pagebreak |
|---|
Для отображения окна приложения поверх других используемых приложений при осуществлении вызовов активируйте разрешение функции «Всегда сверху»:
| Предупреждение |
|---|
На смартфонах некоторых производителей для возможности работы в фоновом режиме необходимо выключить оптимизацию энергопотребления «Управление оптимизацией батареи» (см. раздел «Управление оптимизацией батареи»). |
| Scroll Pagebreak |
|---|
После установки разрешений приложение запустится на вкладке «Телефон»:
Настройка
Для настройки приложения необходимо войти в раздел Меню: .
Далее необходимо войти в подменю «Настройки»:
Откроется экран с возможными опциями из подменю «Настройки»:
| Предупреждение |
|---|
Настройки «Управление оптимизацией батареи» и «Установить дополнительные разрешения» могут отсутствовать в зависимости от производителя смартфона и версии ОС android. |
«Аккаунт» и регистрация аккаунта
Для начала работы в приложении необходимо настроить Аккаунт.
...
откроется мастер настройки, в котором пользователю предлагается выполнить настройку учетной записи:
| Предупреждение |
|---|
Учетная запись аккаунта должна быть заведена на SIP-сервере. Данные из учетной записи, предоставленные вам провайдером, необходимо настроить в меню настроек «Аккаунт» приложения. |
Учетная запись обязательно будет содержать две настройки:
- Имя пользователя (SIP Username) — имя пользователя учетной записи или телефонный номер;
- Хост (SIP-Proxy) — IP-адрес SIP-прокси сервера либо его доменное имя (через двоеточие при необходимости можно указать транспортный порт через двоеточие).
Часто при использовании в качестве «Хоста» доменного имени и недоступности DNS-сервера со стороны клиента провайдер требует, чтобы все сообщения протокола SIP передавались через определенный SIP прокси сервер. В этом случае необходимо использовать настройку:
- Исходящий прокси (Outbound SIP-Proxy) — IP-адрес SIP-прокси сервера, через который будут передаваться все сообщения протокола SIP (через двоеточие при необходимости можно указать транспортный порт через двоеточие).
| Scroll Pagebreak |
|---|
- Логин (SIP authentication name) — имя пользователя для авторизации/аутентификации. Если значение «Логина» равно «Имени пользователя», то настраивать его не обязательно;
- Пароль (password) — пароль учетной записи.
Если вы хотите, чтобы при совершении исходящих вызовов с вашего телефонного аппарата передавалось имя, которое характеризует владельца аппарата (например, Имя и Фамилия), то эти данные можно задать в необязательном параметре «Отображаемое имя» (SIP display name).
При необходимости (параметр Транспорт) можно настроить транспортный протокол, поверх которого будут передаваться сообщения протокола SIP и время истечения срока регистрации учетной записи на SIP сервере (параметр «Время истечения срока регистрации»). По умолчанию данные параметры уже настроены оптимально и обычно не требуют перенастройки.
Пример настроек аккаунта
После ввода После завершения настроек необходимо установить требуемые разрешения.
Разрешите приложению «записывать аудио», чтобы у приложения был доступ к микрофону:
| Scroll Pagebreak |
|---|
Для отображения окна приложения поверх других используемых приложений при осуществлении вызовов активируйте разрешение функции «Наложение поверх других окон» («Всегда сверху»):
| Предупреждение |
|---|
На смартфонах некоторых производителей для возможности работы в фоновом режиме необходимо выключить оптимизацию энергопотребления «Управление оптимизацией батареи» (см. раздел «Управление оптимизацией батареи»). |
| Scroll Pagebreak |
|---|
После установки разрешений приложение запустится на вкладке «Телефон»:
Для просмотра статуса аккаунта или выполнения дальнейшей настройки необходимо войти в раздел Меню: .
Если первоначальная настройка была выполнена верно, то аккаунт будет зарегистрирован:
Настройка
Для дальнейшей настройки приложения необходимо войти в подменю «Настройки»:
Откроется экран с возможными опциями из подменю «Настройки»:
| Предупреждение |
|---|
Настройки «Управление оптимизацией батареи» и «Установить дополнительные разрешения» могут отсутствовать в зависимости от производителя смартфона и версии ОС android. |
«Аккаунт» и регистрация аккаунта
При необходимости можно изменить параметры учетной записи, которые были установлены в мастере настройки. Для этого нужно зайти в раздел «Аккаунт»:
Если вы хотите, чтобы при совершении исходящих вызовов с вашего телефонного аппарата передавалось имя, которое характеризует владельца аппарата (например, Имя и Фамилия), то эти данные можно задать в необязательном параметре «Отображаемое имя» (SIP display name).
После изменения значений параметров для их применения необходимо нажать на кнопку Применить в правом верхнем углу приложения. Для выхода из меню без применения настроек нажмите на стрелку в левом верхнем углу.
...
А также на панели уведомлений:
«Настройки сервиса»
Для того, чтобы приложение могло стабильно функционировать и принимать вызовы при работе в фоновом режиме, необходимо в меню «Настройки сервиса» изменить значение параметра «Фоновый режим».
Режим «По-умолчанию» означает то, что при работе в фоновом режиме никаких дополнительных действий по пробуждению приложения не производится, при этом приложение будет нестабильно регистрироваться на SIP-сервере и нестабильно принимать звонки.
В режиме «Alarm sheduler» Scheduler» при работе в фоновом режиме приложение будет периодически пробуждаться через определенные промежутки времени. Данный режим не гарантирует стопроцентную стабильность регистраций и приема входящих вызовов на всех смартфонах при работе в фоновом режиме. При этом в данном режиме повышается энергопотребление приложением.
В режиме «Constant wakelock» Wake Lock» приложение постоянно находится в работе, что гарантирует стабильность регистраций и приема входящих вызовов. Минус заключается в том, что в данном режиме энергопотребление приложением будет максимальным.
...
После ввода значений параметров для их применения необходимо нажать на кнопку Применить в правом верхнем углу приложения, для выхода из меню без применения настроек нажмите на стрелку в левом верхнем углу.
Якорь Rule_opt Rule_opt
«Управление оптимизацией батареи»
| Rule_opt | |
| Rule_opt |
Выбор данного меню позволяет перейти в настройки «Запуск приложений», в которых для приложения «IP Phone» необходимо выключить автоматическое управление:
...
После этого в меню ручной настройки управления включить разрешение «Работа в фоновом режиме»:
«Установить дополнительные расширения»
На смартфонах некоторых производителей для корректной работы приложения необходимо включить дополнительные разрешения для отображения на экране блокировки и всплывающих окон при работе в фоновом режиме:
...
Для перехода в режим «Телефон» необходимо войти в раздел Меню —> вкладка «Телефон»:
Откроется подменю с двумя тремя разделами: «Избранное», «Вызовы» и «Контакты».
| Scroll Pagebreak |
|---|
...
Во вкладке «Контакты» отображается загруженная на устройство адресная книга.
Во вкладке «Избранное» отображаются избранные контакты.
Переход между вкладками осуществляется свайпом.
...
В данной вкладке соответствующими кнопками можно отфильтровать содержимое выводимых данных: «Все», «Исходящие», «Входящие» либо «Пропущенные» вызовы». Переход между экранами осуществляется свайпом.
Записи в истории вызовов содержат:
- В первой строке — «Отображаемое имя» (SIP display name) и направление ;
- Направление вызова (зеленая стрелка — исходящий вызов, синяя — входящий принятый вызов, красная — входящий пропущенный вызов);
- Во второй строке — «Имя пользователя» / Телефонный номер (SIP username), время ;
- Время совершения вызова и его длительность.
При нажатии на определенную строчку зеленую кнопку справа определенной строчки из истории вызовов происходит набор на указанный в ней номер (см. раздел «Совершение вызовов»).
...
В случае успешной загрузки адресной книги во вкладке «Контакты» появятся записи:
Запись в адресной книге содержит: ФИО сотрудника и структурное подразделение, в котором он работает.
...
При нажатии на иконку появится строка поиска, с помощью которой можно отфильтровать данные в истории вызовов:
Аналогично можно отфильтровать данные в адресной книге:
Используйте иконку для сброса фильтра поиска.
...
- Используя номеронабиратель (вкладка Вызовы) ;
- Нажав на строку в истории вызовов (вкладка Вызовы) ;
- Нажав на иконку вызова в строке адресной книги (вкладка Контакты) .
...
- Отображаемое имя вызывающего абонента;
- Имя вызывающего абонента/номер (отсутствует на всплывающем окне);
- Время разговора (появляется после ответа на вызов);
- Функциональные кнопки (часть из которых становится активна только после ответа вызываемого абонента) — отсутствуют на всплывающем окне;
- Причина разъединения (появляется после отбоя вызова);
- Красная кнопка (строка «Отклонить») для отбоя вызова;
- Зеленая кнопка (строка «Ответить») для ответа на вызов.
Статистика по вызову
При необходимости есть возможность посмотреть статистику по совершённому вызову, которая содержит:
- Использовавшийся в вызове кодек;
- Количество полученных и отправленных пакетов;
- Количество полученных и отправленных байт;
- Полезную нагрузку (трафик без служебной информации) на передаче и на приеме;
- Процент потери;
- Битрейт на передаче и на приеме;
- Минимальное, среднее и максимальное время задержки.
Для просмотра статистики по вызову необходимо выбрать в истории нужный вызов:
Далее нажать «Полная статистика сети»:
После чего будет выведено окно статистики:
Индикация пропущенного вызова
...
Выберите контакт, к которому хотите переадресовать вызов, либо наберите нужный номер в номеронабирателе и нажмите кнопку вызова.
Далее , для перевода вызова необходимо нажать кнопку .Перевести вызов можнобудет выведено окно с предложением выбора типа перевода:
При слепом переводе можно перевести вызов, как дождавшись ответа абонента, к которому переводите вызов, так и до его ответа, при этом .
При сопровождаемом переводе приложение соединяется с абонентом, к которому нужно перевести вызов, и по нажатии кнопки произойдет перевод вызова.
При успешном переводе на экране приложения будет показан статус перевода вызова.
В случае неуспешного перевода вызова можно будет вернуться к разговору с абонентом, которого вы пытались перевести, нажав на кнопку удержания вызова .
...