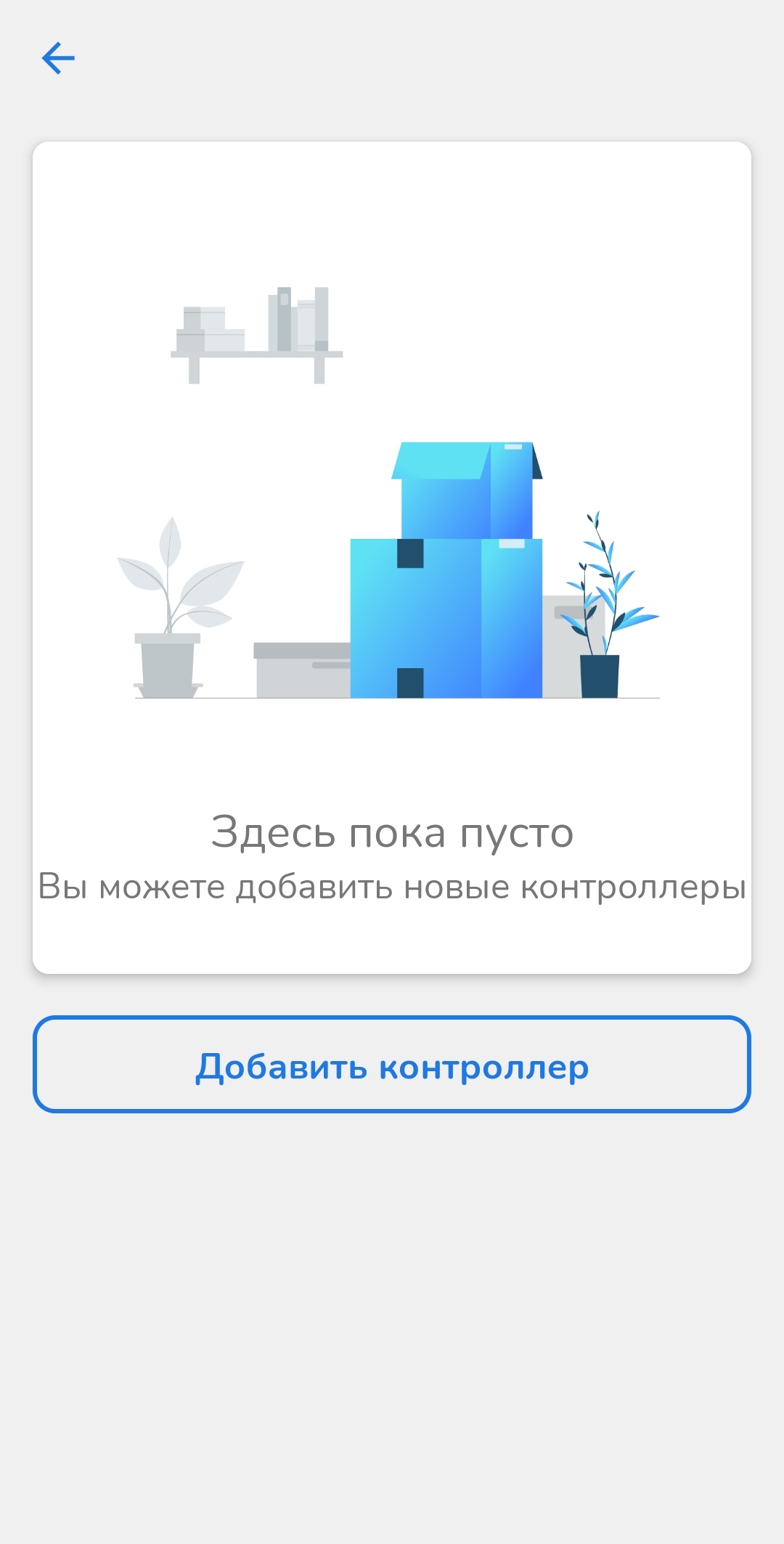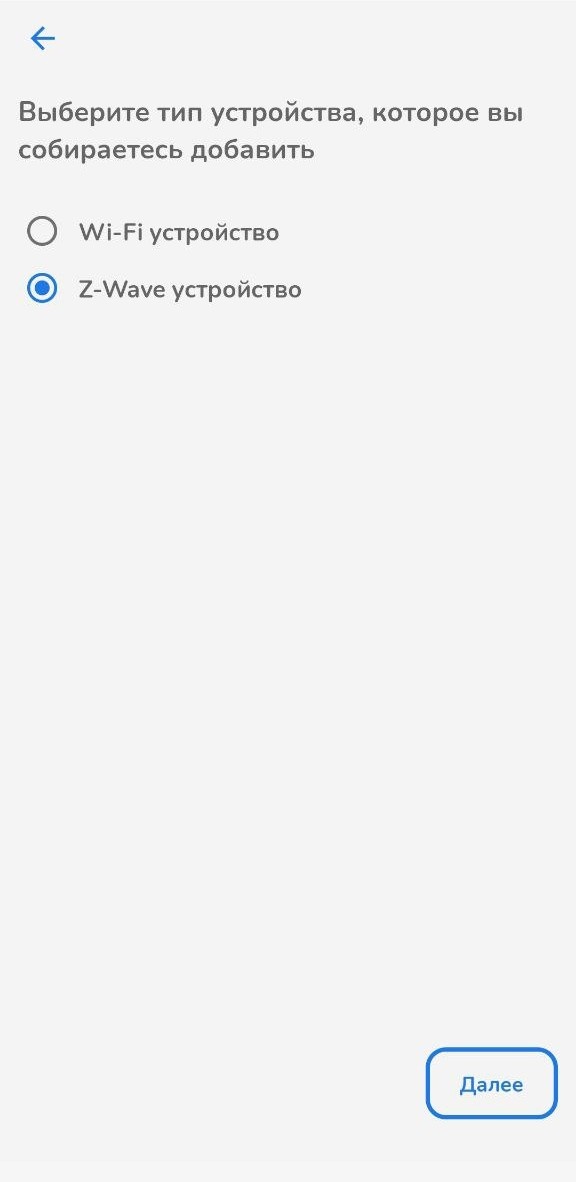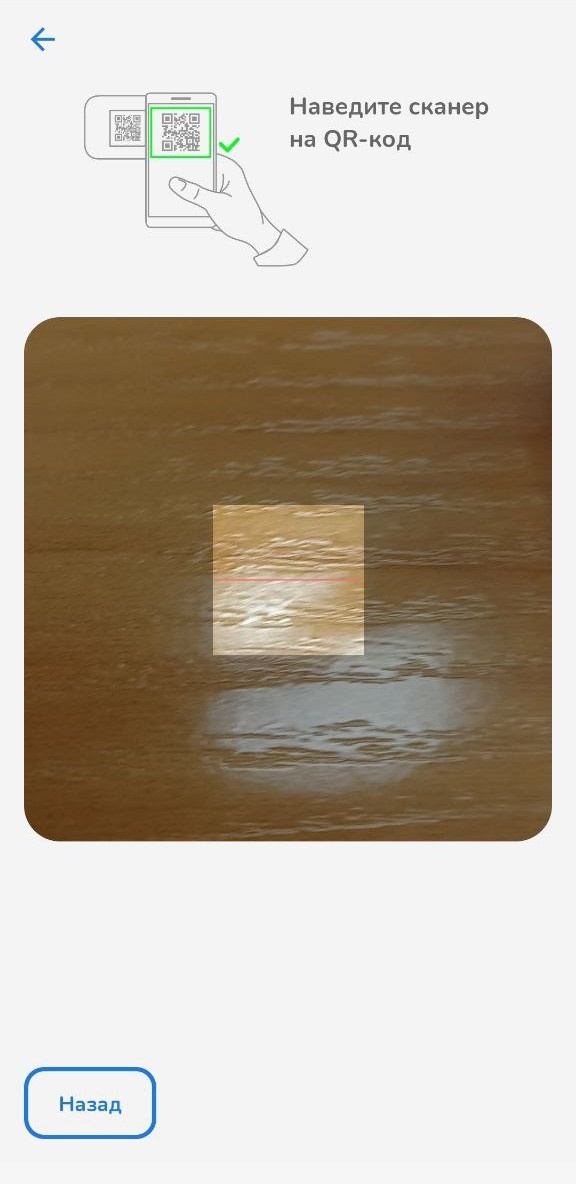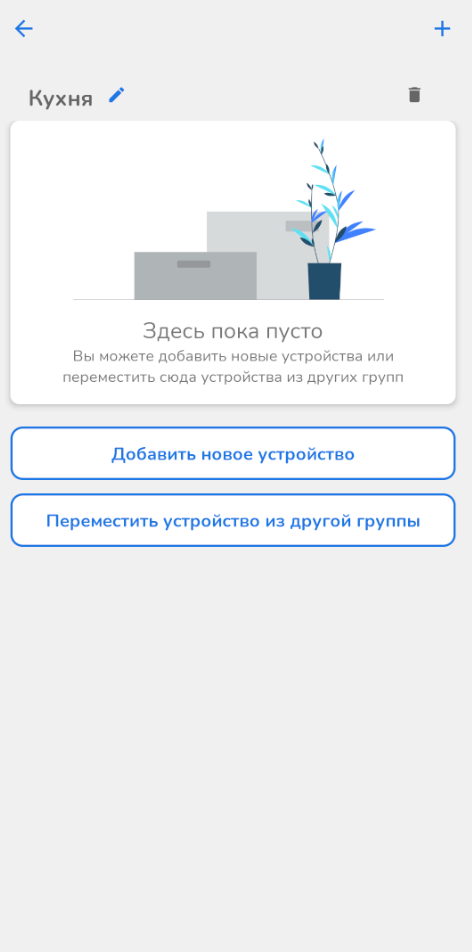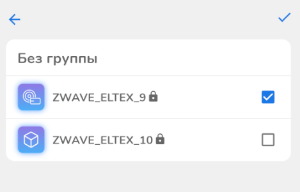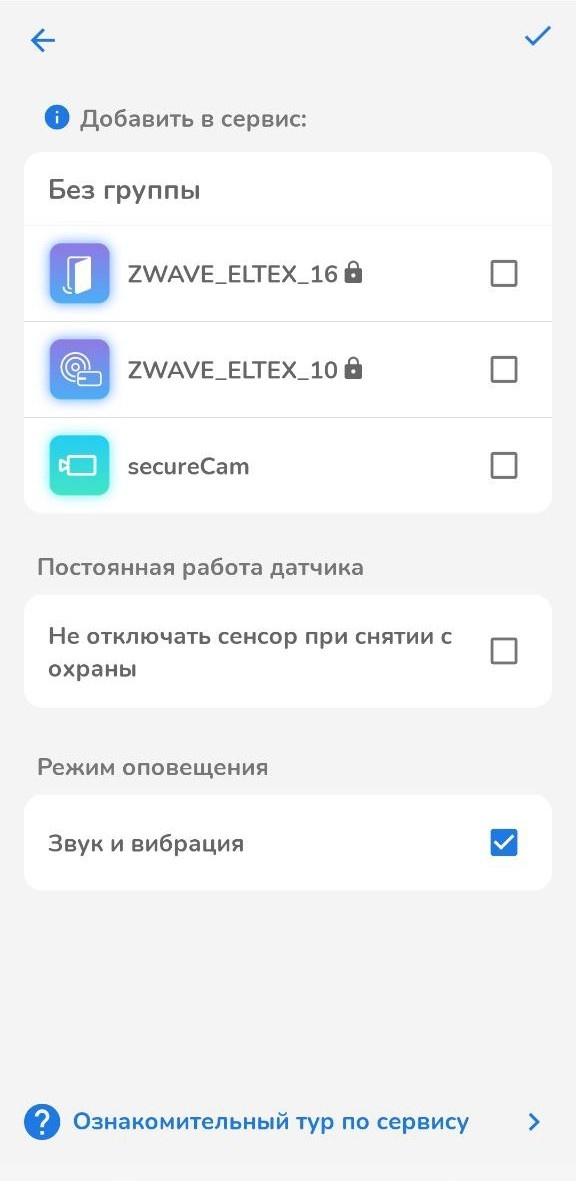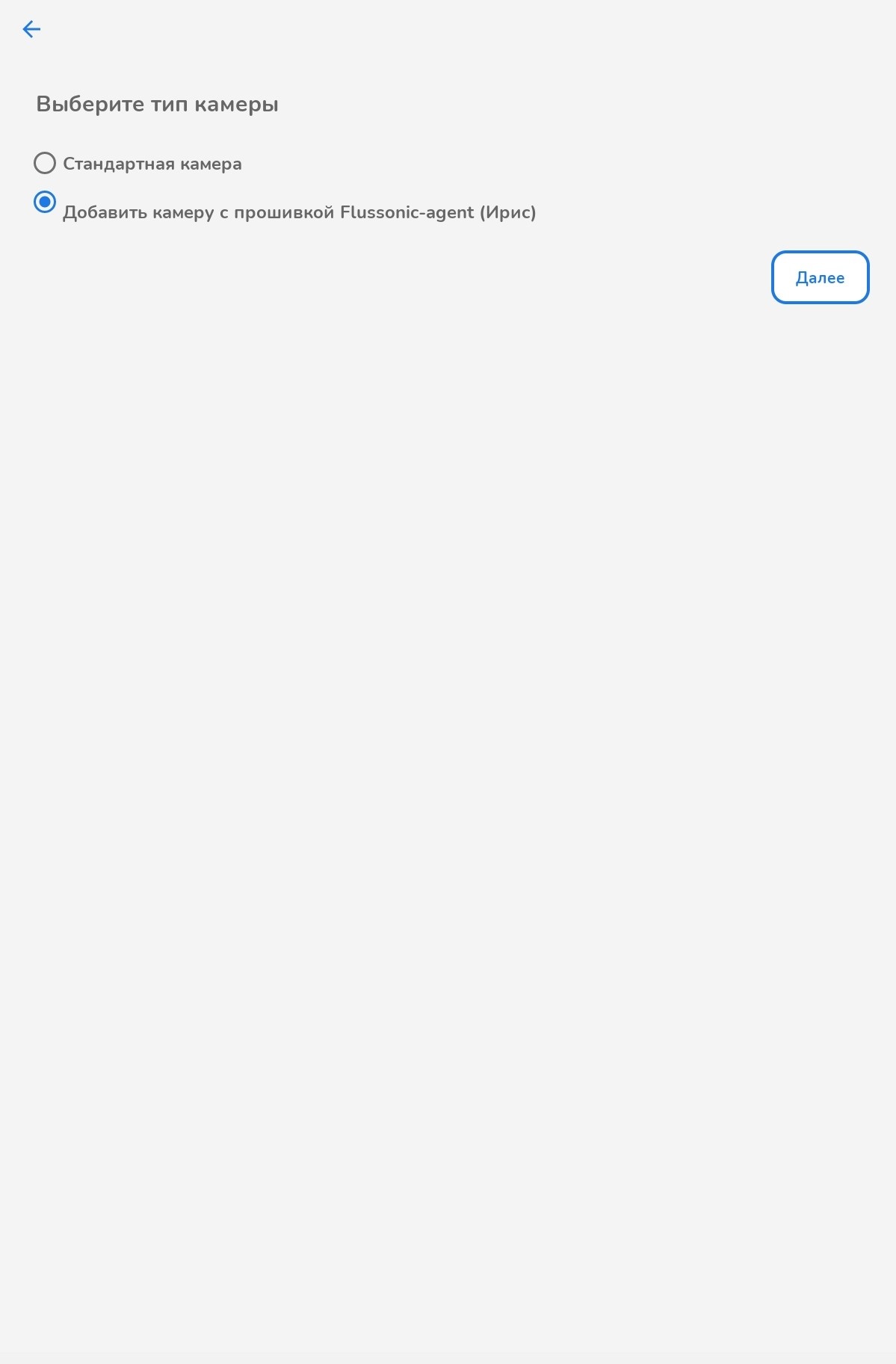...
| A Shared Block | |||||
|---|---|---|---|---|---|
| |||||
|
Оглавление printable false
О приложении
Мобильное приложение является полноценным аналогом веб-интерфейса платформы Умного дома. Используя приложение, можно настроить все элементы Умного дома, а также выполнить подключение оборудования «с нуля».
Начало работы
Скачайте мобильное приложение в Play Market или App Store. Для этого введите название Eltex Home в поиске или воспользуйтесь QR-кодом ниже:
Откройте приложение. При первом запуске приложения необходимо указать адрес сервера платформы Eltex SC. Для этого нажмите на кнопку Адрес сервера в нижней части экрана. В открывшемся всплывающем окне укажите адрес сервера платформы в формате URL или IP-адреса.
| Подсказка |
|---|
| В примере ниже в качестве адреса сервера используется адрес по умолчанию https://eltexhome.ru/ |
Нажмите ОК (для Android) или Применить (для iOS).Scroll Pagebreak
Регистрация
Если учетная запись еще не создана, необходимо зарегистрироваться на платформе.
...
Заполните все обязательные поля. Если вы используете iOS, сдвиньте тумблер в нижней части экрана влево для согласия на обработку персональных данных (для Android флаг согласия выставлен автоматически).
Нажмите кнопку Зарегистрироваться.
На указанный в форме e-mail будет отправлено уведомление со ссылкой для активации учетной записи и дальнейшими инструкциями. Перейдите по ссылке. Откроется форма авторизации и отобразится уведомление об успешной регистрации учетной записи.
Scroll Pagebreak
Первый вход пользователя
Введите логин и пароль от учетной записи в соответствующие поля.
...
Данный пункт пропустить нельзя. Если необходимо выйти из аккаунта, нажмите кнопку в правом верхнем углу экрана.
После заполнения необходимых полей (Имя дома, Адрес дома, Номер квартиры) нажмите на кнопку Сохранить и продолжить.
Scroll Pagebreak
...
| Подсказка |
|---|
| Для добавления Wi-Fi устройств добавлять контроллер не требуется. Можно сразу перейти к добавлению устройств Умного дома. |
| Scroll Pagebreak |
|---|
На экране отобразится следующее:
Scroll Pagebreak
...
После нажатия на кнопку Добавить контроллер разрешите приложению Eltex Home доступ к камере. Сканируйте камерой смартфона нижний штрихкод на наклейке устройства для автоматического добавления или добавьте контроллер вручную. Для этого нажмите кнопку Добавить вручную и введите MAC-адрес контроллера, расположенный на наклейке устройства, в соответствующее поле.
Scroll Pagebreak
Добавление контроллера
Если вы пропустили шаг вводного тура с добавлением контроллера, воспользуйтесь пунктами инструкции ниже:
- Перейдите в раздел настроек, нажав на иконку в правом верхнем углу.
- Выберите раздел Контроллеры.
Scroll Pagebreak
3. Добавьте контроллер, нажав на кнопку Добавить контроллер.
4. Отсканируйте камерой смартфона нижний штрихкод на наклейке устройства или добавьте контроллер вручную. Для этого нажмите кнопку Добавить вручную.Scroll Pagebreak
...
Как только штрихкод будет распознан, либо будет введён корректный MAC-адрес, произойдет регистрация контроллера в платформе. Имя контроллера можно изменить, нажав на иконку :
Можно приступить к добавлению устройств.
Сервис "Устройства"
Якорь Add_device_mobile Add_device_mobile
Добавление устройств
| Add_device_mobile | |
| Add_device_mobile |
Приложение поддерживает работу со следующими типами устройств:
...
2. Нажмите на кнопку Добавить новое устройство (или на иконку в верхней правой части экрана, если устройства уже есть в доме).
Scroll Pagebreak
Якорь Mobile_add_zwave Mobile_add_zwave
Добавление устройств Z-Wave
| Mobile_add_zwave | |
| Mobile_add_zwave |
Якорь Add_zwave_qr Add_zwave_qr
Добавление по QR-коду
| Add_zwave_qr | |
| Add_zwave_qr |
1. Выберите тип добавляемого устройства Z-Wave устройство и нажмите Далее.
Scroll Pagebreak
2. Из списка выберите доступный контроллер и нажмите Далее.
Scroll Pagebreak
3. Нажмите Сканировать.
4. Наведите сканер на QR-код, расположенный на корпусе.
Scroll Pagebreak
ПосколькуDSK-ключ уже содержится вQR-коде,его не нужно вводить для верификации.При удачном распознавании данных сQR-кода платформа создаст виртуальное устройство
Scroll Pagebreak
...
Когда устройство будет распознано, в платформе отобразится плитка с его изображением, типом и состоянием.
| Scroll Pagebreak |
|---|
Добавление вручную
1. Выберите тип добавляемого устройства Z-Wave устройство и нажмите Далее.
Scroll Pagebreak
2. Из списка выберите доступный контроллер и нажмите Далее.
Scroll Pagebreak
3. Выберите способ добавления Добавить вручную.
Scroll Pagebreak
...
| Примечание |
|---|
Сервисная кнопка на устройствах может находиться в разных местах (в том числе внутри корпуса) в зависимости от типа и производителя устройства. Воспользуйтесь инструкцией, входящей в комплект. |
Scroll Pagebreak
...
| Примечание |
|---|
При добавлении располагайте датчик в непосредственной близости с контроллером! |
Scroll Pagebreak
В примере добавления используется датчик открытия Z-Wave серии 700. Для его добавления используется специальный код DSK, указанный на корпусе устройства.
Scroll Pagebreak
6. После ввода кода DSK нажмите ОК. Ожидайте окончания процесса инициализации устройства.
Когда устройство добавлено, в платформе отображается плитка с его изображением, типом и состоянием.
Для просмотра подробной информации об устройстве нажмите на его плитку.Scroll Pagebreak
| Примечание |
|---|
Если в течение двух минут добавления устройства не произошло, контроллер прервет процесс сопряжения и платформа выведет на экран сообщение об этом. |
| Scroll Pagebreak |
|---|
Добавление устройств Wi-Fi
Добавление по QR-коду
1. Выберите тип добавляемого устройства Wi-Fi устройство и нажмите Далее.
Scroll Pagebreak
2. Нажмите Сканировать.
3. Наведите сканер на QR-код, расположенный на корпусе.
Scroll Pagebreak
4. Выберите добавляемое устройство свайпом влево или вправо и нажмите Индикатор мигает.
| Примечание |
|---|
Убедитесь, что у добавляемого устройства быстро мигает цветной индикатор! Если индикатор не мигает, нажмите на сервисную кнопку 6 раз (процедура сброса может отличаться). Устройство будет сброшено к заводским настройкам и перейдет в режим добавления автоматически. |
...
5. Выберите из списка доступную сеть Wi-Fi или Добавьте сеть вручную. Для этого укажите имя сети, которую будет использовать добавляемое устройство, и пароль от нее. Нажмите Далее.
Scroll Pagebreak
6. Разрешите подключение к устройству.
| Примечание |
|---|
Если при добавлении переключение на первоначальную сеть Wi-Fi не происходит автоматически, тогда в настройках телефона перейдите в раздел Wi-Fi, выберите свою первоначальную сеть Wi-Fi вручную и вернитесь в приложение Eltex Home. Добавление устройства продолжится автоматически. |
| Scroll Pagebreak |
|---|
Добавление вручную
1. Выберите тип добавляемого устройства Wi-Fi устройство и нажмите Далее.
Scroll Pagebreak
2. Нажмите Добавить вручную.
Scroll Pagebreak
3. Выберите добавляемое устройство свайпом влево или вправо и нажмите Индикатор мигает.
| Примечание |
|---|
Убедитесь, что у добавляемого устройства быстро мигает цветной индикатор! Если индикатор не мигает, нажмите на сервисную кнопку 6 раз (процедура сброса может отличаться). Устройство будет сброшено и перейдет в режим добавления автоматически. |
...
4. Выберите из списка доступную сеть Wi-Fi или Добавьте сеть вручную. Для этого укажите имя сети, которую будет использовать добавляемое устройство, и пароль от нее. Нажмите Далее.
5. Теперь нужно передать добавляемому устройству настройки и данные о сети. Для этого подключитесь к добавляемому устройству по Wi-Fi. Нажмите Подключиться.
...
6. Выберите из списка сеть с именем ELTEX-SW-XXXXXX, где X — это последние цифры MAC-адреса добавляемого устройства.
| Scroll Pagebreak |
|---|
...
Пример: серийный номер устройства FC74000088. Пароль от Wi-Fi сети устройства будет: Fc74000088
После подключения к сети Wi-Fi устройства нажмите кнопку Далее.Scroll Pagebreak
7. Разрешите подключение к устройству.
| Примечание |
|---|
Если при добавлении переключение на первоначальную сеть Wi-Fi не происходит автоматически, тогда в настройках телефона перейдите в раздел Wi-Fi, выберите свою первоначальную сеть Wi-Fi вручную и вернитесь в приложение. Добавление устройства продолжится автоматически. |
| Scroll Pagebreak |
|---|
Действия с устройствами
Возможны следующие операции с подключенными устройствами:
...
Эти действия выполняются через контекстное меню .
Чтобы запустить процесс удаления, нажмите кнопку Удалить устройство. После этого нажмите на сервисную кнопку удаляемого устройства 3 раза. Сервисная кнопка может располагаться на корпусе устройства или внутри него. Изучите инструкцию, входящую в комплект.
Scroll Pagebreak
Журнал событий
На главном экране нажмите иконку рядом с иконкой настроек. Откроется общий журнал событий, в который производится запись следующих событий:
...
| Подсказка |
|---|
Если в журнале есть непросмотренные события, иконка журнала будет выглядеть следующим образом: |
Записи журнала отображаются во вкладке События:
Данная вкладка предусмотрена для каждого сервиса, а также для каждого устройства.
Scroll Pagebreak
Работа с группами
В приложении устройства можно разбивать на группы для удобства пользователя.
Для создания группы перейдите в раздел Все устройства.
Нажмите на иконку "+" в верхнем углу экрана.
На экране отобразится следующее:
Нажмите Создать новую группу.
Отобразится окно для ввода имени создаваемой группы.
Scroll Pagebreak
Введите имя и нажмите Далее.
Для выбора будут доступны две кнопки:
- Добавить новое устройство — используется для добавления устройства на контроллер (при добавлении устройства оно автоматически будет занесено в созданную группу).
- Переместить устройство из другой группы — перемещение устройства из других групп, если они не созданы из группы по умолчанию Без группы.
Scroll Pagebreak
Для переноса устройства выберите пункт Переместить устройство из другой группы. Выберите устройство и нажмите .
...
...
Устройство будет перенесено в создаваемую группу.
Таким образом настраивается группировка устройств, которая далее используется в сервисах "Безопасность", "Освещение", "Комфорт", "Камеры".
Сервис "Безопасность"
Eltex SC поддерживает два варианта работы с сервисом "Безопасность":
...
| Примечание |
|---|
В данном примере дополнительно используются камеры. |
| Scroll Pagebreak |
|---|
Пример работы с сервисом "Безопасность" без использования организации и пульта
Сервис Безопасность доступен пользователю после входа в приложение Eltex Home. Подключенные устройства и камеры, отобразятся в нем автоматически. Для просмотра списка устройств и камер нажмите на название сервиса.
Scroll Pagebreak
Постановка на охрану
Для постановки дома на охрану нажмите и удерживайте кнопку . Снятие дома с охраны осуществляется аналогичным образом.
...
Спустя некоторое время в режим охраны должны перейти все датчики.
Scroll Pagebreak
| Примечание |
|---|
| Операции редактирования/удаления устройств, контроллеров, камер, домов запрещены на время охранного режима. |
Scroll Pagebreak
Действия при обнаружении проникновения
При срабатывании датчика проникновения на телефон придет PUSH-уведомление о проникновении и изображение с камеры.
...
Уведомления о проникновении выглядят следующим образом:
Scroll Pagebreak
...
Для перепостановки на охрану нажмите и удерживайте кнопку .
| Примечание |
|---|
| Перепостановка на охрану будет произведена успешно только если состояние датчика было нормализовано. |
Для снятия с охраны нажмите и удерживайте соответствующую кнопку слева:
Процесс снятия с охраны:
Scroll Pagebreak
События сервиса "Безопасность"
Данная вкладка предназначена для хранения всех охранных событий. Пример отображаемых событий представлен на рисунке ниже:
Scroll Pagebreak
Настройка сервиса "Безопасность"
Для настройки сервиса нажмите на шестеренку в правом верхнем углу экрана.
В настройках доступен выбор устройств, участвующих в сервисе "Безопасность". Для исключения из охраны необходимо отметить нужное устройство.Scroll Pagebreak
Также в настройках доступна опция включения/отключения сенсора датчика после его снятия с охраны. Для работы датчиков в бытовом режиме вне охраны необходимо активировать опцию Не отключать сенсор при снятии с охраны (установить флаг или сдвинуть тумблер вправо).
Для сохранения настроек нажмите на галочку в правом верхнем углу экрана.
| Scroll Pagebreak |
|---|
Сервис "Комфорт" отвечает за мониторинг температуры, влажности и других показателей в помещении. Пример отображения сервиса "Комфорт" в приложении Eltex Home:
Scroll Pagebreak
Настройки сервиса "Комфорт"
В настройках доступен выбор каналов для устройств, участвующих в Сервисе "Комфорт".
...
Также в сервисе доступно включение/выключение звука и вибрации для уведомлений. Для этого отметьте соответствующую опцию в разделе Режим оповещения в нижней части экрана.
Для сохранения изменений нажмите на галочку в верхнем правом углу экрана.Scroll Pagebreak
События сервиса "Комфорт"
Здесь хранятся все события, связанные с устройствами из Сервиса "Комфорт".
| Scroll Pagebreak |
|---|
У пользователя есть возможность управлять устройствами, связанными с освещением. Например реле, розетками или RGB-лампами.
...
Пример экрана с добавленными устройствами представлен ниже:
Управление элементами в сервисе "Освещение"
Для включения/выключения всех источников света удерживайте кнопку:
Пример отображения элементов приложения при нажатии кнопки:Scroll Pagebreak
Для включения/выключения света в отдельной группе необходимо активируйте тумблер напротив ее названия:
Для включения/выключения отдельных каналов активируйте тумблер напротив названия канала:
Scroll Pagebreak
Настройки сервиса "Освещение"
Для настройки сервиса нажмите на иконку в правом верхнем углу.
В списке элементов можно выбрать, какие каналы (устройства) будут участвовать в сервисе "Освещение".
Scroll Pagebreak
События сервиса "Освещение"
Во вкладке События хранятся все события, связанные с освещением.
Scroll Pagebreak
Сервис "Камеры"
| Предупреждение | ||
|---|---|---|
| ||
Сервис "Камеры" доступен только после активации услуги у провайдера. |
...
Для добавления камеры нажмите на кнопку Добавить камеру.
Scroll Pagebreak
...
- Стандартная камера — добавление камеры с RTSP-потоком .
- Добавить камеру с прошивкой Flussonic-agent (Ирис) — добавление камеры с прошивкой Flussonic-agent по QR-коду.
Scroll Pagebreak
Добавление стандартной камеры
Форма добавления новой камеры содержит следующие поля:
...
После нажатия кнопки Далее начнется процесс добавления камеры:
На экране отобразится уведомление об успешном завершении добавления и добавленная камера.
Scroll Pagebreak
Добавление камеры с прошивкой Flussonic-agent
Добавление по Agent ID
- Установите флаг Добавить по Agent ID.
2. Введите в поле Agent ID цифры, выданные провайдером.
...
- Установите флаг Добавить камеру с прошивкой Flussonic-agent (Ирис):
2. Установите флаг Сгенерировать QR-код для упрощенного подключения камеры к Wi-Fi с прошивкой Ирис.Scroll Pagebreak
3. Заполните поля Имя камеры, Название сети Wi-Fi, Пароль сети Wi-Fi.
4. Нажмите Далее.
...
5. Отсканируйте QR-код камерой смартфона.
6. Дождитесь обновления страницы.
| Scroll Pagebreak |
|---|
Сценарии позволяют настроить взаимодействие между устройствами в доме.
Для добавления сценария выберите Все сценарии.
Затем нажмите на кнопку Создать сценарий.
Scroll Pagebreak
Назовите свой сценарий, добавьте условия и действия.
Пример сценария: если Устройство Открыто, тогда Прислать уведомление с Изображением с камеры.Scroll Pagebreak
Scroll Pagebreak
Пользовательские сценарии
Абонент может самостоятельно добавить сценарий работы. Основная логика сценариев: при выполнении условий платформа производит определенные действия.
...
Режим дома задается пользователем путем нажатия на соответствующую иконку в верхней части экрана в сервисе "Сценарии".
| Scroll Pagebreak |
|---|
Вкладка Настройки содержит пункты по настройке контроллеров, домов, PIN-кода доступа в приложение, а также информацию об активности, платформе и версии приложения.