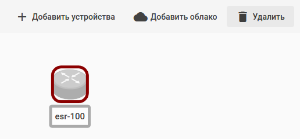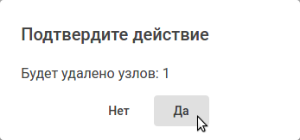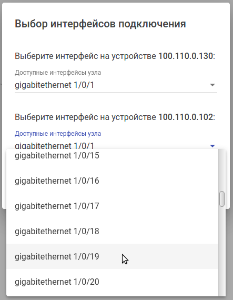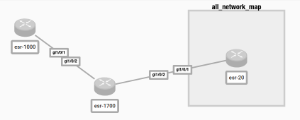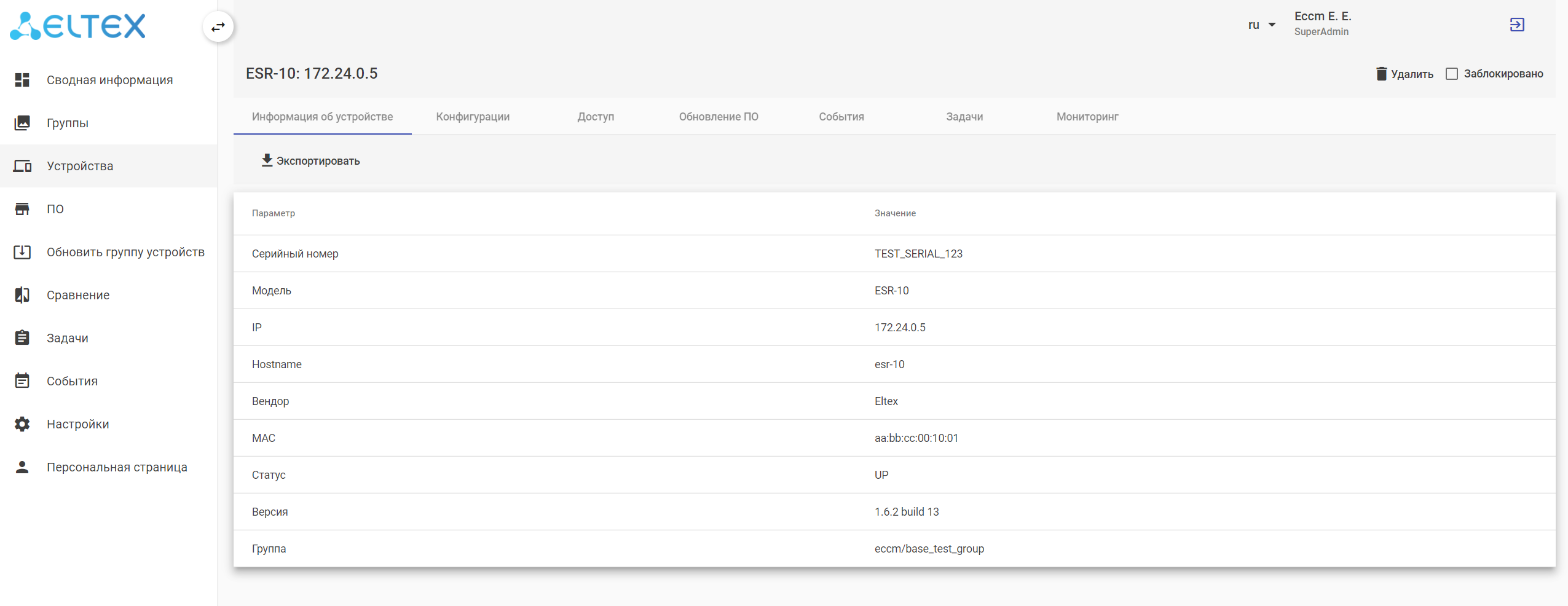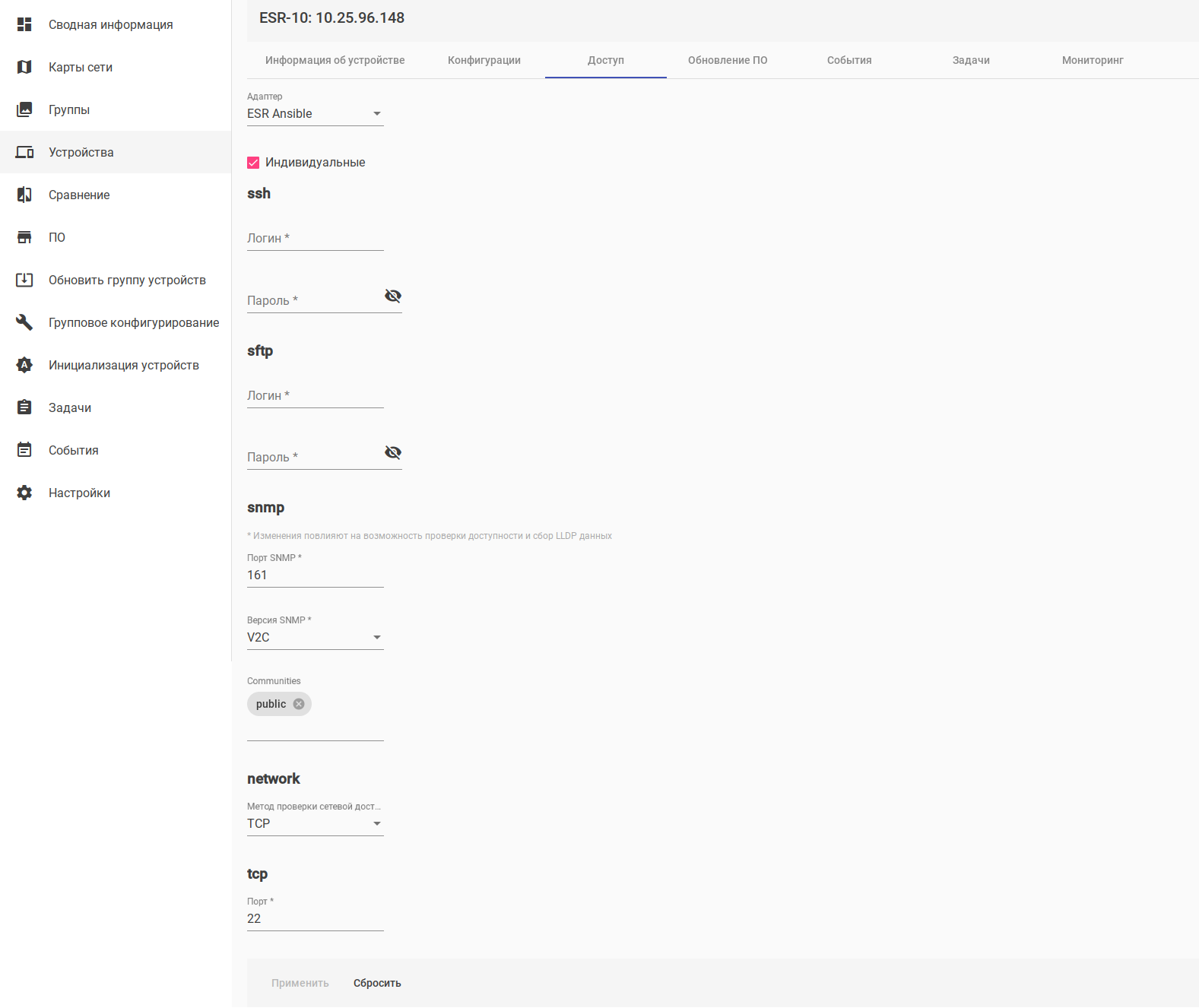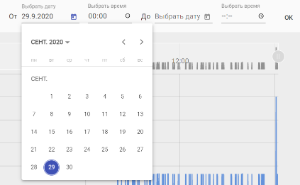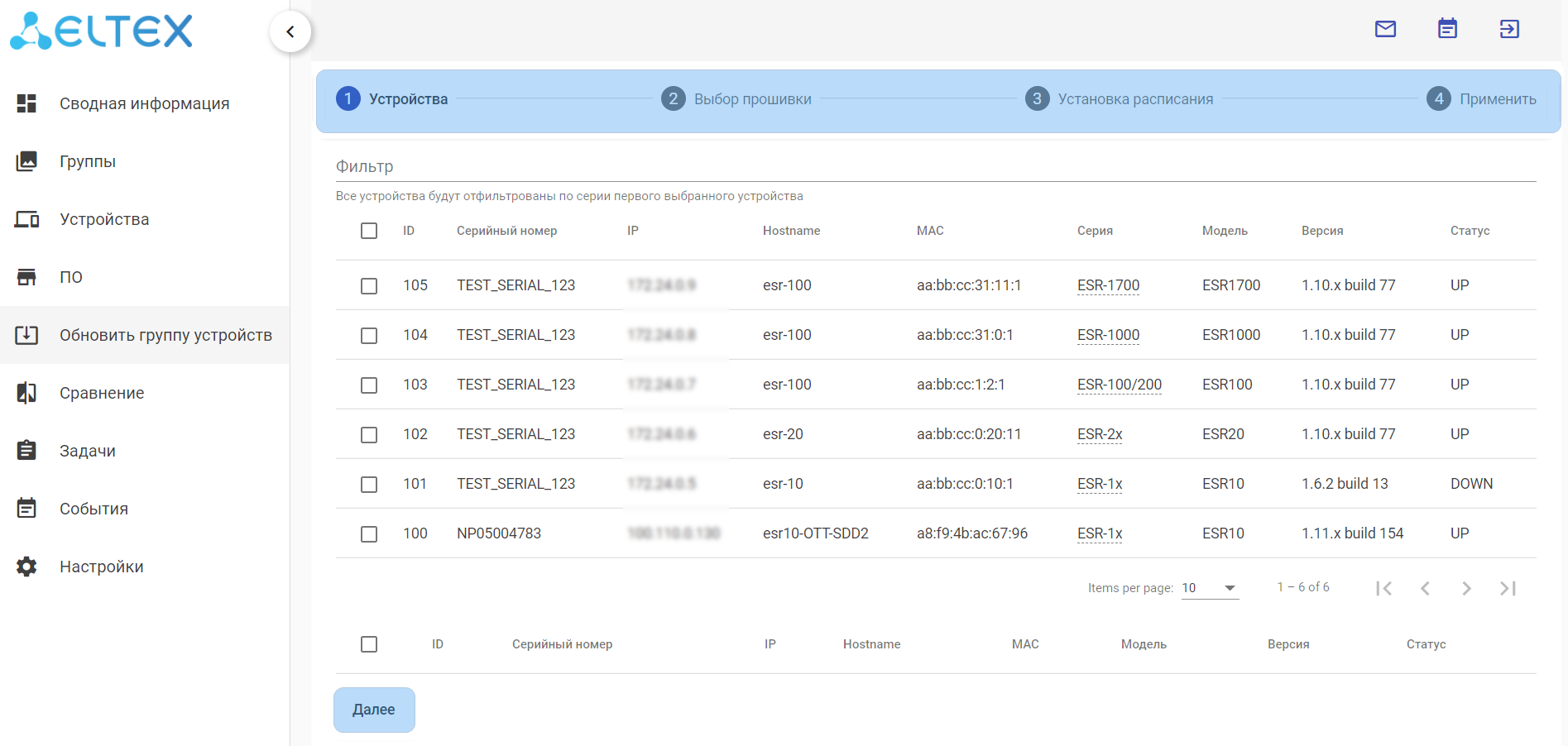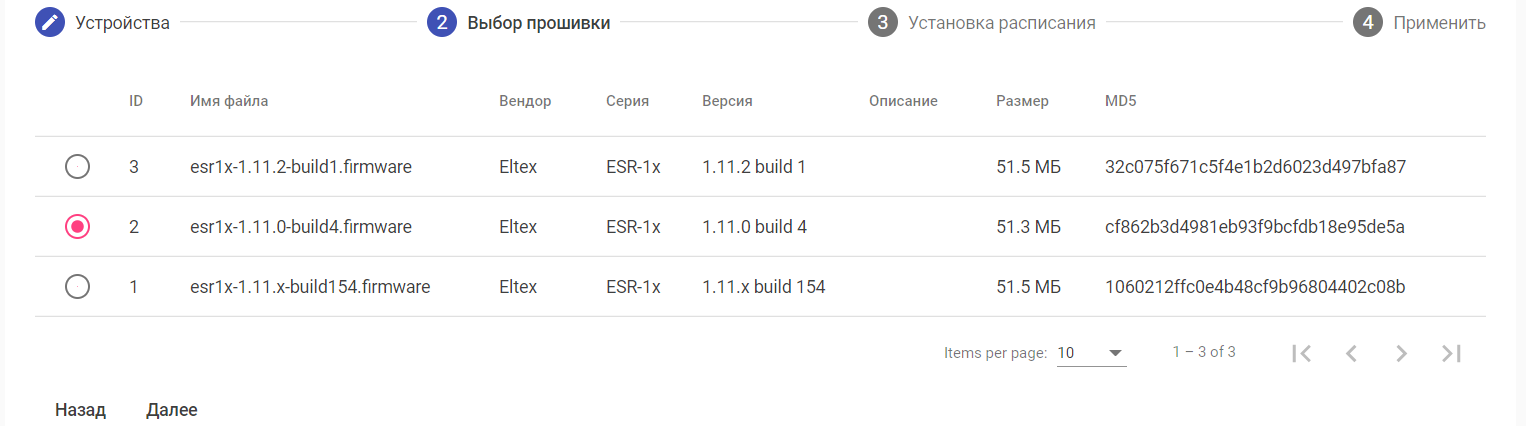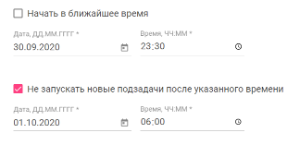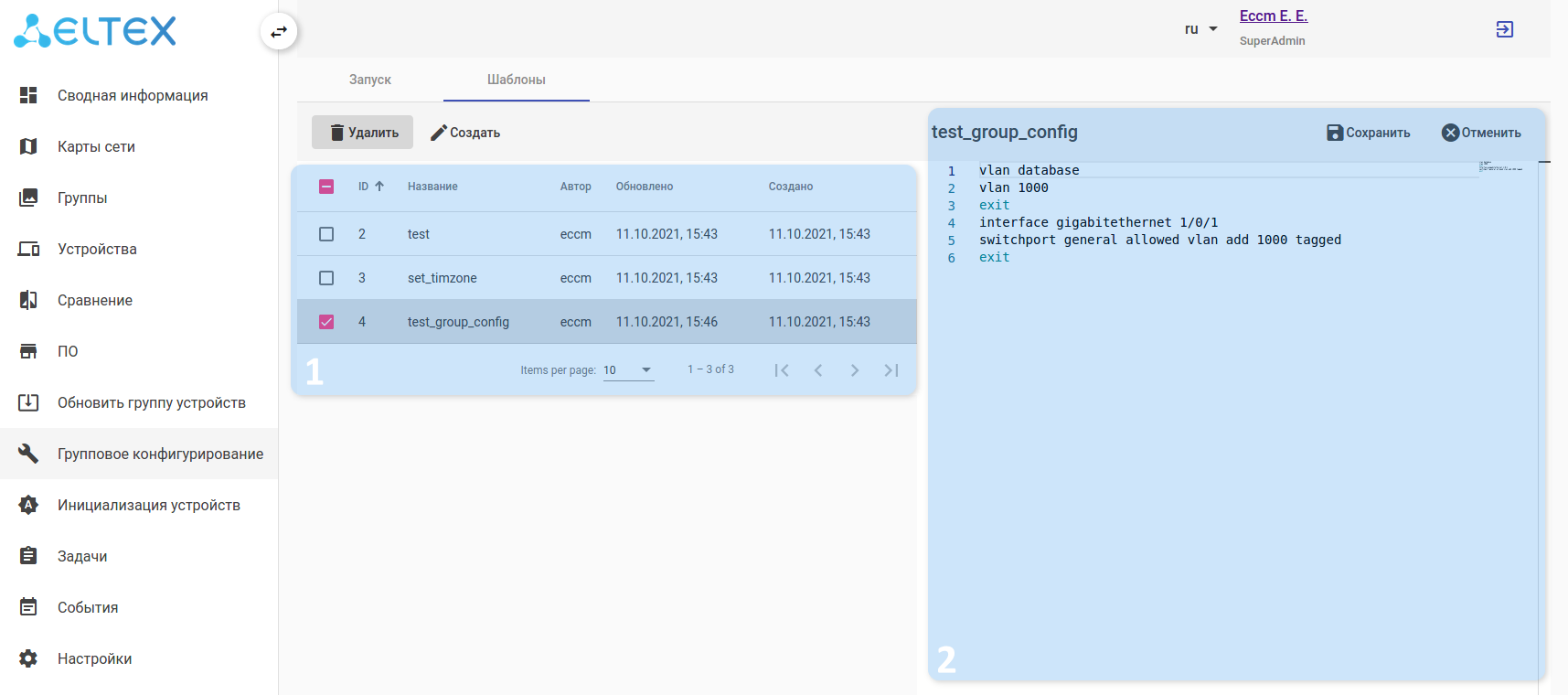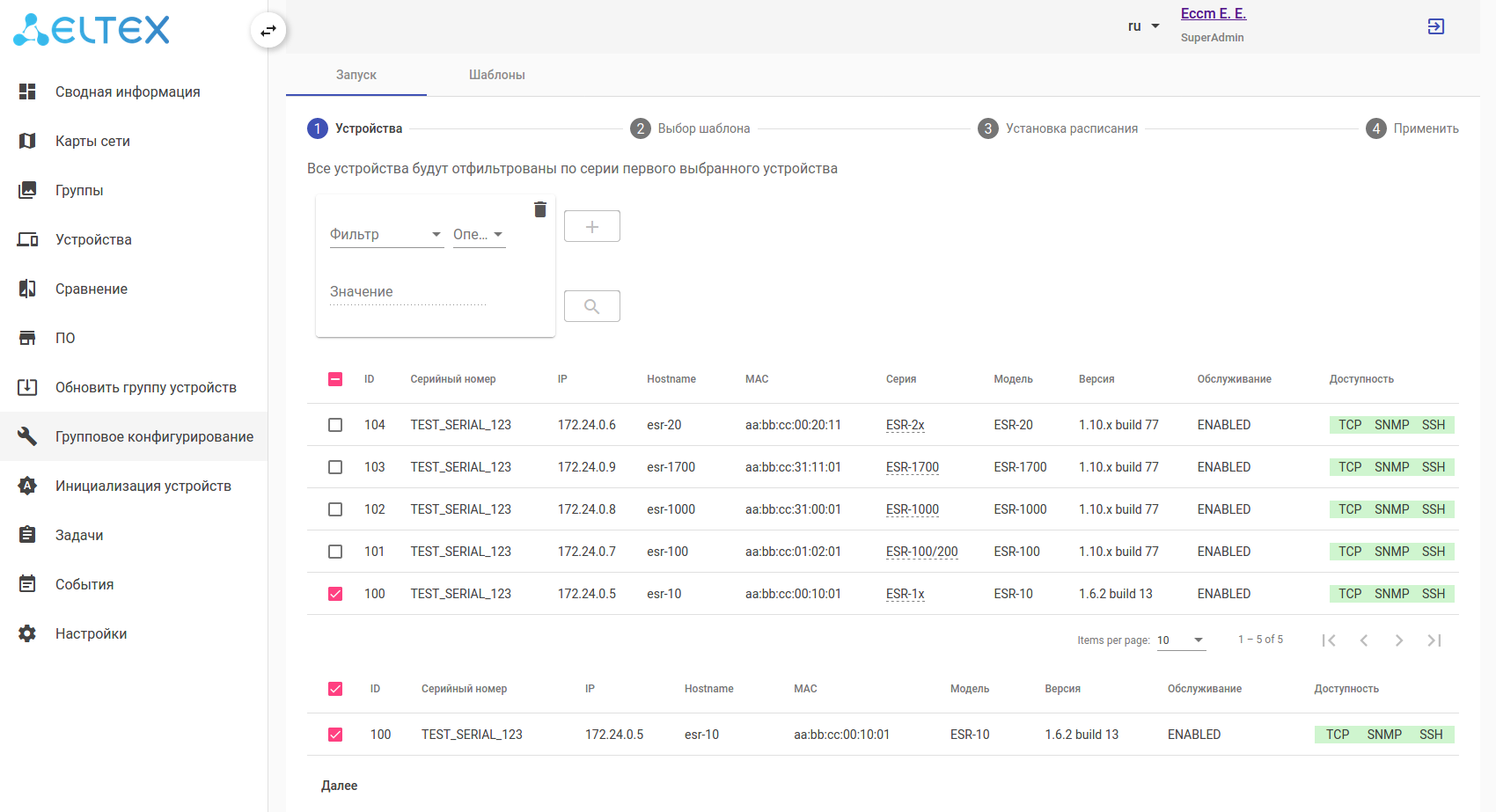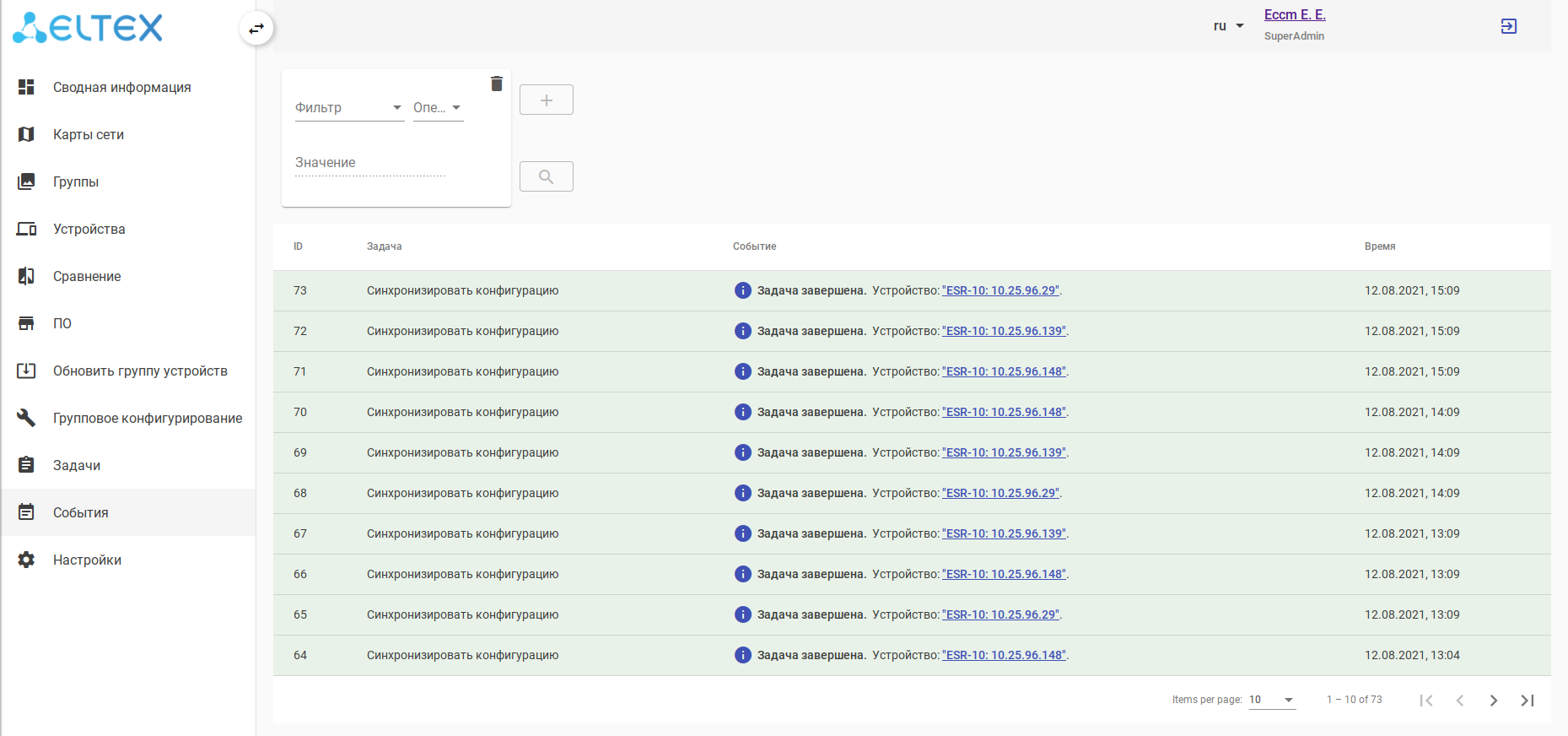...
| A Shared Block | |||||
|---|---|---|---|---|---|
| |||||
|
Введение
ECCM (ELTEX Cloud Configuration Manager) — это централизованная система управления сетевым оборудованием. Управление системой осуществляется с помощью web-интерфейса, который предоставляет удобные инструменты для настройки системы и сетевого оборудования под нужды пользователя. Данное руководство содержит описание интерфейса пользователя и основных приемов работы с ним.
Доступ к пользовательскому интерфейсу
Для подключения к интерфейсу пользователя необходимо ввести в адресной строке браузера ссылку http://<ECCM_ADDRESS>:80/, где <ECCM_ADDRESS> — это адрес сервера ECCM в вашей сети (это может быть IP-адрес или доменное имя, если у вас настроен DNS).
...
Введите логин eccm и пароль eccm в соответствующие поля и нажмите кнопку "Войти".
Интерфейс системы управления
Пользовательский интерфейс представляет собой одностраничное web-приложение, которое состоит из нескольких основных частей:
...
- Панель навигации по разделам.
- Селектор выбора языка интерфейса.
- Сведения об учетной записи и ссылка на Персональную страницу пользователя.
- Кнопка для выхода из системы. При нажатии на нее сессия будет разорвана.
- Рабочая область. В зависимости от выбранного раздела здесь будут представлены различные виджеты.
- Кнопка сворачивания панели навигации (для расширения рабочей области).
Персональная страница
Раздел с информацией о пользовательском аккаунте, отражающий роль пользователя и группы, в которых он состоит:
Фильтры в таблицах
Компонент фильтра позволяет осуществлять гибкую работу с таблицами, отображая данные, отобранные по определенному, установленному пользователем, условию. Фильтры представлены в виде карточек с тремя основными полями:
...
| Примечание |
|---|
| Все поля ввода фильтра не должны быть пустыми! В противном случае кнопки добавления нового фильтра и удаления фильтра будут недоступны. |
Порядок использования фильтров:
- Зайдите на страницу с таблицей. По умолчанию на ней имеется один незаполненный фильтр.
- В карточке фильтра нажмите на поле "Фильтр" и выберите название таблицы для фильтрации.
- Далее выберите операцию в поле "Операция". По умолчанию выбраны операторы CONTAINS или EQ.
- В поле "Значение" введите значение для поиска.
- Нажмите кнопку "Применить фильтр". На странице отобразятся строки, соответствующие искомому значению.
- Для возврата в исходное состояние удалите все имеющиеся фильтры на странице, используя кнопку удаления, и после этого нажмите кнопку "Применить фильтр".
Пример поиска устройств модели ESR-10 со статусом UP и заданной частью IP-адреса:
| Scroll Pagebreak |
|---|
Сводная информация
В данном разделе отображаются данные о состоянии системы:
...
Данные автоматически обновляются каждую минуту. В случае возникновения проблем с доступом на сервер на странице кэшируются последние данные и отображается время последнего успешного обновления.
| Scroll Pagebreak |
|---|
Карты сети
В данном разделе содержится информации о картах сети. Карта сети — это логико-графико-схематическое представление взаимодействия сетевых устройств.
...
- Инструменты управления картами:
- Создать — создать новую карту сети.
- Удалить — удалить выбранные карты из списка.
- Список карт, доступных в системе:
- Название — название карты.
- Группа — группа устройств, которые доступны для использования на карте.
Просмотр карты сети
Для просмотра карты сети необходимо кликнуть на ее название в списке. На странице карты отображается кнопка редактирования карты (1) и сама карта сети (2).
Элементы карты сети
Карта сети состоит из следующих элементов:
...
| Примечание |
|---|
При клике по имени устройства вы будете перенаправлены на страницу "Информация об устройстве" выбранного вами устройства. |
Создание карты
Для создания новой карты сети необходимо в разделе "Карты сети" нажать кнопку "Создать", после чего откроется редактор карты сети.
Редактирование карты
Для редактирования карты сети необходимо выбрать карту в разделе "Карты сети", перейти на страницу просмотра карты и нажать кнопку "Редактировать". Откроется редактор карты сети:
...
- Название — имя создаваемой карты сети.
- Группа — группа устройств, доступных для использования в редакторе (можно задать только при создании новой карты).
- Добавить устройства — кнопка, открывающая список устройств из выбранной группы для добавления их на карту.
- Добавить облако — кнопка, добавляющая на карту облако.
- Удалить — кнопка для удаления выбранного устройства с карты.
- Создать подкарту — кнопка для привязки к объекту подкарты.
- Сохранить — кнопка для сохранения данных карты сети.
- Вернуться — кнопка для возврата к списку карт сети (без сохранения изменений/создания новой карты).
Добавление устройства
Для добавления устройства необходимо в редакторе карты сети нажать на кнопку "Добавить устройство", после чего откроется окно выбора устройства. Выбор устройства осуществляется нажатием на флаг в соответствующей строке.
...
После добавления устройства из списка узел устройства окажется на карте. При помощи курсора мыши его можно перенести в другое место.
Удаление устройства
Для удаления устройства выберите его в редакторе карты сети и нажмите кнопку "Удалить":
Подтвердите действие:
Добавление облака
Облако на карте сети используется для обозначения стыка с другим провайдером, неизвестным сегментом сети или для перехода на другую карту при помощи привязки к нему подкарты.
Для добавления облака необходимо в редакторе сети нажать на кнопку "Добавить облако" и указать его название ( дополнительно можно указать телефон, если облако используется для обозначения стыка с провайдером):
| Scroll Pagebreak |
|---|
Добавление связи
Для добавления связи между узлами необходимо, чтобы на карте было 2 устройства и более. Наведите курсор мыши на первый узел устройства:
...
После этого откроется окно выбора интерфейсов подключения, в котором необходимо выбрать интерфейсы, через которые устройства взаимодействуют:
| Scroll Pagebreak |
|---|
Создание подкарты
Подкарты используются для перехода между картами сетей в системе при мониторинге.
Для создания подкарты в редакторе карт выберите объект или несколько объектов, нажмите кнопку "Создать" и выберите карту на которую будет ссылаться подкарта:
Удаление связи
Для удаления связи между узлами сети сделайте клик на связь между узлами:
...
Подтвердите действие удаления связи:
| Scroll Pagebreak |
|---|
Удаление подкарты
Для удаления подкарты в редакторе карт выберите подкарту или объект, к которому подкарта привязана, и нажмите кнопку "Удалить":
...
| Предупреждение |
|---|
При удалении подкарты будут удалены все объекты, к которым она привязана. |
Автоматическое создание связей по LLDP
| Примечание |
|---|
При условиях, что у добавленных в рамках одной группы устройств включен LLDP и сервисы ECCM успели опросить данные устройства по SNMP-LLDP, связи между устройствами на карте будут отрисованы автоматически вместе с выбором интерфейсов для связи. |
Группы
В данном разделе представлена информация об устройствах системы, разделенных на административные группы. Раздел позволяет добавлять и удалять группы и устройства в системе.
...
- Навигационная цепочка
- Инструменты управления устройствами:
- Добавить устройства.
- Переместить — переместить устройство в другую группу.
- Удалить — удалить устройство из системы.
- Заблокировать/Разблокировать — в статусе "Заблокировано" устройство перестает опрашиваться системой, при этом все данные мониторинга и конфигурации устройства, полученные ранее, будут сохранены.
- Фильтр таблицы устройств.
- Таблица со списком устройств, в которой отображаются данные о состоянии устройств, входящих в выбранную группу:
- IP — IP-адрес устройства. Отображается в виде ссылки, по которой можно перейти на страницу управления устройством.
- Обслуживание — статус обслуживания устройства в системе. Если он обозначен как 'ENABLED', то устройство полностью обслуживается системой (опрос доступности, метрик, резервное копирование конфигурации, управление). В других случаях функции обслуживания могут быть приостановлены.
- Доступность — статус доступности устройства по протоколам TCP/ICMPT, SNMP, SSH.
- Длительность текущего статуса — время, прошедшее после смены статуса устройства. Высчитывается каждый раз при обновлении таблицы.
- Триггеры — отношение сработавших триггеров к общему количеству триггеров.
Добавление устройств - Ручное добавление
Во вкладке "Ручное добавление" можно добавить новые устройства в систему. Каждое устройство отображается в отдельной строке, в которой нужно указать его IP и модель. Система проводит проверку введенных данных и в поле Статус отображает, возможно ли добавить устройство в систему (статус == OK), или есть какие-либо ошибки (например, некорректный IP-адрес или недостаток лицензий для выбранной модели).
...
- Отменить — закрыть окно без сохранения.
- Добавить устройства — добавить все устройства, прошедшие валидацию (имеющие статус "ОК"). Не прошедшие валидацию устройства будут проигнорированы.
Добавление устройств - Обнаружение
Во вкладке "Обнаружение" можно выполнять автоматическое добавление обнаруживаемых устройств по известному диапазону.
...
После завершения выбора устройств нажмите кнопку "Добавить устройства" (5).
| Scroll Pagebreak |
|---|
Устройства
В данном разделе для отображены всех устройства системы с возможностью фильтровать список устройств по инвентарным данным.
...
- ID — порядковый номер устройства в системе управления, присваивается при добавлении устройства в систему. Нумерация начинается от 100, каждый номер уникален и не может быть использован повторно.
- Серийный номер — комбинация цифр и букв, которая вычитывается с устройства по SNMP и хранится в базе данных.
- IP — IP-адрес устройства в сети управления устройствами (каждое устройство имеет уникальный IP-адрес). Отображается в виде ссылки, по которой можно перейти на страницу управления устройством.
- Hostname — имя хоста, вычитывается с устройства по SNMP и хранится в базе данных.
- MAC — MAC-адрес устройства, вычитывается с устройства по SNMP и хранится в базе данных.
- Серия — название модельного ряда, вычитывается с устройства по SNMP и хранится в базе данных.
- Группа — группа, к которой относится устройство.
- Модель — название модели, вычитывается с устройства по SNMP и хранится в базе данных.
- Версия — номер прошивки, установленной на устройстве, вычитывается с устройства по SNMP и хранится в базе данных.
- Обслуживание — статус обслуживания устройства в системе. Если он обозначен как 'ENABLED' - то устройство полностью обслуживается системой (опрос доступности, метрик, резервное копирование конфигурации, управление). В других случаях функции обслуживания могут быть приостановлены.
- Доступность — статус доступности устройства по протоколам TCP/ICMPT, SNMP, SSH .
| Scroll Pagebreak |
|---|
Страница устройства
Интерфейс для работы с отдельным устройством.
...
- Заголовок — содержит название устройства и его IP-адрес.
- Меню со вкладками:
- Информация об устройстве
- Конфигурации
- Доступ
- Обновление ПО
- События
- Задачи
- Мониторинг.
| Scroll Pagebreak |
|---|
Информация об устройстве
На данной странице отображаются собранные инвентарные данные об устройстве:
Конфигурация
Функционал для управления конфигурацией устройства.
...
- Блок функций 1:
- Перезагрузить — отправить команду для перезагрузки устройства.
- Синхронизировать — получить текущую конфигурацию с устройства. Если она не будет совпадать с последней полученной с устройства (RUNNING) конфигурацией, она будет сохранена в системе как новая конфигурация.
- Сравнение — перейти к сравнению двух выбранных конфигураций. Для перехода требуется выбрать (отметить галочками) две конфигурации из списка.
- Блок функций 2:
- Создать черновик / Создать макрос — создать новую пустую конфигурацию.
- Редактировать — открыть редактор конфигурации.
- Скачать — получить выбранную конфигурацию в виде текстового файла.
- Применить / Запустить — применить выбранную конфигурацию на устройство.
- Фильтр конфигураций.
- Таблица конфигураций — отобразить список имеющихся конфигураций для устройства.
- Превью конфигурации — панель для отображения выбранной конфигурации (выбор производится по клику на строке конфигурации (не по флажку, расположенному напротив).
Типы конфигураций
RUNNING — последняя полученная с устройства конфигурация.
...
BACKUP — резервная копия конфигурации с устройства перед применением новой конфигурации. В случае смены текущей конфигурации на новую ей назначается тип BACKUP, а новой — RUNNING.
Редактор конфигурации
Позволяет создать копию (DRAFT) текущей версии конфигурации. При этом существующая конфигурация останется в базе данных и изменена не будет, оставляя возможность вернуться к ней.
...
Редактор предоставляет инструменты для поиска по всей конфигурации. Для того чтобы воспользоваться поиском, нужно установить курсор в область редактирования и нажать сочетание клавиш Сtrl+F:
Доступ
Настройка Ansible-адаптера для выполнения операций на устройстве. Например, для применения конфигурации или перезагрузки.
...
- логины и пароли для доступа к устройству по SSH и SFTP* — доступ необходим для управления устройствами и получения конфигурации (*SFTP поддерживается только для ESR).
- snmp — здесь определяются настройки SNMP для проверки доступности устройства по этому протоколу. Данные параметры не изменяют настройки, используемые для получения метрик с устройства (эти параметры определяются только глобально).
- network — настройки определения сетевой доступности устройства. Проверка может выполняться по протоколу ICMP ("обычный пинг") и проверкой установки TCP-соединения (более быстрый способ). Во втором случае дополнительно необходимо указать, на какой порт будет устанавливаться соединение.
Обновление ПО
Интерфейс для обновления прошивки на устройстве. В таблице отображается список ПО, имеющегося на сервере для данного типа устройства (добавление новых прошивок выполняется в разделе ПО). Если на сервере есть прошивка той же версии, которая установлена на устройстве, она будет отмечена красным индикатором (radiobutton) слева:
...
Если на сервере отсутствует прошивка, установленная сейчас на устройстве, в диалоговом окне отобразится сообщение с предупреждением.
| Scroll Pagebreak |
|---|
События
В таблице отображается список событий, произошедших с устройством. Важные события, сообщающие о проблемах, обозначаются красным цветом.
Задачи
В таблице отображаются задачи, созданные пользователем для этого устройства. Системные задачи, например периодическая синхронизация, будут скрыты.
...
- Статус — текущий статус выполнения задачи.
- Тип — суть задачи.
- Описание — параметры, с которыми задача была запущена.
- Дата создания — дата и время создания задачи.
- Дата запуска — дата и время запуска задачи в активную работу. Может не совпадать с датой создания, т.к. задача может находиться в очереди обработчика.
- Дата завершения — дата и время завершения работы над задачей. При этом задача может завершиться успешно или не успешно.
- Лог — открыть журнал выполнения задачи из Ansible.
Мониторинг
Отображение данных мониторинга устройства.
...
- Выбор типа данных
- Выбор временного диапазона выборки
- График
Типы данных
Полный список типов собираемых данных зависит от конкретного устройства и его конфигураций, например от количества имеющихся процессорных ядер или сконфигурированных сущностей. Кроме этого есть общие метрики для всех устройств, например доступность по ICMP.
Все собираемые данные отображаются в выпадающем списке:
| Scroll Pagebreak |
|---|
Временной диапазон выборки
Позволяет установить диапазон времени, в котором находятся интересующие данные. По умолчанию отображается диапазон с 00:00 текущего дня.
Для выбора даты и времени предусмотрены соответствующие инструменты:
График
В области отображения графика находятся элементы:
...
- Временная шкала с превью графика, которая позволяет указать конкретный диапазон времени для отображения данных из выборки, полученной с сервера.
- Интерактивная легенда, позволяющая включать и отключать отдельные линии графиков.
Сравнение
Раздел для сравнения конфигураций друг с другом. Содержит следующие элементы:
- Инструменты для выбора устройства и конфигурации.
- Область для отображения конфигурации.
Выбор устройства и конфигурации
Для сравнения конфигураций устройств нажмите кнопку "Выберите устройство". Установите флаг напротив необходимого устройства:
...
| Подсказка |
|---|
Сравнение двух конфигураций можно также провести в разделе "Устройства", выбрав две конфигурации на вкладке "Конфигурация" необходимого устройства и нажав кнопку "Сравнение". |
Область для отображения конфигурации
После выбора двух конфигураций они сопоставляются друг с другом, и различия отмечаются цветом:
| Scroll Pagebreak |
|---|
ПО
Раздел, позволяющий добавлять, удалять и просматривать прошивки устройств.
...
- Кнопки для добавления и удаления файлов ПО.
- Таблица прошивок, добавленных в систему.
Добавление новой прошивки
При нажатии на кнопку добавления новой прошивки открывается диалоговое окно со следующими элементами:
...
| Примечание |
|---|
Для серии MES5448/MES7048 необходимо дополнительно добавить загрузчик и указать его версию. |
Обновить группу устройств
Интерфейс предназначен для создания задач на обновление группы устройств, которые могут быть выполнены по заданному расписанию. Структура раздела построена в виде пошагового мастера. На рисунке ниже рамкой выделены шаги, а в нижней части располагаются кнопки для навигации:
Устройства
На этом шаге происходит выбор группы устройств, над которыми будут выполняться дальнейшие действия. Для этого используются две таблицы:
...
При выборе первого устройства в верхней таблице (1) устройства других моделей автоматически отфильтровываются и становятся недоступными для выбора. Все выбранные устройства добавляются в нижнюю таблицу (2).
Выбор прошивки
На этом шаге нужно выбрать прошивку, которая будет загружена на выбранные ранее устройства, установив флаг напротив неё:
Установка расписания
Позволяет настроить время начала и завершения выполнения задачи.
...
При выборе опций "Начать в ближайшее время" и "Не запускать новые подзадачи после указанного времени" отображаются инструменты выбора даты и времени начала и завершения обновления:
Применить
На данном шаге на экране отображаются все ранее указанные параметры:
...
После нажатия кнопки "Применить" будет создана задача, выполнение которой начнется в указанное время.
Групповое конфигурирование
Раздел для создания и применения шаблонов конфигурации на группу устройств. Интерфейс содержит две вкладки:
- Запуск — для создания задачи применения конфигурации на группу устройств.
- Шаблоны — интерфейс создания и управления шаблонами конфигураций.
Шаблоны
| Подсказка |
|---|
Шаблоны представляют собой последовательность CLI-команд для внесения изменений в конфигурацию оборудования. Эти команды будут применяться к оборудованию в том виде и в той последовательности, в которой они записаны в шаблоне. |
Интерфейс для создания и редактирования шаблонов конфигурации включает в себя список шаблонов конфигураций (1) и область редактирования шаблона (2).
Создание шаблона
Для создания шаблона укажите его название в соответствующем поле:
...
После этого сохраните изменения, нажав на кнопку "Сохранить".
Запуск
Раздел предназначен для создания задачи группового конфигурирования. Представляет собой последовательность из 4 шагов:
- Выбор устройств
- Выбор шаблона
- Установка расписания
- Применить
| Scroll Pagebreak |
|---|
Выбор устройств
На этом шаге необходимо выбрать, к каким устройствам будет применен шаблон конфигурации. Интерфейс содержит две таблицы: в верхней отображаются все доступные для управления устройства, в нижней показаны выбранные устройства для создания задачи.
Выбор шаблона
Раздел для выбора шаблона конфигурации. В левой части отображается таблица существующих в системе шаблонов (1), в правой части отображается содержимое выбранного шаблона (2).
| Scroll Pagebreak |
|---|
Установка расписания
Позволяет настроить время начала и завершения выполнения задачи.
...
Последовательно — обновление по порядку, с использованием одного обработчика.
| Scroll Pagebreak |
|---|
Применить
В интерфейсе резюмируются ранее настроенные параметры расписания, отображаются выбранный шаблон и список устройств.
Инициализация устройств
Раздел для автоматического обновления и конфигурирования устройств (ZTP – Zero Touch Provisioning).
...
- Настройки DHCP — для настройки DHCP-сервера.
- Привязки — для создания привязки инициализации – сущности, в которой хранится информация о параметрах ожидаемого устройства.
- Состояние инициализации — текущее состояние инициализации устройства в системе и журнал предыдущих состояний.
| Scroll Pagebreak |
|---|
Настройки DHCP
На данной вкладке располагаются настройки для конфигурирования DHCP-сервера.
...
- Вкл./выкл. DHCP-сервера.
- Сохранение состояния вкл./выкл. (п.1).
- Начальный адрес IP-диапазона DHCP-пула.
- Конечный адрес IP-диапазона DHCP-пула.
- Префикс сети DHCP-пула.
- Шлюз по умолчанию, который будет выдан устройству, пришедшему за DHCP.
- Сохранение настроек пп. 3 - 6.
- Сброс настроек пп. 3 - 6.
Привязки
На данной вкладке можно увидеть список всех привязок, а также создать, отредактировать или удалить привязку.
...
- МАС-адрес ожидаемого целевого устройства. Когда устройство с данным МАС появится в сети, для него запустится процедура автоматического конфигурирования.
- IP-адрес, который будет выдан данному устройству.
- Группа, куда данное устройство будет помещено после добавления в систему.
- Модель устройства.
- Версия прошивки, на которую устройство будет автоматически обновлено.
- Конфигурация, которая будет применена к устройству.
Состояние инициализации
На данной вкладке отображаются статусы активных привязок (т.е. тех привязок, устройства к которым появились в сети и начали процесс автоматической инициализации).
...
- В левой части экрана отображается таблица с привязками и их текущими статусами.
- По клику на привязку из п.1 в правой части экрана открывается журнал с логами по данной привязке, в котором можно поэтапно отследить процесс инициализации соответствующего устройства.
| Scroll Pagebreak |
|---|
Задачи
В разделе отображается таблица с задачами, выполняемыми в системе от имени пользователя. Периодические системные задачи, такие как синхронизация устройств, по умолчанию скрыты. Их можно отобразить, нажав "Показать" в последнем столбце таблицы.
...
- Статус — текущий статус выполнения задачи.
- Тип — суть задачи.
- Описание — параметры, с которыми задача была запущена.
- Дата создания — дата и время создания задачи.
- Дата запуска — дата и время запуска задачи в активную работу. Может не совпадать с датой создания, т.к. задача может находиться в очереди обработчика.
- Дата завершения — дата и время завершения работы над задачей. При этом задача может завершиться успешно или не успешно.
- Лог — открыть журнал выполнения задачи из Ansible.
- Подзадачи — задачи для работы над каждым отдельным устройством. При отображении таблицы задач все подзадачи скрыты, и отображается только родительская задача с интегральным статусом. Эта кнопка используется для отображения всех подзадач для групповой операции.
| Scroll Pagebreak |
|---|
События
Отображает список событий, произошедших в системе. Важные события, сообщающие о проблемах, выделяются красным цветом, информационные — зеленым.
Настройки
Раздел общих настроек системы. Содержит вкладки:
- Доступ
- Пользователи
- Роли
- Лицензия
- Резервное копирование
- Определение статусов устройств
| Scroll Pagebreak |
|---|
Доступ
Интерфейс для настройки параметров по умолчанию для доступа к устройствам.
...
- SSH и SFTP — используются для управления устройствами и передачи файлов на устройства. Для настройки доступны логин и пароль.
- SNMP — используется для мониторинга устройств и получения инвентарных данных. Для настройки доступно read community.
- network — настройки определения сетевой доступности устройства. Проверка может выполняться по протоколу ICMP ("обычный пинг") и проверкой установки TCP-соединения (более быстрый способ). Во втором случае дополнительно необходимо указать, на какой порт будет устанавливаться соединение.
- SNMP COMMUNITY-RO — определение community для сбора метрик с устройств по SNMP. Для этого используется отдельный механизм опроса, настройки которого возможны только глобально для всей системы.
| Scroll Pagebreak |
|---|
Пользователи
Раздел для управления учетными записями пользователей системы.
...
- Кнопки добавления и удаления пользователей.
Таблица пользователей.
Подсказка Для редактирования существующей учетной записи нужно дважды кликнуть левой кнопкой мыши по соответствующей строке.
Создание новой учетной записи
При нажатии кнопки "Добавить" откроется диалоговое окно, в котором необходимо указать параметры для новой учетной записи:
...
- Атрибуты учетной записи (обязательные поля отмечены знаком "*"):
- Логин и пароль — используются для авторизации в системе.
- Роль — определяет набор привилегий, доступных пользователю в системе.
- Фамилия, Имя, Отчество — необходимы для идентификации человека, которому принадлежит учетная запись.
- E-mail — адрес для отправки уведомлений пользователю.
- Группы устройств и системных объектов, к которым пользователю будет предоставлен доступ.
- Кнопки отмены и сохранения.
Добавление групп для пользователя
Элементы интерфейса окна добавления группы:
...
Строка навигации — отображает текущую выбранную группу. Именно эта группа будет сохранена в учетную запись пользователя после нажатия кнопки "Добавить".
Таблица вложенных групп — позволяет выбрать одну из дочерних групп и перейти дальше по дереву.
Подсказка Для возвращения в родительскую группу кликните по ее названию в строке навигации.
- Кнопки отмены и сохранения.
Роли
Интерфейс для управления ролями пользователей системы.
...
- Кнопки для добавления и удаления ролей.
- Таблица ролей.
| Scroll Pagebreak |
|---|
Предустановленный набор ролей
В систему по умолчанию добавлено три роли:
- SuperAdmin — роль для управления системой ECCM. Привилегии: управление пользователями, ролями. Управление глобальными настройками доступа к устройствам. Также доступны все возможности, доступные другим ролям.
- Administrator — роль для специалистов, пользующихся системой для настройки оборудования. Привилегии: управление оборудованием (ввод/вывод устройств в работу, конфигурация, обновление, перезагрузка), управление группами устройств. Также доступны возможности, предоставленные оператору.
- Operator — роль для осуществления мониторинга работы оборудования. Привилегии: просмотр данных мониторинга (состояние устройств, статистика, аварии, отчеты).
Создание новой роли
- Название роли.
- Описание — краткое пояснение, для кого и для чего предназначена роль.
- Набор привилегий, доступных пользователю в этой роли. Пользователь может применять свои привилегии ко всем устройствам и объектам, которые находятся в его группах.
- Кнопки отмены и сохранения.
Таблица привилегий
| Название привилегии | Описание |
|---|---|
| Сравнение конфигураций | доступ к функционалу сравнения конфигураций разных версий и устройств |
| Сводная информация | доступ к разделу "Сводная информация" и информационным виджетам |
| Устройства - настройка адаптеров | доступ к странице настройки адаптера устройства |
| Устройства - конфигурирование | доступ к странице управления конфигурацией устройства |
| Устройства - обновление ПО | доступ к странице обновления прошивки устройства |
| Устройства - мониторинг | доступ к странице отображения метрик устройства |
| Устройства - просмотр | доступ к разделу "Устройства" для просмотра устройств единым списком |
| События | раздел для отображения событий, произошедших с устройствами |
| Хранилище ПО | раздел для управления прошивками, хранящимися в системе |
| Группы - управление | доступ к разделу "Группы" для управления группами и устройствами |
| Группы - мониторинг | доступ к разделу "Группы" для просмотра информации об устройствах с разделением по группам |
| Настройки - доступ | раздел настроек доступа к устройствам |
| Настройки - резервное копирование | раздел для импорта и экспорта списка устройств |
| Настройки - лицензия | раздел для управления лицензией |
| Настройки - пользователи | раздел для управления учетными записями пользователей и ролями |
| Задачи | раздел для отображения результатов выполнения задач |
| Групповое обновление устройств | раздел для запуска задач массового обновления устройств |
Лицензия
Система лицензирования предназначена для ограничения бесконтрольного коммерческого использования ECCM. Лицензия определяет количество устройств каждой модели, которые будут обслуживаться системой. Лицензии имеют несколько свойств:
- id — уникальный номер лицензии.
- Издатель — название компании или имя сотрудника, выпустившего лицензию.
- Получатель — название организации, приобретающей лицензию.
- Дата издания — дата генерации лицензии.
- Дата истечения — дата, после которой лицензия считается недействительной. После наступления этой даты доступ к управлению устройствами будет ограничен.
Описание интерфейса
- Инструменты управления лицензиями:
- Загрузить — загрузить на сервер новый лицензионный файл.
- Экспортировать — получить файл активной лицензии.
- Информация об установленной в систему лицензии: основные данные и суммарное количество поддерживаемых моделей устройств.
- Список моделей и количество единиц оборудования каждой модели, которое поддержано в лицензии.
Загрузка новой лицензии
После нажатия кнопки "Загрузить" будет открыто системное окно, в котором нужно выбрать новый файл с лицензией и загрузить его на сервер. После этого ECCM произведет анализ загруженной лицензии и откроет окно для сравнения новой лицензии с активной.
...
Если новая лицензия устарела или не поддерживает работу всех добавленных в систему устройств, при ее применении будет отображена ошибка.
Резервное копирование
Раздел предназначен для создания копий (экспорта) списка устройств из системы в файл типа csv, а также для импорта списков устройств в систему.
...
Для экспорта списка устройств нажмите кнопку "Экспорт устройств": файл будет скачан браузером.
Формат файла экспорта/импорта:
| Без форматирования |
|---|
GROUP;IP;MODEL eccm/group1/;172.24.0.8;ESR-1000 eccm/group1/;172.24.0.7;ESR-100 eccm/group1/;172.24.0.6;ESR-20 eccm/group1/;172.24.0.5;ESR-10 eccm/group1/;172.24.0.9;ESR-1200 |
...
В качестве разделителя используется символ точка с запятой ';'.
| Scroll Pagebreak |
|---|
Импорт устройств
Для импорта устройств нажмите кнопку "Импорт устройств" и выберите подходящий файл для импорта. Файл будет загружен в систему и обработан, после чего откроется диалоговое окно добавления устройств:
...
- Счетчики устройств — показывают, сколько всего устройств было извлечено из файла и сколько из них имеет проблемы в описании. Если в списке есть устройства с проблемами, добавление списка будет невозможным: его необходимо отредактировать и исправить/удалить некорректные данные.
- Показывать только невалидные (устройства) — включить фильтр списка устройств для отображения некорректных записей.
- Список устройств — таблица устройств, отображающая данные, полученные из импортированного файла.
- Кнопки отмены и добавления.
Определение статусов устройств
Раздел для настройки функции проверки статуса доступности устройств по протоколам TCP/ICMP, SNMP.
...