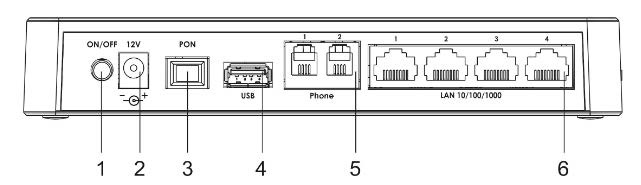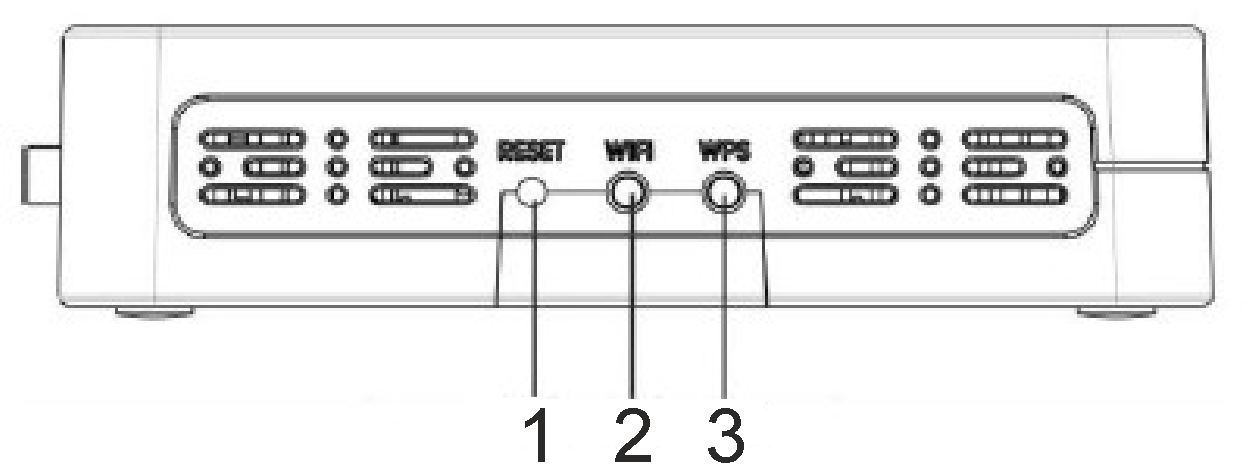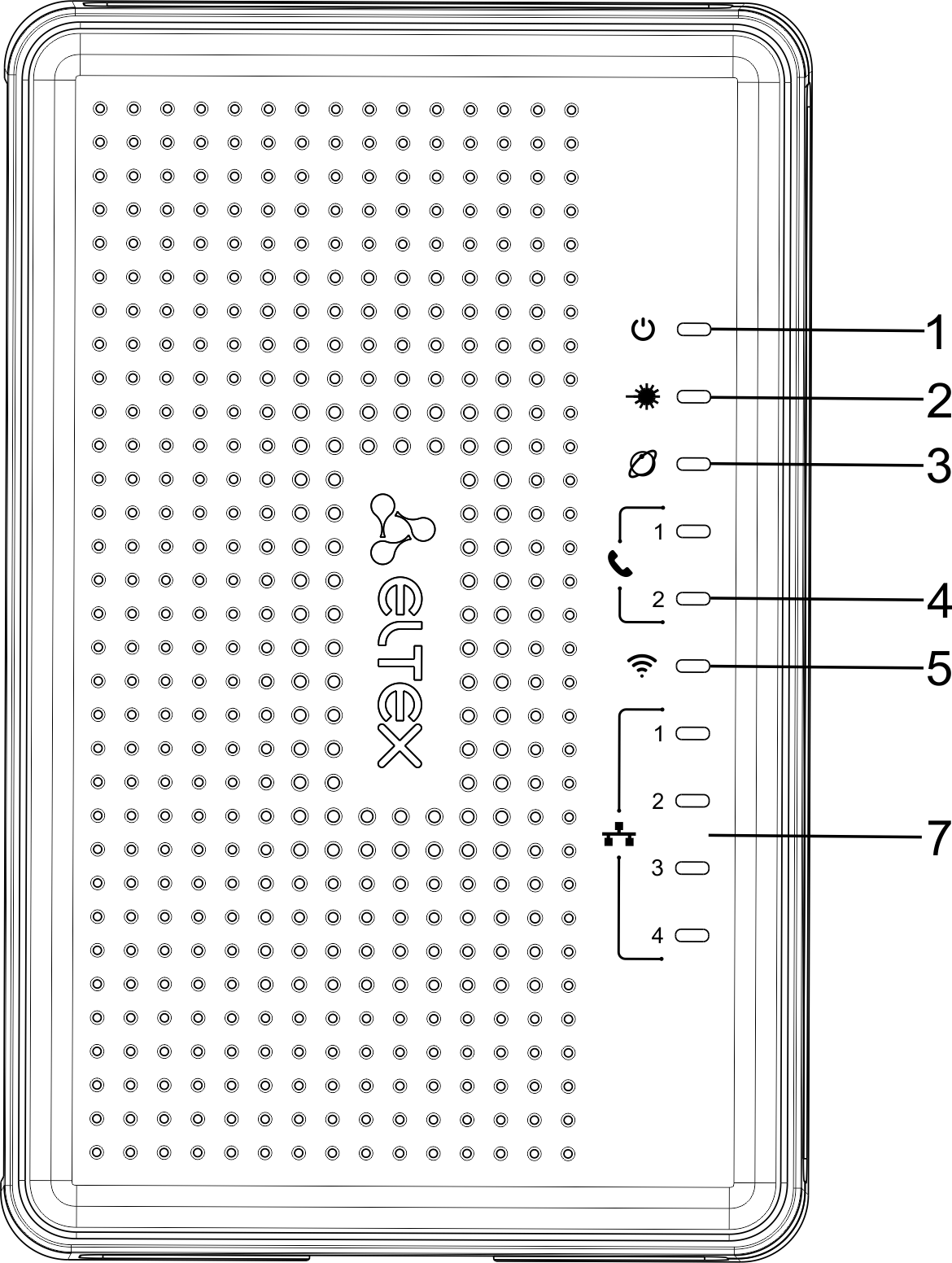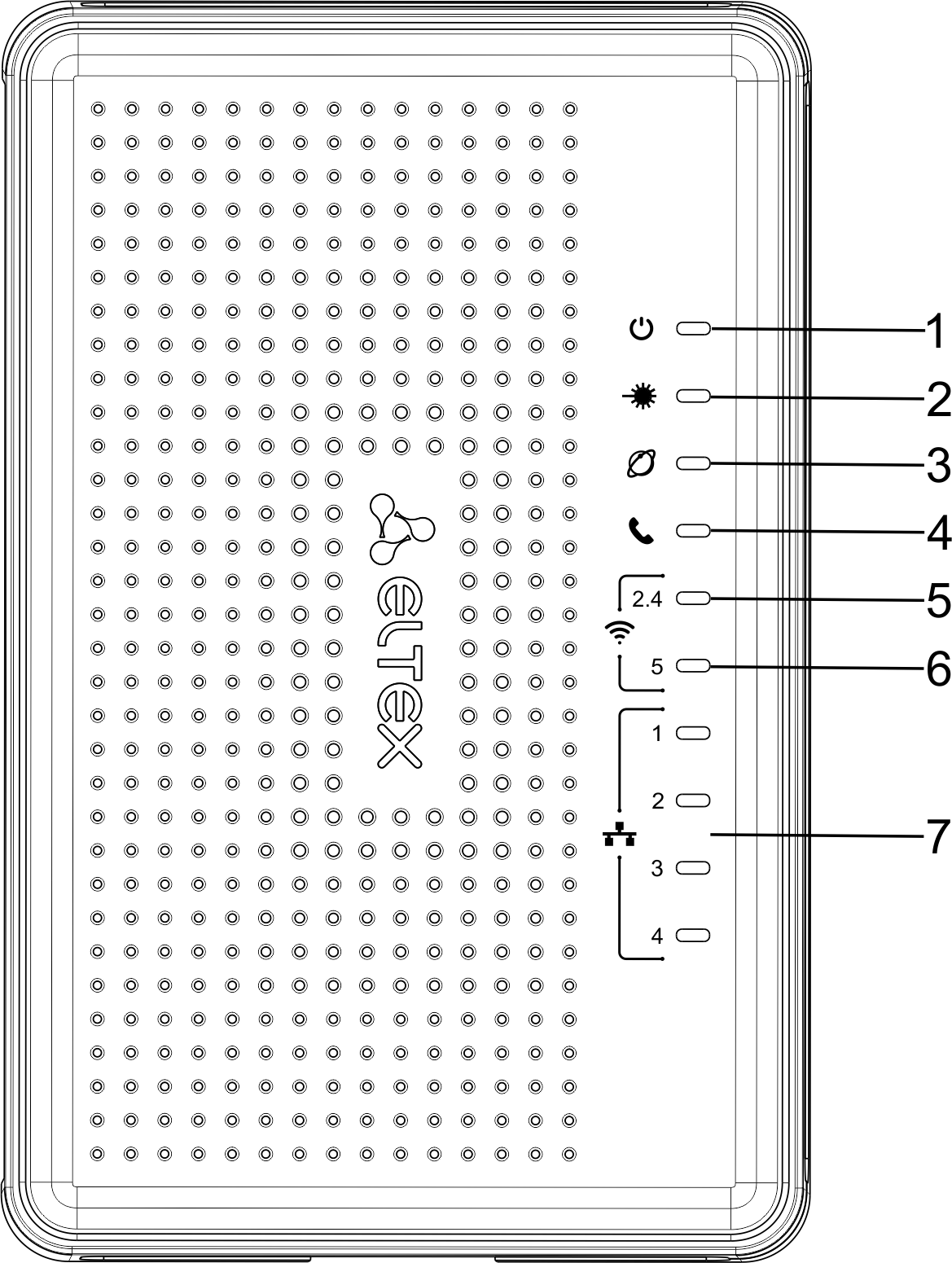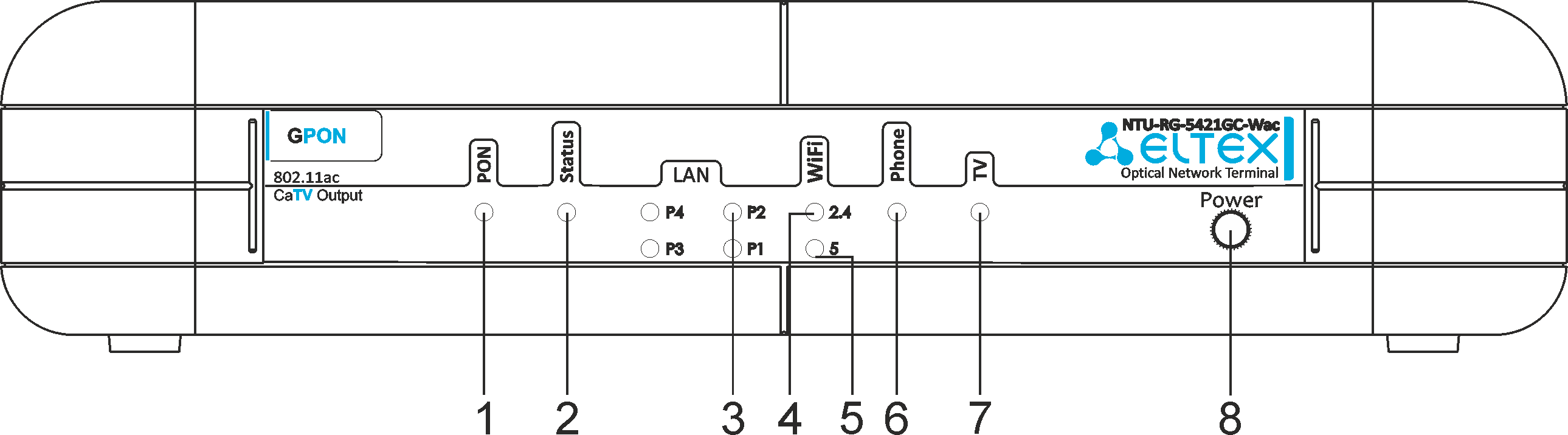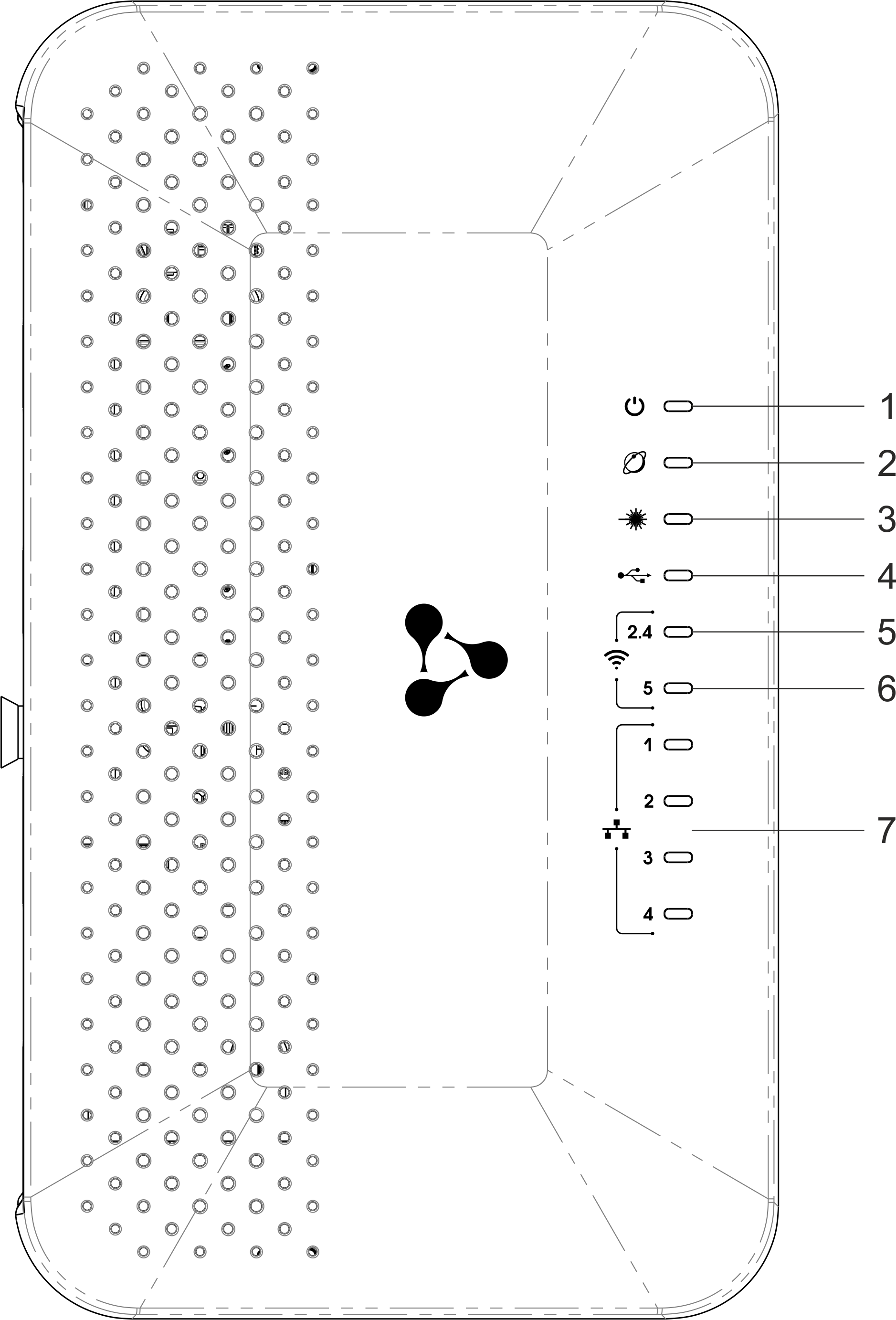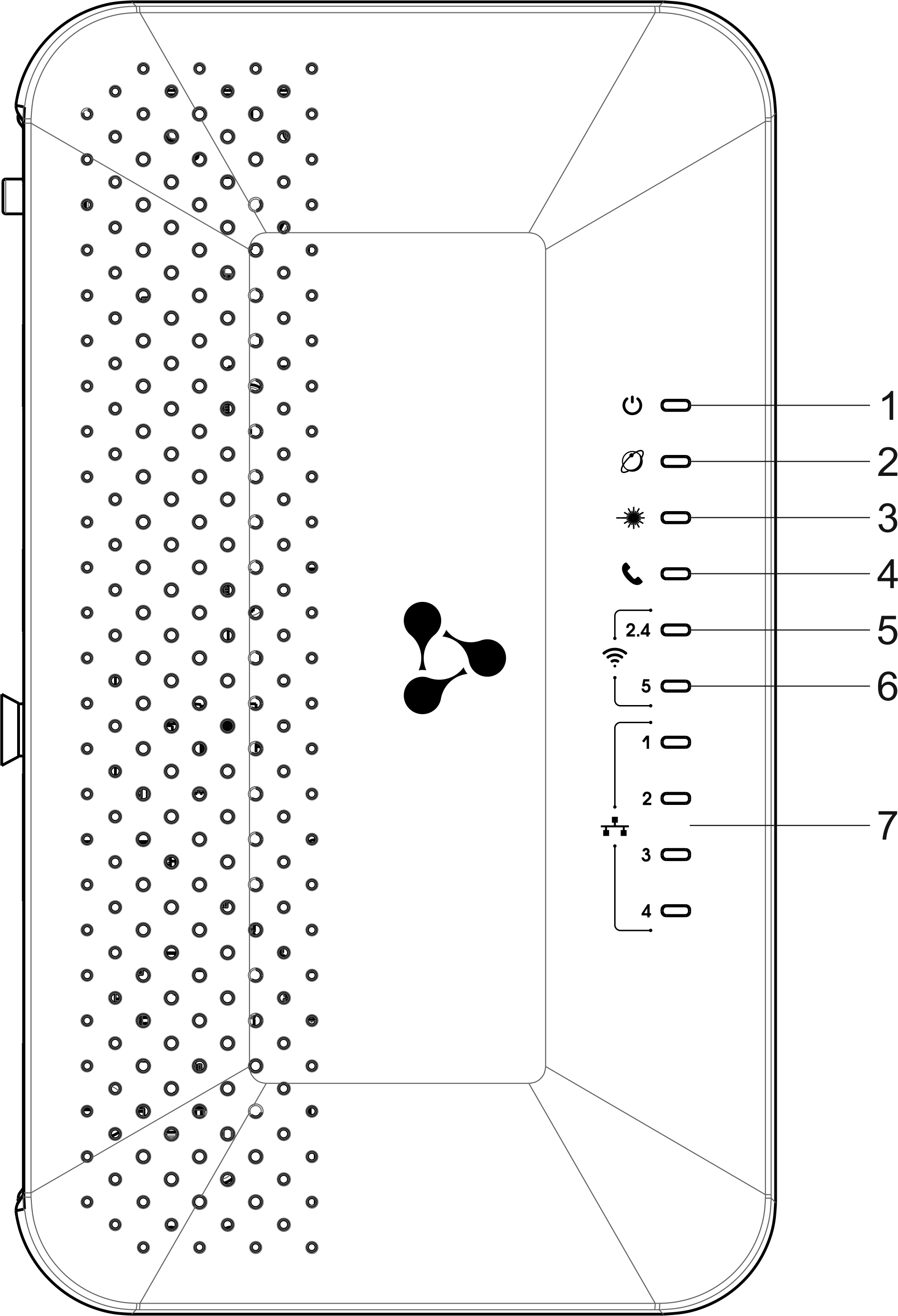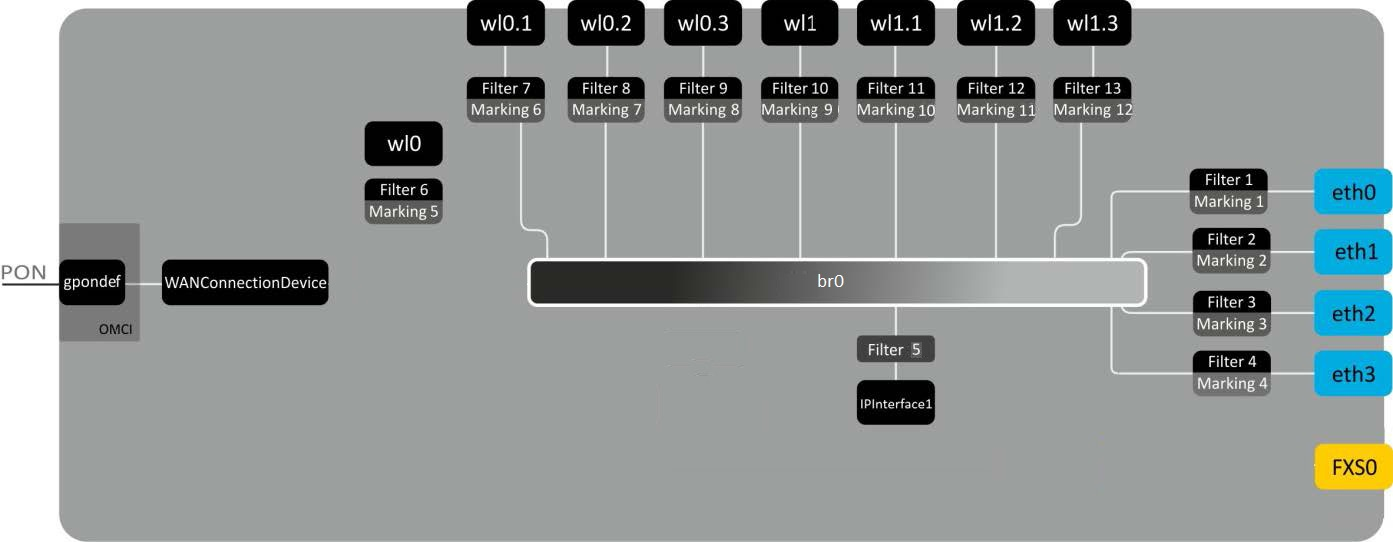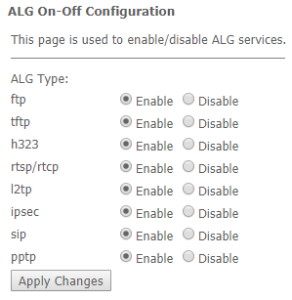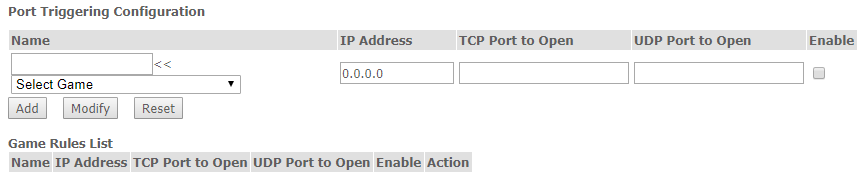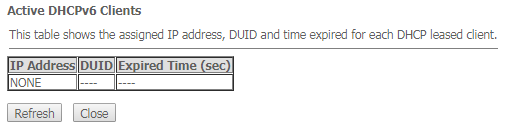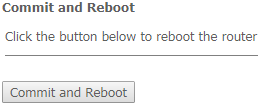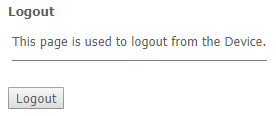...
| Оглавление | ||||||
|---|---|---|---|---|---|---|
|
Введение
Сеть GPON относится к одной из разновидностей пассивных оптических сетей PON. Это одно из самых современных и эффективных решений задач «последней мили», позволяющее существенно экономить на кабельной инфраструктуре и обеспечивающее скорость передачи информации до 2,5 Гбит/с в направлении downlink и 1,25 Гбит/с в направлении uplink. Использование в сетях доступа решений на базе технологии GPON дает возможность предоставлять конечному пользователю доступ к новым услугам на базе протокола IP совместно с традиционными сервисами.
...
Линейка оборудования ONT NTU производства «ЭЛТЕКС» представлена терминалами, которые рассчитаны на четыре UNI-интерфейса 10/100/1000BASE-T и поддержку интерфейсов FXS 1 , Wi-Fi, USB, Z-Wave 2 , RF 3 :
- NTU-RG-5402G-W, NTU-RG-5421G-Wac, NTU-RG-5421GC-Wac, NTU-RG-5421G-WZ, NTU-RG-5440G-WZ, NTU-RG-5440G-Wac, NTU-RG-5420G-Wac, NTU-RG-5420G-WZ, NTU-RG-5421G-Wac rev.B, NTU-RG-5421G-WZ rev.B, NTU-RG-5440G-Wac rev.B, NTU-RG-5440G-WZ rev.B.
...
| Примечание | ||||||||||||||||||
|---|---|---|---|---|---|---|---|---|---|---|---|---|---|---|---|---|---|---|
|
Описание изделия
Назначение
Устройства NTU-RG GPON ONT (Gigabit Passive Optical Network) – высокопроизводительные абонентские терминалы, предназначенные для связи с вышестоящим оборудованием пассивных оптических сетей и предоставления услуг широкополосного доступа конечному пользователю. Связь с сетями GPON реализуется посредством PON-интерфейса, для подключения оконечного оборудования клиентов служат интерфейсы Ethernet.
...
Устройство NTU-RG-5421GC-Wac имеет встроенный RF-выход, к которому подключается телевизор для просмотра аналогового или цифрового кабельного телевидения (при условии предоставления услуги оператором).
Варианты исполнения
Устройства серий NTU-RG отличаются набором интерфейсов и функциональными возможностями, таблица 1.
| Якорь | ||||
|---|---|---|---|---|
|
Наименование модели | WAN | LAN | FXS | Z-Wave | TV | Wi-Fi | USB |
|---|---|---|---|---|---|---|---|
NTU-RG-5402G-W | 1xGPON | 4х1Gigabit | 2 | - | - | 802.11n, 2*2 - 300 Мбит/с – 2.4 ГГц | 1 |
NTU-RG-5421G-Wac | 1xGPON | 4х1Gigabit | 1 | - | - | 802.11n, 2*2 - 300 Мбит/с – 2.4 ГГц | 1 |
| NTU-RG-5421GC-Wac | 1xGPON | 4х1Gigabit | 1 | - | 1 | 802.11n, 2*2 - 300 Мбит/с – 2.4 ГГц 802.11ac, 2*2 - 866 Мбит/с – 5 ГГц | 1 |
NTU-RG-5421G-WZ | 1xGPON | 4х1Gigabit | 1 | 1 | - | 802.11n, 2*2 - 300 Мбит/с – 2.4 ГГц | 1 |
NTU-RG-5440G-Wac | 1xGPON | 4х1Gigabit | - | - | - | 802.11n, 2*2 - 300 Мбит/с – 2.4 ГГц | 1 |
NTU-RG-5440G-WZ | 1xGPON | 4х1Gigabit | - | 1 | - | 802.11n, 2*2 - 300 Мбит/с – 2.4 ГГц | 1 |
| NTU-RG-5420G-Wac | 1xGPON | 4х1Gigabit | - | - | - | 802.11n, 2*2 - 300 Мбит/с – 2.4 ГГц 802.11ac, 2*2 - 866 Мбит/с – 5 ГГц | 1 |
| NTU-RG-5420G-WZ | 1xGPON | 4х1Gigabit | - | 1 | - | 802.11n, 2*2 - 300 Мбит/с – 2.4 ГГц 802.11ac, 2*2 - 866 Мбит/с – 5 ГГц | 1 |
| NTU-RG-5421G-Wac rev.B | 1xGPON | 4х1Gigabit | 1 | - | - | 802.11n, 2*2 - 300 Мбит/с – 2.4 ГГц 802.11ac, 2*2 - 866 Мбит/с – 5 ГГц | 1 |
| NTU-RG-5421G-WZ rev.B | 1xGPON | 4х1Gigabit | 1 | 1 | - | 802.11n, 2*2 - 300 Мбит/с – 2.4 ГГц 802.11ac, 2*2 - 866 Мбит/с – 5 ГГц | 1 |
| NTU-RG-5440G-Wac rev.B | 1xGPON | 4х1Gigabit | - | - | - | 802.11n, 2*2 - 300 Мбит/с – 2.4 ГГц 802.11ac, 4*4 - 1733 Мбит/с – 5 ГГц | 1 |
| NTU-RG-5440G-WZ rev.B | 1xGPON | 4х1Gigabit | - | 1 | - | 802.11n, 2*2 - 300 Мбит/с – 2.4 ГГц 802.11ac, 4*4 - 1733 Мбит/с – 5 ГГц | 1 |
Характеристики устройств
Устройства имеют следующие интерфейсы:
...
- cетевые функции:
- работа в режиме «моста» или «маршрутизатора»;
- поддержка PPPoE (auto, PAP-, CHAP- MSCHAP-авторизация);
- поддержка IPoE (DHCP-client и static);
- поддержка статического адреса и DHCP (DHCP-клиент на стороне WAN, DHCP-сервер на стороне LAN);
- передача Multicast трафика по Wi-Fi;
- поддержка DNS (Domain Name System);
- поддержка DynDNS (Dynamic DNS);
- поддержка UPnP (Universal Plug and Play);
- поддержка IPsec (IP Security);
- поддержка NAT (Network Address Translation);
- поддержка Firewall;
- поддержка NTP (Network Time Protocol);
- поддержка механизмов качества обслуживания QoS;
- поддержка IGMP-snooping;
- поддержка IGMP-proxy;
- поддержка функции Parental Control;
- поддержка функции Storage service;
- поддержка SMB, FTP;
- Print Server (поддержан только для LAN);
- VLAN в соответствии с IEEE 802.1Q.
- Wi-Fi:
- IP-телефония 3:
- поддержка протокола SIP;
- аудиокодеки: G.729 (A), G.711(A/U), G.723.1;
- ToS для пакетов RTP;
- ToS для пакетов SIP;
- эхо компенсация (рекомендации G.164, G.165);
- обнаружение голосовой активности (VAD);
- генератор комфортного шума (CNG);
- обнаружение и генерирование сигналов DTMF;
- передача DTMF (INBAND, RFC2833, SIP INFO);
- передача факса: G.711, T.38;
- выдача Caller ID.
- функции ДВО 3:
- удержание вызова – Call Hold;
- передача вызова – Call Transfer;
- уведомление о поступлении нового вызова – Call Waiting;
- безусловная переадресация – Forward unconditionally;
- переадресация по неответу – Forward on "no answer";
- переадресация по занятости – Forward on "busy";
- определитель номера Caller ID по ETSI FSK;
- запрет выдачи Caller ID (анонимный звонок) – Anonymous calling;
- теплая линия – Warmline;
- гибкий план нумерации;
- индикация о наличии сообщений на голосовой почте – MWI;
- блокировка анонимных звонков – Anonymous call blocking;
- запрет на исходящие вызовы – Call Barring;
- "не беспокоить" – DND.
- обновление ПО:
- web-интерфейс;
- TR-069;
- OMCI.
- удаленный мониторинг, конфигурирование и настройка:
- TR-069;
- web-интерфейс;
- OMCI;
- Telnet.
- поддержка контроллера "Умный дом" 4;
- поддержка кабельного телевидения 5 .
| Примечание | ||||||
|---|---|---|---|---|---|---|
1 Для NTU-RG-5402G-W — поддержка стандарта 802.11b/g/n. 2 Для всех устройств, кроме NTU-RG-5402G-W, NTU-RG-5421GС-Wac. 3 Только для NTU-RG-5402G-W, NTU-RG-5421G-Wac, NTU-RG-5421G-WZ, NTU-RG-5421GC-Wac, NTU-RG-5421G-Wac rev.B, NTU-RG-5421G-WZ rev.B. 4 Только для NTU-RG-5421G-WZ, NTU-RG-5420G-WZ, NTU-RG-5440G-WZ. NTU-RG-5421G-WZ rev.B, NTU-RG-5440G-WZ rev.B. 5 Только для NTU-RG-5421GC-Wac. |
...
Рисунок 3 – Схема применения NTU-RG-5420G-Wac, NTU-RG-5420G-WZ, NTU-RG-5421G-Wac, NTU-RG-5421G-WZ, NTU-RG-5421GC-Wac, NTU-RG-5440G-WZ, NTU-RG-5440G-Wac, NTU-RG-5421G-Wac rev.B, NTU-RG-5421G-WZ rev.B, NTU-RG-5440G-WZ rev.B и NTU-RG-5440G-Wac rev.B
Основные технические параметры
Основные технические параметры терминалов приведены в таблице 2.
| Якорь | ||||
|---|---|---|---|---|
|
...
| Модель | NTU-RG-5402G-W | NTU-RG-5421GC-Wac | NTU-RG-5440G-Wac NTU-RG-5440G-WZ NTU-RG-5440G-Wac rev.B NTU-RG-5440G-WZ rev.B | NTU-RG-5421G-Wac rev.B NTU-RG-5421G-WZ rev.B NTU-RG-5420G-Wac NTU-RG-5420G-WZ | |
|---|---|---|---|---|---|
| Питание | Адаптер питания 12 В DC/220 В AC | ||||
| Потребляемая мощность | Не более 18 Вт | ||||
| Рабочий диапазон температур | От +5 до +40°С | ||||
| Относительная влажность | До 80% | ||||
| Габариты (ШхВхГ) | 187x32x120 мм | 220x50x120 мм | 234x34x133 мм | 234x34x133 мм | |
| Масса | 0,3 кг | 0,45 кг | 0,57 кг | 0,3 кг | |
Конструктивное исполнение
Абонентский терминал выполнен в виде настольного изделия в пластиковом корпусе.
Внешний вид задней панели устройств приведен на рисунках 4, 5, 6, 7, 8.
| Якорь | ||||
|---|---|---|---|---|
|
Рисунок 4 – Внешний вид задней панели NTU-RG-5402G-W
...
На задней панели устройств NTU-RG-5402G-W, NTU-RG-5421G-Wac и NTU-RG-5421G-WZ расположены следующие разъемы и органы управления, таблица 3.
| Якорь | ||||
|---|---|---|---|---|
|
...
На задней панели устройства расположены следующие разъемы и органы управления, таблица 4.
| Якорь | ||||
|---|---|---|---|---|
|
...
На задней панели устройств NTU-RG-5420G-Wac, NTU-RG-5420G-WZ, NTU-RG-5440G-Wac, NTU-RG-5440G-WZ, NTU-RG-5440G-Wac rev.B, NTU-RG-5440G-WZ rev.B расположены следующие разъемы и органы управления, таблица 5.
| Якорь | ||||
|---|---|---|---|---|
|
...
На задней панели устройств NTU-RG-5421G-Wac rev.B, NTU-RG-5421G-WZ rev.B расположены следующие разъемы и органы управления, таблица 6.
| Якорь | ||||
|---|---|---|---|---|
|
...
Внешний вид боковой панели устройств NTU-RG-5402G-W, NTU-RG-5421G-Wac и NTU-RG-5421G-WZ приведен на рисунке 9.
| Якорь | ||||
|---|---|---|---|---|
|
Рисунок 9 – Внешний вид боковой панели NTU-RG-5402G-W, NTU-RG-5421G-Wac и NTU-RG-5421G-WZ
На боковой панели устройства расположены следующие кнопки, таблица 7.
| Якорь | ||||
|---|---|---|---|---|
|
№ | Элемент боковой панели | Описание |
|---|---|---|
1 | Reset | Функциональная кнопка для перезагрузки устройства и сброса к заводским настройкам |
2 | Wi-Fi | Кнопка включения/выключения Wi-Fi |
3 | WPS | Кнопка для автоматического защищенного подключения к сети Wi-Fi на устройстве |
Световая индикация
Внешний вид верхних панелей NTU-RG-5402G-W, NTU-RG-5421G-Wac, NTU-RG-5421G-WZ приведены на рисунке 10.
| Якорь | ||||
|---|---|---|---|---|
|
...
Текущее состояние устройства отображается при помощи индикаторов, расположенных на верхней панели. Перечень состояний индикаторов приведен в таблице 8.
| Якорь | ||||
|---|---|---|---|---|
|
...
Внешний вид передней панели NTU-RG-5421GС-Wac приведен на рисунке 11.
| Якорь | ||||
|---|---|---|---|---|
|
Рисунок 11 – Внешний вид передней панели NTU-RG-5421GС-Wac
Текущее состояние устройства отображается при помощи индикаторов, расположенных на передней панели. Перечень состояний индикаторов приведен в таблице 9.
| Якорь | ||||
|---|---|---|---|---|
|
...
| Scroll Pagebreak |
|---|
| Якорь | ||||
|---|---|---|---|---|
|
Рисунок 12 – Внешний вид верхней панели NTU-RG-5420G-Wac, NTU-RG-5420G-WZ, NTU-RG-5440G-Wac, NTU-RG-5440G-WZ, NTU-RG-5440G-Wac rev.B, NTU-RG-5440G-WZ rev.B
Текущее состояние устройства отображается при помощи индикаторов, расположенных на верхней панели. Перечень состояний индикаторов приведен в таблице 10.
| Якорь | ||||
|---|---|---|---|---|
|
...
| Scroll Pagebreak |
|---|
| Якорь | ||||
|---|---|---|---|---|
|
Рисунок 13 – Внешний вид верхней панели NTU-RG-5421G-Wac rev.B и NTU-RG-5421G-WZ rev. B
Текущее состояние устройства отображается при помощи индикаторов, расположенных на верхней панели. Перечень состояний индикаторов приведен в таблице 11.
| Якорь | ||||
|---|---|---|---|---|
|
№ | Элемент верхней панели | Состояние индикатора | Описание |
|---|---|---|---|
1 | – индикатор питания и статуса работы | не горит | Устройство отключено от сети питания или неисправно |
| красный | В процессе загрузки | ||
| зелёный | Процесс загрузки завершен, на устройстве установлена конфигурация, отличная от конфигурации по умолчанию | ||
| оранжевый | Процесс загрузки завершен, на устройстве установлена конфигурация по умолчанию | ||
| 2 | – индикатор статус | не горит | Интерфейс с признаком Интернет не сконфигурирован |
| зелёный | Устройство готово к работе, установлено соединение с интернетом | ||
| медленно мигает зелёным | Идет процесс обновления ПО на устройстве | ||
| быстро мигает зелёным | Идет процесс загрузки устройства/идет процесс установления соединения с сетью интернет | ||
3 | – индикатор работы оптического интерфейса | не горит | Процесс загрузки устройства |
| зелёный | Установлено соединение между станционным оптическим терминалом и устройством | ||
| мигает зелёным | Установлено соединение между станционным оптическим терминалом и устройством, устройство не активировано | ||
| мигает красным | Нет сигнала от станционного оптического терминала | ||
4 | – индикатор активности порта FXS | не горит | SIP-агент не настроен/не зарегистрирован/выключен |
| горит | SIP-агент успешно зарегистрирован | ||
| мигает | При снятой трубке/разговоре | ||
5 | 2.4 – индикатор активности Wi-Fi в диапазоне 2.4 ГГц | зелёный | Сеть Wi-Fi активна |
| мигает | Процесс передачи данных по Wi-Fi | ||
| не горит | Сеть Wi-Fi не активна | ||
6 | 5 – индикатор активности Wi-Fi в диапазоне 5 ГГц | зелёный | Сеть Wi-Fi активна |
| мигает | Процесс передачи данных по Wi-Fi | ||
| не горит | Сеть Wi-Fi не активна | ||
7 | 1..4 – индикаторы работы Ethernet-портов | зелёный | Установлено соединение 10/100 Мбит/с |
| оранжевый | Установлено соединение 1000 Мбит/с | ||
| мигает | Процесс пакетной передачи данных |
Индикация интерфейсов LAN
Режимы работы, отображаемые индикаторами на портах LAN на задней панели устройства, приведены в таблице 12.
| Якорь | ||||
|---|---|---|---|---|
|
Режимы работы | Желтый индикатор | Зеленый индикатор |
|---|---|---|
Порт работает в режиме 1000BASE-T, нет передачи данных | горит постоянно | не горит |
Порт работает в режиме 1000BASE-T, есть передача данных | мигает | не горит |
Порт работает в режиме 10/100BASE-TX, нет передачи данных | не горит | горит постоянно |
Порт работает в режиме 10/100BASE-TX, есть передача данных | не горит | мигает |
Перезагрузка/сброс к заводским настройкам
Для перезагрузки устройства нужно однократно нажать:
...
Для загрузки устройства с заводскими настройками необходимо нажать и удерживать кнопку «Reset/F» 7-10 секунд, пока индикатор не загорится красным светом и не погаснут все индикаторы. При заводских установках IP-адрес: LAN – 192.168.1.1, маска подсети – 255.255.255.0. Доступ возможен с портов LAN 1, LAN 2, LAN 3 и LAN 4.
Комплект поставки
В базовый комплект поставки устройства NTU-RG входят:
- Абонентский оптический терминал NTU-RG;
- Адаптер питания 220/12;
- Руководство по установке и первичной настройке;
- Памятка о документации.
Архитектура устройств NTU-RG
| Якорь | ||||
|---|---|---|---|---|
|
Рисунок 14 – Логическая архитектура устройства с заводской конфигурацией
...
При заводской (начальной) конфигурации в устройстве присутствуют следующие логические блоки (рис. 14):
- Br0;
- Voice (блок IP телефонии);
- eth0…3;
- FXS0;
- wl0, wl0.1, wl0.2, wl0.3, wl1, wl1.1, wl1.2, wl1.3;
- IPInterface1.
...
Блок IPInterface1 представляет собой некий логический объект, на котором располагается IP-адрес для доступа в локальной сети, а также сервер DHCP, раздающий адреса клиентам.
Настройка устройств через web-интерфейс. Доступ пользователя
Начало работы
Для конфигурирования устройства, необходимо подключиться к нему через web-браузер:
...
- Дерево навигации по меню настроек устройства.
- Основное окно настроек выбранного раздела.
- Кнопка смены пользователя.
Scroll Pagebreak
Меню «Status». Информация об устройстве
Подменю «Device status». Общая информация об устройстве
В разделе отображается общая информация об устройстве, основные параметры LAN-интерфейсов и WAN-интерфейсов.
...
Для обновления данных на странице нажмите кнопку «Refresh».
Подменю «IPv6 Status». Информация о системе IPv6
В разделе отображается текущий статус системы IPv6.
...
Для обновления данных на странице нажмите кнопку «Refresh».
| Scroll Pagebreak |
|---|
В разделе показано текущее состояние PON-интерфейса.
...
- Vendor Name – наименование производителя;
- Part Number – номер партии;
- Temperature – текущая температура;
- Voltage – напряжение;
- Tx Power – мощность сигнала на передаче;
- Rx Power – мощность сигнала на приеме;
- Bias Current – ток смещения;
- Video Power – мощность видеосигнала 1 .
GPON Status
- ONU State – статус авторизации на OLT (O1 -> O2 -> O3 -> O4 -> O5 );
- ONU ID – идентификатор устройства на OLT;
- LOID Status – статус авторизации на OLT (Initial -> Standby -> Serial Number -> Ranging -> Operation).
...
| Примечание | ||||||
|---|---|---|---|---|---|---|
|
| Scroll Pagebreak |
|---|
В разделе «LAN» выполняется просмотр состояния LAN-портов устройства и Wi-Fi интерфейсов.
...
- номер порта локальной сети;
- состояние порта (Up/Down);
- скорость подключения внешнего сетевого устройства к порту (10/100/1000 Мбит/с).
Подменю «VoIP». Информация о статусе VoIP
В разделе «VoIP» осуществляется просмотр состояния сетевого интерфейса VoIP.
...
- Port – номер абонентского комплекта устройства;
- Number – номер телефона абонента;
- Status – состояние регистрации телефонного номера на прокси-сервере.
Scroll Pagebreak
Меню «LAN». Настройка интерфейса LAN
В разделе доступна настройка основных характеристик проводных и беспроводных интерфейсов LAN.
...
Для сохранения изменений нажмите кнопку «Apply Changes».
| Scroll Pagebreak |
|---|
Меню «Wireless». Настройка беспроводной сети
Настройки беспроводной сети в данном меню производятся отдельно для рабочих диапазонов 2.4 ГГц (wlan0) и 5 ГГц (wlan1).
| Примечание |
|---|
|
Подменю «Status». Текущее состояние WLAN
В данном подменю отображается текущее состояние WLAN.
...
- Mode – AP-точка доступа;
- Band – диапазон, полоса, стандарты;
- SSID – название сети точки доступа;
- Channel Number – номер канала;
- Channel Width – ширина канала;
- Encryption – метод шифрования;
- BSSID – MAC-адрес точки доступа;
- Associated Clients – количество подключенных клиентов.
Scroll Pagebreak
Подменю «Basic settings». Основные настройки
В разделе производятся основные настройки параметров беспроводного интерфейса WLAN, а также возможно задать до трех виртуальных точек беспроводного доступа.
...
Для обновления информации в таблице нажмите кнопку «Refresh», для закрытия таблицы нажмите «Close».
| Scroll Pagebreak |
|---|
Подменю «Advanced settings». Расширенные настройки
В разделе производятся расширенные настройки беспроводной сети.
...
Для сохранения изменений нажмите кнопку «Apply Changes».
Подменю «Security». Настройка параметров безопасности
В разделе осуществляются основные настройки шифрования данных в беспроводной сети. Здесь можно настроить клиентское оборудование беспроводного доступа вручную или автоматически, используя WPS.
...
Для демонстрации зашифрованного ключа доступа нажмите кнопку «Show». Для сохранения изменений нажмите кнопку «Apply Changes».
Scroll Pagebreak
Подменю «Access control». Настройка доступа
В разделе производится настройка фильтрации MAC-адресов. Все добавленные MAC-адреса будут отображаться в Current Access Control List – текущий список контроля доступа. При выборе режима «Allowed Listed», подключиться к точке доступа смогут только те MAC-адреса, которые находятся в Current Access Control List. При выборе режима «Deny Listed» доступ будут иметь все MAC-адреса, кроме тех, которые указаны в Current Access Control List. Для смены режима нажмите кнопку «Apply Changes».
...
Для удаления определённой позиции в списке, выделите её и нажмите «Delete Selected», чтобы удалить весь список нажмите «Delete All».
| Scroll Pagebreak |
|---|
В разделе осуществляется сканирование беспроводной сети, тем самым происходит обнаружение ближайших точек доступа или IBSS.
...
Для сканирования эфира нажмите кнопку «Refresh».
Подменю «EasyMesh Settings». Настройка функции EasyMesh
В разделе осуществляется настройка функции EasyMesh на точке доступа. Новый стандарт Wi-Fi EasyMesh позволит строить сети, объединяющие мобильные устройства и IoT-гаджеты.
...
Для сохранения изменений нажмите кнопку «Apply Changes».
Подменю «Topology». Просмотр топологии EasyMesh
В данном разделе представлена схема mesh-сети при включении режима работы «Controller» с указанием: имени устройства, MAC-адреса устройства, IP-адреса устройства.
...
Для обновления данных на странице нажмите кнопку «Refresh».
Подменю «WPS». Возможность упрощенного подключения к сети Wi-Fi
В разделе осуществляется настройка для подключения по технологии WPS (Wi-Fi Protected Setup, защищенная настройка Wi-Fi).
...
Для сохранения изменений нажмите кнопку «Apply Changes».
| Scroll Pagebreak |
|---|
Меню «Services». Настройка сервисов
Подменю «DHCP Setting». Настройка DHCP
В разделе происходит настройка DHCP-сервера или DHCP-ретранслятора.
...
Для сохранения изменений нажмите кнопку «Apply Changes». Кнопки «Port-Based Filter» и «MAC-Based Assignment» позволяют настроить фильтрацию по портам и MAC, соответственно.
Подменю «Dynamic DNS». Настройки динамической системы доменных имен
Динамическая DNS (динамическая система доменных имен) позволяет информации на DNS-сервере обновляться в реальном времени и (по желанию) в автоматическом режиме. Применяется для назначения постоянного доменного имени устройству (компьютеру, маршрутизатору, например NTU-RG) с динамическим IP-адресом. Это может быть IP-адрес, полученный по IPCP в PPP-соединениях или по DHCP.
...
В разделе отображается таблица «Dynamic DNS Table» со списком имеющихся DNS и его параметрами. Для добавления записи нажмите кнопку «Add». Чтобы изменить/удалить позицию, выберите её и нажмите «Modify»/«Remove» напротив выбранной записи.
Подменю «Firewall». Настройка брандмауэра
Подменю «ALG On-Off Configuration». Включение отключение сервисов ALG
В разделе можно включить или отключить сервисы ALG.
...
Services → Firewall → ALG
Подменю «IP/Port Filtering». Настройки фильтрации адресов
В разделе осуществляется настройка фильтрации адресов. Функция IP-фильтрация позволяет фильтровать проходящий через маршрутизатор трафик по IP-адресам и портам. Использование таких фильтров может быть полезно для защиты или ограничения локальной сети.
...
Добавленные фильтры отображаются в ниже расположенной таблице фильтров «Current Filter Table». Записи в этой таблице используются для ограничения определенных типов пакетов данных через шлюз. Для удаления определённого фильтра выделите позицию и нажмите кнопку «Delete selected», для удаления всех фильтров кнопку «Delete All».
Подменю «MAC Filtering». Настройки фильтрации по MAC-адресам
В разделе производится фильтрация на основе MAC-адресов, которая позволяет пересылать или блокировать трафик с учетом MAC-адреса источника и получателя. Для смены режима нажмите кнопку «Apply Changes»
...
Добавленные фильтры отображаются в ниже расположенной таблице фильтров «Current Filter Table». Поле «Rule» отображает тип созданного правила ( «Allow», разрешающее или «Deny», запрещающее) . Для удаления определённой позиции в списке, выделите её и нажмите «Delete Selected», чтобы удалить весь список нажмите «Delete All».
Подменю «Port Forwarding». Настройка проброса портов
В данном разделе отображается таблица «Current Port Forwarding Table» с информацией о пробросе портов. Записи в этой таблице позволяют автоматически перенаправлять общие сетевые службы на конкретный компьютер за брандмауэром NAT. Эти настройки необходимы только в том случае, если вы хотите разместить какой-либо хост, например веб-сервер или почтовый сервер, в частной локальной сети за брандмауэром NAT используемого маршрутизатора. Для сохранения изменений нажмите кнопку «Apply Changes».
...
После заполнения полей для добавления записи нажмите кнопку «Add». Для удаления определённой позиции, выделите её и нажмите кнопку «Delete Selected», для удаления всей таблицы кнопку «Delete All».
Подменю «URL Blocking»
Фильтр URL осуществляет полноценный анализ и контроль доступа к определённым ресурсам сети интернет. В данном разделе задается и отображается список запрещенных/разрешенных URL-адресов для посещения. Здесь вы можете добавить запрещенное/разрешенное FQDN (Fully Qualified Domain Name) кнопкой «Add», также возможна фильтрация по ключевым словам. Добавленные ограничения отображаются в таблицах «URL Blocking Table» и «Keyword Filtering Table», для удаления определённого URL-адреса или ключевого слова из таблицы нажмите на него, а затем на кнопку «Delete Selected». Для удаления всех ограничений нажмите «Delete All».
...
Для сохранения изменений нажмите кнопку «Apply Changes».
Подменю «Domain Blocking». Настройка блокировки доменов
Этот раздел используется для задания блокировки доменов.
...
Для сохранения изменений используйте кнопку «Apply Changes». Все заблокированные домены приведены в таблице «Domain BlockingConfiguration». Чтобы удалить блокировку для одного домена выделите его и нажмите кнопку «Delete Selected», для удаления всех ограничений нажмите кнопку «Delete All».
Подменю «Port Triggering». Настройка динамического открытия портов
| Примечание |
|---|
В версии ПО 1.2.0 данный функционал недоступен. |
...
Services → Firewall → Port Triggering
Подменю «DMZ». Настройки демилитаризованной зоны
При установке IP-адреса в поле «DMZ Host IP Address» все запросы из внешней сети, не попадающие под правила Port Forwarding, будут направляться на DMZ-хост (доверительный хост с указанным адресом, расположенный в локальной сети).
...
Для сохранения изменений нажмите кнопку «Apply Changes».
Подменю «UPnP». Автоматическая настройка сетевых устройств
В разделе производится настройка функции Universal Plug and Play (UPnP™). UPnP обеспечивает совместимость с сетевым оборудованием, программным обеспечением и периферийными устройствами.
...
Для сохранения настроек нажмите кнопку «Apply Changes».
Подменю «RIP». Настройка динамической маршрутизации
В разделе осуществляется выбор интерфейсов на устройстве, которые используют RIP и версию используемого протокола. Включите RIP, если вы используете это устройство в качестве устройства с поддержкой RIP для связи с другими пользователями с использованием протокола динамической маршрутизации RIP.
...
Интерфейсы с поддержкой RIP отображаются в таблице «RIP Config Table». Для удаления всех записей в таблице нажмите кнопку «Delete All», чтобы удалить одну позицию из списка, выделите её и нажмите кнопку «Delete Selected».
Подменю «Samba». Настройка пользователей Samba
В разделе происходит настройка пользователей Samba.
...
- Share name – имя библиотеки;
- Path – путь до библиотеки;
- Read only – только для чтения;
- Write list – список аккаунтов, кому доступно изменение файлов в библиотеке;
- Comment – комментарии к библиотеке.
| Scroll Pagebreak |
|---|
Меню «VPN». Настройка виртуальной частной сети
Подменю «L2TP». Настройка L2TP VPN
В разделе можно настроить параметры виртуального соединения L2TP VPN. Протокол L2TP используется для создания защищенного канала связи через Internet между компьютером удаленного пользователя и локальным компьютером.
...
В таблице «L2TP Table» осуществляется просмотр состояния виртуального соединения L2TP VPN. Для удаления определённой записи, выделите позицию и нажмите кнопку «Delete Selected».Scroll Pagebreak
Подменю «IPsec». Настройка IPsec
В разделе можно настроить конфигурации VPN с использованием IPsec.
...
- cert.pem – позволяет загрузить сертификат;
- privKey – позволяет загрузить ключ.
| Scroll Pagebreak |
|---|
Меню «Advance». Расширенные настройки
Подменю «ARP Table». Просмотр кэша протокола ARP
В разделе отображается таблица изученных MAC-адресов. Эффективность функционирования ARP во многом зависит от ARP-кэша, который присутствует на каждом хосте. В кэше содержатся Internet-адреса и соответствующие им аппаратные адреса. Время жизни каждой записи в кэше 5 минут с момента создания записи.
...
Для обновления информации в таблице нажмите кнопку «Refresh».
Подменю «Bridging». Настройка параметров Bridging
В разделе осуществляется настройка параметров моста. Здесь можно настроить время жизни адресов в MAC-таблице, а также включить/выключить протокол 802.1d Spanning Tree.
...
Для обновления информации в таблице нажмите кнопку «Refresh», для закрытия кнопку «Close».
Подменю «Routing». Настройка маршрутизации
В разделе осуществляется настройка статической маршрутизации.
...
Для обновления информации в таблице нажмите кнопку «Refresh», для закрытия кнопку «Close».
Подменю «Link Mode». Настройка LAN-портов
В разделе можно задать режим работы LAN-портов. LAN1/2/3/4 – настройка режима работы, доступны режимы 10M Half Mode, 10M Full Mode, 100M Half Mode, 100M Full Mode и Auto Mode (режим автоопределения).
...
Для сохранения изменений нажмите кнопку «Apply Changes».
Подменю «Print Server». Просмотр списка серверов печати
В данном разделе можно просмотреть список доступных принт-серверов.
...
Чтобы обновить список доступных принтеров нажмите кнопку «Refresh».
| Scroll Pagebreak |
|---|
Подменю «IPv6». Настройка протокола IPv6
В разделе можно включить/отключить работу IPv6-протокола, для этого необходимо установить флаг «Enable»/«Disable».
...
Для сохранения изменений нажмите кнопку «Apply Changes».
Подменю «RADVD». Настройка RADVD
В разделе осуществляется настройка RADVD (Router Advertisement Daemon).
...
Для сохранения изменений нажмите кнопку «Apply Changes».Scroll Pagebreak
Подменю «DHCPv6 setting». Настройка DHCPv6-сервера
В разделе осуществляется настройка DHCPv6 сервера. По умолчанию работает в режиме автоконфигурации (DHCPServer(Auto)) через делегацию префикса.
...
Advance → IPv6 → DHCPv6 → Show Client
| Scroll Pagebreak |
|---|
Подменю «MLD proxy». Настройка функции MLD proxy
В разделе можно включить/отключить работу MLD-proxy, для этого необходимо установить флаг «Enable»/«Disable».
...
Для сохранения изменений нажмите кнопку «Apply Changes».
Подменю «MLD snooping». Настройка функции MLD snooping
В разделе можно включить / отключить работу MLD-snooping, для этого необходимо установить флаг «Enable» / «Disable».
...
Для сохранения изменений нажмите кнопку «Apply Changes».
Подменю «IPv6 routing». Настройка IPv6-маршрутов
В разделе осуществляется настройка статических IPv6-маршрутов.
...
Для обновления таблице нажмите «Refresh», для закрытия окна «Close».
| Scroll Pagebreak |
|---|
Подменю «IPv6 IP/Port filtering». Настройка фильтрации пакетов
На странице осуществляется настройка фильтрации пакетов данных, передаваемых через шлюз.
...
Чтобы добавить фильтр заполните соответствующие поля и нажмите кнопку «Add». Добавленные фильтры отображаются в таблице «Current Filter Table». Для удаления всей таблицы нажмите на кнопку «Delete All», чтобы удалить один фильтр выберете его и нажмите кнопку «Delete Selected».
| Scroll Pagebreak |
|---|
Подменю «Diagnostics»
Раздел диагностики доступа к различным сетевым узлам.
Подменю «Ping». Проверка доступности сетевых устройств
Раздел предназначен для проверки доступности сетевых устройств при помощи утилиты Ping.
...
Для проверки доступности подключенного устройства необходимо ввести его IP-адрес в поле «Host Address» и нажать кнопку «Go».
Подменю «Traceroute»
Раздел предназначен для диагностики сети путем отправки UDP-пакетов и получения сообщения о доступности/недоступности порта.
...
Для отображения пути прохождения пакета информации от его источника к месту назначения необходимо ввести его IP-адрес в поле «Host Address», указать количество транзитных участков «Max number of hops»и нажать кнопку «Go».
Подменю «Admin»
Раздел управления устройством. В данном меню производится настройка паролей, времени, конфигураций и прочего.
| Scroll Pagebreak |
|---|
Подменю «Settings». Восстановление и сброс настроек
Admin → Settings → Backup Settings
...
В разделе можно сбросить текущие настройки до заводских настроек по умолчанию (Restore Default) нажмите кнопку «Reset Settings to Default».
Подменю «GPON Setting». Настройка доступа к GPON
В разделе можно указать пароль для активации терминала на OLT.
...
| Предупреждение |
|---|
Не рекомендуется изменять пароль активации без согласования с интернет-провайдером. |
Подменю «Commit/Reboot». Сохранение изменений и перезагрузка устройства
Нажмите кнопку «Commit and Reboot» для перезагрузки устройства или для сохранения изменений в системной памяти. Перезагрузка устройства может занять несколько минут.
Admin → Commit/Reboot
Подменю «Logout». Выход из учетной записи
В разделе возможно выйти из учетной записи нажатием на кнопку «Logout».
Admin → Logout
Подменю «Password». Настройка контроля доступа (установление паролей)
В разделе осуществляется смена пароля для доступа к устройству.
...
Для принятия изменений и сохранения нажмите кнопку «Apply Сhanges», для сброса значения кнопку «Reset».
| Scroll Pagebreak |
|---|
Подменю «Firmware upgrade». Обновление ПО
Для обновления ПО выберете файл ПО, используя кнопку «Выберите файл», и нажмите «Upgrade». Для сброса значения используйте кнопку «Reset».
...
| Примечание |
|---|
В процессе обновления не допускается отключение питания устройства либо его перезагрузка. Процесс обновления может занимать несколько минут, после чего устройство автоматически перезагружается. |
Подменю «Remote Access». Настройка правил удалённого доступа
В разделе возможно настроить правила удалённого доступа по протоколам HTTP / Telnet / ICMP.
...
Чтобы добавить правило заполните соответствующие поля и нажмите кнопку «Add». Добавленные правила отображаются в таблице «RA Table». Чтобы активировать/деактивировать выделенное правило нажмите кнопку «Toggle selected». Для удаления одного правила выберите его флагом в столбце Select и нажмите кнопку «Delete Selected».
Подменю «Time zone». Настройки системного времени
В разделе настраивается системное время на устройстве, возможна синхронизация с интернет-серверами точного времени.
...
Для сохранения изменений нажмите кнопку «Apply Changes», для обновления информации кнопку «Refresh».
Меню «Statistics». Информация о прохождении трафика на портах устройства
Подменю «Interface». Информация о счетчиках и ошибках
В разделе отображается счетчики / ошибки по пакетам для каждого интерфейса:
...
- Interface – интерфейс;
- Rx pkt – получено пакетов;
- RX err – ошибки на приеме;
- Rx drop – отброшено на приеме;
- Tx pkt – отправлено пакетов;
- Tx err – ошибка отправки;
- Tx drop – отброшено при передаче.
Подменю «PON»
В разделе отображается счетчики для оптического интерфейса:
...
- Bytes Sent – отправлено байт;
- Bytes Received – байт получено;
- Packets Sent – пакетов отправлено;
- Packets Received – пакетов получено;
- Unicast Packet Sent – Unicast-пакетов отправлено;
- Unicast Packet Received – Unicast-пакетов получено;
- Multicast Packets Sent – Multicast-пакетов отправлено;
- Multicast Packets Received – Multicast-пакетов получено;
- Broadcast Packet Sent – широковещательных пакетов отправлено;
- Broadcast Packet Received – широковещательных пакетов получено;
- FEC Errors – ошибки FEC;
- Packets Dropped – пакетов отброшено.
| Scroll Pagebreak |
|---|
Меню «Z-Wave»
| Примечание |
|---|
Только для устройств NTU-RG-5421G-WZ, NTU-RG-5420G-WZ, NTU-RG-5440G-WZ, NTU-RG-5421G-WZ rev.B, NTU-RG-5440G-WZ rev.B. |
...
Для принятия и сохранения настроек необходимо нажать кнопку «Apply Changes».
Список изменений
Версия документа | Актуальность для ПО | Дата выпуска | Содержание изменений |
|---|---|---|---|
| Версия 1.9 | 2.5.1 | 11.2021 | Десятая публикация |
| Версия 1.8 | 2.5.0 | 09.2021 | Девятая публикация |
| Версия 1.7 | 2.3.1 | 03.2021 | Восьмая публикация |
| Версия 1.6 | 2.3.0 | 02.2021 | Седьмая публикация |
| Версия 1.5 | 2.2.0 | 10.2020 | Шестая публикация |
| Версия 1.4 | 2.1.0 | 07.2020 | Пятая публикация |
| Версия 1.3 | 1.2.1 | 12.2019 | Четвертая публикация |
| Версия 1.2 | 1.2.0 | 10.2019 | Третья публикация |
| Версия 1.1 | 1.1.0 | 04.2019 | Вторая публикация |
Версия 1.0 | 1.0.1 | 11.2018 | Первая публикация |
...