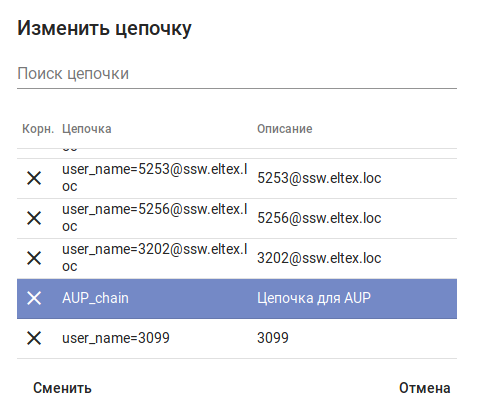3.14.4 Пример настройки AutoProvision (AUP)
Пример настройки системы для автоконфигурирования телефонов Cisco
Исходные данные:
Телефонная сеть развернута в 3 этажном здании и работает в подсети 10.24.105.0/24. На каждом этаже своя нумерация и Display Name:
1 этаж - 1ХХХ номер, Dname - 1э_1XХX
2 этаж - 2ХХХ номер, Dname - 2э_2ХХХ
3 этаж - 3ХХХ номер, Dname - 3э_3ХХХ
На каждом из телефонов должны быть активированы услуги: MeetMe conference, Network Conference.
На 3 этаже расположены секретари, поэтому на их телефонах должны быть активирована услуга BLF с настроенной подпиской на телефоны 555 и 666.
Также все телефоны должны поддерживать видео, иметь русификацию и обновляться до самой новой версии ПО.
Все телефоны регистрируются на программный коммутатор производства Eltex - ECSS-10. Данный SoftSwitch имеет IP адрес 10.24.105.100.Настройка DHCP сервера
Настройка DHCP осуществляется на примере dnsmasq. Телефонам с MAC адресом BC:16:F5:*:*:* должен быть выдан IP-адрес из подсети 10.24.105.0/24, дефолтный шлюз 10.24.105.1, адрес сервера AUP - 10.24.105.9. Все телефоны в данном примере имеют MAC-адреса из заданного пула значений.
Пример:
interface = enp2s0 #сетевой интерфейс, который слушает/раздает IP и DHCP опции
dhcp-mac = set:cisco, BC:16:F5:*:*:* #маска MAC, на основе которой будут выдаваться IP и DHCP опции
dhcp-range=tag:cisco tag:10.24.105.0,10.24.105.254,1h #диапазон IP адресов, которые будут выдаваться данным телефонам, обновление производится каждый час.
dhcp-option = tag:cisco, tag:enp2s0, option:netmask, 255.255.255.0 #маска сети, которая будет выдаваться данным телефонам.
dhcp-option = tag:cisco, tag:enp2s0, option:router, 10.24.105.1 #IP адрес дефолтного шлюза
dhcp-option = tag:cisco, tag:enp2s0, option:dns-server, 10.24.105.250 #IP адрес DNS сервера
dhcp-option = tag:cisco, tag:enp2s0, option:ntp-server, 10.24.105.1 #IP адрес NTP сервера
dhcp-option = tag:cisco, tag:enp2s0, option:tftp-server, 10.24.105.9 #IP адрес AUP сервераПо результатам произведенных действий телефоны получат IP-адреса из сети 10.24.105.0/24. Данные телефоны, получив IP адрес AUP сервера, автоматически запросят у него файлы конфигурации, прошивку для обновления ПО. Т.к для данных телефонов пока ничего не сконфигурировано, они просто отобразятся в системе во вкладке "Устройства". Конфигурация и ПО им пока не будет выдан.
Настройка AUP
Создание пользователей
После выполнение предыдущего пункта телефоны определятся в системе. Данную информацию можно просмотреть во вкладке Устройства:

В дальнейшем, данные телефоны будет зарегистрированы на Softswitch ECSS-10. На ECSS-10 уже были созданы SIP-аккаунты с данными настройками:
login - номер телефона (1ХXХ, 2ХXХ или 3ХXХ)
password - 1234567
IP ECSS-10 - 10.24.105.100
Domain - ecss.eltex.coСоздание SIP-абонента на ECSS-10 описано в данном разделе Создание SIP-абонента.
Далее, для каждого телефона, требуется создать пользователя. Данное действие производится во вкладке "Пользователи".
Создадим пользователя для абонента Дмитрий Дмитриев, имеющего номер телефона 3099. Для создания пользователя нажмите на кнопку ![]() . В открывшемся меню требуется задать базовые свойства данного пользователя.
. В открывшемся меню требуется задать базовые свойства данного пользователя.
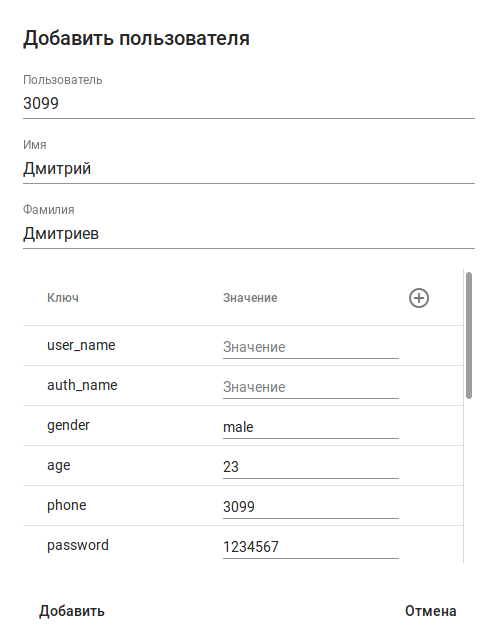
В случае нехватки ключей всегда можно создать свой собственный. Создадим дополнительные ключи sip_username, sip_auth_name, sip_domain, floor . Для этого требуется нажать на кнопку ![]() .
.
В новом окне введите требуемое название ключа и его значение:

Итоговый список ключей на пользователе 3099 будет выглядеть таким образом:

Создание цепочки
В нашем случае телефоны будут автоматически настраиваться благодаря цепочке с именем AUP_chain. Для начала требуется создать данную цепочку. Перейдите на вкладку "Свойства" и поставьте галку на кнопку "Все" - ![]() . Отобразятся все доступные в системе цепочки. В нижней части страницы нажмите на
. Отобразятся все доступные в системе цепочки. В нижней части страницы нажмите на ![]() , в открывшемся меню введите название и описание цепочки.
, в открывшемся меню введите название и описание цепочки.
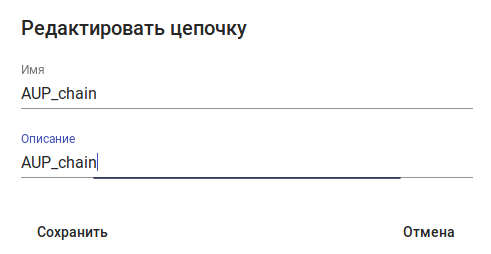
После этого, данная цепочка появится в списке всех цепочек.
Назначим данную цепочку на наших пользователей, которые уже были созданы. Для этого перейдите на вкладку "Пользователи", выделите нужных пользователей и нажмите на кнопку "Изменить цепочку" ![]() .
.
В появившемся списке цепочек нужно выбрать созданную нами цепочку AUP_chain и нажать на кнопку "Сменить".
Настройка цепочек
В каждой цепочке можно создать 3 различных логических элемента:
- Простая группа - объединяет в себе множество ключей, которые будут внесены в конфигурацию телефонного аппарата. Вход в простую группу может осуществляться при помощи равенства переменной, введенной в группе с переменной, которая берется из свойств пользователя или телефонного аппарата, привязанного к этому пользователю;
- Группа - объединяет в себе множество простых групп. Группе можно задавать префикс, значение которого затем будет определено в простой группе;
- Цепочка - объединяет в себе простые группы, группы, другие цепочки.
Благодаря одной цепочке имеется возможность сконфигурировать любой телефон в системе. При этом, его конфигурация будет уникальна в рамках системы AUP. Для того чтобы обеспечить такую гибкость цепочек, используется система весов и переменных. Так, в рамках одной цепочки может находиться множество ссылок на другие цепочки. При этом, последовательность прохода по этим цепочкам будет осуществляться сверху вниз.
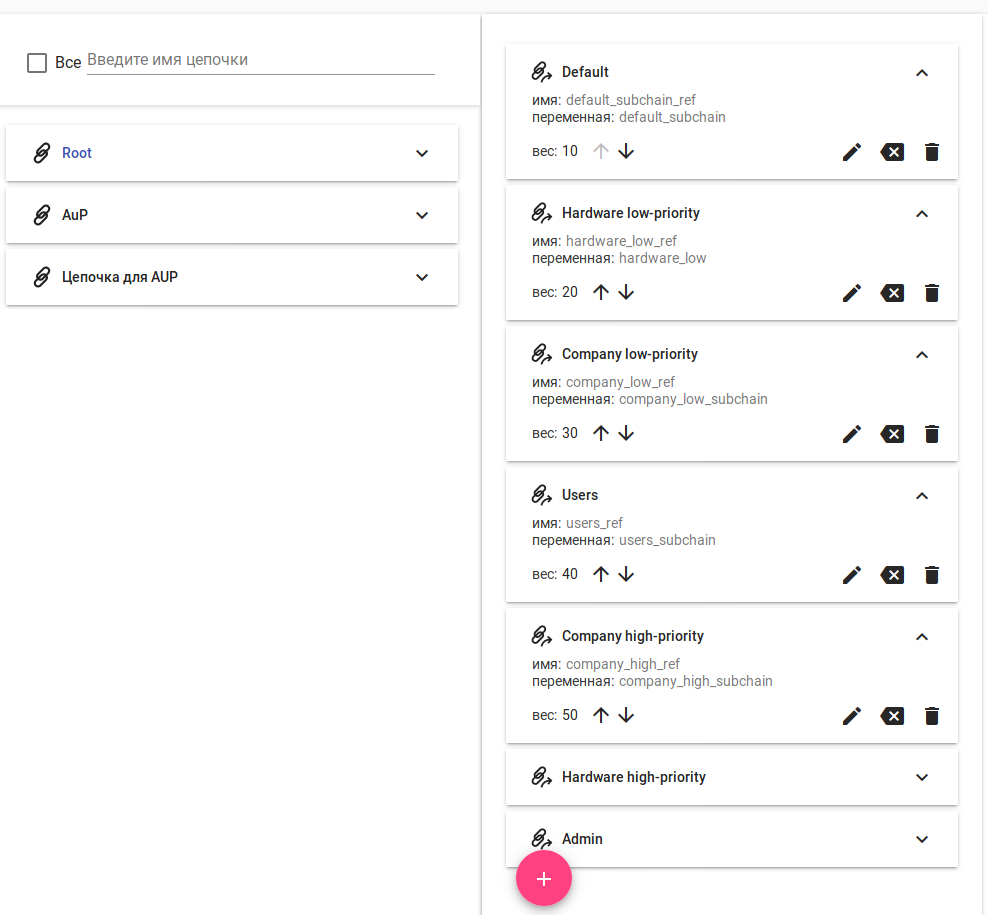
Приступим к конфигурированию нашей цепочки AUP_chain.
Логическое разделение ключей стоит начинать от общего к частному, поэтому в первую очередь создадим группу, в которой будут описаны общие для всех телефонов ключи. Для этого войдем в цепочку AUP_chain и нажмем на кнопку ![]() . В появившемся окне выберем "Цепочка" и введем ее название Default_key, вес выставим в самое наименьшее значение 1 (самый высокий приоритет) и назначим данной цепочке префикс default_key:
. В появившемся окне выберем "Цепочка" и введем ее название Default_key, вес выставим в самое наименьшее значение 1 (самый высокий приоритет) и назначим данной цепочке префикс default_key:
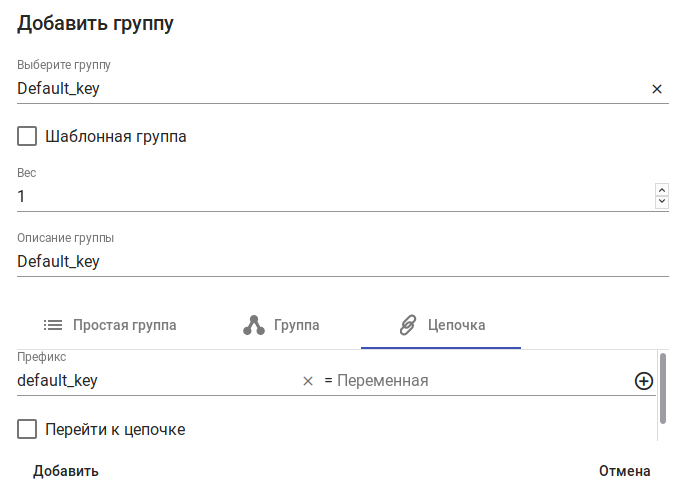
В созданной цепочке создадим цепочку с именем default_key и описанием All_TA.
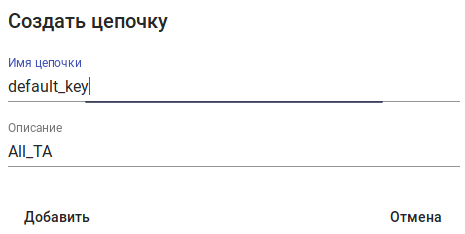
Далее, в данной цепочке создадим простую группу, в которой будут содержаться общие для всех телефонов ключи. Нажмите на ![]() и заполните поля для "Простой группы":
и заполните поля для "Простой группы":
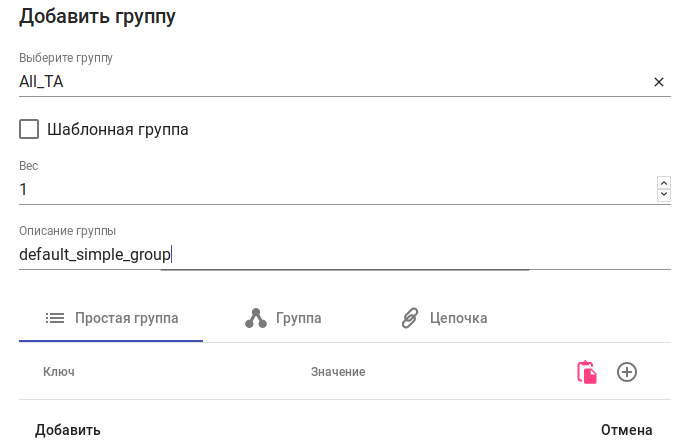
В созданной простой группе теперь можно добавить ключи. Добавим ключ для настройки IP-адреса NTP сервера. Для этого нажмите на иконку ![]() и в сплывающем окне, воспользовавшись поиском по фильтрам, найдите нужный нам ключ. Нам подходит ключ с названием local_time.ntp_server1. Выберем его и введем нужное значение, например 10.24.105.1. Добавим ключ.
и в сплывающем окне, воспользовавшись поиском по фильтрам, найдите нужный нам ключ. Нам подходит ключ с названием local_time.ntp_server1. Выберем его и введем нужное значение, например 10.24.105.1. Добавим ключ.
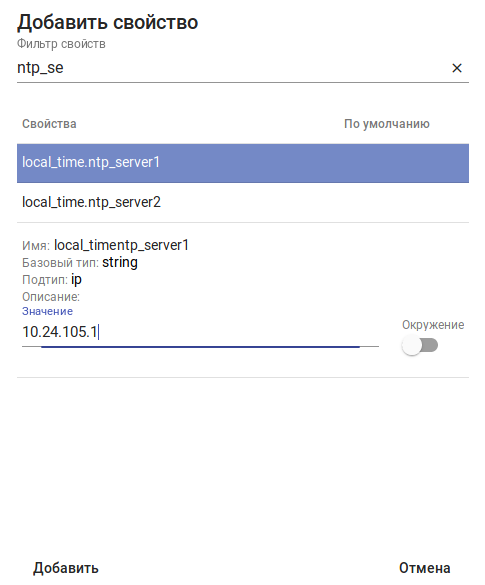
Аналогичным образом можно добавить в простую группу требуемое количество ключей, которые будут применены ко всем телефонам.
Далее, создадим еще одну ветвь главной цепочки, в которую смогут попадать только те пользователи, которые находятся на 3 этаже. Чтобы идентифицировать на каком этаже находится пользователь - нужно добавить ему соответствующий ключ. Добавьте ключ floor со значением 3 для пользователей с номерами 3ХХХ.
Далее, создадим в цепочке новую ветку, в которой разнесем различные ключи и их значения по нужным этажам. Добавим новую группу в цепочку AUP_chain. Зададим ей название Floor, вес 2 и префикс number_floor.
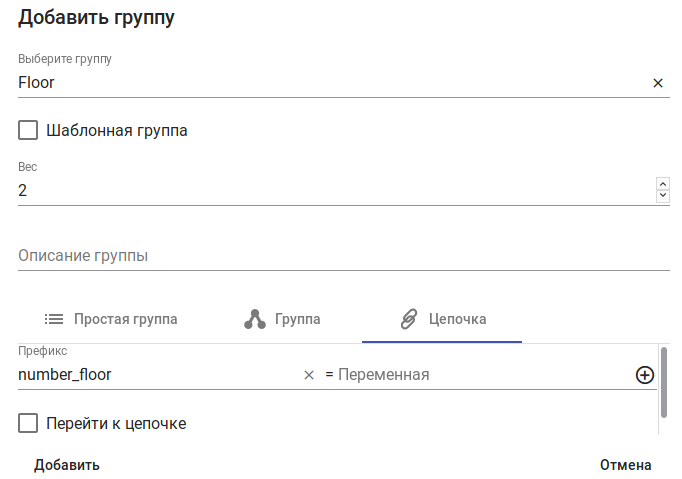
Создадим в ней группу number_floor.
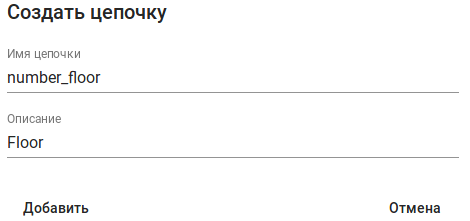
В этой группе создадим группу с префиксом number_floor и привоем ей переменную ${floor}.
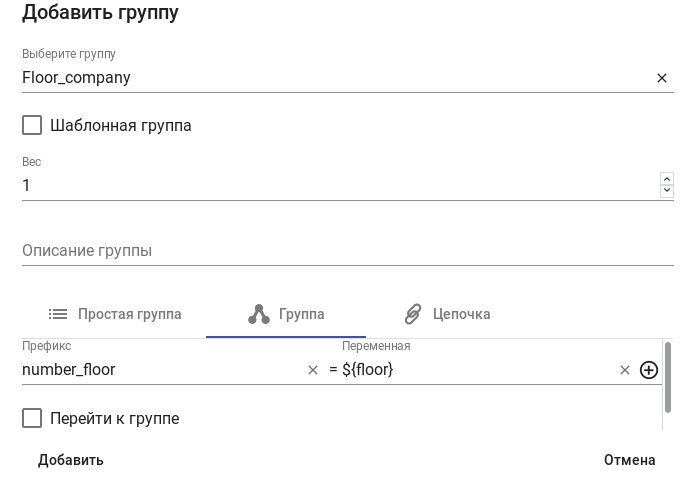
Далее, создадим 3 различные простые группы со своим индивидуальным набором ключей. Каждая группа имеет свое значение префикса number_floor. Каждая из этих 3 групп будет соответствовать своему номеру этажа. К примеру создадим простую группу для 3 этажа. Префиксу number_floor присвоим значение 3 (3 этаж), введем описание и нажмем на кнопку "Добавить".
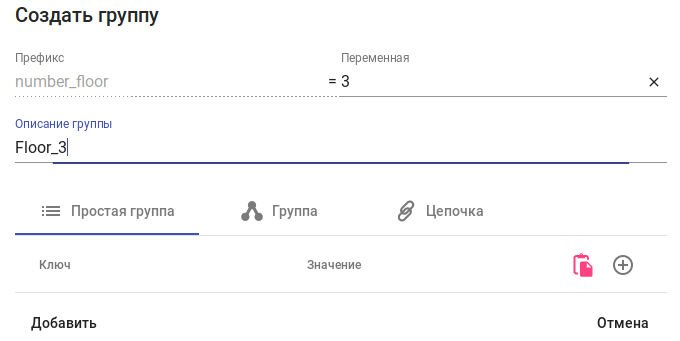
Теперь в данную группу можно добавлять любые ключи, которые будут применены к устройствам, которые находятся на 3 этаже.
По такому же принципу настраиваются все остальные ветки цепочки.
Добавление ключей в AUP
На основе уже созданных цепочек из предыдущего пункта, мы можем создать полноценную систему, которая будет собирать нужные ключи и применять их для соответствующих устройств.
Регистрация телефонов на сервер ECSS-10
Чтобы наши устройства успешно зарегистрировались на сервере ECSS-10 - нужно добавить следующий набор ключей. Ключи будут добавляться в простую группу ALL_TA. Ключи будут применяться для всех телефонов, т.к расположены в простой группе ALL_TA.
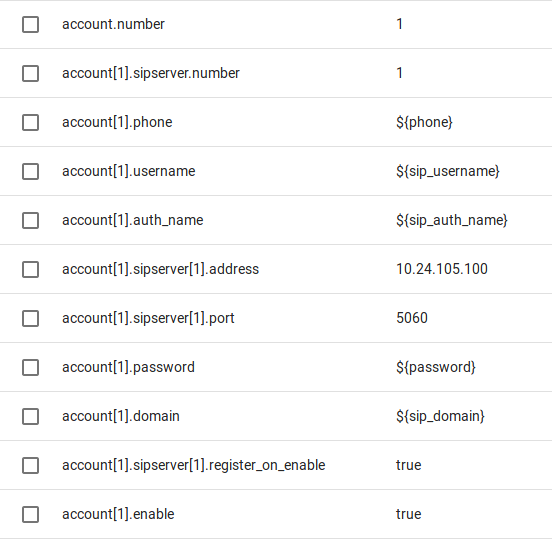
Задание Display Name в соответствии с номером этажа
Все настройки, которые относятся к конкретным этажам, были вынесены в цепочку Floor, в ней есть простая группа Floor_3, которая соответствует 3 этажу.
Занесем туда ключ account[].display_name, который отвечает за отображаемый Display name. В нашем случае, ключу account[1].display_name нужно присвоить значение 3э_${phone}

Настройка MeetMe conference
С описанием настройки конференции Meet Me можно ознакомиться по ссылке 3.14.4 Конференц-связь 'Пригласи меня' (Meet Me Conference)
Для того чтобы настроить быстрый набор feature-кода для создания/входа в конференцию, нужно настроить следующие ключи:
- cisco.device.sipProfile.sipLines.line[ ].speedDialNumber - ключ, отвечающий за набор номера. В нашем случае нужно указать feature-код сбора Meet me conference *271*Meet_Me_Room;
- cisco.device.sipProfile.sipLines.line[ ].type - тип вызова. В нашем случае это Speed dial;
- cisco.device.sipProfile.sipLines.line[ ].featureLabel - обозначение клавиши на дисплее телефона. Обозначим как Meet Me.
Итоговая настройка будет выглядеть таким образом:
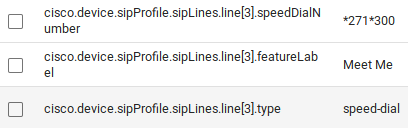
Все ключи были занесены в цепочку ALL_TA, т.к должны быть применены для всех телефонов. Таким образом абонент сможет по нажатию клавиши 3 входить в конференц-комнату с номером 300.
Настройка Network conference
Для сбора сетевой конференции на телефонах компании Cisco есть отдельная кнопка  . Для того чтобы данный сервис заработал, его нужно включить для данного абонента на ECSS-10.
. Для того чтобы данный сервис заработал, его нужно включить для данного абонента на ECSS-10.
Описание настройка приведена в разделе Настройка услуги "3-х сторонняя конференция (3-WAY)".
Настройка BLF
Для телефонов, расположенных на 3 этаже, нужно настроить BLF на номера 555 и 666. Настройка BLF на ECSS-10 описана в разделе 3.14.4 Отслеживание состояния абонента по подписке (BLF).
Для этого, в цепочку Floor, в простую группу Floor_3, добавим следующие ключи:
cisco.device.sipProfile.sipLines.line[5].speedDialNumber - на какой номер нужно совершить подписку. В нашем случае на 666;
cisco.device.sipProfile.sipLines.line[5].type - тип вызова. В нашем случае активируем быстрый набор, совмещенный с BLF. Выберем blf-speed-dial;
cisco.device.sipProfile.sipLines.line[5].featureLabel - обозначение клавиши на дисплее телефона. Обозначим как Директор.
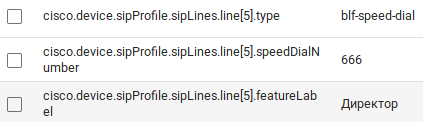
Таким образом на телефонном аппарате на 5 кнопке появится обозначение Директор, на его номер будет совершена подписка, при нажатии на клавишу произойдет быстрый набор его номера.
Настройка видео
Для настройки видео на всех телефонах, нужно в цепочку ALL_TA добавить ключ:
- cisco.device.vendorConfig.videoCapability - включение/выключение видео

Русификация телефонных аппаратов
Для того чтобы русифицировать телефонный аппарат, нужно позволить ему скачать файл с названием russian_russian_federation/td-sip.jar.
Для этого в цепочку ALL_TA нужно добавить ключи:
cisco.device.userLocale.langCode - код языка. В нашем случае требуется ввести ru_RU;
cisco.device.userLocale.name - язык, который следует скачать и установить на телефон. В нашем случае это russian_russian_federation.
После перезагрузки телефона, он начнет запрашивать у сервера AUP файл russian_russian_federation/td-sip.jar.
Зайдите во вкладку "Устройства" - Файлы, напротив файла с именем russian_russian_federation/td-sip.jar нажмите действия и выставите значения: Тип файла - firmware, Прошивка - cisco-jar
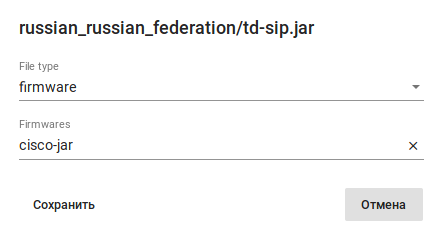
Далее, нужно загрузить файл russian_russian_federation/td-sip.jar на сервер AUP.
Для этого нужно зайти во вкладку "Настройки" - "ПО" и нажать на кнопку "Добавить прошивку".
В появившемся окне заполним данные и загрузим файл с локализацией.
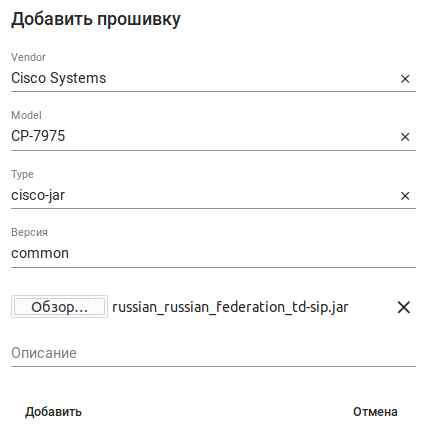
После очередного запроса телефоном файла локализации, он скачает его с сервера AUP и применит нужный язык в своей системе.
Обновление ПО устройств
Все запрашиваемые файлы конфигурации можно посмотреть во вкладке "Устройства" - "Файлы". Нас интересуют файлы, помеченные типом firmware. Если телефон самостоятельно запросил файл прошивки, то он появится в данном меню.

После чего нам нужно загрузить в систему требуемый файл прошивки. Данное действие производится во вкладках "Настройки" - "ПО". При переходе в это меню нажмите на кнопку "Добавить прошивку", появится окно с загрузкой:
Здесь требуется выбрать вендора, модель телефона, тип прошивки и вписать версию и описание, после чего загрузить требуемый файл прошивки. В данном случае мы обновляем телефон Cisco CP-8845.
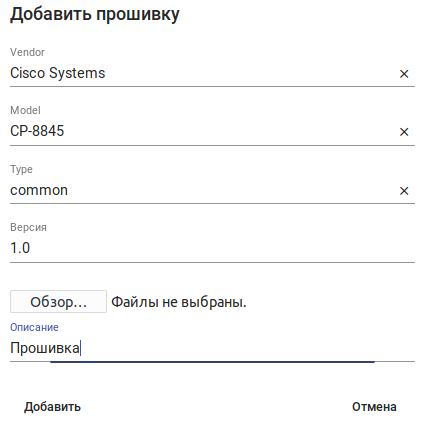
После данных действий файл с данным названием появится в списке прошивок.
После чего в списке файлов "Устройства" - "Файлы" для данной прошивки нужно выставить тип файла firmware - common.
При следующем запросе прошивки, телефону будет выдан данный файл с ПО.
В случае, если телефон не запрашивал файл для обновления ПО (его нет в списке файлов), нужно в цепочке выставить ключ cisco. device. loadInformation c значением равным названию файла прошивки.
Таким образом, при следующем запросе конфигурации, телефон запросит файл указанный в этом ключ, данный файл появится в списке файлов, запрошенных данным устройством.
Дальнейшие действия по обновлению ПО аналогичны, написанным выше.