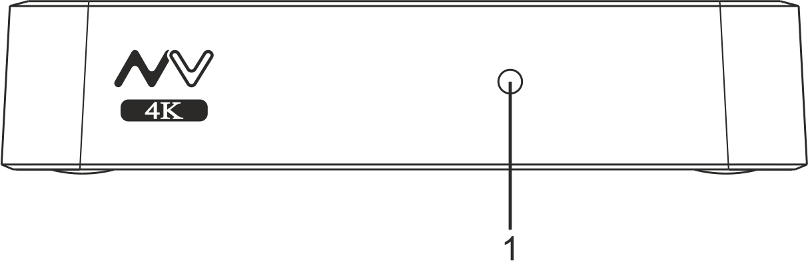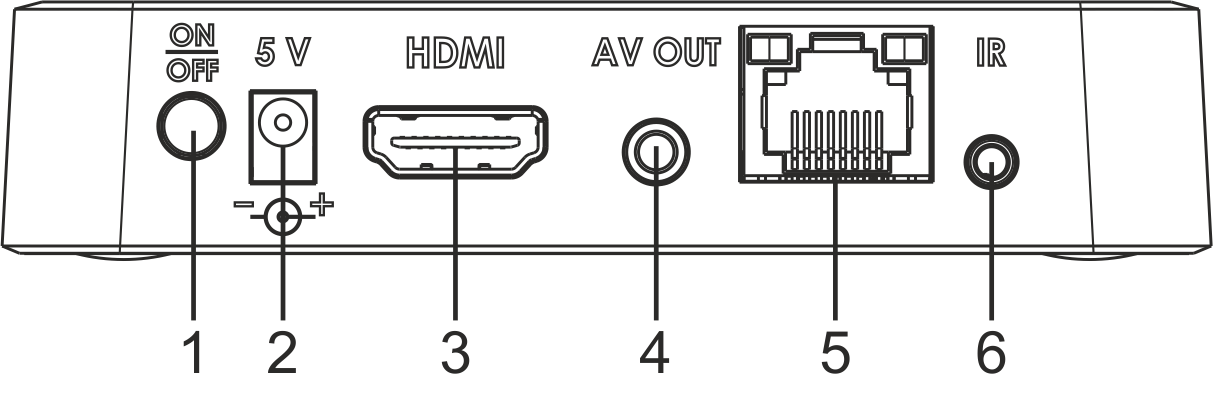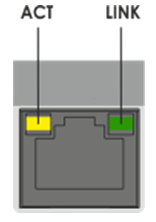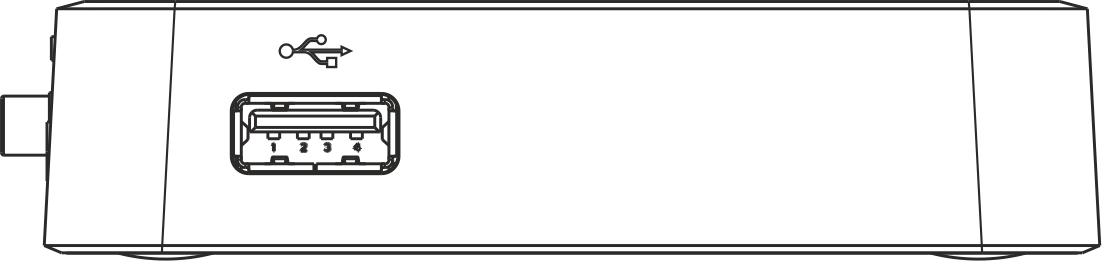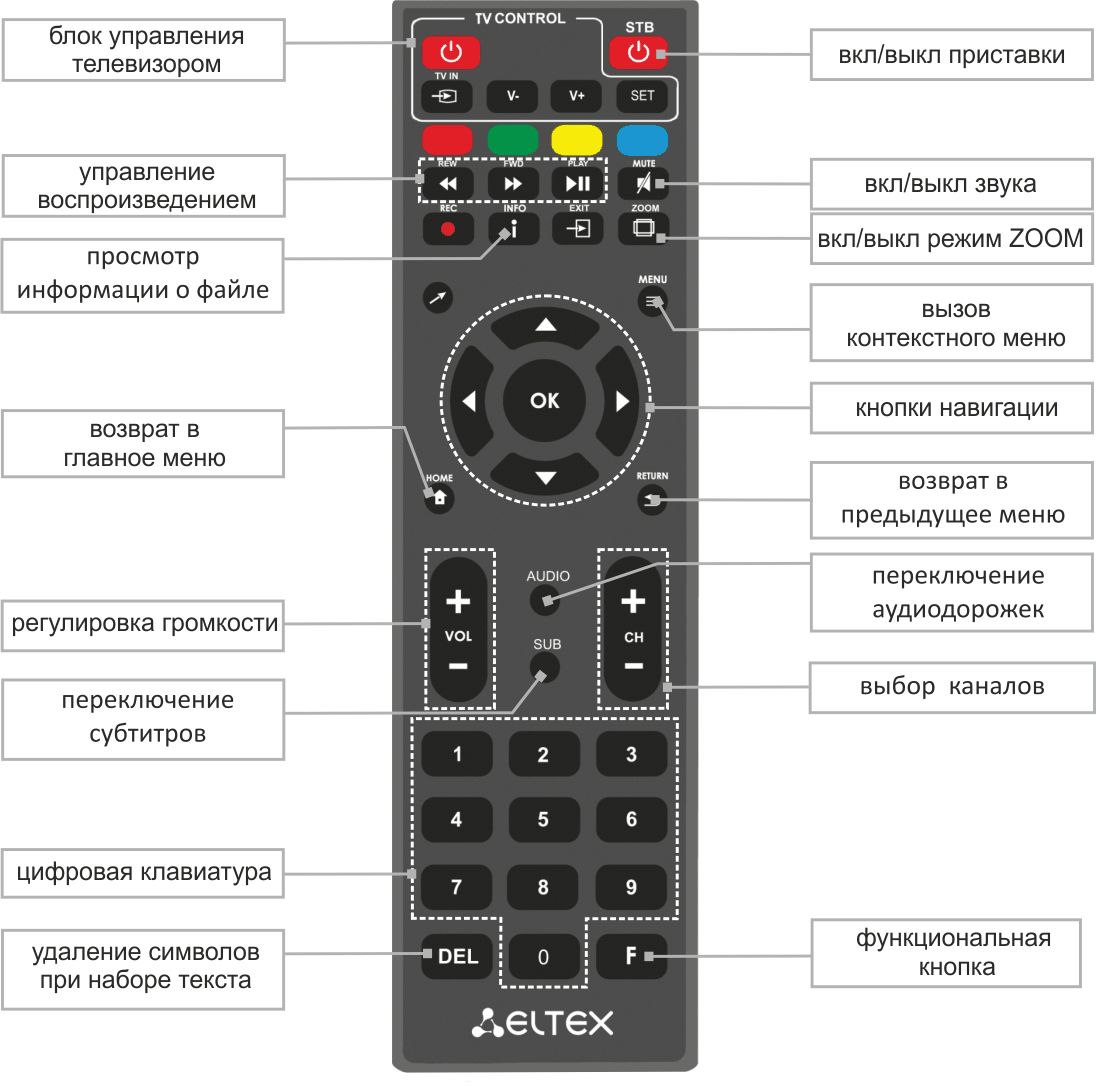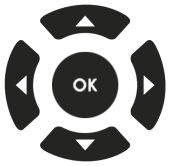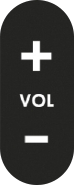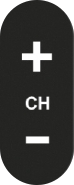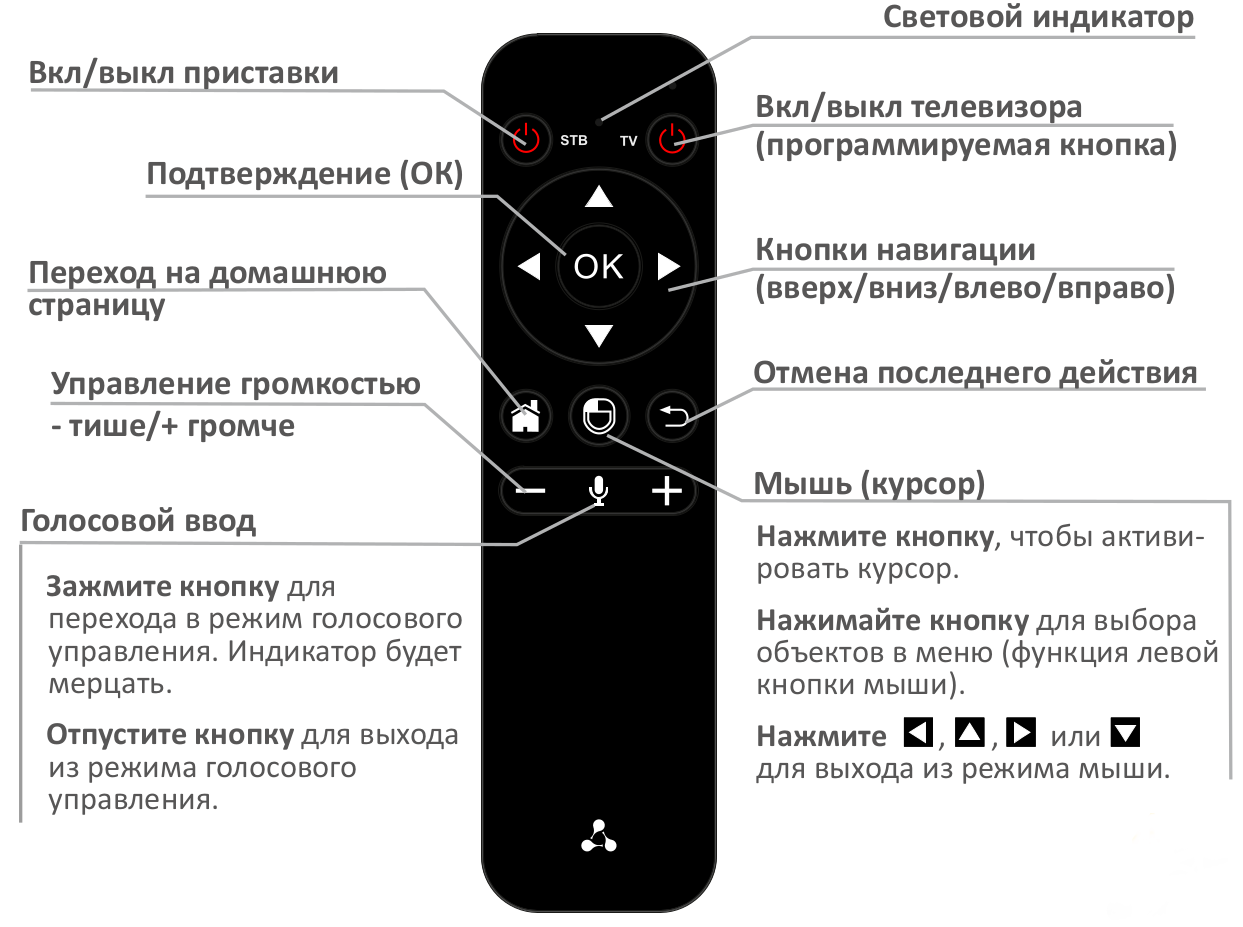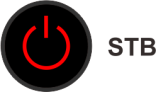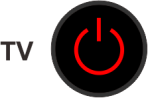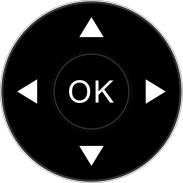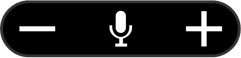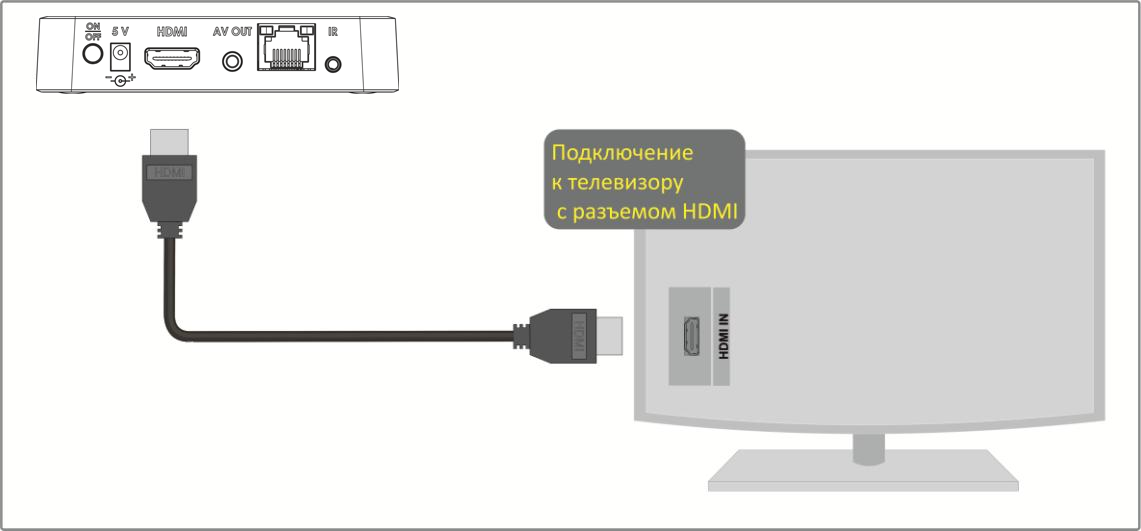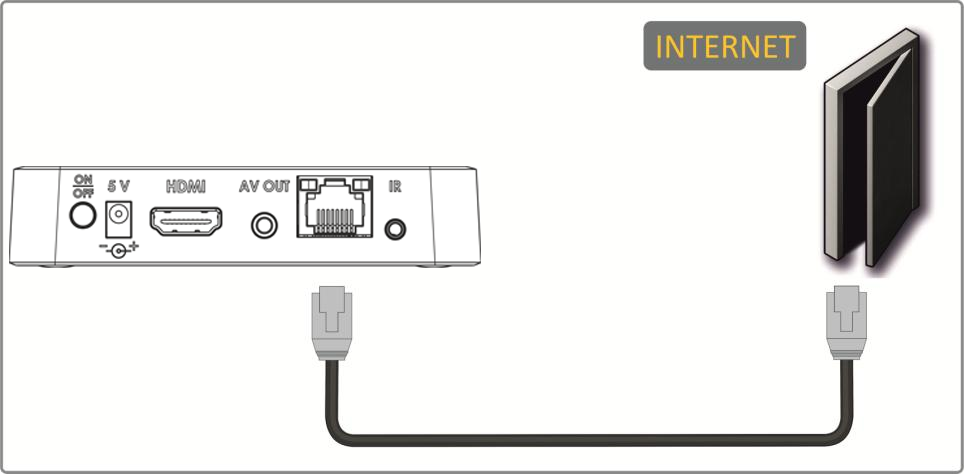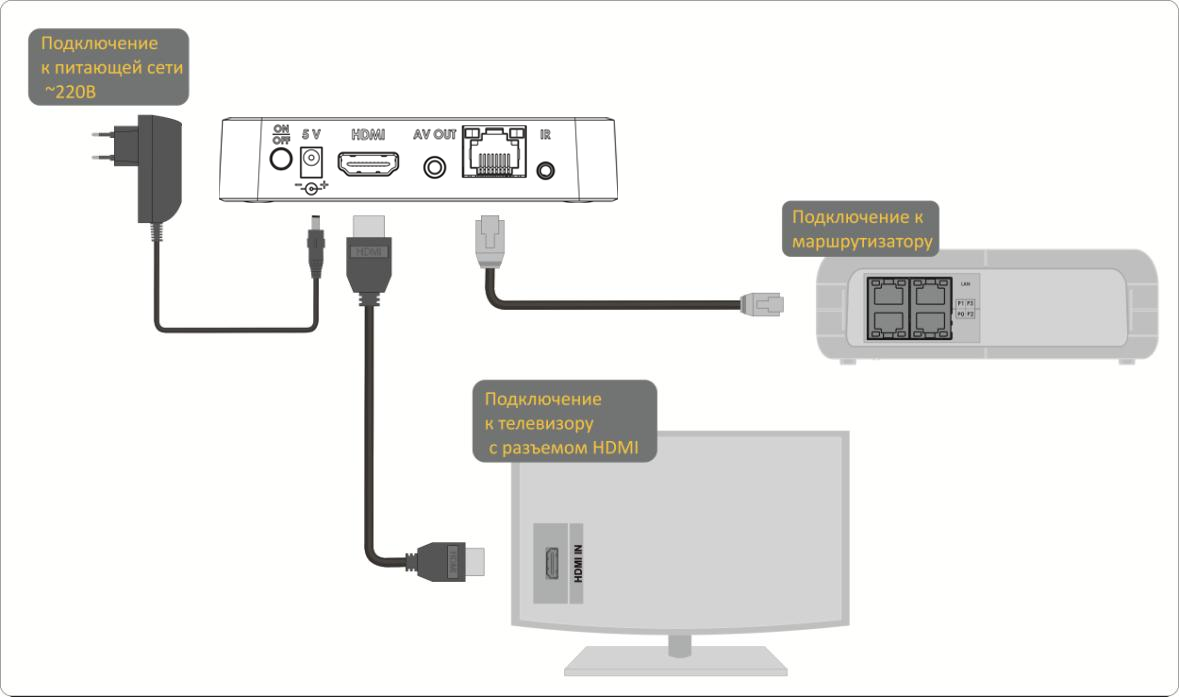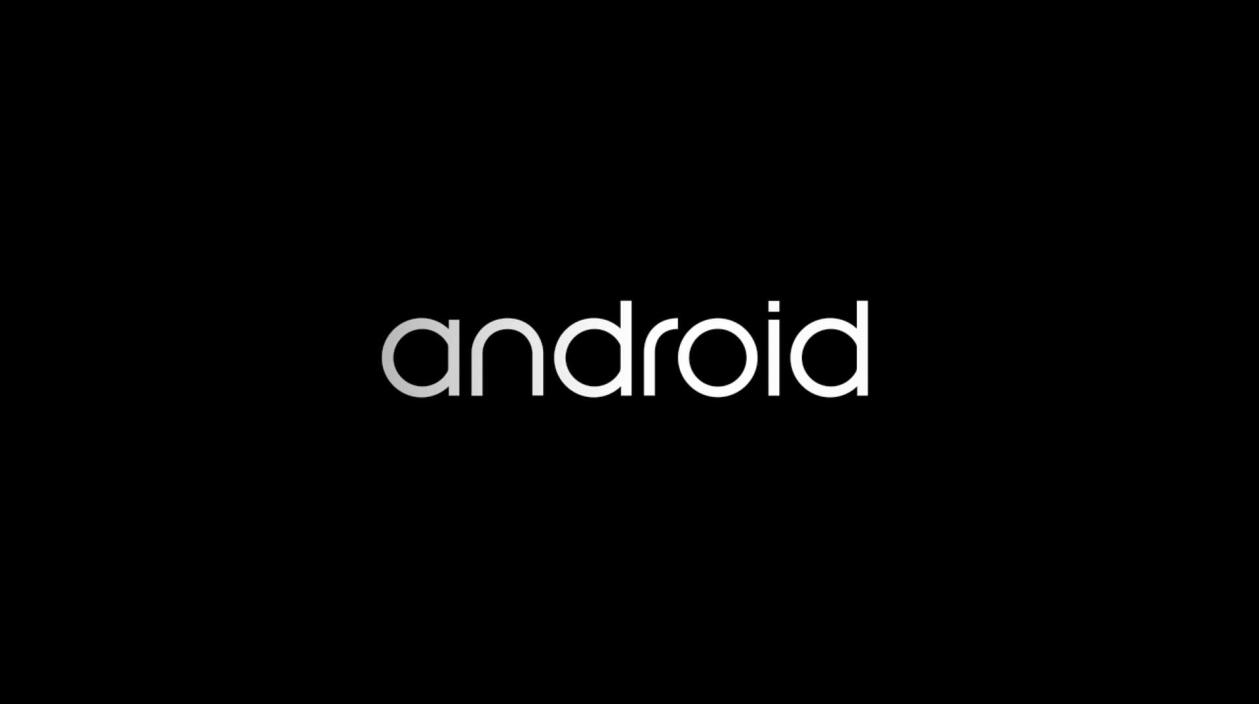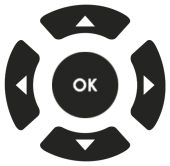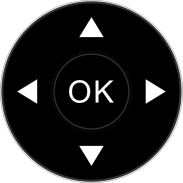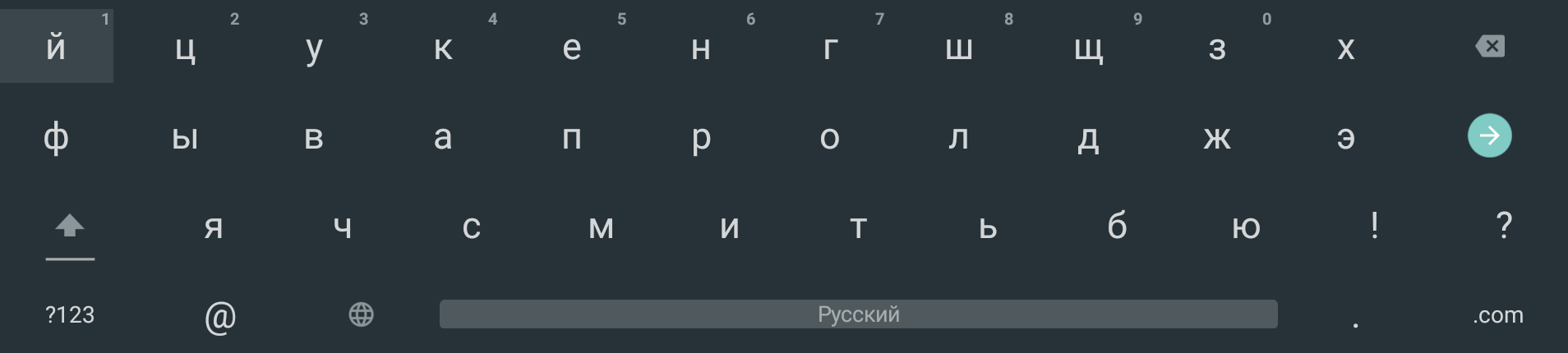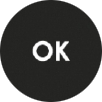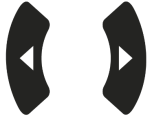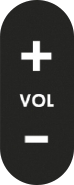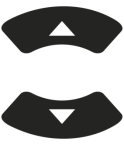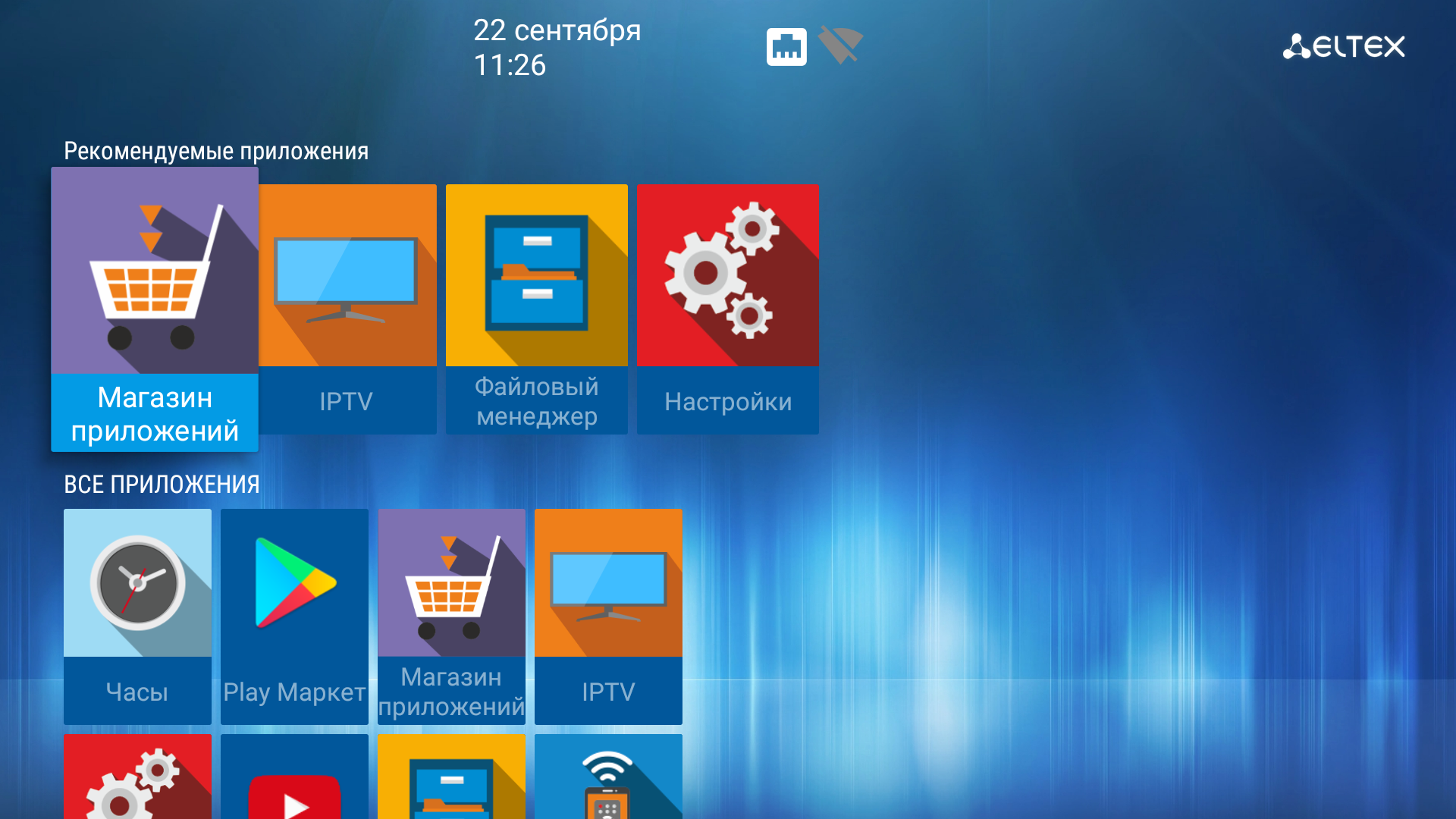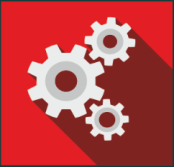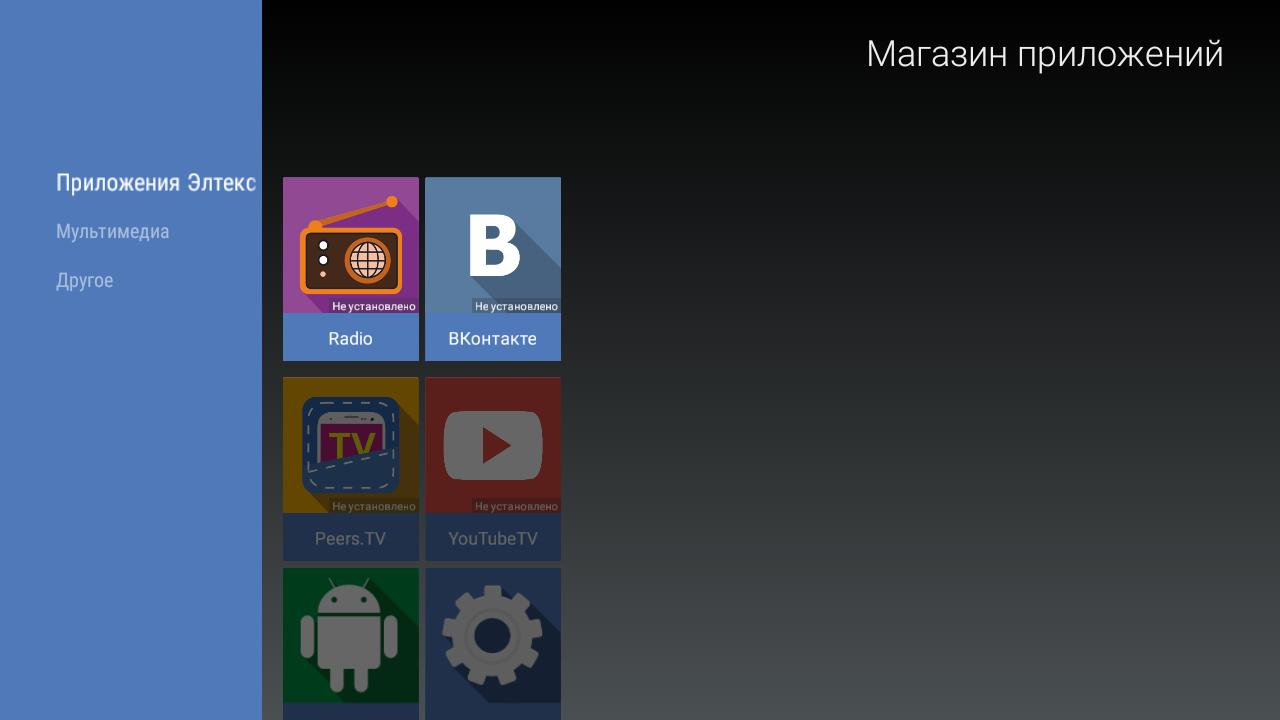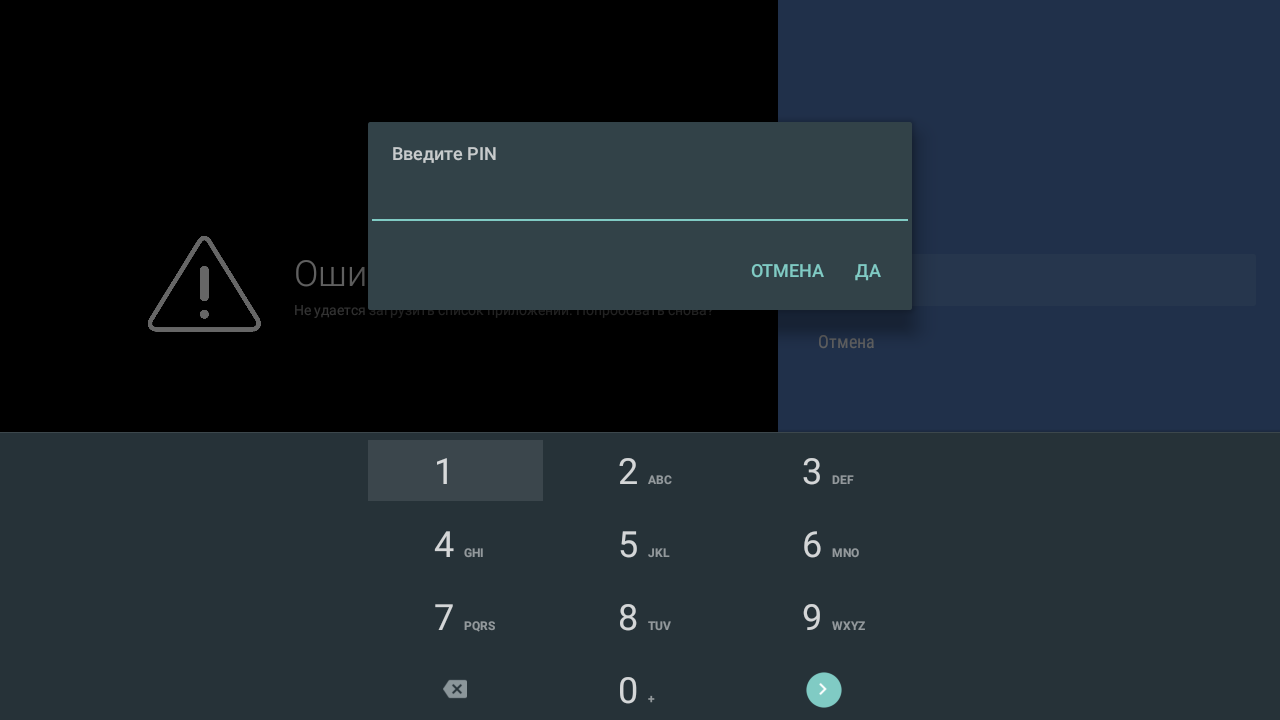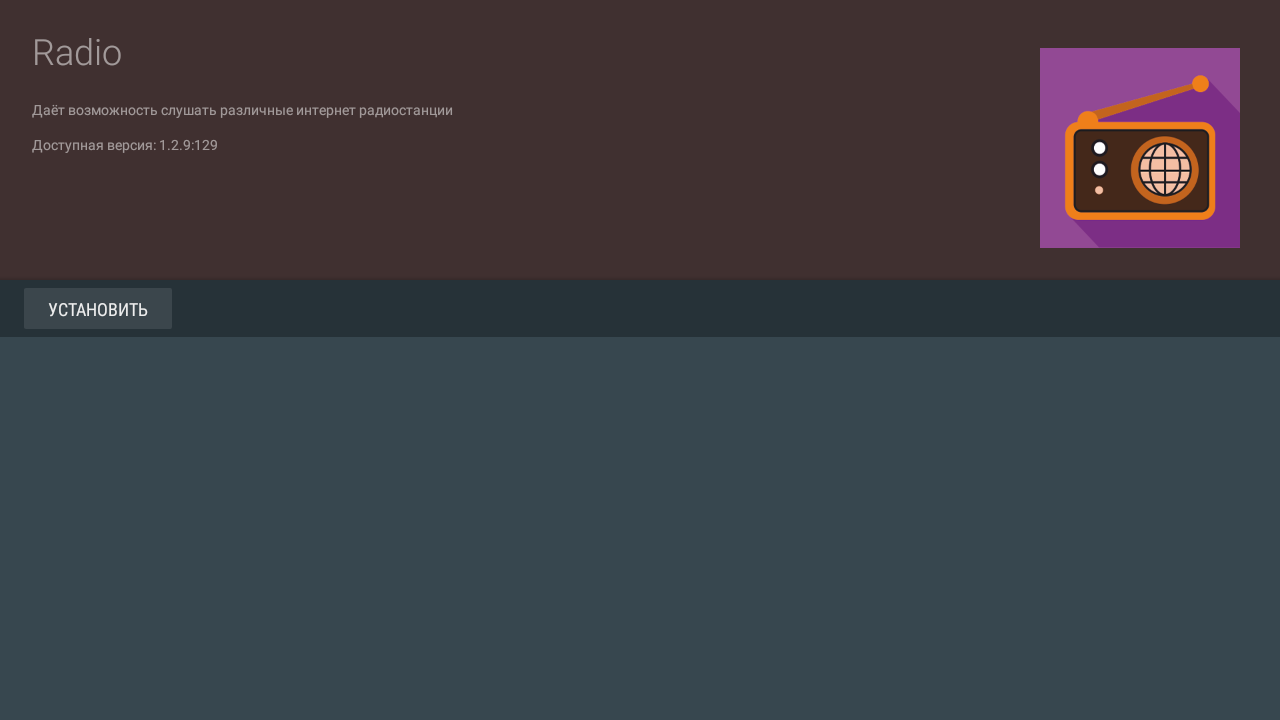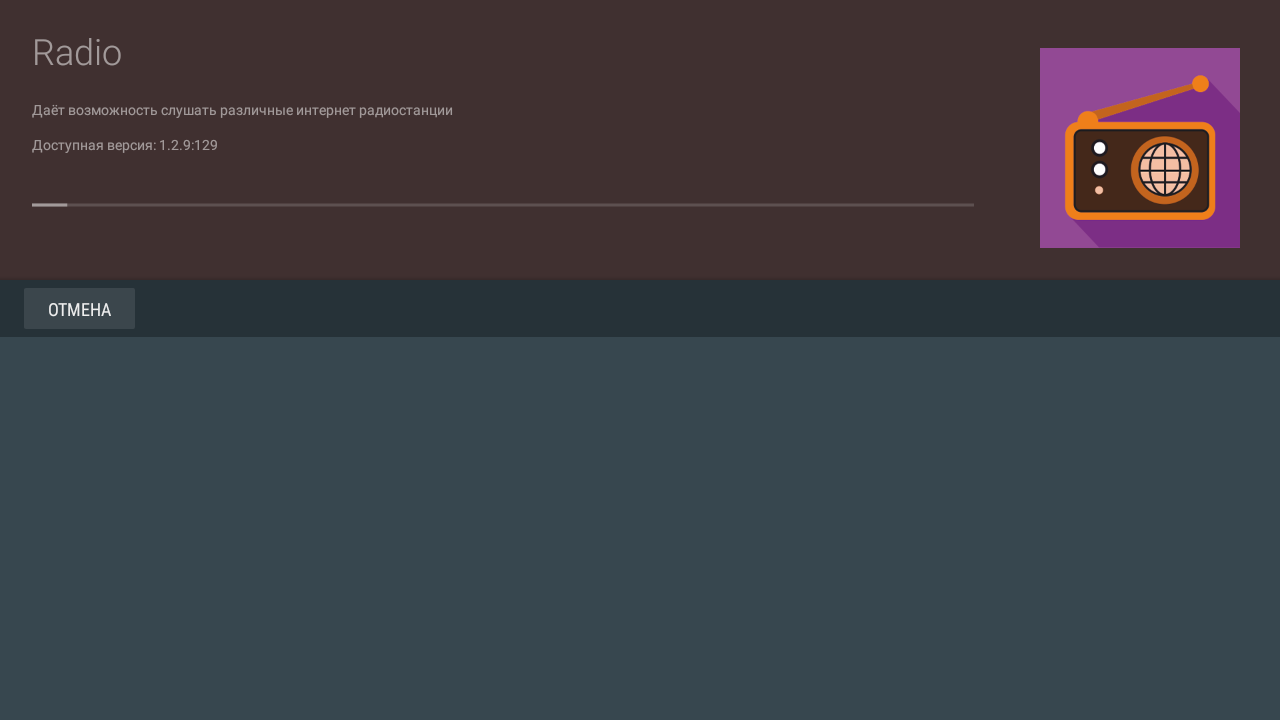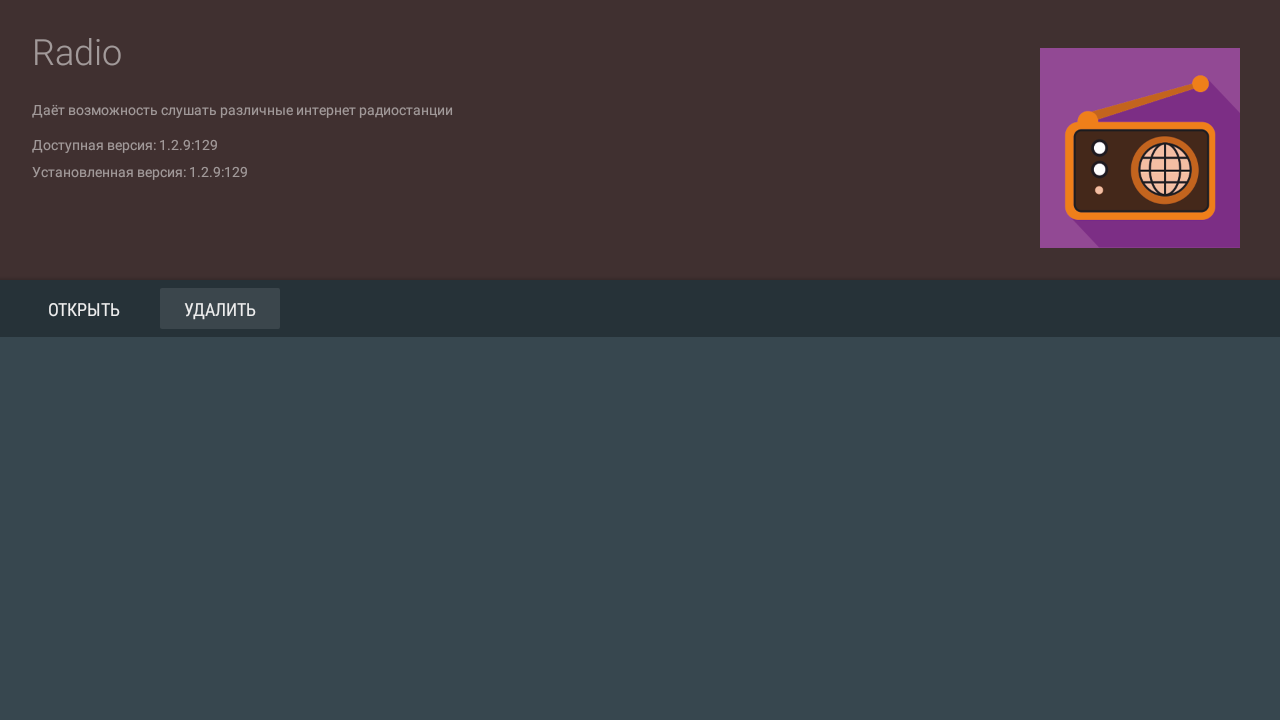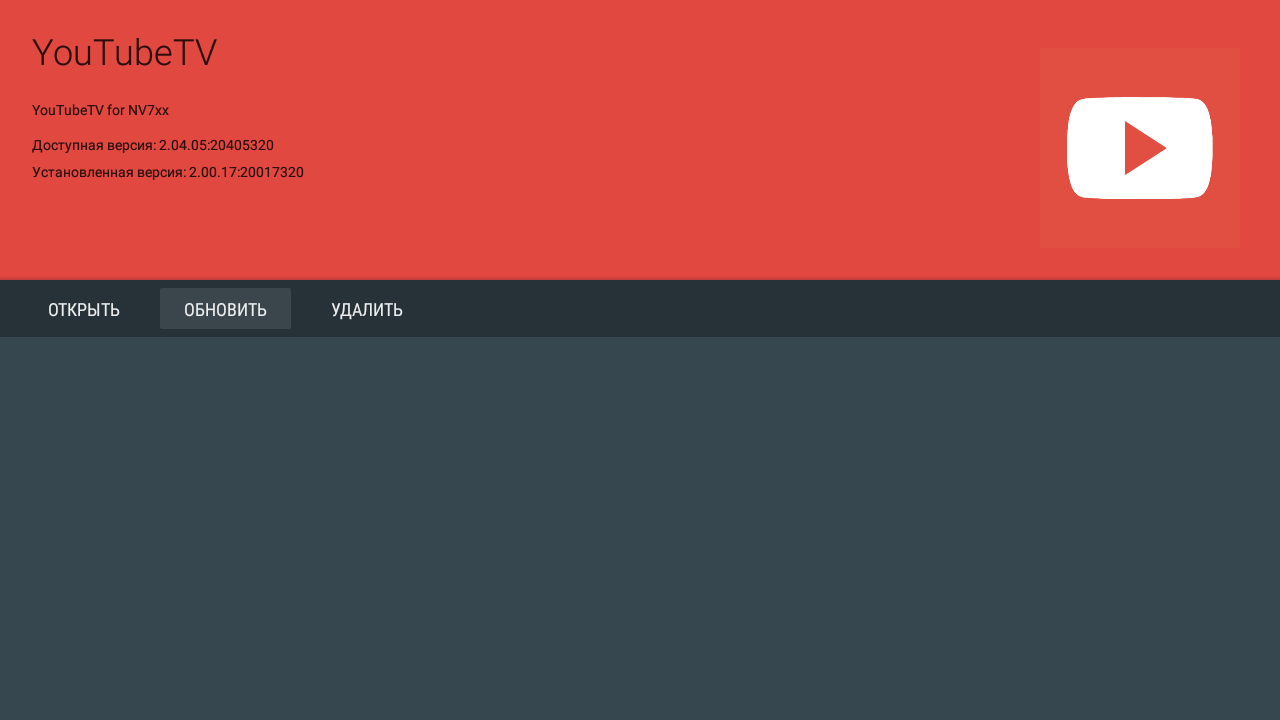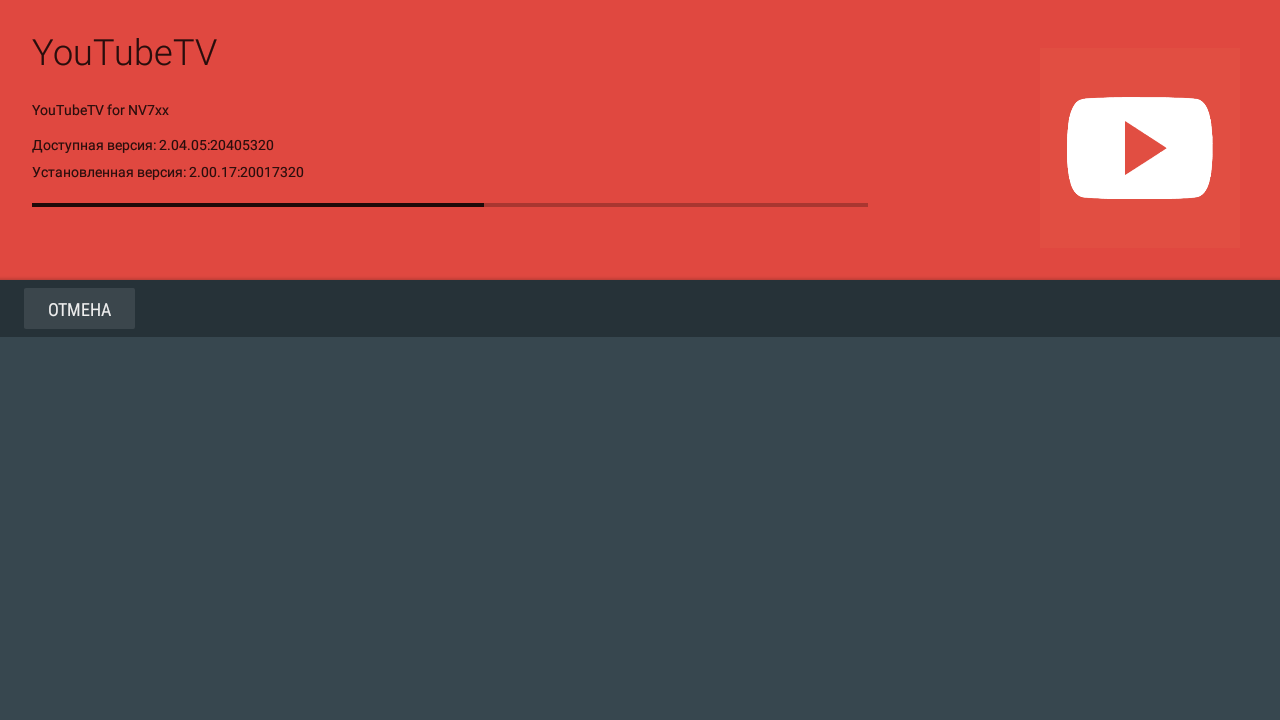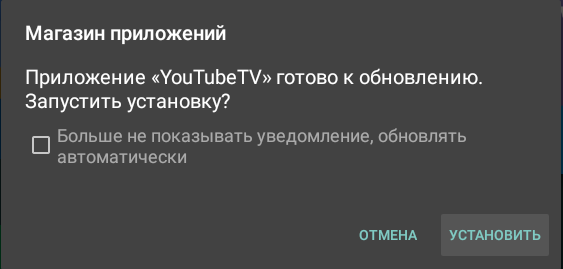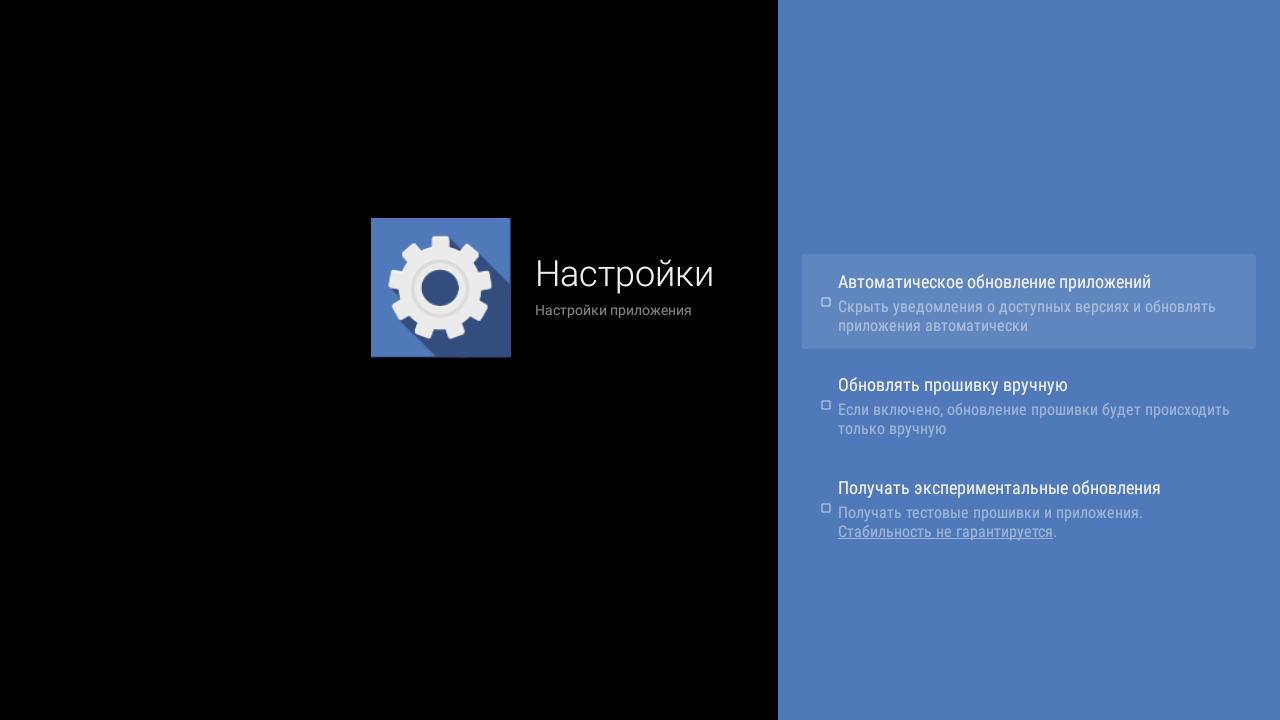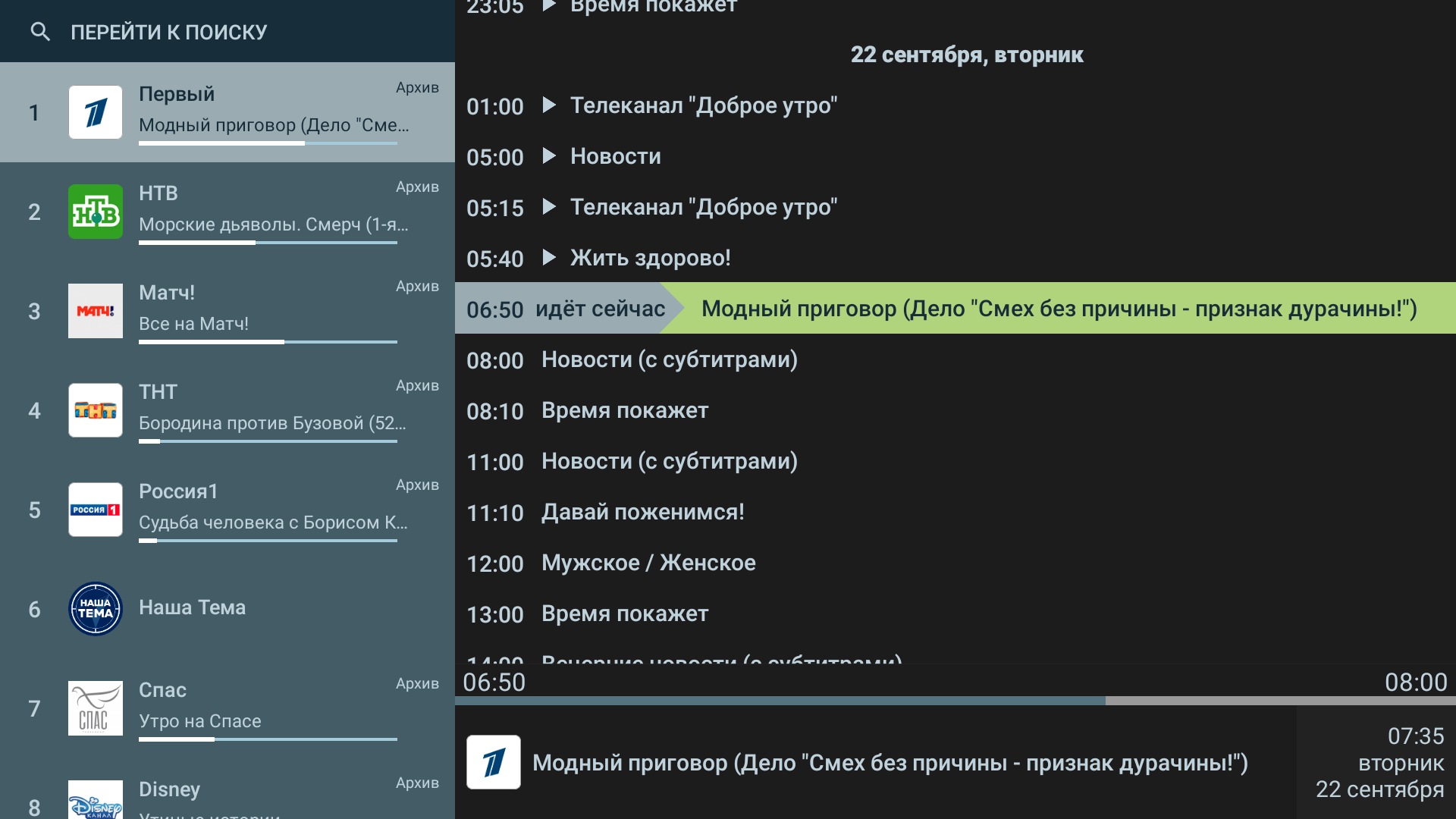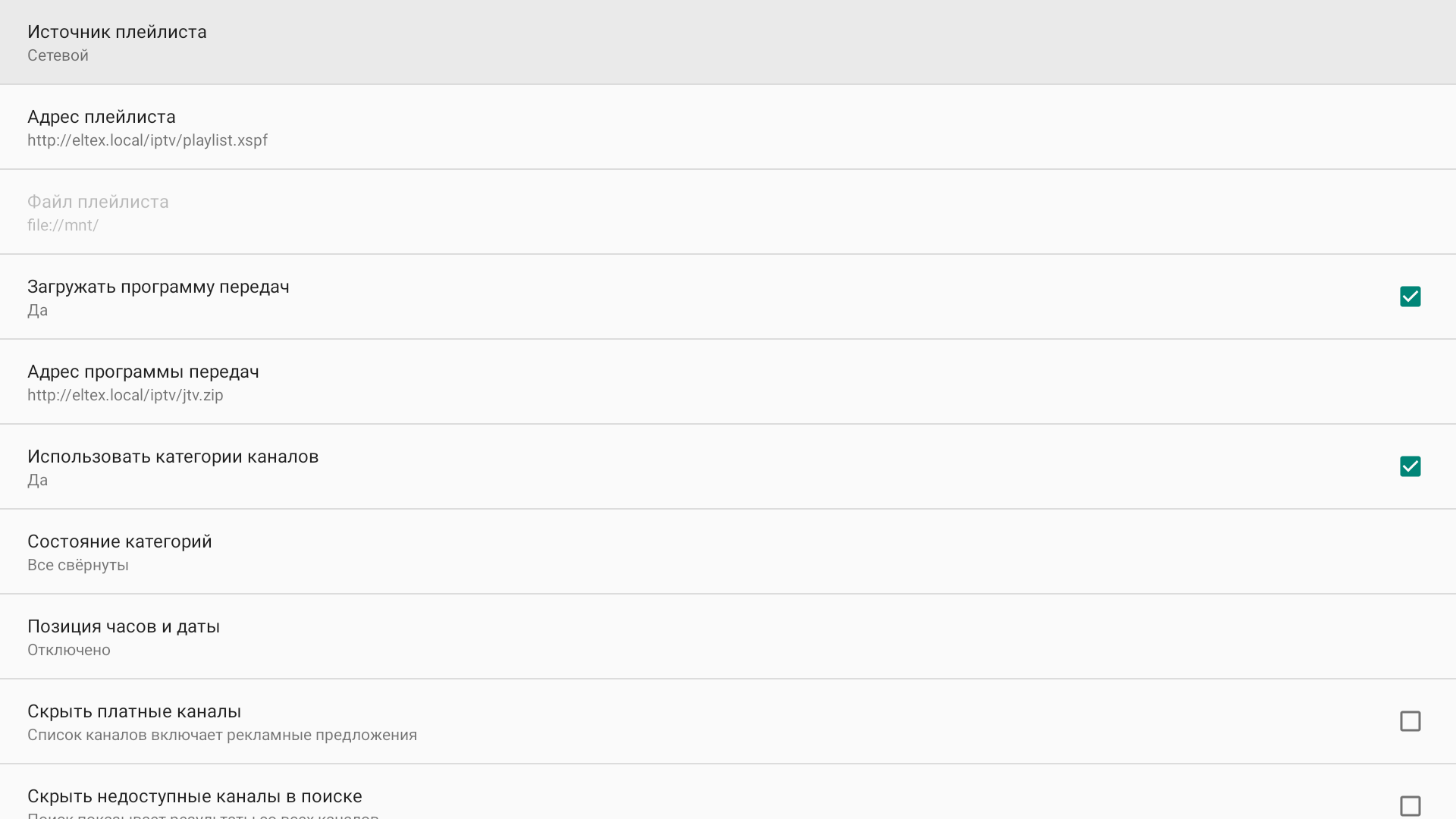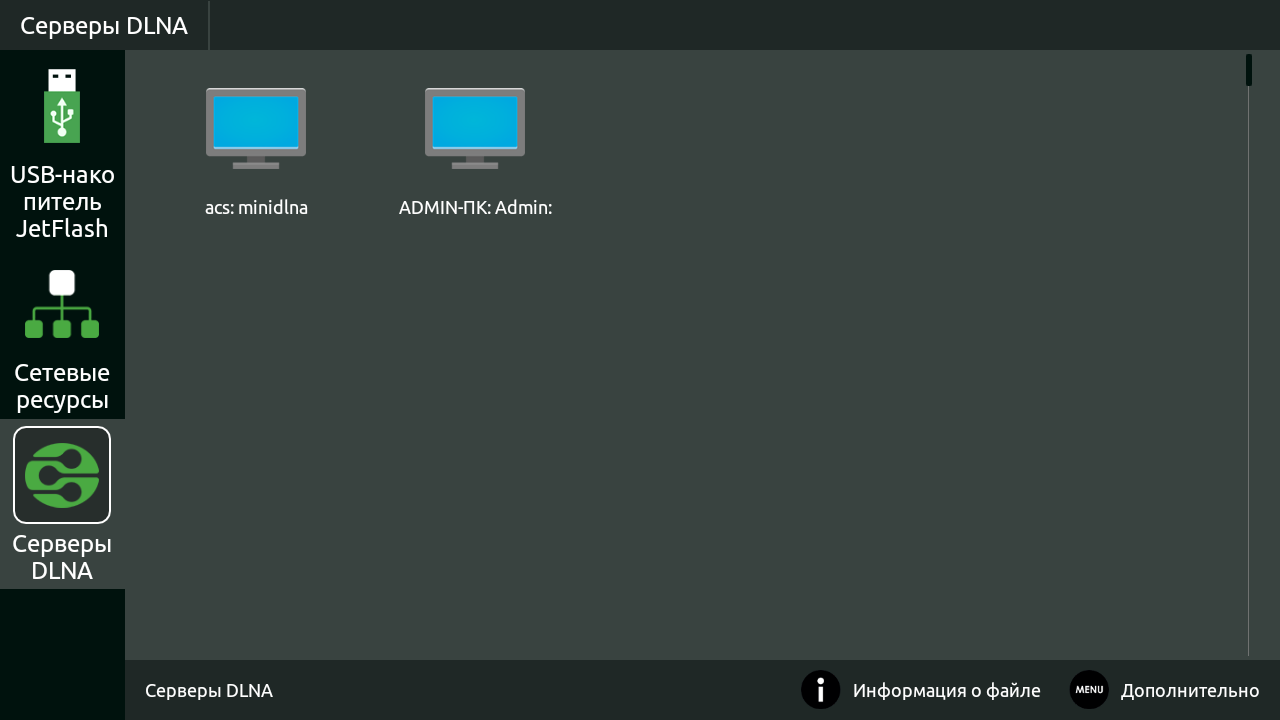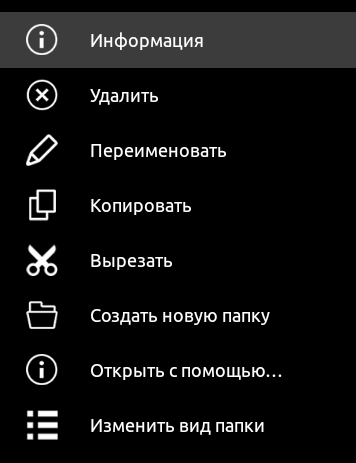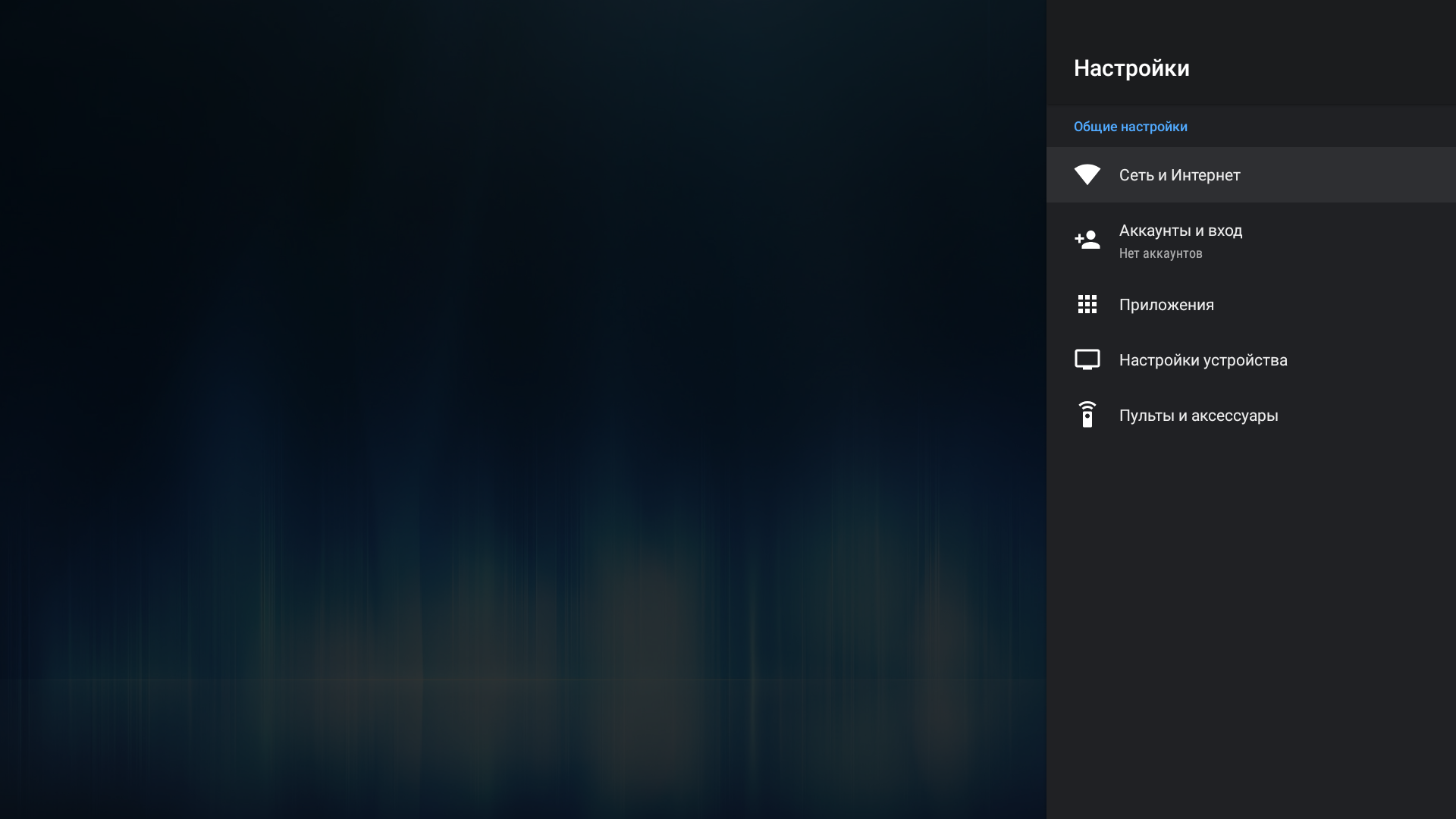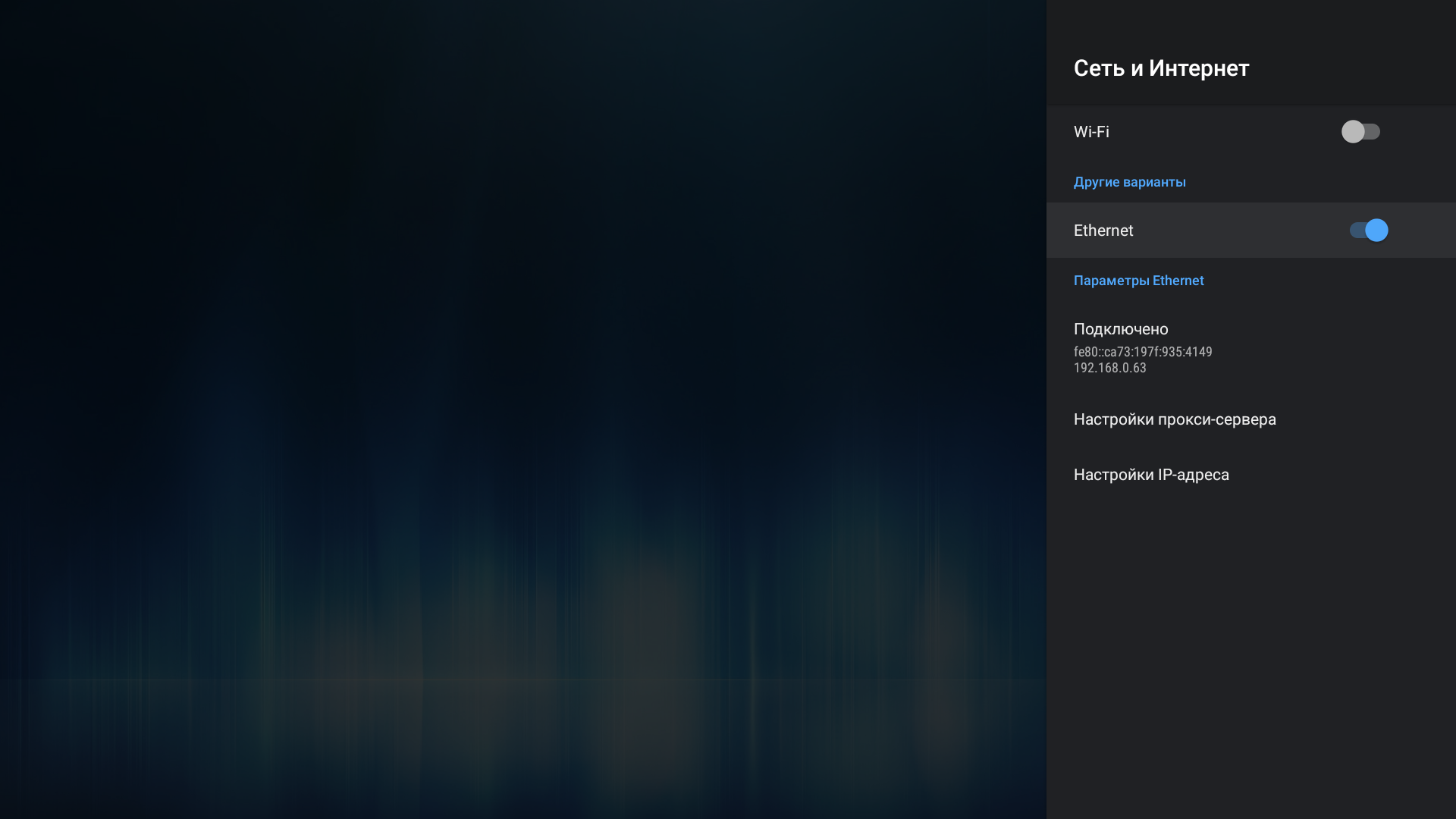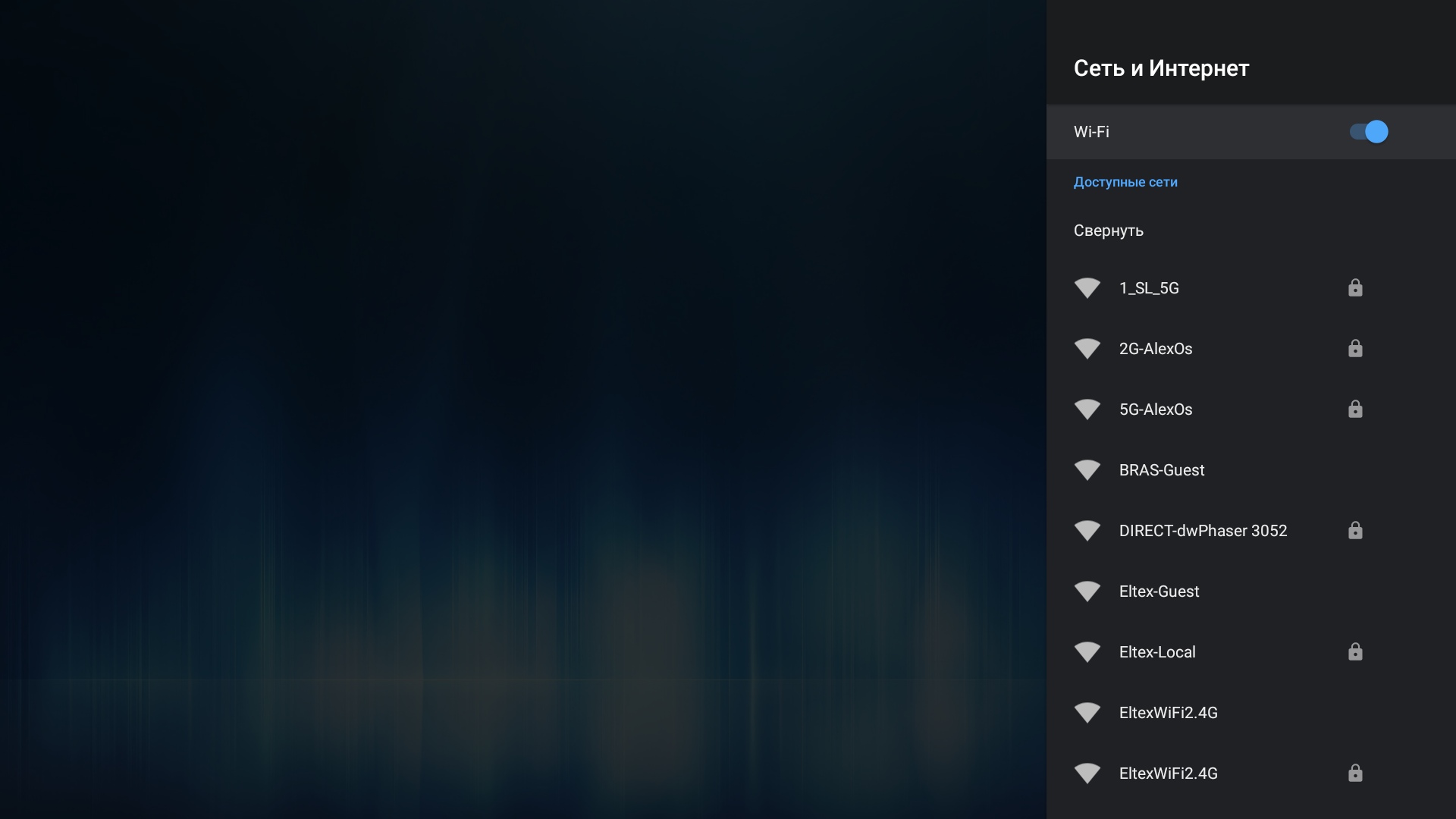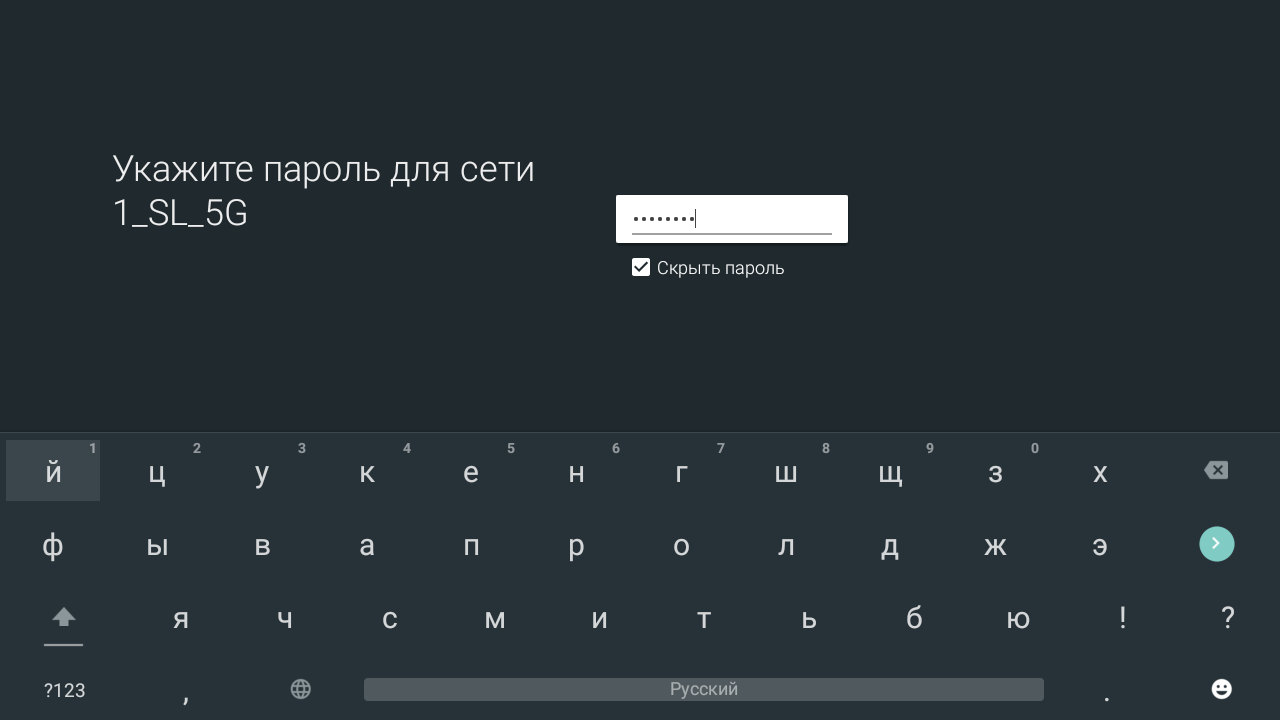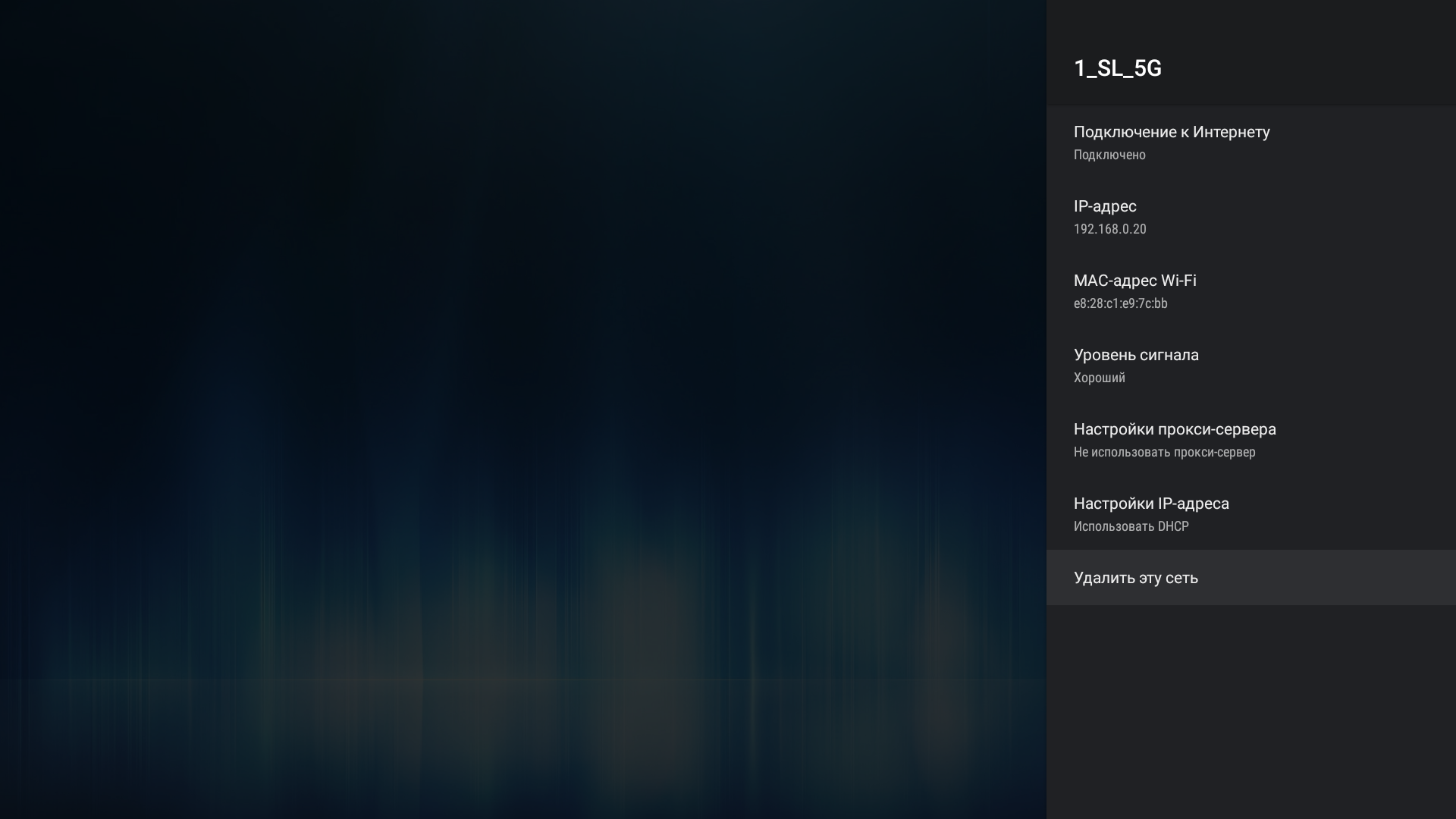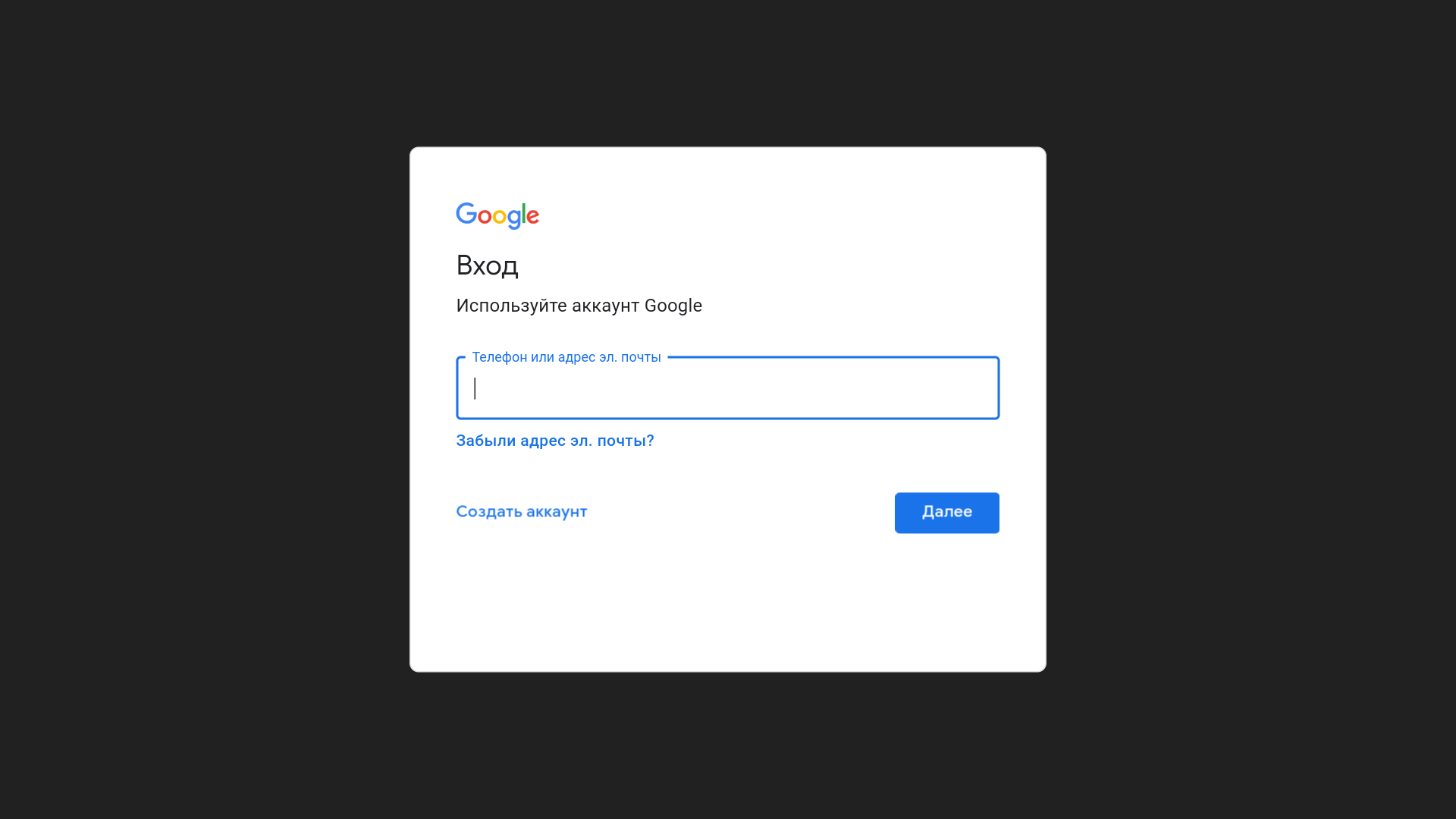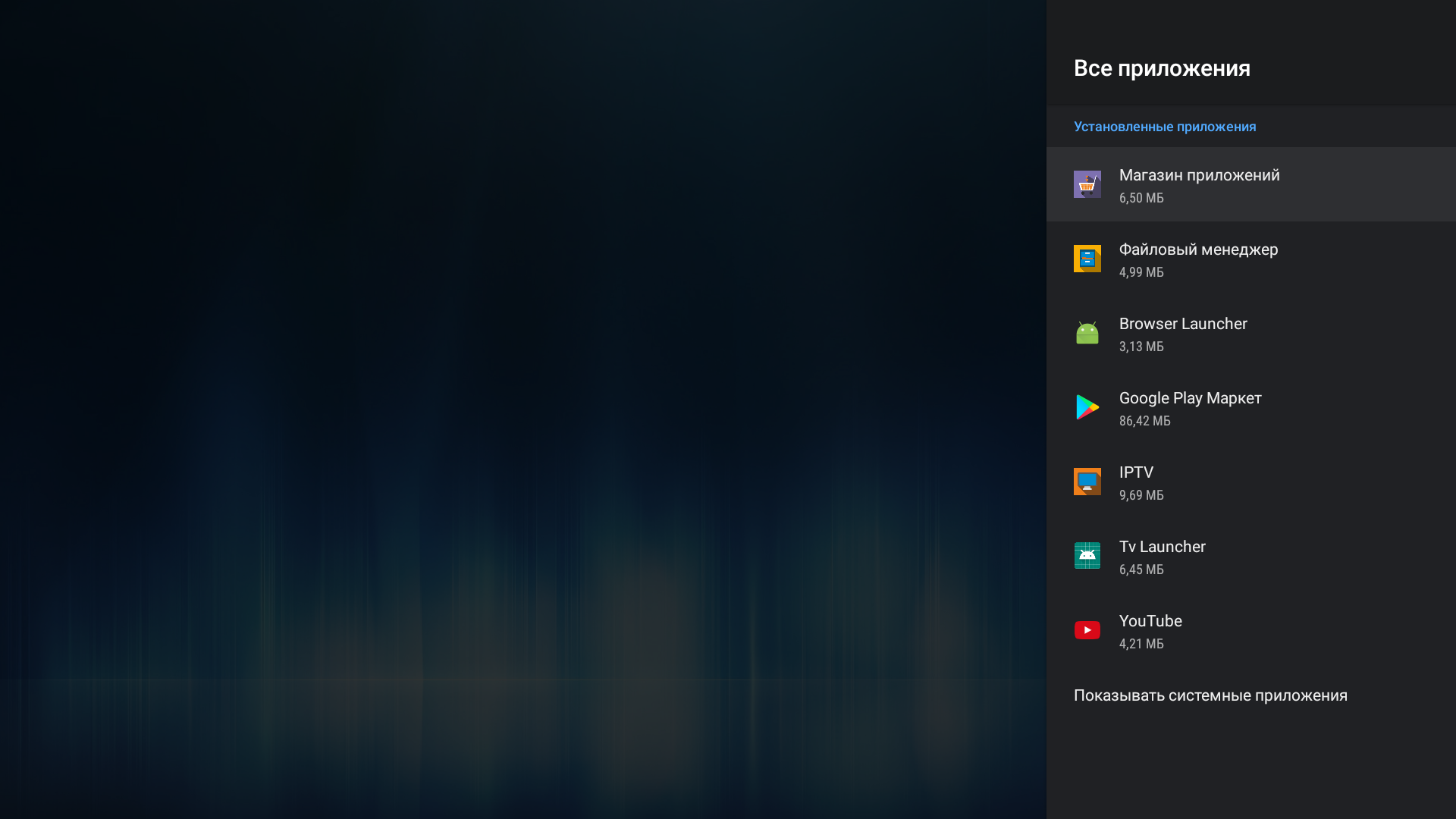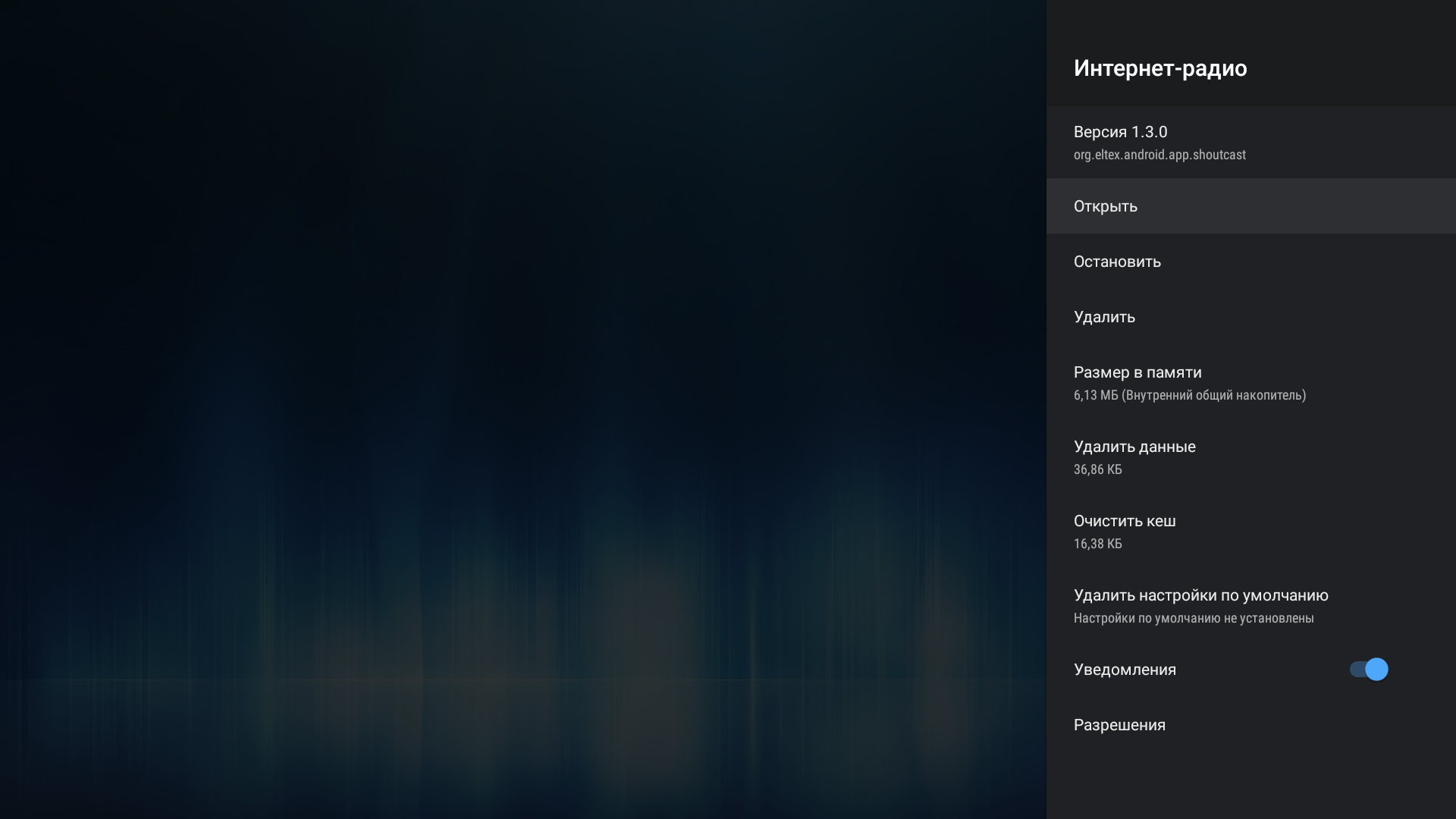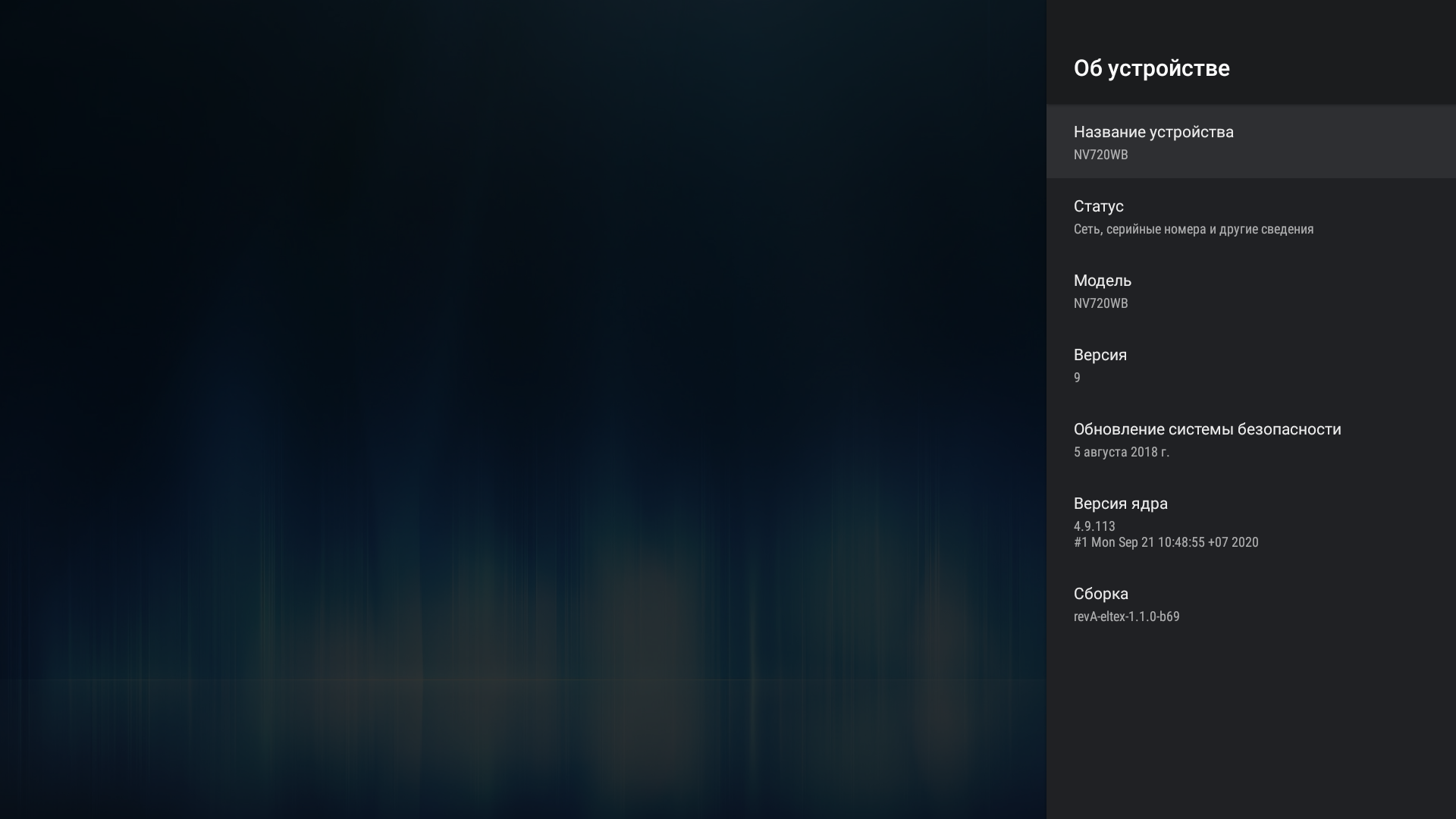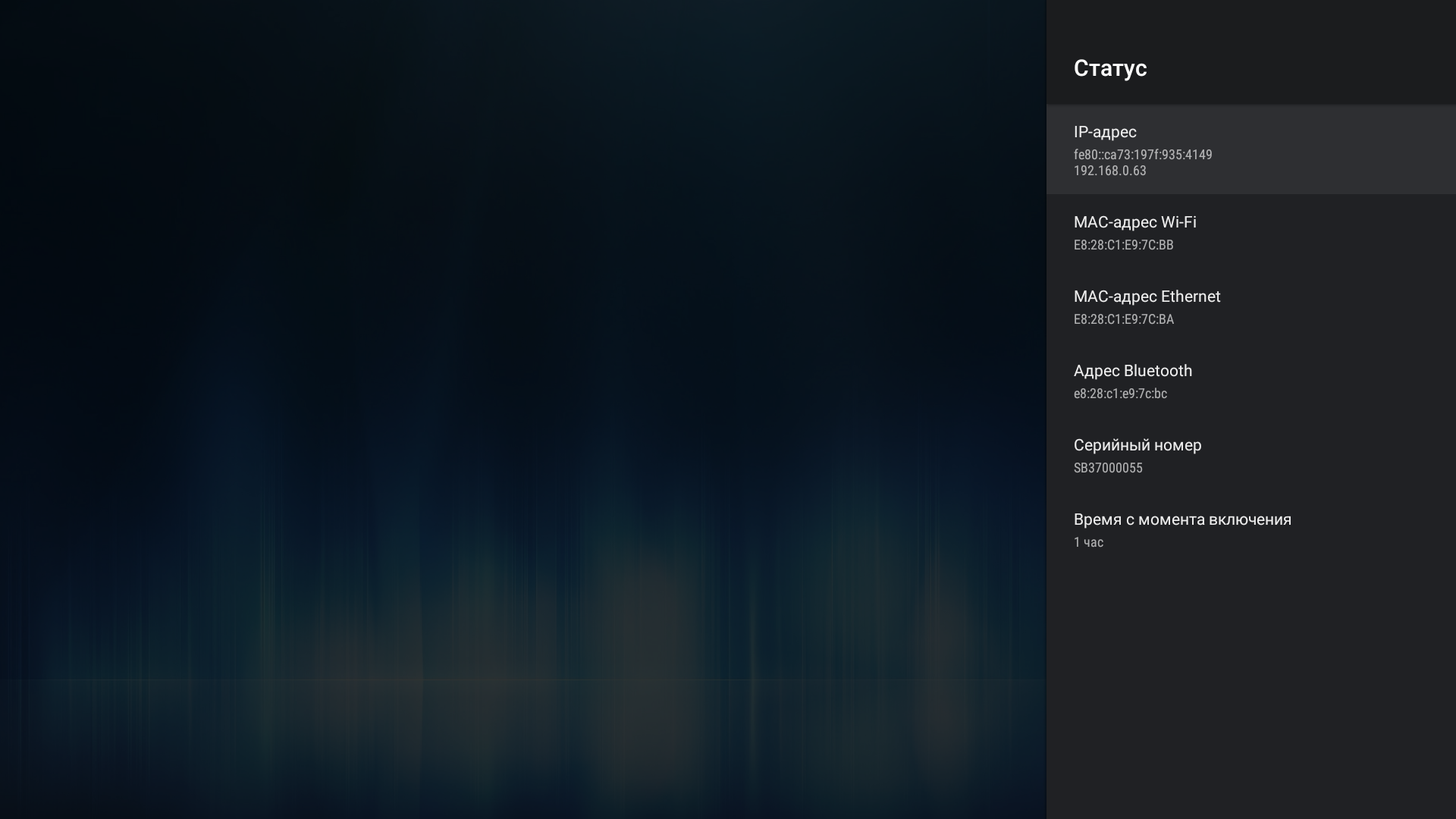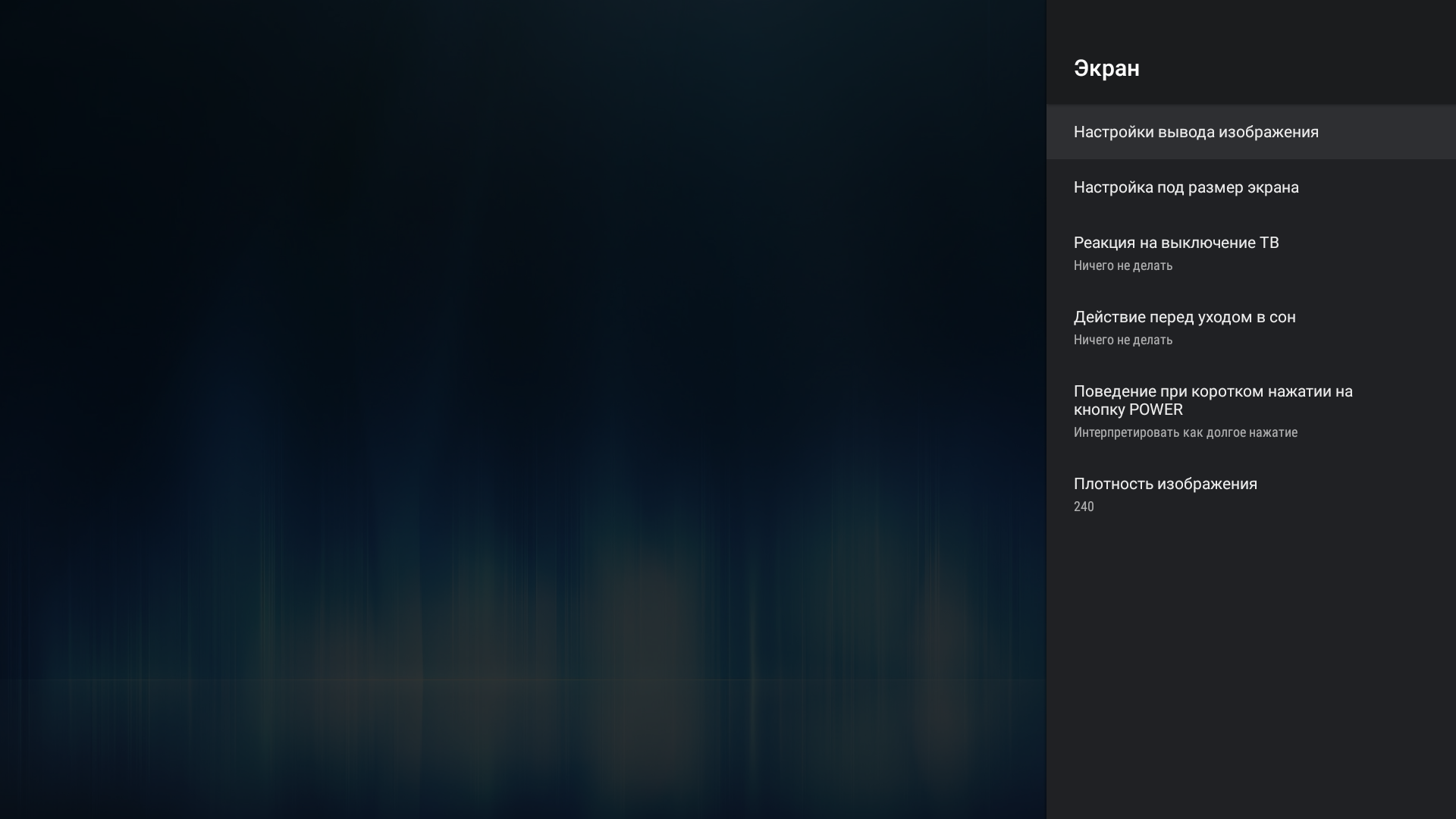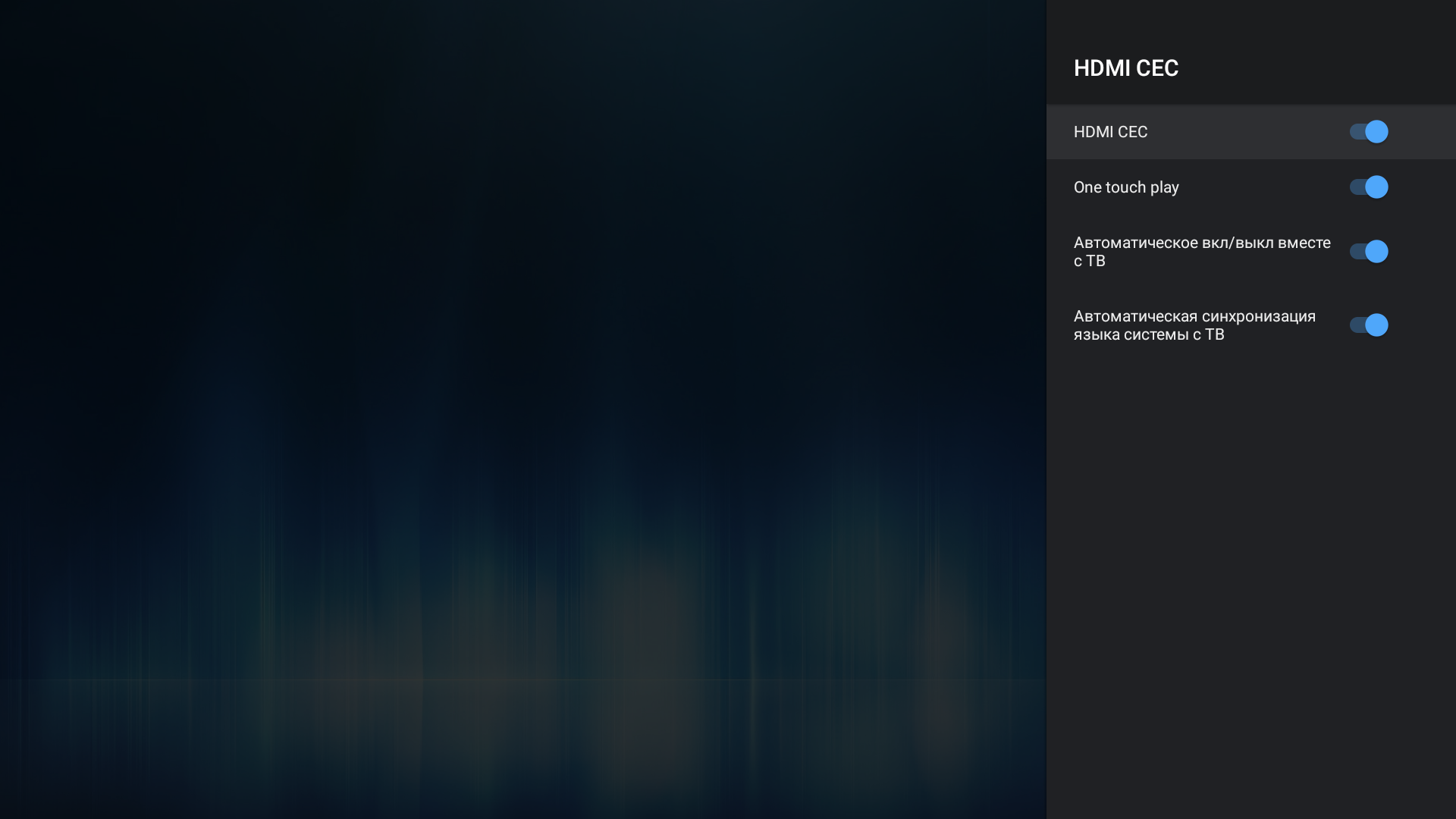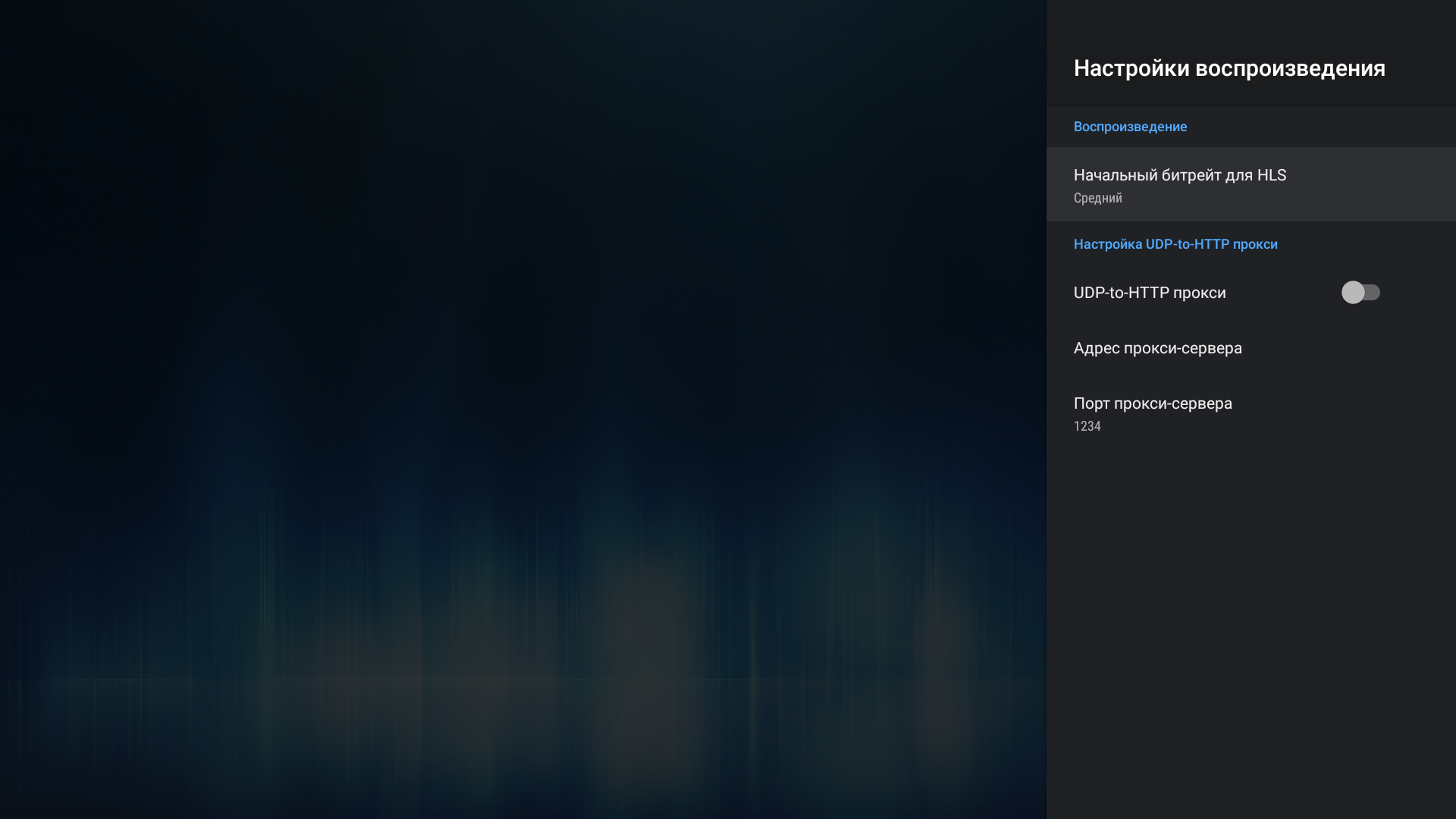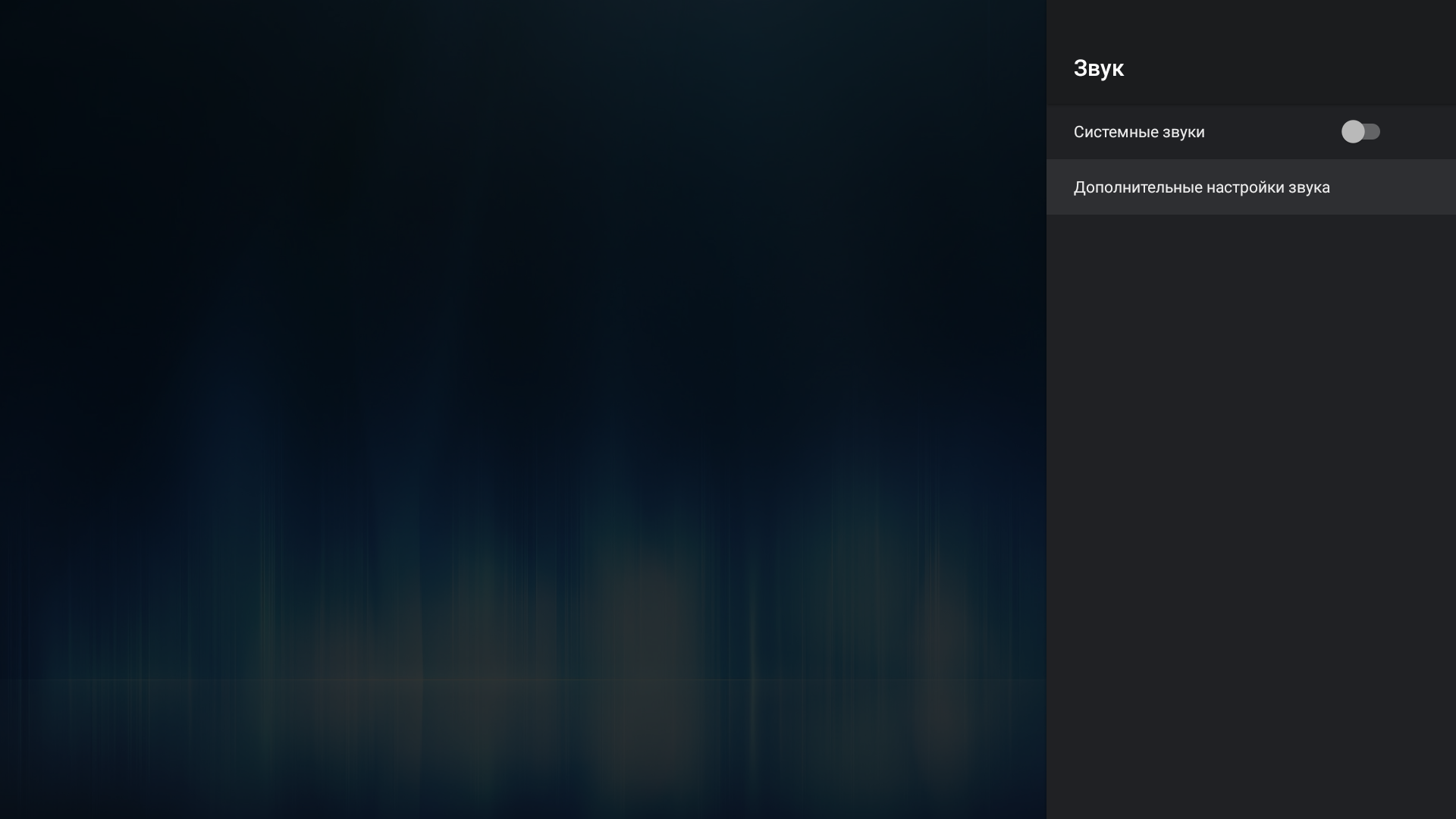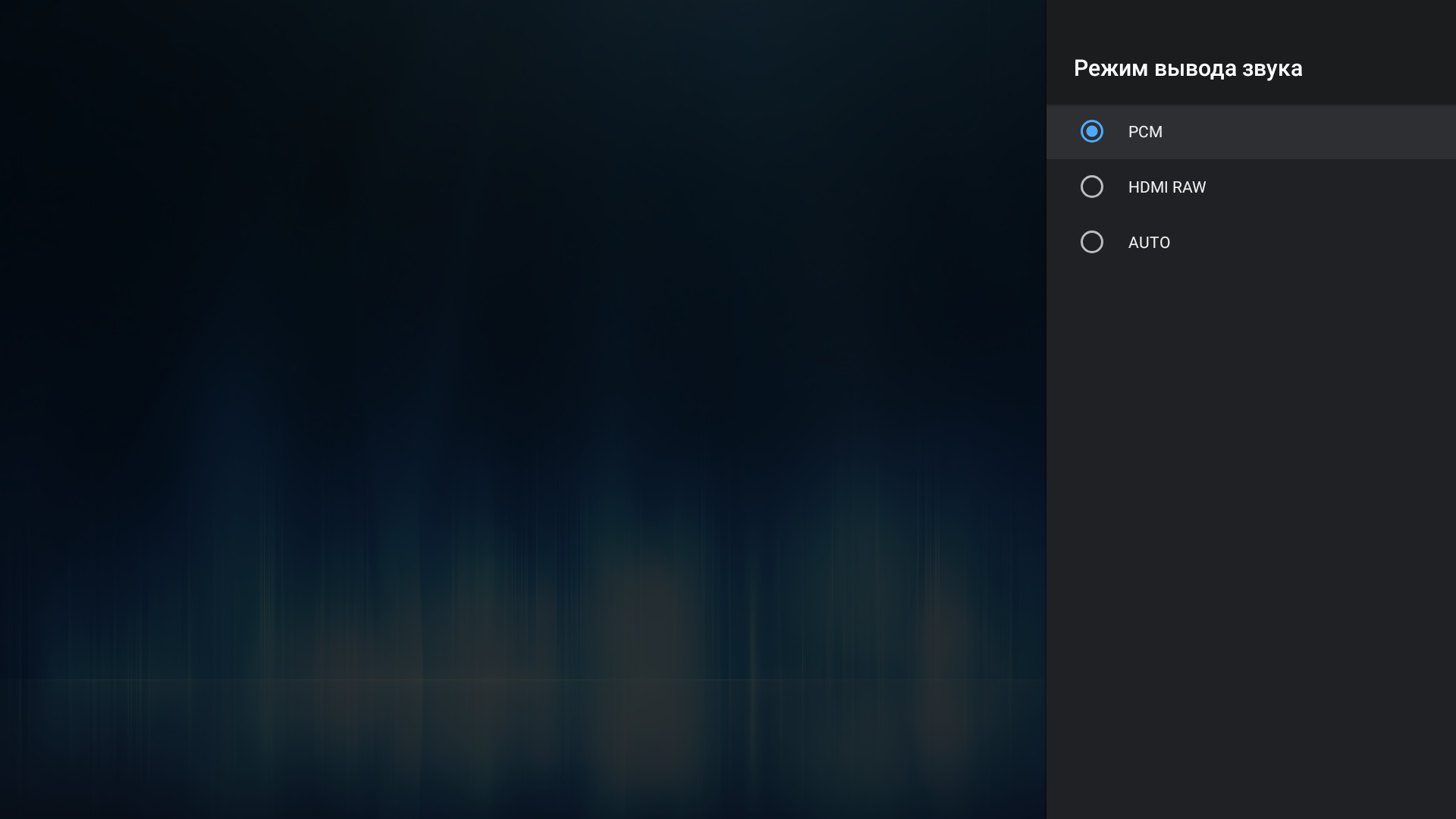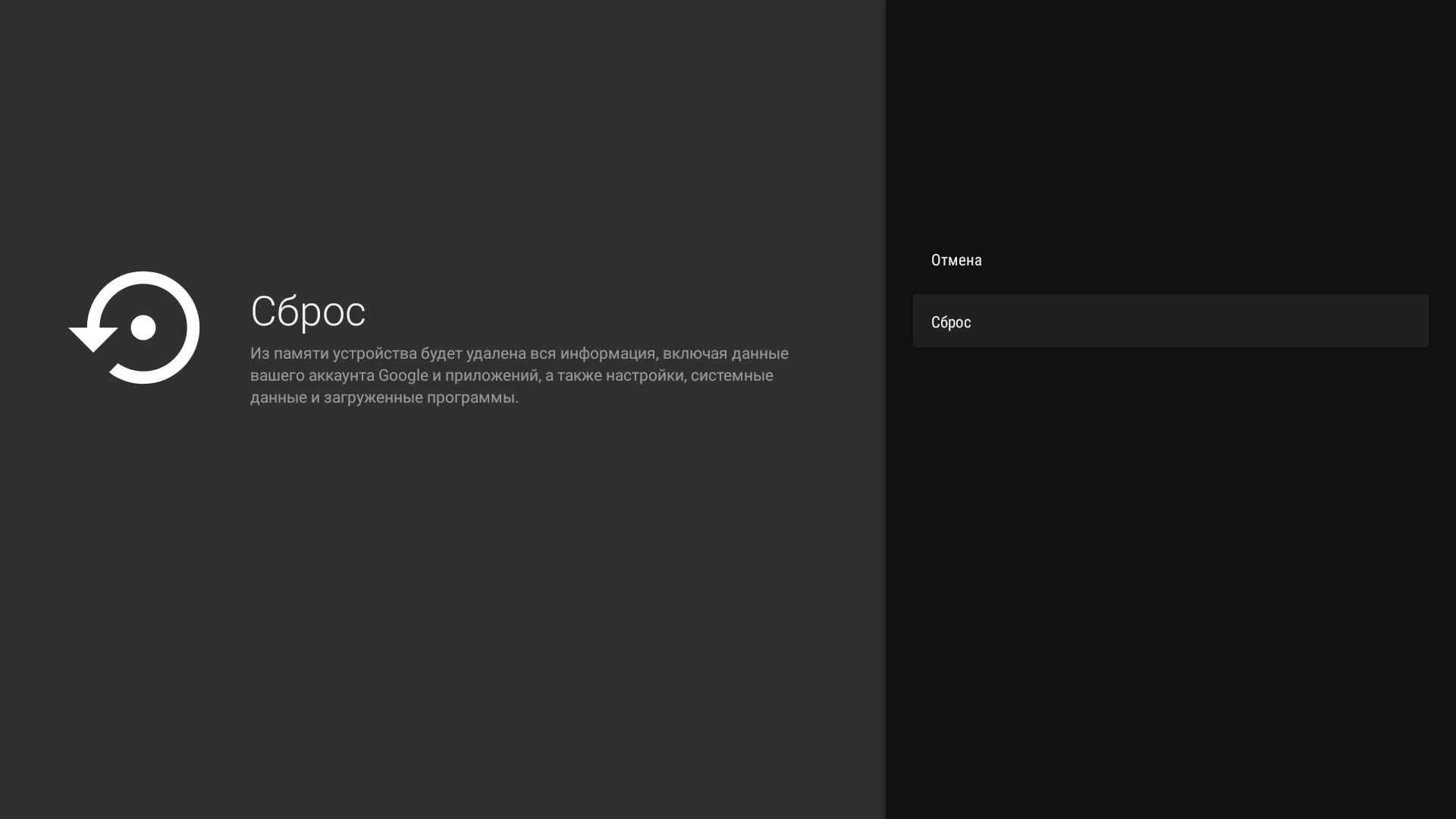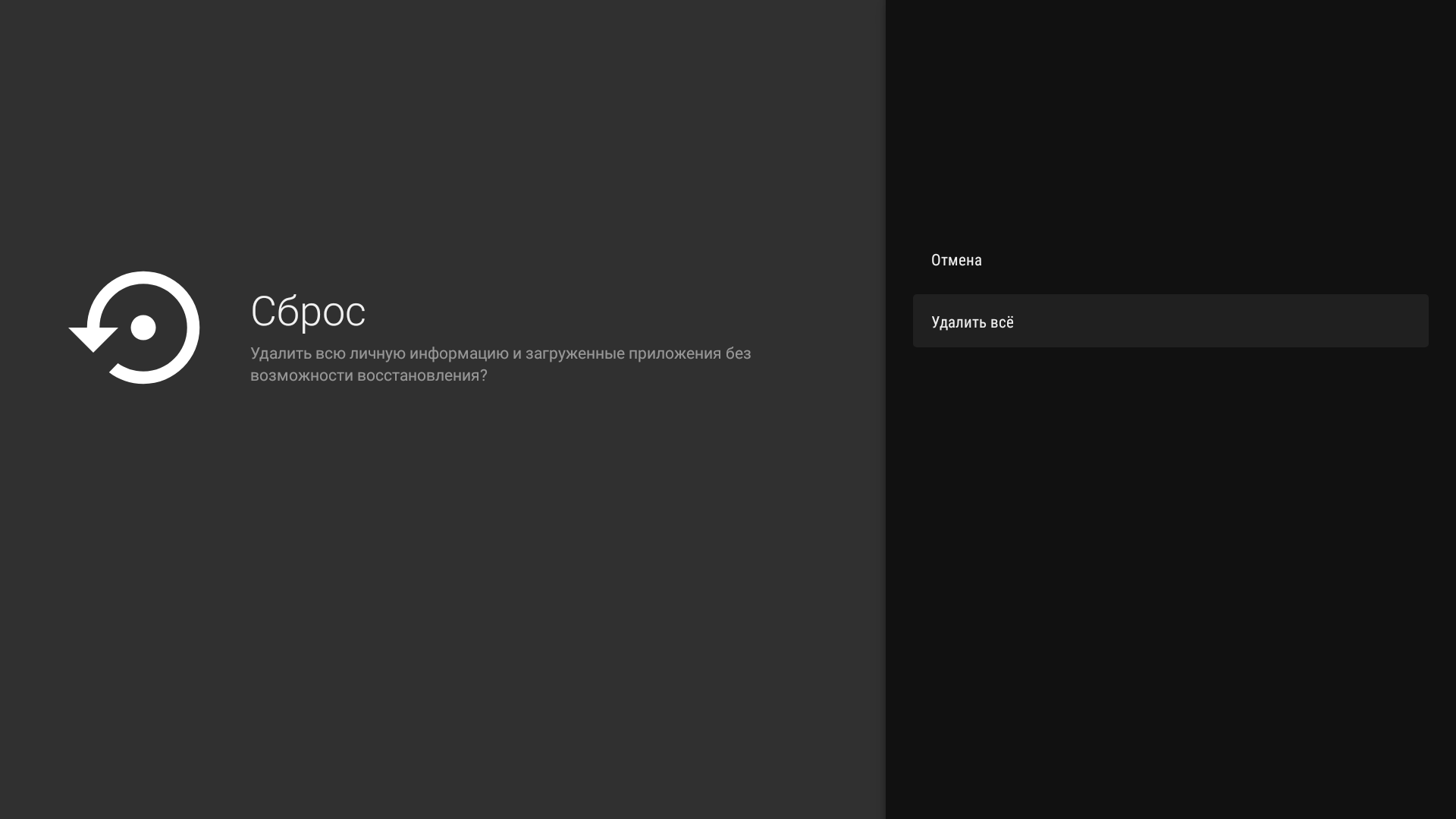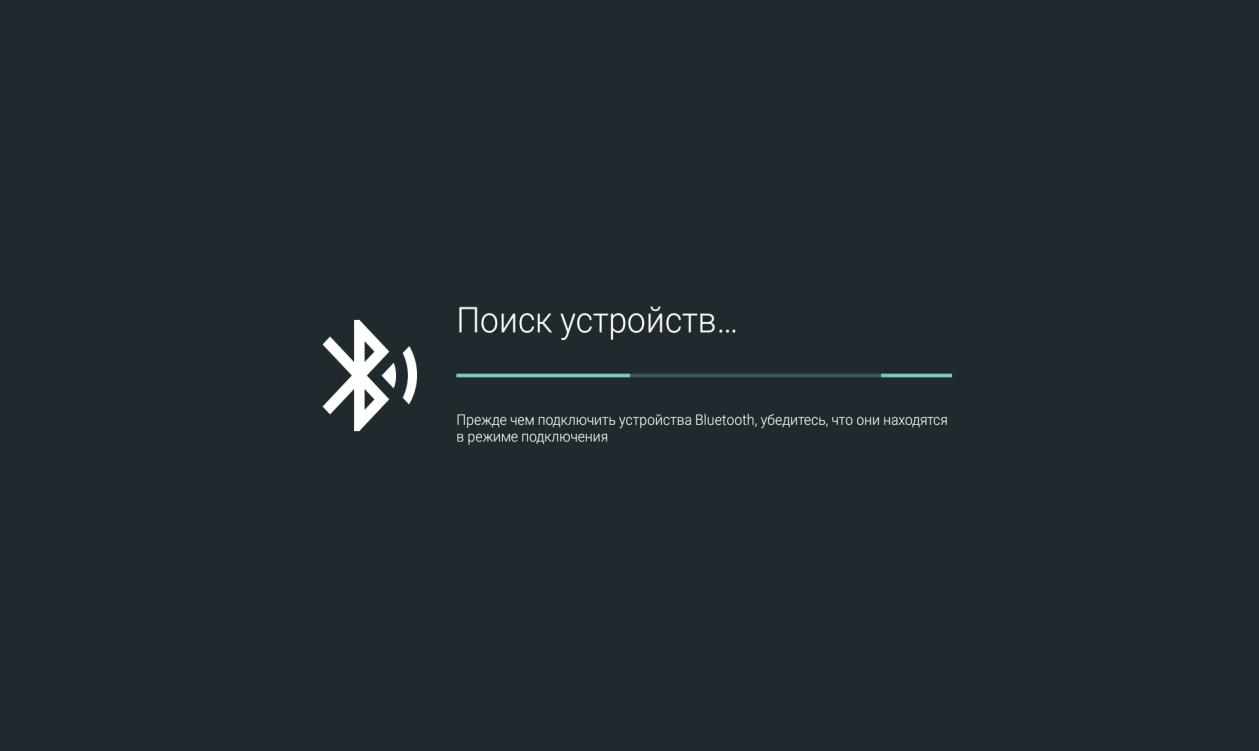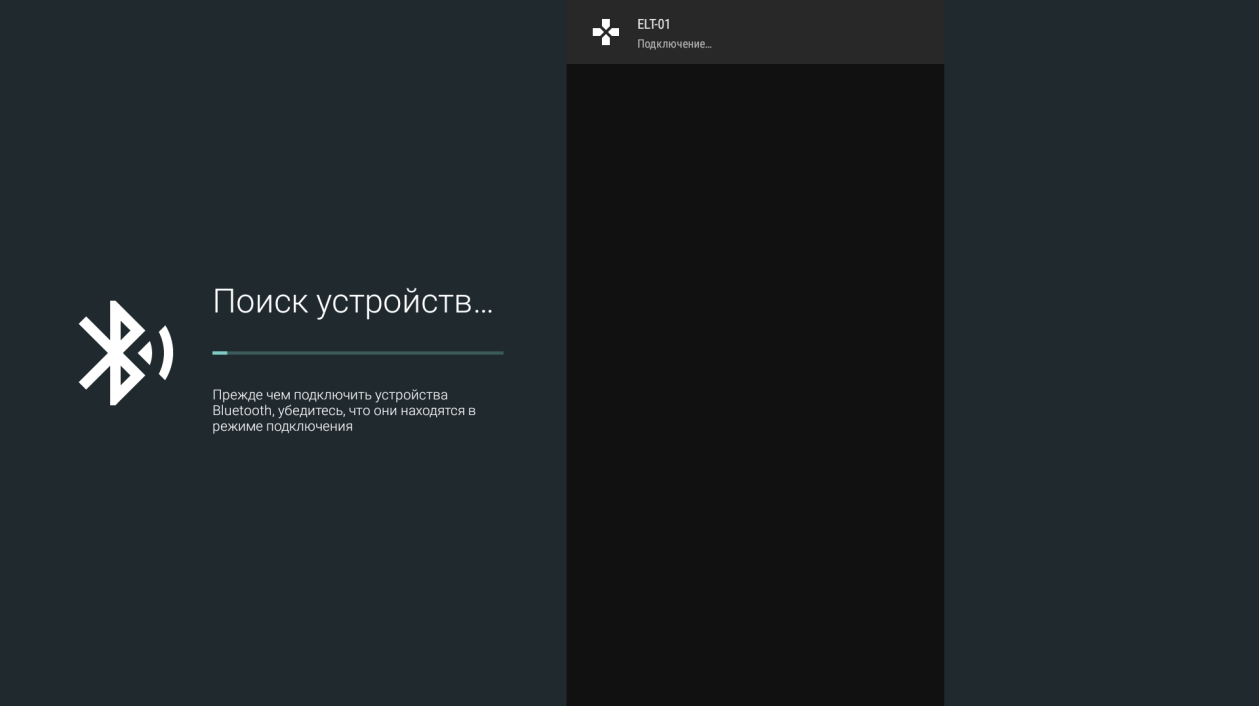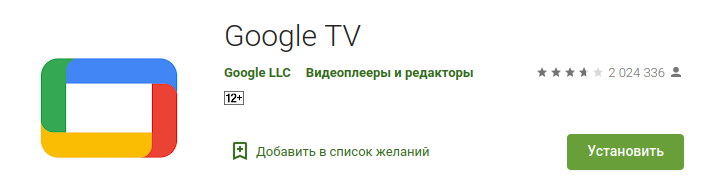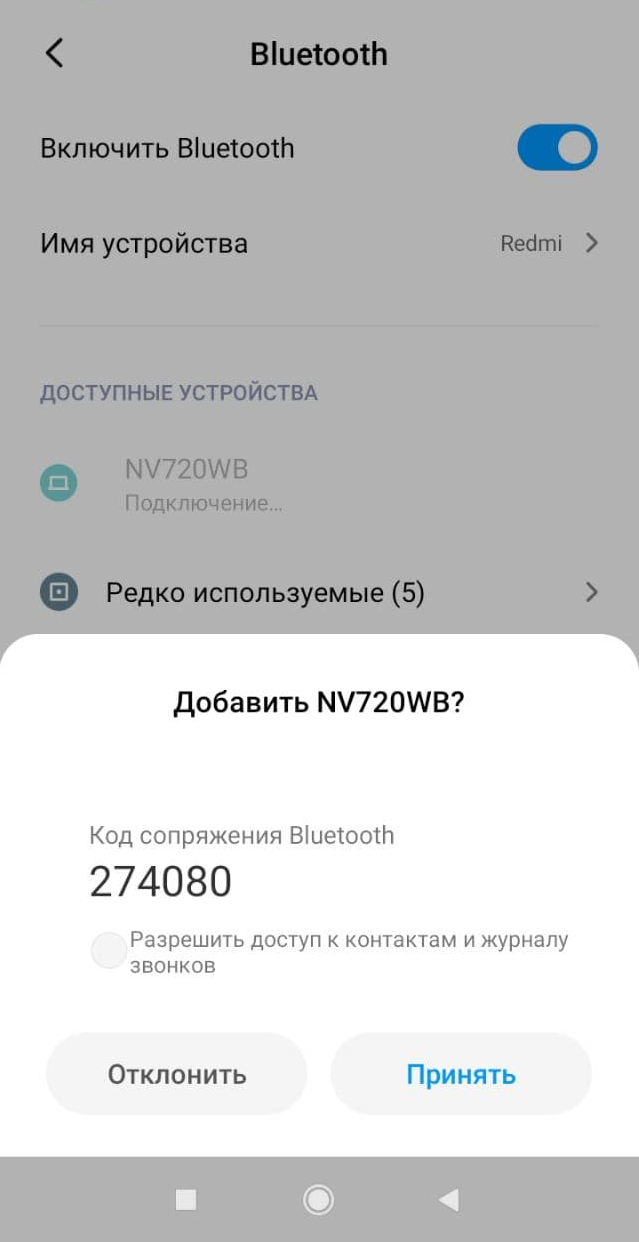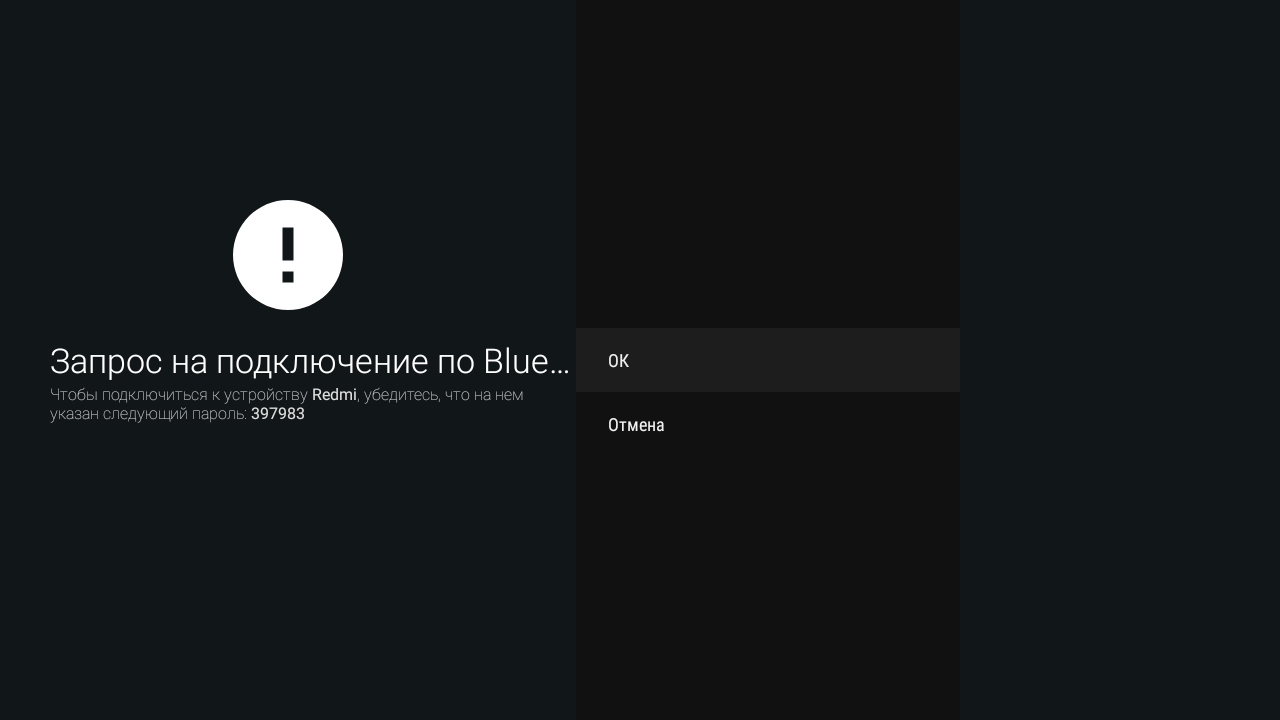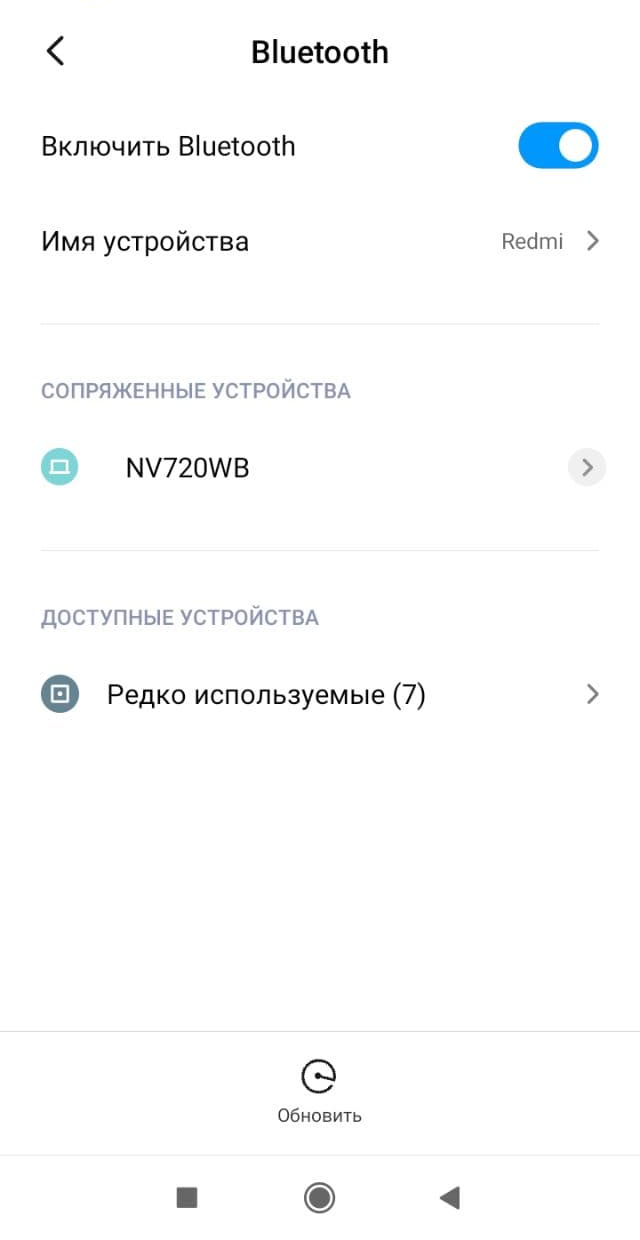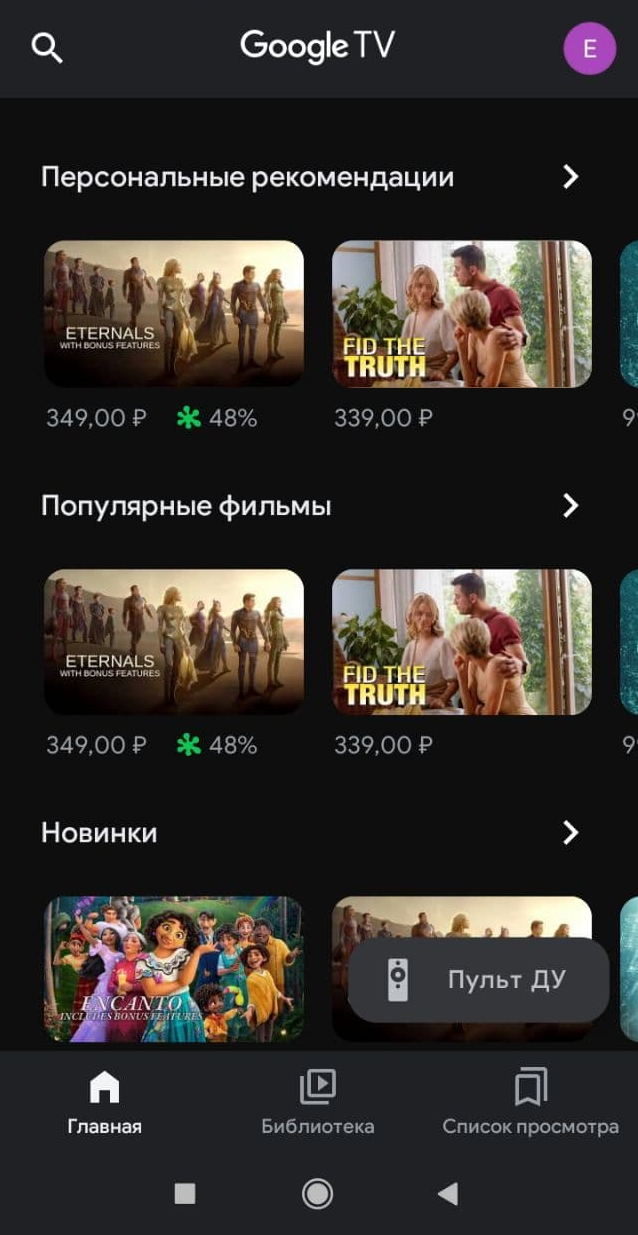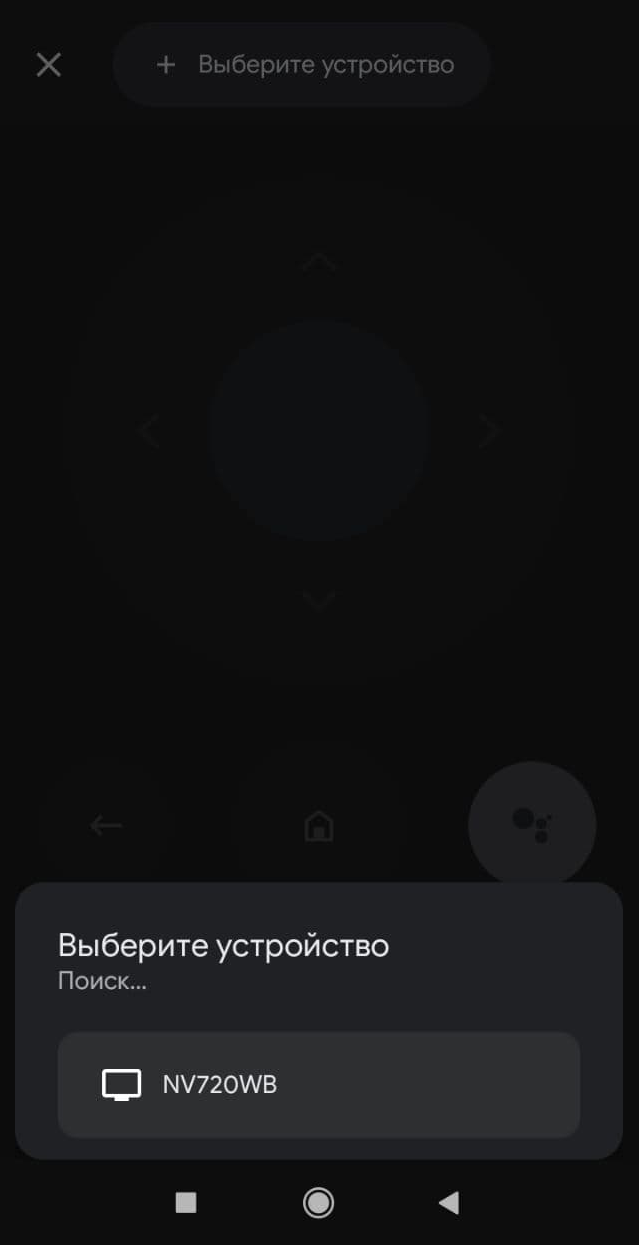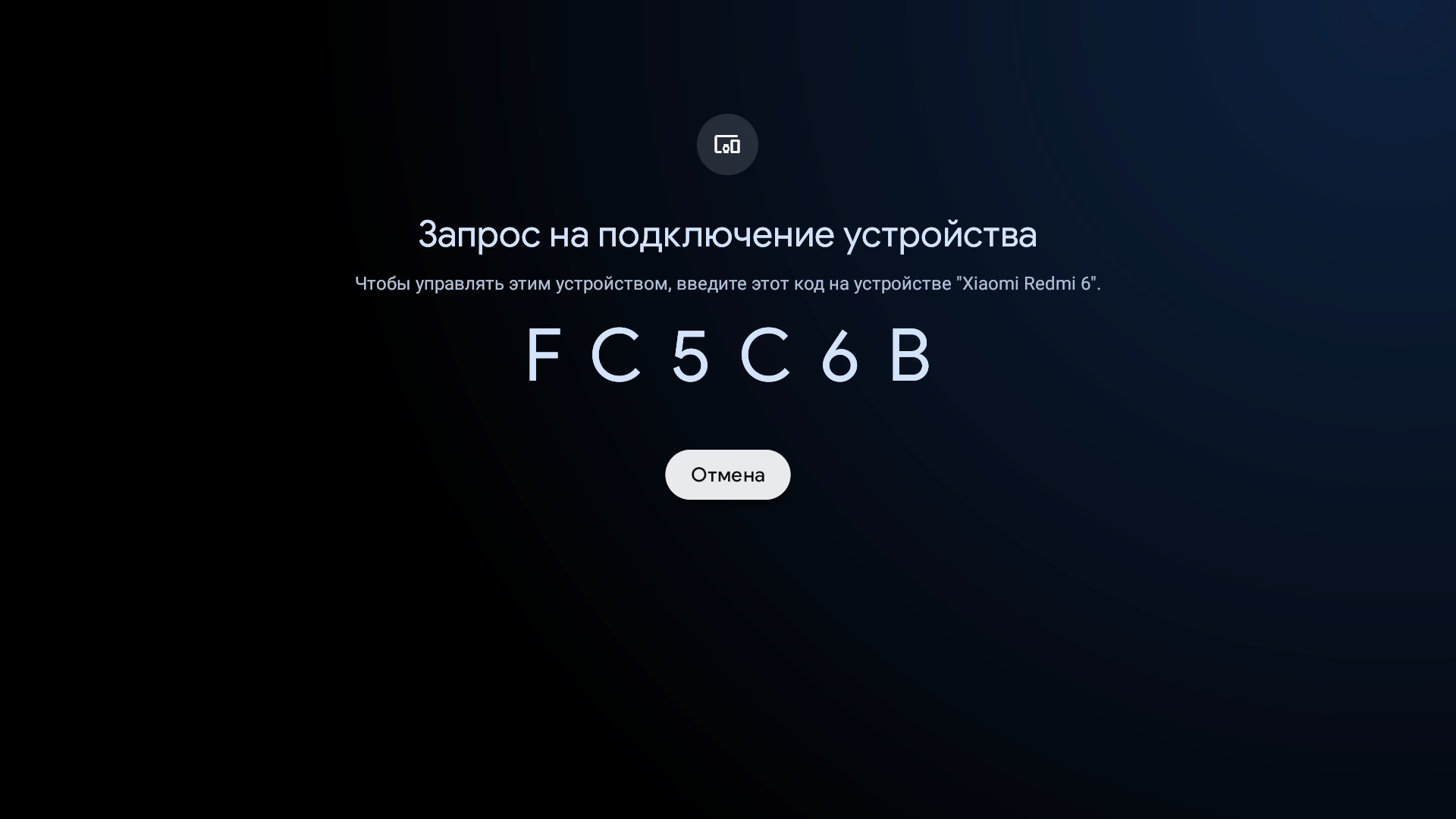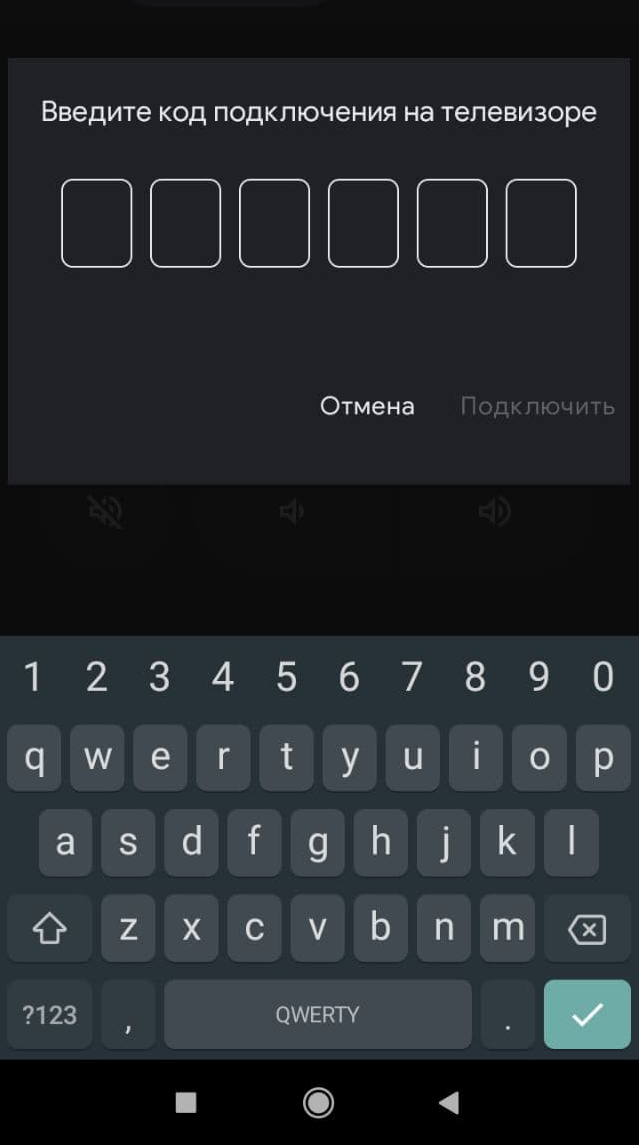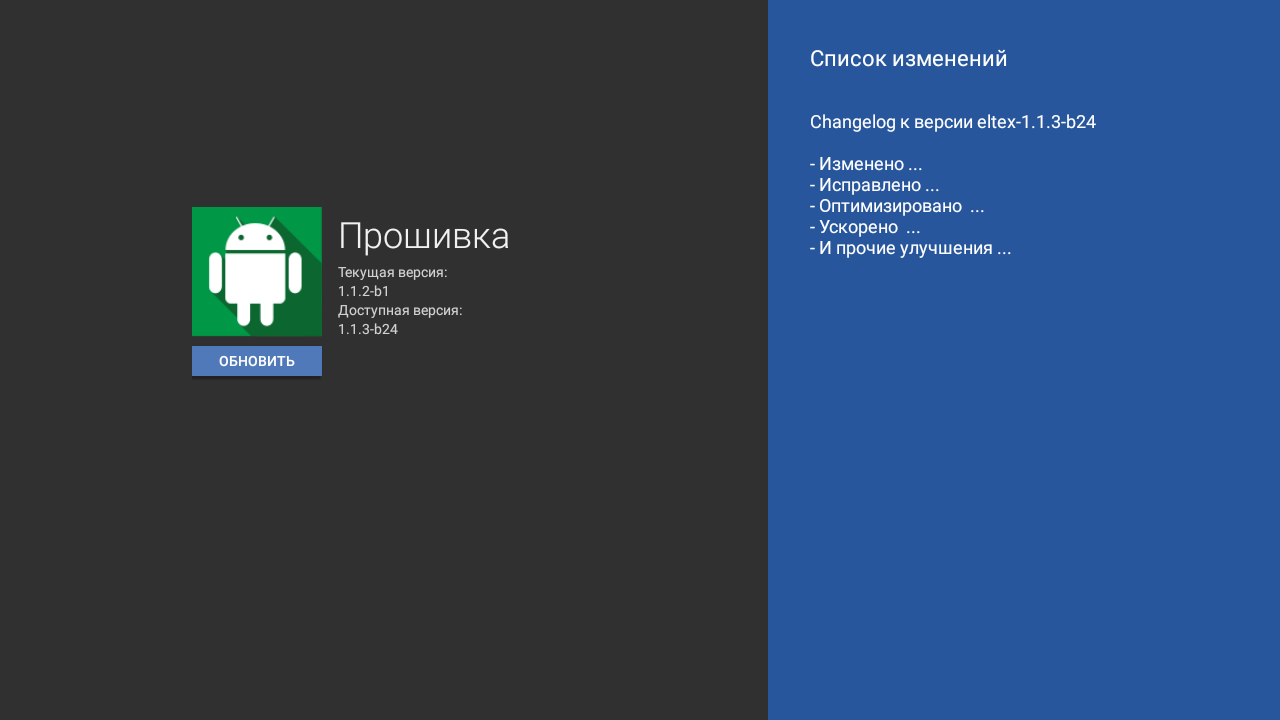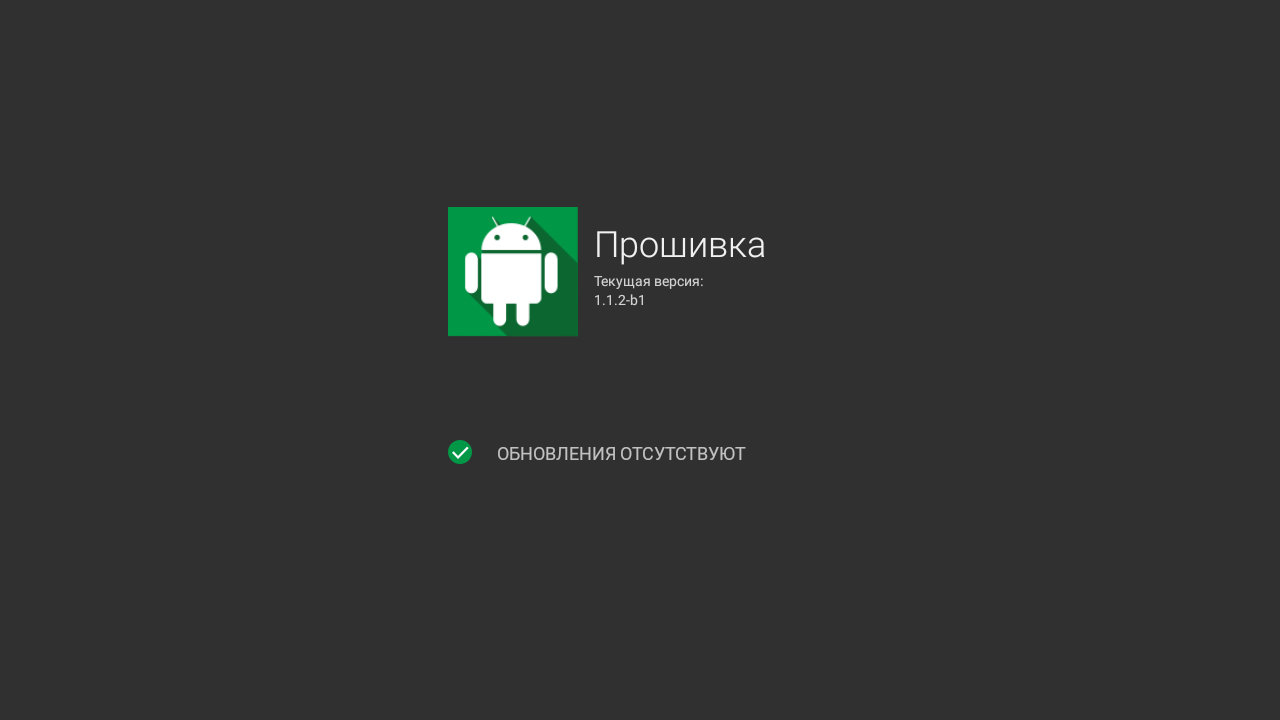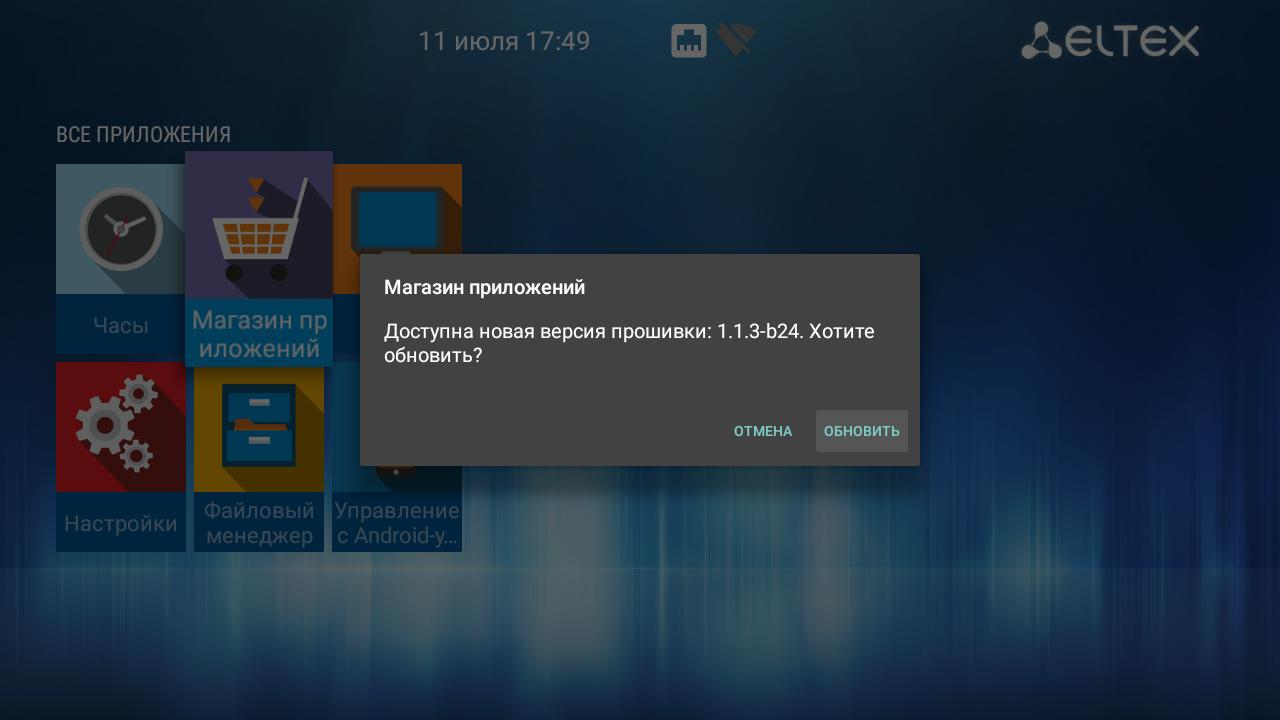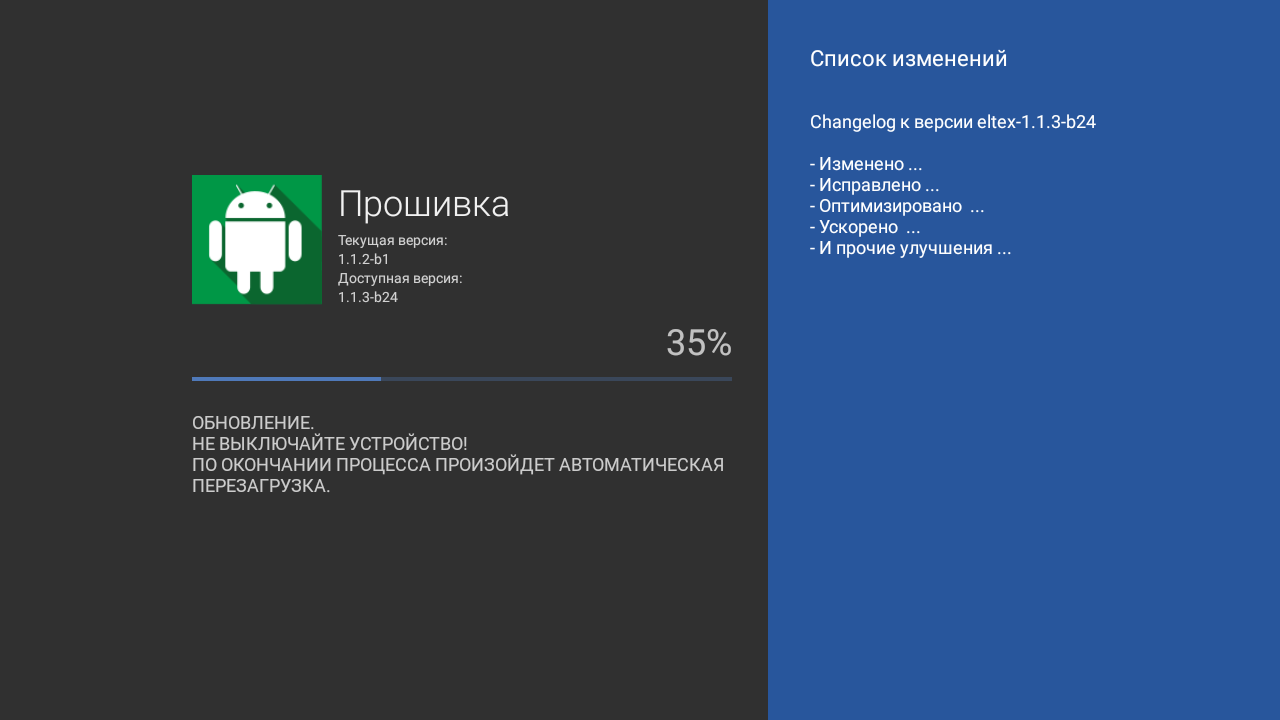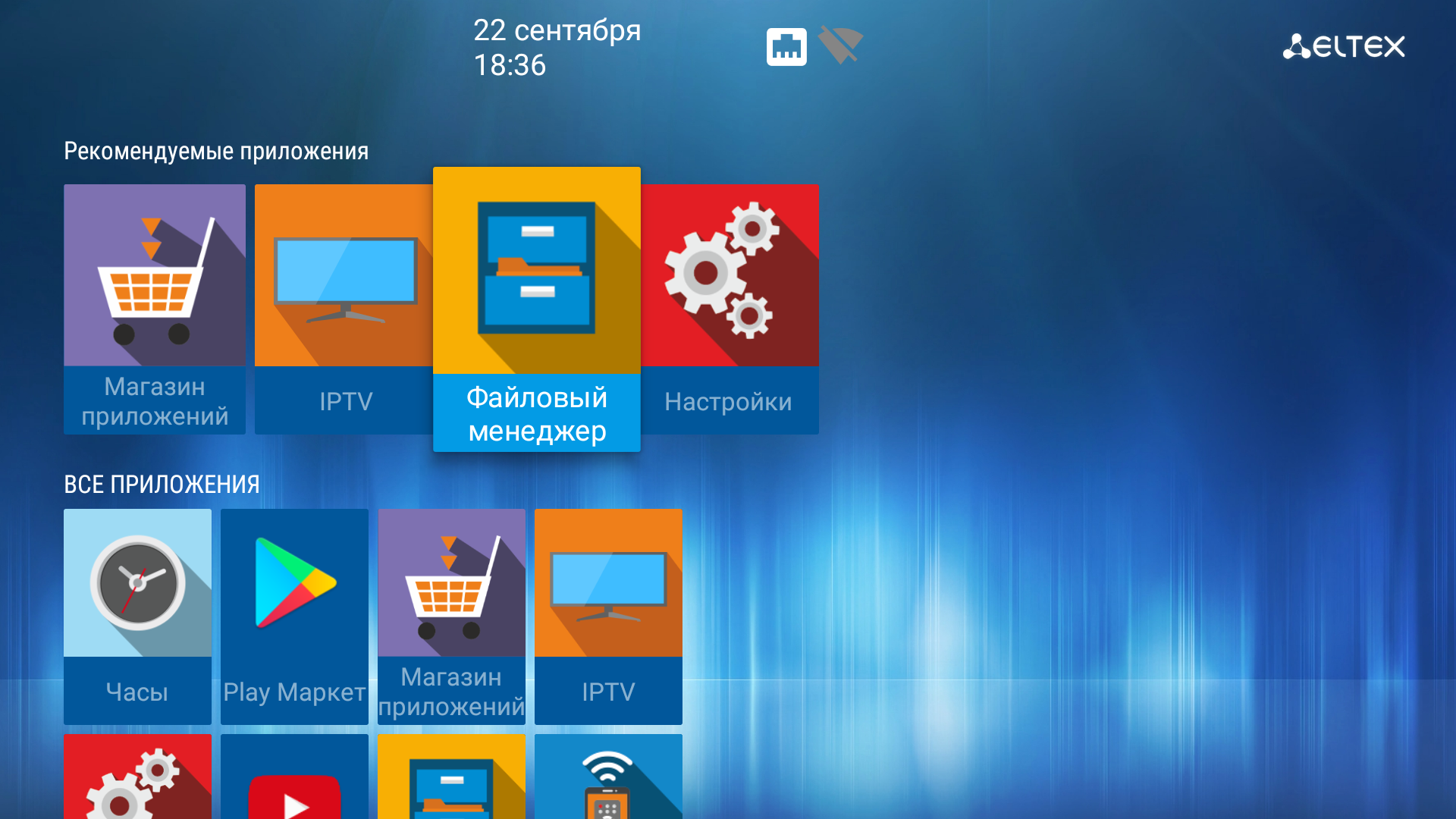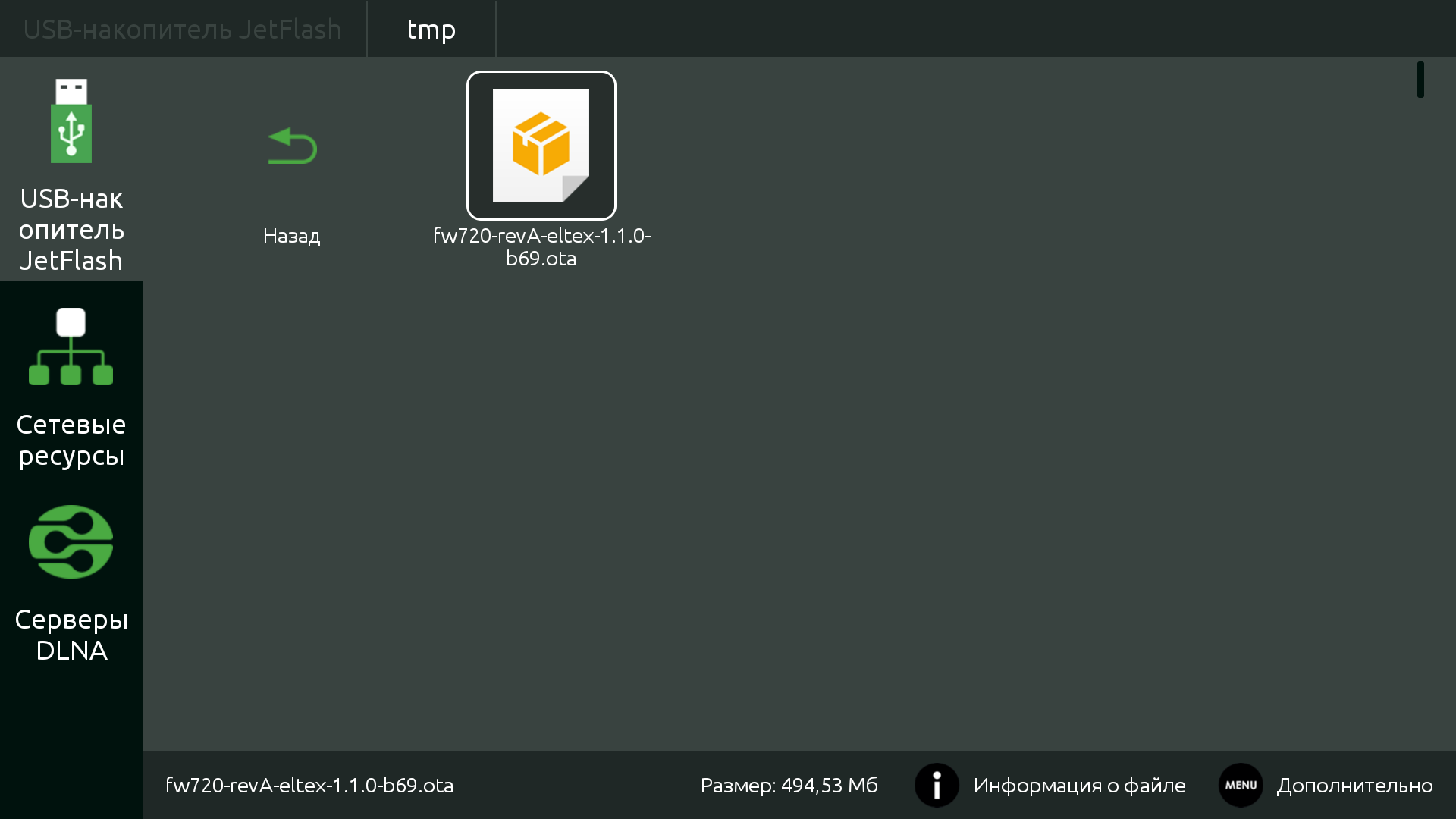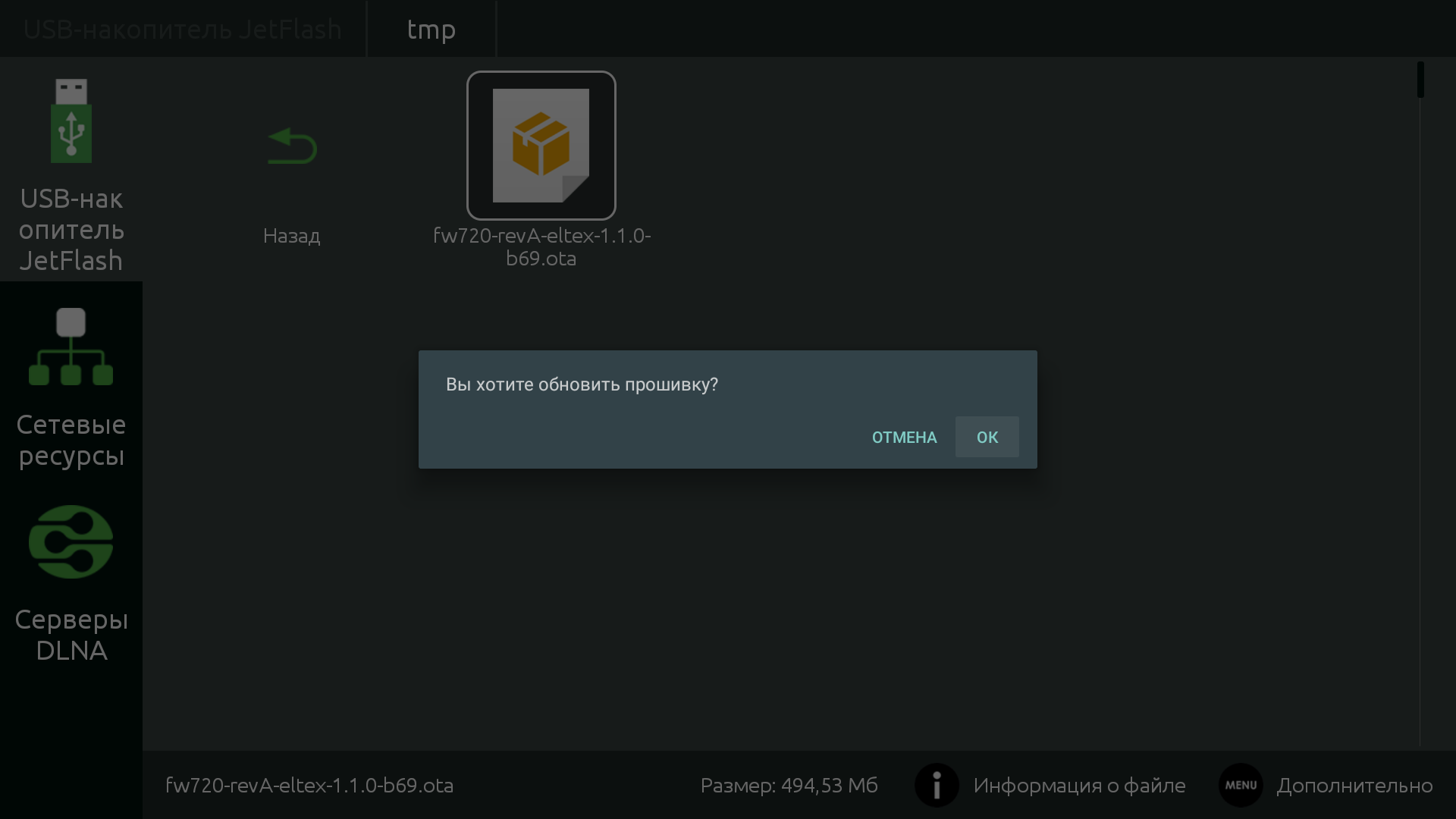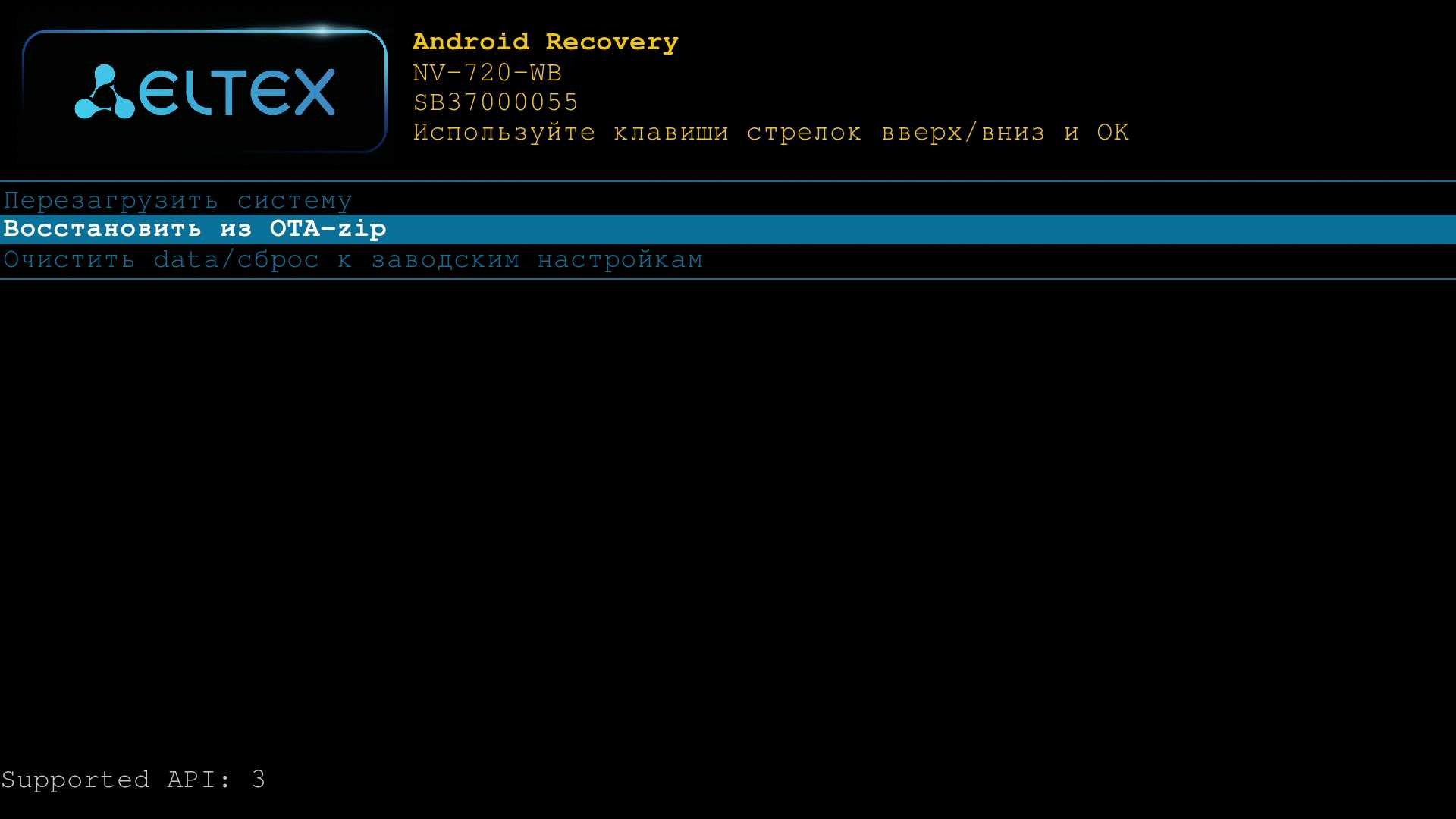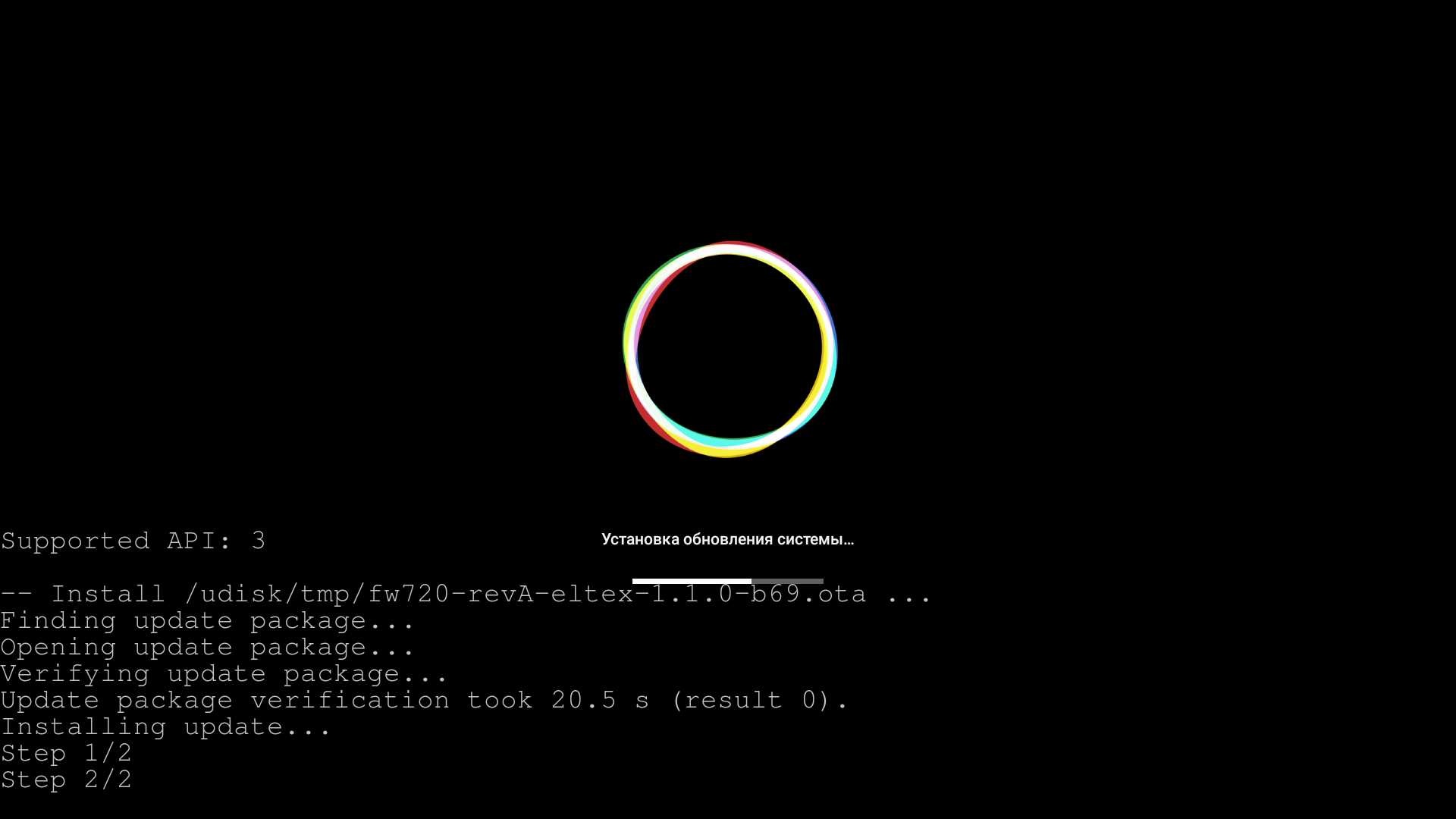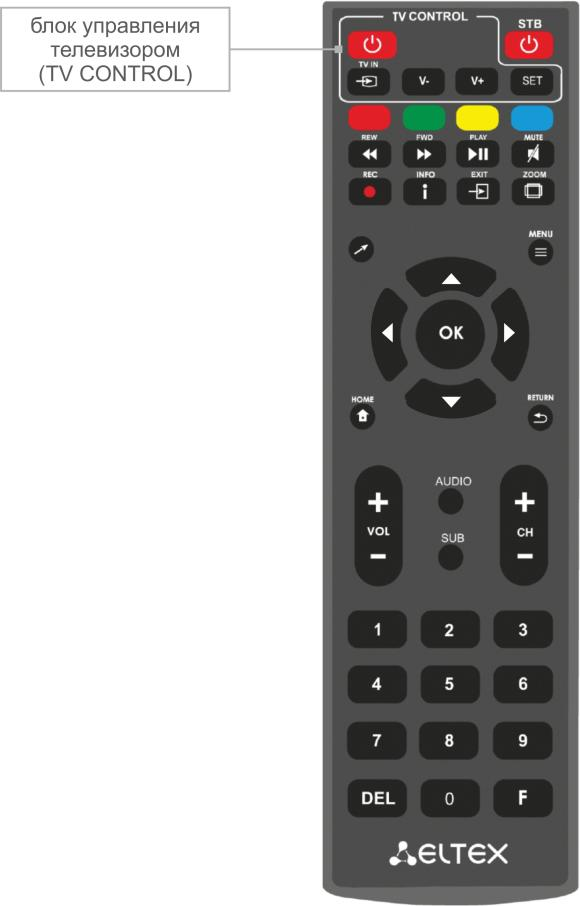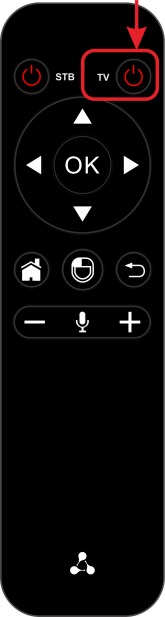Версия документа | Дата выпуска | Содержание изменений |
| Версия 2.0 | 02.2022 | Вторая публикация |
Версия 1.0 | 09.2020 | Первая публикация |
Версия программного обеспечения: 3.0.0 | ||
Версия Android: 9 | ||
Введение
Аннотация
В настоящем руководстве изложены назначение, технические характеристики, правила безопасной эксплуатации, рекомендации по установке, настройке и использованию цифровых телевизионных абонентских терминалов высокого разрешения NV-720, NV-720-WB (в дальнейшем именуемые как медиацентр, IPTV-приставка).
Прежде чем использовать медиацентр, необходимо внимательно ознакомиться с настоящим руководством.
Условные обозначения
Обозначение | Описание |
|---|---|
<КЛАВИША> | Заглавными буквами в угловых скобках указываются названия клавиш клавиатуры. |
Примечания и предупреждения
Примечания содержат важную информацию, советы или рекомендации по использованию и настройке устройства.
Предупреждения информируют пользователя о ситуациях, которые могут нанести вред устройству или человеку, привести к некорректной работе устройства или потере данных.
Описание
Назначение
Медиацентр сочетает в себе функционал телевизионной приставки высокого разрешения (Set-Top-box) и домашнего HD/4K-медиаплеера. Сетевая модель устройства и широкий набор интерфейсов позволяют получить простой и удобный доступ к IP-телевидению (IPTV) и к локальным медиаресурсам.
Модели NV-720 имеют встроенный двухдиапазонный модуль Wi-Fi 802.11ac1, обеспечивающий высокую скорость подключения по беспроводной сети, а также встроенный Bluetooth-модуль1, который позволяет подключать к приставке Bluetooth-пульт с голосовым управлением и прочие аксессуары.
Медиацентр обладает большим набором встроенных функций: трансляция IPTV c поддержкой дополнительных услуг, воспроизведение видео- и аудиоданных, просмотр изображений с различных информационных носителей.
Набор встроенных функций медиацентра может быть расширен сервисами оператора (доступ к коллекции видео, музыки оператора и др).
1 Поддерживается только в NV-720-WB.
Функции
- IP-телевидение высокой четкости (Full HD/4K IPTV);
- Домашний FullHD/4K-медиаплеер.
Медиацентр является универсальным медиаплеером, который позволяет воспроизводить медиаконтент:
- По локальной беспроводной/проводной сети, например, с домашнего компьютера или других подключенных к локальной сети устройств;
- С внешнего носителя (внешний жесткий диск, USB flash-накопитель).
Плеер имеет интуитивно понятный интерфейс, поддерживает функции работы с файлами: копирование, удаление, перемещение файлов.
- Интернет-приложения.
Функционал медиацентра можно расширить путем установки приложений как с локального носителя, так и с магазина приложений.
- Возможности мультимедиа
- Поддерживает расширенный набор кодеков и контейнеров, в том числе: M2TS, MKV, MPEG-4.10/H.264, HEVC=H.265;
- Воспроизведение мультимедиа потоков с битрейтом до 50 Мбит/с;
- Воспроизведение аудио MP3, MPEG Audio, AAC. Воспроизведение лицензионных кодеков (Dolby Digital AC-3, DTS) может быть возможно при установке специального программного модуля;
- Поддержка режима downmix to stereo;
- Просмотр фотографий.
- Сетевые возможности
- Поддержка протоколов: IPv4, HTTP, DHCP, NTP, IGMPv3 (multicast), IGMPv2, ICMP, UDP, RTSP;
- Подключение к беспроводной сети Wi-Fi 802.11a/b/g/n/ac1;
- Удаленное обновление операционной системы через HTTP, TR-069;
- Установка приложений по сети;
- Samba-клиент;
- DLNA-клиент.
- Широкий набор коммутационных возможностей:
- Подключение к сети оператора: по Ethernet-кабелю, по Wi-Fi1;
- Подключение A/V-аппаратуры: HDMI 2.0;
- Подключение внешних запоминающих устройств: USB 2.0;
- Подключение USB-клавиатуры, USB-мыши (проводная/беспроводная).
Рисунок 1 — Схема применения
1 Поддерживается только в NV-720-WB.
Основные технические параметры
Таблица 1 — Основные технические параметры
Общие параметры
RAM DDR3 (оперативная память) | 2 Гбайт | ||
ROM eMMC (системная память) | 8 Гбайт | ||
Операционная система | Android 9 | ||
Протоколы | IPv4, HTTP, DHCP, IGMP V2/V3, ICMP, RTP, RTSP, DLNA, SAMBA, HLS | ||
Медиаконтейнеры | MPEG-4.10/H.264, MPEG-2 TS, MPEG-2 PS, AVI, FLV, MOV, MP3, WAV, MP4, MKV, OGG, M2TS, MTS | ||
Видеокодеки | MPEG1, MPEG2(+HD), MPEG4 (+HD), XviD, DivX, AVCHD, Vc1, H.264, H.265 | ||
Аудиокодеки | MP3, MPEG Audio, AAC, AC3, DTS, FLAC | ||
Формат файлов изображения | JPG, JPEG, GIF, PNG | ||
Формат субтитров | SRT, SMI, SSA, ASS | ||
Форматы файлов плейлистов | M3U, XSPF | ||
Браузер | HTML 3.2, HTML 4.01, HTTP 1.1/1.0 RFC2068, DHTML, JavaScript V1.1/1.2/1.5, Unicode UTF-8, Поддержка CSS3 | ||
Режимы отображения | UHD 4K, FHD 1080p/i, HD 720p/i | ||
Файловые системы | NTFS, FAT32 |
Параметры интерфейса Ethernet
Количество интерфейсов | 1 |
Электрический разъем | RJ-45 |
Скорость передачи, Мбит/сек | автоопределение, 10/100, дуплекс/полудуплекс |
Поддержка стандартов | 10/100BASE-T |
Параметры беспроводного интерфейса1
Стандарты | IEEE 802.11a/b/g/n/ac |
Частотный диапазон, МГц | 2.4 ГГц, 5 ГГц |
Безопасность | 64/128/152-битное WEP-шифрование данных; WEP, TKIP и AES |
Антенна Wi-Fi | внутренняя |
Параметры аудио/видео интерфейсов
Аудио-/видеовыход | HDMI 2.0 и AV-выход |
Другие интерфейсы
USB | USB 2.0 |
Интерфейс выносного ИК-приёмника | 1 |
Bluetooth-антенна1 | внутренняя |
Настройка/Управление
Локальное управление | c использованием встроенного графического интерфейса |
Удаленное управление | по протоколу SSH, TR-069, ADB |
Физические характеристики и условия окружающей среды
Напряжение питания | 5,3 В постоянного тока |
Потребляемая мощность | не более 12 Вт |
Допустимая нагрузка USB-порта | не более 0,5 А |
Рабочий диапазон температур | от +5 °С до +40 °С |
Относительная влажность | до 80% |
Габариты (ШхВхГ) | 102х20х89 мм |
Масса | 0,1 кг |
| Срок службы | не менее 5 лет |
1 Поддерживается только в NV-720-WB.
Конструктивное исполнение
В данном разделе описано конструктивное исполнение медиацентра: представлены передняя, задняя и боковая панели устройства, описаны разъемы, светодиодные индикаторы и органы управления.
Передняя панель устройства
Внешний вид передней панели устройства показан на рисунке 2.
Рисунок 2 — Внешний вид передней панели устройства
Текущее состояние устройства отображается при помощи индикатора, расположенного на передней панели устройства. Перечень состояний индикатора работы устройства приведен в таблице 2.
Таблица 2 — Световая индикация состояния устройства
Состояние индикатора (1) | Состояние устройства |
|---|---|
Горит зеленым | Устройство включено и готово к работе. |
Горит красным | Устройство подключено к сети питания, но находится в режиме ожидания. |
Не горит | Устройство отключено от сети питания или неисправно. |
Задняя панель устройства
Внешний вид задней панели устройства показан на рисунке 3.
Рисунок 3 — Внешний вид задней панели устройства
На задней панели устройства расположены следующие разъемы и органы управления (см. Таблица 3).
Таблица 3 — Описание разъемов и органов управления задней панели
| Элемент задней панели | Описание | |
|---|---|---|
1 | ON/OFF | Кнопка для включения/выключения приставки. |
2 | 5 V | Разъем для подключения к сети питания. |
3 | HDMI | Разъем HDMI для передачи на телевизор цифрового видео- и аудиосигнала высокого качества. |
4 | AV OUT | Разъем AV OUT предназначен для передачи аналогового видео- и аудиосигнала на акустическую систему или телевизор. |
5 | LAN 10/100 | Разъем RJ-45 Ethernet-интерфейса LAN для подключения к сети интернет-провайдера. |
6 | IR | Разъем для подключения выносного ИК-приёмника. |
Световая индикация порта Ethernet
Состояние интерфейсов Ethernet отображается светодиодными индикаторами, встроенными в разъем 10/100.
Рисунок 4 — Внешний вид разъема RJ-45
Таблица 4 — Световая индикация интерфейсов Ethernet 10/100
| Свечение индикатора ACT | Свечение индикатора LINK | Состояние интерфейса Ethernet |
|---|---|---|
Выключен | Выключен | Порт выключен или соединение не установлено. |
Выключен | Мигает | Передача данных осуществляется в режиме 100BASE-T. |
Мигает | Выключен | Передача данных осуществляется в режиме 10BASE-T. |
Боковая панель устройства. USB-порт
Рисунок 5 — Внешний вид боковой панели устройства
На боковой панели устройства расположен разъем USB 2.0 (обозначен знаком ) для подключения периферийных устройств к медиацентру: внешних жестких дисков, flash-накопителей, устройств ввода (клавиатура, мышь).
Допускается подключение внешних устройств типа USB-Hub для увеличения количества одновременно подключаемых USB-устройств.
Функциональная кнопка «F»
На нижней панели корпуса расположена функциональная кнопка «F», которая используется для загрузки сервисного режима для обновления прошивки или восстановления заводского ПО.
Внимание! Неосторожное обращение с данной функцией может привести к сбоям в работе медиацентра. Перед использованием кнопки F обратитесь к пункту Процедура восстановления заводских настроек.
Назначение кнопок пульта дистанционного управления (ПДУ)
Универсальный пульт дистанционного управления (ПДУ) медиацентром и телевизором
В данном разделе описано назначение кнопок пульта дистанционного управления.
Рисунок 6 — Инфракрасный пульт для управления медиацентром и телевизором
Универсальный пульт дистанционного управления работает одновременно в двух режимах:
- управление телевизором (блок TV CONTROL);
- управление медиацентром.
Для управления телевизором используются только кнопки блока «TV CONTROL». Остальные кнопки предназначены для управления медиацентром.
Для того чтобы управлять телевизором, кнопкам блока TV CONTROL нужно назначить функции кнопок пульта телевизора. Описание процедуры программирования кнопок пульта приведено в Приложение А. Инструкция по программированию универсального пульта ДУ.
В таблице 5 приведено описание кнопок и индикаторов универсального пульта дистанционного управления для работы с медиацентром.
Таблица 5 — Назначение кнопок пульта дистанционного управления
Кнопки | Действия | |
|---|---|---|
On/off STB | Включение/режим ожидания. Включает приставку или переводит в режим ожидания (Standby). | |
Красная кнопка | Функционал кнопки устанавливается в зависимости от приложения. | |
Зелёная кнопка | Функционал кнопки устанавливается в зависимости от приложения. | |
Жёлтая кнопка | Функционал кнопки устанавливается в зависимости от приложения. | |
Синяя кнопка | Функционал кнопки устанавливается в зависимости от приложения. | |
Управление воспроизведением | ||
| Кнопки для управления воспроизведением: | ||
PLAY | Пауза/продолжить воспроизведение. | |
REW | Перемотка назад. | |
FWD | Перемотка вперед. | |
MUTE | Выключение/включение звука. | |
REC | Начать запись эфира. Функция доступна для приложения IPTV. | |
INFO | Вызов справки. | |
EXIT | Выйти из приложения. Функция доступна в Stalker. | |
ZOOM | Включение функции ZOOM (увеличение/уменьшение окна, перемещение окна). | |
Стрелка | Включение/выключение курсора мыши. Нажмите данную кнопку для перехода в режим управления курсором мыши и обратно. | |
MENU | Используется в приложении «Проводник» для вызова контекстного меню. | |
Кнопки навигации | Кнопки «вверх», «вниз», «вправо», «влево» предназначены для выбора элементов меню. При воспроизведении видео и музыки кнопки «вправо», «влево» используются для перехода на нужный эпизод. Кнопка «ОК» предназначена для выбора или подтверждения опции. | |
HOME | Возврат в главное меню. | |
RETURN | Возврат на уровень назад. | |
Громкость | Регулировка громкости. | |
AUDIO | Переключение аудиодорожки. | |
SUB | Переключение субтитров. | |
CH | Последовательное переключение каналов. В режиме ZOOM регулировка размера изображения. | |
Цифровая клавиатура | ||
| Используется для навигации по каналам, ввода цифр: | ||
DEL | При наборе текста удаляет символы. | |
F | Функционал кнопки устанавливается в зависимости от раздела меню. | |
Универсальный Bluetooth-пульт дистанционного управления медиацентром и телевизором
Поддерживается только в NV-720-WB.
Рисунок 7 — Универсальный Bluetooth-пульт дистанционного управления медиацентром и телевизором
Таблица 6 — Назначение кнопок Bluetooth-пульта дистанционного управления
| Кнопки | Действие | |
|---|---|---|
On/Off STB | Включение/режим ожидания медиацентра. Включает приставку или переводит в режим ожидания (Standby). | |
On/Off TV | Включение/режим ожидания телевизора. Включает телевизор или переводит в режим ожидания (Standby). Для задания данной функции кнопке ее необходимо запрограммировать, см. Приложение Б. Инструкция по программированию кнопки ON/OFF TV для Bluetooth-пульта. | |
Кнопки навигации | Кнопки «вверх», «вниз», «вправо», «влево» предназначены для выбора элементов меню. При воспроизведении видео и музыки кнопки «вправо», «влево» используются для перехода на нужный эпизод. Кнопка «ОК» предназначена для выбора или подтверждения опции. | |
HOME | Возврат в главное меню. | |
МЫШЬ (курсор) | Включение/выключение курсора мыши. Нажмите данную кнопку для перехода в режим управления курсором мыши. Нажимайте кнопку для выбора объектов меню (функция левой кнопки мыши). Чтобы выйти из режима управления курсором мыши, нажмите «вверх», «вниз», «вправо» или «влево». | |
RETURN | Возврат на уровень назад. | |
Громкость, голосовой ввод | Регулируйте громкость с помощью «–» и «+». Для того чтобы активировать режим голосового ввода, нажмите и удерживайте значок микрофона, расположенный посередине кнопки. Отпустите кнопку, чтобы выйти из режима голосового ввода. | |
Комплект поставки
В комплект поставки входят:
- Абонентский терминал;
- Адаптер питания 5,3 В, 2 А;
- Инфракрасный пульт дистанционного управления;
- Элементы питания для пульта ДУ — 2 шт;
- Кабель HDMI;
- Кабель Ethernet категории 5e (опционально);
- Выносной ИК-приемник (опционально);
- Bluetooth-пульт (опционально);
- Памятка о документации;
- Руководство по установке и первичной настройке.
Порядок установки
В данном разделе описаны инструкции по технике безопасности, процедура установки и порядок включения устройства.
Инструкции по технике безопасности
- Не устанавливайте телевизионную IP-приставку рядом с источниками тепла и в помещениях с температурой ниже 5°С или выше 40°С.
- Не используйте устройство в помещениях с высокой влажностью. Не подвергайте устройство воздействию дыма, пыли, воды, механических колебаний или ударов.
- Не вскрывайте корпус устройства. Внутри устройства нет элементов, предназначенных для обслуживания пользователем.
Правила установки медиацентра
- Перед установкой и включением устройства необходимо проверить устройство на наличие видимых механических повреждений. В случае наличия повреждений следует прекратить установку устройства, составить соответствующий акт и обратиться к поставщику.
- Если устройство находилось длительное время при низкой температуре, перед началом работы следует выдержать его в течение двух часов при комнатной температуре. После длительного пребывания устройства в условиях повышенной влажности перед включением выдержать в нормальных условиях не менее 12 часов.
- Устройство устанавливается в горизонтальном положении, соблюдая инструкции по технике безопасности.
Порядок включения медиацентра
ШАГ 1. Подключение медиацентра к телевизору
Подключите кабель HDMI к разъему медиацентра и к разъему HDMI телевизора, Рисунок 8.
Рисунок 8 — Подключение медиацентра к телевизору
ШАГ 2. Подключение медиацентра к сети провайдера
Вам понадобится сетевой Ethernet-кабель, проведенный вашим интернет-провайдером.
Выберите схему подключения медиацентра к сети провайдера:
1. Подключение к сети провайдера осуществляется через Ethernet-кабель.
- Подключение к сети провайдера без использования домашнего маршрутизатора. Подключите сетевой Ethernet-кабель, проведённый вашим интернет-провайдером, к разъему LAN 10/100 медиацентра, рисунок 9. Параметры сети медиацентр получит автоматически при включении. Если понадобится, параметры сети можно изменить в меню медиацентра, см. Раздел «Сеть».
- Подключение к сети провайдера, используя домашний маршрутизатор, коммутатор, хаб. Использование домашнего маршрутизатора позволяет организовать локальную сеть. При выборе данного способа подключения медиацентр может воспроизводить медиаконтент из домашней сети. Подключите сетевой Ethernet-кабель к разъемам LAN 10/100 медиацентра и вашего маршрутизатора, рисунок 10. Подключите сетевой Ethernet-кабель, проведённый вашим интернет-провайдером, к разъему WAN вашего маршрутизатора.
Рисунок 9 — Подключение к сети провайдера без домашнего маршрутизатора
Рисунок 10 — Подключение к сети провайдера, используя маршрутизатор
Название разъема WAN может быть другим, в этом случае обратитесь к документации по вашему маршрутизатору.
Параметры сети можно изменить в меню медиацентра, см. Раздел «Сеть».
2. Подключение к сети провайдера осуществляется по Wi-Fi (организация локальной беспроводной сети)1.
При этом способе подключения используется домашний Wi-Fi маршрутизатор. Использование домашнего Wi-Fi маршрутизатора позволяет организовать беспроводную локальную сеть.
При выборе данного способа подключения медиацентр может воспроизводить медиаконтент из домашней сети.
- Включите Wi-Fi на вашем маршрутизаторе (для получения дополнительных сведений см. документацию по вашему маршрутизатору);
- Далее необходимо подключить медиацентр к Wi-Fi сети вашего маршрутизатора. Для этого обратитесь к разделу Подключение по сети Wi-Fi.
1 Поддерживается только в NV-720-WB.
Рисунок 11 — Подключение к сети провайдера, используя Wi-Fi маршрутизатор
ШАГ 3. Подключение медиацентра к сети питания
Подключите шнур адаптера питания к разъему питания устройства 5 V. Далее подключите адаптер к источнику питания, рисунок 12.
Рисунок 12 — Пример подключения медиацентра
ШАГ 4. Включение медиацентра
После подключения медиацентра к сети питания дождитесь полной загрузки устройства (это может занять около минуты).
Затем переключите телевизор на источник сигнала, к которому подключен медиацентр (для получения дополнительных сведений см. документацию по вашему телевизору).
Рисунок 13 — Заставки медиацентра при запуске приставки
При первом включении медиацентра может начаться обновление ПО («прошивки»). Пожалуйста, не препятствуйте этому. Как только ПО медиацентра обновится, вы сможете в полной мере насладиться всеми его возможностями.
Управление медиацентром
Элементы интерфейса и общие принципы управления
Общие принципы
Управление медиацентром осуществляется с помощью графического пользовательского интерфейса. Пользовательский интерфейс медиацентра обеспечивает полный контроль функций устройства. Позволяет получить доступ к меню провайдера, различным приложениям и настройкам медиацентра.
Главное меню состоит из разделов, которые представлены в виде графических изображений. При выборе раздела его иконка подсвечивается. В зависимости от выполняемых задач, в каждом разделе содержится своя подсистема навигации и управления. Подробное описание основных разделов приведено ниже.
Управление медиацентром может осуществляться с помощью пульта дистанционного управления (входит в комплект поставки), клавиатуры, мыши (устанавливается пользователем при необходимости). В данном разделе приведены общие принципы управления устройством.
В таблице 7 указано назначение клавиш клавиатуры и кнопок пульта дистанционного управления.
Таблица 7 — Общие принципы управления медиацентром
| Кнопка пульта ДУ | Клавиша клавиатуры | Действие | ||
|---|---|---|---|---|
HOME |
| Возврат в главное меню. | ||
RETURN | ←Backspace | Возврат на уровень назад. | ||
влево вправо | ← → | Переход по меню влево, вправо; Переход по вкладкам влево, вправо. | ||
вверх вниз | ↑ ↓ | Переход по меню вверх, вниз; Выбор значения в выпадающем списке. | ||
ОК | ENTER | Выбор пункта меню; Подтверждение выбора. | ||
Общие принципы набора текста
Для ввода чисел, букв и символов можно воспользоваться пультом ДУ или клавиатурой.
Для ввода текста с помощью пульта ДУ используется виртуальная клавиатура.
- Для навигации по виртуальной клавиатуре используются кнопки «вниз», «вверх», «влево», «вправо»;
- Для нажатия кнопки виртуальной клавиатуры используется «ОК»;
- Кнопка «DEL» используется для удаления символов;
- Для закрытия виртуальной клавиатуры без сохранения изменений нажмите «RETURN».
Настройка параметров клавиатуры выполняется в меню «Настройки» → «Клавиатура», подробное описание приведено в разделе «Клавиатура».
Управление видео и аудио
В данном разделе приведены принципы управления пультом ДУ при воспроизведении видео, музыки.
1. Управление воспроизведением:
- для запуска воспроизведения нажмите кнопку «PLAY» или «ОК»;
- для паузы нажмите кнопку «PLAY» или «ОК»; Управление воспроизведением;
- для остановки воспроизведения и возврата в основное меню нажмите кнопку «RETURN».
2. Переход на указанный эпизод:
- Кнопками «влево», «вправо» или «REW», «FWD» установите курсор на нужный эпизод и нажмите кнопку «ОК».
3. Регулировка звука:
Для изменения уровня звука используются кнопки:
- «VOL» + — увеличить громкость;
- «VOL» - — уменьшить громкость;
- «MUTE» — полностью отключить звук.
4. Смена и выключение субтитров1.
Для переключения субтитров нажмите кнопку «SUB», кнопками навигации «вверх», «вниз» выберите нужный вариант и нажмите кнопку «ОК».
5. Смена аудиодорожки1.
Для переключения аудиодорожки нажмите кнопку «AUDIO», кнопками навигации «вверх», «вниз» выберите нужный вариант и нажмите кнопку «ОК».
6. Смена и выключение субтитров1.
Для переключения субтитров нажмите кнопку «SUBT», кнопками навигации «вверх», «вниз» выберите нужный вариант и нажмите кнопку «ОК».
7. Изменение размера экрана:
Для увеличения или уменьшения масштаба изображения нажмите кнопку для перехода в режим «ZOOM». Кнопками навигации выберите нужный режим отображения:
- Box — трансляция изображения без изменения масштаба;
- Full — изображение будет увеличено по размеру экрана;
- Panscan — изображение будет растянуто по ширине экрана.
Для выхода из режима «ZOOM» нажмите кнопку «RETURN».
1 Функция доступна при воспроизведении контента.
«PLAY»:
| |
«ОК»:
| |
| «RETURN» — остановка воспроизведения и возврат на уровень назад. |
| кнопки «FWD», «REW» и кнопки навигации «влево», «вправо» — перемещение курсора назад и вперед на нужный эпизод. | |
| «ZOOM» — увеличение или уменьшение масштаба изображения. | |
| «VOL» — регулировка громкости. | |
| «MUTE» — выключение, включение звука. | |
| «AUDIO» — выбор аудиодорожки. | |
| «SUB» — выбор/выключение субтитров. |
Просмотр изображений
В данном разделе приведены принципы управления пультом ДУ при просмотре изображений.
«ZOOM» — запуск/остановка режима ZOOM. | |
Кнопки навигации «влево», «вправо»:
| |
Кнопки навигации «вверх», «вниз» — в режиме «ZOOM» перемещение изображения вверх и вниз. | |
«PLAY» — начать/остановить слайд-шоу. | |
«RETURN» — возврат на уровень назад. | |
«CH» — в режиме «ZOOM» уменьшение, увеличение изображения. |
Описание главного меню пользовательского интерфейса
В главном меню пользовательского интерфейса выполняется выбор раздела для дальнейшей работы.
Выбор раздела осуществляется:
- с пульта дистанционного управления: кнопками навигации «влево», «вправо» и подтверждение выбора «ОК»;
- с клавиатуры: стрелками ← →, для подтверждения выбора нажать <enter>.
Возврат в главное меню из любого раздела пользовательского интерфейса осуществляется нажатием кнопки «HOME» на пульте дистанционного управления.
Индикация
В пользовательском интерфейсе медиацентра реализована визуальная индикация текущего состояния подключения к сети провайдера, Таблица 8.
Таблица 8 — Визуальная индикация текущего состояния подключения к сети провайдера
Внешний вид | Описание состояния |
|---|---|
Подключение к сети провайдера выполняется по проводному Ethernet-интерфейсу.
| |
Подключение к сети провайдера выполняется по Wi-Fi1.
| |
Подключение внешнего Bluetooth-устройства1. Значок присутствует на экране launcher'а — bluetooth-устройство подключено. |
1 Поддерживается только в NV-720-WB.
Основные разделы главного меню
На рисунке 14 показан внешний вид главного меню пользовательского интерфейса. В таблице 9 приведено описание разделов главного меню.
Рисунок 14 — Внешний вид главного меню
Таблица 9 — Описание основных разделов главного меню
| Раздел | Описание | ||
|---|---|---|---|
Меню «Магазин приложений» В меню «Магазин приложений» представлены различные приложения, которые можно установить и использовать в медиацентре. | |||
Приложение «IPTV» Приложение позволяет просматривать предоставляемые интернет-оператором каналы IP-телевидения и программу телепередач. Доступно управление голосовыми командами. Голосовой поиск по программе, описанию и тегам. | |||
Меню «Файловый менеджер» В меню осуществляется:
| |||
Меню «Настройки» В данном меню можно выполнить настройки устройства. |
Состав приложений и внешний вид главного меню могут отличаться от приведенного выше. Состав определяется версией ПО медиацентра и кастомизацией, применяемой на сети провайдера.
Магазин
Общее описание
В меню «Магазин» содержатся различные приложения, которые можно установить и использовать в медиацентре.
Для перехода в меню «Магазин» с помощью кнопок навигации «вправо», «влево» на пульте выберите «Магазин» и подтвердите выбор кнопкой «ОК».
Для выхода из меню «Магазин» и возврата в главное меню нажмите кнопку «HOME».
Рисунок 15 — Внешний вид меню «Магазин»
- Для перехода по закладкам приложения «Магазин» воспользуйтесь кнопками навигации «вправо», «влево»;
- Для выбора приложения воспользуйтесь кнопками «вверх», «вниз»;
- Для подтверждения выбора нажмите кнопку «ОК».
Подключение к магазину
При запуске медиацентра и входе в магазин приложений, если ПО имеет фабричные установки, по умолчанию подключение будет производиться по адресу android-market.eltex.local. Изменить данный адрес можно следующим способом:
- Зайдите в приложение «Магазин».
- В приложении «Магазин» нажмите и удерживайте кнопку «F» на пульте ДУ.
- Появится диалоговое окно с запросом ввода PIN-кода:
- Введите PIN-код, например, 0000 (четыре нуля), и нажмите ОК. PIN-код может отличаться. Это зависит от версии ПО и кастомизации провайдера.
- В появившемся диалоговом окне выберите адрес market.eltex-media.ru или введите другой адрес, информацию о котором можно получить у своего провайдера.
Управление приложениями
Установка
Для установки приложения в систему:
- Выберите приложение кнопками навигации и нажмите «ОК».
- В персональном меню приложения нажмите кнопку «Установить».
Удаление
Для удаления приложения из системы:
- Выберите приложение кнопками навигации и нажмите «ОК».
- В персональном меню приложения нажмите кнопку «Удалить».
Обновление
Если доступно обновление для приложения, то в описании к приложению будет указано «Доступно обновление».
Для установки новой версии приложения:
- Выберите приложение кнопками навигации и нажмите «ОК».
- В персональном меню приложения нажмите кнопку «Обновить».
Также на экране может появиться уведомление о доступном обновлении:
Для обновления приложения нажмите кнопку «Установить».
Если вы не хотите получать уведомления об обновлении приложений, установите флаг «Больше не показывать уведомление, обновлять автоматически» и нажмите кнопку «Установить». Отменить данные настройки можно в меню «Магазин», раздел «Настройки».
Настройка параметров обновления
Для выполнения настроек обновления кнопками «влево», «вправо» выберите вкладку «Настройки».
В данном разделе можно выполнить следующие настройки:
- Получать экспериментальные обновления (получать тестовые прошивки и приложения, стабильность не гарантируется) — при установленном флаге обновление приложения нужно выполнять самостоятельно. Медиацентр будет получать тестовые версии приложений и прошивок, стабильность работы которых не гарантируется;
- Автоматическое обновление приложений (скрыть уведомления о доступных версиях и обновлять приложения автоматически) — при установленном флаге все приложения будут обновляться автоматически;
- Обновлять прошивку вручную (если включено, обновлять прошивку можно будет только вручную, за исключением случаев, когда провайдер публикует прошивку, обязательную для установки, с флагом «Принудительно»).
Приложение «IPTV»
Общее описание
Приложение IPTV позволяет просматривать каналы IP-телевидения и программу телепередач, предоставляемые вашим интернет-провайдером. Свой плейлист можно открыть с flash-накопителя или указать URL плейлиста в настройках приложения. По умолчанию используется следующий URL:
http://eltex.local/iptv/playlist.xspf
Плейлист формируется по специальному формату, подробнее читайте в руководстве по созданию плейлиста IPTV. Документацию можно скачать в центре загрузки на официальном сайте компании: https://eltex-co.ru/support/downloads/.
Проводник (Файловый менеджер)
Общее описание
Меню «Файловый менеджер» предназначено для доступа к медиаресурсам локальной сети (с вашего компьютера и других включенных в неё устройств), подключенным жестким дискам и flash-накопителям.
Для перехода в меню «Проводник» с помощью пульта кнопками навигации «влево», «вправо» выберите «Проводник» и подтвердите выбор кнопкой «ОК».
Для выхода из меню «Проводник» и возврата в главное меню нажмите кнопку «HOME».
Рисунок 16 — Внешний вид меню «Проводник»
Окно меню «Проводник» разделено на 4 области:
- Информационная панель, на которой указывается путь до ресурса.
- Меню закладок для доступа к сетевым медиаресурсам, USB flash-накопителям, внешним жестким дискам, серверу DLNA.
- USB-накопитель — директория, которая содержит список файлов, хранящихся на подключенных к устройству внешних жестких USB-дисках, USB flash-накопителях;
- Сетевые ресурсы — директория, которая содержит список доступных samba-ресурсов локальной сети;
- Серверы DLNA — директория, которая содержит список доступных ресурсов DLNA-серверов.
- Поле просмотра содержимого заданного ресурса.
- Информационная панель.
Управление
В данном разделе приведены принципы управления пультом ДУ в меню «Проводник».
1. Навигация
- Навигация по вкладкам меню осуществляется кнопками навигации «вниз», «вверх»;
- Для открытия закладки нажмите кнопку «ОК»;
- Навигация по списку папок и файлов осуществляется кнопками навигации «вниз», «вверх», «вправо», «влево»;
- Для открытия папки или файла нажмите кнопку «ОК».
2. Воспроизведение файлов
В списке выберите файл при помощи кнопок навигации и нажмите кнопку «ОК».
Принципы управления ПДУ при воспроизведении видео, музыки и просмотре изображений приведены в разделах Управление видео и аудио и Просмотр изображений.
3. Контекстное меню
Проводник предоставляет возможность копирования, удаления, перемещения файлов, а также создания и удаления папок.
Для вызова контекстного меню выберите папку или файл и нажмите кнопку «MENU».
Выберите необходимое действие при помощи кнопок навигации и нажмите «ОК».
4. Просмотр информации
В меню можно просмотреть информацию о файле, папке.
Для вызова информационного окна нажмите кнопку «INFO».
Настройка медиацентра
Общее описание
В меню «Настройки» выполняются настройки медиацентра.
Для перехода в меню «Настройки» с помощью пульта кнопками «влево», «вправо» выберите «Настройки» и подтвердите выбор кнопкой «ОК».
Для выхода из меню «Настройки» и возврата в главное меню нажмите кнопку «HOME».
На рисунке 17 представлен внешний вид меню «Настройки».
Рисунок 17 — Внешний вид меню «Настройки»
Окно интерфейса настроек представляет собой меню с названиями основных пунктов и возможностью перехода к параметрам. Состав меню настроек может отличаться в зависимости от применяемой кастомизации провайдера.
Таблица 10 — Описание разделов настройки
| Раздел | Описание |
|---|---|
| Сеть и Интернет | |
| Wi-Fi1 | Настройка сети Wi-Fi. |
| Ethernet | Настройка проводной сети. |
| Настройки прокси-сервера | Настройка прокси-сервера. |
| Настройки IP-адреса | Позволяет настроить Ethernet-интерфейс статически или использовать DHCP. |
| Аккаунты и вход | Возможность авторизации аккаунта Google. |
| Приложения | Просмотр информации о приложениях, которые установлены на приставке, а также установка, удаление приложений и другие действия. |
| Настройки устройства | |
| Об устройстве | Просмотр информации о модели, версии ПО, версии ядра и номере сборки. |
| Дата и время | Установка часового пояса и формата даты и времени. |
| Язык | Выбор языка интерфейса. |
| Клавиатура | Настройка дополнительных функций при вводе слов, выбор клавиатуры и способа ввода. |
| Экран | |
| Настройки вывода изображения | Позволяет выбрать режим вывода изображения на ТВ вручную. |
| Настройка под размер экрана | Позволяет масштабировать область отображения вручную. |
| Реакция на выключение ТВ | Позволяет выбрать действие приставки при выключении ТВ, если подключение по HDMI. |
| Действия перед уходом в сон | Позволяет выбрать действие приставки перед уходом в режим Standby. |
| Поведение при коротком нажатии на кнопку Power | Позволяет выбрать действие при коротком нажатии на кнопку «Power» на пульте дистанционного управления. |
| Плотность изображения | Позволяет задать значение dpi. |
| HDMI CEC | Настройка включения параметров HDMI CEC. |
| Настройки воспроизведения | |
| Подстройка частоты HDMI под частоту контента | Меняет частоту HDMI перед началом воспроизведения на частоту контента. |
| Начальный битрейт для HLS | Позволяет выбрать начальный битрейт при воспроизведении HLS. |
| Настройки UDP-to-HTTP прокси | Позволяет включить и задать параметры Udpxy-сервера. |
| Звук | Настройка системных звуковых уведомлений и выбор режима вывода аудио. |
Дополнительные настройки звука | Позволяет выбрать режим вывода звука RAW или LPCM. |
| Хранилище | Информация о памяти устройства и съемных накопителях. |
| Google Ассистент | Настройки ассистента. |
| Заставка | Настройки заставки. |
| Безопасность и ограничения | Настройка включения функции «Неизвестные источники». Разрешает установку приложений не из Play Market. |
| Сброс | Возврат к начальным настройкам и удаление всех данных из памяти приставки. |
| Пульты и аксессуары | Позволяет подключить Bluetooth-пульт и прочие аксессуары. |
1 Поддерживается только в NV-720-WB.
Раздел «Сеть»
Настройки → Сеть и Интернет
В разделе «Сеть» устанавливаются параметры для Ethernet-интерфейса, или Wi-Fi соединения. Также можно настроить параметры прокси-сервера.
- Настройки прокси-сервера — настройка параметров прокси-сервера;
- Настройки IP-адреса — настройка Ethernet-интерфейс статически или с использованием DHCP.
Подключение по сети Wi-Fi
Поддерживается только в NV-720-WB.
- Выберите раздел «Сеть».
- Включите Wi-Fi, нажав кнопку «ОК» на пульте ДУ, чтобы просмотреть доступные сети.
- Кнопками навигации выберите беспроводную сеть из списка доступных и нажмите «ОК».
- В диалоговом окне укажите пароль для подключения к беспроводной сети.При удачном подключении можно посмотреть информацию о подключении:
- Подключение к Интернету (статус подключения);
- IP-адрес;
- MAC-адрес Wi-Fi;
- Уровень сигнала;
- Настройки прокси-сервера;
- Настройки IP-адреса.
Также можно удалить сеть (отключиться от сети и удалить из сохраненных), нажав «Удалить эту сеть».
Раздел «Аккаунты и вход»
Настройки → Аккаунты и вход
Доступна возможность использования аккаунта Google. Аккаунт будет использован в сервисах и приложениях Google: Play Market, Youtube и пр.
Раздел «Приложения»
Настройки → Приложения
В раздел «Приложения» позволяет управлять системными и скачанными приложениями.
Скачанные приложения — это приложения, которые были установлены провайдером, через магазин приложений, либо приложения, установленные пользователем самостоятельно.
Выберите необходимое приложение с помощью кнопок навигации и нажмите «ОК».
В открывшемся меню будет отображена версия приложения и размер приложения в памяти медиацентра и доступны следующие действия:
- Открыть — запустить приложение;
- Остановить — остановить работу приложения, закрыть приложение;
- Удалить — удалить приложение;
- Размер в памяти — размер приложения в мегабайтах;
- Удалить данные — сбросить параметры по умолчанию;
- Очистить кеш — очистить область буферной памяти, занимаемую данным приложением;
- Удалить настройки по умолчанию — если будут установлены настройки по умолчанию;
- Уведомления — включить/отключить уведомления от приложения;
- Разрешения — настройка прав доступа приложения к другим областям системы.
Раздел «Настройки устройства»
Настройки → Настройки устройства
1. «Об устройстве»
Настройки → Настройки устройства → Об устройстве
Раздел «Об устройстве» носит информационный характер. В данном разделе можно узнать модель устройства, номер прошивки, версию Android.
В подменю «Статус» отображается IP-адрес медиацентра, MAC-адреса интерфейсов, серийный номер и время работы с момента включения.
2. «Дата и время»
Настройки → Настройки устройства → Дата и время
В разделе «Дата и время» выполняется установка часового пояса и формата даты и времени.
3. «Язык»
Настройки → Настройки устройства → Язык
Раздел «Язык» позволяет выбрать язык системы. Доступны Русский и Английский языки.
4. «Клавиатура»
Настройки → Настройки устройства → Клавиатура
Раздел «Клавиатура» позволяет настроить параметры ввода с виртуальной клавиатуры и произвести настройку языков для подключаемой внешней клавиатуры.
По умолчанию, для виртуальной клавиатуры установлен Android (AOSP).
Для внешней клавиатуры доступна возможность скрытия виртуальной клавиатуры при вводе.
5. «Экран»
Настройки → Настройки устройства → Экран
В разделе «Экран» выполняется настройка размера, разрешения и частоты экрана.
- Настройки вывода изображения — установка разрешение экрана: 1080; 720; auto. При выборе «auto» будет выполнена автоматическая настройка разрешения экрана, исходя их возможных режимов ТВ;
- Настройка под размер экрана — кнопками «Увеличить», «Уменьшить» можно изменить размер экрана.
- Реакция на выключение ТВ — поведение приставки при отключении телевизора. Доступные варианты:
- Ничего не делать (по умолчанию) — приставка сохранит своё состояние;
- Переход в launcher — приставка перейдёт в launcher;
- Уход в сон — приставка перейдёт в режим сна.
При режимах «Переход в launcher» и «Уход в сон», реакция происходит по истечении 30 сек., после отключения ТВ.
Важно! Не рекомендуется использовать данную опцию при использовании AV-кабеля вместо HDMI.
- Действие перед уходом в сон — поведение приставки при уходе в сон. Доступные варианты:
- Ничего не делать (по умолчанию) — после выхода из режима сна, на экране будет отображено крайнее состояние приставки которое было, перед уходом в режим сна.
- Переход в launcher — после выхода из режима сна, на экране будет отображен launcher.
- Поведение при коротком нажатии на кнопку «POWER» — реакция приставки на нажатие кнопки «POWER» на пульте ДУ. Доступные варианты:
- Ничего не делать — приставка никак не будет реагировать на короткое нажатие кнопки «POWER»;
- Уход в сон — приставка сразу перейдёт в режим сна;
- Интерпретировать как долгое нажатие — после нажатия, на экране появится меню с выбором действий.
- Плотность изображения
- Значение DPI для NV-720. По умолчанию dpi = 240. Доступный диапазон от 72-320. Подраздел «HDMI CEC»
6. «HDMI CEC»
Настройки → Настройки устройства → HDMI CEC
В разделе «HDMI-CEC» можно включить данную функцию. Работа данной функции зависит поддерживается ли HDMI-CEC на телевизоре.
- HDMI CEC — активирует функцию HDMI-CEC и все опции ниже.
- One touch play — автоматическое определение телевизора при включенной приставке. Если телевизор находится в режиме ожидания, он будет включаться автоматически;
- Автоматическое вкл/выкл вместе с ТВ — приставка автоматически включается/выключается вместе с ТВ. Или ТВ автоматически включается/выключается вместе с приставкой;
- Автоматическая синхронизация языка системы с ТВ — на приставке выставляется тот же язык интерфейса, что и на ТВ.
7. «Настройки воспроизведения»
Настройки → Настройки устройства → Настройки воспроизведения
В разделе «Настройки воспроизведения» можно выставить параметры для плеера.
Доступны следующие настройки:
- Начальный битрейт для HLS — выбор начального битрейта при воспроизведении HLS;
- Настройки UDP-to-HTTP прокси — включение и настройка Udpxy-сервера.
8. «Звук»
Настройки → Настройки устройства → Звук
В разделе «Звук» можно включить системные звуки, а также отказаться от использования внутреннего декодера, в случае если будет использоваться внешний декодер — ресивер или телевизор.
Дополнительные настройки звука → Режим вывода звука:
- PCM — использовать встроенный декодер. LPCM-аудио декодируется внутренним декодером;
- HDMI RAW — аудио декодируется внешним декодером, аудиоресивером или ТВ;
- AUTO — автоматическое определение поддержки аудиокодеков. Если внешнее устройство поддерживает декодирование того или иного аудиокодека (DTS, AC3 и т.д.), то будет использоваться RAW-режим. В другом случае — PCM.
9. «Хранилище»
Настройки → Настройки устройства → Хранилище
В пункте меню «Хранилище» доступна информация о состоянии общего раздела внутренней памяти и внешних накопителей.
Для внешних накопителей доступна возможность форматирования под дополнительную память устройства, с последующей возможность установки приложений на внешние накопители.
10. «Google Ассистент»
Настройки → Настройки устройства → Звук
В пункте меню Google Ассистент доступны параметры для настройки персонального ассистента.
11. «Заставка»
Настройки → Настройки устройства → Заставка
Позволяет активировать режим работы заставки на экране, выбрать период неактивности, при которой заставка будет запускаться.
12. «Безопасность и ограничения»
Настройки → Настройки устройства → Заставка
Пункт меню позволяет настроить разрешения на установку приложений из неизвестных источников (не из Play Market и Магазина приложений Eltex).
13. «Сброс»
Настройки → Настройки устройства → Сброс
В данном разделе доступна функция сброса на заводские настройки, т.е. удаление всех пользовательских настроек и самостоятельно установленных приложений. Выполняется возврат к начальным настройкам устройства.
Раздел «Добавить устройство»
Поддерживается только в NV-720-WB.
Настройки → Пульты и аксессуары
В разделе «Добавить устройство» можно подключить Bluetooth-пульт и другие аксессуары (Bluetooth-мышь/клавиатуру/колонку). При переходе в данный пункт меню настроек сразу запустится режим сканирования.
Если устройство активно, оно отобразится в списке доступных. Для подключения необходимо выбрать устройство из списка и нажать «OK».
Для подключения Bluetooth-пульта к приставке, необходимо:
- Перейти в раздел «Настройки» → «Добавить устройство».
- Зажать одновременно кнопки «–» и «+» для активации Bluetooth на пульте.
- Световой индикатор моргнет один раз и через 3 секунды начнет мерцать — кнопки можно отпустить.
- Если приставка обнаружит пульт, на экране появится имя пульта — ELT-01.
- После обнаружения пульта выберете ELT-01 и нажмите «ОК» для подключения пульта.
- Пульт будет считаться подключенным, если под названием ELT-01 отобразится статус «Подключено».
- В launcher появится индикатор, указывающий, что Bluetooth-устройство подключено.
После подключения Bluetooth-пульта (поставляется опционально) станут доступны управление в режиме air-mouse и функция голосового поиска.
Android TV Remote Service
Поддерживается только в NV-720-WB.
Для дистанционного управления приставка снабжена клиент-серверным решением "Android TV Remote Service". Установка приложения "Google TV" позволит использовать телефон (Android) или планшет (Android) в качестве пульта дистанционного управления интерфейсом приставки и приложениями. Для управления доступны d-pad, сенсорная панель (touchpad), микрофон. Подключение можно осуществлять через WiFi или Bluetooth.
Для подключения телефона или планшета к приставке необходимо:
1. Скачать на телефон или планшет с системой Android приложение "Google TV".
2. Подключить телефон или планшет к Wi-Fi сети, аналогичной той, к которой подключена приставка. Также можно подключиться к приставке по Bluetooth (только для моделей WB) следующим образом:
2.1 На телефоне или планшете в настройках Bluetooth выберите необходимое устройство. Нажмите кнопку «Принять».
2.2 На приставке должен появиться запрос на подключение по Bluetooth. Нажмите кнопку «ОК».
2.3 На телефоне или планшете в настройках Bluetooth при успешном подключении приставка должна отображаться в категории «Сопряженные устройства».
3. Запустить приложение и нажать на кнопку «Пульт ДУ».
4. Приложение автоматически начнёт поиск устройств. Если пункт 2 выполнен, в приложении отобразится найденное устройство.
5. Выбрать найденное устройство. На приставке появится диалог с кодом для авторизации устройства.
6. Ввести полученный код на телефоне/планшете.
После подключения к приставке будет доступно управление через d-pad и сенсорную панель. Также можно производить голосовые запросы (поиск, управление).
Обновление ПО Медиацентра
Общая информация
Смена ПО приставки возможна следующими способами:
- Обновление через «Магазин приложений»;
- Обновление с USB-накопителя;
- Процедура восстановления заводских настроек;
- Обновление через ACS/ACS-BOX.
Кроме обновления прошивки с внешнего носителя, имеется возможность восстановления прошивки, что может понадобиться при желании пользователя выполнить обновление с удалением всех пользовательских данных или восстановить работоспособность приставки в случае порчи рабочей прошивки (выключение питания приставки во время обновления, отсоединение носителя во время обновления и другое).
Для обеспечения возможности смены прошивки при отсутствии сети Интернет или отсутствии у провайдера сервера обновления, предусмотрена возможность обновления прошивки с локального накопителя. В качестве локального накопителя может выступать любой накопитель с USB-портом.
Обновление через Магазин приложений
В «Магазине приложений» выберите вкладку «Прошивка».
После перехода на вкладке будет указана текущая версия и, если присутствует новая версия, будет доступна кнопка «Обновить».
В случае отсутствия прошивки в магазине приложений вы увидите соответствующую надпись.
Также на экране может появиться уведомление о доступном обновлении.
После того как будет нажата кнопка «Обновить», запустится процесс обновления, управление при этом заблокируется, чтобы избежать возможных сбоев при обновлении.
Обновление с USB-накопителя
Обязательным условием при обновлении ПО с USB-накопителя является наличие установленного приложений «Файловый менеджер» и «Магазин приложений» — данные приложения входят в состав всех прошивок по умолчанию.
Порядок обновления с USB-накопителя:
- Скопировать файл прошивки в корневой или любой другой каталог USB-накопителя;
- Подключить USB-накопитель к USB-порту приставки;
- Запустить приложение «Файловый менеджер»:
- Выбрать «USB-накопитель», нажать «ОК». Указать файл прошивки и нажать кнопку «ОК» на пульте ДУ:
- Подтвердить начало процесса обновления:
Запустится диалог с прогрессом обновления.
По окончании процесса обновления приставка будет автоматически перезагружена.
Все пользовательские данные и приложения при данном способе обновления сохраняются.
Процедура восстановления заводских настроек
Для восстановления заводских настроек через recovery USB-накопитель должен иметь файловую систему FAT32.
Порядок обновление через recovery:
- Скопировать файл прошивки в корневой каталог USB-накопителя;
- Подключить USB-накопитель к USB-порту устройства. Приставка должна быть выключена;
- Нажать и удерживать функциональную кнопку «F», расположенную на нижней панели устройства;
- Подать питание на приставку, удерживая при этом кнопку «F»;
- Отпустить кнопку «F» можно после появления на экране сообщения о входе в аварийный режим ПО:
- Далее, на экране появится меню загрузчика (recovery):
- Необходимо выбрать «Восстановление из OTA-zip» → «Обновить с USB-disk» → выбрать файл ota-образа прошивки:После чего начнется процесс обновления.
- По окончанию процесса обновления, необходимо перезагрузить приставку.
Обновление и настройка через ACS
По умолчанию приставка настроена на взаимодействие с сервером ACS с адресом хоста acs-eltex.local.
Получить более подробную информацию о том, как настроить и подключить приставку к серверу ACS, можно на нашем сайте eltex-co.ru в разделе «Продукты / Системы управления / Eltex.ACS», загрузив «Инструкция по работе с сектором STB в Eltex.ACS» из раздела «Документация».
Информация по загрузке, установке и настройке сервера ACS изложена в руководстве «Руководство по эксплуатации. Версия …», подробнее на сайте eltex-co.ru в разделе «Продукты / Системы управления / Eltex.ACS».
Приложение А. Инструкция по программированию универсального пульта ДУ
Для управления телевизором с помощью универсального пульта нужно назначить функции кнопок пульта телевизора кнопкам универсального пульта, находящимся в блоке TV CONTROL. Для управления телевизором используются только кнопки блока TV CONTROL: TVIN, V-, V+ — рисунок 18.
Рисунок 18 — Универсальный пульт дистанционного управления
Чтобы запрограммировать кнопки универсального пульта, выполните следующие действия:
- Нажмите и удерживайте кнопку «SET» в течение 3 секунд. Красный светодиод пульта дистанционного управления начнет гореть ярче — это значит, что переход в режим программирования кнопок выполнен.
- Нажмите кнопку, которую необходимо запрограммировать. Красный световой индикатор при этом начнет мигать.
- Направьте инфракрасный передатчик программируемого пульта на пульт управления телевизором (держите пульты на расстоянии 3-5 см) и нажмите кнопку на пульте телевизора, функции которой нужно передать.
- После успешного программирования кнопок пульта светодиод промигает три раза, после чего начнет непрерывно светиться. Теперь вы можете выбрать другие кнопки для программирования.
После программирования кнопок пульта нажмите кнопку «SET», чтобы выйти из режима программирования кнопок. Красный светодиод погаснет.
Приложение Б. Инструкция по программированию кнопки ON/OFF TV для Bluetooth-пульта
Поддерживается только в NV-720-WB.
Для того чтобы использовать кнопку On/Off TV для включения/выключения вашего телевизора, необходимо ее запрограммировать. Для этого:
- Зажмите и удерживайте кнопку On/Off TV около 3 секунд. Когда индикатор пульта загорится красным, кнопку можно отпустить.
- Нажмите еще один раз на кнопку TV. Индикатор начнет мерцать — кнопка пульта готова к получению новой функции.
- Направьте пульт приставки и пульт телевизора друг на друга (держите пульты на расстоянии 3-5 см.).
- Зажмите кнопку включения/выключения на пульте телевизора.
При успешном обучении красный индикатор моргнет 3 раза. После этого он будет гореть постоянно.
Если обучение не прошло, индикатор будет быстро мерцать и через 10 секунд начнет гореть постоянно. В этом случае необходимо повторить шаги 2-4.
После успешного обучения необходимо нажать любую кнопку, кроме On/Off TV, для выхода из режима обучения.