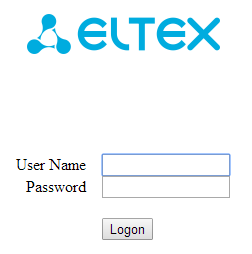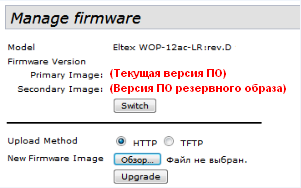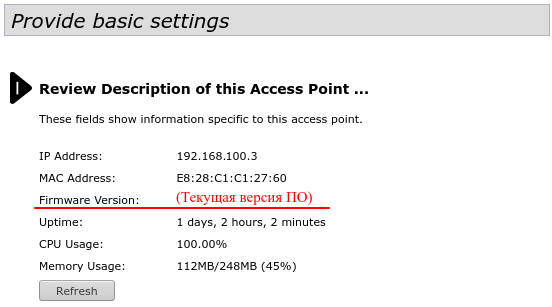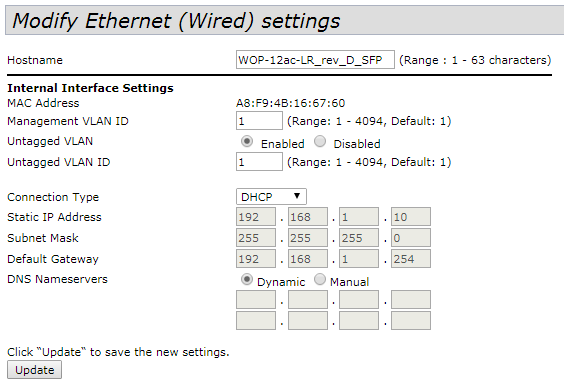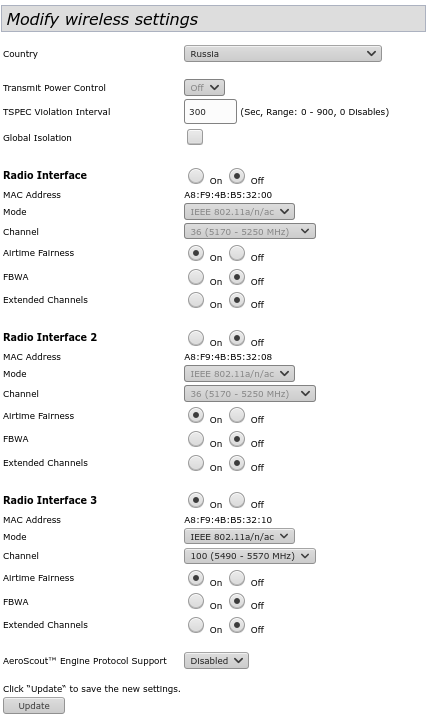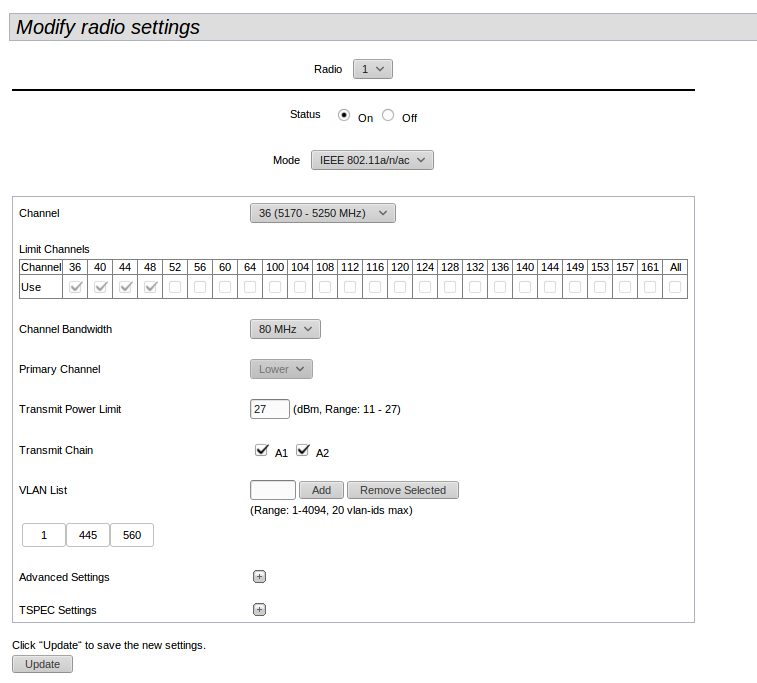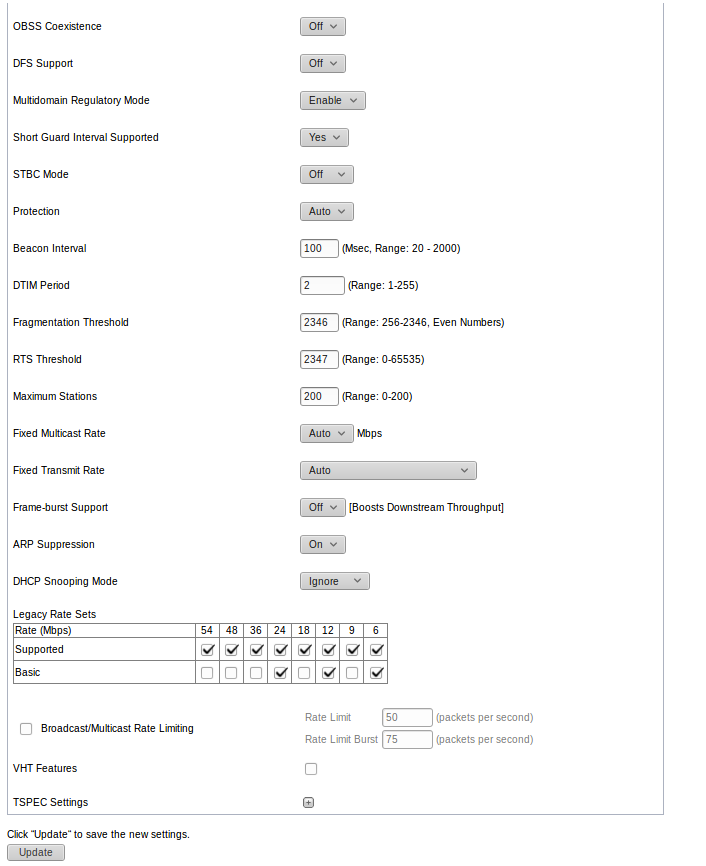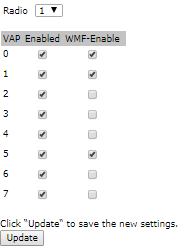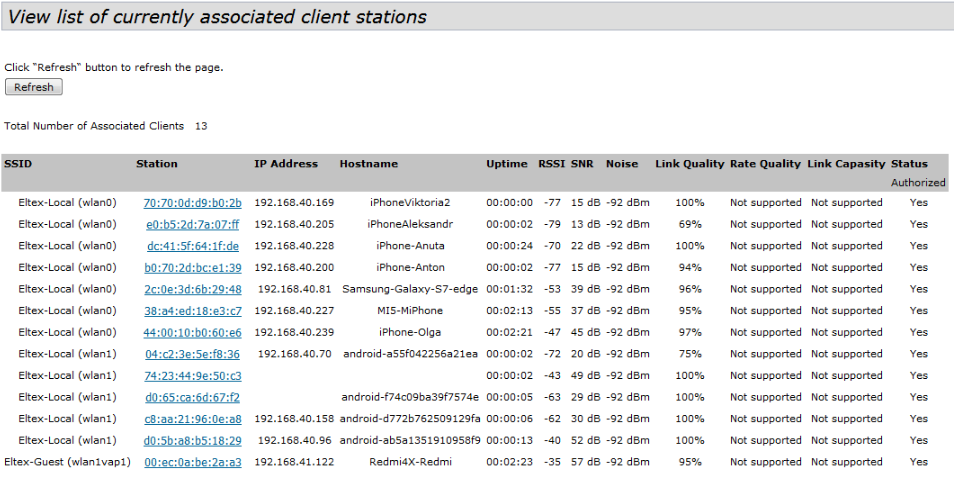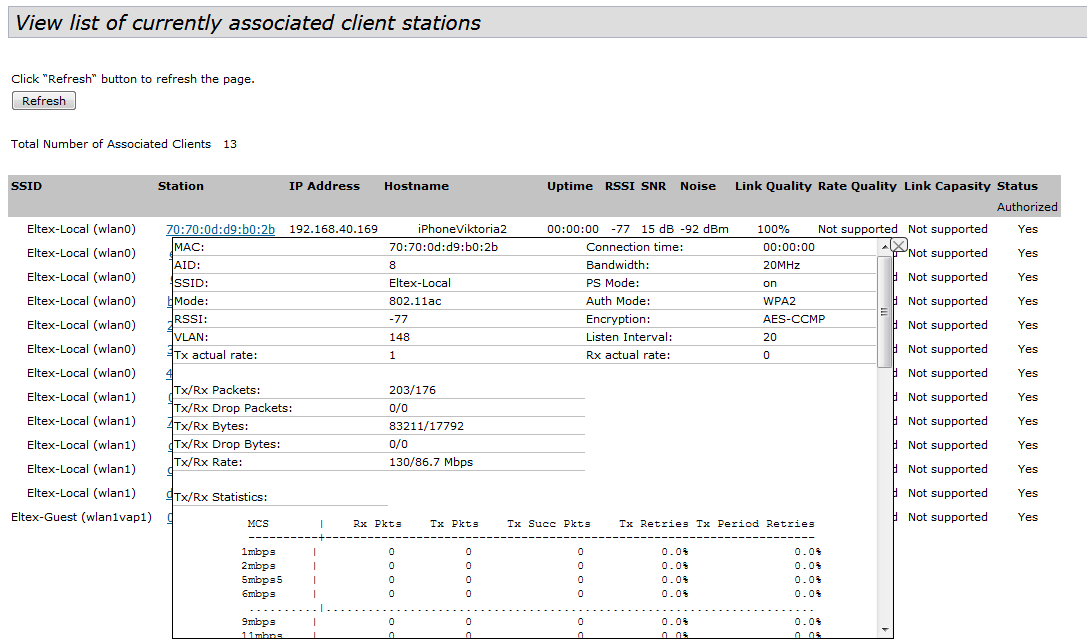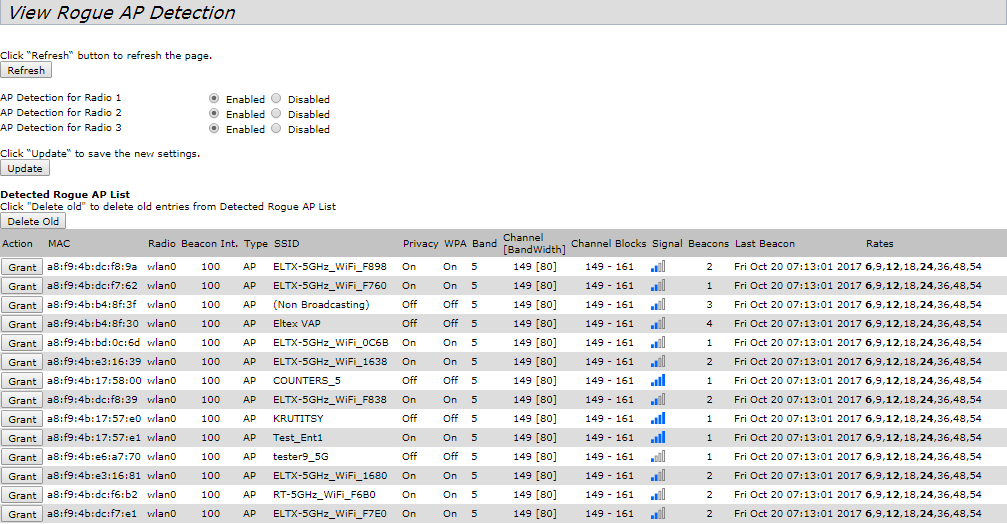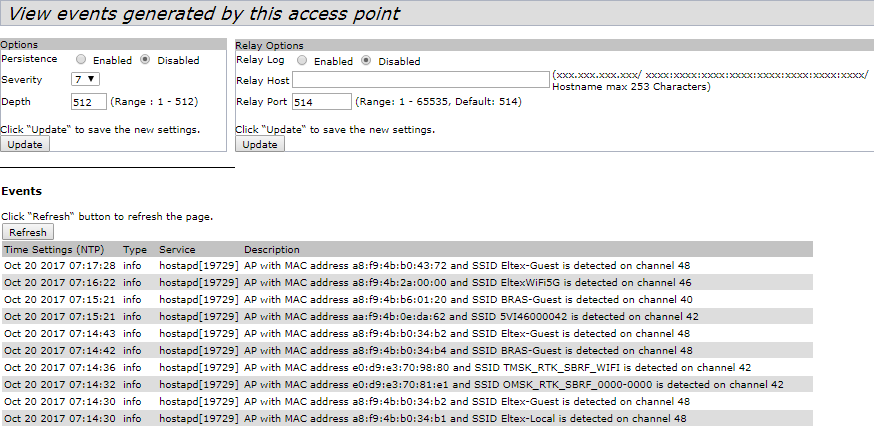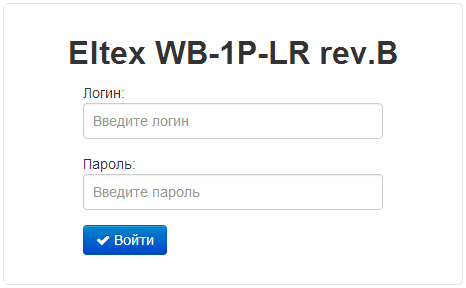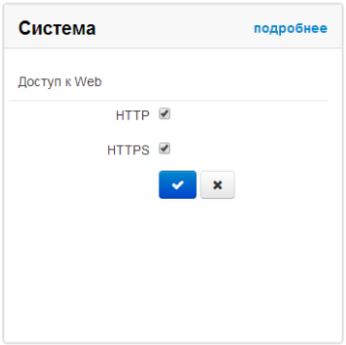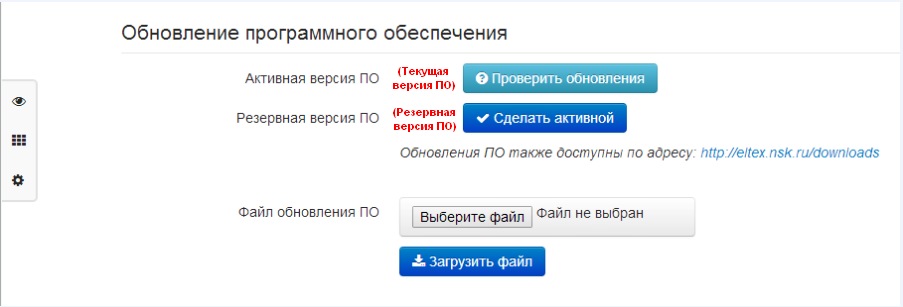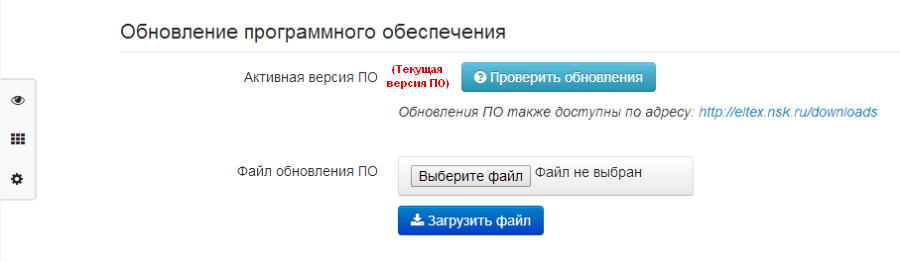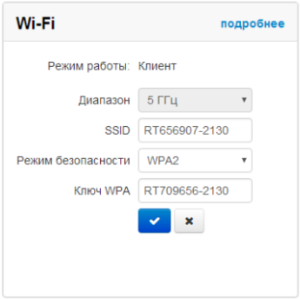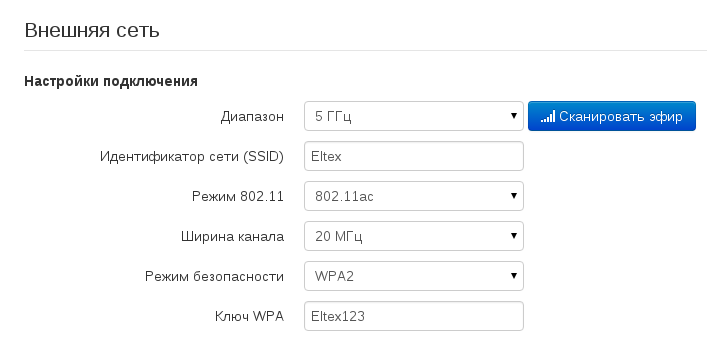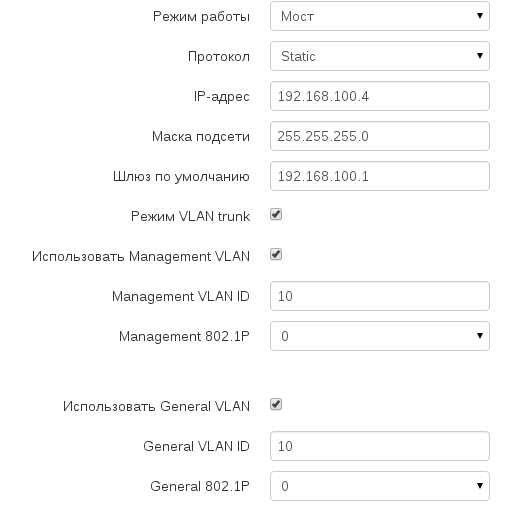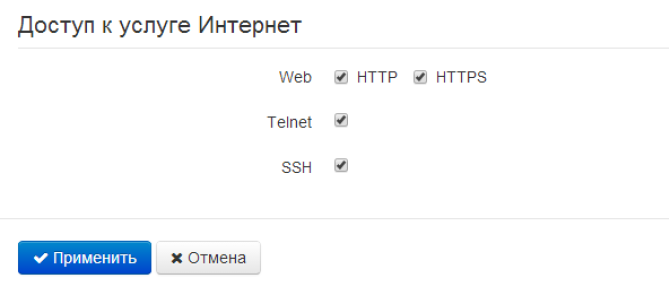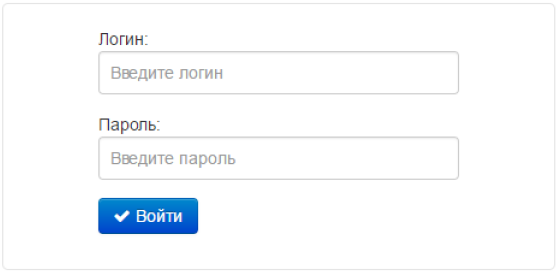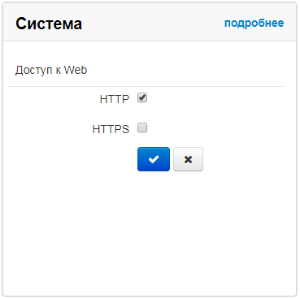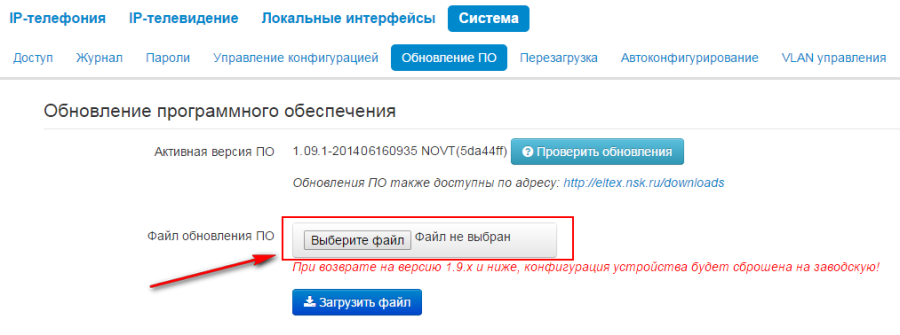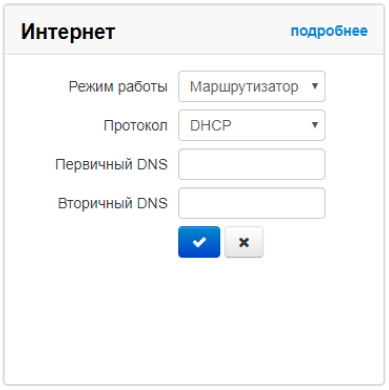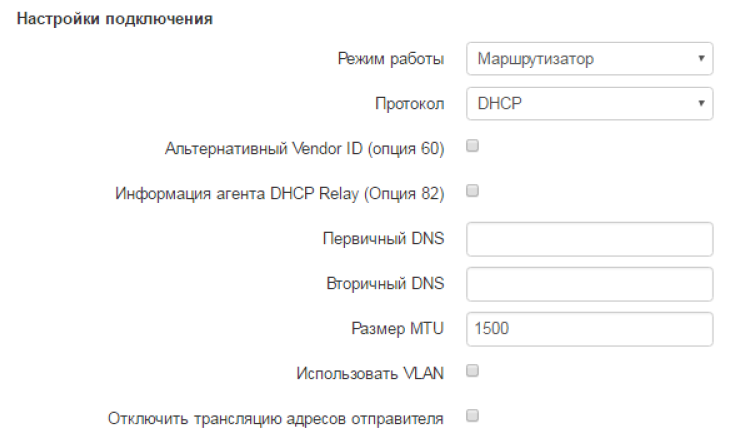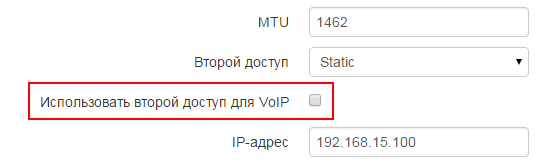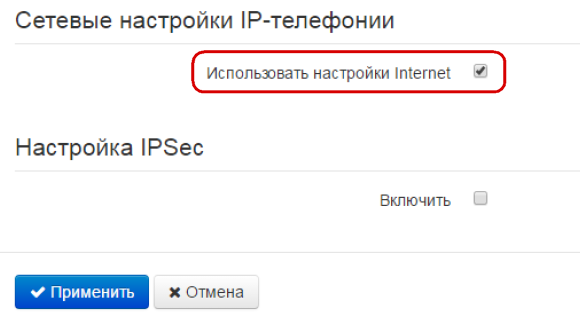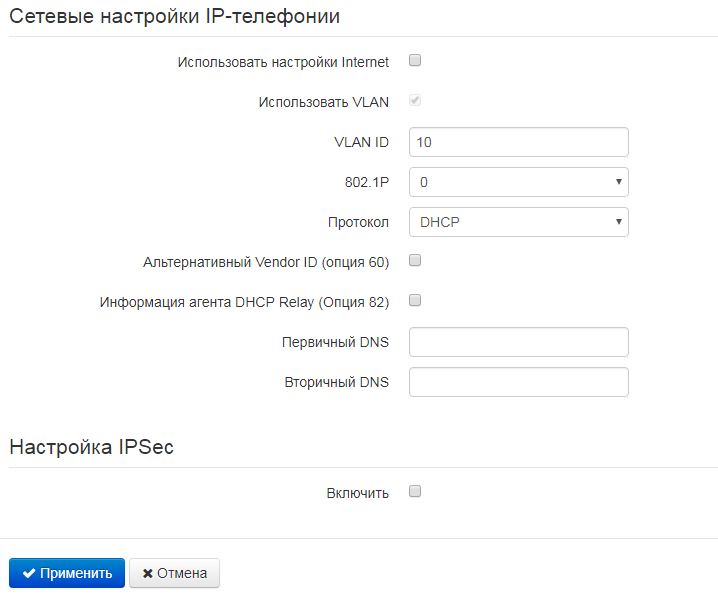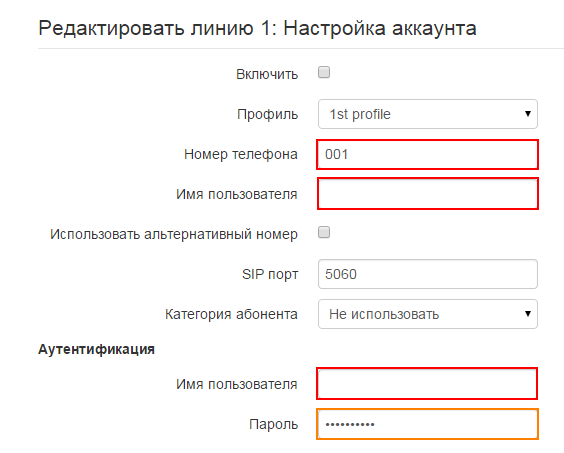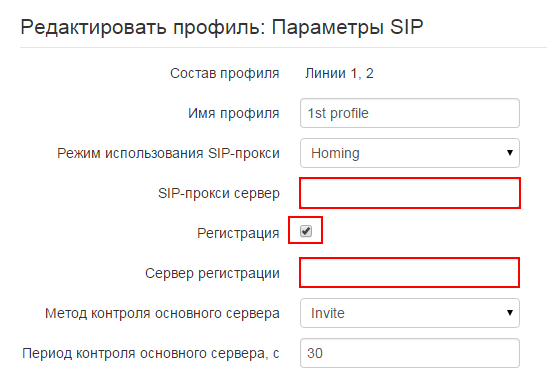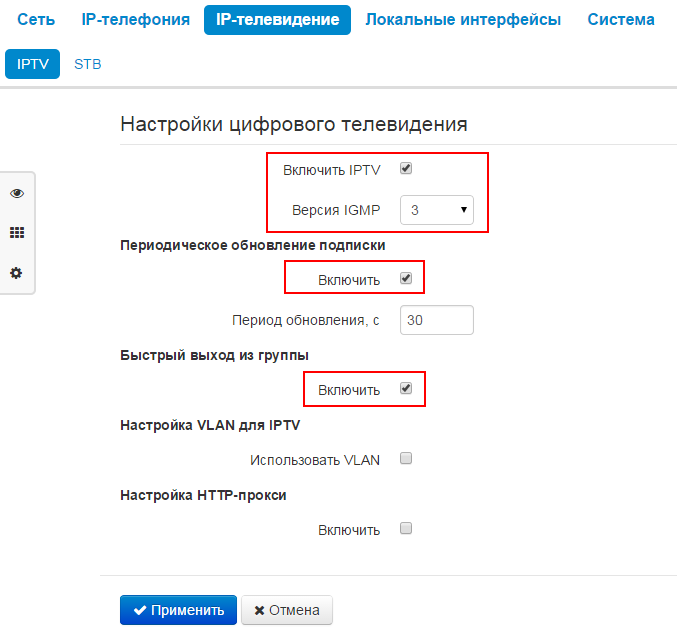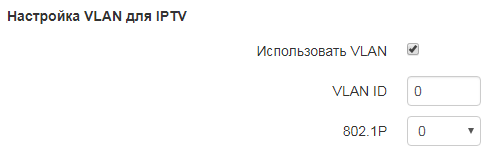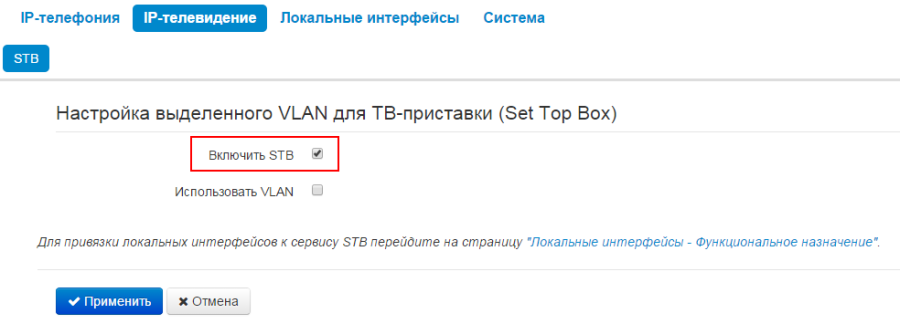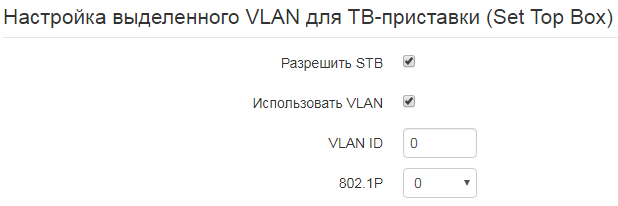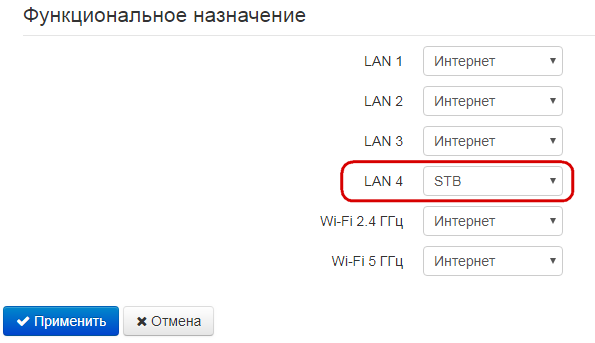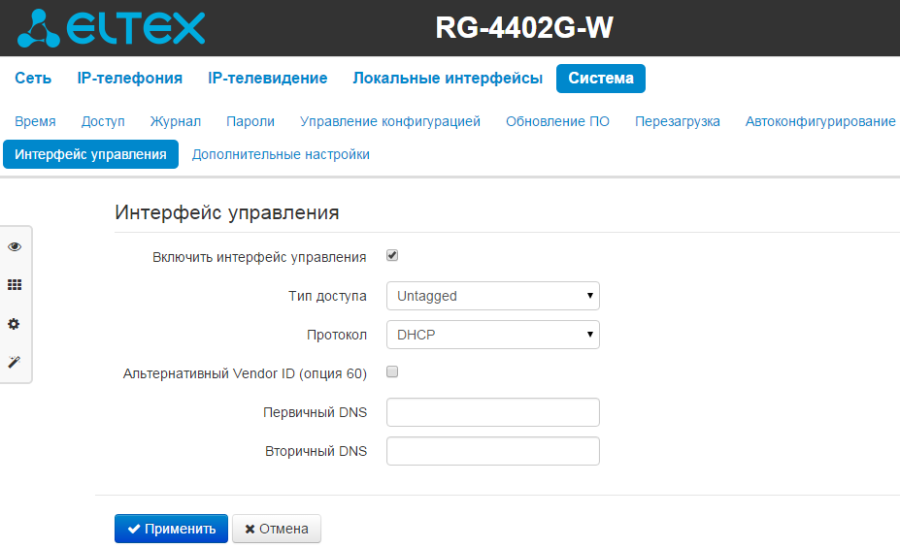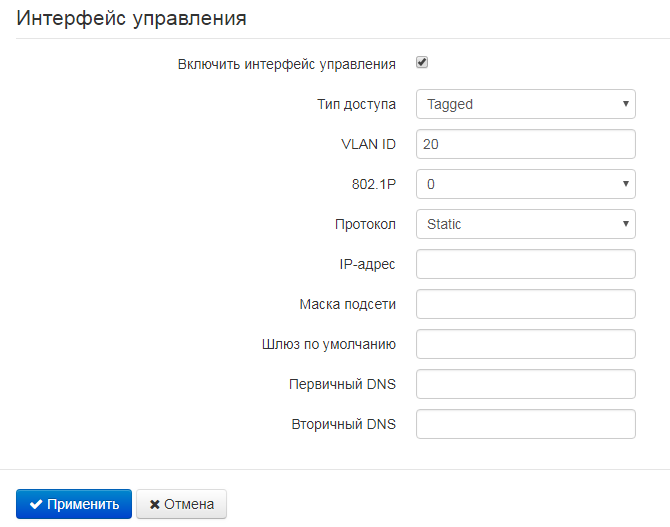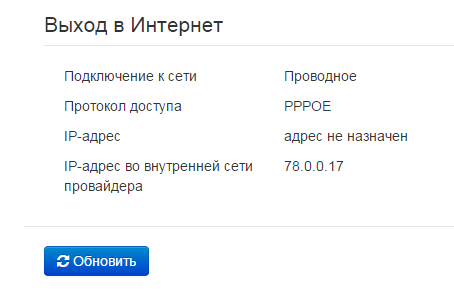|| DeviceType | Беспроводная точка доступа |
|| DeviceName | WOP-12ac-LR |
|| DocTitleMain | Приложение к руководству по эксплуатации |
|| DocTitleAdditional | Краткое руководство по настройке БШПД |
|| fwversion | 1.22.2 |
|| issueDate | 06.2022 |
|| ipaddr | 192.168.1.10 |
|| username | admin |
|| password | password | |
|

Аннотация
В настоящем руководстве приводится следующая информация:
- установка и подключение WOP-12ac-LR;
- настройка WOP-12ac-LR через web-интерфейс;
- настройка WB-1P-LR через web-интерфейс;
- настройка RG-4402G через web-интерфейс.
В руководстве описывается вариант настройки устройств без использования SoftWLC.
В качестве примера будет рассмотрена схема, представленная на рисунке 1.
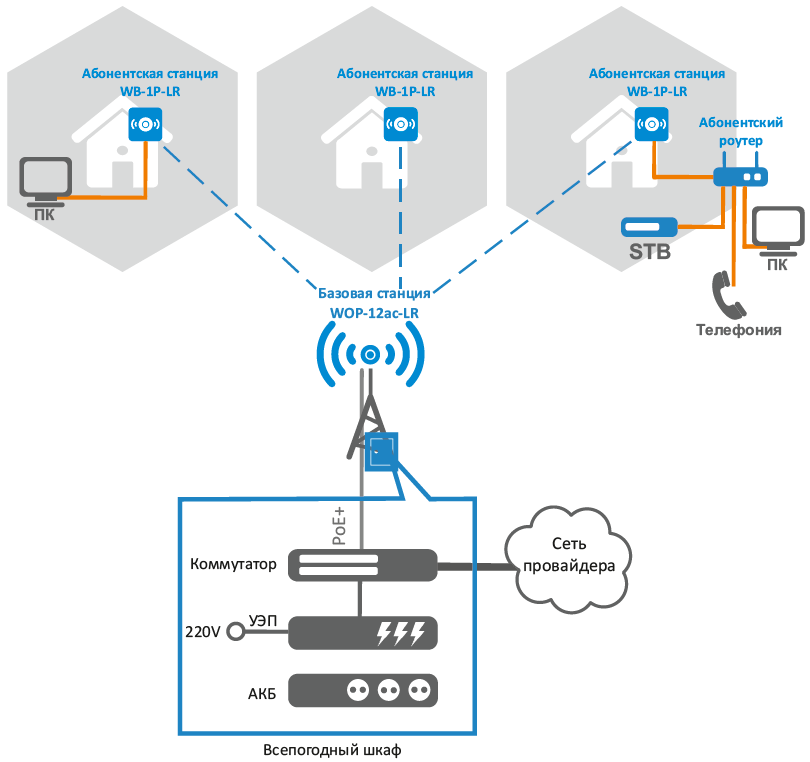
Рисунок 1 – Схема сети
Предлагается предоставлять абоненту 3 вида услуг:

В представленной модели услуги (Internet, VoIP и STB +Multicast) идут в отдельных VLAN. Все VLAN из операторской сети проходят без изменения через базовую станцию Wi-Fi до каждой абонентской станции в тегированном виде. На абонентской стороне клиентского Wi-Fi оборудования происходит прием трафика и терминирование его на маршрутизаторе (RG-4402G). В свою очередь абонент может подключить свое оборудование к LAN-порту маршрутизатора для получения услуги «Internet», может подключить телефонный аппарат к FXS-порту маршрутизатора для получения услуги «VoIP». Также, подключив STB к LAN-порту маршрутизатора, абонент получает услугу «IPTV».
Для управления устройствами устанавливаются статические IP-адреса. Услуга «Internet» предоставляется по протоколу PPPoE. Для услуги «VoIP» IP-адрес также выдается по DHCP в отдельном VLAN. Настройка и управление STB выполняется в отдельном от Multicast VLAN.
Список используемых VLAN:
- Management – VLAN 10;
- Internet – VLAN 11;
- VoIP – VLAN 12;
- IPTV – VLAN 13;
- STB – VLAN 14.
Правила и рекомендации по установке WOP-12ac-LR
В данном разделе описаны инструкции по технике безопасности, рекомендации по установке, процедура установки и порядок включения устройства.
Инструкции по технике безопасности
- Не вскрывайте корпус устройства. Внутри устройства нет элементов, предназначенных для обслуживания пользователем.
- Незадействованные антенные разъемы требуется закрыть защитной крышкой, которая входит в комплект поставки устройства.
- Не производите установку данного устройства во время грозы. Может существовать риск удара молнией.
- Необходимо соблюдать требования по напряжению, току и частоте, указанные в данной инструкции.
- Перед подключением к устройству измерительных приборов и компьютера, их необходимо предварительно заземлить. Разность потенциалов между корпусами оборудования и измерительных приборов не должна превышать 1В.
- Перед включением устройства убедиться в целостности кабелей и их надежном креплении к разъемам.
- Не устанавливайте устройство рядом с источниками тепла, температура окружающей среды должна быть в пределах от -40°С до 60°С.
- Во время монтажа устройства на высотных конструкциях следует выполнять установленные нормы и требования при высотных работах.
- Эксплуатация устройства должна производиться инженерно-техническим персоналом, прошедшим специальную подготовку.
- Подключать к устройству только годное к применению вспомогательное оборудование.
Рекомендации по установке
- Рекомендуемое устанавливаемое положение: крепление на трубостойку/столб или стену.
- Перед установкой и включением устройства необходимо проверить устройство на наличие видимых механических повреждений. В случае наличия повреждений следует прекратить установку устройства, составить соответствующий акт и обратиться к поставщику.
- При размещении устройства для обеспечения зоны покрытия сети Wi-Fi c наилучшими характеристиками учитывайте следующие правила:
- Устанавливайте устройство в центре беспроводной сети;
- Не устанавливайте устройство вблизи (порядка 2 м) электрических, радио устройств;
- Не рекомендуется использовать радиотелефоны и другое оборудование, работающее на частоте 5 ГГц, в радиусе действия беспроводной сети Wi-Fi;
- Препятствия в виде стеклянных/металлических конструкций, кирпичных/бетонных стен, а также емкости с водой и зеркала могут значительно уменьшить радиус действия Wi-Fi сети.
- При размещении нескольких точек, радиус соты должен пересекаться с соседней сотой на уровне -65 ÷ -70 дБм. Допускается уменьшение уровня сигнала до -75 дБм на границах сот, если не предполагается использование VoIP, потокового видеовещания и другого чувствительного к потерям трафика в беспроводной сети.

Установка устройства
Устройство крепится на трубостойку/столб или стену, соблюдая инструкции по технике безопасности и рекомендации, приведенные выше.
В комплект поставки устройства входит необходимый комплект крепежа устройства на трубостойку/столб и стену.
Порядок установки устройства:
- Крепление кронштейнов к устройству;
- Крепление устройства на трубостойку/столб или стену;
- Заземление устройства;
- Подключение кабелей к разъемам устройства;
- Установка антенн.
Порядок крепления кронштейнов к устройству
Перед началом монтажа устройства на трубостойку/столб или стену нужно прикрепить кронштейны (входят в комплект поставки) к устройству.
При монтаже устройства на разъемы антенн обязательно должны быть установлены пылезащитные (герметичные) колпачки, которые входят в комплект поставки устройства. Снимать пылезащитные колпачки нужно непосредственно перед подключением к антенным разъемам. |
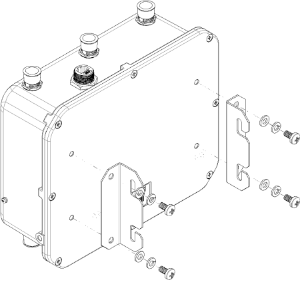
Рисунок 2 – Крепление кронштейнов к устройству
- Расположение кронштейнов показано на рисунке 2.
- Совместите четыре отверстия для винтов на кронштейнах с такими же отверстиями на устройстве. С помощью отвертки прикрепите кронштейны винтами к устройству.

Порядок крепления устройства на трубостойку/столб
- Соберите кронштейн для крепления на трубостойку:
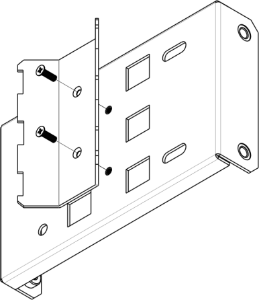
Рисунок 3 – Кронштейн для крепления на трубостойку
a. Соедините кронштейн, который будет крепиться на трубостойку, с кронштейном, который будет крепиться к устройству, как показано на рисунке 3.
b. Совместите два отверстия для винтов на обоих кронштейнах. С помощью отвертки прикрепите кронштейны друг к другу.
2. Закрепите кронштейн на трубостойке:
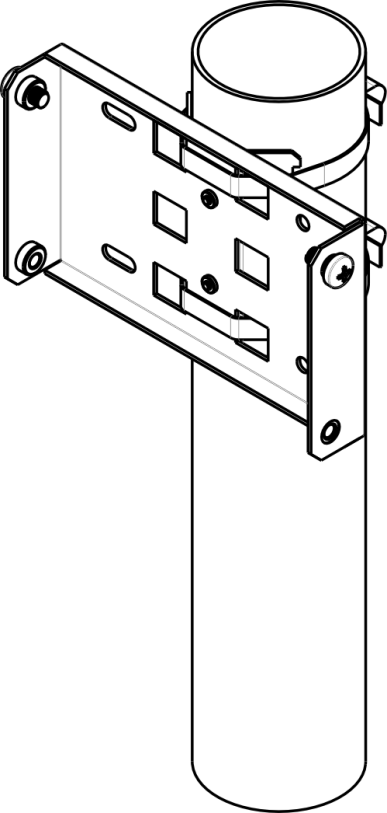
Рисунок 4 – Крепление кронштейна на трубостойку
a. При помощи хомутов закрепите кронштейн на трубостойку, рисунок 4.
b. В верхние отверстия установите винты DIN7985 M6. Винты не нужно закручивать до конца, оставьте зазор минимум 3 мм, рисунок 4.
3. Закрепите устройство на трубостойке:
 Рисунок 5 – Крепление устройства на трубостойке
Рисунок 5 – Крепление устройства на трубостойке
a. Установите устройство на незакрученные верхние винты кронштейна, который прикреплен к трубостойке, рисунок 5.
b. В нижние отверстия крепления установите винты, рисунок 5.
c. С помощью отвертки затяните верхние и нижние винты.
Порядок крепления устройства на стену
- Закрепите кронштейн (входит в комплект поставки) на стене:
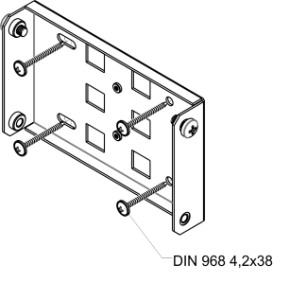 Рисунок 6 – Крепление кронштейна на стене
Рисунок 6 – Крепление кронштейна на стене

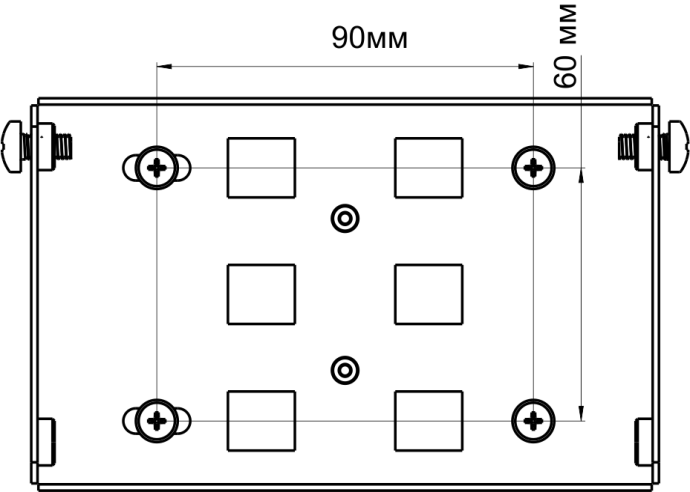
Рисунок 7 – Расстояния между отверстиями крепления
a. Расположение кронштейна на стене показано на рисунке 6, расстояние между отверстиями показано на рисунке 7.
b. Совместите четыре отверстия для винтов на кронштейне с такими же отверстиями на поверхности. С помощью отвертки прикрепите кронштейн винтами к поверхности.
c. В верхние отверстия установите винты DIN7985 M6. Винты не нужно закручивать до конца, оставьте зазор минимум 3 мм, рисунок 7.
2. Закрепите устройство на стене
 Рисунок 8 – Крепление устройства на стене
Рисунок 8 – Крепление устройства на стене
a. Установите устройство на незакрученные верхние винты кронштейна, который прикреплен к стене, рисунок 8.
b. В нижние отверстия крепления установите винты, рисунок 8.
c. С помощью отвертки затяните верхние и нижние винты. 
Подключение сетевого кабеля
Использовать пластиковую ответную часть с металлическим разъемом нельзя! Это может привести к нарушению герметичности устройства! |
Для защиты от коррозии в комплект поставки устройства входит ответная часть герметичного разъема RJ-45.

Рисунок 9 – Герметичный разъем RJ-45 на устройстве и ответная часть в разобранном виде

Рисунок 10 – Ответная часть герметичного разъема
Установку ответной части разъема на кабель следует проводить до обжимки кабеля. |

Пошаговая установка:
- Вставьте кабель в корпус через внешнюю фиксирующую гайку, как показано на рисунке 11. Для фиксации корпуса на кабеле затяните внешнюю фиксирующую гайку.

Рисунок 11 – Крепление ответной части на кабеле
2. Выполните обжимку кабеля при помощи стандартного коннектора RJ45.
При соединении используется схема, представленная на рисунке ниже.

Рисунок 12 – Разъем RJ45 | - бело-оранжевый;
- оранжевый;
- бело-зелёный;
- синий;
- бело-синий;
- зелёный;
- бело-коричневый;
- коричневый.
|
3. После обжимки ослабьте внешнюю фиксирующую гайку, и вставьте до упора коннектор в паз ответной части разъема. При этом «язычок» коннектора должен быть прижат. Затяните внешнюю фиксирующую гайку для надежной фиксации разъема и герметичности.

Рисунок 13 – Вид закрепленной на кабеле ответной части
4. Вставьте ответную часть в разъем и хорошо затяните гайку крепления. От этого зависит надежность контакта и герметичность разъема.

Рисунок 14 – Вид подключенного кабеля к сетевому интерфейсу устройства
Настройка WOP-12ac-LR
Подключение точки доступа к компьютеру
Для питания WOP-12ac-LR используется технология PoE, позволяющая передавать питание через UTP-кабель. Для подключения используется PoE-инжектор.
Подключите точку доступа в «Data & Power» разъем инжектора, а компьютер в разъем «Data». Подключите инжектор к сети электропитания 220 В.
Настройка параметров сетевого интерфейса компьютера
Установите на компьютере следующие параметры сетевого интерфейса:
- IP 192.168.1.5
- Маска подсети 255.255.255.0
- Шлюз по умолчанию 192.168.1.1
Подключение к web-интерфейсу WOP-12ac-LR
Для подключения к web-интерфейсу WOP-12ac-LR выполните следующие действия:
- На ПК откройте web-браузер, например, Firefox, Opera, Chrome.
Введите в адресной строке браузера IP-адрес устройства.
Заводской IP-адрес устройства: 192.168.1.10, маска подсети: 255.255.255.0. |
При успешном обнаружении устройства в окне браузера отобразится страница с запросом имени пользователя и пароля.
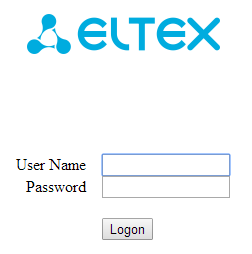
Введите имя пользователя в строке «User Name» и пароль в строке «Password».
Заводские установки: User Name – admin, Password – password. |
- Нажмите кнопку «Logon».
В окне браузера откроется начальная страница web-интерфейса устройства.
Если после введения IP-адреса в строке браузере не появилась страница авторизации, необходимо проверить IP-адрес на ПК. Если на устройстве ранее была изменена заводская конфигурация, то нужно сбросить текущие настройки. Для этого нажмите и удерживайте кнопку «F» на боковой панели устройства в течение 20 секунд. Для доступа к кнопке «F» предварительно нужно открутить технологический винт. |
Обновление программного обеспечения
Для корректной работы устройства WOP-12ac-LR рекомендуется выполнить обновление программного обеспечения (ПО) до последней версии.
Актуальность установленной на устройстве версии можно уточнить на официальном сайте производителя в разделе «Центр загрузки» или связавшись с производителем напрямую. Контактные данные расположены на последней странице данного руководства. |
После получения файла с актуальной версией программного обеспечения, скачайте его себе на компьютер.
Откройте в web-интерфейсе WOP-12ac-LR меню «Maintenance», вкладку «Upgrade» и выполните следующие настройки:
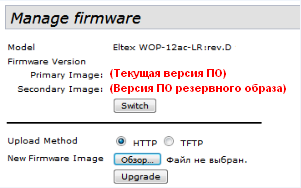
- Upload Method – установите флаг «HTTP».
- New Firmware Image – нажмите кнопку «Обзор» и в открывшемся окне поиска выберите файл с актуальной версией программного обеспечения.
Для запуска процесса обновления нажмите кнопку «Upgrade».
Процесс обновления займет несколько минут (о его текущем статусе будет указано на странице), после чего устройство автоматически перезагрузится.
| Не отключайте питание устройства и не выполняйте его перезагрузку в процессе обновления ПО. |
Посмотреть текущую версию программного обеспечения, установленного на устройстве, можно в меню «Basic Settings». Текущая версия программного обеспечения указана в поле «Firmware Version».
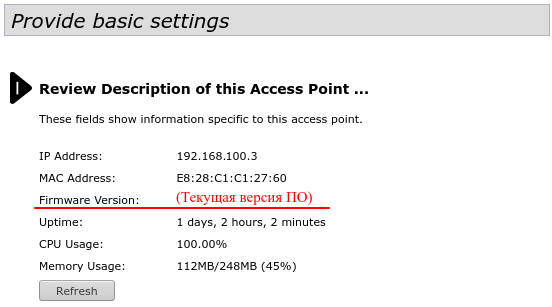
Сетевые настройки
Для удаленного управления устройством WOP-12ac-LR требуется установить сетевые параметры оборудования в соответствии с существующими настройками сети, в которой оно будет использоваться.
В web-интерфейсе устройства откройте в меню «Manage» вкладку «Ethernet Settings» и выполните следующие настройки:
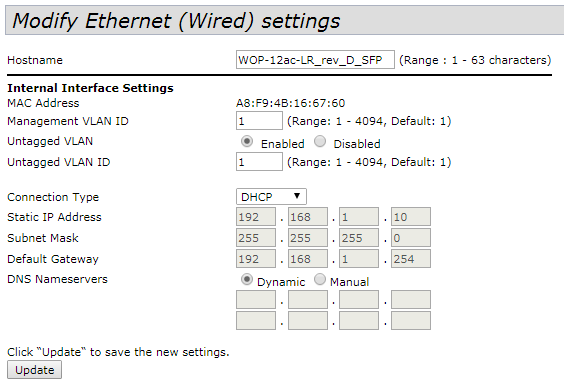
- Management VLAN ID – укажите номер VLAN, который будет использоваться для управления точкой доступа. В данном примере используется VLAN 1;
- Connection Type – выбор способа установки IP-адреса на управляющем интерфейсе, по которому будет осуществляться подключение WAN-интерфейса устройства к сети предоставления услуг провайдера:
- DHCP – режим работы, при котором IP-адрес, маска подсети, адрес DNS сервера, шлюз установлены по умолчанию и другие параметры, необходимые для работы в сети, будут получены от DHCP-сервера автоматически;
- Static IP – режим работы, при котором IP-адрес и все необходимые параметры на WAN-интерфейс назначаются статически.
В нашем случае используется статический IP-адрес на управляющем интерфейсе. Для задания IP-адреса точкам доступа вручную выберите «Static IP». В поле «Static IP Address» укажите IP-адрес WOP-12ac-LR, в нашем случае – 192.168.1.10. В поле «Default Gateway» пропишите адрес шлюза. Смена маски сети – опционально. Нажмите кнопку «Update».
Перед внесением изменений в сетевые настройки точки доступа убедитесь, что управляющий компьютер имеет доступ к сети, в которой будет находиться точка доступа, исходя из настроенных сетевых параметров. В случае внесения ошибочных изменений, настройки можно откатить, сбросив точку доступа к заводским настройкам. |
Настройки радиоинтерфейса
Точка доступа имеет 3 радиоинтерфейса, которые работают в диапазоне 5 ГГц.
Для настройки радиоинтерфейса перейдите в меню «Manage» откройте вкладку «Wireless Settings» и выполните следующие настройки:
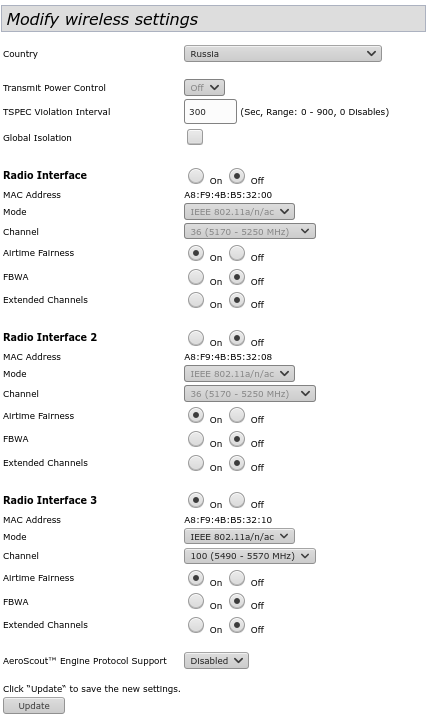
- Country – выбор настроек радиоинтерфейса, соответствующих законодательству выбранной страны. Выберите в списке «Russia»;
- Radio Interface – состояние радиоинтерфейса:
- On – при установленном флаге радиоинтерфейс включен;
- Off – при установленном флаге радиоинтерфейс выключен.
- MAC Address – MAC-адрес радиоинтерфейса;
- Mode – выбор режима работы радиоинтерфейса;
- Channel – номер канала для работы беспроводной сети. При выборе значения «Auto» автоматически определяется канал с наименьшим количеством работающих точек доступа на данном канале с учетом заданного региона;
- Airtime Fairness – технология эфирной равнодоступности (ограничивает передачу данных до клиентов равным временем передачи):
- On – при установленном флаге технология включена;
- Off – при установленном флаге технология отключена.
- FBWA – проприетарная технология, позволяющая выбирать для приема и передачи данных центральную частоту, а не установленный канал по стандартам IEEE 802.11. По стандартам IEEE 802.11 management и data трафик может использовать разную центральную частоту (актуально только при использовании ширины канала 40/80 МГц):
- On – технология включена;
- Off – технология выключена.
Extended Channels - при включении данного параметра, становятся доступны для выбора частоты с шагом в 10 МГц, если в настройках радиоинтерфейса выставлено значение ширины канала (Channel Bandwidth) 20 МГц:
Если FBWA = off и Extended Channels = off:
- при ширине канала 20 МГц: 36, 40, 44, 48, 52, 56, 60, 64, 100, 104, 108, 112, 116, 120, 124, 128, 132, 136, 140, 144, 149, 153, 157, 161, 165.
- при ширине канала 40 МГц:
- если "n-primary-channel" = lower: 36, 44, 52, 60, 100, 108, 116, 124, 132, 140, 149, 157.
- если "n-primary-channel" = upper: 40, 48, 56, 64, 104, 112, 120, 128, 136, 144, 153, 161.
- при ширине канала 80 МГц: 36, 40, 44, 48, 52, 56, 60, 64, 100, 104, 108, 112, 116, 120, 124, 128, 132, 136, 140, 144, 149, 153, 157, 161.
Если FBWA = off и Extended Channels = on: - при ширине канала 20 МГц: 36, 38, 40, 42, 44, 46, 48, 50, 52, 54, 56, 58, 60, 62, 64, 100, 102, 104, 106, 108, 110, 112, 114, 116, 118, 120, 122, 124, 126, 128, 130, 132, 134, 136, 138, 140, 142, 144, 149, 151, 153, 155, 157, 159, 161, 163, 165.
- при ширине канала 40 МГц:
- если "n-primary-channel" = lower: 36, 44, 52, 60, 100, 108, 116, 124, 132, 140, 149, 157.
- если "n-primary-channel" = upper: 40, 48, 56, 64, 104, 112, 120, 128, 136, 144, 153, 161.
- при ширине канала 80 МГц: 36, 40, 44, 48, 52, 56, 60, 64, 100, 104, 108, 112, 116, 120, 124, 128, 132, 136, 140, 144, 149, 153, 157, 161.
Если FBWA = on и Extended Channels = off: - при ширине канала 20 МГц: 5180 МГц, 5200 МГц, 5220 МГц, 5240 МГц, 5260 МГц, 5280 МГц, 5300 МГц, 5320 МГц, 5500 МГц, 5520 МГц, 5540 МГц, 5560 МГц, 5580 МГц, 5600 МГц, 5620 МГц, 5640 МГц, 5660 МГц, 5680 МГц, 5700 МГц, 5720 МГц, 5745 МГц, 5765 МГц, 5785 МГц, 5805 МГц, 5825 МГц.
- при ширине канала 40 МГц: 5190 МГц, 5230 МГц, 5270 МГц, 5310 МГц, 5510 МГц, 5550 МГц, 5590 МГц, 5630 МГц, 5670 МГц, 5710 МГц, 5755 МГц, 5795 МГц.
- при ширине канала 80 МГц: 5210 МГц, 5290 МГц, 5530 МГц, 5610 МГц, 5690 МГц, 5775 МГц.
Если FBWA = on и Extended Channels = on: - при ширине канала 20 МГц: 5180 МГц, 5190 МГц, 5200 МГц, 5210 МГц, 5220 МГц, 5230 МГц, 5240 МГц, 5260 МГц, 5270 МГц, 5280 МГц, 5290 МГц, 5300 МГц, 5310 МГц, 5320 МГц, 5500 МГц, 5510 МГц, 5520 МГц, 5530 МГц, 5540 МГц, 5550 МГц, 5560 МГц, 5570 МГц, 5580 МГц, 5590 МГц, 5600 МГц, 5610 МГц, 5620 МГц, 5630 МГц, 5640 МГц, 5650 МГц, 5660 МГц, 5670 МГц, 5680 МГц, 5690 МГц, 5700 МГц, 5710 МГц, 5720 МГц, 5745 МГц, 5755 МГц, 5765 МГц, 5775 МГц, 5785 МГц, 5795 МГц, 5805 МГц, 5815 МГц, 5825 МГц.
- при ширине канала 40 МГц: 5190 МГц, 5230 МГц, 5270 МГц, 5310 МГц, 5510 МГц, 5550 МГц, 5590 МГц, 5630 МГц, 5670 МГц, 5710 МГц, 5755 МГц, 5795 МГц.
- при ширине канала 80 МГц: 5210 МГц, 5290 МГц, 5530 МГц, 5610 МГц, 5690 МГц, 5775 МГц.
|
Пример настройки Radio1:
- Radio Interface – установите флаг «On»;
- Mode – выберите «IEEE 802.11a/n/ac»;
Для вступления в силу новой конфигурации и занесения настроек в энергонезависимую память точки доступа нажмите кнопку «Update». 
В меню «Manage» откройте вкладку «Radio» и выполните следующие настройки:
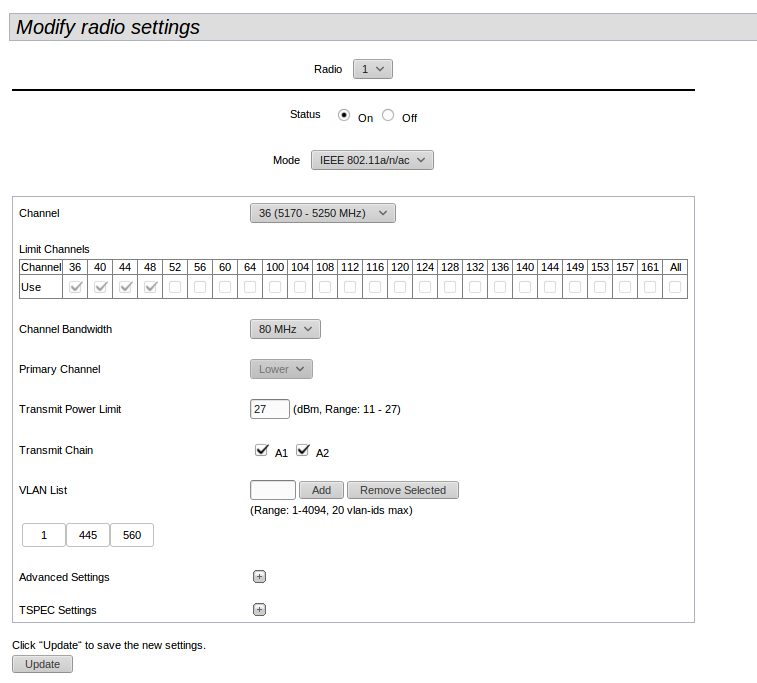

Чтобы перейти к расширенному списку параметров, нажмите "+" напротив "Advanced settings":
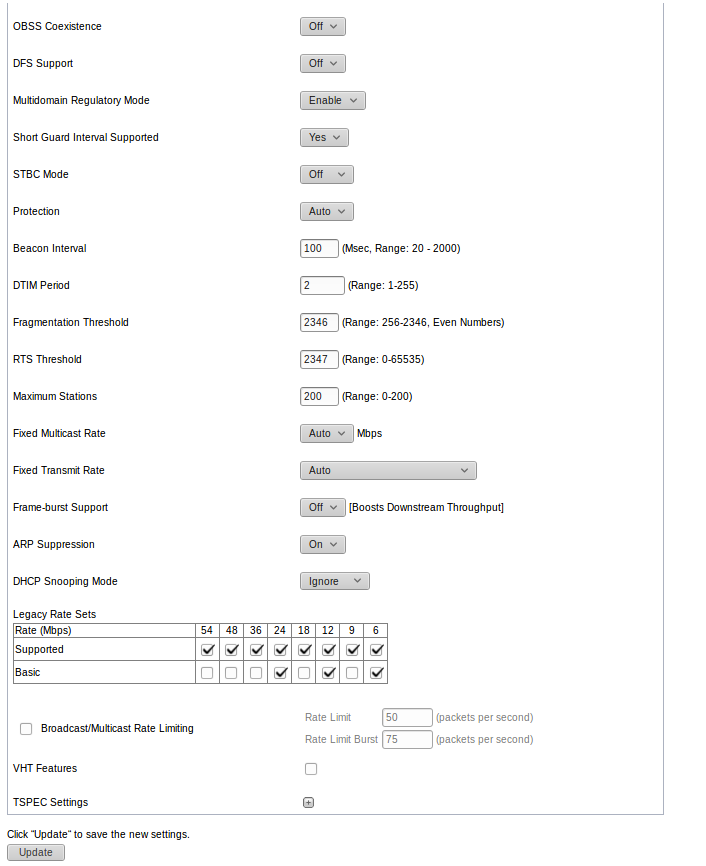
- Radio – выбор беспроводного Wi-Fi интерфейса;
- Status – состояние конфигурируемого Wi-Fi интерфейса:
- On – при установленном флаге Wi-Fi интерфейс включен;
- Off – при установленном флаге Wi-Fi интерфейс выключен.
- Mode – выбор режима работы радиоинтерфейса:
- IEEE 802.11a/n/ac – частотный диапазон 5 ГГц, максимальная скорость передачи 867 Мбит/с в схеме 2x2 MIMO.
- Channel – номер канала для работы беспроводной сети. При выборе значения «Auto» автоматически определяется канал с наименьшим количеством работающих точек доступа на данном канале с учетом заданного региона;
- Channel Bandwidth – выбор ширины канала (доступен для режимов 802.11n/ac). Спецификация 802.11n позволяет использовать ширину канала 40 МГц дополнительно к используемой в других режимах ширине канала 20 МГц. Использование каналов с шириной 40 МГц позволяет увеличить скорость передачи данных, но сокращает количество непересекающихся каналов. Спецификация 802.11ac позволяет использовать ширину канала 80 МГц дополнительно к возможным значениям 20 МГц и 40 МГц;
- Transmit Chain – флаги активности антенн. При установленном флаге соответствующая антенна включена;
- VLAN list – список VLAN, разрешенных для передачи в эфир. Настройка актуальна для режима работы VAP – VlanTrunk.

Пример настройки Radio1:
- Radio – выберите «1»;
- Channel – установите «Auto»;
- Channel Bandwidth – установите «80 MHz»;
- VLAN list – добавьте каждый VLAN по отдельности - 10, 11, 12, 13, 14;
Для вступления в силу новой конфигурации и занесения настроек в энергонезависимую память точки доступа нажмите кнопку «Update».
Настройки VAP
На каждом беспроводном интерфейсе можно настроить до 8 виртуальных точек доступа. Каждая из таких точек доступа может иметь индивидуальное имя беспроводной сети (SSID) и тип авторизации/аутентификации. Для конфигурирования виртуальных точек доступа перейдите в меню «Manage» откройте вкладку «VAP» и выполните следующие настройки:

Настройка точек доступа:
- Radio – выбор настраиваемого радиомодуля;
- VAP – порядковый номер виртуальной точки доступа;
- Enabled – при установленном флаге виртуальная точка доступа включена, иначе –выключена;
- VLAN ID – номер VLAN, к которому привязана виртуальная точка доступа;
- SSID – имя беспроводной сети;
- Broadcast SSID – при установленном флаге включено вещание в эфир имени SSID, иначе – выключено;
- Station Isolation – при установленном флаге включена изоляция трафика клиентов друг от друга в пределах одного SSID;
- VLAN trunk – при установленном флаге используется транковый порт для подключения абонента;
- General Mode - при установленном флаге будет использоваться General порт для подключения клиентского оборудования - прием и передача тегированного и нетегированного трафика;
- General VLAN ID - номер VLAN, который будет сниматься в сторону клиентского оборудования/в который будет заворачиваться нетегированный трафик;
- Security – режим безопасности доступа к беспроводной сети:
- None – не использовать шифрование для передачи данных. Точка открыта для доступа любого клиента;
- WPA Personal – шифрование WPA и WPA2;
- WPA Enterprise – режим сертификации устройств беспроводной связи, при котором клиент авторизуется на централизованном RADIUS-сервере.
- MAC Auth Type – режим аутентификация клиентов по MAC-адресу:
- Disabled – не использовать аутентификацию клиентов по MAC-адресу;
- RADIUS – использовать аутентификацию клиентов по MAC-адресу с помощью RADIUS-сервера;
- Local – использовать аутентификацию клиентов по MAC-адресу с помощью локального списка адресов, сформированного на данной точке доступа.

Пример настройки настройка Radio1 VAP0:
- Radio – выберите «1»;
- Enabled – установите флаги для VAP 0;
- SSID – введите имя беспроводной сети «Eltex VAP»;
- Broadcast SSID – установите флаг для включения вещание в эфир имени SSID;
- VLAN trunk – установите флаг для использования транкового порта при подключении WB-1P-LR;
- Station Isolation – установите флаг для запрета передачи пакетов между клиентами;
- Security – выберите режим безопасности сети WPA Personal. В поле «Key» введите пароль «Eltex123».
Для вступления в силу новой конфигурации и занесения настроек в энергонезависимую память точки доступа нажмите кнопку «Update».
Включение WMF
В разделе «Wireless Multicast Forwarding» выполняется настройка перенаправления multicast-пакетов:
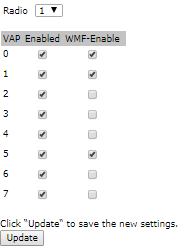
- Radio – выбор радиомодуля;
- VAP – номер виртуальной точки доступа;
- Enabled – при установленном флаге виртуальная точка доступа будет включена, иначе – выключена;
- WMF-Enable – при установленном флаге будет включена функция трансляции multicast-пакетов в unicast-пакеты на виртуальной точке доступа, иначе – выключена.
Пример настройки WMF для Radio1 VAP0:
- Radio– выберите «1»;
- WMF-Enabled – установите флаги для VAP 0.
Для вступления в силу новой конфигурации и занесения настроек в энергонезависимую память точки доступа нажмите кнопку «Update».
Настройки для Radio2 и Radio3 выполняются аналогичным образом. 
Мониторинг основных параметров беспроводной сети
Список подключившихся клиентов можно просмотреть в меню «Status»,во вкладке «Client Association»:
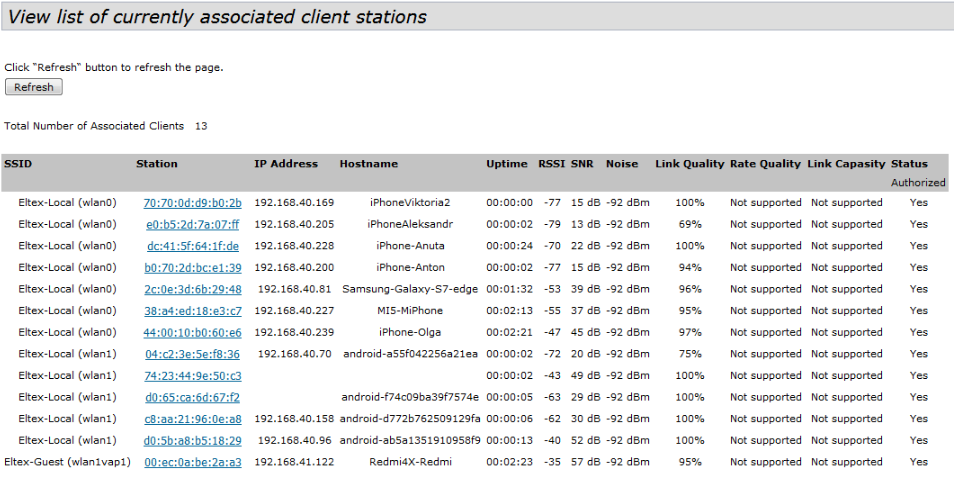
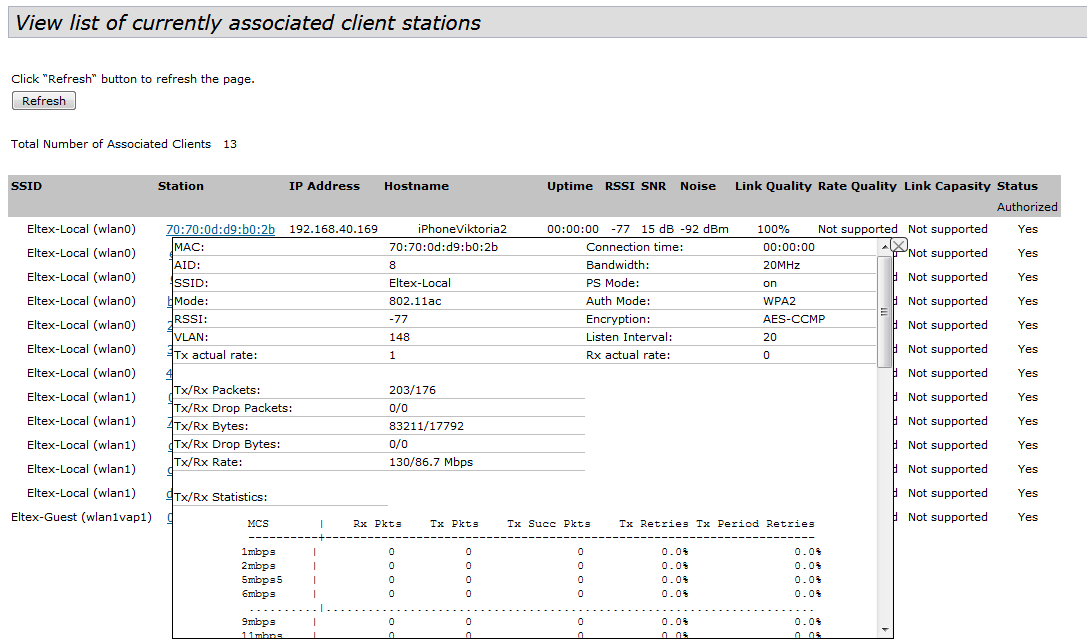
Список сторонних точек доступа с указанием номера беспроводного канала и уровня сигнала, находящихся в зоне видимости WOP-12ac-LR, можно посмотреть в меню «Status», во вкладке «Rogue AP Detection».
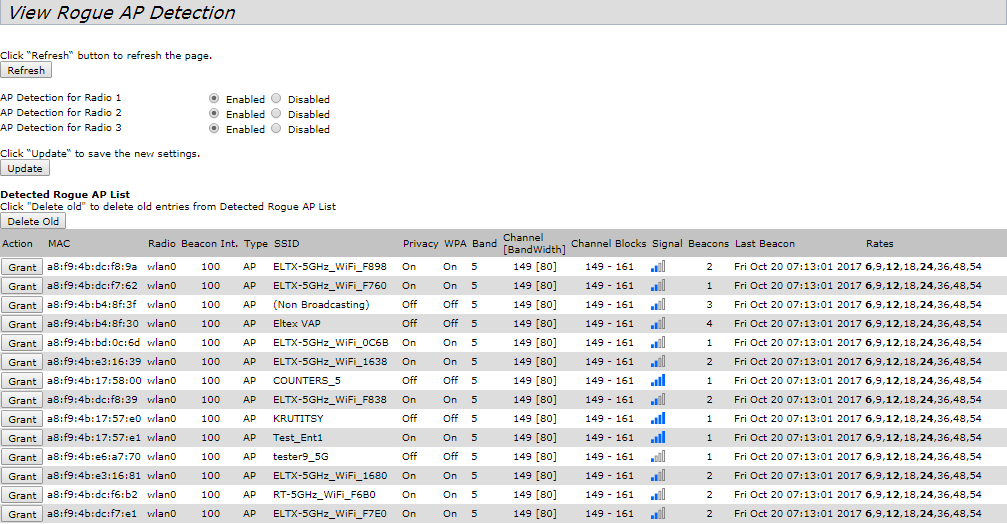
В меню «Status» во вкладке «Events» можно просмотреть список событий, происходящих с устройством, а также настроить перенаправление событий на сторонний SYSLOG-сервер.
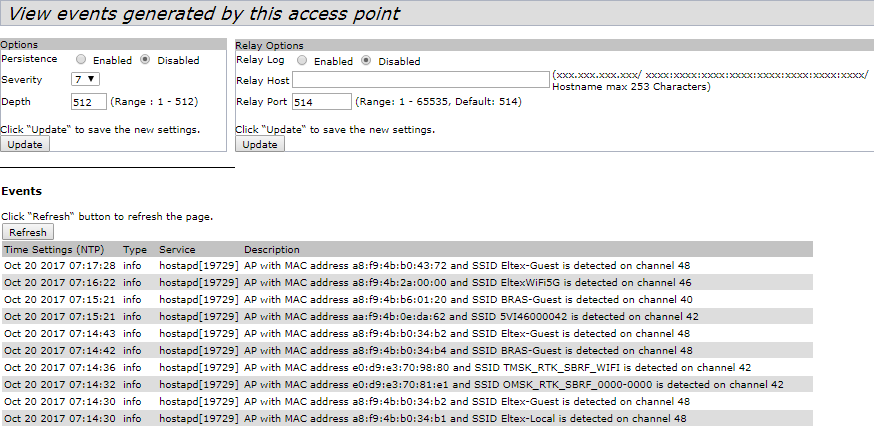
Для получения более подробной информации рекомендуется ознакомиться с полным руководством по эксплуатации.
Настройка WB-1P-LR
Подключение устройства к компьютеру
Для питания устройства используется технология PoE, позволяющая передавать питание через UTP-кабель. Для подключения используется PoE-инжектор. Подключите устройство в «Data & Power» разъем инжектора, а компьютер в разъем «Data». Подключите инжектор к бытовой сети электропитания.
Настройка параметров сетевого интерфейса компьютера
Установите на компьютере следующие параметры сетевого интерфейса компьютера:
- IP 192.168.1.5
- Маска подсети 255.255.255.0
- Шлюз по умолчанию 192.168.1.1
Подключение к web-интерфейсу WB-1P-LR
Для подключения к web-интерфейсу устройства в адресной строке браузера введите:
Откроется страница авторизации, ведите:
- Логин: admin
- Пароль: password
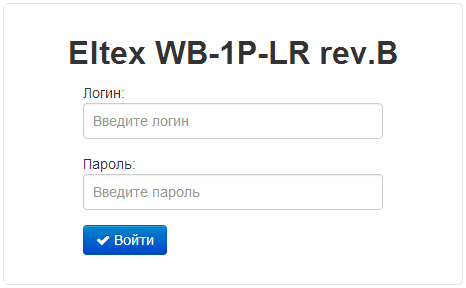

Обновление ПО
В настройках системы нажмите ссылку «подробнее»:
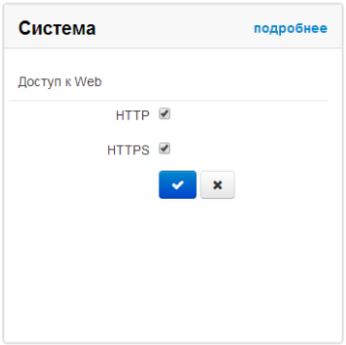
Перейдите на вкладку «Обновление ПО». Предварительно загрузите файл ПО с сайта http://eltex-co.ru/support/downloads/ и сохраните его на компьютере.
Обновление ПО для устройств WB-1P-LR исп. M1:
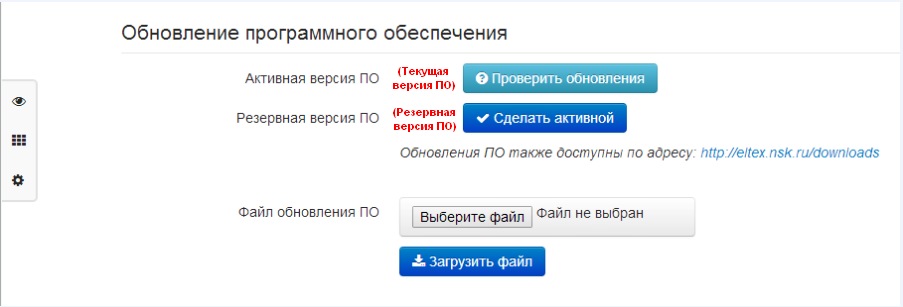

Обновление ПО для устройств WB-1P-LR rev.B:
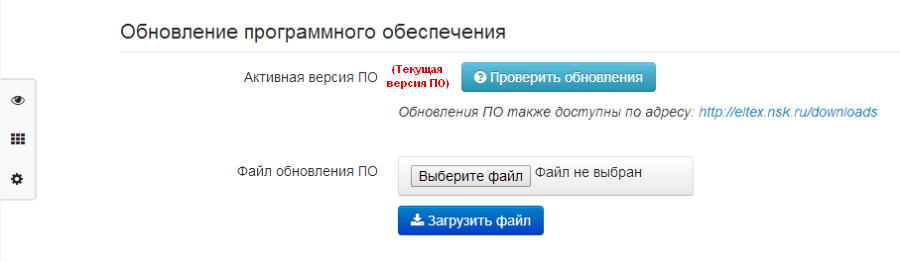
Нажмите кнопку «Выберите файл» в поле «Файл обновления ПО» и укажите путь к файлу управляющей программы в формате .tar.gz.
- Активная версия ПО – версия программного обеспечения, установленного на устройстве, работающая в данный момент;
- Резервная версия ПО – версия программного обеспечения, установленного на устройстве, на которую можно перейти в случае проблем с активной версией ПО;
- Проверить обновления – кнопка для проверки последней версии программного обеспечения. С помощью этой функции Вы можете быстро проверить наличие новой версии программного обеспечения и в случае необходимости выполнить его обновление;
- Сделать активной – кнопка, позволяющая сделать резервную версию ПО активной, для этого потребуется перезагрузка устройства. Активная версия ПО в этом случае станет резервной.
Для запуска процесса обновления необходимо нажать кнопку «Загрузить файл». Процесс обновления займет несколько минут (о его текущем статусе будет указано на странице), после чего устройство автоматически перезагрузится.

Не отключайте питание устройства, не выполняйте его перезагрузку в процессе обновления ПО. |

Настройка подключения к базовой станции по Wi-Fi
- Выполните подключение к web-интерфейсу (см. пункт Подключение к web-интерфейсу WB-1P-LR). В настройках Wi-Fi нажмите ссылку «подробнее»:
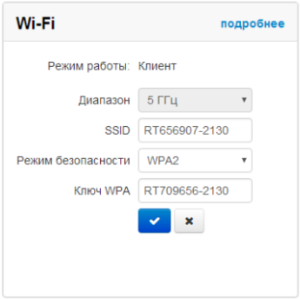
Откроется страница с полным списком настроек для Wi-Fi.
2. В поле «Идентификатор сети (SSID)» введите имя Wi-Fi сети, к которой будет подключаться устройство. Если для подключения используется Wi-Fi сеть без шифрования, то в поле «Режим безопасности» выберите режим «Off». Если для подключения используется Wi-Fi сеть с шифрованием, то в поле «Режим безопасности» выберите режим шифрования, который настроен на базовой станции, и укажите дополнительные параметры (ключ WPA/имя пользователя и пароль).
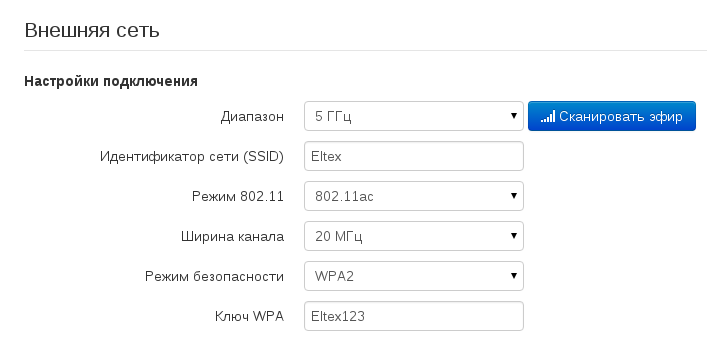
3. В поле «Режим работы» выберите режим работы устройства «Мост».
4. В поле «Протокол» укажите режим работы, по которому будет осуществляться подключение по Wi-Fi интерфейсу устройства к сети предоставления услуг провайдера: Static или DHCP.
5. Установите флаги в опциях «Использовать VLAN trunk», «Использовать Management VLAN» и «Использовать General VLAN».
6. В поле «Management VLAN ID» укажите номер VLAN, который будет использоваться для управления устройством. В поле «General VLAN ID» укажите такой же номер VLAN, как и в поле «Management VLAN ID»:
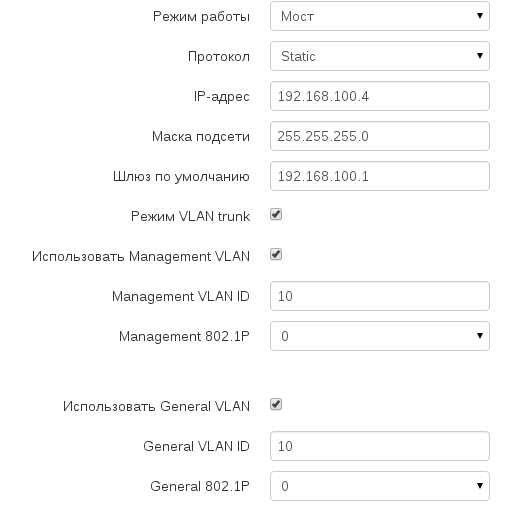
6. Для вступления в силу новой конфигурации нажмите кнопку «Применить».
Для выше описанного примера используются следующие настройки:
- В поле «Идентификатор сети (SSID)» укажите «Eltex»;
- В поле «Режим безопасности» выберите «WPA2»;
- В поле «Ключ WPA» введите значение ключа «Eltex123»;
- Выберите режим работы «Мост»;
- В поле «Протокол» выберите «Static»;
- В поле «IP-адрес» укажите IP-адрес: 192.168.100.4;
- В поле «Маска подсети»: 255.255.255.0;
- В поле «Шлюз по умолчанию»:192.168.100.1;
- В поле «Management VLAN ID» укажите номер VLAN ID: 10;
- В поле «General VLAN ID» укажите номер VLAN ID: 10.

Доступ к устройству из внешней сети
Перейдите в подменю «Система» на вкладку «Доступ». Для получения доступа к устройству с внешней сети установите соответствующие разрешения:
Web – Внешняя сеть:
- HTTP – при установленном флаге разрешено подключение к web-конфигуратору устройства через WAN-порт по протоколу HTTP (небезопасное подключение);
- HTTPS – при установленном флаге разрешено подключение к web-конфигуратору устройства через WAN-порт по протоколу HTTPS (безопасное подключение).
Telnet – Внешняя сеть:
- Telnet – при установленном флаге разрешено подключение по Telnet к устройству через WAN-порт.
SSH – Внешняя сеть:
- SSH – при установленном флаге разрешено подключение по SSH к устройству через WAN-порт.
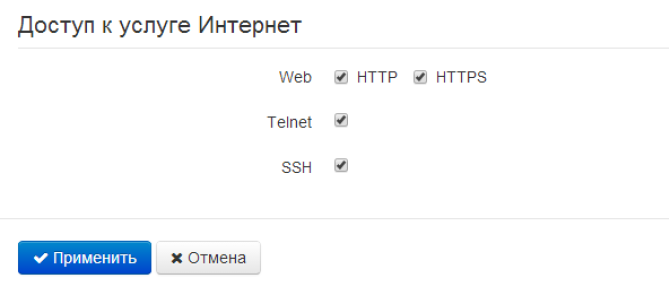
Для вступления в силу новой конфигурации нажмите кнопку «Применить».
Настройка RG-4402-G
Подключение к web-интерфейсу RG-4402-G
- Включите на компьютере получение сетевых настроек по DHCP и подключитесь патчкордом к одному из LAN-портов RG-4402G.
- Для подключения к web-интерфейсу устройства в адресной строке браузера введите:
- В появившемся окне введите:
- Логин: admin
- Пароль: password
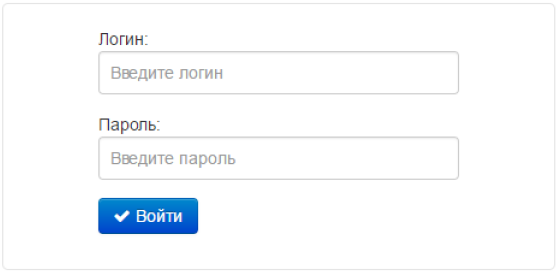
Обновление ПО
- В настройках системы нажмите ссылку «подробнее»:
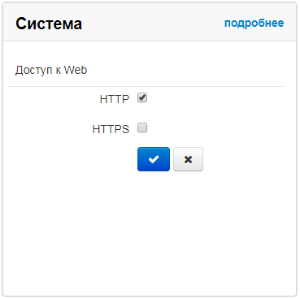
- Перейдите на вкладку «Обновление ПО». Предварительно загрузите файл ПО с сайта http://eltex-co.ru/support/downloads/ и сохраните его на компьютере. Нажмите кнопку «Выберите файл» в поле Файл обновления ПО и укажите путь к файлу управляющей программы в формате .tar.gz.
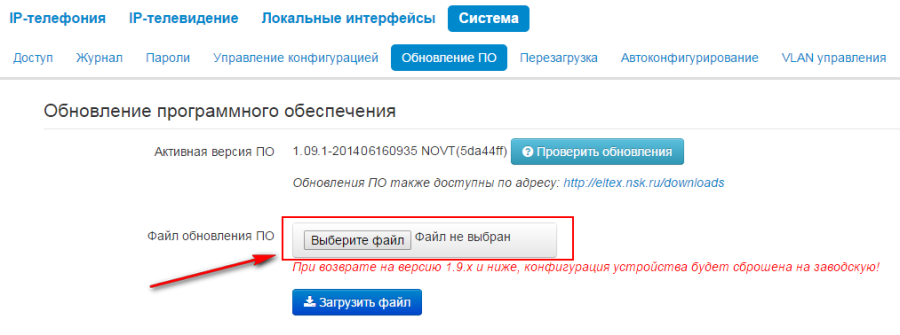
- Для запуска процесса обновления необходимо нажать кнопку «Загрузить файл». Процесс обновления займет несколько минут (о его текущем статусе будет указано на странице), после чего устройство автоматически перезагрузится.

Не отключайте питание устройства, не выполняйте его перезагрузку в процессе обновления ПО. |

Настройка услуги «Интернет»
- Выполните подключение к web-интерфейсу (см. раздел Подключение к web-интерфейсу RG-4402-G).
- В настройках «Интернет» нажмите ссылку «подробнее»:
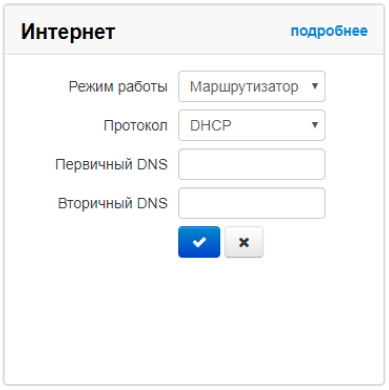
- В настройках подключения в поле «Режим работы» выберите «Маршрутизатор».
- В поле «Протокол» укажите тип протокола, который используется для подключения к сети Интернет. Доступны следующие протоколы:
- Static – режим работы, при котором IP-адрес и все необходимые параметры на WAN-интерфейс назначаются статически;
- DHCP – режим работы, при котором IP-адрес, маска подсети, адрес DNS-сервера, шлюз по умолчанию и другие параметры, необходимые для работы в сети, будут получены от DHCP-сервера автоматически;
- PPPoE – режим работы, при котором на WAN-интерфейсе поднимается РРР-сессия;
- PPTP – режим, при котором выход в Интернет осуществляется через специальный канал, туннель, используя протокол PPTP.
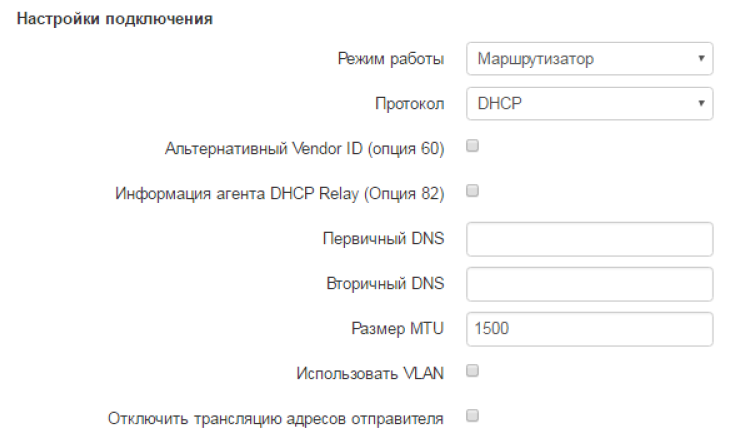
- Установите флаг «Использовать VLAN во внешней сети». В поле «VLAN ID» укажите номер VLAN, используемый для услуги интернет.
- Для вступления в силу новой конфигурации нажмите кнопку «Применить».
Для выше описанного примера используются следующие настройки:
- Выберите режим работы «Маршрутизатор»;
- В поле «Протокол» выберите «PPPOE»;
- В поле «Имя пользователя» введите «test»;
- В поле «Пароль»: 12345678;
- В поле «Второй доступ» выберите «DHCP»;
- В поле «VLAN ID» введите номер VLAN ID: 11.
Настройка услуги IP-телефония
Для IP-телефонии используется VLAN Интернета
- Перейдите в раздел «Настройки» в меню «Сеть» на вкладку «Интернет».
- Установите флаг в поле «Использовать второй доступ для VoIP»:
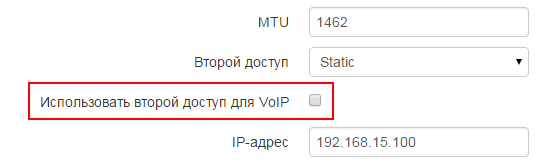
- Перейдите в меню «IP-телефония» на вкладку «Настройка сети». Установите флаг в поле «Использовать настройки Internet»:
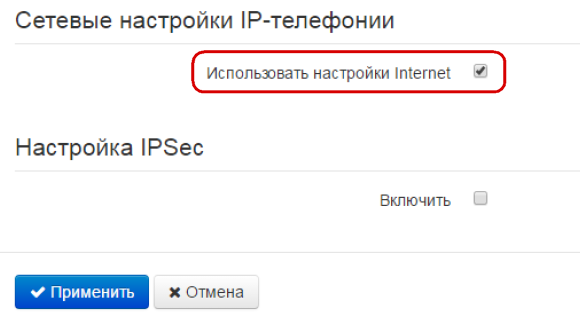
- Для вступления в силу новой конфигурации нажмите кнопку «Применить».
Для IP-телефонии используется отдельный VLAN
- Перейдите в меню «IP-телефония» на вкладку «Настройка сети».
- Уберите флаг в поле «Использовать настройки Internet».
- В поле «VLAN ID» укажите номер VLAN, который используется для IP-телефонии.
- В поле «Протокол» выберите протокол назначения адреса на интерфейс услуги VoIP:
- Static – режим работы, при котором IP-адрес и все необходимые параметры на WAN-интерфейс назначаются статически;
- DHCP – режим работы, при котором IP-адрес, маска подсети, адрес DNS-сервера, шлюз по умолчанию и другие параметры, необходимые для работы в сети, будут получены от DHCP-сервера автоматически:
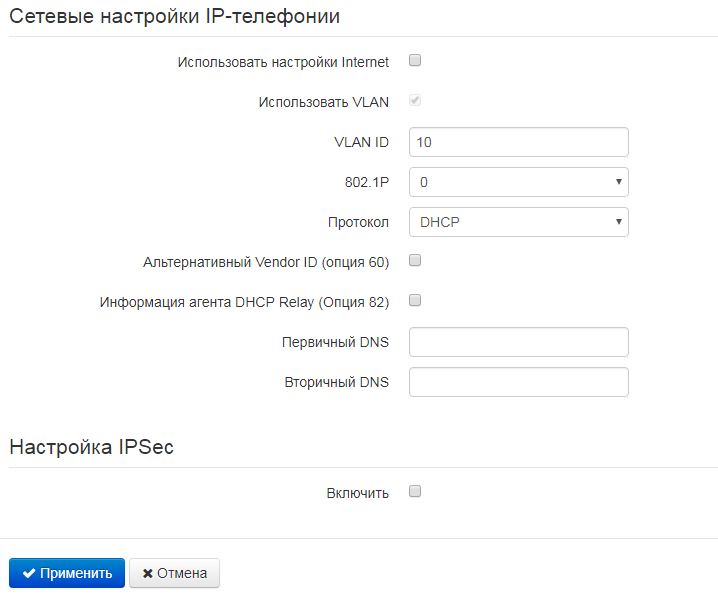
- Для вступления в силу новой конфигурации нажмите кнопку «Применить».
В примере, описанном выше, для услуги IP-телефония используется отдельный VLAN. Для настройки такого режима работы уберите флаг в поле «Использовать настройки Internet», в поле «VLAN ID» укажите значение 12, в поле «Протокол» выберите DHCP.
Настройка параметров линии
Перейдите на вкладку «Настройка линий». Выберите первую линию. Выставите флаг в поле «Включить». Далее необходимо заполнить следующие параметры:
- Профиль – выбор SIP-профиля из перечня доступных. Настройка профилей производится в меню «IP-телефония» ->«Профили»;
- Номер телефона – абонентский номер, присвоенный телефонному порту;
- Имя пользователя – имя пользователя, сопоставленное с данным портом (отображается в поле Display-Name заголовка From в исходящих сообщениях SIP);
- Использовать альтернативный номер – при установленном флаге в заголовок «From» сообщений SIP, отправляемых с данного порта, будет подставляться альтернативный номер (в частности, чтобы маскировать свой реальный номер от системы АОН вызываемого абонента);
- SIP порт – UDP-порт для приёма входящих сообщений SIP на данный аккаунт, а также для отправки исходящих SIP-сообщений с данного аккаунта. Принимает значения 1-65535 (по умолчанию 5060);
- Категория абонента – категория вызывающего абонента (calling party category) –используется для передачи в заголовке From исходящий сообщений; последний при этом передается в формате Tel-URI (см. RFC3966);
- Имя пользователя и пароль для аутентификации – имя пользователя и пароль, используемые для аутентификации абонента на SIP-сервере (и сервере регистрации).
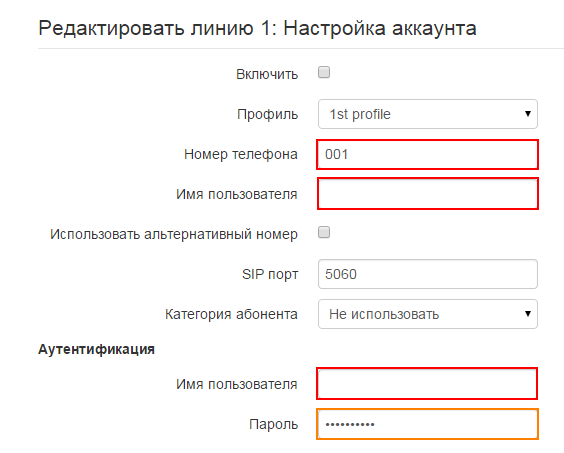
Для вступления в силу новой конфигурации нажмите кнопку «Применить».
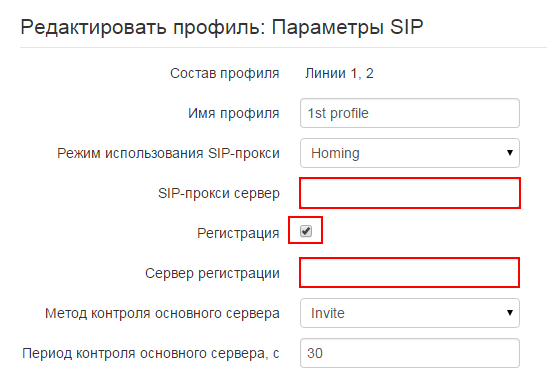
Настройка профиля
- Перейдите на вкладку «Профили».
- Выберите профиль, который использовался в настройках линии.
- В поле «SIP-прокси сервер» укажите сетевой адрес SIP-сервера. Выставите флаг в поле «Регистрация».
- В поле «Сервер регистрации» укажите сетевой адрес устройства, на котором осуществляется регистрация всех абонентов телефонной сети с целью предоставления им права пользоваться услугами связи.
- Для вступления в силу новой конфигурации нажмите кнопку «Применить».

Настройка услуги IP-телевидение
Настройка IPTV
- Перейдите в меню «IP-телевидение» на вкладку «IPTV».
- Выставите флаг «Включить IPTV».
- В поле «Версия IGMP» выберите версию IGMP.
- Включите «Периодическое обновление подписки» и в поле «Период обновления» укажите период обновления подписки.
- Включите «Быстрый выход из группы»:
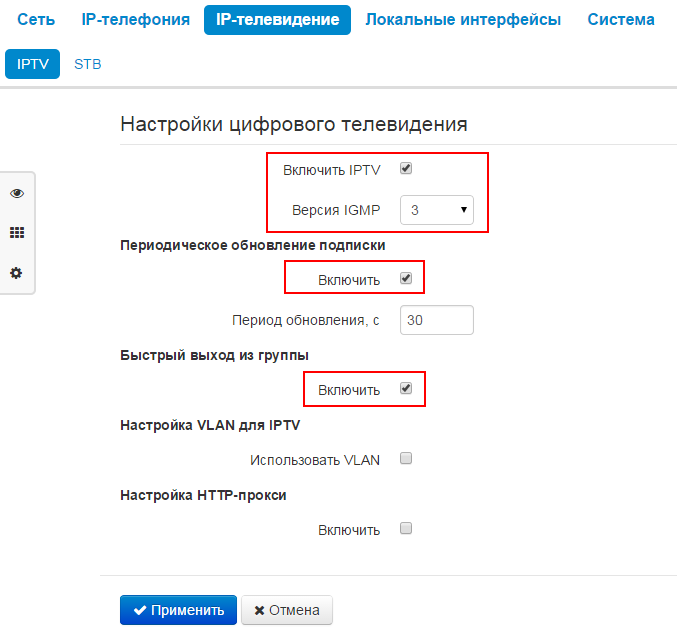
- Если для IP-телевидения используется отдельный VLAN, то выставите флаг в поле «Использовать VLAN». В поле «VLAN ID» укажите номер VLAN, который используется для предоставления услуги IP-телевидение:
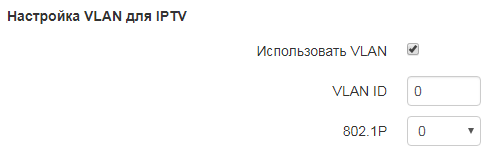
- Для вступления в силу новой конфигурации нажмите кнопку «Применить».
Для настройки услуги «IPTV» в соответствии с примером, описанным выше, необходимо выполнить следующие настройки:
- Установите флаг в поле «Использовать VLAN»;
- В поле «VLAN ID» укажите 13.
Настройка STB
- Перейдите в меню «IP-телевидение» на вкладку «STB». Установите флаг «Включить STB»:
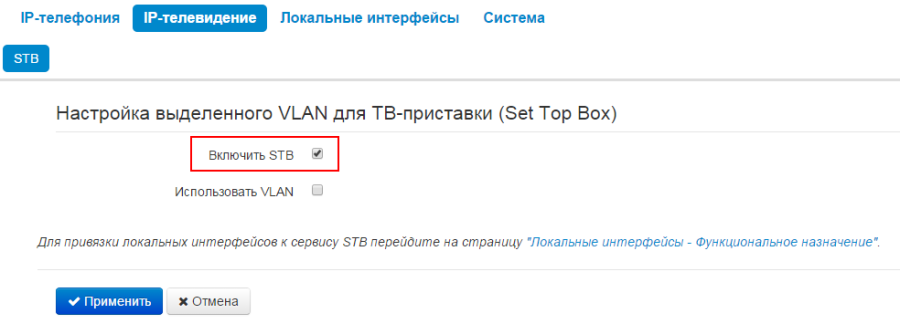
- Если для подключения ТВ-приставки используется отдельный VLAN, то выставите флаг в поле «Использовать VLAN».
- В поле «VLAN ID» укажите номер VLAN, который используется для предоставления услуги IP-телевидение:
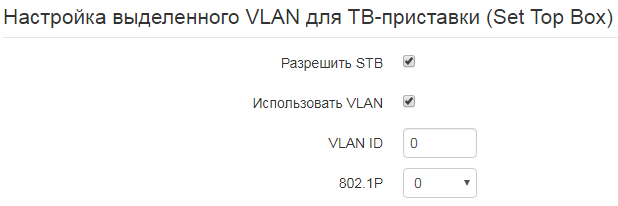
- Для вступления в силу новой конфигурации нажмите кнопку «Применить».
Для настройки STB в соответствии с примером, описанным в пункте 1, необходимо выполнить следующие настройки:
- Установите флаг в поле «Использовать VLAN»;
- В поле «VLAN ID» укажите 13.

Настройка локальных интерфейсов
Для привязки локальных интерфейсов к сервису STB перейдите в меню «Локальные интерфейсы» на вкладку «Функциональное назначение». Назначьте один из портов устройства портом для подключения STB. После этого STB следует подключать только к этому порту:
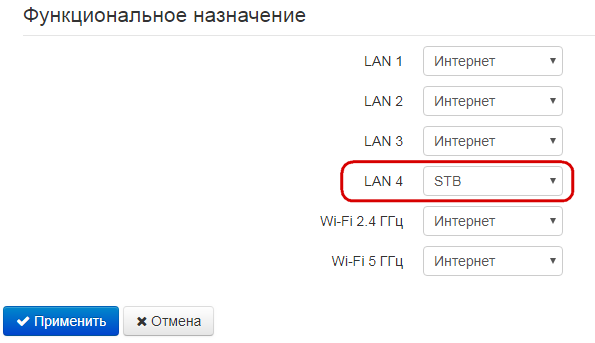
Настройка VLAN управления
- Перейдите в меню «Система» на вкладку «Интерфейс управления».
- Выставите флаг «Включить интерфейс управления».
- В поле «Тип доступа» выберите тип трафика управления:
- Untagged – трафик управления на устройство приходит в нетегированном виде. В данном случае для услуги «Интернет» должен быть настроен VLAN;
- Tagged – для управления устройством используется отдельный VLAN. В случае использования типа доступа «Tagged» в поле «VLAN ID» укажите номер VLAN, который будет использован для управления устройством.
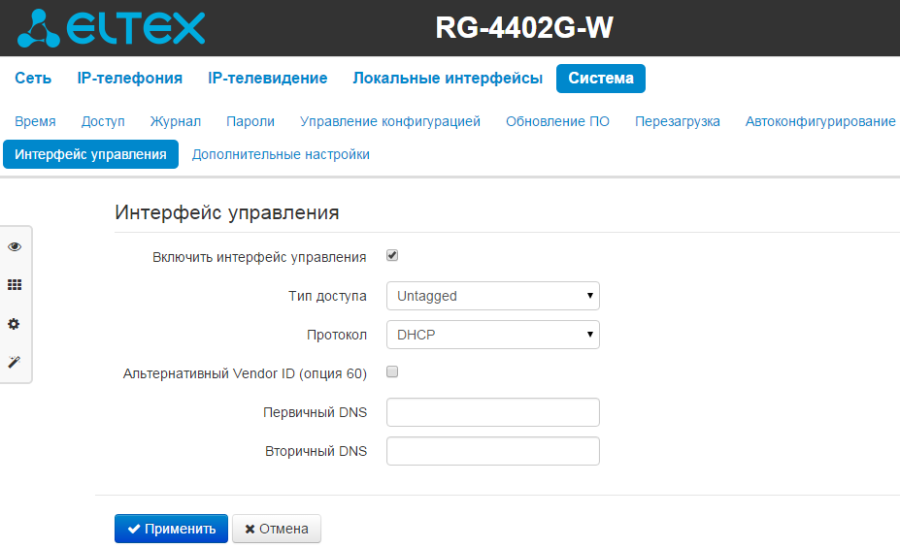

- В поле «Протокол» выберите протокол назначения адреса на интерфейс услуги VoIP:
- Static – режим работы, при котором IP-адрес и все необходимые параметры на WAN-интерфейс назначаются статически;
- DHCP – режим работы, при котором IP-адрес, маска подсети, адрес DNS-сервера, шлюз по умолчанию и другие параметры, необходимые для работы в сети, будут получены от DHCP-сервера автоматически.
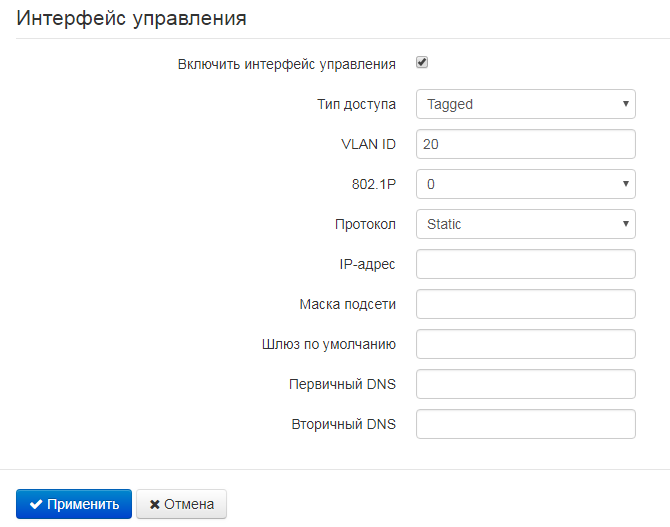
- Для вступления в силу новой конфигурации нажмите кнопку «Применить».
Для настройки VLAN управления в соответствии с примером, описанным в пункте 1, необходимо выполнить следующие настройки:
- Установите флаг в поле «Включить интерфейс управления»;
- В поле «Тип доступа» выберите «Untagged»;
- В поле «Протокол» выберите «Static»;
- В поле «IP-адрес» укажите IP-адрес: 192.168.100.5;
- В поле «Маска подсети»: 255.255.255.0;
- В поле «Шлюз по умолчанию»: 192.168.100.1.

Мониторинг соединения
Когда сессия успешно поднимется, индикатор Power на устройстве загорится зеленым. Также можно отследить поднятие сессии в разделе «Мониторинг» на вкладке «Интернет».
Когда сессия будет успешно установлена, полученный устройством IP-адрес должен отобразится в соответствующей графе (на рисунке ниже показано состояние, при котором адрес не получен).
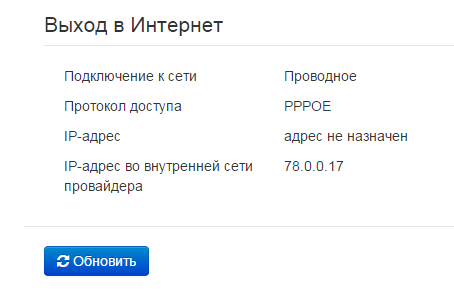
Если устройство не получило адрес во внутренней сети провайдера (четвертая строчка), это означает, что либо устройство не имеет доступа к внешней сети (проверьте индикатор WAN – если он не горит, значит проблемы с кабелем), либо в сетевых настройках RG-4402-G был неправильно настроен VLAN.
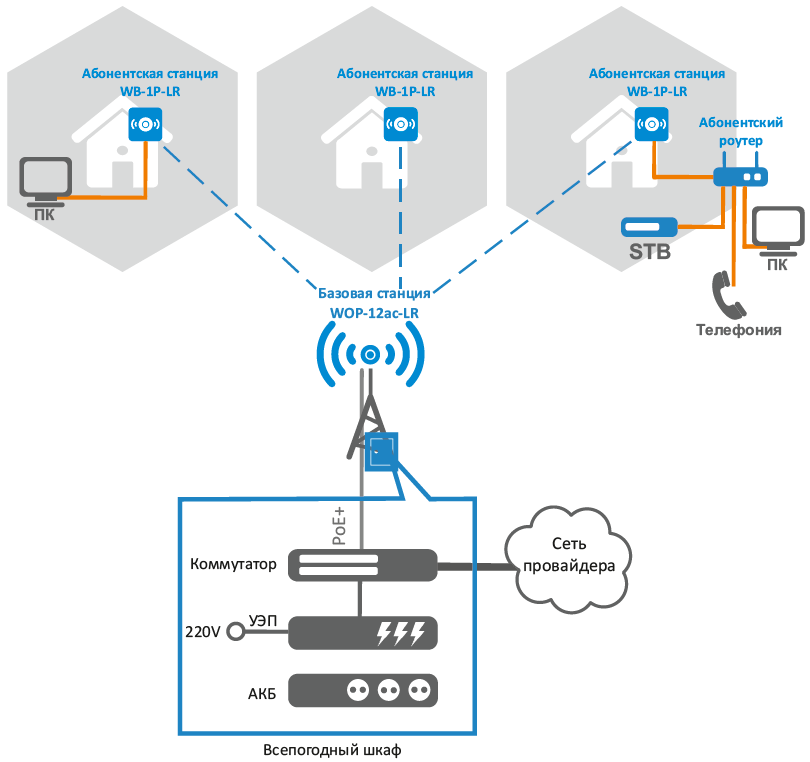
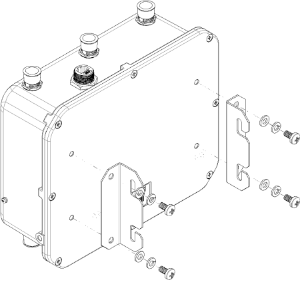
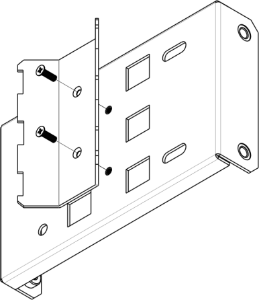
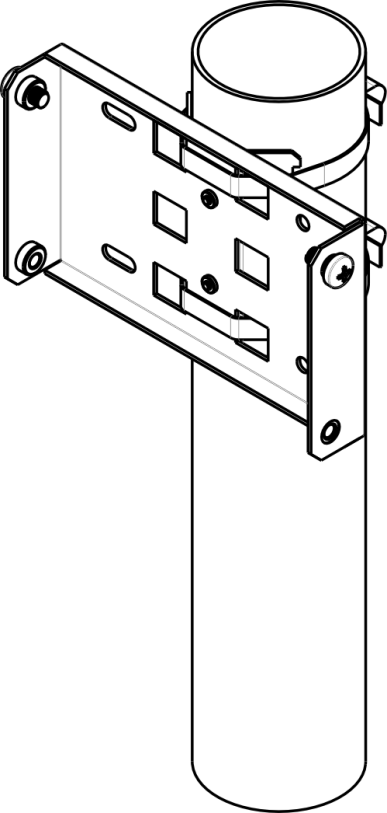
 Рисунок 5 – Крепление устройства на трубостойке
Рисунок 5 – Крепление устройства на трубостойке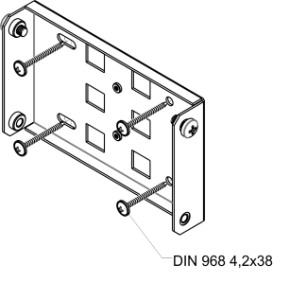 Рисунок 6 – Крепление кронштейна на стене
Рисунок 6 – Крепление кронштейна на стене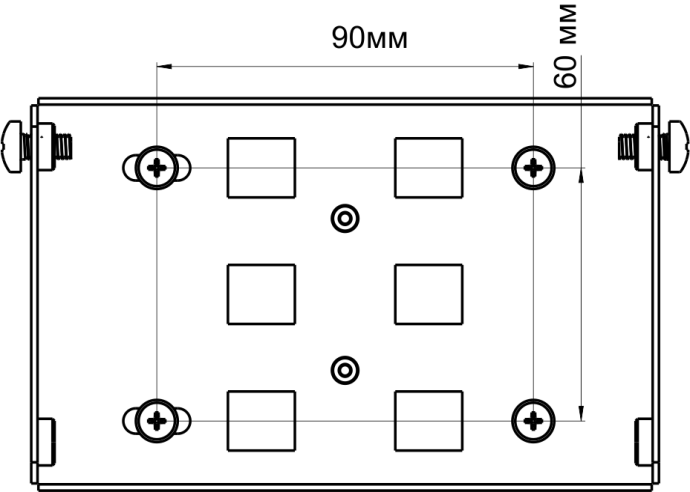
 Рисунок 8 – Крепление устройства на стене
Рисунок 8 – Крепление устройства на стене