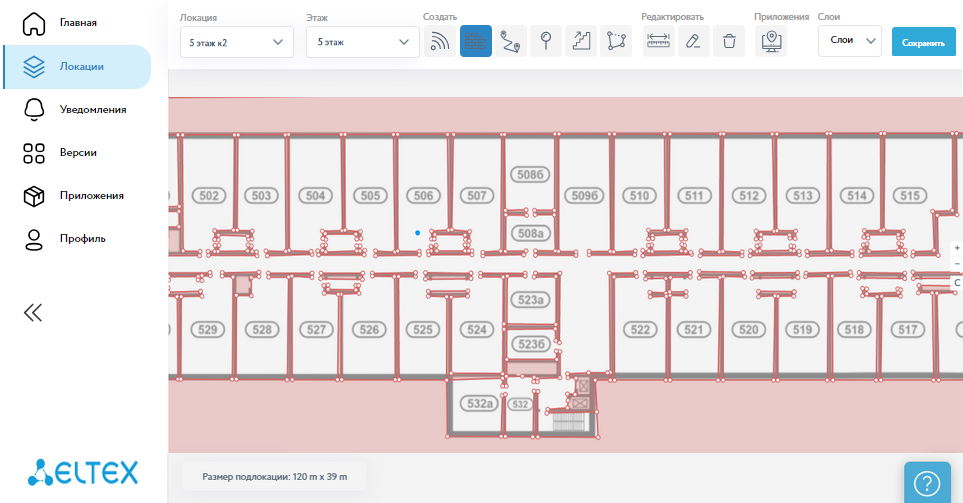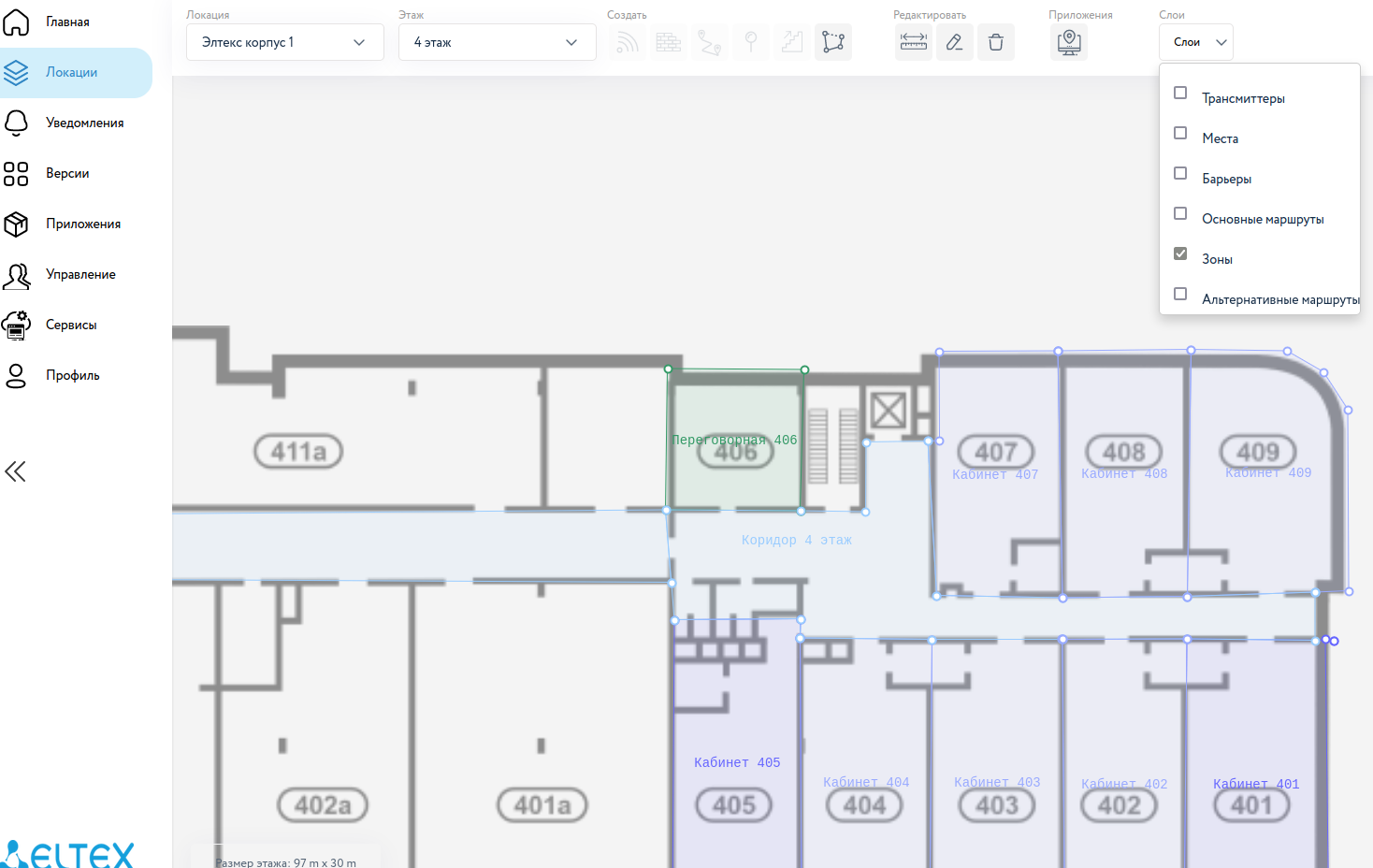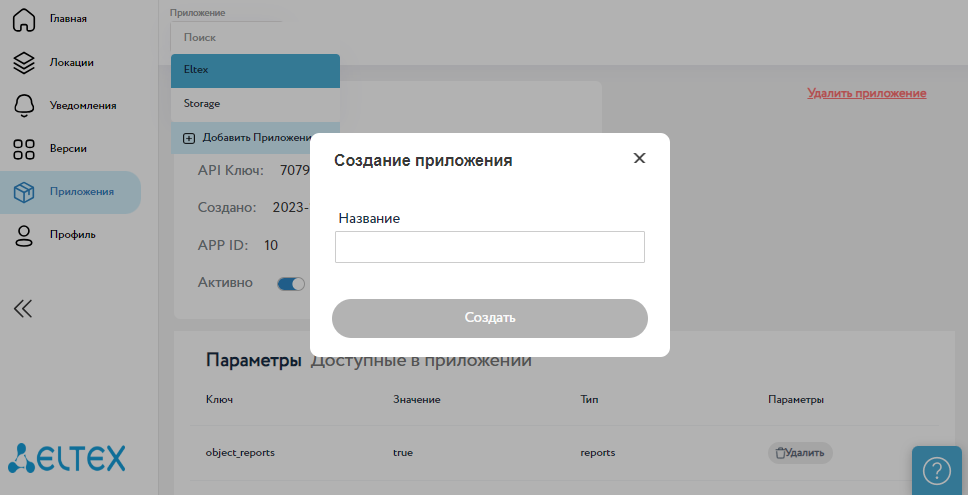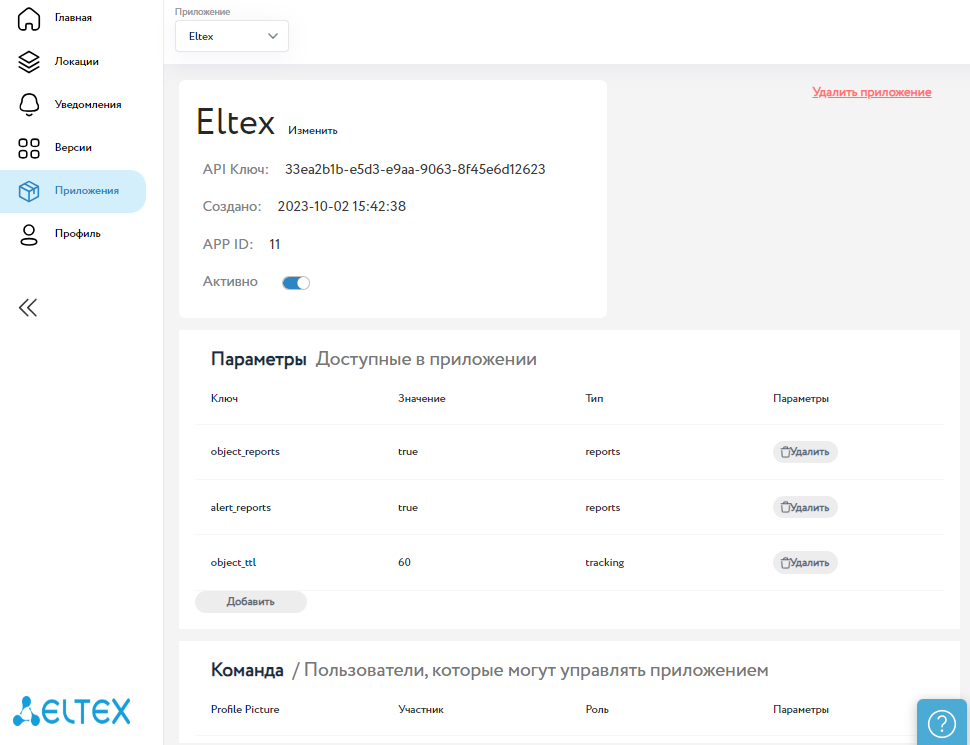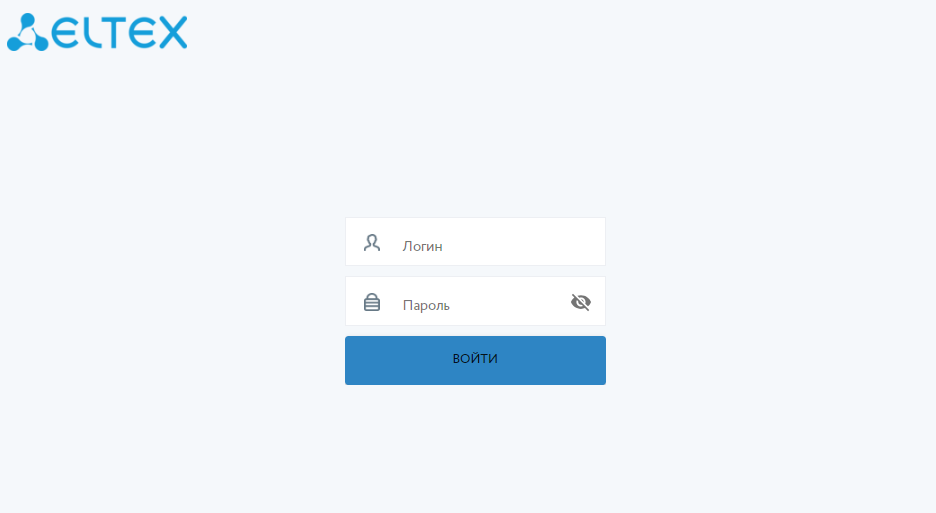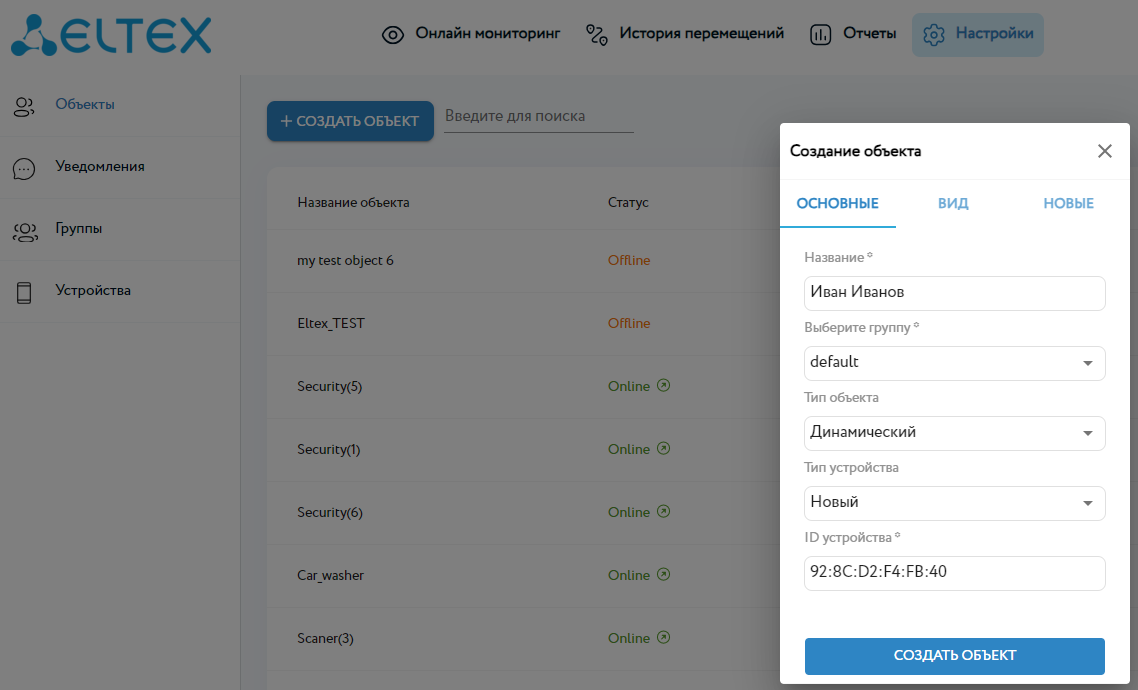Регистрация/Вход пользователя
Чтобы начать пользоваться системой, необходимо создать нового пользователя либо зайти под ранее созданной учетной записью, для этого:
- Переходим на страницу авторизации locations.eltex-co.ru;
- Если ранее не регистрировались — проходим регистрацию;
- Указываем свой E-mail, Пароль;
- Авторизуемся.
Рисунок 1 — Страница авторизации пользователя
Создание локации, плана здания
Следующий шаг после регистрации — создать локацию, загрузив изображение плана этажа. Это изображение будет использоваться в качестве основы для всех последующих действий, таких как добавление локаторов (точек доступа), создание маршрутов навигации, рисование барьеров и т. д.
- Загрузите план этажа в любом доступном формате файла (PNG, JPG, SVG) в платформу. Загрузить локацию можно двумя способами:
а) Через домашнюю страницу. "Главная" → "Загрузить" в пункте "Добавить новую локацию";
б) Через вкладку "Локации". Вкладка находится в левой части экрана браузера. Локация — это сущность, состоящая из одного или нескольких этажей, на которой можно запустить трекинг. Локация состоит из этажей, количество которых зависит от сложности целевой зоны (многоэтажные здания, несколько зданий вблизи друг от друга).
Рисунок 2 — Меню загрузки локации
Внимание
Обратите внимание, что размер изображения не должен превышать 5 Мб.
- Разместите изображение плана этажа на карте так, чтобы оно соответствовало местоположению здания. Настройте положение, размер и поворот изображения, чтобы оно соответствовало контуру здания на карте;
Рисунок 3 — Нанесение плана этажа на карту
- Если возникают трудности с поиском местоположения на карте, откройте расширенные настройки для дополнительных функций. Здесь можно добавить точность определения местоположения плана этажа вручную, указав точные данные. Обязательно убедитесь, что масштабы добавляемого изображения соответствуют реальным масштабам объекта, в противном случае увеличится вероятность ошибочного позиционирования;
Рисунок 4 — Расширенные настройки для указания масштаба вручную
- Сохраните изменения, нажав кнопку "Сохранить", или замените изображение, если вы хотите загрузить другой план этажа.
В случае, если в вашей локации несколько этажей, то каждый этаж необходимо загружать отдельно, для этого:
- Выберите подраздел этажа в панели инструментов. Нажмите "Добавить этаж" в выпадающем меню;
- Далее повторите все те же действия, которые делали для предыдущего плана этажа.
Рисунок 5 — Добавление нового этажа
Создание барьеров
После загрузки плана этажа следующим шагом является рисование барьеров. Барьеры определяют непроходимые области, их отображение на плане помогает обеспечить точность работы системы и минимизирует погрешности измерений.
Барьерами могут считаться: стены, столы, колонны, закрытые объекты либо область, где позиционирование не требуется.
- Чтобы добавить барьеры, активируйте кнопку "Нарисовать барьер" в разделе "Создать" на панели инструментов:
Рисунок 6 — Добавление барьеров
- Кликните на различные места на карте, чтобы отметить границы барьеров. Чтобы перемещаться по карте, щелкните средней кнопкой мыши;
- Как только будет добавлена последняя точка, дважды щелкните на карте или кликните на начальную точку, чтобы создать закрытую форму барьера на карте;
Убедитесь, что барьер:
а) покрывает внешнюю границу изображения;
б) покрывает стены в зоне навигации;
в) покрывает области, где навигация не требуется.
- Нажмите кнопку "Сохранить" в правом верхнем углу панели инструментов, чтобы сохранить изменения.
Рисунок 7 — Объект с нанесенными барьерами
Создание маршрутов
После добавления барьеров следующим шагом является построение маршрута. Маршрут определяет путь, по которому пользователь будет перемещаться при навигации в помещении. Убедитесь, что маршрут нарисован с учетом барьеров и препятствий, которые могут присутствовать на плане помещения. Маршрут будет отображаться на карте зеленой линией.
- Чтобы создать маршрут, активируйте кнопку "Нарисовать маршрут" в разделе "Создать" на панели инструментов:
Рисунок 8 — Добавление маршрута
- Чтобы нарисовать маршрут, кликните на карту один раз для указания начальной точки маршрута, затем перетащите зеленую линию вдоль желаемого пути. Чтобы добавить опорную точку, кликните на карту один раз и продолжайте рисовать. Должно быть указано как минимум две опорные точки в направлении желаемого маршрута. Когда последняя вершина добавлена, повторно кликните на последнюю добавленную метку, дважды кликните левой кнопкой мыши на месте, где должен заканчиваться маршрут, или нажмите кнопку Enter. Появятся двусторонние стрелки;
Для многоэтажных помещений необходимо "добавить точки возвышения" между смежными этажами. Для этого нажмите на конец маршрута, где находятся лестница, лифт или эскалатор.
- Нажмите кнопку "Сохранить" в правом верхнем углу панели инструментов, чтобы сохранить изменения.
Рисунок 9 — Объект с нанесенными маршрутами
Добавление локаторов (точек доступа)
Для работы позиционирования, необходимо нанести на карту (максимально точно в соответствии с реальностью) локатор (точку доступа/радар), который будет собирать данные от ваших устройств и передавать их на сервер.
- Чтобы добавить локатор, перейдите на вкладку "Локации" и нажмите кнопку "Добавить трансмиттер" в разделе "Создать" на панели инструментов:
Рисунок 10 — Добавление локатора
- Откроется новое окно, где вы можете выбрать тип локатора, который вы хотите использовать, и ввести его настройки:
а) Тип — Gateway / Receiver / Locator;
б) Имя — Название локатора, удобное вам имя для идентификации устройства;
в) UUIO — MAC-адрес устройства, без двоеточий (как в примере).
Рисунок 11 — Окно выбора локатора
- Нажмите кнопку "Сохранить" в правом верхнем углу панели инструментов, чтобы сохранить изменения.
Рисунок 12 — Объект с нанесенными локаторами
Далее чтобы локаторы начали отправлять данные на сервис позиционирования, необходимо их настроить. Для этого воспользуйтесь документацией.
Создание зон
Следующим шагом настройки трекинга является разметка зон, на которые делится локация.
Зоны - это области в локации, например: кабинеты/коридор/лифт/столовая. Зоны необходимы для сбора статистики по пользователям и настройки уведомлений, которые отображаются при попадании отслеживаемого объекта в эту область.
Для более корректной информации по пользователю в отчетах, необходимо зоны соединять между собой не оставляя свободного пространства между ними, чтобы клиент попадая в это пространство не пропадал из статистики.
Рисунок 13 - Создание зон в локации
Создание приложения для мониторинга клиентов
Следующий шаг в настройке трекинга — создать приложение и связать его с локацией, где вы хотите отслеживать свои устройства. Для этого перейдите на вкладку "Приложения", создайте новое приложение либо активируйте/проверьте активность уже существующего:
Рисунок 14 — Создание нового приложения
Рисунок 15 — Активация приложения с объектом "Eltex"
- После того как вы создали приложение, необходимо подключить его к локации. Для этого в приложении имеется пункт "Локации", нажмите "Добавить" и выберите нужную локацию;
- Проверьте, что все пользователи системы, кто должен иметь возможность просматривать трекинг данной локации, добавлены в список "Команда". Если необходимо добавить пользователя, нажмите "Добавить" и выберите пользователя, назначив соответствующие права.
Работа на странице онлайн-мониторинга
Для того, чтобы настроить онлайн-отслеживание необходимо перейти на страницу rtls.eltex-co.ru и войти в свою учетную запись.
В случае если при попытке зайти в свою учетную запись страница не загружается длительное время, убедитесь что вы создали "приложение" с данной локацией и добавили вашего пользователя в "Команду".
См. пункт: "Создание приложения для мониторинга клиентов"
Рисунок 16 — Вход на страницу онлайн-мониторинга
Для возможности отслеживать объект остается добавить устройства, для этого:
- Создайте группы отслеживаемых устройств, например "мобильные телефоны", "штрих-кодеры" и прочее. Для этого перейдите в раздел "Настройки", далее на вкладку "Группы". Создайте новую группу устройств, нажав на кнопку "Создание группы";
- Далее в пункте "Объекты" добавьте носимые устройства (планшеты, телефоны, ноутбуки и прочее), местоположение которых вы хотите отслеживать, нажав на кнопку "Создать объект":
а) в поле "Название" вписываем имя объекта/устройства;
б) в поле "Выберите группу" выбираем ранее созданную группу, к которой относится данный объект;
в) в поле "Тип объекта" указываем статический или динамический объект;
г) в поле "Тип устройства" выбираем: Новый — если на вкладке "Устройства" ранее объект не был добавлен, Старый — если устройство уже было добавлено (выбираем из списка);
д) в поле "ID устройства" указываем MAC-адрес устройства.
- После того, как вы ввели всю информацию, нажмите на кнопку "Создать объект".
Рисунок 17— Создание объекта
После выполнения данного пункта система готова к работе, и можно приступить к её использованию.
На вкладке "Отчеты" → "Мониторинг устройств" → "Построить отчет" появились все локаторы, которые вы настраивали для работы.
На вкладке "Онлайн-мониторинг" появились отслеживаемые объекты.
Инструкция по работе с отчетами приведена в разделе "Отчеты работы системы позиционирования".
Инструкция по "онлайн-мониторингу" приведена в разделе "Вкладка "Онлайн-Мониторинг".