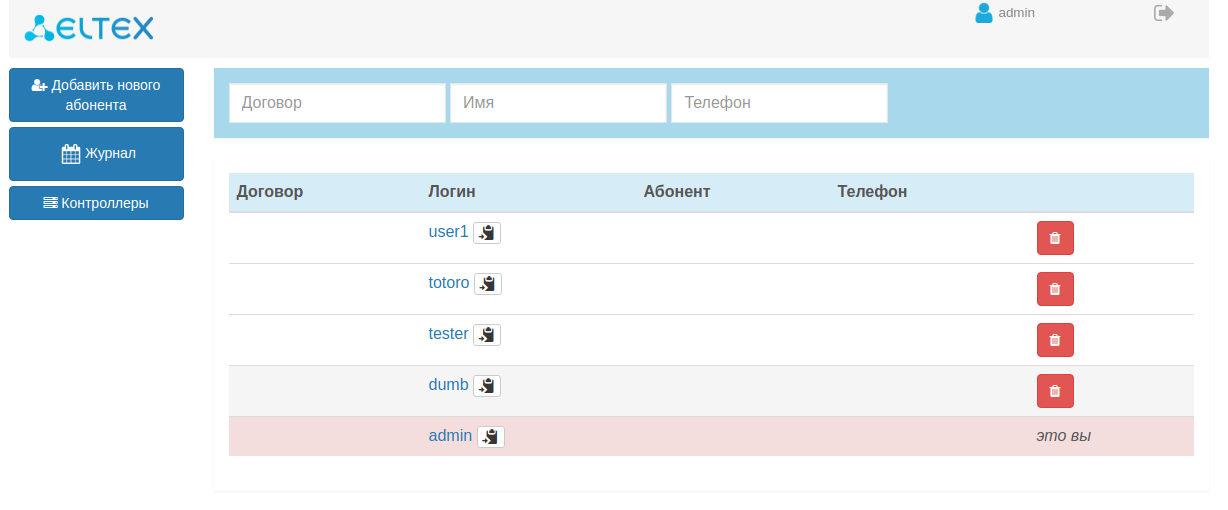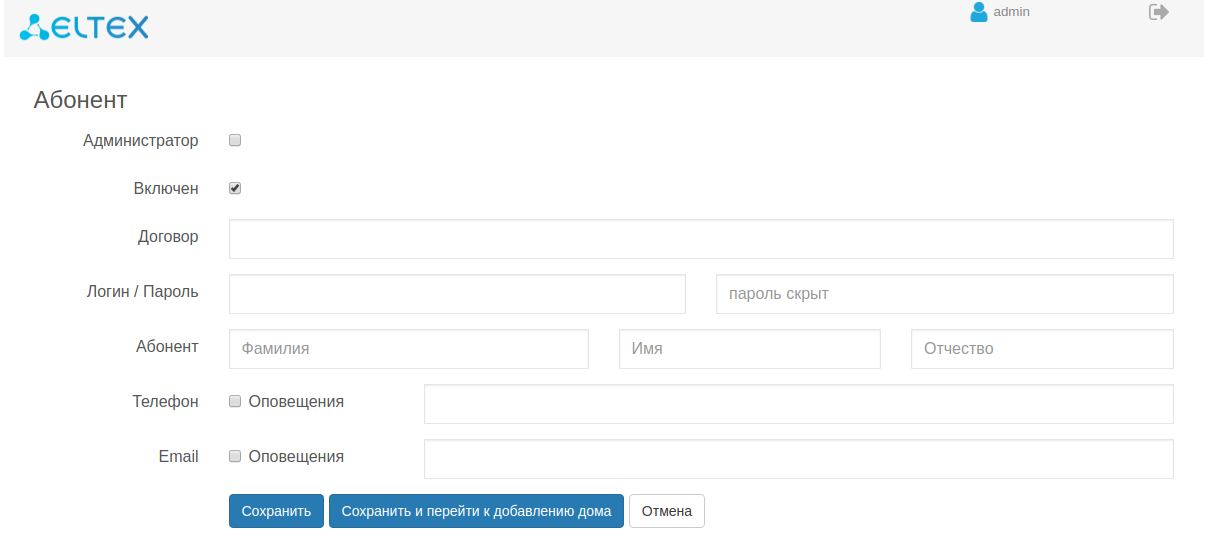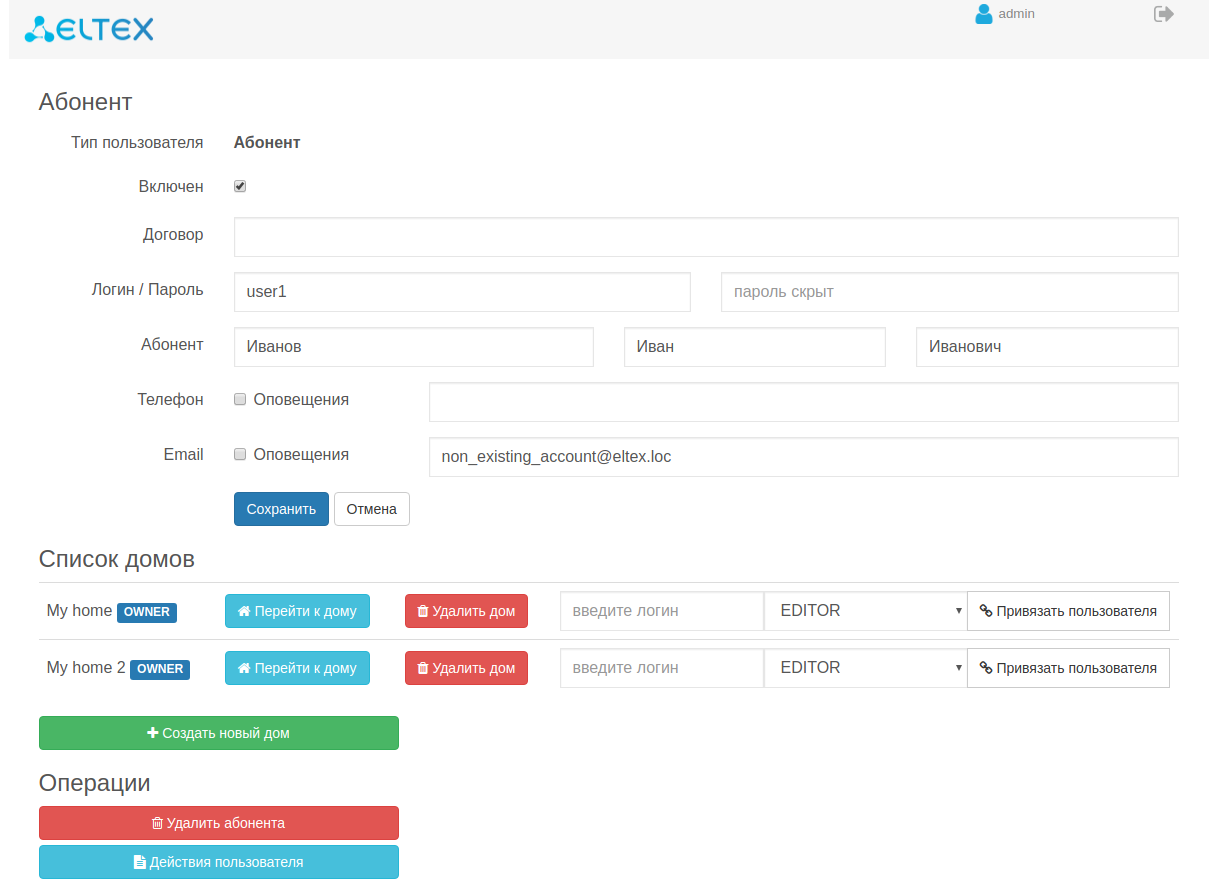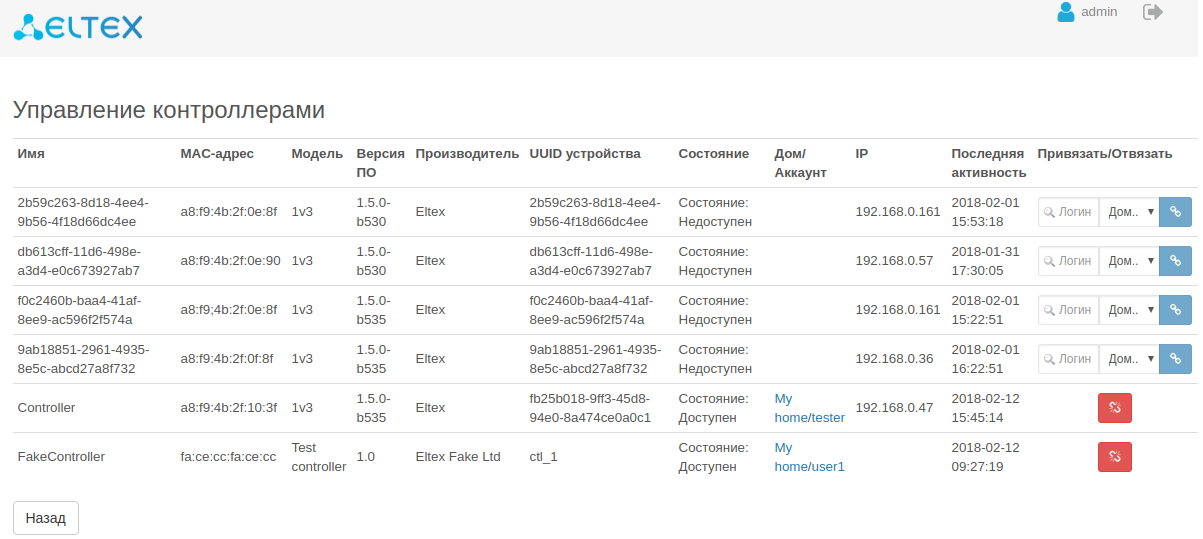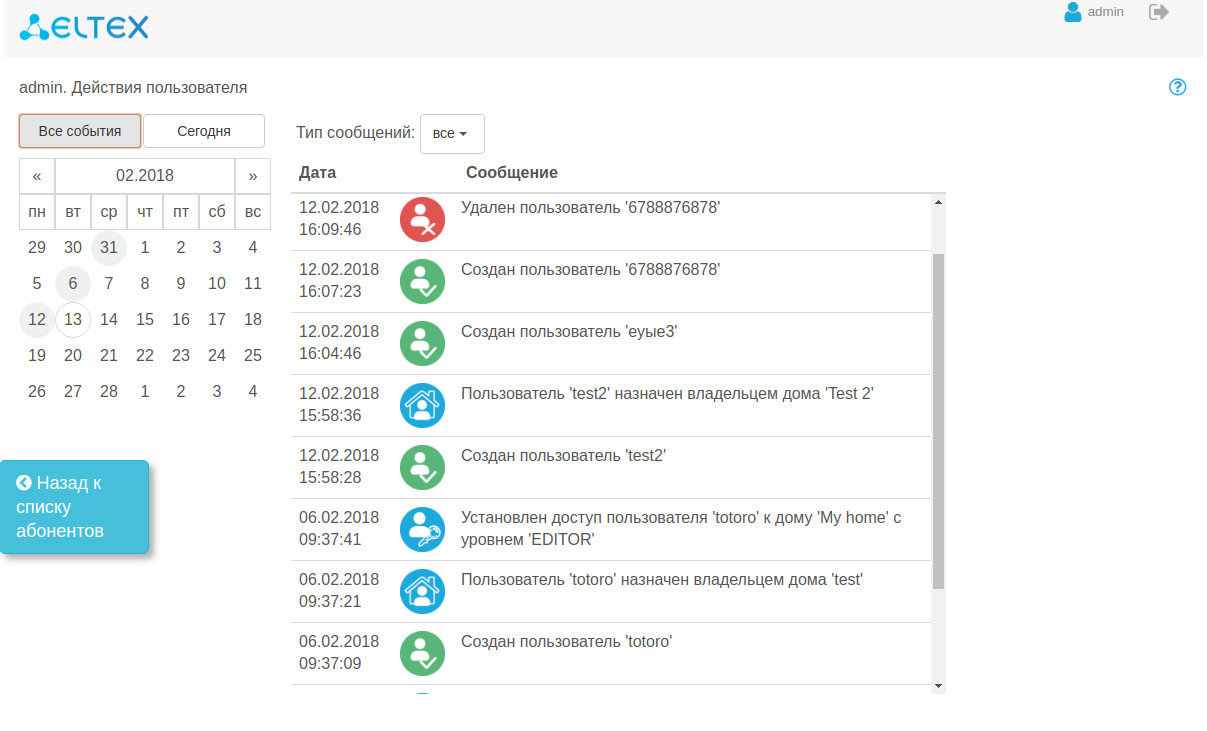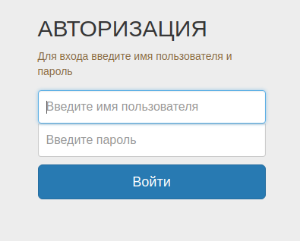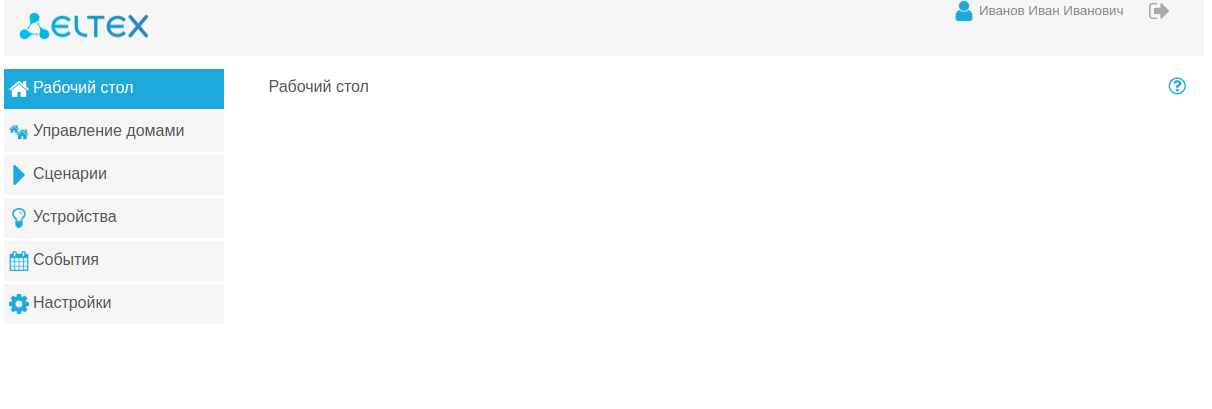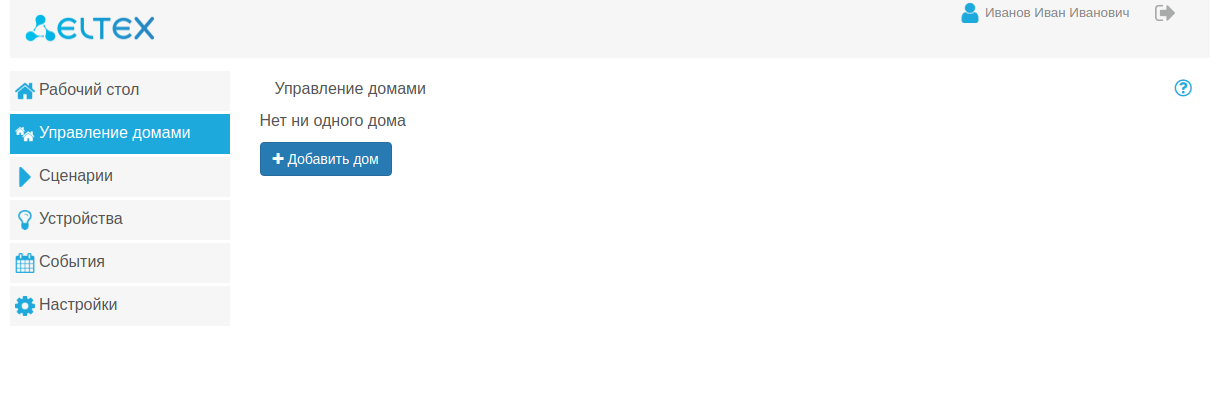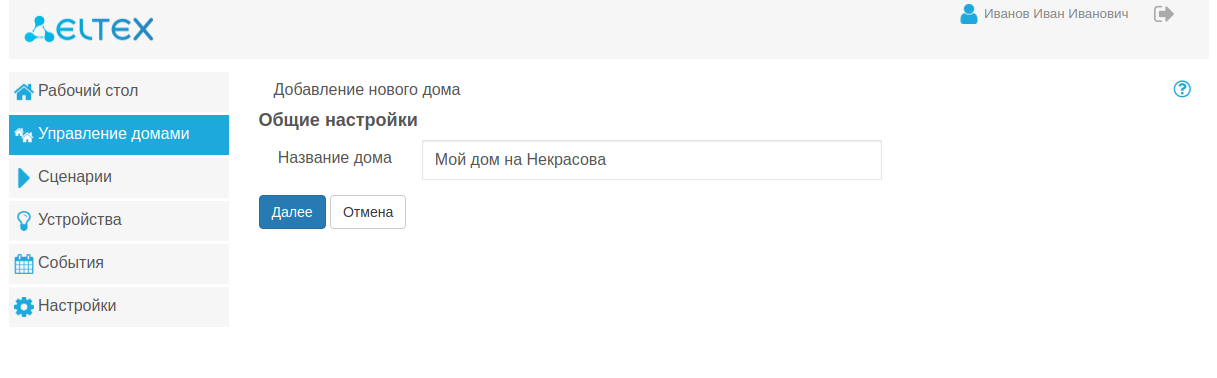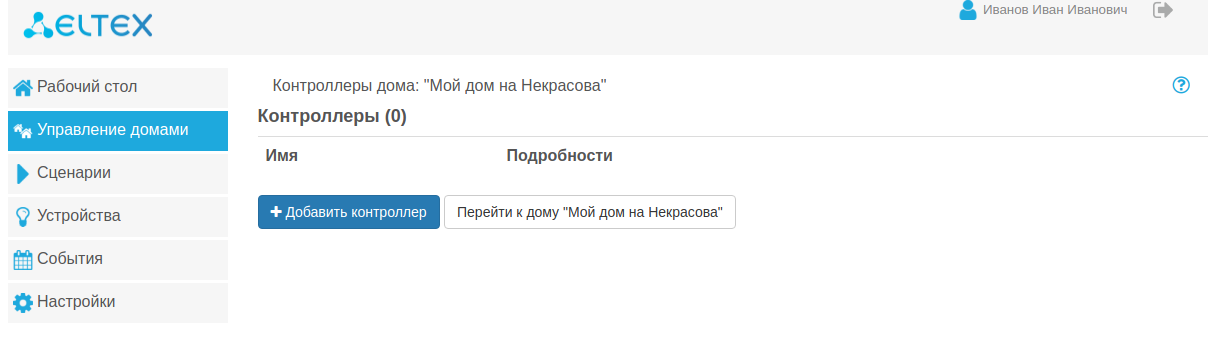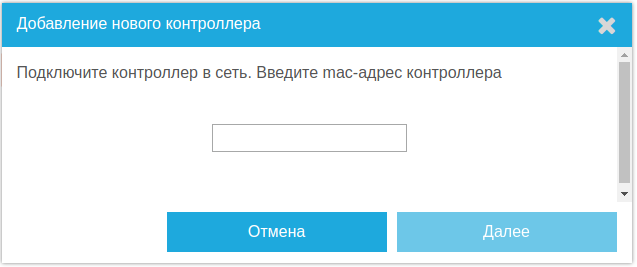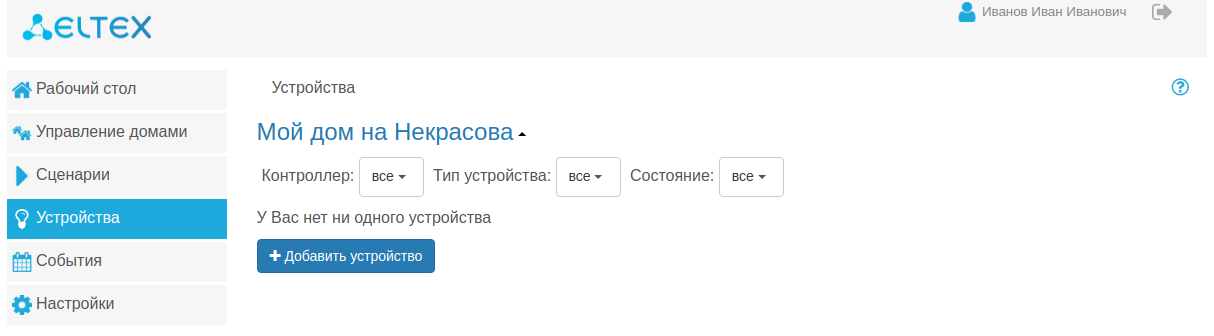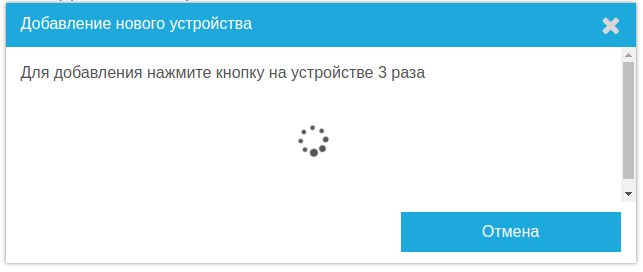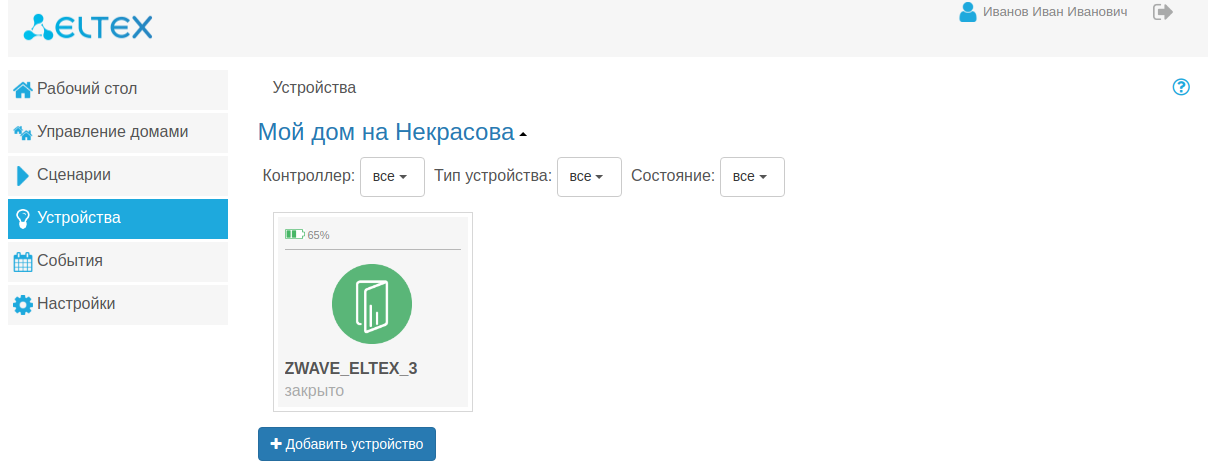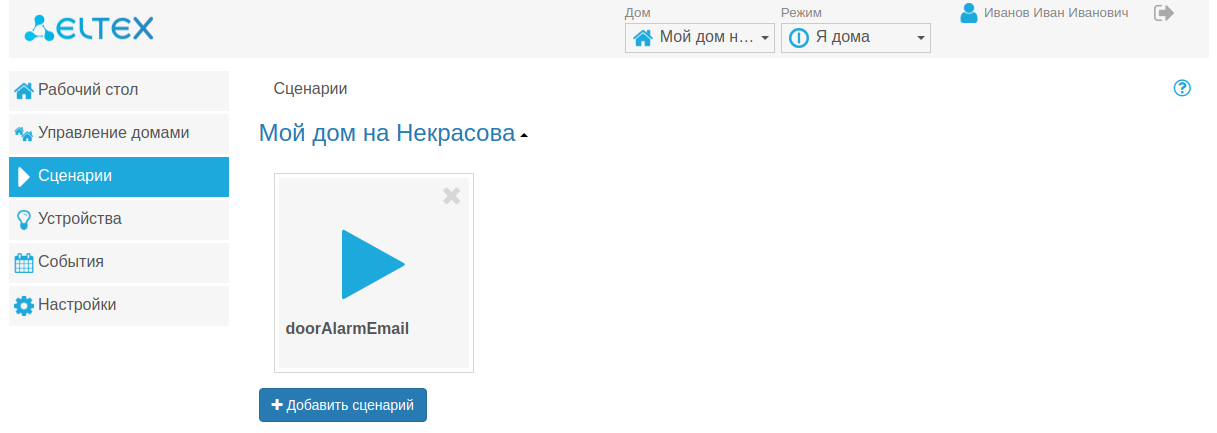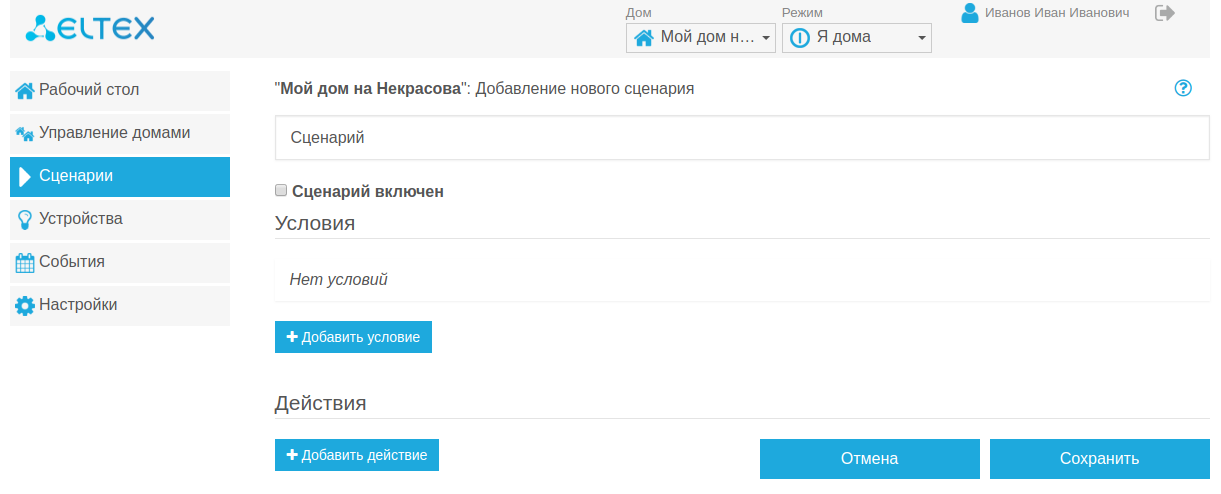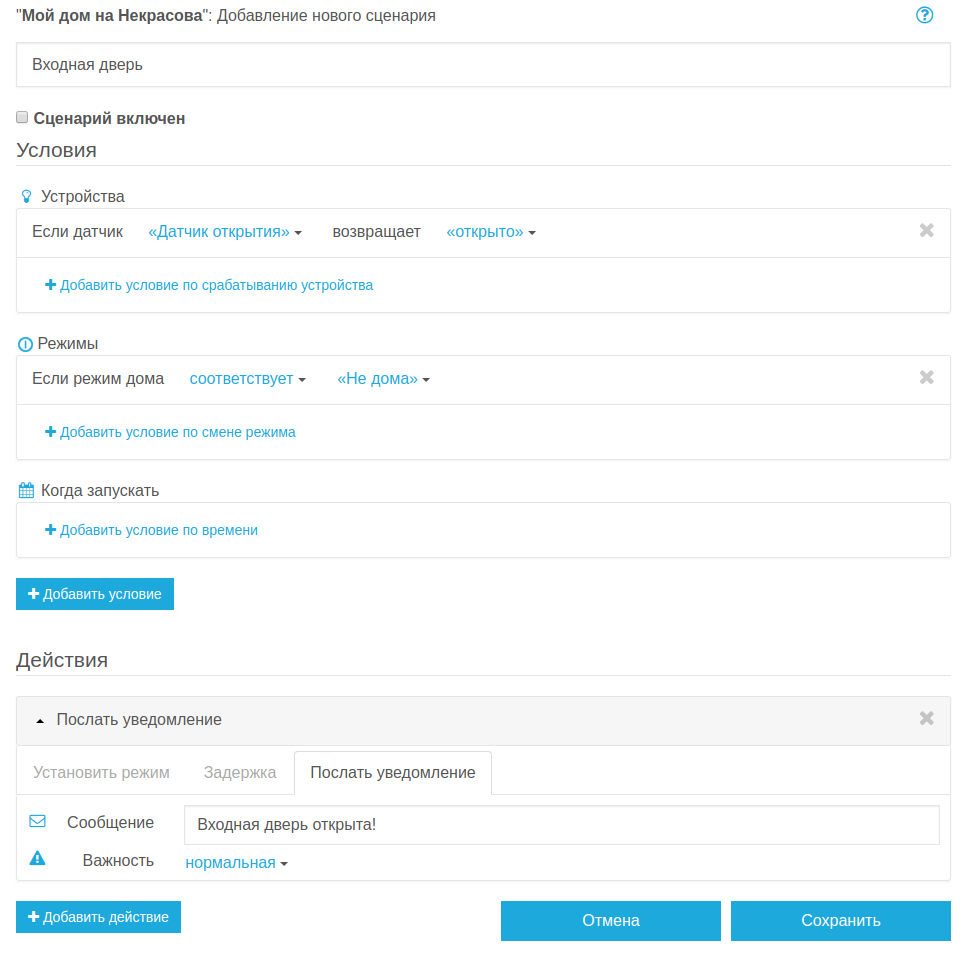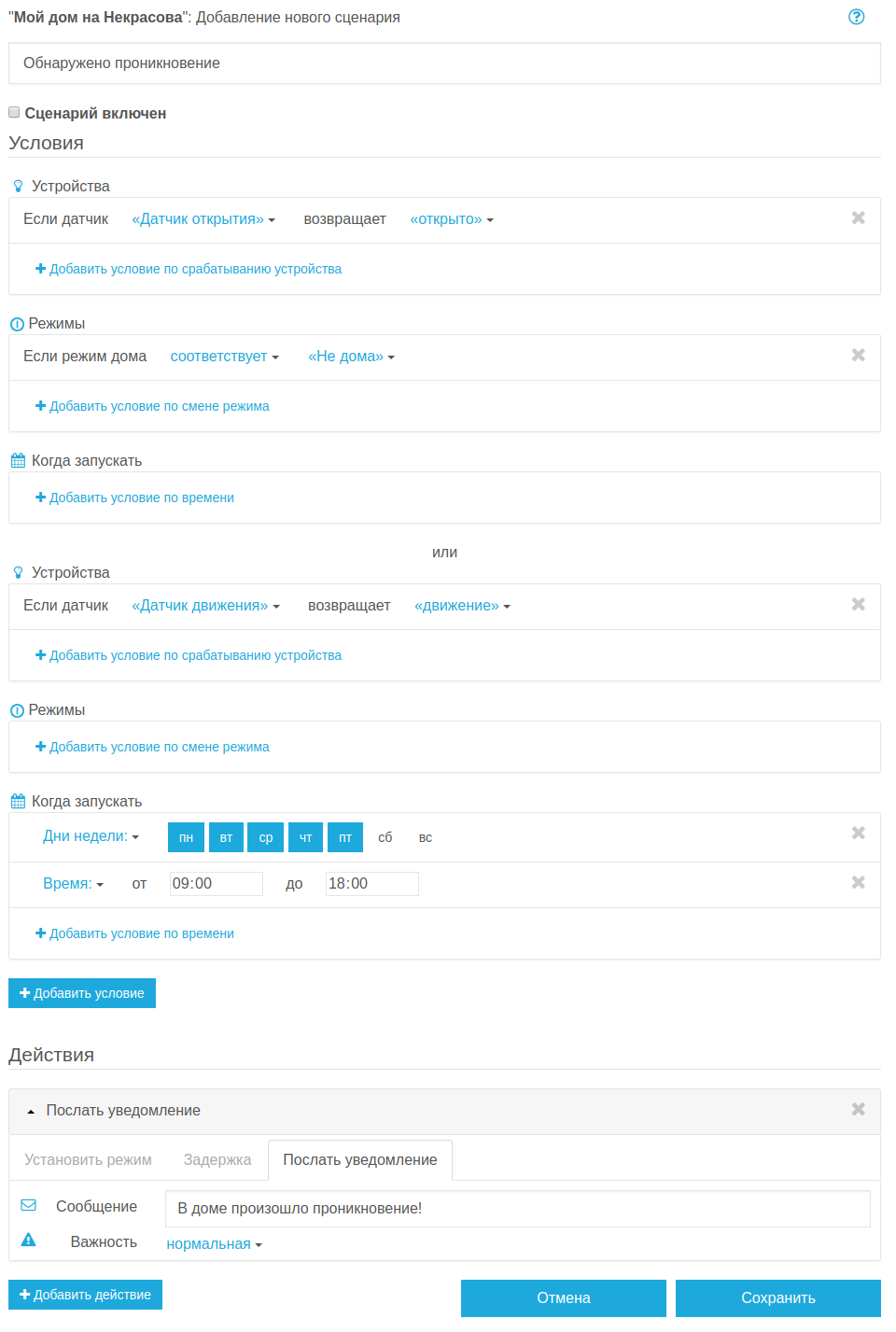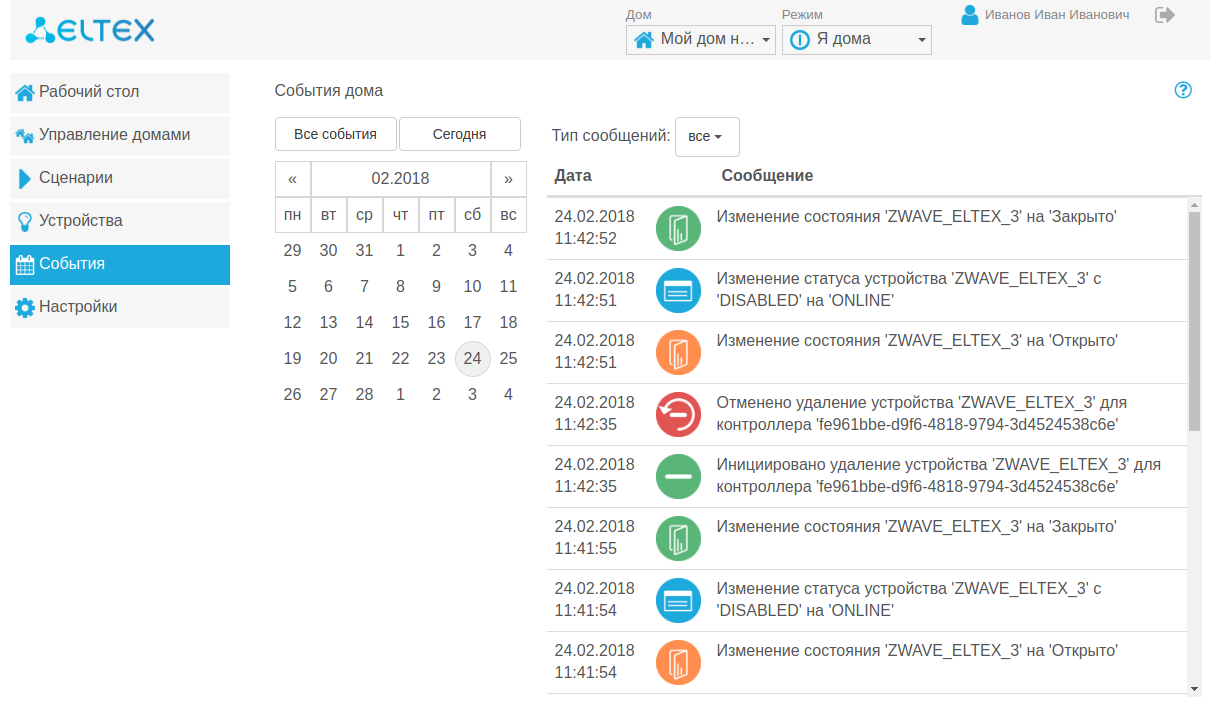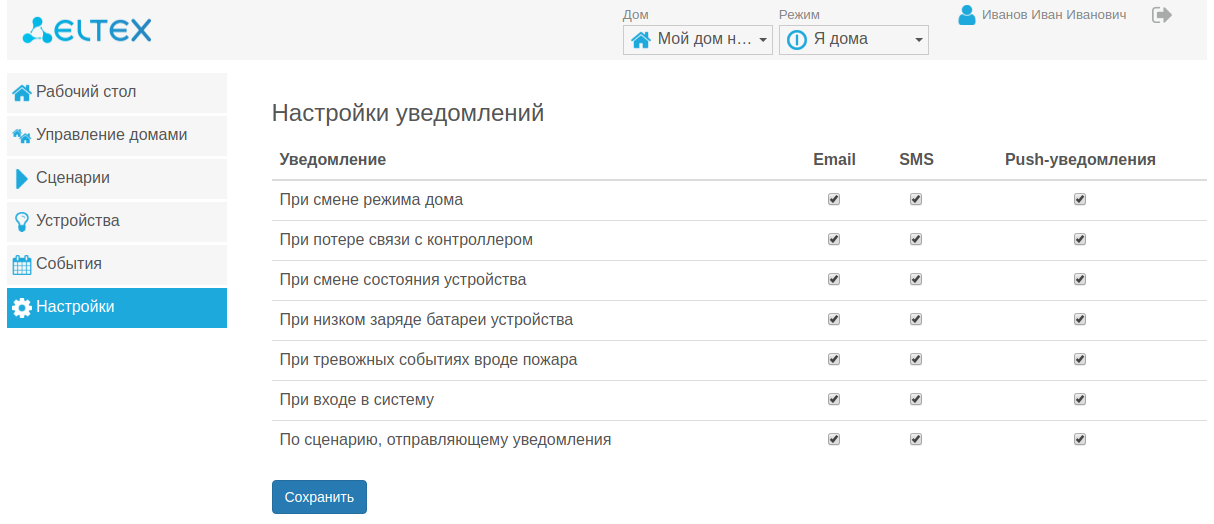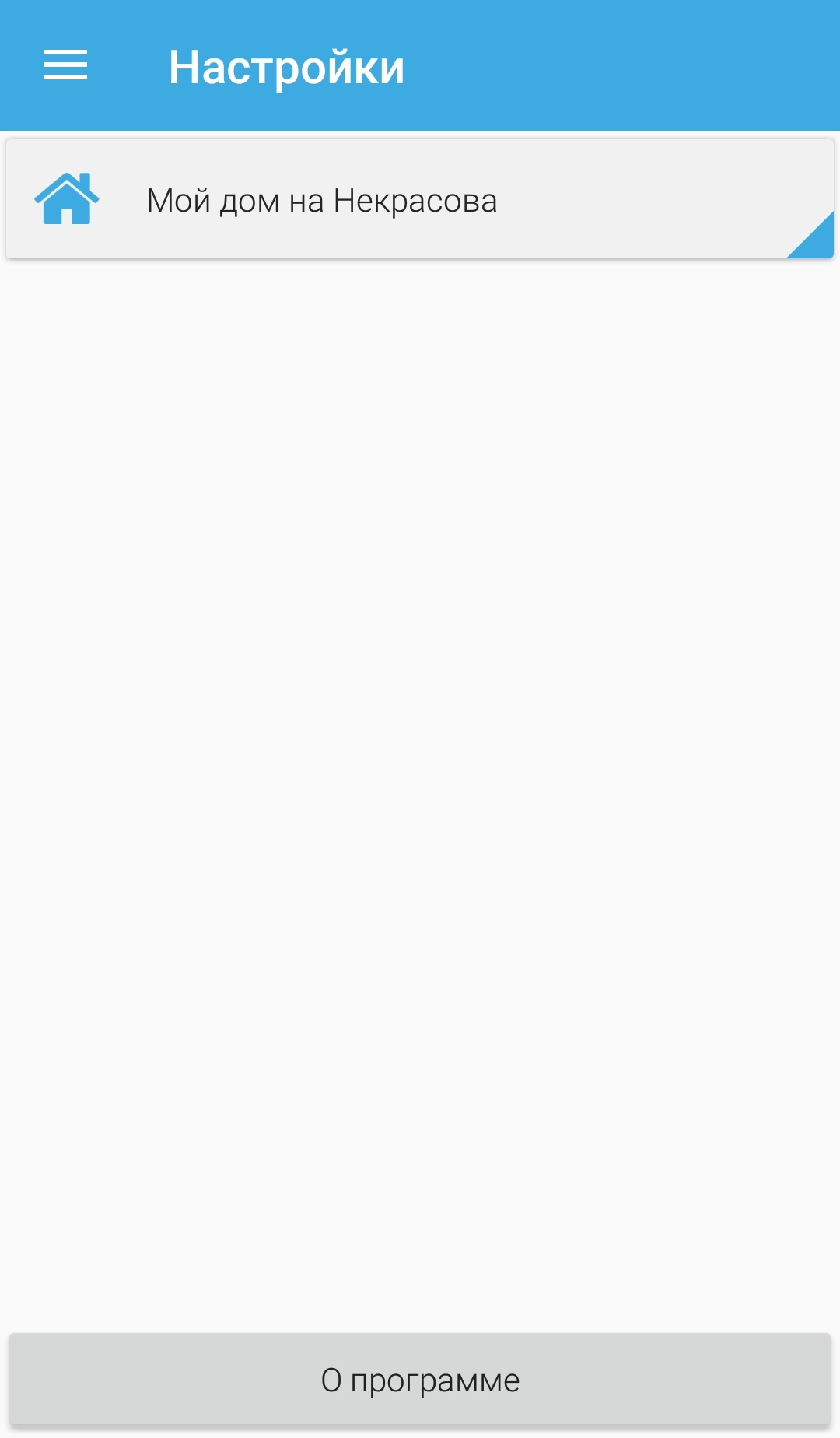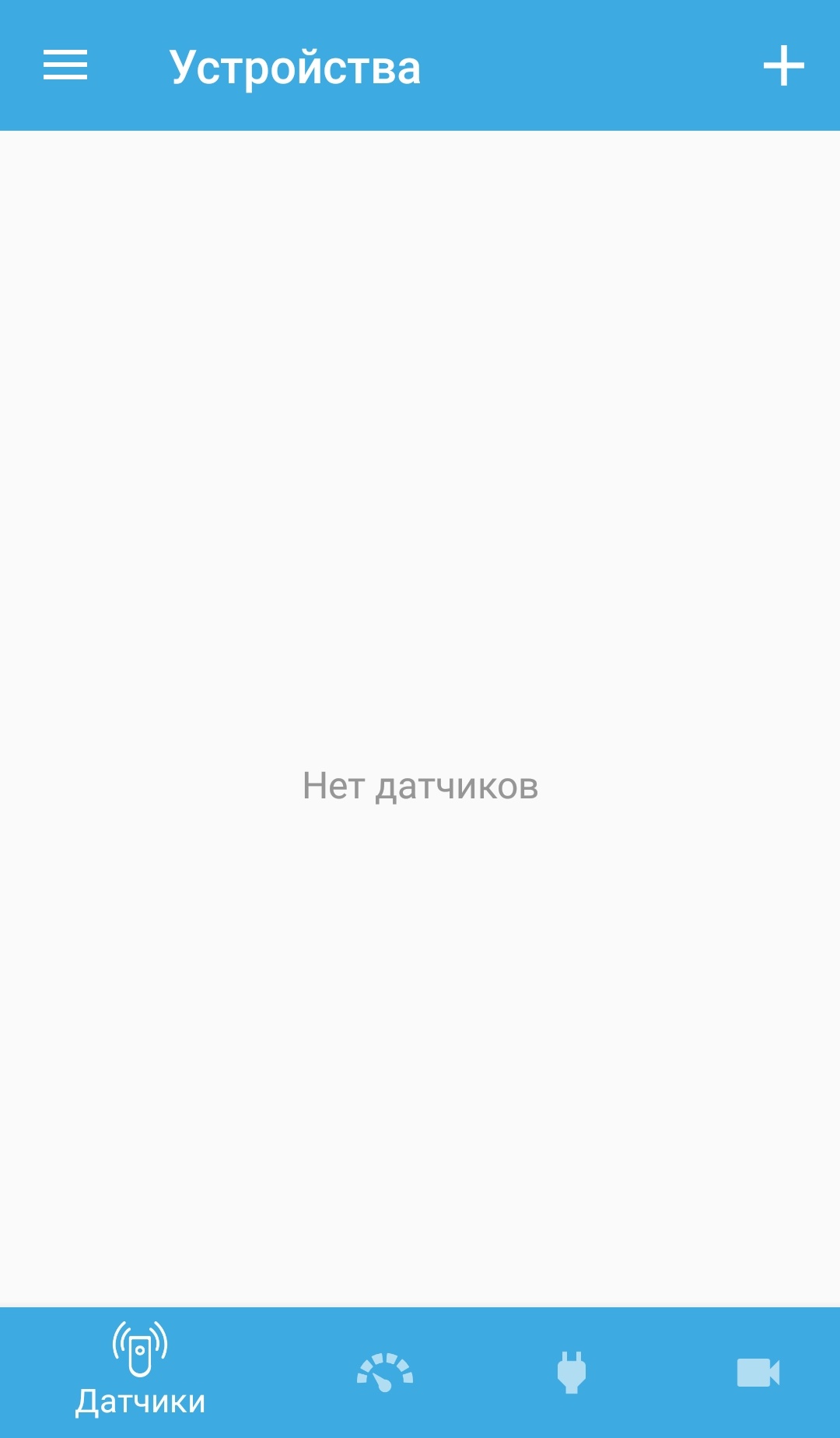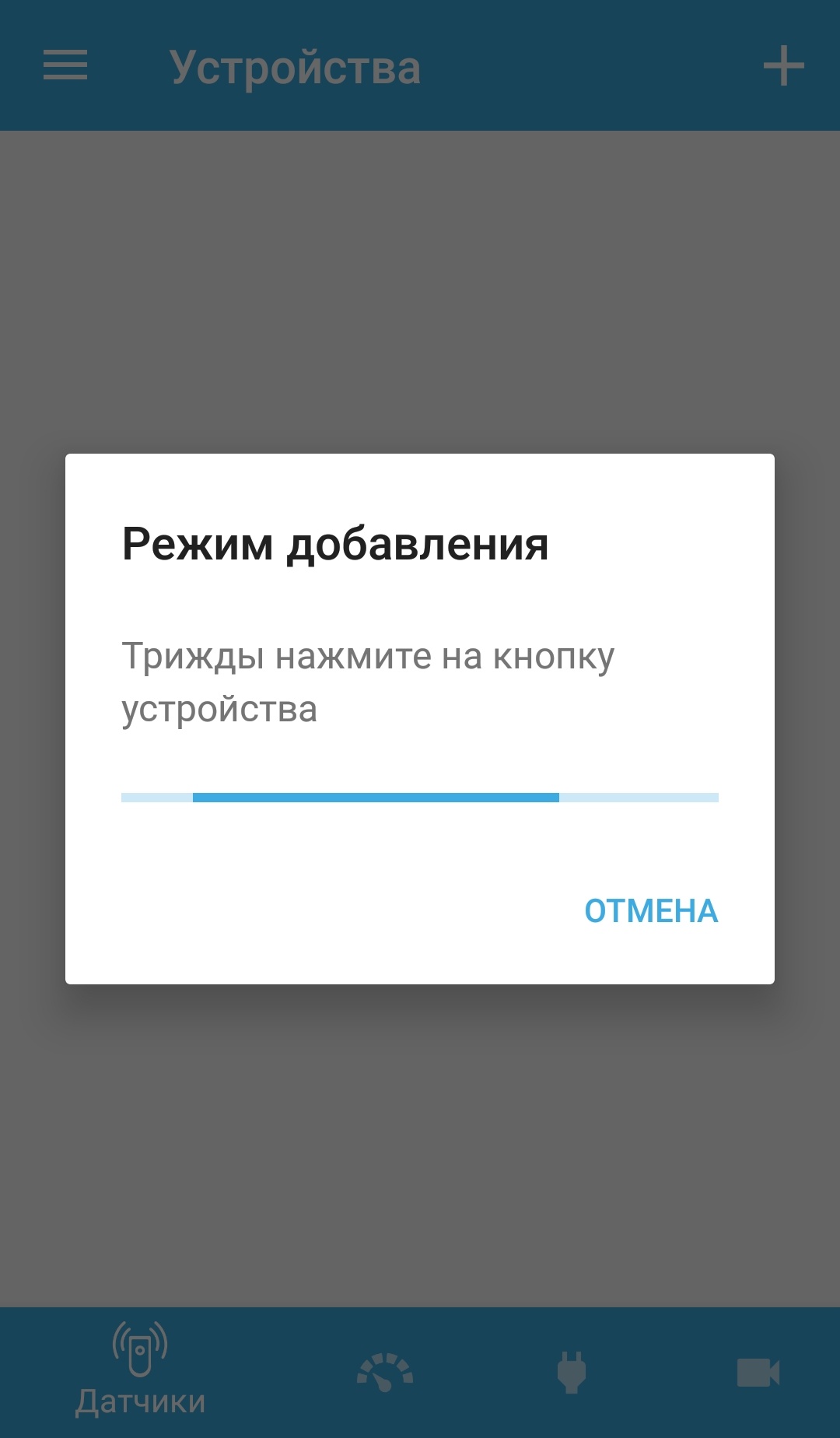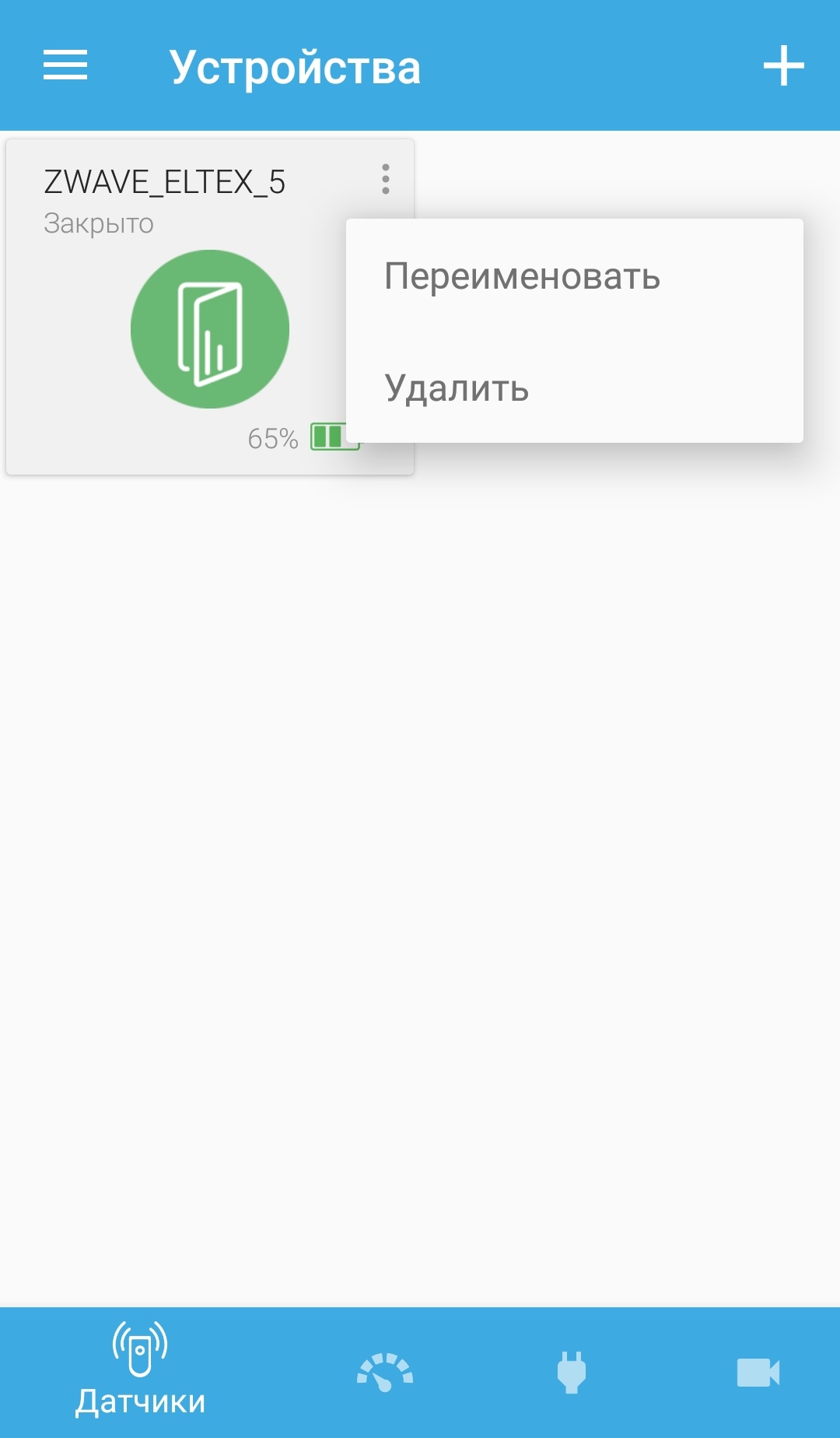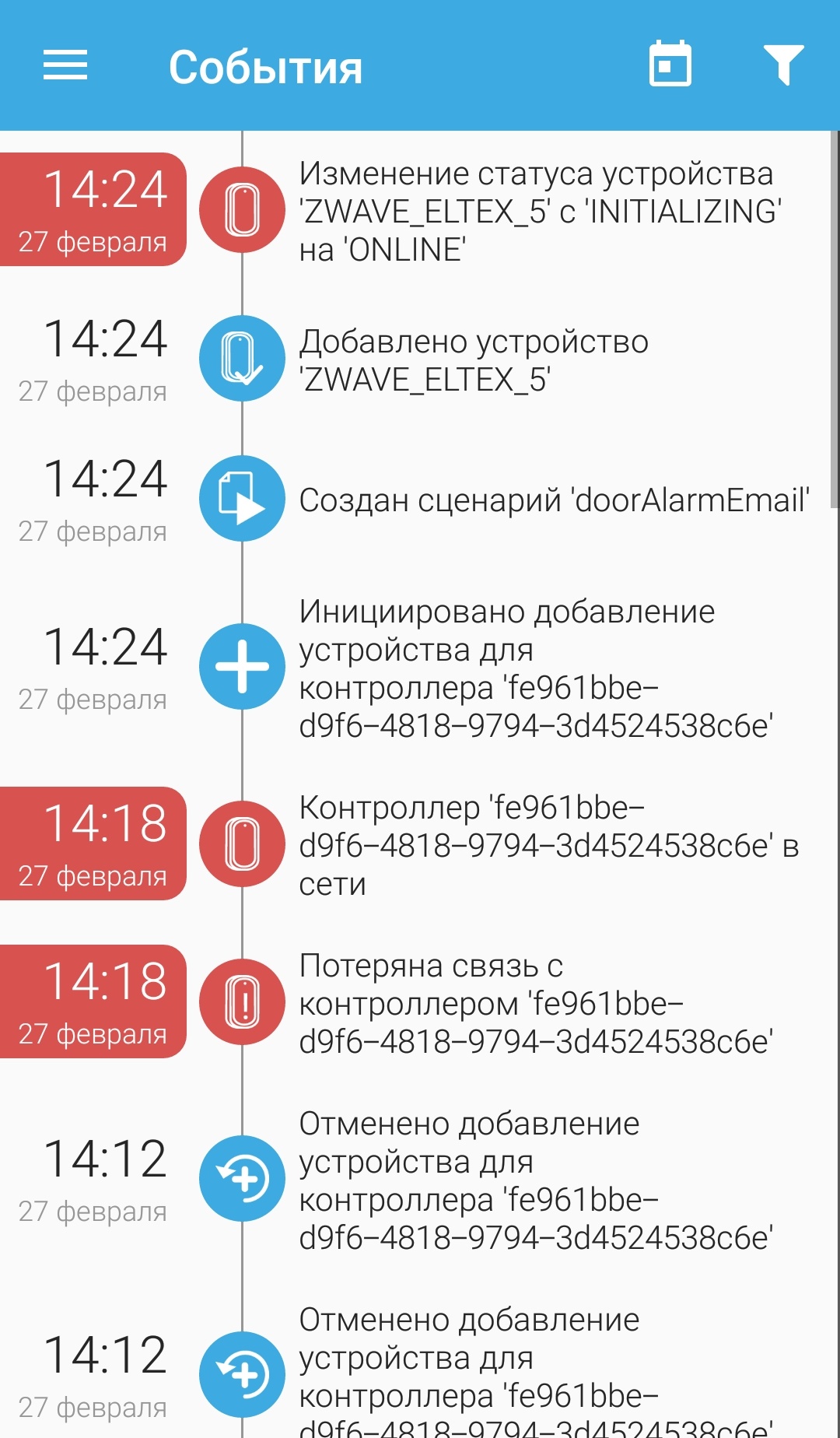Введение
Eltex-SC разработан для организации единой системы управления, конфигурирования и мониторинга устройств «интернета вещей» (датчиков, электросчетчиков, web-камер и т.п.). Использование данной системы с графическим web-интерфейсом и мобильным приложением позволяет:
- управлять учетными записями пользователей (добавление, изменение, удаление);
- осуществлять мониторинг состояния устройств умного дома;
- получать уведомления о событиях;
- создавать сценарии работы устройств в доме.
Установка и настройка сервера Eltex-SC
Система «Eltex-SC» строится по клиент-серверной архитектуре. Серверную часть рекомендуется устанавливать на многопроцессорный компьютер под управлением OS Ubuntu 16.
Производительность сервера зависит от числа пользователей, которые будут зарегистрированы на платформе. Рекомендуемые характеристики сервера для определенного числа абонентов приведены в таблице ниже.
| Число абонентов | до 5000 | до 10000 | до 10000 | до 20000 |
|---|---|---|---|---|
| число аппаратных серверов | 1 | 1 | 2 | 2 |
| CPU, GHz | i5 3,0 | i7 4,0 | i5+i5 3,0 | i7+i7 4,0 |
| RAM, Gb | 8 | 16 | 8+8 | 16+16 |
| HDD, Gb | 1000 | 2000 | 1000+2000 | 1000+4000 |
Для развертывания сервера Eltex-SC необходимо:
Установить Java 8 и mongodb:
sudo apt-get –y install python-software-properties sudo add-apt-repository ppa:webupd8team/java sudo apt-get update sudo apt-get install oracle-java8-installer sudo apt-get install mongodb
Скачать и установить пакеты eltex-notification-gw и eltex-sc:
sudo dpkg –i eltex-notification-gw_xxx_all.deb sudo dpkg –i eltex-sc_xxx_all.deb
По окончанию установки будет запущен демон eltex-sc. Проверить его состояние можно командой:
service eltex-sc status
Логи сервера находятся в /var/log/eltex-sc/server.log
Конфигурация сервера: /etc/eltex-sc/server.conf
Содержимое конфигурационного файла:
controllerGate {
port = 8070
}
controllerGateSecurity {
port = 8072
}
api {
port = 8071
sslPort = 8073
}
services {
mongodb {
host = "localhost"
port = 27017
# hosts = "192.168.0.1:27017, 192.168.0.2"
database = "iot-core"
user = ""
password = ""
}
ngw {
host = "localhost"
port = 8040
}
push {
serverKey = "AAAAp6grpqQ:APA91bF2J3e8UPjJaObqp96ZZONvXJWpiX7Z10y0IzLavDU5kiJRSe071KlXPhCABl_gCEnBZsL2x0d3lvLhBkmU_fzM4gR9X9sqGeuV6Y-v7gSQvtApk_7ULlS3QCBlXzsoNF4y4AvW"
}
}
Параметры конфигурационного файла:
controllerGate port – порт сервера, к которому подключаются контроллеры, по умолчанию 8070;
- controllerGateSecurity port – порт сервера, к которому подключаются контроллеры c использованием сертификата SSL, по умолчанию 8072;
- api port – порт сервера для доступа к web-интерфейсу платформы и входу через мобильное приложение;
- api sslPort – порт сервера для доступа к web-интерфейсу платформы с использованием SSL сертификата;
- services – настройки внешних сервисов для работы с платформой.
По окончанию установки и конфигурирования сервер Eltex-SC готов к работе. Взаимодействие с платформой происходит через web-интерфейсы пользователя и администратора, а также мобильное приложение.
Во всех случаях, чтобы войти в платформу нужно указать ее адрес и номер порта, если он отличается от стандартного (80).
Пример адреса для ввода в адресную строку браузера: smart.eltex-co.ru:8071
Интерфейс администратора
Интерфейс администратора служит для управления учетными записями пользователей (создание, редактирование, удаление), получения информации о подключенных к платформе контроллерах Умного дома и помощи в настройке оборудования у пользователей.
По умолчанию на сервере создана одна учетная запись администратора:
логин admin
пароль password
Внимание!
После установки сервера в целях безопасности рекомендуется сменить пароль учетной записи администратора
Управление учетными записями
Создание
Чтобы создать учетную запись для нового пользователя нажмите на кнопку Добавить нового абонента. После этого откроется форма для заполнения данных о новом пользователе.
В платформе Eltex-SC учетные записи делятся на 2 типа:
- Абонент – учетная запись пользователя, которая является личным кабинетом абонента с доступом через web-интерфейс и мобильное приложение.
- Администратор – учетная запись, которая управляет учеными записями пользователей, не имеет собственных домов, но может управлять настройками и содержимым домов абонентов (регистрировать контроллеры, подключать и удлять устройства при возникновении затруднений у пользователей).
Чтобы создать учетную запись администратора, нужно поставить флаг Администратор.
Поля доступные для заполнения:
- Договор – в поле указывается номер договора в произвольной форме, служит для связи абонента с его тарифным планом*.
- Логин – имя, под которым пользователь будет заходить на платформу.
- Пароль – секретная комбинация для подтверждения доступа абонента к учетной записи.
- Фамилия, Имя, Отчество – информация об абоненте, которая используется при поиске в списке учетных записей.
- Телефон, Email – поля для ввода номера телефона и электронной почты для получения SMS-уведомлений и отправки почтовых сообщений от платформы*
Информация
* функционал находится на этапе разработки
Обязательными для заполнения являются поля логин и пароль. Остальные – опциональные.
После заполнения необходимых полей сохраните настройки, нажав:
- Сохранить, чтобы вернуться к списку абонентов
- Сохранить и перейти к добавлению дома, чтобы остаться на странице. При этом учетная запись будет создана, а на странице появятся поля для добавления дома абонента. Если требуется вернуться к списку абонентов, не добавляя дом, нажмите Отмена.
Редактирование
В процессе эксплуатации платформы может возникнуть необходимость в изменении данных учетных записей. Для этого найдите требуемую учетную запись в списке на домашней странице интерфейса. Можно воспользоваться поиском по номеру договора, имени или номеру телефона абонента. Когда запись найдена нажмите на нее, чтобы перейти в режим редактирования.
Страница состоит из трех блоков:
- Абонент
- Список домов
- Операции
В блоке Абонент содержатся поля, которые доступны при создании учетной записи. При необходимости их можно изменить, например если у абонента сменился номер телефона или адрес электронной почты.
Список домов позволяет перейти к конкретному дому и взаимодействовать с ним через интерфейс пользователя. Для этого нажмите кнопку Перейти к дому.
Также к дому можно привязать или отвязать учетную запись другого пользователя. Для этого укажите логин абонента, которому будет дан доступ в дом, и его права.
Информация
У каждого дома могут быть пользователи с правами:
OWNER – создатель дома, имеет полный доступ к его функциям, в том числе и удаление;
EDITOR – может просматривать состояние дома и добавлять/удалять устройства;
WATCHER – наблюдатель, может получать информацию о доме, в том числе и уведомления, но не имеет право добавлять/удалять устройства
Блок Операции позволяет посмотреть журнал событий пользователя по кнопке Действия пользователя и удалить учетную запись с помощью кнопки Удалить абонента.
Важно!
На платформе реализовано каскадное удаление сущностей. Если удалить учетную запись, с которой связан дом где это единственный абонент, то он будет также удален вместе со всеми зарегистрированными в нем устройствами.
Список контроллеров
В пункте Список контроллеров можно посмотреть какие контроллеры зарегистрированы в платформе, подключены или недоступны. С этой страницы можно выполнить привязку контроллера к пользователю и его дому. Для того чтобы привязать контроллер нужно заполнить поля Логин и Дом напротив его имени и нажать на икноку
Если требуется отвязать контроллер от дома, нажмите напротив его имени икноку
Журнал событий
Журнал событий позволяет просматривать события, которые были выполнены администратором:
- создание и удаление учетных записей;
- создание домов;
- назначение доступа пользователей к домам.
Слева от списка событий находится календарь, с помощью которого можно быстро перейти к событиям в предыдущие дни. Дни, в которые происходили какие-либо события и есть записи в журнале, выделены серым.
Интерфейс пользователя
Основное взаимодействие абонентов с платформой происходит через пользовательский интерфейс. Он представляет собой web-интерфейс, в котором можно настроить все аспекты умного дома: от первоначального добавления контроллера до тонкой настройки сценариев работы.
Начало работы
- Подключите к контроллеру питание и сетевой кабель.
Проверьте наличие доступа в Интернет: должны загореться индикаторы Status и WAN.
Информация
Если индикаторы не загорелись спустя несколько минут подключите сетевой кабель от Вашего компьютера к порту LAN и проверьте сетевые параметры устройства.
Проверку можно осуществить в web-интерфейсе контроллера во вкладке Об устройстве. По умолчанию контроллер настроен на получение адреса WAN-интерфейса по DHCP. Если необходимо выполнить настройку WAN-интерфейса вручную, перейдите в настройки TCP/IP/WAN-интерфейса и настройте параметры согласно информации, предоставленной поставщиком услуг.
Для входа в web-интерфейс введите в браузере адрес платформы, который Вам предоставил провайдер.
- На открывшейся странице введите логин и пароль для входа в Вашу учетную запись.
Информация
Логин и пароль предоставляет Ваш провайдер. В случае утери этих данных, обратитесь к провайдеру для получения новых.
Не сообщайте пароль третьим лицам! В случае раскрытия пароля обратитесь к провайдеру для его замены.
При входе в учетную запись появится Рабочий стол, на котором в будущем будут отображаться важные элементы платформы. По умолчанию он пуст, так как ничего еще не добавлено.
Создание дома
Чтобы начать работу с платформой создайте дом, в котором будут находиться подключаемые устройства:
- Выберите пункт в левом меню Управление домами
- Нажмите кнопку Добавить дом
Введите название дома
Информация
В качестве названия дома можно использовать адрес дома или любое другое название. Можно оставить название по умолчанию "Мой дом".
После этого дом будет создан и записан в базе данных платформы. На странице дома есть элементы:
- Общие настройки – поле для изменения имени дома;
- Режимы – состояния дома, которые могут настраиваться вручную или включаться запланировано;
- Контроллеры – блок содержит список, зарегистрированных в доме контроллеров;
- Пользователи – список пользователей и их права в данном доме (владелец, редактор, наблюдатель).
Регистрация контроллера
Для дальнейшей работы нужно зарегистрировать контроллер в платформе:
- Нажмите кнопку Перейти на страницу управления контроллерами
Нажмите кнопку Добавить контроллер
В появившемся окне введите МАС-адрес контроллера, который указан на наклейке с нижней стороны устройства и нажмите Далее.
Информация
МАС-адрес может состоять из цифр 0-9 и латинских букв A, B, C, D, E, F. При вводе других символов, в том числе символов кириллицы, они не будут вписаны в поле, т.к. являются недопустимыми.
После этого контроллер будет зарегистрирован на платформе. Откроется станица с его именем и подробной информацией:
- Состояние – состояние контроллера на текущей момент;
- Модель устройства – аппаратная версия контроллера;
- МАС-адрес устройства;
- UUID устройства – уникальный идентификатор устройства.
Имя контроллера можно изменить, нажав кнопку . По умолчанию в качестве имени указывается UUID контроллера.
После добавления контроллера можно перейти к добавлению устройств.
Информация
В случае, если контроллер не удалось добавить в платформу, например процесс завершился ошибкой, выполните следующее:
- Проверьте верно ли введен МАС-адрес устройства
- Обратитесь в службу технической поддержки провайдера. Сообщите данные: логин учетной записи и МАС-адрес контроллера
Добавление устройств
Выберите в левом вертикальном меню вкладку Устройства
Нажмите кнопку Добавить устройство и, следуя инструкциям платформы, нажмите кнопку на добавляемом устройстве 3 раза.
Примечание
Кнопка на устройствах может находиться в разных местах (в том числе внутри корпуса) в зависимости от типа и производителя устройства. Чтобы найти кнопку на Вашем устройстве воспользуйтесь идущей в комплекте с ним инструкцией.
Внимание!
Если в течение 2-х минут добавления устройства не произошло, контроллер прервет процесс сопряжения и отправит об этом сообщение.
По окончанию добавления новое устройство появится в платформе. При этом будет определен тип устройства и его параметры
Таким образом добавьте остальные устройства из комплекта.
После появления плитки устройства рекомендуется выполнить проверку его работы, а именно вызвать срабатывание основного параметра. Например, в случае датчика движения разомкнуть основной блок и магнит, проверить изменение состояния датчика в платформе (исключение - датчик дыма).
Информация
Если устройство не удается добавить в платформу, попробуйте выполнить сброс его параметров. Процедура сброса устройств разных производителей может отличаться. Пожалуйста, ознакомьтесь с инструкцией по конкретному устройству, в ней может содержаться информация о сбросе его параметров.
Работа с устройствами
По каждому подключенному устройству можно получить подробную информацию, нажав на его плитку на странице Устройства
Настраиваемые параметры
На этой странице можно изменить имя устройства на произвольное, например "Входная дверь".
Также устройству можно задать параметры:
- Не присылать уведомления – если произойдет событие, требующее отправки уведомлений в мобильное приложение, уведомление не будет отправлено
- Игнорировать устройство – все данные от устройства будут игнорироваться платформой
Информация
После изменения этих параметров изменится иконка на странице устройства.
При включении игнорирования уведомлений на плитке устройства появится символ:
При игнорировании устройства иконка станет серого цвета
По окончанию действий нажмите кнопку Сохранить, чтобы применить новые параметры, или кнопку Отмена для выхода без изменений.
Информация об устройстве
По каждому устройству можно получить информацию:
- Заряд – состояние заряда элемента питания устройства;
- Последняя активность – время, когда устройство последний раз связывалось с контроллером;
- Состояние – текущее состояние устройства. Вид параметра зависит от типа устройства. Например, у датчика открытия это "Открыто/Закрыто", у датчика движения "Движение/Нет движения" и т.п.
Информация
Набор параметров может быть больше, если устройство содержит несколько сенсоров. Например, датчик открытия производителя Philio включает в себя сам датчик открытия, температуры и освещенности.
Удаление устройства
С этой страницы выполняется удаление устройства, если это необходимо. Чтобы запустить процесс удаления нажмите кнопку Удалить. После этого появится всплывающее окно с дальнейшей инструкцией (нажать кнопку устройства 3 раза).
Инофрмация
Если запустить удаление одного устройства и нажать кнопку 3 раза на другом устройстве, удаление не будет выполнено.
Если удаляемое устройство неисправно и не реагирует на штатное удаление, можно использовать аварийный режим.
- Установите устройству параметр Игнорировать устройство, если оно все еще доступно в платформе
- Нажмите Сохранить и снова выберите плитку устройства
- На открывшейся странице нажмите кнопку Удалить принудительно
После этого устройство не будет отображаться в платформе, а информация о нем в контроллере будет удалена.
Сценарии
Сценарии позволяют настроить работу устройств в доме и организовать отправку сообщений о появлении событий.
Сценарии по умолчанию
Эти сценарии создаются автоматически при добавлении устройств типа датчик движения или датчик открытия. Названия этих сценариев doorAlarmEmail и motionAlarmEmail соответственно.
Условия их запуска всегда одинаковы: если происходит срабатывание датчика (состояния "Открыто" или "Движение") и режим дома не соответсвует "Я дома", то отправляется уведомление о событии.
Информация
Уведомления о срабатывании датчиков дыма и протечки отправляются принудительно, их не требуется настраивать в сценариях.
Пользовательские сценарии
Абонент может самостоятельно добавить сценарий работы. Основная логика сценариев: при выполнении условий происходит выполение действий от платформы.
Типы условий:
- по срабатыванию устройства
- по смене режима дома
- по времени
Типы действий:
- установить режим дома
- задержка в выполнении сценария
- послать уведомление
Условия и действия можно комбинировать, создавая как простые, так и сложные многозвенные сценарии.
Условия проще всего описывается логическими действиями И и ИЛИ. Совместные условия предполагают, что действие произойдет только тогда, когда выполнены все условия (логическое И). Например необходимо создать сценарий, при котором будет отправляться уведомление, если режим дома соотвествует "Не дома" и датчик открытия в состоянии "Открыто".
Организация сценария:
- Выберите в левом меню web-интерфейса пункт Сценарии.
- В появившемся окне нажмите кнопку Добавить сценарий.
- Введите имя сценария, например "Входная дверь", и добавьте необходимые условия, нажав Добавить условие.
Выберите тип добавляемого условия: или - Нажмите Добавить действие и , выберите тип действия "Послать уведомление". Введите текст уведомления, например "Входная дверь открыта!". В результате получится сценарий, как на рисунке ниже
Информация
Сценарии могут содержать несколько условий по устройствам, режимам и по времени
Для того, чтобы создать сценарий, в котором действие происходило при выполнении одного из условий (логическое ИЛИ) добавьте сначала одно условие, а затем еще раз нажмите кнопку Добавить условие и введите второе. Пример такого сценария изображен ниже
В этом сценарии действие будет выполнено, когда произойдет открытие двери в режиме "Не дома", или когда сработает дачтки движения в будние дни с 9:00 до 18:00.
Отключение сценариев
Выполнение сценариев можно отключить. Для этого откройте сценарий, нажмите иконку , уберите флаг "Сценарий включен" и нажмите Сохранить внизу страницы. Для выхода к списку сценариев без изменений нажмите кнопку Отмена.
События
На странице События можно посмотреть журнал событий. В журнал записываются события:
- вход в учетную запись
- добавление/удаление устройств и контроллеров
- изменение параметров устройств
- изменение состояния устройств
- выполнение сценариев
Также можно отфильтровать события по их типу и запросить события за предыдующие даты.
Настройки
В пункте меню Настройки можно настроить отправление уведомлений для различных сценариев.
Мобильное приложение
Мобильное приложение является полноценным аналогом web-интерфейса платформы умного дома. Используя приложение, можно настроить все элементы умного дома, а также выполнить подключение оборудования "с нуля".
Начало работы
Приложение доступно для скачивания в Google Play по ссылке: https://play.google.com/store/apps/details?id=org.eltex.android.app.smart_home&hl=ru
Или через поиск по названию "Умный дом Eltex".
Вход в учетную запись
При первом запуске приложения нужно указать адрес сервера платформы умного дома.
Информация
Адрес может быть указан в формате URL или IP-адреса
Для входа в учетную запись используйте логин и пароль, полученные от Вашего провайдера.
Создание дома
После входа в учетную запись первое, что нужно сделать – это создать дом, в который будут добавлены устройства:
- Нажмите
- Перейдите в пункт Настройки
- Выберите Добавить новый дом
Регистрация контроллера
Для дальнейшей работы нужно зарегистрировать контроллер в платформе:
- Перейдите на вкладку Устройства
- Нажмите на кнопку Добавить контроллер
- Отсканируйте камерой смартфона нижний штрихкод на этикетке устройства
Как только штрихкод будет распознан, произойдет регистрация контроллера в платформе и можно приступать к добавлению устройств.
Добавление устройств
Приложение поддерживает работу с разными типами устройств, а именно:
- Датчики
- Счетчики электроэнергии
- Управляющие устройства
- Камеры
Примечание
На текущий момент в версии платформы 1.1 реализована поддержка устройств Датчики и Счетчики электроэнерии.
Поддержка остальных устройств находится в разработке.
Нажмите иконку + и, следуя инструкциям платформы, нажмите кнопку на добавляемом устройстве 3 раза.
Примечание
Кнопка на устройствах может находиться в разных местах (в том числе внутри корпуса) в зависимости от типа и призводителя устройства. Чтобы найти кнопку на Вашем устрйостве воспользуйтесь инструкцией, идущей в комплекте.
Внимание!
Если в течение 2-х минут добавления устройства не произошло, контроллер прервет процесс сопряжения и отправит об этом сообщение.
По окончанию добавления новое устройтсво появится в платформе. При этом будет определен тип устройтсва и его параметры.
После добавления устройства в приложении появится его плитка с информацией о типе устройства, состоянии датчика, заряде батареи и другим доступным параметрам.
Работа с устройствами
У подключенных устройств можно изменить имя и удалить при необходимости. Эти действия выполняются через контекстное меню
Сценарии
Сценарии позволяют настроить взаимоейдствие между устройствами в доме.
Сценарии по умолчанию
Эти сценарии создаются автоматически при добавлении устройств типа датчик движения или датчик открытия. Названия этих сценариев doorAlarmEmail и motionAlarmEmail соответсвенно.
Условия их запуска всегда одинаковы: если происходит срабатывание датчика (состояния "Открыто" или "Движение") и режим дома не соответсвует "Я дома", то отправляется уведомление о событии.
Информация
Уведомления о срабатывании датчиков дыма и протечки отправляются принудительно, их не требуется настраивать в сценариях
Пользовательские сценарии
Абонент может самостоятельно добавить сценарий работы. Основная логика сценариев: при выполнении условий происходит выполение действий от платформы.
Типы условий:
- по срабатыванию устройства
- по смене режима дома
- по времени
Типы действий:
- установить режим дома
- задержка в выполнении сценария
- послать уведомление
Условия и действия можно комбинировать, создавая как простые, так и сложные многозвенные сценарии
События
На странице События можно посмотреть журнал событий. В журнал записываются события:
- вход в учетную запись
- добавление/удаление устройств и контроллеров
- изменение параметров устройств
- изменение состояния устройств
- выполнение сценариев
Также можно отфильтровать события по их типу и запросить события за предыдующие даты.
Настройки
Пункт Настройки содержит список созданных домов. Также здесь можно посмотреть информацию о приложении