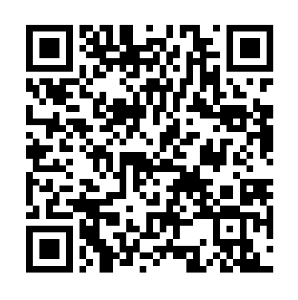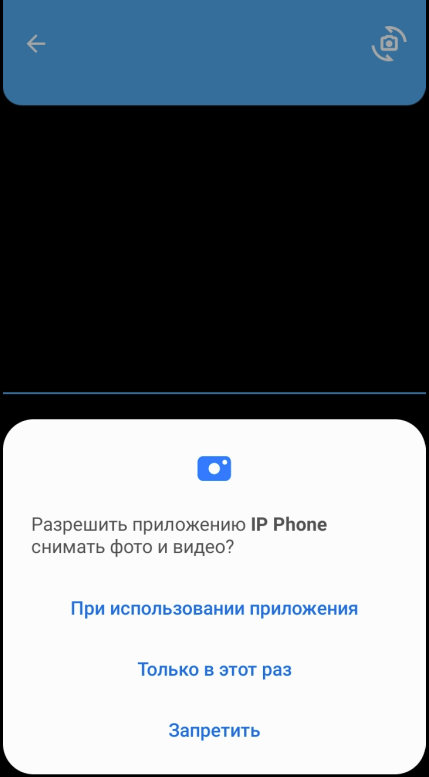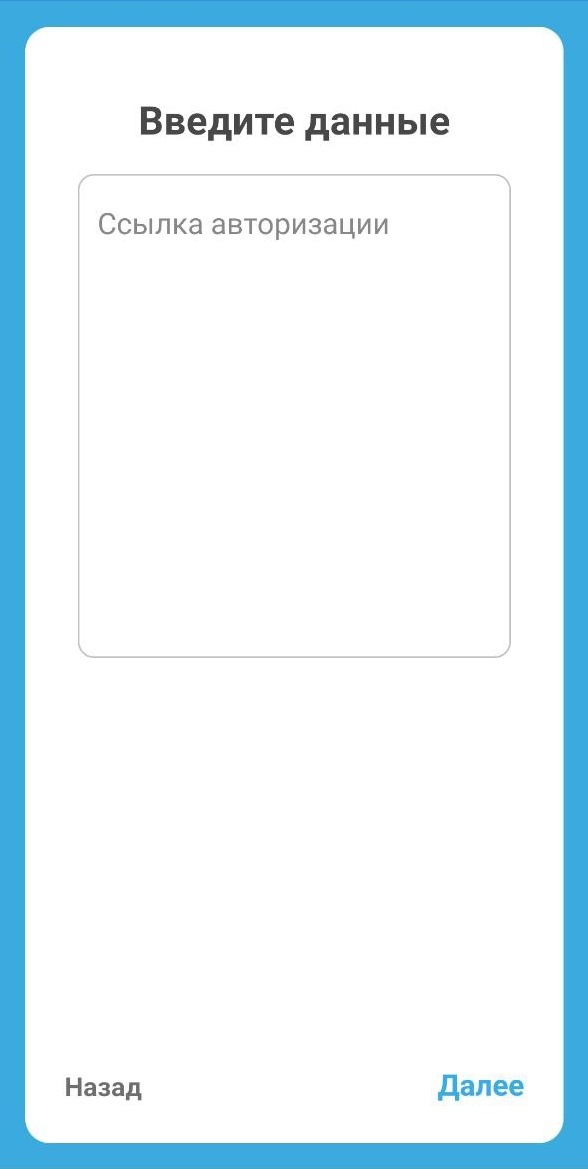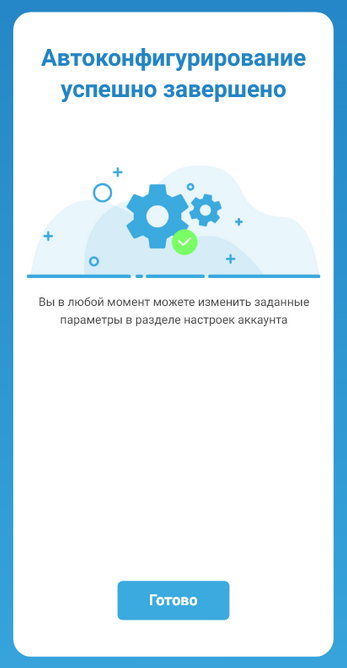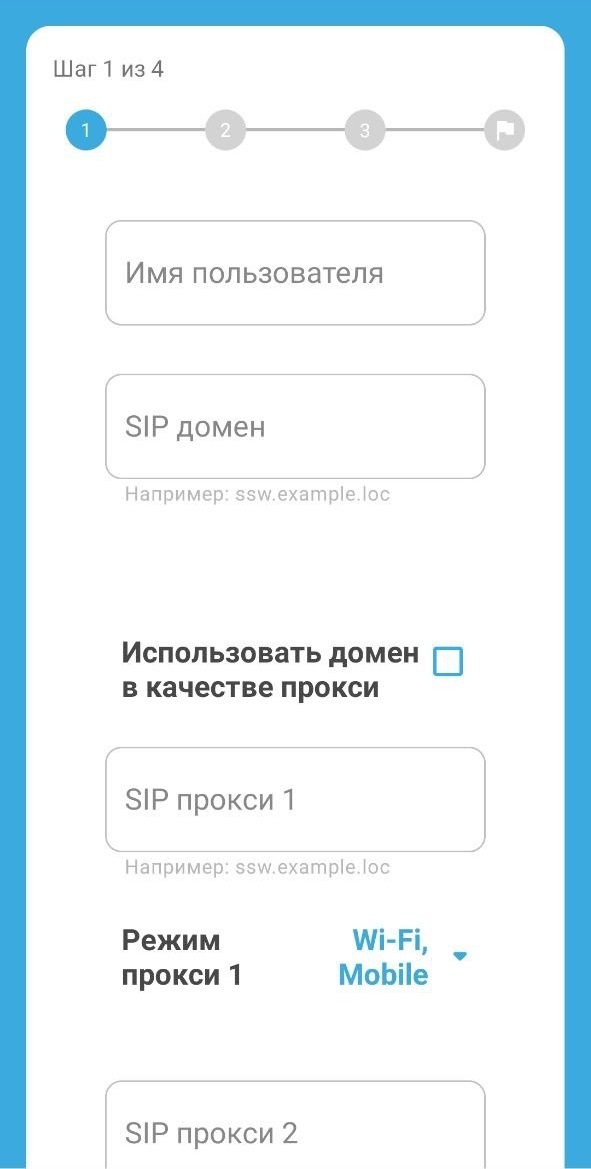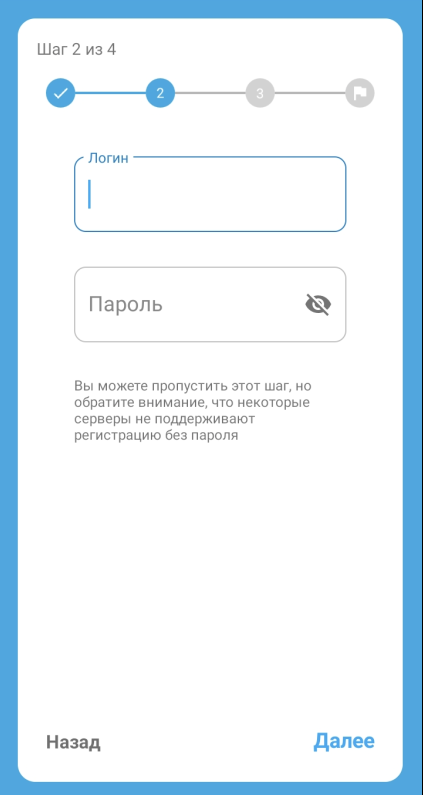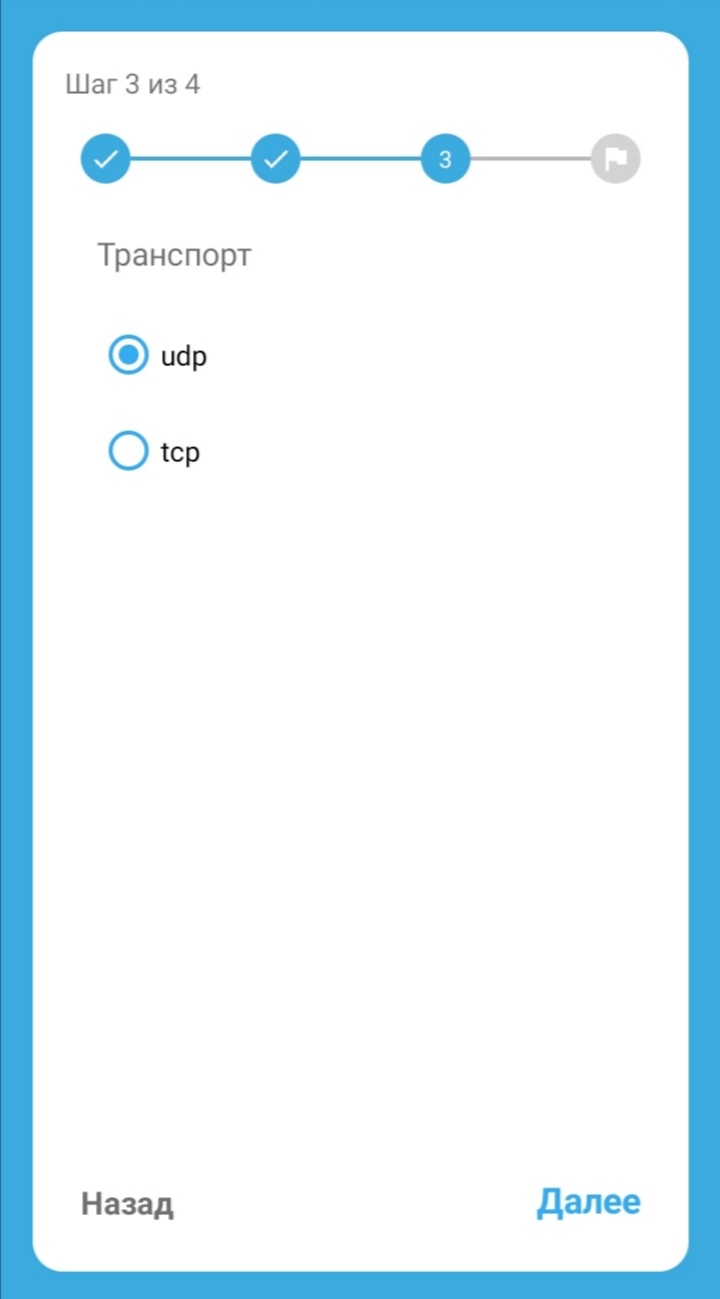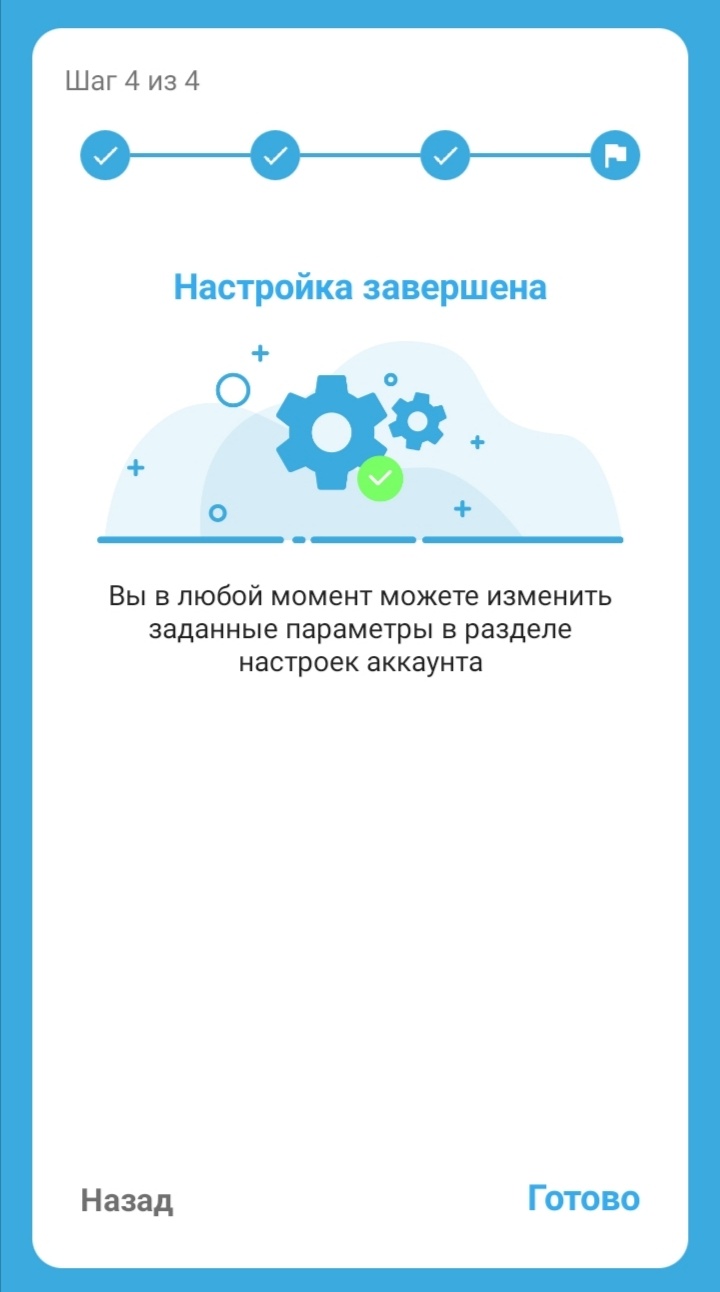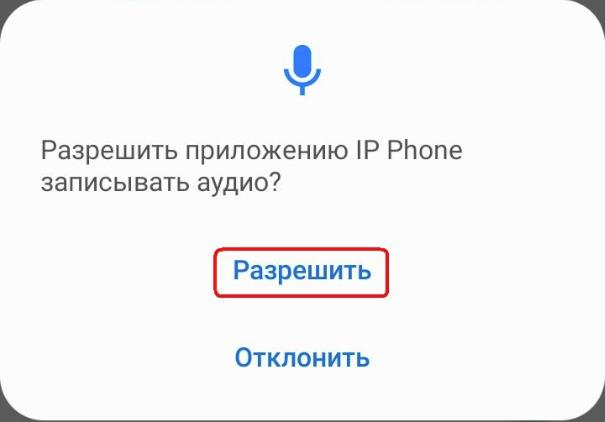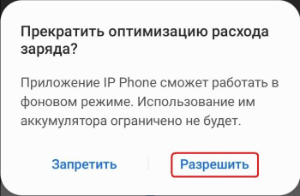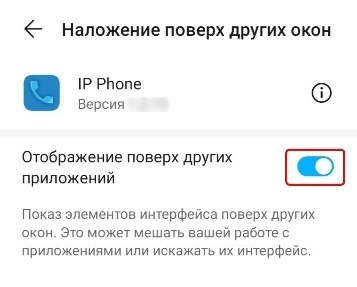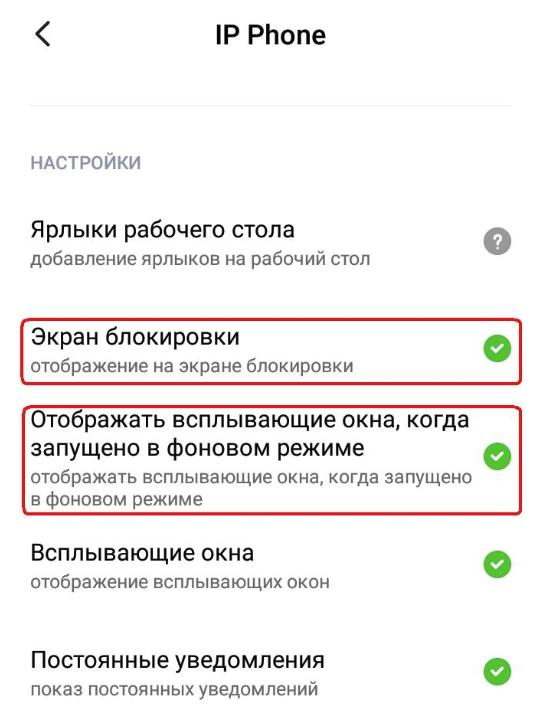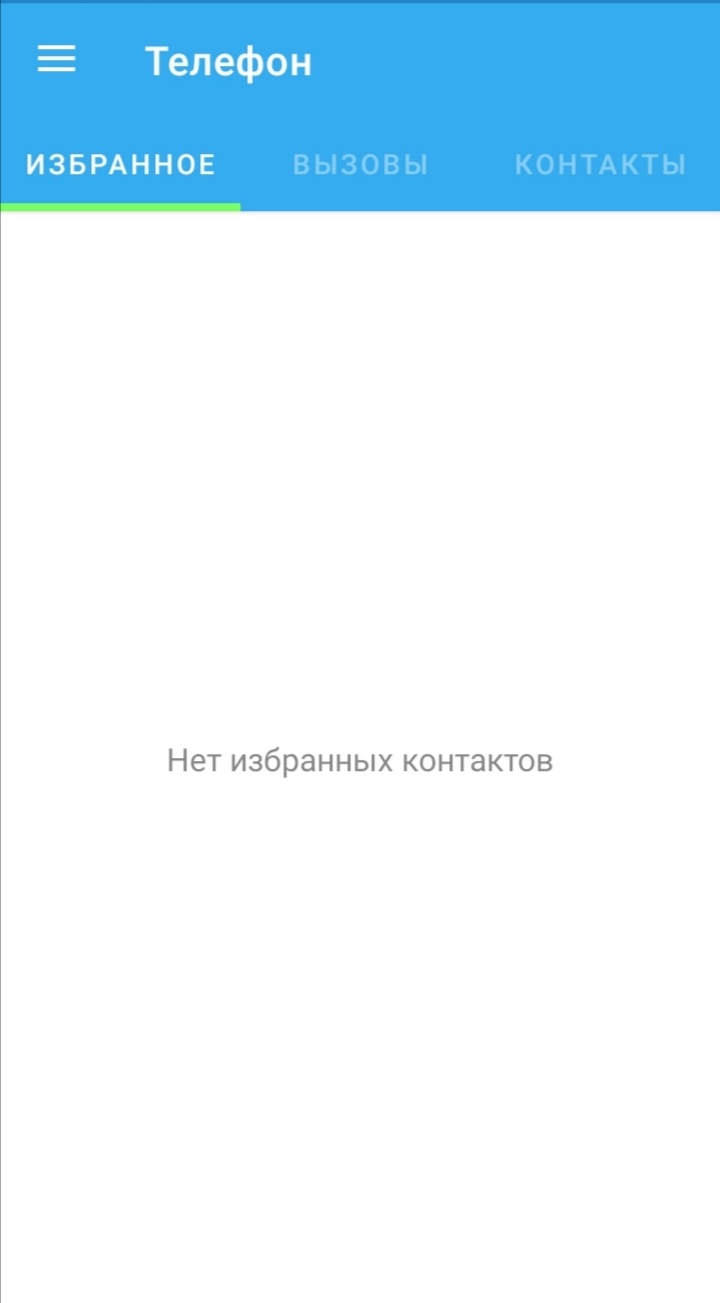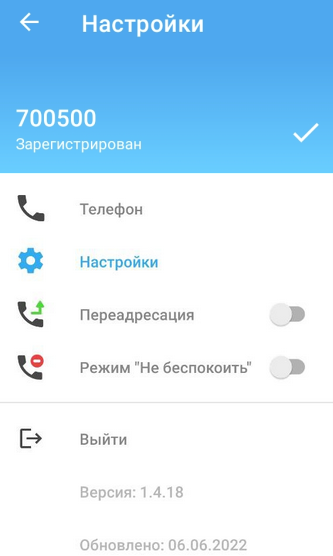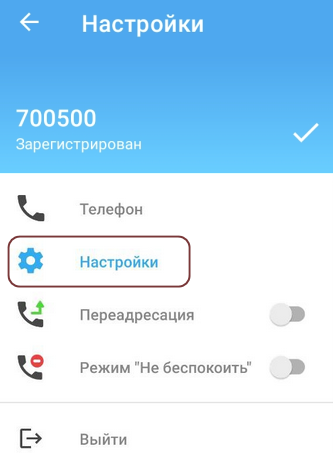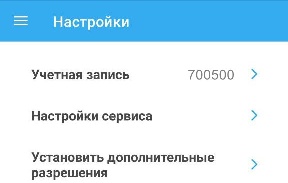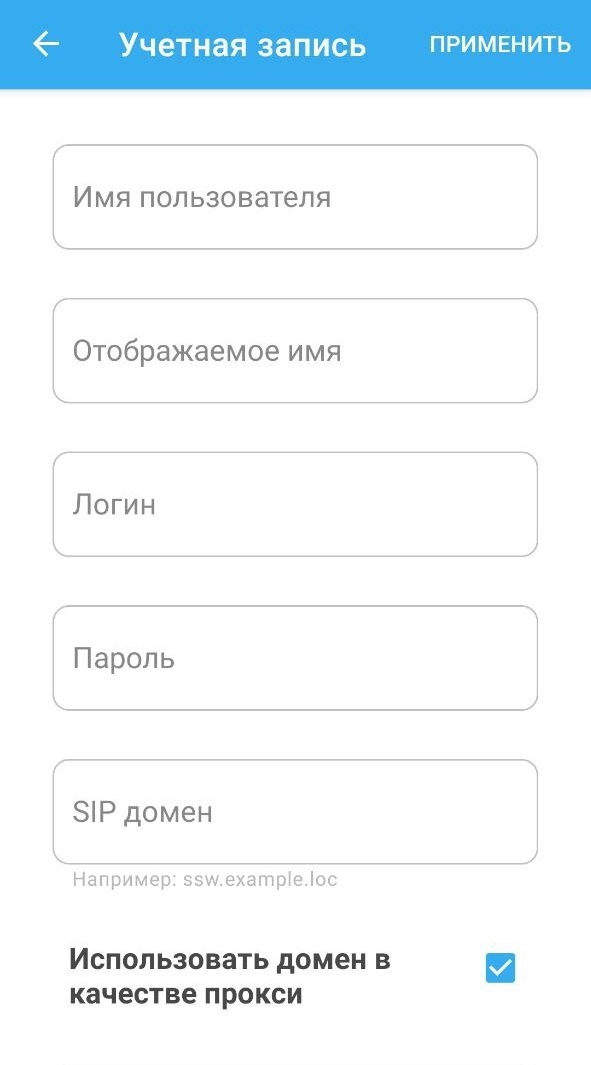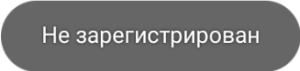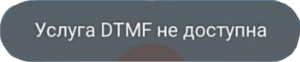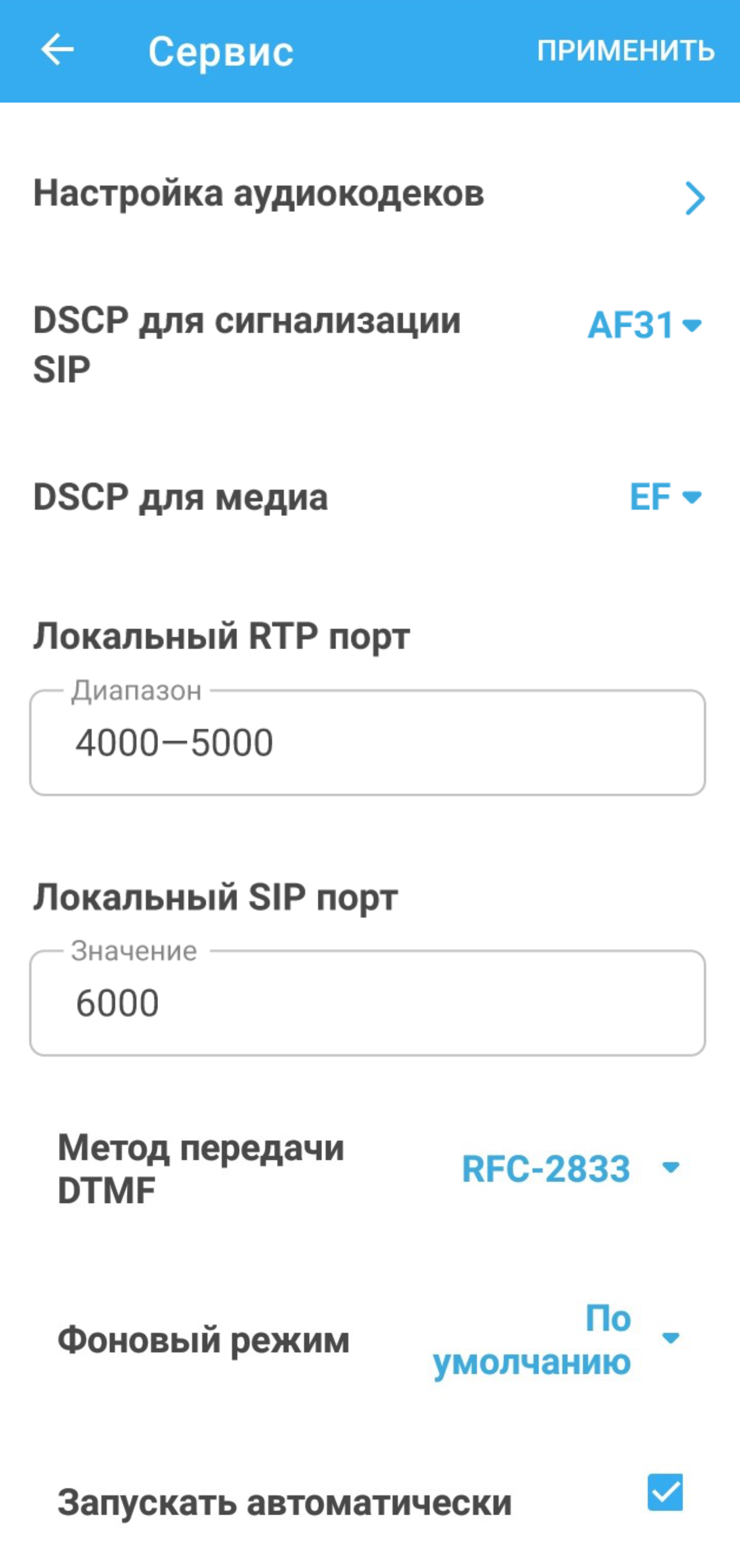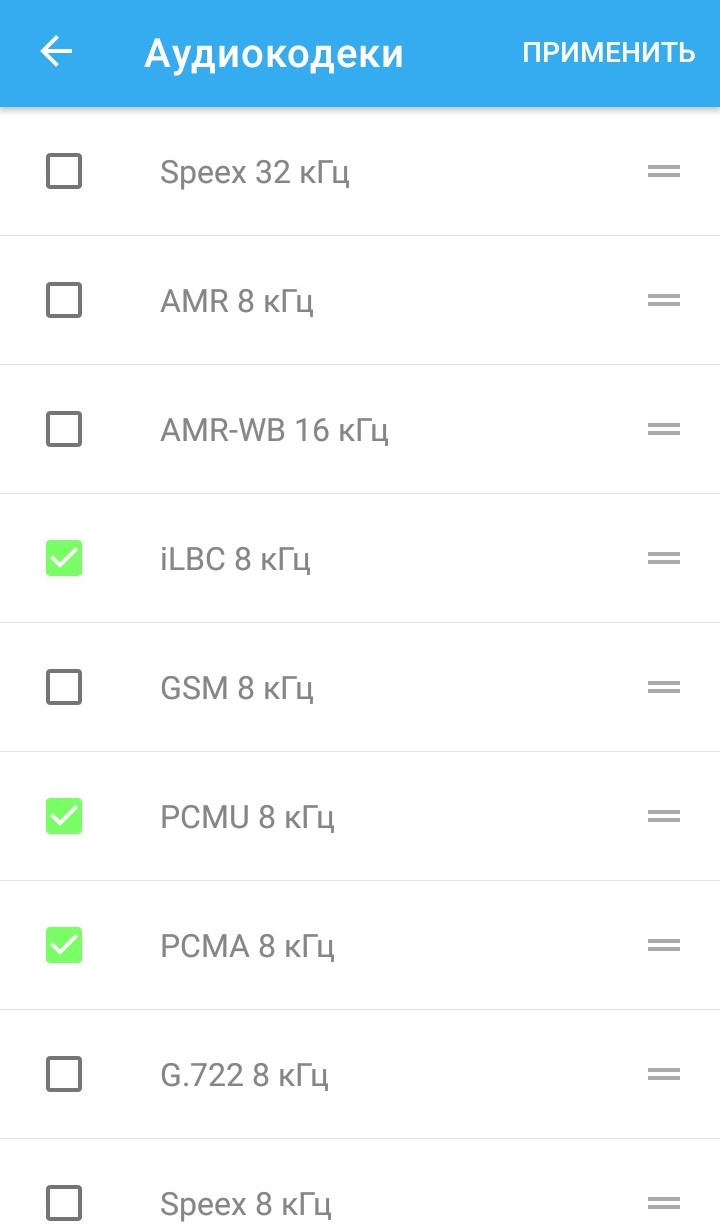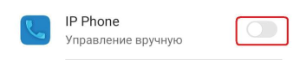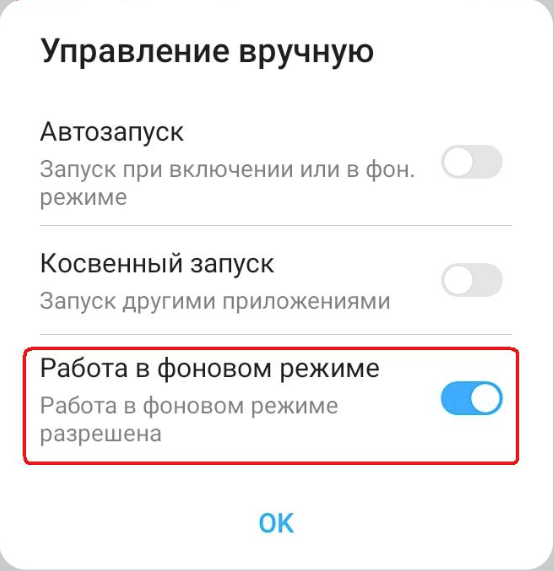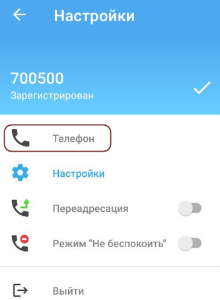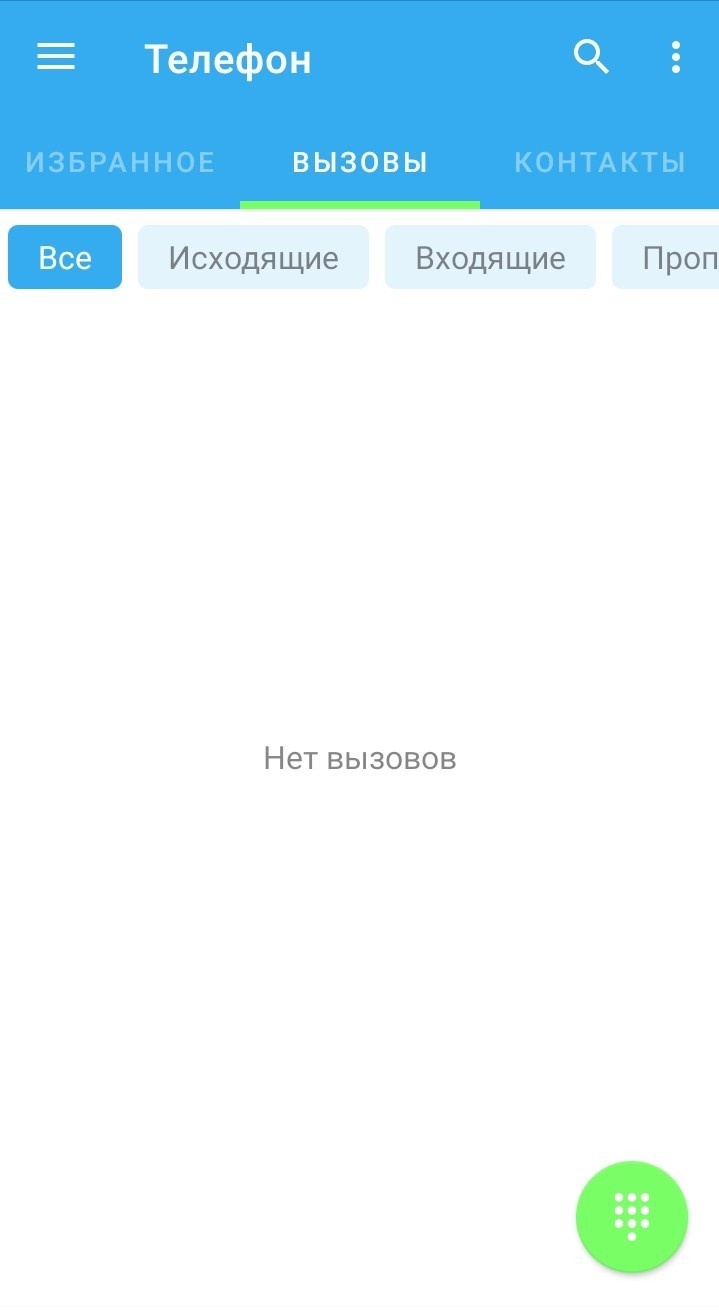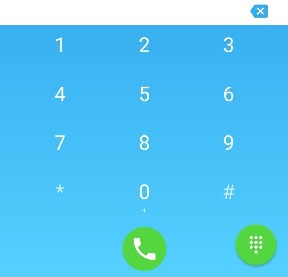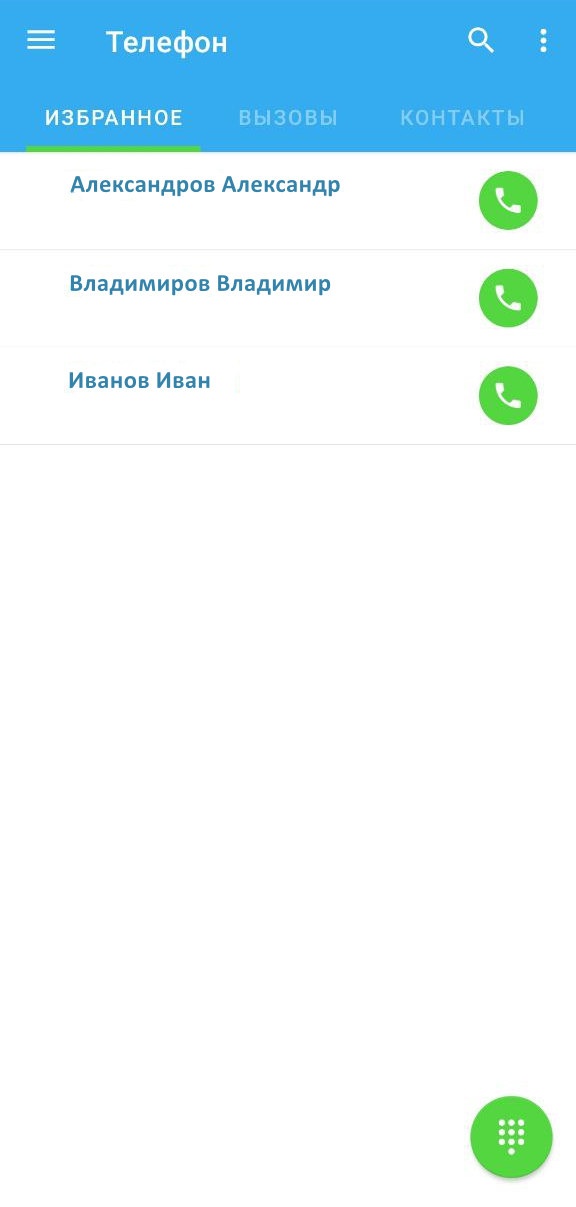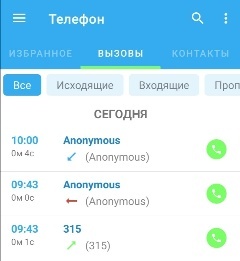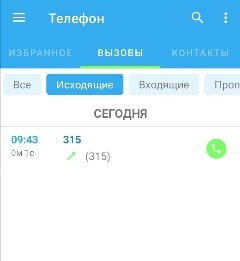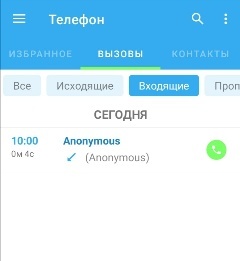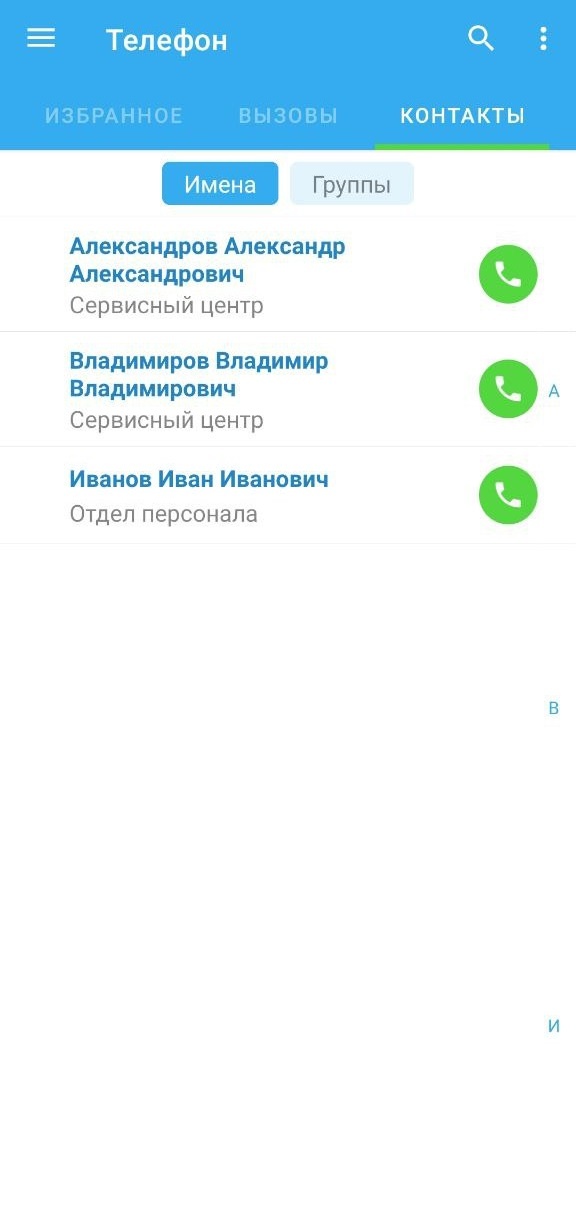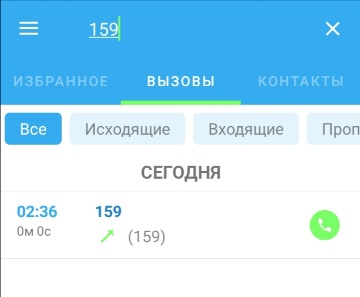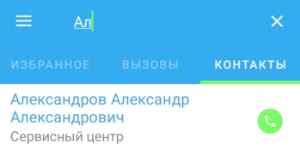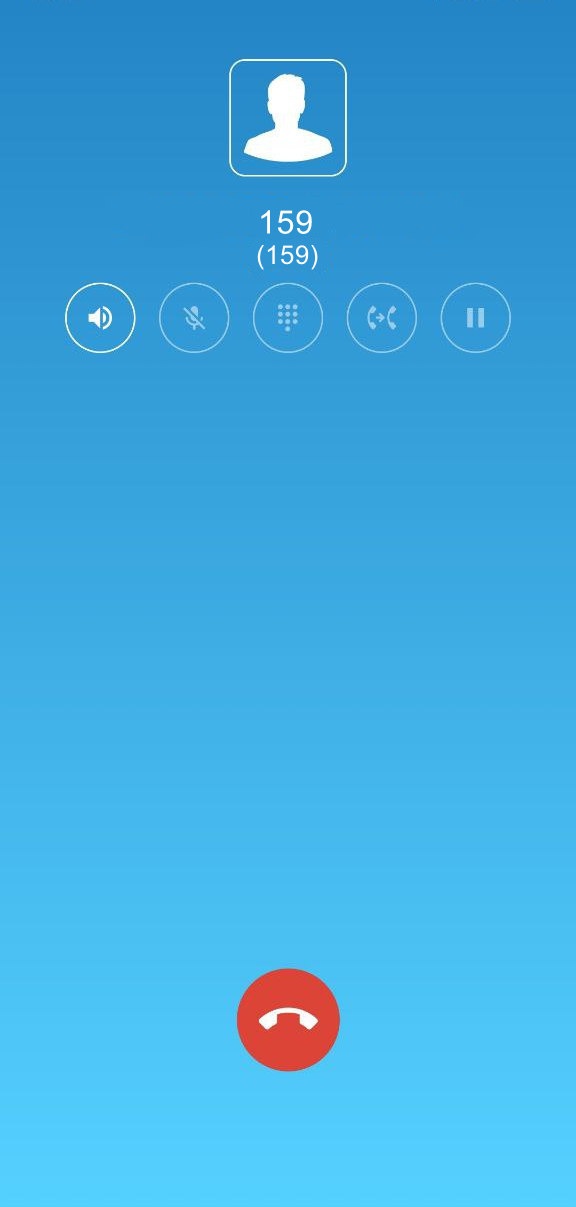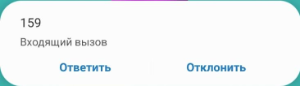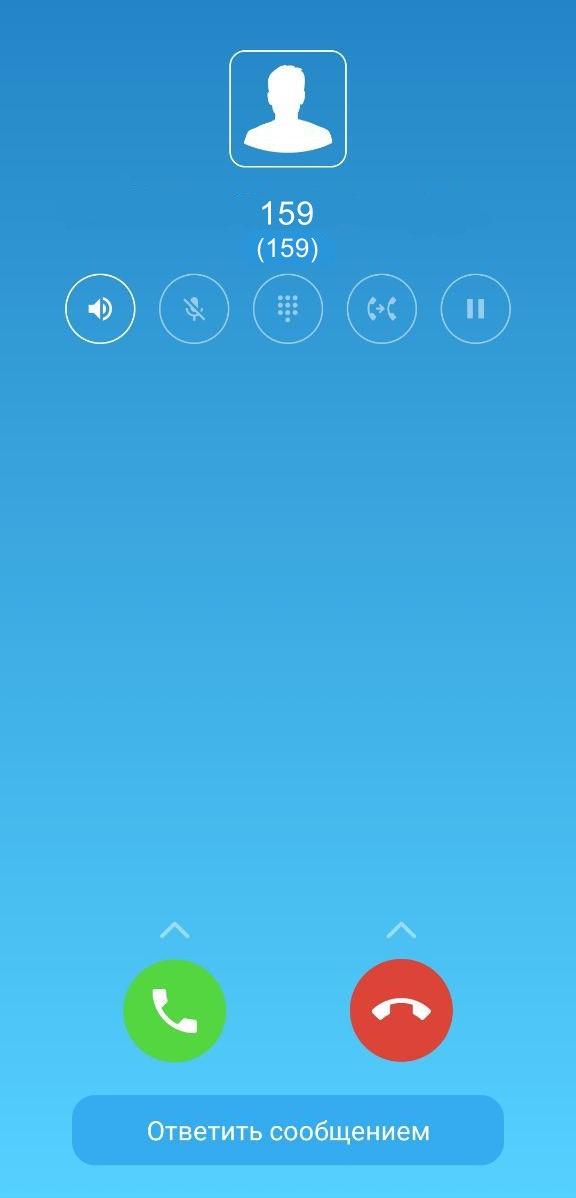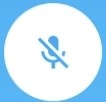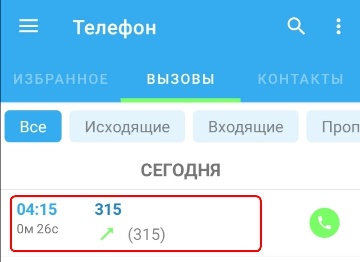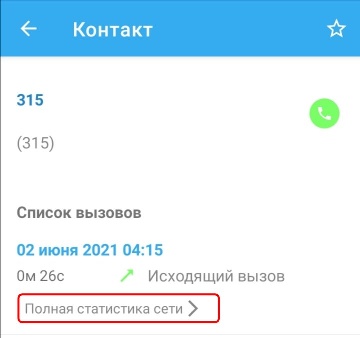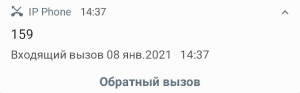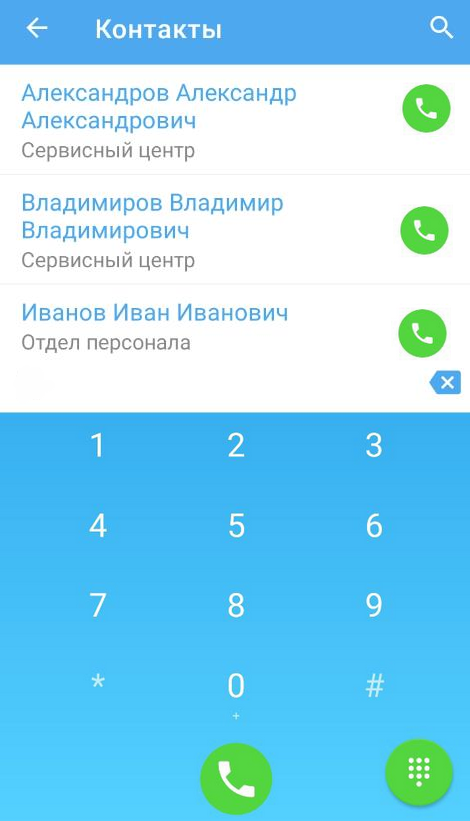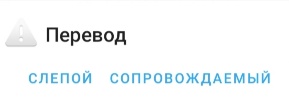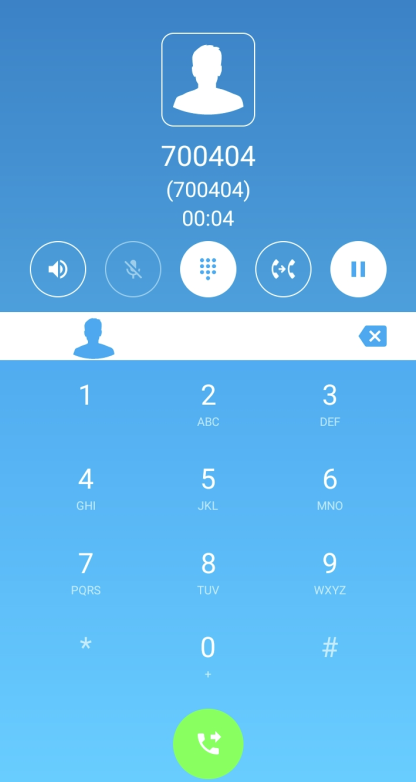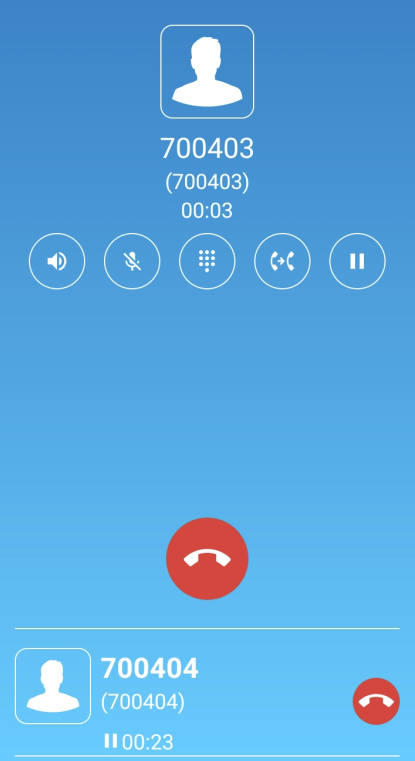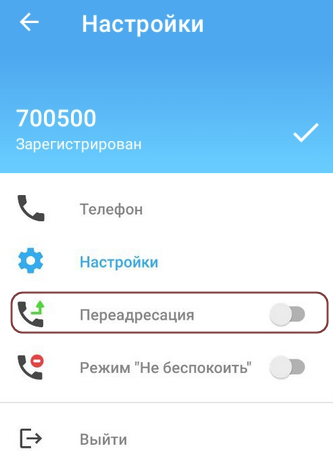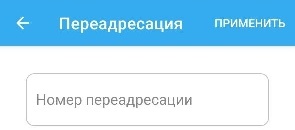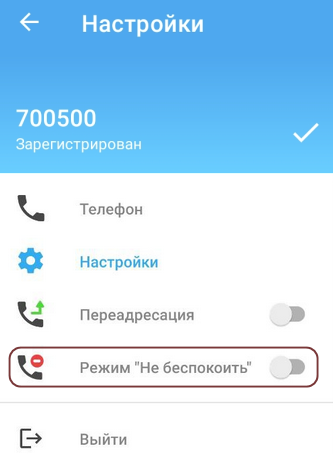Установка и запуск приложения
На мобильном устройстве должен быть установлен Android версии 5 и выше.
Установите приложение IP Phone Eltex из Google Play Market, используя QR-код, приведенный ниже:
На мобильном устройстве должна быть установлена программа-сканер QR-кодов. Если программа не установлена, то приложение можно установить по ссылке:
https://play.google.com/store/apps/details?id=org.eltex.android.app.ip_phone.
После установки на экране появится иконка приложения IP Phone .
Стартовое меню
При первом запуске приложения откроется меню, в котором нужно выбрать способ начального конфигурирования устройства: автоконфигурирование с использованием QR-кода или без него либо мастер настройки. Также можно пропустить этап начального конфигурирования, нажав на ссылку "Настроить позже вручную":
Автоконфигурирование
Для автоматического конфигурирования устройства нужно либо отсканировать QR-код, в котором зашифрована ссылка авторизации, либо ввести ссылку вручную.
QR-код с закодированной ссылкой авторизации предоставляется провайдером.
Смартфоны не всех производителей поддерживают сканер QR-кодов в приложении.
В первом случае нужно нажать на кнопку , после чего приложение запросит разрешение на использование камеры и при подтверждении запустит сканер:
Во втором случае нужно нажать на кнопку , после чего откроется меню для ввода настроек данных для автоконфигурирования:
Если конфигурация получена от сервера и корректна, то в приложении появится информация об успешном конфигурировании устройства:
Мастер настройки
При первом запуске приложения откроется мастер настройки учетной записи:
Учетная запись аккаунта должна быть заведена на SIP-сервере. При необходимости данные, предоставленные вам провайдером, можно настроить позже ( см. раздел "Учетная запись и регистрация учетной записи").
Учетная запись обязательно будет содержать две настройки:
- Имя пользователя (SIP username) — имя пользователя учетной записи или телефонный номер;
- SIP-домен (SIP domain) — IP-адрес SIP-прокси сервера либо его доменное имя (при необходимости можно указать транспортный порт через двоеточие).
Часто при использовании в качестве «SIP-домена» доменного имени и недоступности DNS-сервера со стороны клиента провайдер требует, чтобы все сообщения протокола SIP передавались через определенный SIP-прокси сервер. В этом случае необходимо использовать настройку:
- SIP-прокси 1 (Outbound SIP Proxy 1) — IP-адрес SIP-прокси сервера, через который будут передаваться все сообщения протокола SIP (при необходимости можно указать транспортный порт через двоеточие).
- Режим прокси 1 (Proxy mode 1) — список и приоритет сетей (Wi-Fi и/или мобильная сеть), через которые устройство будет подключаться к данному прокси.
- Использовать домен в качестве прокси — данный флаг устанавливается в случае, если настройку SIP-домен (SIP domain) нужно скопировать в адрес SIP-прокси 1 (Outbound SIP Proxy 1).
- SIP-прокси 2 (Outbound SIP Proxy 2) — IP-адрес резервного SIP-прокси сервера, через который будут передаваться все сообщения протокола SIP (при необходимости можно указать транспортный порт через двоеточие).
- Режим прокси 2 (Proxy mode 2) — список и приоритет сетей (Wi-Fi и/или мобильная сеть), через которые устройство будет подключаться к резервному прокси.
Если провайдер требует авторизацию, то также необходимо задать параметры (параметры опциональны):
- Логин (SIP authentication name) — имя пользователя для авторизации/аутентификации. Если значение «Логина» равно «Имени пользователя», то настраивать его необязательно;
- Пароль (password) — пароль учетной записи.
Параметр «Транспорт» позволяет настроить транспортный протокол, поверх которого будут передаваться сообщения протокола SIP. По умолчанию данный параметр уже настроен оптимально и обычно не требует перенастройки.
После завершения настроек необходимо установить требуемые разрешения.
Разрешите приложению записывать аудио, чтобы у приложения был доступ к микрофону:
Для возможности работы приложения в фоновом режиме (например, когда экран телефона погашен) разрешите приложению прекратить оптимизацию расхода заряда:
Для отображения окна приложения поверх других используемых приложений при осуществлении вызовов активируйте разрешение функции «Наложение поверх других окон»:
На смартфонах некоторых производителей для возможности работы в фоновом режиме необходимо отключить управление питанием устройства вручную (см. раздел «Управление оптимизацией батареи»).
Для возможности автоматического запуска приложения после загрузки устройства активируйте разрешение функции "Запускать автоматически":
На смартфонах некоторых производителей для корректной работы требуется включить дополнительные разрешения для отображения приложения на экране блокировки и отображения всплывающих окон при работе в фоновом режиме:
После установки разрешений приложение запустится в подменю «Телефон»:
Для просмотра статуса аккаунта или выполнения дальнейшей настройки необходимо войти в раздел Меню: .
Если первоначальная настройка была выполнена верно, то аккаунт будет зарегистрирован:
Настройка
Для дальнейшей настройки приложения необходимо войти в подменю «Настройки»:
Откроется экран с возможными опциями из подменю «Настройки»:
На экране могут появиться настройки «Управление оптимизацией батареи» и «Установить дополнительные разрешения». Данные настройки специфичны для некоторых производителей смартфонов и версий ОС Android.
Учетная запись и регистрация учетной записи
При необходимости можно изменить параметры учетной записи, которые были установлены в мастере настройки. Для этого нужно зайти в раздел «Учетная запись»:
Если необходимо, чтобы при совершении исходящих вызовов с вашего телефонного аппарата передавалось имя, которое характеризует владельца аппарата (например, Имя и Фамилия), то эти данные можно задать в необязательном параметре «Отображаемое имя» (SIP display name). Остальные параметры описаны выше в разделе "Мастер настройки".
При необходимости можно настроить время истечения срока регистрации учетной записи на SIP-сервере (параметр «Время истечения срока регистрации»). По умолчанию данный параметр уже настроен оптимально и обычно не требует перенастройки.
После изменения значений параметров для их применения необходимо нажать на кнопку Применить в правом верхнем углу приложения. Для выхода из меню без применения настроек нажмите на стрелку в левом верхнем углу.
После нажатия на кнопку Применить приложение начнет процедуру регистрации на SIP-сервере.
В случае успешной регистрации на экран будет выведено уведомление, что аккаунт зарегистрирован:
В случае неуспешной регистрации, что аккаунт не зарегистрирован:
Информация о регистрации будет отображаться в строке состояния в виде иконок:
— зарегистрирован;
— не зарегистрирован.
Нажатие на данные иконки позволяет вручную запустить процесс разрегистрации/регистрации.
А также на панели уведомлений:
Настройки сервиса
Для того чтобы приложение могло стабильно функционировать и принимать вызовы при работе в фоновом режиме, необходимо в разделе «Настройки сервиса» изменить значение параметра «Фоновый режим».
- Режим «По умолчанию» означает, что при работе в фоновом режиме никаких дополнительных действий по пробуждению приложения не производится, при этом приложение будет нестабильно регистрироваться на SIP-сервере и нестабильно принимать звонки.
- В режиме «Alarm Scheduler» при работе в фоновом режиме приложение будет периодически пробуждаться через определенные промежутки времени. Данный режим не гарантирует стопроцентную стабильность регистраций и приема входящих вызовов на всех смартфонах при работе в фоновом режиме. При этом в данном режиме повышается энергопотребление.
- В режиме «Constant Wake Lock» приложение постоянно находится в работе, что гарантирует стабильность регистраций и приема входящих вызовов. Минус заключается в том, что в данном режиме энергопотребление будет максимальным.
- В режиме «Push proxy» приложение не работает в фоновом режиме, в данном случае пробуждение приложения происходит по событиям, принятым от сервера уведомлений PNS.
- В режиме «Alarm Scheduler, Push proxy» совмещены два метода, описанных выше, в данном случае пробуждение приложения происходит как периодически — через определенные промежутки времени, так и по событиям, принятым от сервера уведомлений PNS.
На смартфонах некоторых производителей для возможности работы приложения в фоновом режиме дополнительно необходимо отключить управление питанием устройства вручную — см. раздел «Управление оптимизацией батареи».
Для того чтобы приложение запускалось автоматически при включении/перезагрузке смартфона, установите флаг "Запускать автоматически".
Корректировка других настроек в данном меню необходима в случае, если провайдер требует настроить приложение с определенными параметрами.
«DSCP для сигнализации SIP» и «DSCP для медиа» — настройки для обеспечения качества обслуживания, позволяют настроить метки DSCP для сигнализации и для голосового трафика соответственно. Данные метки используются сетевым оборудованием провайдера для приоритизации соответствующего вида трафика.
«Локальный RTP порт» и «Локальный SIP порт» — данные настройки позволяют задать значение порта (диапазона портов) протокола транспортного уровня (UDP/TCP) для его использования под передачу медиатрафика (протокол RTP) либо сигнального трафика (протокол SIP) соответственно. Эти настройки стоит менять в том случае, когда несколько SIP-клиентов находятся за одним симметричным NAT-роутером.
Настройка «Метод передачи DTMF» позволяет задать метод, которым будет осуществляться донабор цифр на стадии разговора. Например, функция тонального набора позволяет осуществить донабор номера во время установленного соединения с сервисом IVR либо другими интеллектуальными сервисами, требующими от пользователя набора цифр во время разговора (ввода PIN-кода и т.п.). Значение Inband означает передачу тональных цифр внутри разговорного тракта, RFC2833 — также внутри разговорного тракта, но выделенно в отдельном типе нагрузки, SIP INFO — внеполосно, методами протокола SIP. В случае настройки несогласованных режимов передачи DTMF в приложении и на SIP-сервере использование донабора во время разговора будет невозможно, при попытке набора цифр приложение выведет на экран ошибку:
На экране может появиться настройка «Управление способами запуска и работой приложения». Данная настройка специфична для некоторых производителей смартфонов и версий ОС Android.
После ввода значений параметров для их применения необходимо нажать на кнопку Применить в правом верхнем углу приложения. Для выхода из раздела без применения настроек нажмите на стрелку в левом верхнем углу.
Также из данного меню можно перейти в подраздел настройки аудиокодеков, нажав на строку «Настройка аудиокодеков»:
По умолчанию настроен список кодеков, который должен быть поддержан большинством SIP-шлюзов, используемых на сетях провайдеров. Данные настройки необходимо менять, если провайдер требует назначить использование определенного списка кодеков приложением.
Для использования кодека необходимо установить флаг напротив соответствующего наименования. Порядок расположения кодеков в списке влияет на приоритетность использования кодеков. Чем выше кодек в списке, тем более приоритетным к использованию он является. Изменить приоритет кодека в списке можно, удерживая и перетаскивая строку с нужным кодеком с помощью элемента , располагающегося напротив выбранной позиции.
После ввода значений параметров для их применения необходимо нажать на кнопку Применить в правом верхнем углу приложения, для выхода из подраздела без применения настроек нажмите на стрелку в левом верхнем углу.
Управление оптимизацией батареи
На смартфонах некоторых производителей в настройках запуска приложений для «IP Phone» необходимо отключить управление вручную:
После этого в меню ручной настройки управления включить разрешение «Работа в фоновом режиме»:
Телефон
Для перехода в режим «Телефон» необходимо войти в раздел Меню —> подменю «Телефон»:
Откроется подменю с тремя вкладками: «Избранное», «Вызовы» и «Контакты». Откроется та вкладка, которая была открыта последней, а при первом включении — вкладка "Вызовы":
Для осуществления вызовов во вкладках «Избранное» и «Вызовы» есть кнопка, с помощью которой можно осуществить набор номера:
Во вкладке «Вызовы» отображается история входящих и исходящих вызовов, совершенных пользователем.
Во вкладке «Контакты» отображается загруженная на устройство адресная книга.
Во вкладке «Избранное» отображаются избранные контакты.
Переход между вкладками осуществляется свайпом.
Избранное
В данной вкладке отображаются избранные контакты.
Добавить записи в "Избранное" можно из вкладок «Вызовы» и «Контакты», нажав на иконку в записи из истории вызова либо контакта. Всего можно добавить не более 31 записи в "Избранное".
Для всех избранных записей отображается индикатор присутствия presence (при поддержке данного функционала сервером).
Для удаления записи из "Избранного" нажмите на строку записи и удерживайте до тех пор, пока не появится ссылка "Удалить элемент", после чего нажмите на нее.
Вызовы
В данной вкладке соответствующими кнопками можно отфильтровать содержимое выводимых данных: «Все», «Исходящие», «Входящие» либо «Пропущенные» вызовы». Переход между экранами осуществляется свайпом.
Записи в истории вызовов содержат:
- Отображаемое имя (SIP display name).
- Направление вызова (зеленая стрелка — исходящий вызов, синяя — входящий принятый вызов, красная — входящий пропущенный, отклоненный либо переадресованный вызов).
- Имя пользователя/Телефонный номер (SIP username).
- Время совершения вызова и его длительность.
При нажатии на зеленую кнопку справа определенной строки из истории вызовов происходит набор на указанный в ней номер (см. раздел «Совершение вызовов»).
Для удаления записи из истории вызовов нажмите на строку записи и удерживайте до тех пор, пока не появится ссылка "Удалить элемент", после чего нажмите на нее. Для удаления всех записей необходимо нажать на иконку и выбрать пункт "Очистить историю вызовов".
Контакты
Для загрузки адресной книги в память смартфона необходимо нажать на иконку , выбрать пункт "Источник адресной книги" и в появившемся окне ввода прописать адрес, по которому расположен файл с данными:
После ввода адреса нажмите на кнопку ОК.
Поддерживаются следующие форматы адресной книги — VCF, CSV, XML.
В случае успешной загрузки адресной книги во вкладке «Контакты» появятся записи:
Записи в адресной книге группируются по именам либо по группам, для изменения группировки необходимо нажать соответствующую кнопку "Имена" либо "Группы". При группировке по именам сортировка осуществляется по алфавиту, а при группировке по группам — по индексу группы, при этом записи внутри группы сортируются по алфавиту.
Запись в адресной книге содержит: ФИО сотрудника и структурное подразделение, в котором он работает.
При нажатии на строку контакта открывается окно с историей вызовов по данному контакту, в котором отображается индикатор присутствия presence (при поддержке данного функционала сервером).
При нажатии на иконку вызова определенной строки адресной книги происходит набор указанного в ней номера (см. раздел «Совершение вызовов»).
Поиск
При нажатии на иконку появится строка поиска, с помощью которой можно отфильтровать данные в истории вызовов:
Аналогично можно отфильтровать данные в адресной книге:
Используйте иконку для сброса фильтра поиска.
Совершение вызовов
Вызов из приложения возможно совершить тремя способами:
- Используя клавиатуру для набора номера (вкладка «Вызовы»);
- Нажав на строку в истории вызовов (вкладка «Вызовы»);
- Нажав на иконку вызова в строке адресной книги (вкладка «Контакты»).
После выполнения одного из вышеуказанных действий появится окно вызова абонента:
В окне отображаются следующие данные:
- Отображаемое имя абонента (например, имя и фамилия, появляется после ответа на вызов);
- Имя абонента/номер (после ответа на вызов выводится имя пользователя учетной записи или номер);
- Время разговора (появляется после ответа на вызов);
- Функциональные кнопки (часть из которых становится активна только после ответа вызываемого абонента);
- Причина разъединения (появляется после отбоя вызова);
- Красная кнопка для отбоя вызова.
Прием вызовов
При поступлении входящего вызова, в зависимости от того, в каком режиме на текущий момент работает приложение (в фоновом режиме или активно), индикация о входящем вызове может выводиться в двух вариантах:
- В виде всплывающего окна:
- В виде окна приложения:
При поступлении входящего вызова отображаются следующие данные:
- Отображаемое имя вызывающего абонента;
- Имя вызывающего абонента/номер (отсутствует на всплывающем окне);
- Время разговора (появляется после ответа на вызов);
- Функциональные кнопки, часть из которых становится активна только после ответа вызываемого абонента (отсутствуют на всплывающем окне);
- Причина разъединения (появляется после отбоя вызова);
- Красная кнопка (строка «Отклонить») для отбоя вызова;
- Зеленая кнопка (строка «Ответить») для ответа на вызов;
- Кнопка "Ответить сообщением" для ответа на вызов текстовым сообщением. После нажатия кнопки в появившемся окне необходимо выбрать сообщение из предложенных или ввести свое.
Окно с вариантами быстрого ответа на звонок можно выдвигать/задвигать свайпом.
Кнопки для ответа на вызов и отбоя необходимо сдвигать вверх во избежание случайного нажатия.
Назначение функциональных кнопок на экране вызова
Кнопка для включения динамика. | |
Кнопка для выключения микрофона. | |
Кнопка для вызова на экран клавиатуры для донабора номера. | |
Кнопка для осуществления передачи вызова (см. раздел «Услуга «Передача вызова»). | |
Кнопка для постановки вызова на удержание (см. раздел «Услуга «Удержание вызова»). |
| Состояния кнопки для включения микрофона | |
Кнопка активна — функция доступна в текущий момент. | |
Кнопка неактивна — функция недоступна в текущий момент. | |
Кнопка задействована — функция, определенная кнопкой, активна в текущий момент. | |
Статистика по вызову
Для просмотра статистики по совершенному вызову необходимо выбрать в истории нужный вызов:
Далее нажать «Полная статистика сети»:
После чего будет выведено окно статистики:
которая содержит:
- Использовавшийся в вызове кодек;
- Количество полученных и отправленных пакетов;
- Количество полученных и отправленных байт;
- Полезную нагрузку (трафик без служебной информации) на передаче и на приеме;
- Процент потери;
- Битрейт на передаче и на приеме;
- Минимальное, среднее и максимальное время задержки.
Индикация пропущенного вызова
В случае, если пользователь по каким-то причинам не смог принять входящий вызов, наличие пропущенного вызова будет отображаться в строке состояния в виде иконки .
Также пропущенный вызов будет отображаться на панели уведомлений:
При нажатии на строку «Обратный вызов», находящуюся на панели уведомлений, приложение совершит вызов абоненту, от которого был пропущен вызов.
После совершения обратного вызова либо просмотра пропущенного вызова в истории вызовов индикация о нем пропадёт.
Услуга «Передача вызова»
Услуга позволяет передать вызов другому абоненту.
Для выполнения услуги «Передача вызова» используется кнопка .
При наличии одного вызова в состоянии разговора нажмите на кнопку .
Текущий вызов будет поставлен на удержание, а в приложении откроется вкладка «Контакты» и клавиатура для набора номера:
Выберите контакт, которому хотите переадресовать вызов, либо наберите нужный номер на клавиатуре и нажмите кнопку вызова.
Далее будет выведено окно с предложением выбора типа перевода:
При слепом переводе можно перевести вызов как дождавшись ответа абонента, так и до его ответа.
При сопровождаемом переводе приложение соединяется с абонентом, и по нажатию кнопки происходит перевод вызова.
При успешном переводе на экране приложения будет показан статус перевода вызова:
В случае неуспешного перевода вызова можно будет вернуться к разговору с абонентом, которого вы пытались перевести, нажав на кнопку удержания вызова .
Услуга «Удержание вызова»
Услуга позволяет поставить текущий вызов на удержание, чтобы совершить второй (консультационный) вызов.
Для выполнения услуги «Удержание вызова» используется кнопка . Текущий вызов будет поставлен на удержание, а в приложении откроется клавиатура для набора номера:
После постановки абонента на удержание вы можете совершить следующий вызов для консультации. Переключаться между абонентами можно нажатием на любое место строки с поставленным на удержание вызовом в нижней части экрана приложения. Кроме того, если завершить текущий вызов, произойдет автоматический переход к вызову, поставленному на удержание.
Таким образом, можно поставить на удержание до восьми абонентов (зависит от количества линий, предоставленных вам провайдером).
Услуга «Безусловная переадресация вызова»
Активированная услуга позволяет устройству переадресовывать все входящие вызовы на указанный номер.
Для управления услугой "Безусловная переадресация вызова" (CFU) необходимо войти в раздел Меню , где нужно нажать на переключатель «Переадресация»:
После чего откроется окно для ввода номера, на который будет осуществляться переадресация вызова:
Услуга «Не беспокоить»
Активированная услуга позволяет устройству отклонять все входящие вызовы.
Для управления услугой "Не беспокоить" (DND) необходимо войти в раздел Меню , где нужно нажать на переключатель «Режим "Не беспокоить"»: