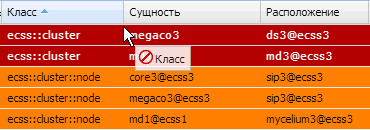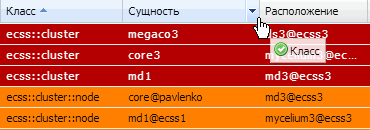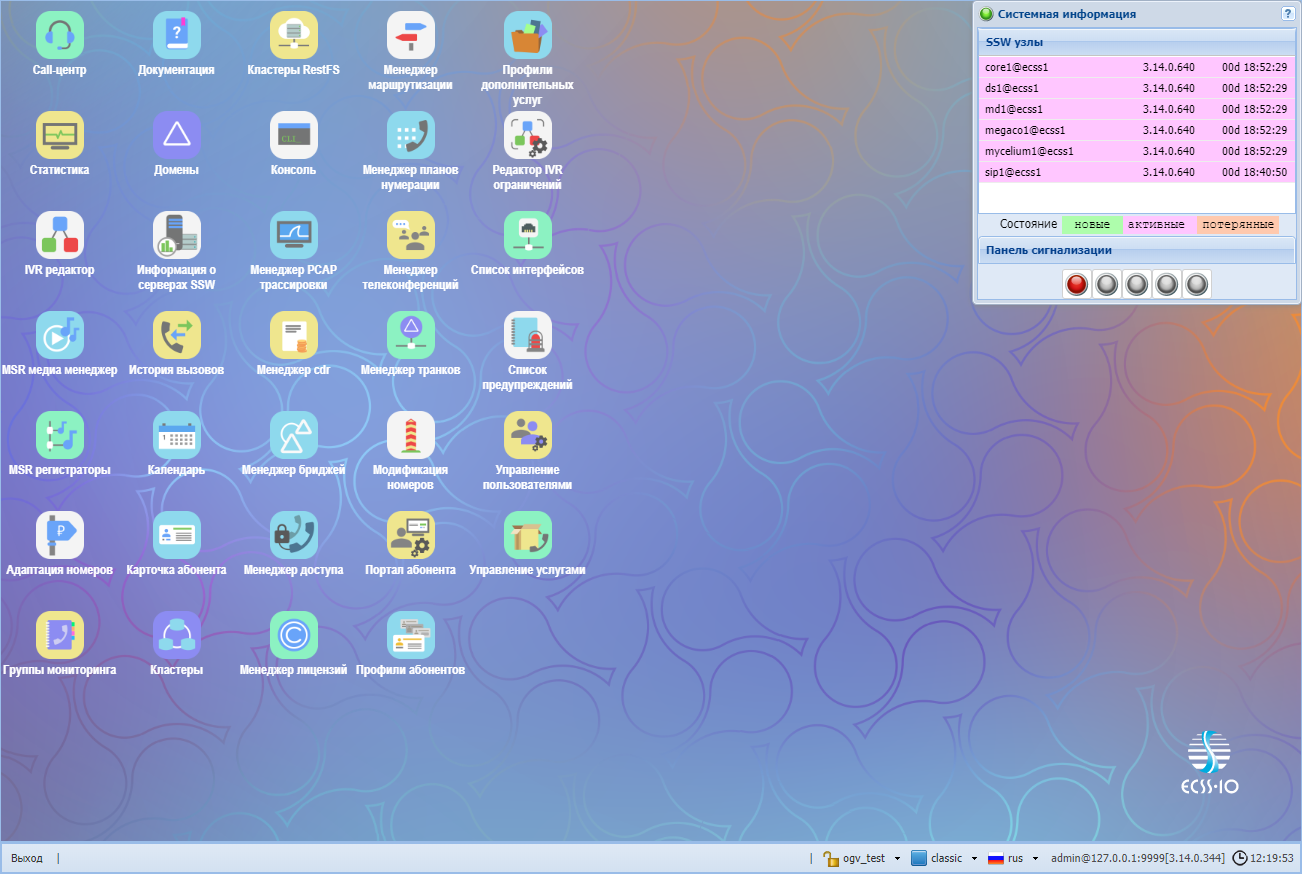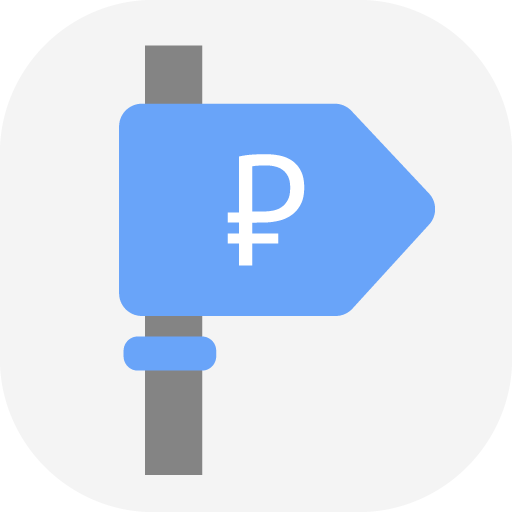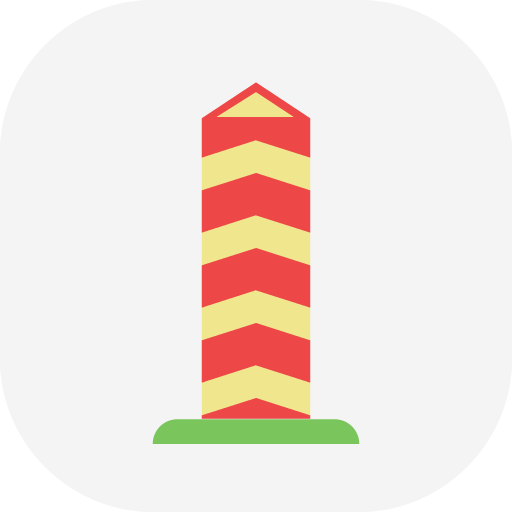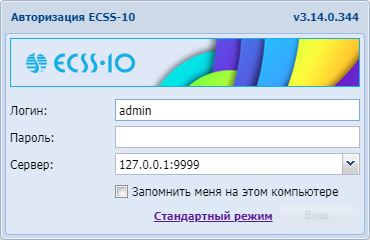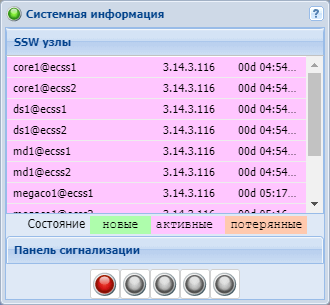Основные элементы Web-конфигуратора
Описание рабочего стола
Интерфейс Web-конфигуратора максимально приближен к внешнему виду рабочего стола:
С правой стороны расположены иконки приложений конфигуратора.
Переход к соответствующему приложению выполняется двойным щелчком левой кнопки мыши по иконке приложения.
Таблица 1 – Разделы Web-конфигуратора
Панель инструментов расположена в нижней части рабочего стола:

Панель инструментов позволяет:
- выйти из системы или сменить пользователя Web-конфигуратора;
- быстро переключаться между открытыми приложениями Web-конфигуратора;
- выбрать виртуальную АТС для мониторинга и конфигурирования;
- запретить/разрешить настройку определенной виртуальной АТС или всей системы для других пользователей Web-конфигуратора;
- перейти в "Стандартный режим" Web-конфигуратора;
- изменять вид рабочей области;
- изменять язык Web-конфигуратора (русский, английский);
- просмотреть информацию о подключении имя пользователя@IP-адрес или имя хоста: номер порта[версия ПО] (например: admin@eltex.loc:9999[3.5.0.120]);
- просмотреть системное время.
Смена пользователя
Слева на панели инструментов расположена кнопка "Выход" ("Logout"), которая служит для выхода из системы или смены пользователя:
При нажатии на кнопку "Выход" ("Logout") текущая сессия пользователя будет завершена и отобразится окно авторизации:
Для смены пользователя необходимо указать соответствующие имя пользователя в поле "Логин" ("Username") и пароль в поле "Пароль" ("Password"), нажать кнопку "Вход" ("Login").
Выбор виртуальной АТС
На панели инструментов указывается виртуальная АТС, для которой выполняются настройки и осуществляется мониторинг системы:

Системы выполнит переход к настройке заданной АТС:

Режим настройки
В Web-конфигураторе реализована возможность перехода в режим настройки определенной АТС или всей системы.
Если режим настройки активен, то выполнять настройку может только пользователь, который активировал режим. Для других пользователей Web-конфигуратора будет доступен только мониторинг системы.
- режим настройки отключен.
- режим настройки отключен.
Для перехода в режим настройки текущей виртуальной АТС нажмите кнопку . Панель инструментов изменит цвет на красный, режим настройки включен:

Для отключения режима настройки текущей виртуальной АТС нажмите кнопку . Панель инструментов изменит цвет, режим настройки отключен:

Для блокировки всей системы нажмите кнопку . Установите флаг "Блокировка системы" ("system lock"):

В данном режиме конфигурирование любой АТС системы будет доступно только пользователю, который активировал режим. Для других пользователей Web-конфигуратора будет доступен только мониторинг системы.
Переход в "Стандартный режим"
Для перехода в упрощенный режим Web-конфигуратора нажмите кнопку и нажмите кнопку "Стандартный режим" ("Standart mode"):
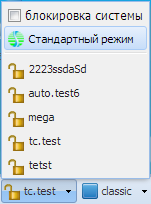
Описание упрощенного режима конфигурирования приведено в разделе Стандартный режим Web-конфигуратора.
Язык Web-конфигуратора
Web-конфигуратор ECSS-10 позволяет выбрать один из двух языков интерфейса: "Русский (Rus)" или "Английский (Eng)".
Для смены языка нужно справа на панели инструментов нажать кнопку "rus" ("eng") и выбрать соответствующий язык:
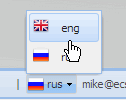
Информационная панель "Системная информация" ("System Info")
С правой стороны на рабочем столе расположена информационная панель "Системная информация" ("System Info").
В разделе "SSW узлы" ("SSW nodes") отображается информация о нодах (версия ПО ноды, время работы), запущенных в рамках системы ECSS-10.
По умолчанию один раз в 5 минут осуществляется отправка запроса к системе ECSS-10 на проверку состояния запущенных нод.
Для удобства зрительного восприятия реализована подсветка записей в зависимости от состояния ноды:
| нода появилась при последнем опросе, при предыдущем опросе системы ECSS-10 данная нода не была запущена | |
| нода присутствовала при предыдущим опросе и присутствует при последнем опросе | |
| нода присутствовала при предыдущим опросе и не присутствует при последнем опросе |
Панель "Панель сигнализации" ("Alarm panel") указывает на наличие предупреждений в системе с разным уровнем.
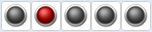
По умолчанию "Панель сигнализации" ("Alarm panel") выключена. Настройка "Панель сигнализации" ("Alarm panel") выполняется через интерфейс командной строки, подробная информация по командам приведена в разделе /cluster/mediator/<MEDIATOR>/properties/rpss - команды настройки параметров подсистемы сбора статистики и предупреждений.
Кнопки управления
Кнопки для управления приложением Web-конфигуратора расположены в правом верхнем углу каждого приложения, описание кнопок приведено в таблице 2.
Таблица 2 - Кнопки управления приложением Web-конфигуратора
| Внешний вид | Описание |
| вызов справки | |
| обновление окна с перезапросом данных | |
| свернуть окно | |
| развернуть окно | |
| закрыть окно |
Работа с таблицами
В разделах Web-конфигуратора при работе с таблицами доступен следующий функционал: контекстное меню, ранжирование записей, группировка, установка набора и порядка столбцов таблицы.
Записи в таблицах могут быть упорядочены по любому из столбцов по убыванию или возрастанию, сгруппированы по определенному признаку.
Контекстное меню
Контекстное меню доступно при нажатии правой кнопки мыши по записи в таблице.
Меню позволяет выполнять различные операции над записями таблицы.
Для каждого раздела определен свой набор операций, на рисунке приведен пример контекстного меню раздела "Список предупреждений" ("Alarm list").
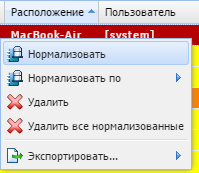
Ранжирование записей
Записи в таблице могут быть упорядочены по любому из параметров.
Для этого нажмите левой кнопкой мыши на заголовке столбца.
Направление ранжирования указывается стрелкой рядом с заголовком:
- (стрелка указывает вниз) ранжирование от меньшего значения к большему;
- (стрелка указывает вверх) ранжирование от большего значения к меньшему.
Также упорядочить информацию можно нажатием левой кнопки мыши на заголовке столбца на символе .
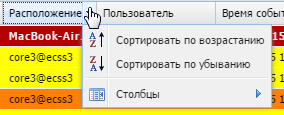
- Сортировать по возрастанию (Sort Ascending) - ранжирование от меньшего значения к большему;
- Сортировать по убыванию (Sort Descending) - ранжирование от большего значения к меньшему.
Установка набора и порядка столбцов
Для перехода к установке набора столбцов таблицы, выводимых на экран, нажмите на заголовке таблицы , выберите пункт "Столбцы" ("Columns").

В ниспадающем списке будет предложен набор параметров, доступных для просмотра.
Установите флаг напротив тех параметров, информацию о которых необходимо отображать в таблице.
Порядок столбцов можно изменить путем переноса мышкой столбцов из одной области в другую.
Для этого нажмите левой кнопкой мыши на заголовке столбца и удерживайте кнопку до переноса курсора мыши в место, где необходимо установить столбец.