3.14.0 Пример первичной конфигурации системы с помощью WEB-конфигуратора
Исходные данные
Установка системы завершена. Настроенная системы готова к конфигурации. Интерфейсы запущены.
Рекомендуется использовать последнюю доступные версии браузеров. Рекомендуемые к использованию браузеры: Opera, Chrome.
Для начала конфигурации системы необходимо зайти в WEB-конфигуратор.
Для определения и регистрации в системе планируются:
- Абоненты с номерами 101, 102 , 103, 104 ,105, 106, 107, 108, 109, 110;
- Транк в сторону шлюза.
Подготовка к работе

Рисунок 1 - Вход в WEB конфигуратор (окно авторизации)
В окне авторизации необходимо ввести значения, определенные при установке WEB конфигуратора:
Стандартные значения для авторизации:
Логин: admin
Пароль: password
После входа в систему будет видна основная рабочая область с иконками приложений, а так же строка состояния с доступными опциями, в частности:
- 1 - выход из системы;
- 2 - выбор домена;
- 3 - выбора языка.
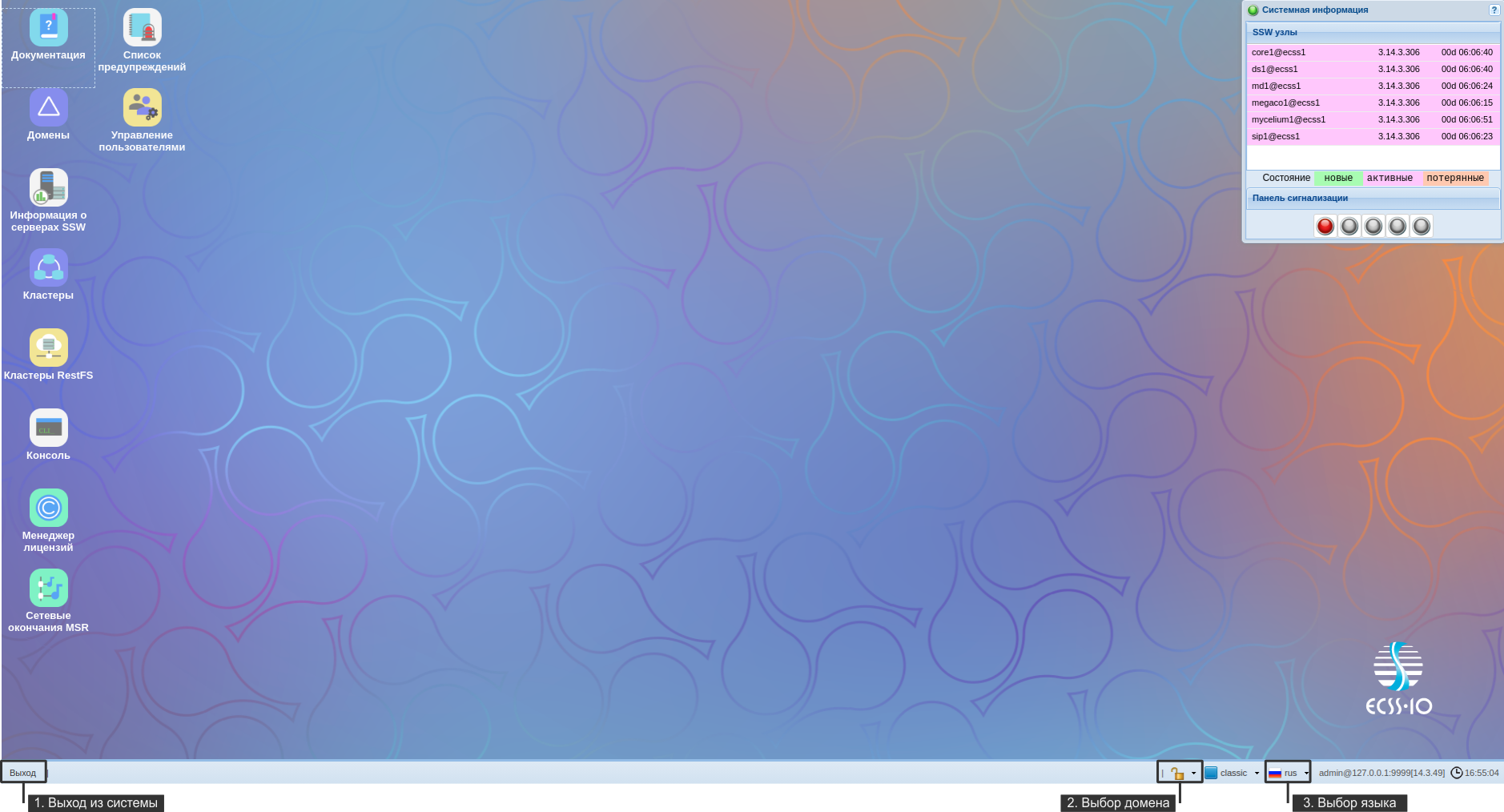
Рисунок 2 - Вид рабочей области WEB конфигуратора
Создание учетной записи оператора
После авторизации, для повышения безопасности при эксплуатации программного коммутатора, рекомендуется создание учетных записей для операторов, а также сменить пароль для пользователя "admin".
Для создания новой учетной записи оператора используется приложение "Управление пользователями" ("User manager").
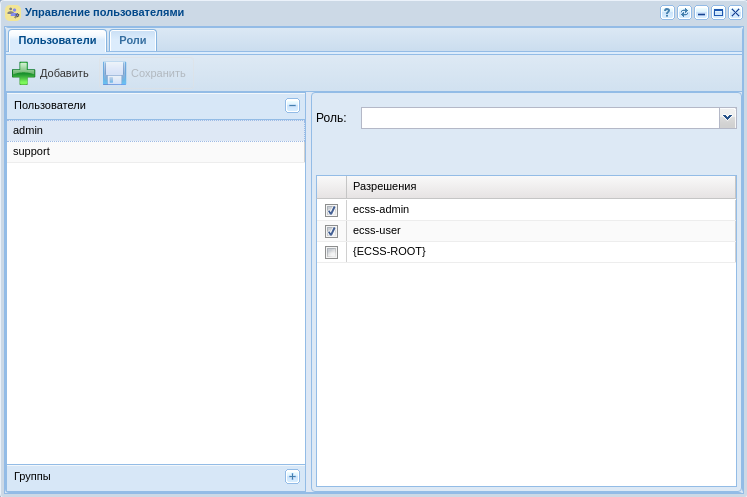
Рисунок 3 - Вид приложения "Управление пользователями"
Нажмите кнопку "Добавить" ![]() . В открывшемся окне требуется определить новую учетную запись, для этого:
. В открывшемся окне требуется определить новую учетную запись, для этого:
1. В поле "Имя" введите логин учетной записи, например "test";
2. В поле "Пароль" и "Подтверждение" введите пароль для пользователя, например "testpassword";
3. Определите уровень прав доступа для пользователя через выбор текущих "Разрешений" или с помощью Ролей, например ecss-user. Описание смотрите тут: Управление пользователями.
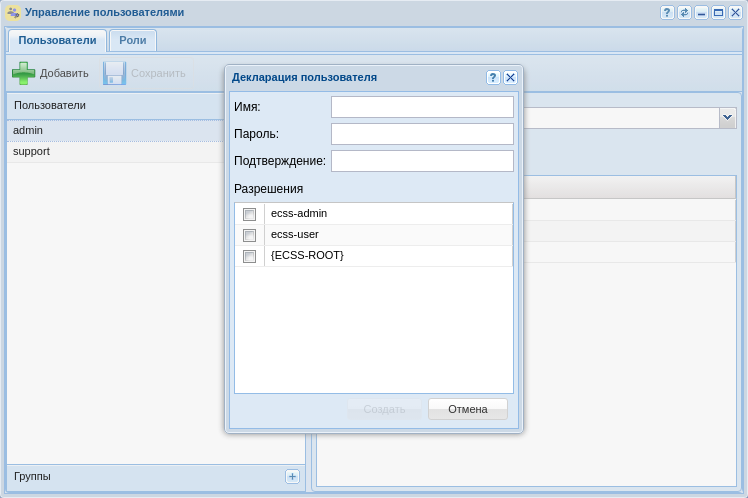
Рисунок 4 - Диалоговое окно создания учетной записи оператора
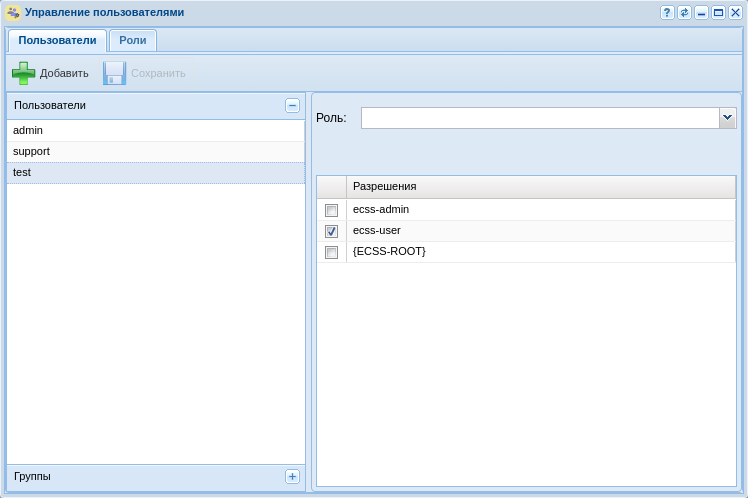
Рисунок 5 - Вид приложения с созданной учетной записью оператора
Для смены пароля рядом с названием пользователя нажмите на кнопку редактировать. В появившемся диалоговом окне введите:
1. Старый пароль (для пользователя "admin" по умолчанию паролем является "password");
2. Новый пароль;
3. Подтвердите новый пароль.
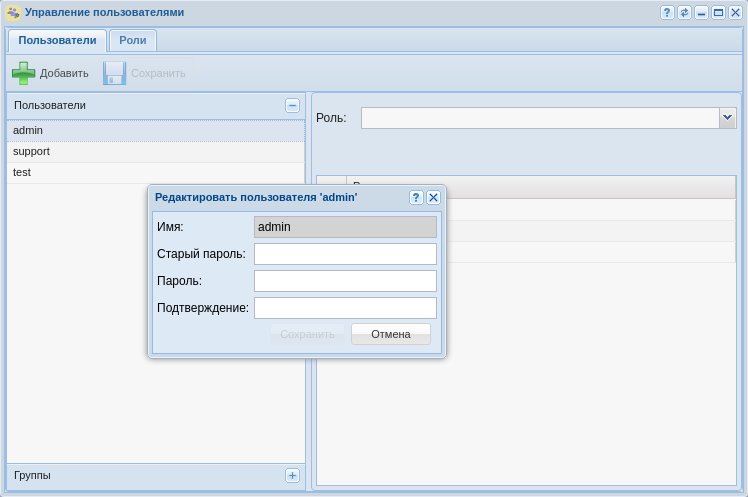
Рисунок 6 - Диалоговое окно редактирования учетной записи
Создание домена
Для создания домена необходимо войти в приложение "Домены" ("Domain"). В открывшемся окне требуется создать домен, для этого:
1. Нажмите кнопку "Добавить домен":
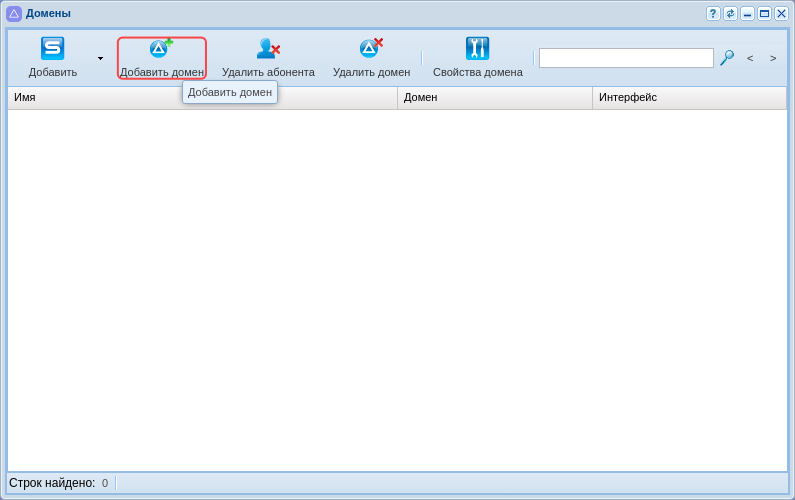
Рисунок 7 - Добавление домена в систему
2. В появившемся диалоговом окне доступны следующие настройки:
Введите название домена, например "test_domain";
3. Нажмите кнопку "Ок":
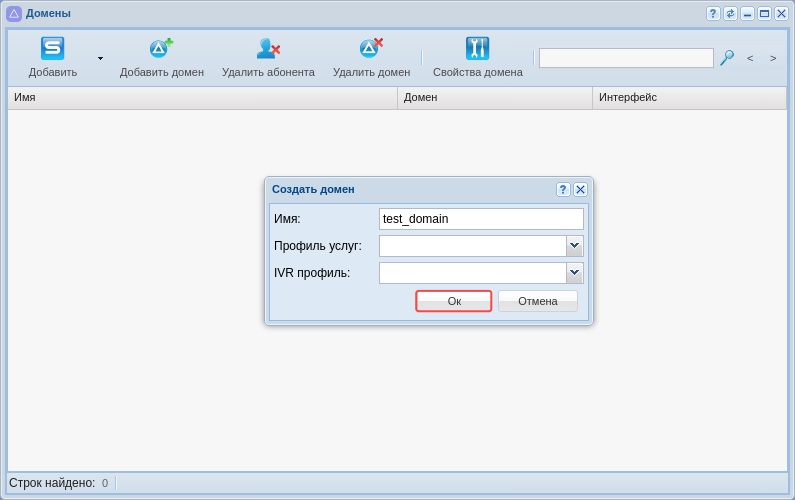
Рисунок 8 - Определение настроек нового домена
4. Нажмите кнопку "Обновить" ![]() в приложении.
в приложении.
Теперь созданный нами домен отобразился в текущей конфигурации.
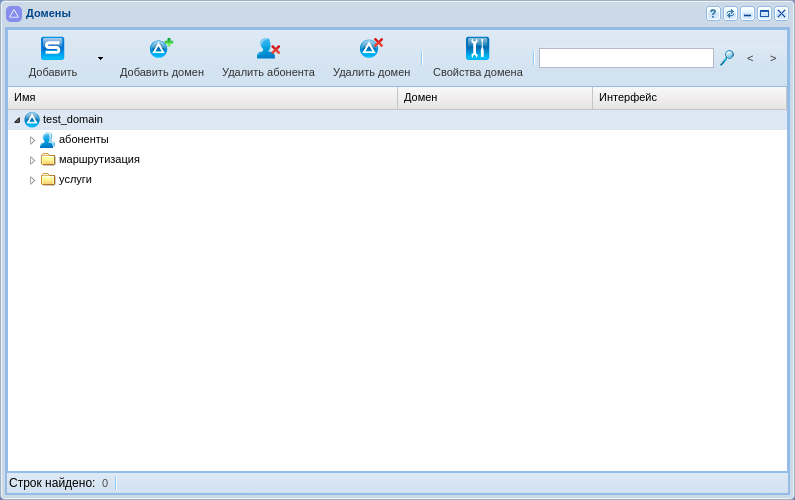
Рисунок 9 - Отображение созданного домена
Для редактирования текущего домена его необходимо выбрать в системе. Для перехода в домен воспользуйтесь опцией выбора домена (см. пункт 2 на рисунке "Вид рабочей области WEB конфигуратора").
После выбора домена стали доступны все приложения, согласно текущей конфигурации системы.
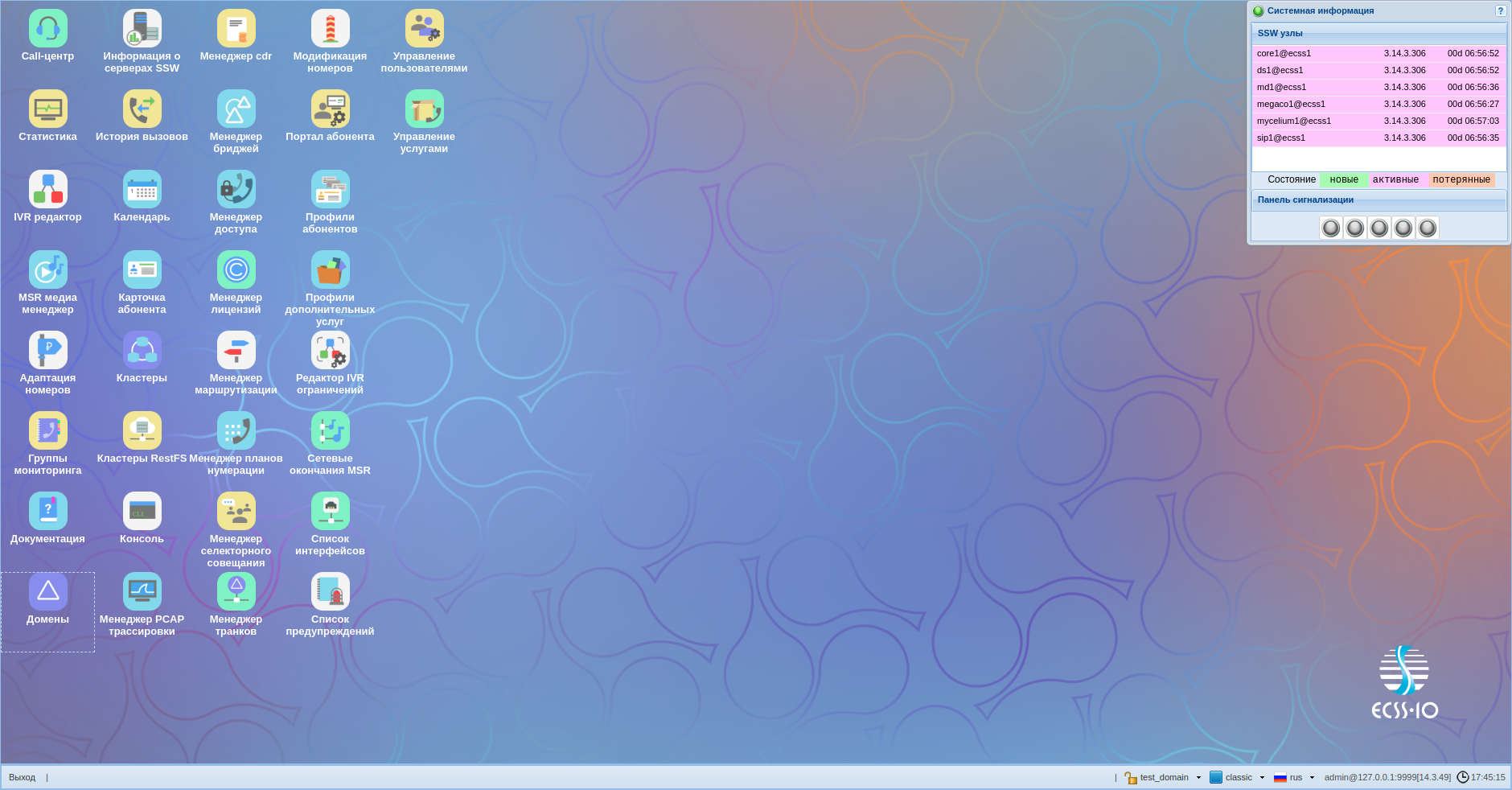
Рисунок 10 - Отображение приложений, согласно текущей конфигурации системы
Создание IP-set/(sip-транспорта) и присвоение его к домену
Для настройки интерфейса необходимо открыть приложение "Кластеры ("Clusters").
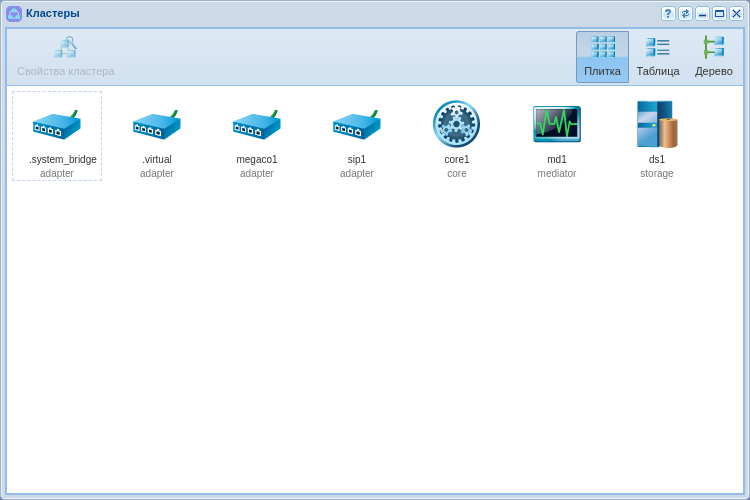
Рисунок 11 - Вид приложения "Кластеры"
IP-set - совокупность одного или нескольких IP-адресов из одной подсети и списка слушающих udp/tcp портов, которые будут открыты sip-адаптером на данных адресах.
Для создания новой группы IP адресов (IP-set) необходимо выделить кластер SIP адаптера "sip1" и нажать на кнопку "Свойства кластера" или щелкнуть по иконке кластера двойным щелчком левой кнопки мыши.
В появившемся диалоговом окне выберите вкладку "Транспорт". На вкладке транспорт нажмите кнопку "Добавить". Появилась новая группа, для редактирования полей двойным щелчком кнопки мыши нажмите на нужное поле:
1. Переименуйте группу адресов (IP set), например "test_set";
2. Задайте порт по которому будут обращаться к домену, например 5062;
3. Разверните вновь созданную группу нажатием на треугольник слева от названия группы;
4. Определите адрес для ноды sip адаптера, согласно примеру конфигурации:
- Для системы без резервирования укажите 10.0.3.238
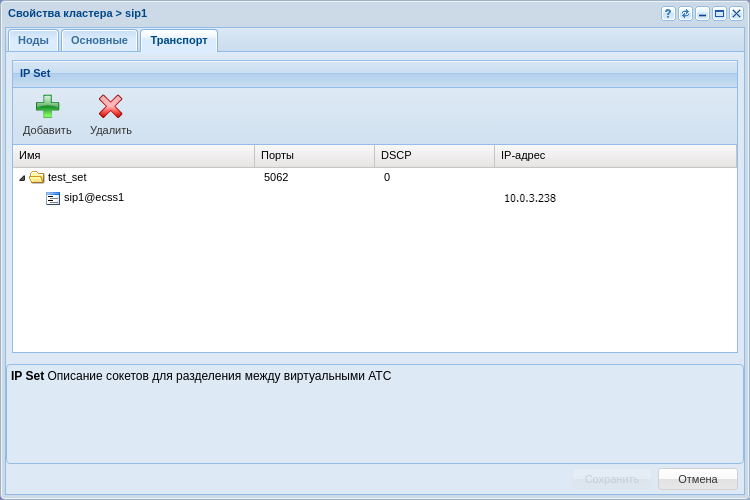
Рисунок 12 - Назначение IP-адреса в настройках SIP адаптера для одного адаптетра
- Для системы с резервированием укажите 10.0.3.238 и 10.0.3.241
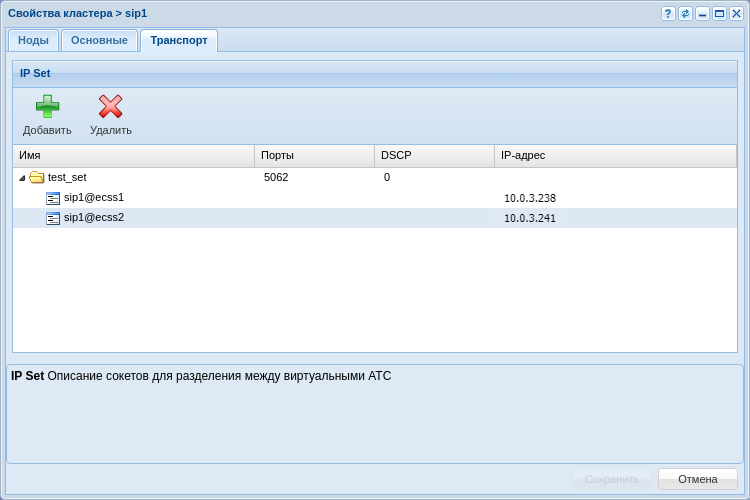
Рисунок 13 - Назначение группы IP-адресов в настройках SIP адаптера для двух адаптеров
Нажмите кнопку "Сохранить" для применения настроек.
Для того чтобы привязать группу адресов к домену, необходимо вернуться в приложение "Домены" ("Domain"), выделить домен и перейти в настройки щелкнув по кнопке "Свойства домена" или щелкнув по домену двойным щелчком мыши.
В открытых настройках в списке выберите ветку "SIP" в ней "SIP транспорт" и выбрать в поле IP set созданную группу адресов.
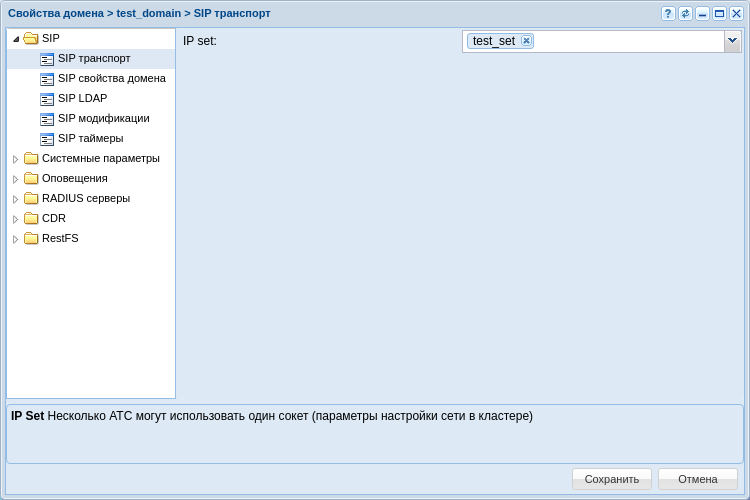
Рисунок 14 - Окно настройки для SIP транспорта
Создание абонентов
Для создания и редактирования параметров абонентов в системе используется приложение "Карточка абонента" ("Subscriber card").
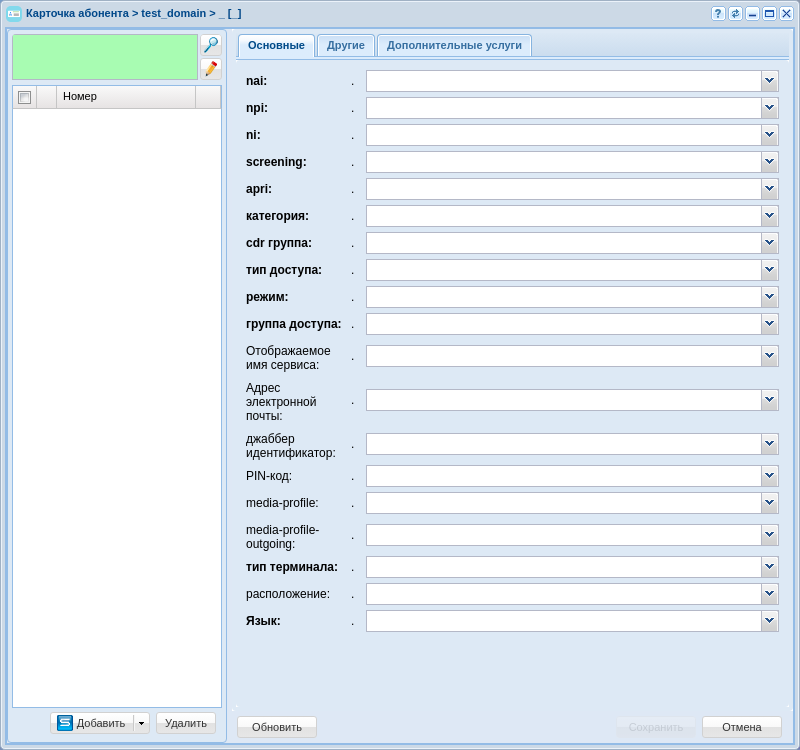
Рисунок 15 - Вид приложения "Карточка абонента"
В конфигурации возможно создание "SIP абонентов" или же "Виртуальных абонентов".
Для пользователей, имеющих физическое окончание, используется функционал "SIP абонента", в то время как "Виртуальный абонент" используется тогда, когда нужна функциональность без физических окончаний. Например, номер для обращения к ivr - скрипту.
Для создания новых абонентов нужно нажать на кнопку "Добавить".
В появившемся диалоговом окне нужно указать следующие параметры:
- Контекст - контекст маршрутизации, выбираем тот, который создали, например "test_name";
Имя интерфейса - номер или группа номеров, который присваивается абоненту, например {100-110};
- Алиас, как пользователь - настройка, которая связывает номер сущности, алиас и пользователя одним и тем же названием, в примере настройка активирована;
- Авторизация - порядок проверки подлинности прав пользователя на доступ к данным, в примере используется always.
- Логин - использую настройку номер как логин для простоты.
- Пароль - можно задать или использовать, сгенерированный системой.
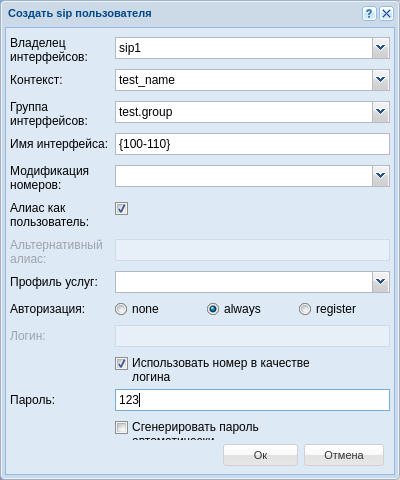 ->
->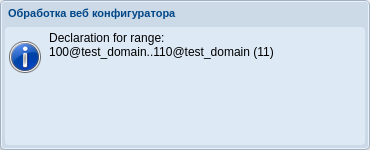
Рисунок 16 - Пример определения абонентов в домене
Создание и применение контекстов маршрутизации для домена
Маршрутизация отвечает за поиск номера и последующую адресацию вызова. Для корректной работы системы должен быть настроен, как минимум 1 контекст маршрутизации.
За настройку маршрутизации в системе отвечает приложение "Менеджер маршрутизации" ("Routing manager").
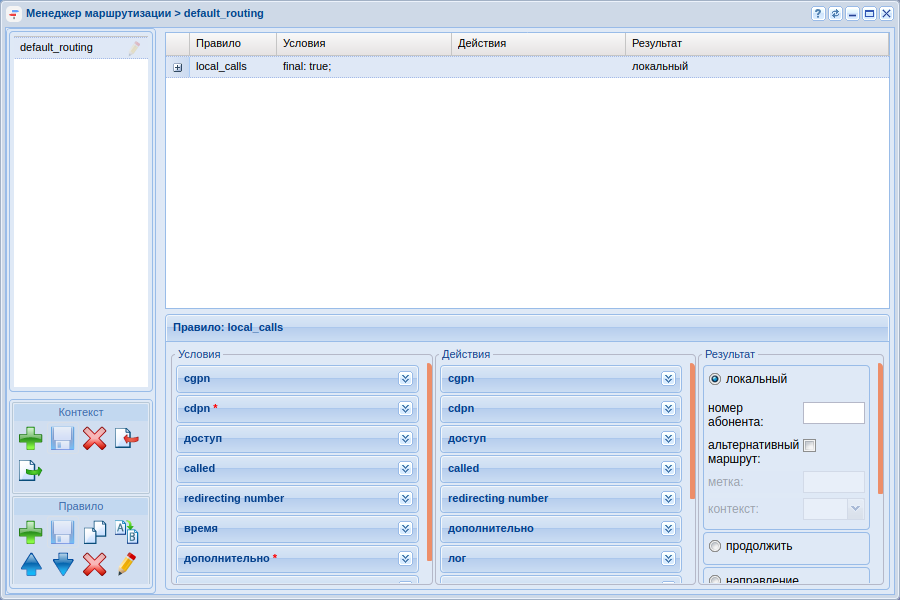
Рисунок 17 - Вид приложения "Менеджер маршрутизации"
В качестве примера создадим контекст, а затем несколько правил в нём, для этого:
1. В левой части окна в разделе "Контекст" нажать на кнопку "Создать контекст" ![]() ;
;
2. В открывшемся диалоговом окне обозначить имя контекста, а так же тип контекста - пустой контекст:
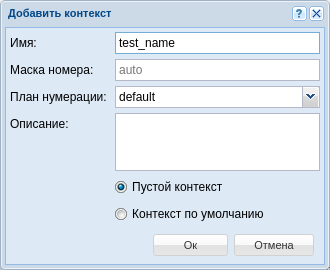
3. Нажмите "Сохранить контекст" ![]() ;
;
Создадим 4 правила в данном контексте:
- rule1 - правило для выхода на транк TAU-72;
- rule2 - правило локальной маршрутизации для номеров 101-105;
- rule3 - правило для выхода в ivr;
- rule4 - правило исключение.
Для создания нового правила нужно выделить созданный контекст и нажать кнопку "создать правило". В появившемся окне нужно ввести название правила. А затем сохранить вновь созданные правила.
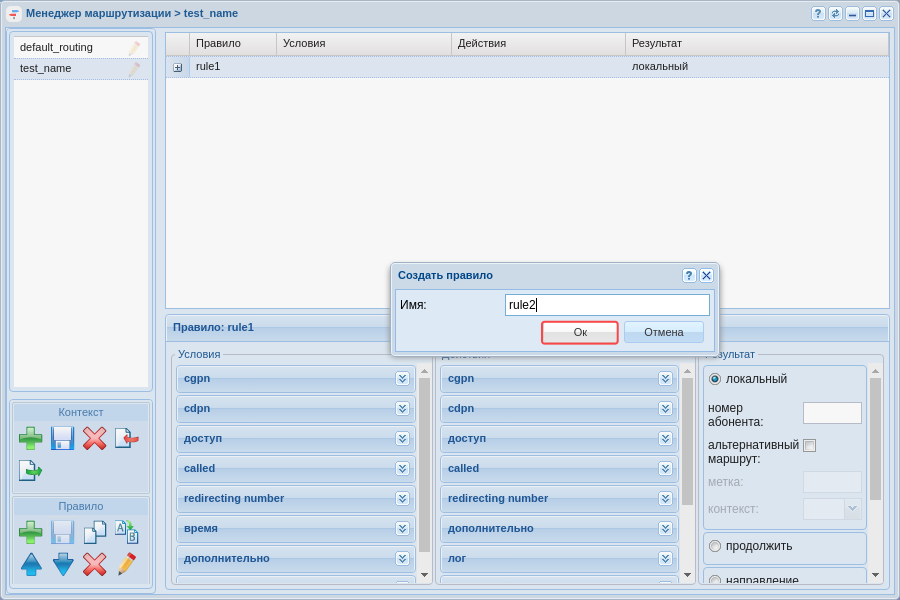
Рисунок 18 - Создание правила контекста маршрутизации
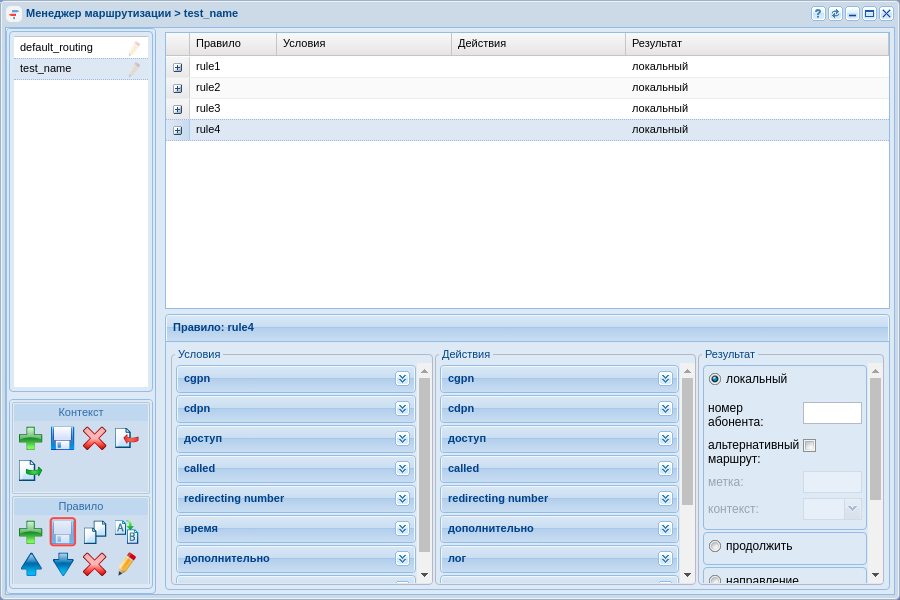
Рисунок 19 - Определение правил
На данный момент у нас не определен транк, чтобы можно было сослаться на него в правиле, однако можно задать номера по которым будет производится выборка.
Щелчком мыши выделим правило rule1 и перейдем в нижнюю часть экрана, в которой располагаются области для редактирования контекста маршрутизации. Условно определим, что выборка для выхода на транк будет проводиться по признакам номера вызываемого абонента (CDPN) и номера в транке должны начинаться с цифры 4.
Функционально контекст маршрутизации делится на три части:
- Условия "Condition" - раздел, определяющий выражения для выборки по предложенным признакам.
- Действия "Action" - раздел, выполняющий преобразование признаков номеров к конкретному значению.
- Результат "Result" - раздел, завершающий маршрутизацию и определяющий её результат.
rule1: Для выхода на транк нужно правильно отредактировать каждую часть:
- Находим в разделе условий вкладку CDPN и раскрываем её. Вводим номера телефонов, которые находятся за транком в поле "Номер", например, чтобы определить номера с 106 по 107 вводим условие 10(6-7);
- В разделе действий переходим к вкладке CDPN и раскрываем её. Вводим маску для изменения номера в поле "Номер", например, чтобы добавить число 4 перед номером, нужно заполнить поле следующим выражением 4{1,2,3};
- Нажмем кнопку "Сохранить правило" и "Сохранить контекст" для применения изменений.
Чтобы настроить поле результата нужно определить в системе транк, поэтому к настройке данного правила вернемся чуть позже.
Соответствующим образом настраиваем оставшиеся правила.
Для rule2:
- В разделе условий, во вкладке CDPN вводим номера телефонов, которые находятся за транком в поле "Номер", например, чтобы определить номера с 101 по 105 вводим условие 10(1-5);
- В разделе результата определяем результат, как локальная маршрутизация;
- Нажмем кнопки "Сохранить правило" и "Сохранить контекст" для применения изменений.
Для rule 3 допустим, что абоненты с номерами 108, 109 и 110 попадают в ivr скрипт - информатор, прежде чем звонить далее.
- В разделе условий, во вкладке CGPN вводим номера телефонов, по которым будет выборка в поле "Номер", например 1(10,08-09).
- Нажмем кнопки "Сохранить правило" и "Сохранить контекст" для применения изменений.
Чтобы настроить поле результата нужно определить в системе ivr скрипт, поэтому к настройке данного правила вернемся чуть позже.
Для rule 4 мы определяем правило "исключение" - это правило, которое работает в случае, если любые другие правила не срабатывают.
- По умолчанию данное правило создается в системе в контексте default_routing. В условиях на вызываемый номер прописывается символ %, а результатом является локальная маршрутизация, однако, если мы назначаем абоненту контекст, отличный от default_routing, в конце рекомендуется создавать это правило.

Рисунок 20 - Пример настроек контекста маршрутизации
Создание транка
Для создания и редактирования параметров транка в системе используется приложение "Менеджер транков" ("Trunk manager").
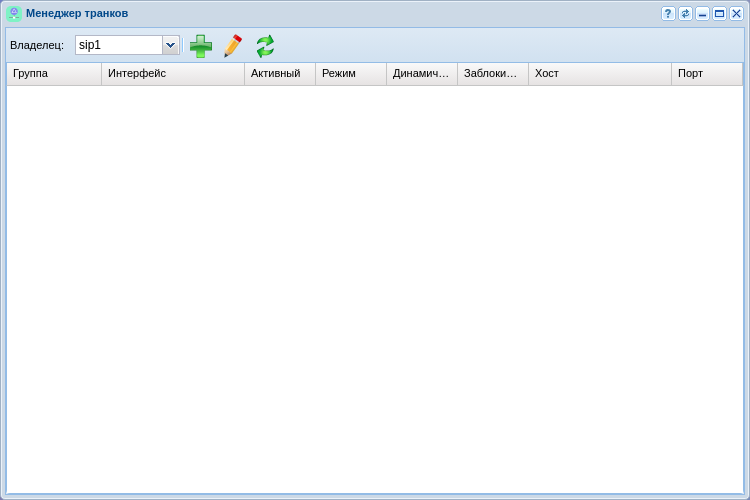
Рисунок 21 - Вид приложения "Менеджер транков"
Для определения транка в системе следует нажать кнопку "Создать транк" ![]() , в появившемся диалоговом окне определяем параметры:
, в появившемся диалоговом окне определяем параметры:
- Имя транка - назначаем название транка, по которому можно его идентифицировать в системе;
- Контекст - применяем ранее созданный контекст маршрутизации test_name;
- Группа - выбираем группу интерфейсов созданную при определении абонентов "test.group";
- Группа IP адресов (IP-set) - созданная на домене группа адресов "test_dom";
- Регистрация - если используется транковая то требуется включить данный параметр, в примере она не используется;
- Хост - IP адрес назначения транка, в качестве примера это будет 10.0.3.100;
- Порт для приёма - транспортный порт, на котором будет слушаться трафик с транка соответствует порту назначенному на группу IP адресов;
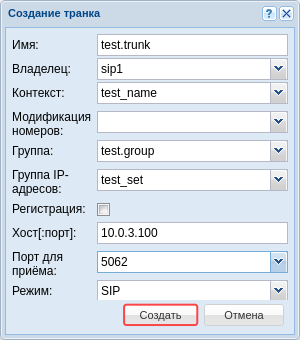 ->
->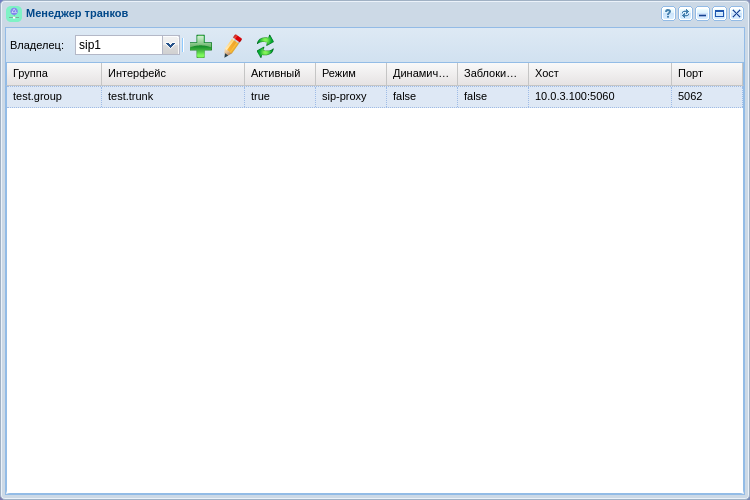
Рисунок 22 - Создание транка
Создание IVR скрипта
Для создания IVR используется приложение "IVR редактор" ("IVR editor").
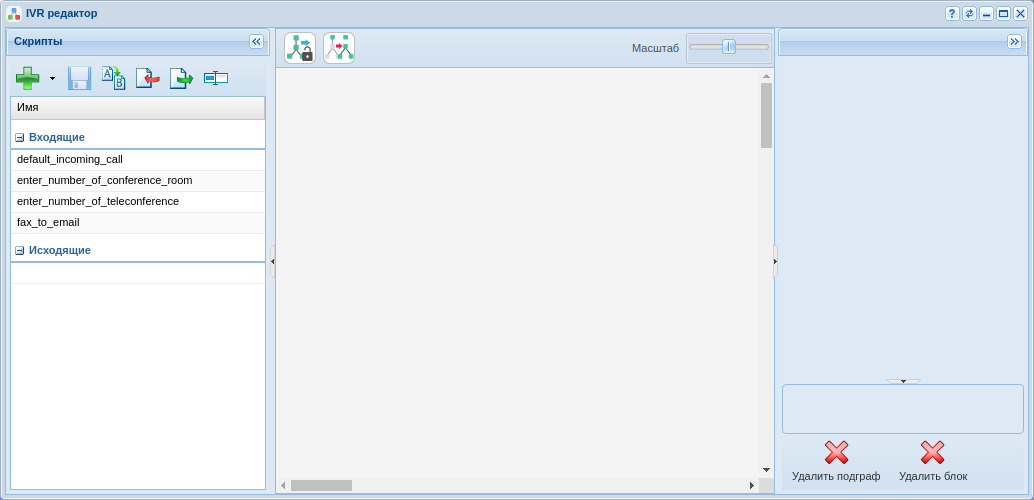
Рисунок 23 - Вид приложения "IVR редактор"
Для создания скрипта используем клавишу "Добавить" ![]() , выбираем тип скрипта, в данном случае будет скрипт на входящие вызовы, в диалоговом окне указываем название скрипта например "test_ivr".
, выбираем тип скрипта, в данном случае будет скрипт на входящие вызовы, в диалоговом окне указываем название скрипта например "test_ivr".
После создания скрипта в основном окне редактора появляется блок - схема.
В качестве примера составим скрипт, который при срабатывании проигрывает вызывающему абоненту заранее записанную фразу, а затем продолжает вызов.
Пример скрипта приведен на рисунках ниже. Здесь используются блоки info и dial.
- Блок info - блок, который проигрывает сообщения до момента ответа пользователя. В качестве записанной фразы используем обычный генератор тонов:
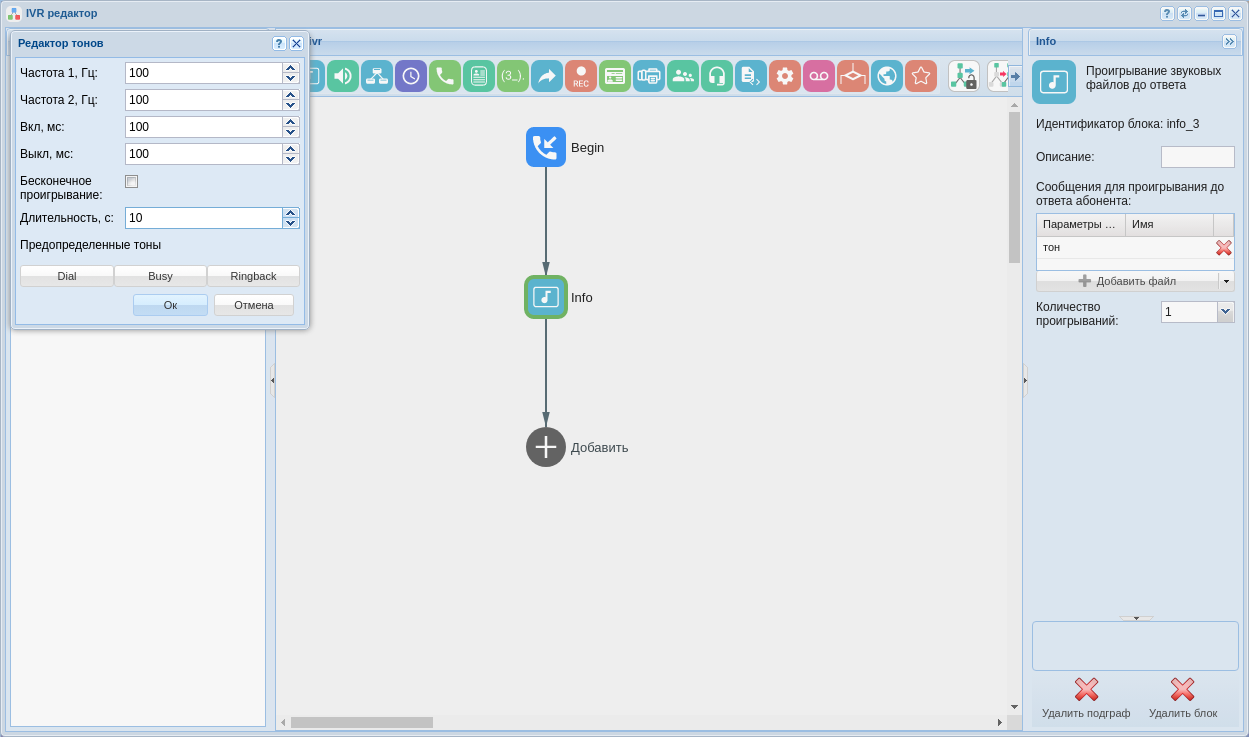
Рисунок 24 - Вид рабочей области IVR с настройками блока "info"
- Блок dial - блок, который совершает вызов на заданный номер. Чтобы продолжить вызов применяем предопределенную переменную CDPN:
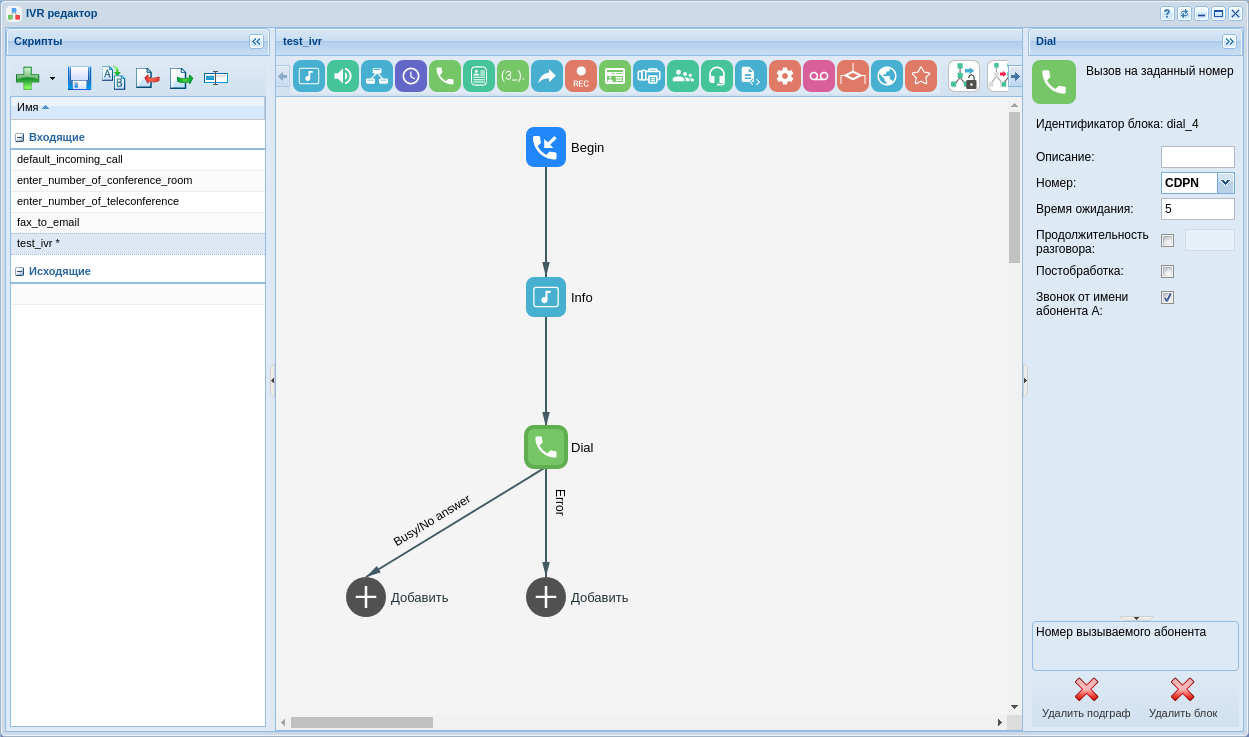
Рисунок 25 - Вид рабочей области IVR
Завершение настройки маршрутизации
Для завершения настройки маршрутизации, требуется войти в "Менеджер маршрутизации" ("Routing manager") и в правилах rule1 и rule 3 настроить соответствующие результаты маршрутизации, для этого:
- rule1: В разделе результаты выберите подпункт внешний и в поле "значение" таблицы "направления" определите как результат созданный ранее транк, после чего сохраните правило
 .
. - rule3: В разделе результаты выберите подпункт ivr и в поле скрипт выбрать созданный ранее ivr скрипт, после чего сохраните правило и контекст
 .
.

Рисунок 26 - Вид контекста маршрутизации
Настройка Дополнительных видов обслуживания
Для настройки ДВО необходимо произвести несколько действий:
- Произвести установку ДВО через cocon;
- Произвести добавление ДВО для домена в список доступа (access-list) через cocon;
- Далее любая услуга в списке доступа становится доступна для применения на абоненте или транке.
Для входа в CLI "Cocon" можно воспользоваться терминалом или приложением "Командная консоль CoCon" ("CoCon").
После авторизации в Cocon пропишите следующие команды:
Для установки ДВО в систему:
cluster/storage/ds1/ss/install ds1@ecss1 *
После успешной установки ДВО пропишите следующую строку для добавления доступа к ДВО:
cluster/storage/ds1/ss/access-list add test_domain *
Символ звездочка - означает, что команда будет применена ко всем доступным элементам в системе, если требуется установить конкретный ДВО, просто вместо * вводится его название.
Для подключения ДВО абоненту необходимо открыть карточку абонента, выбрать его и перейти на вкладку ДВО.
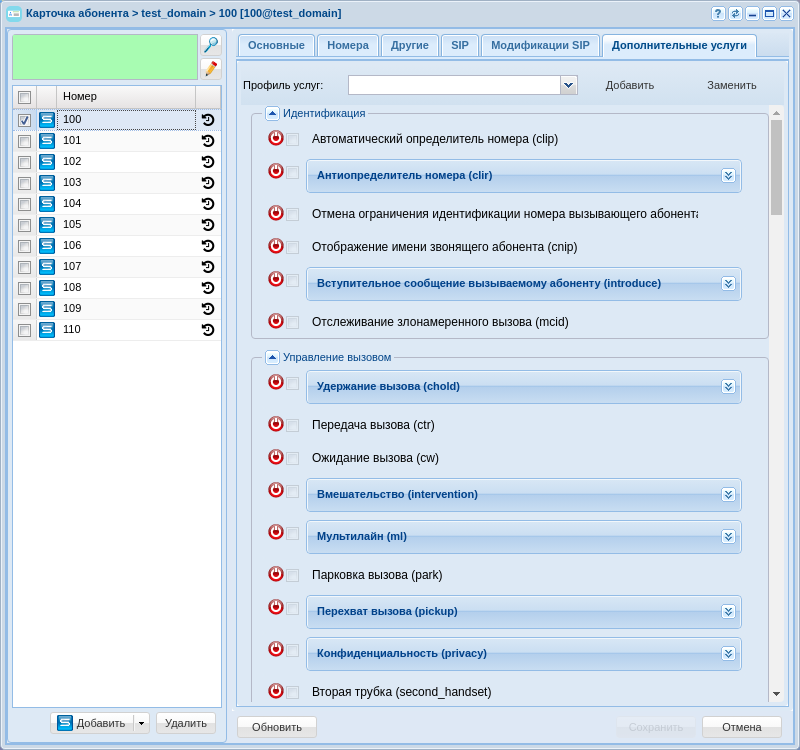
Рисунок 27 - Пример настройки ДВО
Для активации ДВО для абонента необходимо подключить его, нажав кнопку включения ![]() , затем активировать и настроить (прочитать подробнее можно в разделе "Карточка абонента" ("Subscriber card")).
, затем активировать и настроить (прочитать подробнее можно в разделе "Карточка абонента" ("Subscriber card")).