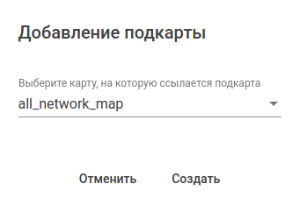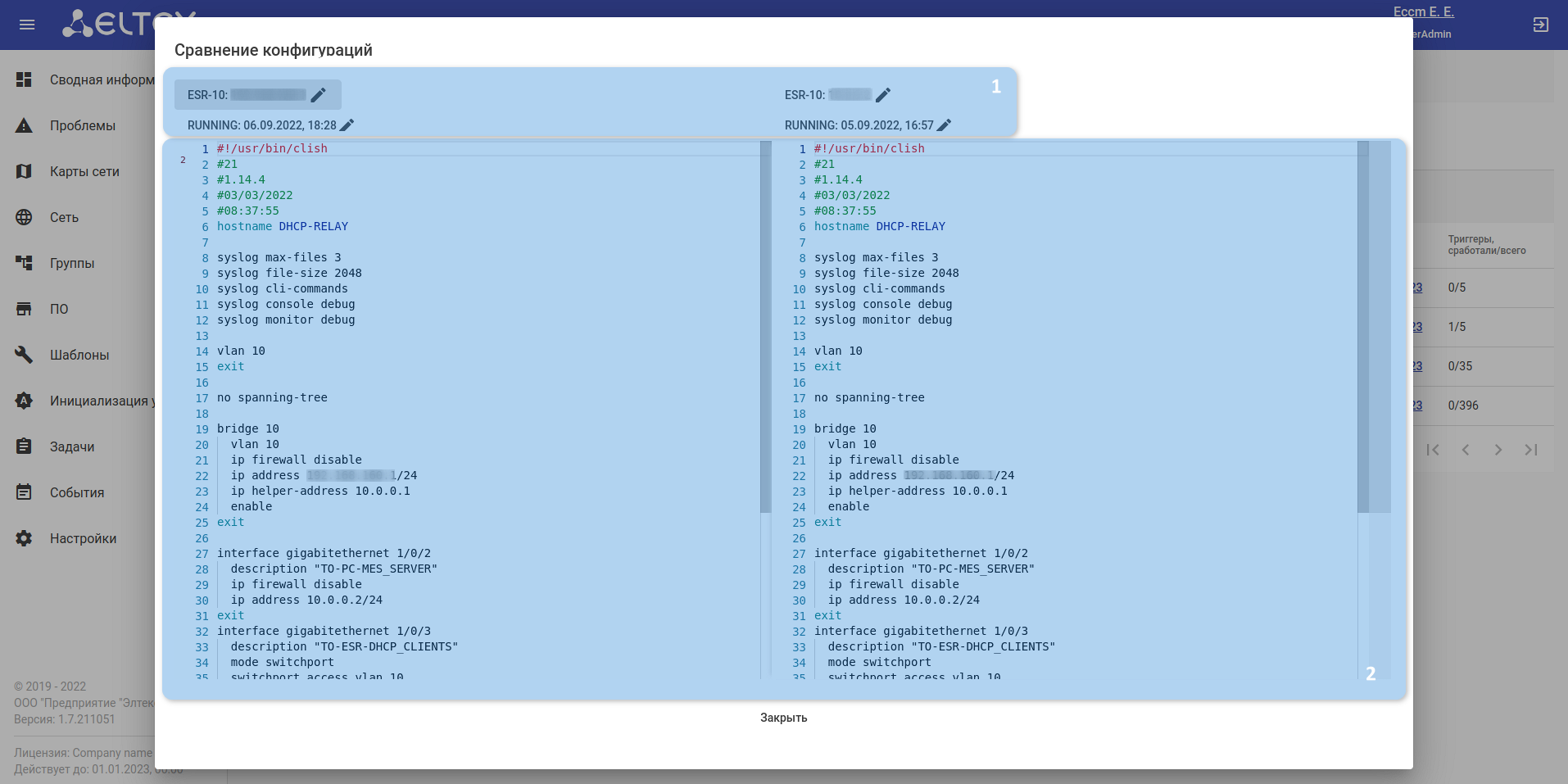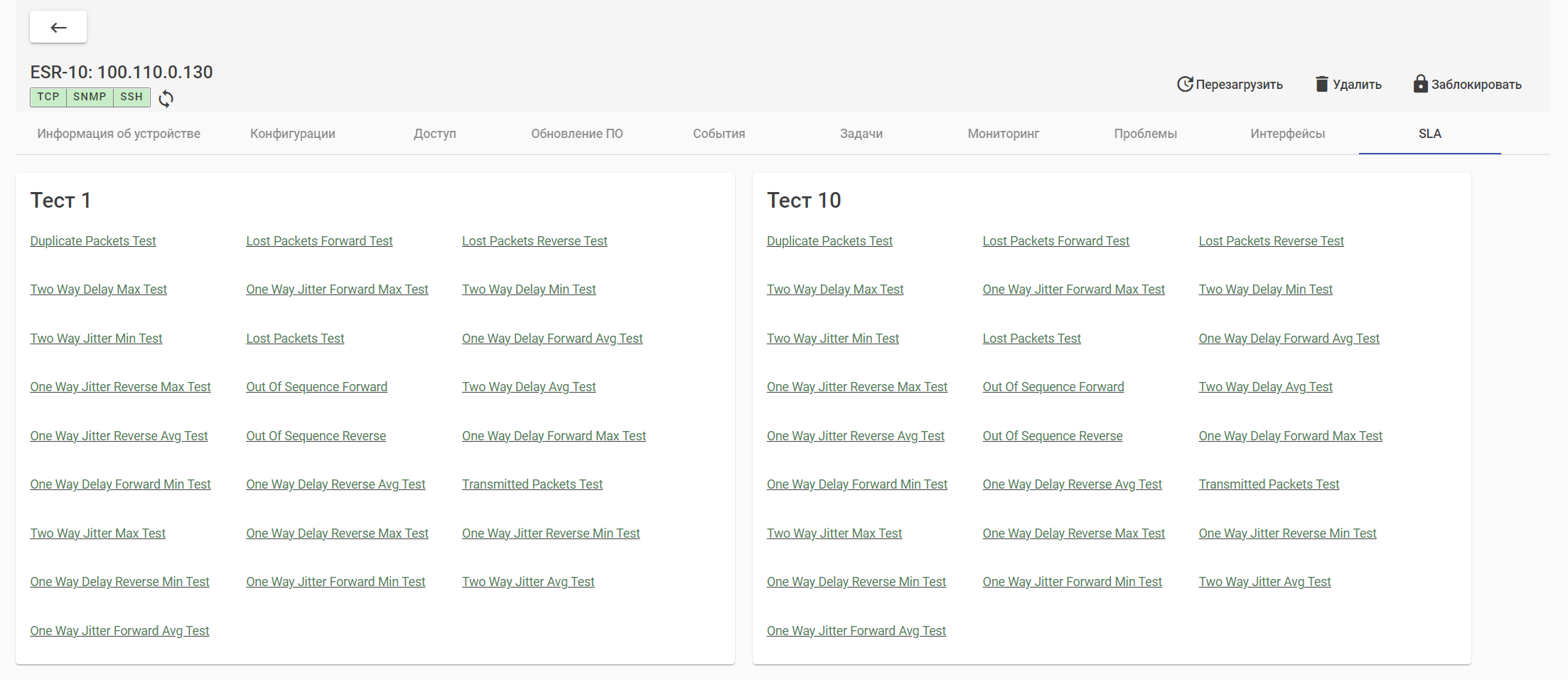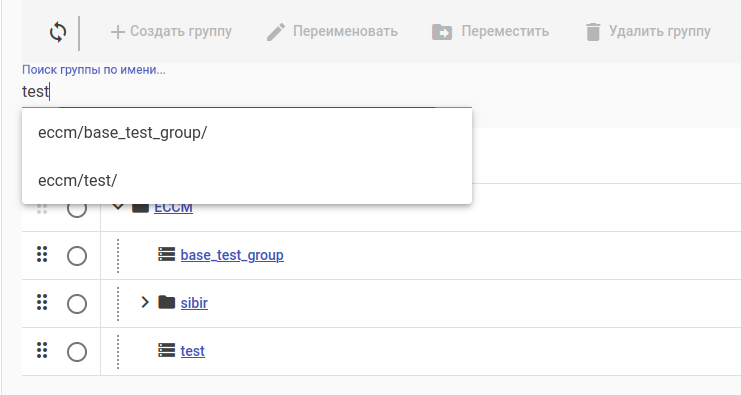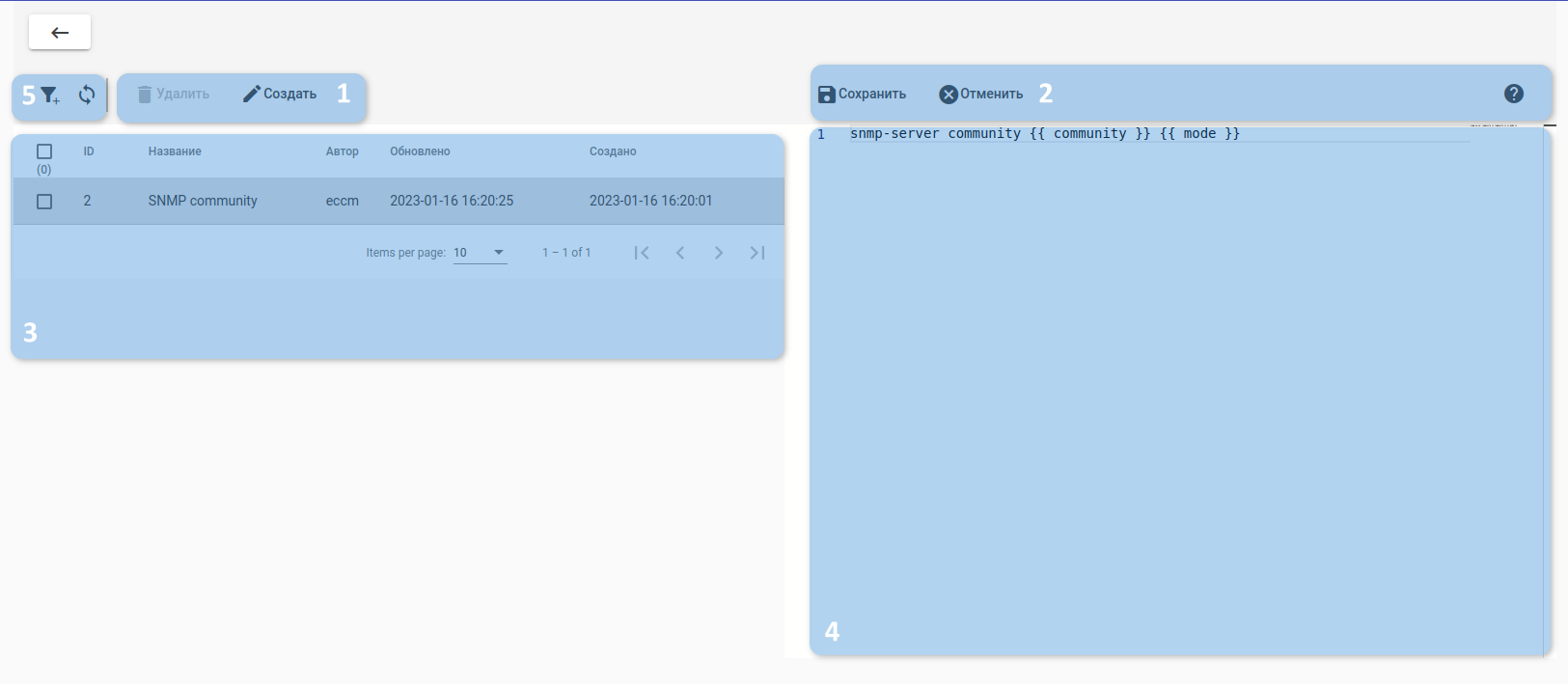...
ECCM (ELTEX Cloud Configuration Manager) — это облачная система управления сетевым оборудованием. Управление системой осуществляется с помощью веб-интерфейса, который предоставляет удобные инструменты для настройки системы и сетевого оборудования под нужды пользователя. Данное руководство содержит описание интерфейса пользователя и основных приемов работы с ним.
Доступ к пользовательскому интерфейсу
Для подключения к интерфейсу пользователя откройте браузер и в адресной строке введите:
...
Введите логин eccm и пароль eccm в соответствующие поля и нажмите кнопку "Войти".
| Scroll Pagebreak |
|---|
Интерфейс системы управления
Пользовательский интерфейс представляет собой одностраничное веб-приложение, которое состоит из нескольких основных частей:
...
- Панель навигации по разделам.
- Селектор выбора языка интерфейса.
- Сведения об учетной записи и ссылка на Персональную страницу пользователя.
- Кнопка для выхода из системы. При нажатии на нее сессия будет разорвана.
- Рабочая область. В зависимости от выбранного раздела здесь будут представлены различные виджеты.
- Кнопка сворачивания панели навигации (для расширения рабочей области).
Scroll Pagebreak
Персональная страница
Раздел с информацией о пользовательском аккаунте, в котором отображается роль пользователя, группы, в которых он состоит, и доступные ему привилегии. Для перехода в раздел нажмите на имя пользователя в правом верхнем углу.
| Scroll Pagebreak |
|---|
Фильтры в таблицах
Компонент фильтра позволяет осуществлять гибкую работу с таблицами, отображая данные, отобранные по определенному, установленному пользователем, условию. Для добавления фильтров нажмите на кнопку :
...
| Примечание |
|---|
| Кнопка для добавления нового фильтра становится активной только после того, как предыдущий фильтр полностью настроен. |
| Scroll Pagebreak |
|---|
Порядок использования фильтров
- Зайдите на страницу с таблицей. Добавьте один фильтр.
- В карточке фильтра нажмите на поле "Фильтр" и выберите название таблицы для фильтрации.
- Далее выберите операцию в поле "Операция".
- В поле "Значение" введите значение для поиска.
- Нажмите кнопку "Применить фильтр". На странице отобразятся строки, соответствующие искомому значению.
- Для возврата в исходное состояние удалите все имеющиеся фильтры на странице, используя кнопку удаления, и после этого нажмите кнопку "Применить фильтр".
...
Для отмены фильтрации очистите поле ввода и нажмите кнопку поиска (или клавишу ENTER).
| Scroll Pagebreak |
|---|
Сводная информация
В данном разделе отображаются данные о состоянии системы:
...
Данные автоматически обновляются каждую минуту. В случае возникновения проблем с доступом на сервер на странице кэшируются последние данные и отображается время последнего успешного обновления.
| Scroll Pagebreak |
|---|
Проблемы
В данном разделе содержится информации о проблемах на узлах сети.
...
Для закрытия проблем выберите их с помощью флагов (1). Затем нажмите кнопку "Закрыть" (2) для закрытия выбранных проблем.
| Якорь | ||||
|---|---|---|---|---|
|
В данном разделе содержится информация о картах сети. Карта сети — это логико-графико-схематическое представление взаимодействия сетевых устройств.
...
- Инструменты управления картами:
- Кнопка фильтрации — фильтрация карты по какому-либо признаку;
- Кнопка обновления — обновление таблицы с картами;
- Кнопка "Удалить" — удаление выбранной карты из списка;
- Кнопка "Создать" — создание новой карты сети.
- Список карт, доступных в системе:
- Название — имя карты.
- Группа — устройства, которые доступны для использования на карте.
Scroll Pagebreak
Просмотр карты сети
Для просмотра карты сети кликните на ее название в списке. На странице карты отображаются кнопка редактирования карты (1) и сама карта сети (2).
...
| Подсказка |
|---|
При клике по имени устройства вы будете перенаправлены на страницу "Информация об устройстве" выбранного вами устройства. |
Создание карты
Для создания новой карты сети нажмите кнопку "Создать" в разделе "Карты сети". Откроется редактор карты сети.
Редактирование карты
Для редактирования карты сети выберите карту в разделе "Карты сети", перейдите на страницу просмотра карты и нажмите кнопку "Редактировать". Откроется редактор карты сети:
...
- Название — имя создаваемой карты сети.
- Группа — группа устройств, доступных для использования в редакторе (можно задать только при создании новой карты).
- Добавить устройства — кнопка, открывающая список устройств из выбранной группы для добавления их на карту.
- Добавить облако — кнопка для добавления облака на карту.
- Удалить — кнопка для удаления выбранного устройства с карты.
- Создать подкарту — кнопка для привязки подкарты к объекту.
- Сохранить — кнопка для сохранения данных карты сети.
- Вернуться — кнопка для возврата к списку карт сети (без сохранения изменений/создания новой карты).
Scroll Pagebreak
Добавление устройства
Для добавления устройства нажмите на кнопку "Добавить устройства" в редакторе карты сети. Откроется окно выбора устройства. Выбор устройства осуществляется нажатием на флаг в соответствующей строке.
...
После добавления устройства из списка узел устройства отобразится на карте. При помощи мыши его можно перетащить в другое место.
| Scroll Pagebreak |
|---|
Удаление устройства
Для удаления устройства выберите его в редакторе карты сети и нажмите кнопку "Удалить":
Подтвердите действие:
Добавление облака
Облако на карте сети используется для обозначения стыка с другим провайдером, неизвестным сегментом сети или для перехода на другую карту при помощи привязки к нему подкарты.
Для добавления облака необходимо в редакторе сети нажать на кнопку "Добавить облако" и указать его название ( дополнительно можно указать телефон, если облако используется для обозначения стыка с провайдером):
| Scroll Pagebreak |
|---|
Добавление связи
Для добавления связи между узлами необходимо, чтобы на карте было 2 устройства и более. Наведите курсор мыши на первый узел устройства:
...
После этого откроется окно выбора интерфейсов подключения, где необходимо выбрать интерфейсы, через которые устройства взаимодействуют:
| Scroll Pagebreak |
|---|
Удаление связи
Для удаления связи между узлами сети кликните на связь между узлами:
...
Подтвердите действие удаления связи:
Создание подкарты
Подкарты используются для перехода между картами сетей в системе при мониторинге.
Для создания подкарты в редакторе карт выберите объект или несколько объектов, нажмите кнопку "Создать" и выберите карту на которую будет ссылаться подкарта:
| Scroll Pagebreak |
|---|
Удаление подкарты
Для удаления подкарты в редакторе карт выберите подкарту или объект, к которому подкарта привязана, и нажмите кнопку "Удалить":
...
| Предупреждение |
|---|
При удалении подкарты будут удалены все объекты, к которым она привязана. |
Автоматическое создание связей по LLDP
| Примечание |
|---|
При условиях, что у добавленных в рамках одной группы устройств включен LLDP и сервисы ECCM успели опросить данные устройства по SNMP-LLDP, связи между устройствами на карте будут отрисованы автоматически вместе с выбором интерфейсов для связи. |
| Scroll Pagebreak |
|---|
Сеть
В данном разделе представлена информация об устройствах системы, разделенных на административные группы. Раздел позволяет добавлять и удалять устройства в системе, а также использовать групповые операции сразу для нескольких устройств.
Навигация по группам
В верхней части расположена кнопка "Навигация" (1), а также навигационная цепочка в стиле "breadcrumbs" (2). Цепочка отображает путь к текущей группе, позволяет выполнить быстрый возврат к любой из родительских групп или перейти к дочерней группе. Также можно посмотреть статистику группам:
...
- пустая группа — группа, в которую ещё не добавлены устройства или другие группы;
- группа с группами — группа, в которую добавлены другие группы;
- группа устройств — группа, в которой уже есть устройства;
- группа IP-фабрики — группа со специальным функционалом IP-фабрик.
Scroll Pagebreak
Управление устройствами
Под навигационной цепочкой находятся кнопки для управления таблицей и устройствами в ней:
...
- ID — порядковый номер устройства в системе управления, присваивается при добавлении устройства в систему. Нумерация начинается от 100, каждый номер уникален и не может быть использован повторно.
- Серийный номер — комбинация цифр и букв, которая считывается с устройства по SNMP и хранится в базе данных.
- IP — IP-адрес устройства в сети управления устройствами (каждое устройство имеет уникальный IP-адрес). Отображается в виде ссылки, по которой можно перейти на страницу управления устройством.
- Hostname — имя хоста, считывается с устройства по SNMP и хранится в базе данных.
- MAC — MAC-адрес устройства, считывается с устройства по SNMP и хранится в базе данных.
- Серия — название модельного ряда, считывается с устройства по SNMP и хранится в базе данных.
- Модель — название модели, считывается с устройства по SNMP и хранится в базе данных.
- Версия — номер версии ПО, установленной на устройстве, считывается с устройства по SNMP и хранится в базе данных.
- Обслуживание — статус обслуживания устройства в системе. Если устройство имеет статус 'ENABLED', оно полностью обслуживается системой (опрос доступности, метрики, резервное копирование конфигурации, управление). В других случаях функции обслуживания могут быть приостановлены.
- Доступность — статус доступности устройства по протоколам TCP/ICMP, SNMP, SSH.
- Группа — группа, к которой относится устройство.
- Триггеры, сработали/всего — количество сработавших аварийных триггеров на устройстве/общее количество триггеров на устройстве.
| Scroll Pagebreak |
|---|
Добавление устройств
Для того чтобы добавить устройство, нажмите кнопку "Добавить устройства" на вкладке с устройствами. Откроется окно следующего вида:
...
- IP — поле для указания IP-адреса нового устройства.
- Модель — название модели. В скобках указано количество устройств, которое можно добавить согласно установленной лицензии.
- Статус — результат проверки введенных данных. Возможные статусы:
- OK — проверка прошла успешно, устройство можно добавить в систему.
- INVALID_IP — адрес не прошел валидацию: формат некорректен, или есть лишние символы.
- NO_LICENSE — достигнут лимит количества устройств данной модели в лицензии.
- DUPLICATE_IP — в системе или в списке устройств на добавление уже есть устройство с указанным IP-адресом.
- Кнопка для удаления устройства из списка.
- Кнопка для добавления дополнительного устройства в список.
- Кнопки управления:
- Отменить — закрыть окно без сохранения.
- Добавить — добавить все устройства, прошедшие валидацию (имеющие статус "ОК"). Не прошедшие валидацию устройства будут проигнорированы.
Scroll Pagebreak
Ручное добавление
Во вкладке "Ручное добавление" можно вручную добавить новые устройства в систему.
...
Если параметры введены корректно, в нижней части окна станет активной кнопка "Добавить". Нажмите ее для добавления.
Обнаружение
Во вкладке "Обнаружение" можно выполнять автоматическое добавление обнаруживаемых устройств по известному диапазону.
...
После завершения выбора устройств нажмите кнопку "Добавить" (5).
| Scroll Pagebreak |
|---|
Обновление группы устройств
Интерфейс предназначен для создания задач на обновление группы устройств, которые могут быть выполнены по заданному расписанию.
...
Запустится мастер настройки. Ниже приведено описание шагов мастера.
Выбор ПО
На данном шаге необходимо выбрать ПО, которое будет загружено на выбранные ранее устройства для серий:
...
Откроется прежнее диалоговое окно, где в каждой строке рядом с серией будет отображаться информация о ПО:
| Scroll Pagebreak |
|---|
Установка расписания
На данном шаге можно настроить время начала и завершения выполнения задачи:
...
При выборе опций "Начать в ближайшее время" и "Не запускать новые подзадачи после указанного времени" отображаются инструменты выбора даты и времени начала и завершения обновления:
| Scroll Pagebreak |
|---|
Применить
На данном шаге на экране отображаются все ранее указанные параметры:
...
Нажмите кнопку "Применить". Будет создана задача, выполнение которой начнется в указанное время.
Конфигурирование группы устройств
Интерфейс предназначен для создания задач на конфигурирование группы устройств, которые могут быть выполнены по заданному расписанию.
...
Запустится мастер настройки. Ниже приведено описание шагов мастера.
| Scroll Pagebreak |
|---|
Выбор шаблона
При нажатии на кнопку "Конфигурировать" откроется окно группового конфигурирования. На первом шаге необходимо выбрать нужный шаблон конфигурации.
...
Если в шаблоне нет пользовательских переменных, то шаг настройки переменных шаблона будет скрыт, и вторым шагом будет шаг установки расписания.
| Scroll Pagebreak |
|---|
Заполнение переменных
| Якорь | ||||
|---|---|---|---|---|
|
На шаге заполнения переменных откроется форма, в которой необходимо указать значение для каждой найденной в шаблоне пользовательской переменной (1, 3). Также для переменной можно выбрать тип (2, 4) STATIC или SEQUENCE. По умолчанию для всех переменных указан тип STATIC.
...
Когда все переменные будут заполнены, станет активна вкладка "Рендер" (5), при переходе на которую можно увидеть рендер конфигурации по заданному шаблону для первого устройства в выборке.
| Scroll Pagebreak |
|---|
| Якорь | ||||
|---|---|---|---|---|
|
На данном шаге можно настроить время начала и завершения выполнения задачи.
...
- Начать в ближайшее время — поставить задачи в очередь планировщика сразу после создания. Начало выполнения будет зависеть от загруженности планировщика. Снятие этого флага позволяет установить начало окна проведения операции обновления.
- Не запускать новые подзадачи после указанного времени — позволяет ограничить окно проведения операции обновления, запрещая запуск дополнительных задач. При этом выполненные операции не будут отменены, но устройства, для которых обновление не было запущено, останутся без обновления.
- Стратегия:
- Параллельно — одновременный запуск с использованием всех имеющихся обработчиков.
- Последовательно — обновление по порядку с использованием одного обработчика.
| Scroll Pagebreak |
|---|
Применить
На данном шаге на экране отображаются все ранее указанные параметры расписания, выбранный шаблон и список устройств.
...
- Резюме параметров по настроенной задаче.
- Список выбранных для конфигурирования устройств. Клик по устройству в таблице откроет во вкладке "Рендер" (4) вариант конфигурации, который будет применён к данному устройству.
- Текст шаблона.
- Вкладка с рендером конфигурации выбранного устройства по заданному шаблону.
Scroll Pagebreak
| Якорь | ||||
|---|---|---|---|---|
|
Раздел для сравнения конфигураций друг с другом. Содержит следующие элементы:
- Инструменты для выбора устройств и их конфигураций;
- Две области для отображения выбранных конфигураций.
Выбор устройства и конфигурации
Для сравнения конфигураций устройств выберите одно или несколько устройств с помощью флагов (1), а затем нажмите кнопку "Сравнить" (2).
...
После клика на кнопку напротив даты создания конфигурации (2) открывается модальное окно выбора конфигураций:
| Scroll Pagebreak |
|---|
Страница устройства
Интерфейс для работы с отдельными устройствами. Для доступа к интерфейсу нажмите на IP-адрес устройства. Откроется страница устройства с несколькими вкладками. Описание вкладок приведено ниже в данном разделе.
| Якорь | ||||
|---|---|---|---|---|
|
На данной вкладке отображаются инвентарные данные об устройстве:
...
- Заголовок — содержит название устройства и его IP-адрес;
- Статусы доступности — статусы доступности устройства с возможностью их ручного обновления;
- Меню со вкладками:
- Информация об устройстве;
- Конфигурации;
- Доступ;
- Обновление ПО;
- События;
- Задачи;
- Мониторинг;
- Проблемы;
- Интерфейсы;
- SLA (только для ESR).
- Панель с элементами управления устройством:
- Кнопка "Перезагрузить";
- Кнопка "Удалить";
- Кнопка "Заблокировать".
- Таблица инвентарных данных устройства. Также доступны кнопки "Обновить инвентарную информацию" и "Экспортировать".
- Графики с основными показателями устройства (загрузка процессора, использование памяти).
Scroll Pagebreak
Конфигурации
Интерфейс для управления конфигурациями устройства.
...
| Подсказка |
|---|
Устройства SMG не имеют вкладки "Конфигурации". Этот тип устройств настраивается с помощью веб-конфигуратора. Кнопка для перехода в веб-конфигуратор отображена на странице такого устройства: |
Типы конфигураций
RUNNING — последняя полученная с устройства конфигурация. Всегда отображается первой в списке.
...
BACKUP — резервная копия конфигурации с устройства перед применением новой конфигурации. В случае смены текущей конфигурации на новую ей назначается тип BACKUP, а новой — RUNNING.
Редактор конфигурации
Позволяет создать копию (DRAFT) текущей версии конфигурации. При этом существующая конфигурация останется в базе данных и изменена не будет, оставляя возможность вернуться к ней.
...
Редактор предоставляет инструменты для поиска по всей конфигурации. Для того чтобы воспользоваться поиском, установите курсор в область редактирования и нажмите сочетание клавиш Сtrl+F:
Доступ
Настройка параметров доступа к устройству. Например, для применения конфигурации или перезагрузки.
...
После выполнения настроек нажмите кнопку "Применить" в нижней части страницы.
Обновление ПО
Интерфейс для обновления ПО на устройстве. В таблице отображается список ПО, имеющегося на сервере для данного типа устройства (добавление нового ПО выполняется в разделе "ПО"). Если на сервере есть ПО той же версии, которая установлена на устройстве, она будет отмечена красным флагом (radiobutton) слева, также в столбце "Актуальность" будет отображено актуальное ПО:
...
Если на сервере отсутствует ПО, установленное на данный момент на устройстве, в диалоговом окне отобразится сообщение с предупреждением.
| Scroll Pagebreak |
|---|
События
В таблице отображается список событий, произошедших с устройством. События, сообщающие о проблемах, обозначаются красным цветом.
Задачи
В таблице отображаются задачи, созданные пользователем для выбранного устройства. Системные задачи (например, периодическая синхронизация) будут скрыты.
...
- ID — уникальный номер задачи.
- Статус — текущий статус выполнения задачи.
- Тип — суть задачи.
- Описание — параметры, с которыми задача была запущена.
- Автор — имя пользователя, создавшего задачу.
- Дата создания — дата и время создания задачи.
- Дата запуска — дата и время запуска задачи в активную работу. Может не совпадать с датой создания, т.к. задача может находиться в очереди обработчика.
- Дата завершения — дата и время завершения работы над задачей. При этом задача может завершиться успешно или не успешно.
- Лог — открыть журнал выполнения задачи из Ansible.
Scroll Pagebreak
Мониторинг
Отображение данных мониторинга устройства.
...
- Выбор типа данных.
- Выбор временного диапазона выборки.
- Обновление графика.
- График.
Scroll Pagebreak
Типы данных
Полный список типов собираемых данных зависит от конкретного устройства и его конфигураций, например от количества имеющихся процессорных ядер или сконфигурированных сущностей. Также для всех устройств осуществляется мониторинг общих метрик, например доступность по ICMP.
Все доступные типы собираемых данных отображаются в выпадающем списке:
Временной диапазон выборки
Позволяет установить диапазон времени, в котором находятся интересующие данные. По умолчанию установлен диапазон с 00:00 текущего дня.
Для выбора даты и времени предусмотрены соответствующие инструменты:
Scroll Pagebreak
График
В области отображения графика доступны элементы:
...
- Временная шкала с превью графика, которая позволяет указать конкретный диапазон времени для отображения данных из выборки, полученной с сервера;
- Интерактивная легенда, позволяющая включать и отключать отдельные линии графиков.
Проблемы
В таблице отображаются проблемы на устройстве.
...
Для закрытия проблем выберите их с помощью флагов (1). Затем нажмите кнопку "Закрыть" (2) для закрытия выбранных проблем.
Интерфейсы
В таблице отображаются интерфейсы, обнаруженные на устройстве.
...
При клике на название интерфейса открывается диалоговое окно с подробной информацией о состоянии интерфейса и графиками по переданному трафику, пакетам и ошибкам.
SLA
В разделе отображаются результаты выполнения SLA-тестов на устройствах ESR. Тесты могут включать набор измерений, каждое из которых отображается как отдельная ссылка, при клике на которую открывается график с результатами этого измерения.
Группы
В данном разделе представлена информация об группах. Раздел позволяет добавлять, переименовывать, перемещать и удалять группы.
| Scroll Pagebreak |
|---|
Группы устройств
Добавление и удаление групп
Кнопки для обновления таблицы (1), создания (2), переименования (3), перемещения (4) и удаления (5) групп расположены в верхней части страницы.
...
При создании группы откроется модальное окно. Заполните поле "Имя группы" и выберите ее тип. При выборе IP-фабрики откроется мастер настройки фабрики.
| Примечание |
|---|
При попытке создания группы в уже существующей группе с устройствами кнопка "Создать группу" будет неактивна. При попытке удаления группы, в которой еще есть устройства, кнопка "Удалить группу" будет неактивна. |
Переименование групп
Чтобы переименовать группу, выберите нужную группу в таблице и нажмите кнопку "Переименовать". В открывшемся окне введите новое название группы и нажмите "Переименовать".
...
| Примечание |
|---|
| Нельзя переименовывать группы типа "IP-фабрика". |
Перемещение групп
Чтобы переместить группу, выберите ее в таблице и нажмите кнопку "Переместить". В открывшемся окне выберите новую группу и нажмите "Выбрать".
...
| Примечание |
|---|
Нельзя перемещать группы в группы типа "IP-фабрика". Нельзя перемещать группы в группы с устройствами. |
Полнотекстовый поиск групп
На странице групп доступен функционал полнотекстового поиска по названию группы. Для поиска группы по названию введите искомое слово в поле ввода: в выпадающем списке отобразятся варианты, удовлетворяющие шаблону. Для выбора нужной группы кликните левой кнопкой мыши по ее названию: группа будет выбрана в таблице групп.
| Scroll Pagebreak |
|---|
IP-фабрики
IP-фабрика — концепция построения сети с несколькими уровнями взаимосвязи с целью упрощения архитектуры сети и сокращения расстояния между конечными точками обработки данных. Концепция подразумевает разделение сети на две топологии:
...
| Drawio | ||||||||||||||
|---|---|---|---|---|---|---|---|---|---|---|---|---|---|---|
|
| Scroll Pagebreak |
|---|
Создание IP-фабрики
В структуре системы IP-фабрика представляет собой группу специального типа, поэтому создание фабрики схоже с созданием группы.
...
После задания параметров нажмите "Создать" для продолжения создания IP-фабрики или "Отменить" для выхода без сохранения настроек.
| Scroll Pagebreak |
|---|
| Якорь | ||||
|---|---|---|---|---|
|
Для настройки новой фабрики необходимо выполнить несколько взаимосвязанных шагов, которые собраны в мастер настройки фабрики.
...
| Подсказка |
|---|
| Если закрыть окно мастера, то процесс настройки IP-фабрики не прервется. Чтобы открыть мастер повторно на том шаге, на котором процесс был прерван, нажмите на кнопку "Инициализация" в интерфейсе IP-фабрики. |
Обнаружение устройств
В состав ECCM входит DHCP-сервер, используемый для раздачи IP-адресов в процессе ZTP и инициализации IP-фабрик. Также он выполняет функции пассивного сканера сети, который обнаруживает устройства по отправляемым ими запросам DHCP-discover, перенаправленным на сервер от DHCP-relay-агентов. Это требуется, чтобы broadcast-запросы были преобразованы в unicast и содержали адрес сети, из которой они были получены. Запросы анализируются и фильтруются по содержащимся в них специальным опциям. Таким образом, система может составить список устройств Eltex, которые могут быть проинициализированы для работы в составе IP-фабрики.
...
Данные, собранные на основе DHCP-discover, сохраняются в отдельную таблицу обнаруженных устройств.
| Scroll Pagebreak |
|---|
Выбор обнаруженных устройств
На первом шаге в диалоговом окне отображается список обнаруженных системой устройств:
...
На данном шаге необходимо обозначить, какие устройства будут настроены для работы на фабрике. Отметьте необходимые устройства и нажмите кнопку "Далее".
| Scroll Pagebreak |
|---|
Лицензии на устройства
Лицензии, устанавливаемые на устройства для активации дополнительного функционала. Для работы IP-фабрики требуются лицензии на BGP и EVPN. Перед началом инициализации IP-фабрики система сопоставляет список имеющихся лицензий и список устройств, которые планируется проинициализировать. Если система обнаружит, что для каких-либо устройств не хватает лицензий, будет отображено предупреждение с предложением загрузить дополнительные лицензии:
...
| Подсказка |
|---|
| Более подробно работа с лицензиями рассматривается в разделе Лицензия. |
| Scroll Pagebreak |
|---|
Инициализация устройств
На данном шаге отображается прогресс первичной инициализации устройств.
...
- Шкала прогресса — показывает, насколько продвинулся процесс инициализации всех устройств.
- Таблица устройств — содержит поля: IP, MAC, серийный номер, модель и текущий статус инициализации устройств. Если устройство находится в процессе выполнения одного из шагов инициализации, то статус отмечается зеленым цветом. Если произошла ошибка — красным. При выборе устройства справа от его названия отобразится более подробный лог процесса инициализации.
- Окно лога процесса инициализации содержит отладочную информацию о выполненных шагах и произошедших ошибках. Лог инициализации можно экспортировать в файл формата .csv.
- Кнопки фильтрации и обновления данных таблицы.
Кнопка экспорта лога в файл .csv.
Scroll Pagebreak
Назначение ролей
Для организации фабрики используется архитектура Leaf-Spine, и конфигурация каждого устройства зависит от того, какое место оно занимает в топологии. Система автоматически определяет связи между устройствами, но, во избежание ошибок в конфигурации, необходимо явно указать, какую роль в топологии занимает устройство.
...
После того как все роли будут назначены пользователем, система проверяет связи между устройствами. Если между устройствами установлены связи, не соответствующие указанной роли, на экране отобразится предупреждение об этом.
Удаление устройств
Конфигурация каждого устройства зависит от того, какие устройства его окружают, и какая роль ему назначена. Поэтому для ее генерации анализируется весь список устройств, прошедших первоначальную инициализацию. Бывают случаи, когда устройство было добавлено в список инициализации по ошибке, и не должно участвовать в IP-фабрике. Чтобы исключить такое устройство из фабрики, на шаге назначения ролей можно использовать кнопку "Удалить". При нажатии на кнопку на устройство будет отправлена команда для сброса конфигурации к заводским настройкам. После этого устройство будет удалено из системы: из фабрики и таблицы устройств, а также из списка DHCP-сервера.
| Подсказка |
|---|
| После того как устройство перезагрузится и вернет фабричные настройки, оно вновь начнет отправлять DHCP-discover'ы и будет обнаружено системой. Можно заново запустить процесс его инициализации, вернувшись на первый шаг мастера. |
Валидация топологии
Если проверка на предыдущем шаге прошла успешно, то система выполнит распределение устройств по POD-ам и отобразит таблицу с результатом.
...
| Подсказка |
|---|
| Данный шаг мастера предназначен исключительно для проверки всех данных перед началом генерации итоговых конфигураций и применением их на устройства. Дли изменения ролей или удаления устройств необходимо вернуться на предыдущий шаг "Назначение ролей". Для добавления дополнительных устройств необходимо вернуться на первый шаг "Выбор обнаруженных устройств" и, если в сети были обнаружены новые устройства, произвести их инициализацию и распределить роли. |
Интерфейс фабрики
Для перехода в интерфейс IP-фабрики кликните по ее названию в разделе "Группы".
Устройства
IP-фабрика представляет собой единую сущность, поэтому работа с устройствами, входящими в состав фабрики, несколько отличается от работы с остальными устройствами. Для работы с устройствами IP-фабрик реализован отдельный интерфейс.
...
- Фильтры для настройки отображения таблицы устройств.
- Функции управления устройствами для конфигурирования, сравнения конфигураций, обновления ПО и блокировки/разблокировки. Функционал аналогичен тому, что используется для устройств вне фабрики.
- Удалить — специальная функция удаления, которая предварительно выполняет сброс конфигурации устройства к заводским настройкам (опционально и может быть отключено в диалоге подтверждения операции), тем самым позволяя заново провести инициализацию устройства.
- Фильтры отображения по подгруппам IP-фабрики:
- все POD (объединения Leaf-Spine);
- SuperSpine (объединяет все POD);
- Sandbox — песочница, к которой относятся все устройства ожидающие распределения по ролям.
- Таблица устройств, содержащая поля:
- Селектор выбора устройств для управления;
- ID — уникальный номер устройства;
- Статус — статус процесса инициализации оборудования. При наведении курсора отображается более детальная информация;
- Доступность — набор статусов проверки сетевой доступности от системы управления (СУ) до устройства;
- Серийный номер — серийный номер устройства;
- Management IP — адрес, по которому СУ подключается к устройству;
- Loopback IP — адрес, используемый для взаимодействия между устройствами в IP-фабрике;
- Hostname — имя устройства (назначается при конфигурировании);
- MAC — системный MAC-адрес устройства;
- Модель — модель устройства;
Версия — текущая версия ПО на устройстве;
- Обслуживание — статус обслуживания устройства. Отображает, ведет ли СУ мониторинг и управление устройством;
- Роль устройства в составе IP-фабрики;
- Группа, к которой относится устройство внутри фабрики (POD, SuperSpine, SandBox).
- Инициализация — кнопка для перехода к мастеру инициализации для настройки устройств для работы в составе IP-фабрики.
Задачи конфигурирования
Раздел для отображения задач конфигурирования устройств в соответствии с их ролями в структуре IP-фабрики. Задачи запускаются автоматически, после того как подтверждена топология фабрики.
...
- Шкала прогресса, отражающая общий статус выполнения операции конфигурирования устройств;
- Кнопки фильтрации и обновления для настройки отображения таблицы задач конфигурирования;
- Таблица задач конфигурирования, содержащая параметры:
- IP — адрес устройства;
- Серийный номер — серийный номер устройства;
- MAC — системный MAC-адрес устройства;
- Модель — модель устройства;
- Роль — роль устройства в IP-фабрике;
- Группа — месторасположение устройства в IP-фабрике;
- Статус — статус выполнения задачи конфигурирования.
Scroll Pagebreak
Настройки фабрики
В разделе отображаются параметры IP-фабрики.
...
| Подсказка |
|---|
| Для того чтобы не обновлять серию устройств, нажмите кнопку . Настройки для серии будут удалены. |
Scroll Pagebreak
ПО
Раздел для добавления, удаления и просмотра ПО устройств.
...
- Панель с кнопками для добавления и удаления файлов ПО, а также кнопками для фильтрации и обновления данных таблицы ПО;
- Таблица ПО, добавленных в систему;
- Переключатели актуальных ПО, которые позволяют менять актуальное ПО для серии.
Добавление нового ПО
Для добавления нового ПО нажмите на кнопку "Загрузить". Откроется диалоговое окно со следующими элементами:
...
| Примечание |
|---|
При выборе серий MES5448/MES7048 будет необходимо дополнительно добавить загрузчик и указать его версию. При выборе серий МЕ5000/МЕ5100/МЕ5200 выбор загрузчиков u-boot/x-loader опционален. |
Шаблоны
Раздел для создания шаблонов конфигурации на группу устройств. Шаблоны представляют собой последовательность CLI-команд для внесения изменений в конфигурацию оборудования. Эти команды будут применяться к оборудованию в том виде и в той последовательности, в которой они записаны в шаблоне.
...
Интерфейс для создания и редактирования шаблонов конфигурации включает в себя кнопки создания и удаления шаблонов (1), кнопки сохранения и отмены изменений (2), список шаблонов конфигураций (3), область редактирования шаблона (4) и кнопки фильтрации и обновления (5).
| Scroll Pagebreak |
|---|
Создание шаблона
Для создания шаблона укажите его название в соответствующем поле:
...
Для сохранения изменений нажмите на кнопку "Сохранить". Для отмены изменений и возврата к последнему сохраненному состоянию нажмите на кнопку "Отменить".
| Scroll Pagebreak |
|---|
| Якорь | ||||
|---|---|---|---|---|
|
Переменные
В шаблонах имеется поддержка шаблонизатора Jinja2. В тексте шаблона можно использовать ряд предустановленных системных переменных, а также определять пользовательские переменные, значения для которых можно будет задавать вручную перед каждым запуском задачи группового конфигурирования с данным шаблоном.
...
| Подсказка |
|---|
Таким образом, переменные из скоупа |
Типы пользовательских переменных
Шаблонизатор ЕССМ предлагает возможность гибко настраивать значения для пользовательских переменных.
...
Обычные переменные имеют тип по умолчанию STATIC, и их значения интерпретируются в шаблоне as-is. Задание типа переменных рассмотрено в разделе "Заполнение переменных".
Тип SEQUENCE
В связи с тем, что при групповом конфигурировании большого количества устройств может возникнуть потребность динамически генерировать значения для определённых переменных, шаблонизатор ЕССМ предоставляет возможность настраивать для пользовательских переменных генерируемые последовательности. Такие переменные имеют явно задаваемый тип SEQUENCE (последовательность), и значения для них задаются в определённых форматах (будут рассмотрены ниже).
...
| Примечание |
|---|
Задаваемый диапазон последовательности должен покрывать выбранное количество устройств. В противном случае, если длина генерируемой последовательности меньше, чем количество устройств, то не всем устройствам достанется своё уникальное значение из данной последовательности и операция завершится с ошибкой. |
Управляющие конструкции
Шаблонизатор Jinja2 поддерживает ряд стандартных управляющих конструкций: операторы ветвлений (if ... else), циклы (for), макросы, неблочные фильтры, функции, присвоения, математические и логические операторы.
...
| Предупреждение |
|---|
| В силу технических особенностей реализации шаблонизатора в ЕССМ, некоторые более сложные конструкции, не приведённые в данном Руководстве, но доступные в нативной реализации Jinja2, могут не поддерживаться. |
| Scroll Pagebreak |
|---|
Инициализация устройств
Раздел для автоматического обновления и конфигурирования устройств (ZTP — Zero Touch Provisioning).
...
- Настройки DHCP — вкладка для настройки DHCP-сервера.
- Обнаруженные устройства — вкладка, в которой отображаются обнаруженные системой устройства;
- Привязки — вкладка для создания привязки инициализации (сущности, в которой хранится информация о параметрах ожидаемого устройства);
Состояние инициализации — текущее состояние инициализации устройства в системе и журнал предыдущих состояний.
Scroll Pagebreak
Настройки DHCP
В данной вкладке располагаются настройки для конфигурирования DHCP-сервера.
...
Также в данной вкладке располагается виджет настройки TFTP-адреса для конфигурации устройств по ZTP (Zero-Touch Provisioning). Для изменения TFTP-адреса введите новый адрес в поле ввода и нажмите "Сохранить".
| Scroll Pagebreak |
|---|
Обнаруженные устройства
В данной вкладке располагаются все устройства, обнаруженные системой.
...
Также из этого раздела можно попасть на вкладку управления лицензиями для устройств. Для этого нажмите на кнопку "Управление лицензиями".
Привязки
В данной вкладке можно увидеть список всех привязок, а также создать, отредактировать или удалить привязку.
...
После настройки параметров нажмите "Создать" для создания привязки или "Сохранить" для её редактирования. Для выхода без изменений нажмите "Отменить".
Scroll Pagebreak
Состояние инициализации
В данной вкладке отображаются статусы активных привязок (привязок к устройствам, которые появились в сети и начали процесс автоматической инициализации).
...
- В левой части экрана отображается таблица с привязками и их текущими статусами.
- При нажатии на привязку в правой части экрана открывается журнал с логами по выбранной привязке, в котором можно поэтапно отследить процесс инициализации соответствующего устройства.
Задачи
В разделе отображается таблица с задачами, выполняемыми в системе от имени пользователя. Периодические системные задачи, такие как синхронизация устройств, по умолчанию скрыты. Чтобы отобразить их, нажмите "Показать" в последнем столбце таблицы.
...
- ID — уникальный номер задачи;
- Статус — текущий статус выполнения задачи;
- Тип — суть задачи;
- Описание — параметры, с которыми задача была запущена;
- Автор — пользователь, создавший задачу;
- Дата создания — дата и время создания задачи;
- Дата запуска — дата и время запуска задачи в активную работу. Может не совпадать с датой создания, т.к. задача может находиться в очереди обработчика;
- Дата завершения — дата и время завершения работы над задачей. При этом задача может завершиться успешно или неуспешно;
- Лог — журнал выполнения задачи из Ansible;
Подзадачи — задачи для работы над каждым отдельным устройством. При отображении таблицы задач все подзадачи скрыты и отображается только родительская задача с интегральным статусом. Эта кнопка используется для отображения всех подзадач для групповой операции.
События
В данном разделе отображается список событий, произошедших в системе. Важные события, сообщающие о проблемах, выделяются красным цветом, информационные — зеленым.
...
- ID — уникальный номер события;
- Задача — название задачи, которая связана с событием;
- Событие — подробное описание события с результатом;
Время — время возникновения события.
Настройки
Раздел общих настроек системы. Содержит вкладки:
- Доступ;
- Пользователи;
- Роли;
- Лицензия;
- Лицензии на устройства;
- Резервное копирование;
- Мониторинг.
| Якорь | ||||
|---|---|---|---|---|
|
Интерфейс для настройки параметров по умолчанию для доступа к устройствам.
...
На виджете "Внешний адрес ЕССМ в сети управления" доступны настройки backbone-адреса ЕССМ, по которому сервер ЕССМ будет доступен для других устройств в сети управления.
Scroll Pagebreak
Пользователи
Раздел для управления учетными записями пользователей системы.
...
- Кнопки удаления существующих пользователей и добавления новых;
Таблица пользователей.
Подсказка Для редактирования существующей учетной записи нужно кликнуть левой кнопкой мыши по соответствующей строке.
Создание новой учетной записи
Нажмите кнопку "Добавить". Откроется диалоговое окно, в котором необходимо указать параметры для новой учетной записи:
...
- Атрибуты учетной записи (обязательные поля отмечены знаком "*"):
- Логин и пароль — используются для авторизации в системе;
- Роль — определяет набор привилегий, доступных пользователю в системе;
- Фамилия, Имя, Отчество — необходимы для идентификации человека, которому принадлежит учетная запись;
- E-mail — адрес для отправки уведомлений пользователю.
- Группы устройств и системных объектов, к которым пользователю будет предоставлен доступ;
- Кнопки отмены и добавления нового пользователя.
Добавление групп для пользователя
Нажмите на кнопку "Добавить" в правой части окна. Откроется окно добавления группы:
...
Строка навигации — отображает текущую выбранную группу. Именно эта группа будет сохранена в учетную запись пользователя после нажатия кнопки "Добавить".
Таблица вложенных групп — позволяет выбрать одну из дочерних групп и перейти дальше по дереву.
Подсказка Для возвращения в родительскую группу кликните по ее названию в строке навигации.
- Кнопки отмены и добавления группы пользователю.
Роли
Интерфейс для управления ролями пользователей системы.
...
- Кнопки для добавления и удаления ролей.
- Таблица ролей.
Scroll Pagebreak
Предустановленный набор ролей
По умолчанию в систему добавлено три роли:
- SuperAdmin — роль для управления системой ECCM. Привилегии: управление пользователями, ролями. Управление глобальными настройками доступа к устройствам. Также доступны все возможности, предоставленные другим ролям.
- Administrator — роль для специалистов, осуществляющих настройку оборудования. Привилегии: управление оборудованием (ввод/вывод устройств в работу, конфигурация, обновление, перезагрузка), управление группами устройств. Также доступны возможности, предоставленные Оператору.
- Operator — роль для осуществления мониторинга работы оборудования. Привилегии: просмотр данных мониторинга (состояние устройств, статистика, аварии, отчеты).
Создание новой роли
В форме доступны следующие элементы:
- Название роли.
- Описание — краткое пояснение, для кого и для чего предназначена роль.
- Набор привилегий, доступных пользователю в этой роли. Пользователь может применять свои привилегии ко всем устройствам и объектам, которые находятся в его группах.
- Кнопки отмены и добавления роли в ECCM.
Таблица привилегий
| Название привилегии | Описание |
|---|---|
| Инициализация устройств | доступ к разделу "Инициализация устройств", позволяющему настраивать ZTP |
| Сравнение конфигураций | доступ к функционалу сравнения конфигураций разных версий и устройств |
| Сводная информация | доступ к разделу "Сводная информация" и информационным виджетам |
| События | раздел для отображения событий, произошедших с устройствами |
| Хранилище ПО | раздел для управления ПО, хранящимися в системе |
| Управление группами | раздел для управления группами |
| Проблемы - закрытие | раздел, отвечающий за возможность закрыть проблему |
| Проблемы - просмотр | раздел, отвечающий за возможность просмотреть проблему |
| Карты сети - управление | доступ к странице карт сети для управления |
| Карты сети - просмотр | доступ к странице карт сети для просмотра |
| Сеть - настройка адаптеров устройств | доступ к странице настройки адаптера устройства |
| Сеть - конфигурирование устройств | доступ к странице управления конфигурацией устройства |
| Сеть - обновление ПО устройств | доступ к странице обновления ПО устройства |
| Сеть - групповое конфигурирование устройств | доступ к странице группового конфигурирования устройств |
| Сеть - мониторинг устройств | доступ к странице отображения метрик устройства |
| Сеть - групповое обновление устройств | доступ к странице группового обновления ПО устройства |
| Сеть - просмотр устройств | доступ к разделу "Устройства" для просмотра устройств единым списком |
| Сеть - конфигурирование IP-фабрики | доступ к настройке IP-фабрик |
| Сеть - просмотр IP-фабрики | доступ к странице IP-фабрик |
| Настройки - доступ | раздел настроек доступа к устройствам |
| Настройки - резервное копирование | раздел настроек для импорта и экспорта списка устройств |
| Настройки - лицензии устройств | раздел настроек для управления лицензиями устройств |
| Настройки - лицензия | раздел настроек для управления лицензией |
| Настройки - мониторинг - просмотр | доступ к странице настроек мониторинга устройств |
| Настройки - мониторинг - управление | доступ к управлению параметрами мониторинга устройств |
| Настройки - пользователи | раздел настроек для управления учетными записями пользователей и ролями |
| Задачи | раздел для отображения результатов выполнения задач |
| Шаблоны | доступ к странице шаблонов |
| Scroll Pagebreak |
|---|
| Якорь | ||||
|---|---|---|---|---|
|
Система лицензирования предназначена для контроля коммерческого использования ECCM. Лицензия определяет количество устройств каждой модели, которое будут обслуживаться системой. Лицензии имеют несколько свойств:
...
- Кнопки для управления лицензиями:
- Импортировать — загрузить на сервер новый лицензионный файл;
- Экспортировать — получить файл активной лицензии;
- Информация об установленной в систему (активной) лицензии;
Список моделей и количество единиц оборудования каждой модели, которое поддержано в лицензии.
Scroll Pagebreak
Загрузка лицензии
Нажмите кнопку "Импортировать". Будет открыто системное окно, в котором нужно выбрать новый файл с лицензией и загрузить его на сервер. После этого ECCM произведет анализ загруженной лицензии и откроет окно для сравнения новой лицензии с активной.
...
Если новая лицензия устарела или не поддерживает работу всех добавленных в систему устройств, при ее применении будет отображена ошибка.
| Scroll Pagebreak |
|---|
Лицензии на устройства
Раздел предназначен для хранения и установки лицензий на устройства в системе.
...
| Информация |
|---|
| Установку лицензий поддерживают следующие серии устройств: MES11xx, MES21xx, MES22xx, MES31xx, MES23xx, MES33xx, MES35xx, MES36xx, MES53xx, MES53xxA, MES5400. |
| Scroll Pagebreak |
|---|
Загрузка лицензий
Для загрузки лицензий устройств в систему нажмите кнопку "Импортировать". Откроется менеджер загрузки лицензий устройств:
...
Нажмите на кнопку "Выбрать файлы" и выберите файлы лицензий либо перетащите файлы лицензий из файлового проводника вашей операционной системы в выделенную область менеджера загрузки лицензий устройств. Нажмите кнопку "Начать загрузку". В менеджере загрузки лицензий отображаются название и размер файлов лицензий, прогресс и статус их загрузки.
| Scroll Pagebreak |
|---|
Резервное копирование
Раздел предназначен для экспорта списка устройств из системы в файл .csv, а также для импорта списков устройств в систему.
...
В качестве разделителя используется символ точка с запятой ';'.
Scroll Pagebreak
Импорт устройств
Для импорта устройств нажмите кнопку "Импорт устройств" и выберите необходимый файл для импорта. Файл будет загружен в систему и обработан, после чего откроется диалоговое окно добавления устройств:
...
- Счетчики устройств — показывают, сколько всего устройств было извлечено из файла и сколько из них имеет проблемы в описании. Если в списке есть устройства с проблемами, добавление списка будет невозможным: его необходимо отредактировать и исправить/удалить некорректные данные;
- Показывать только невалидные (устройства) — включить фильтр списка устройств для отображения некорректных записей;
- Список устройств — таблица устройств с данными, полученными из импортированного файла.;
- Кнопки "Отменить" (отмена импорта устройств) и "Добавить" (добавление устройства в ECCM).
Scroll Pagebreak
Мониторинг
В данной вкладке настраиваются функции проверки статуса доступности устройств по протоколам SNMP, TCP/ICMP и SSH, период хранения метрик устройств и интервалы сбора метрик и обнаружения сущностей устройств.
...