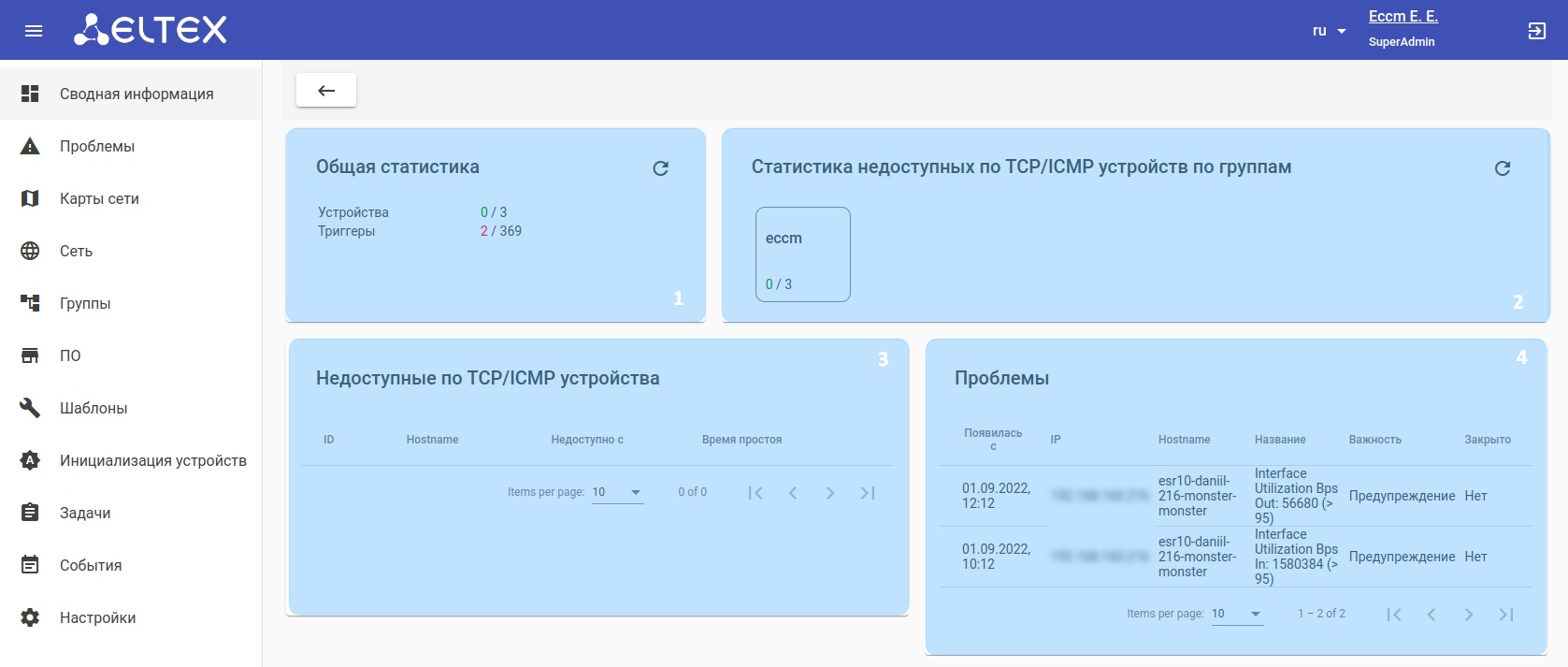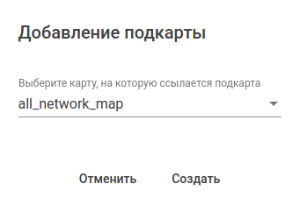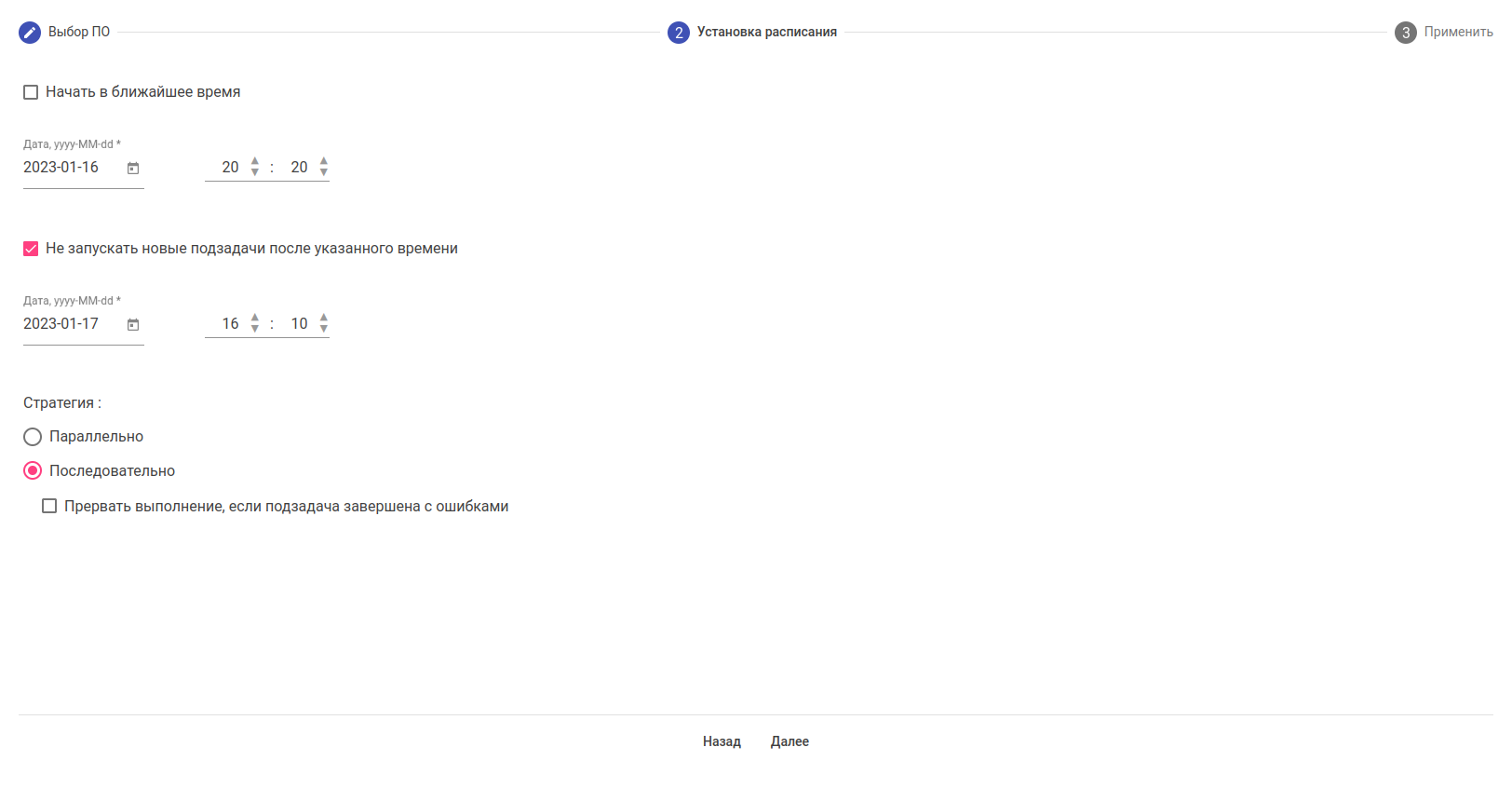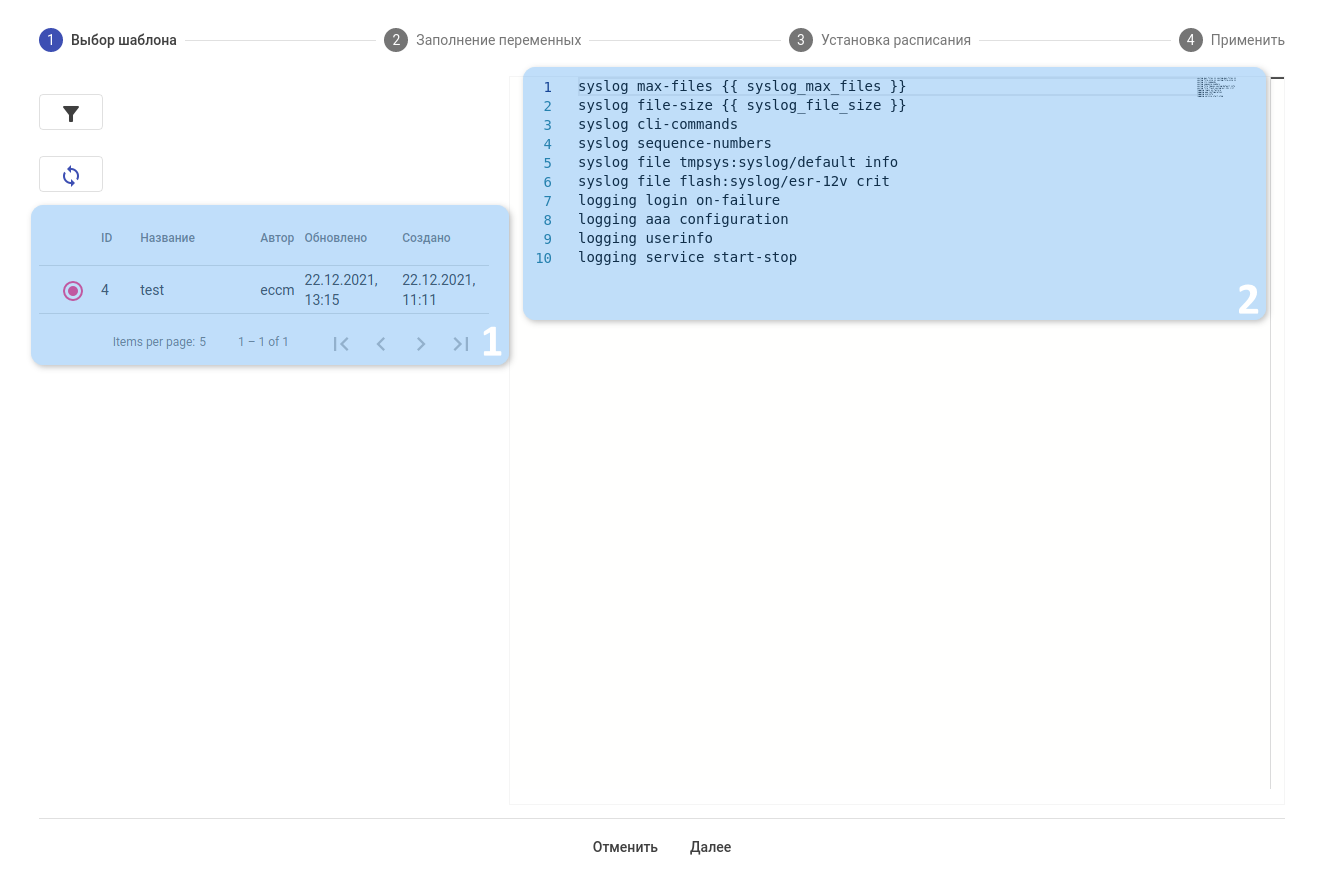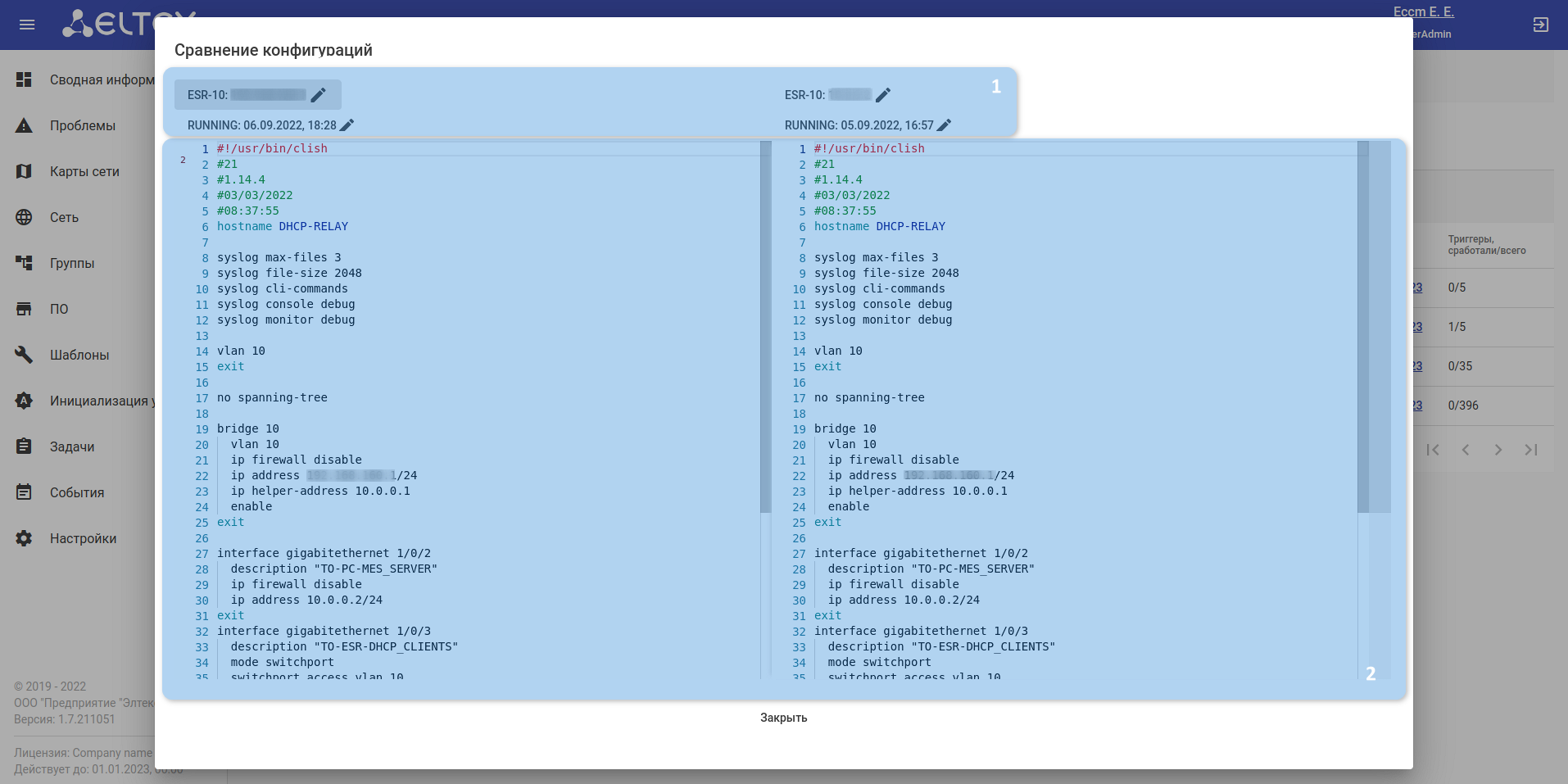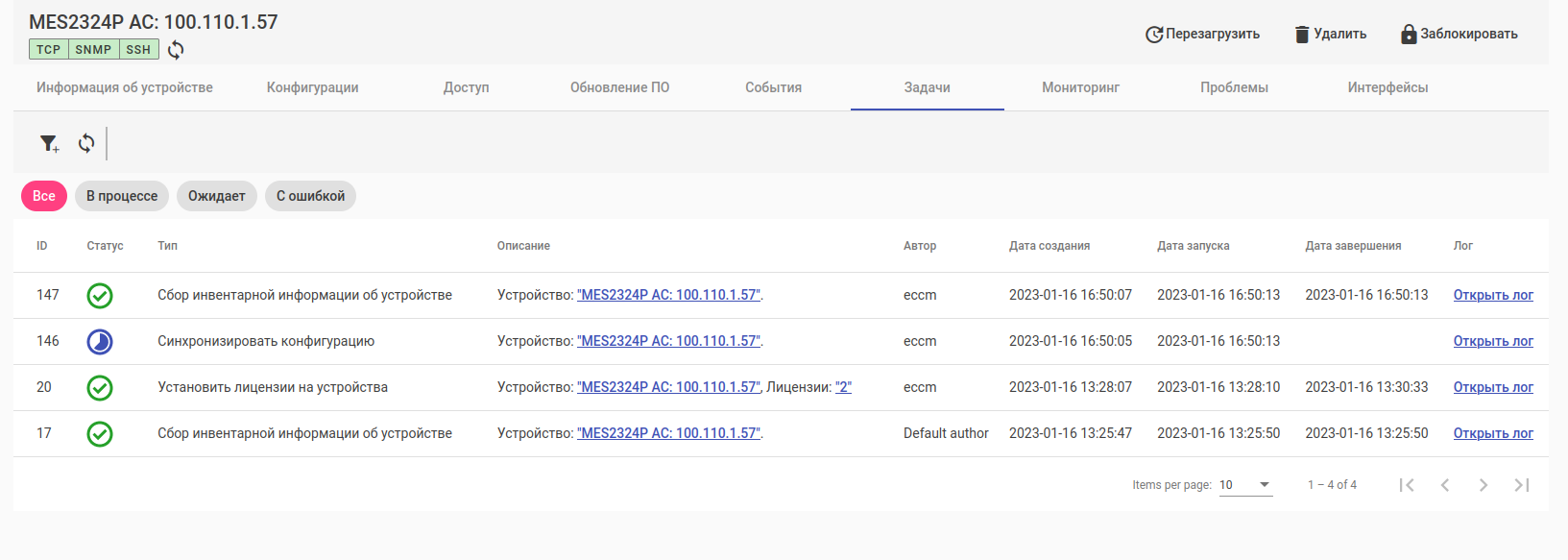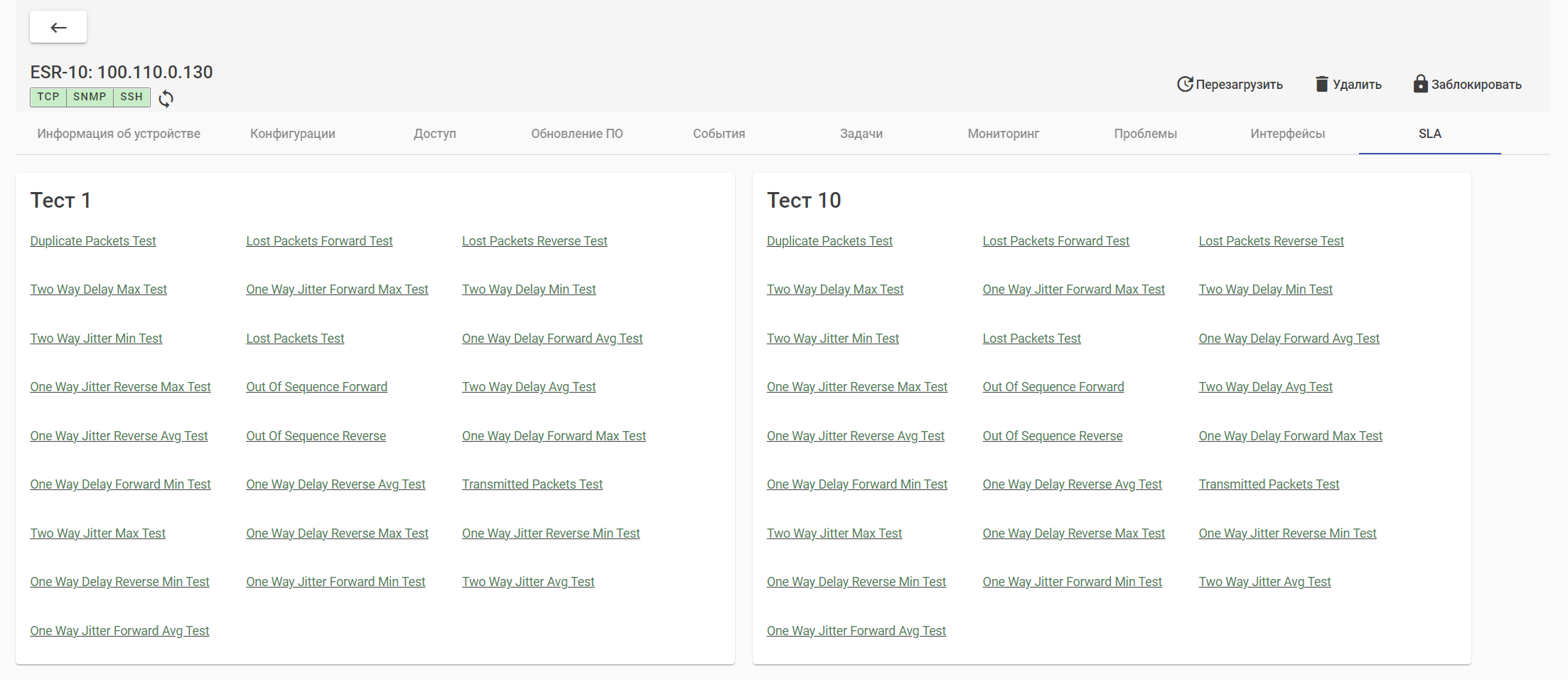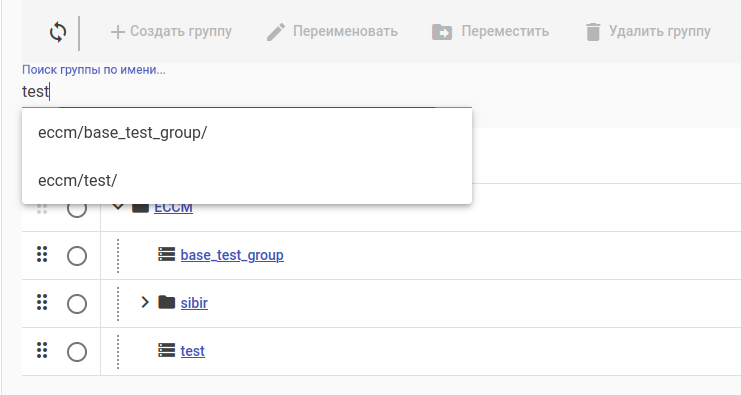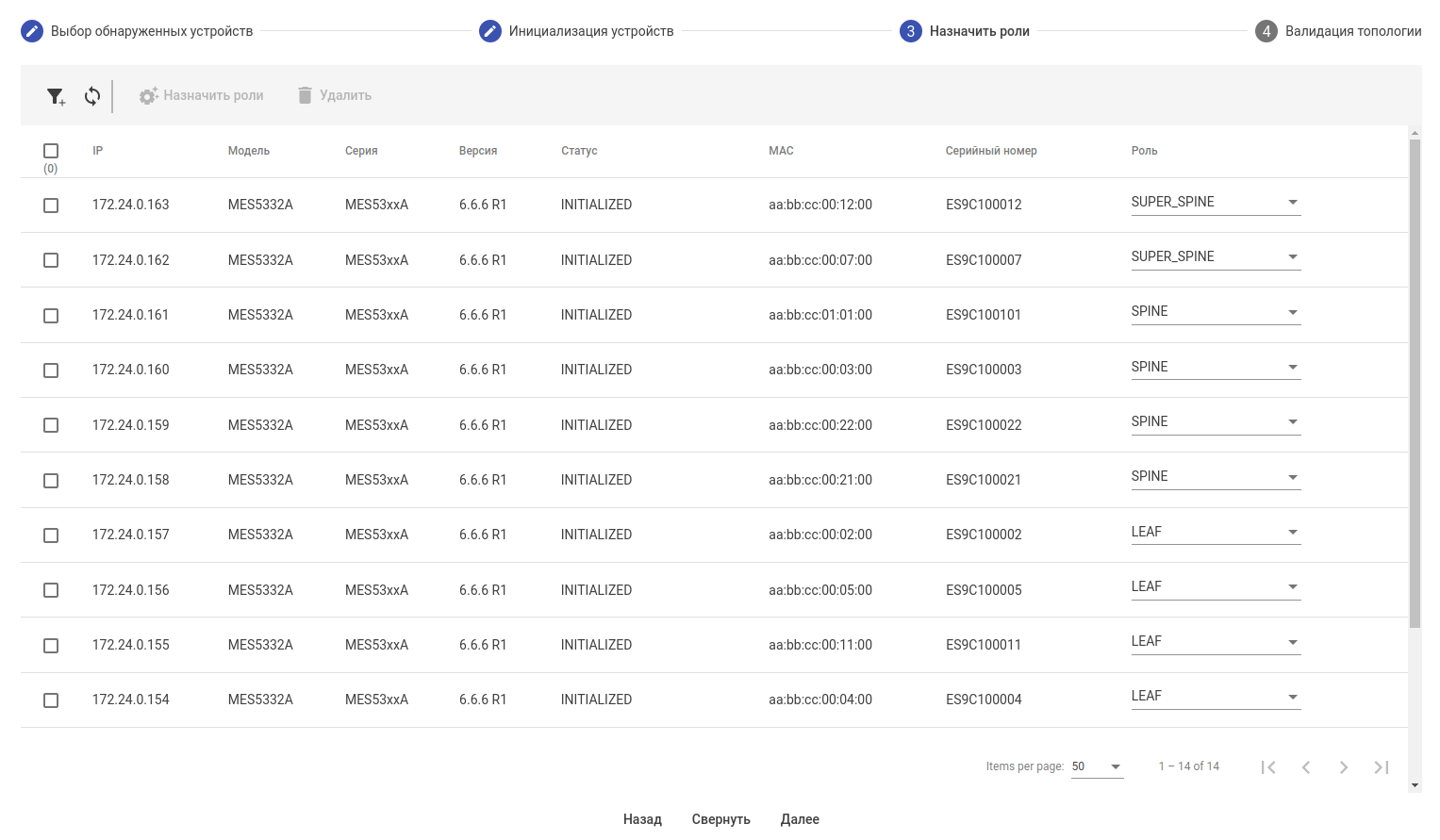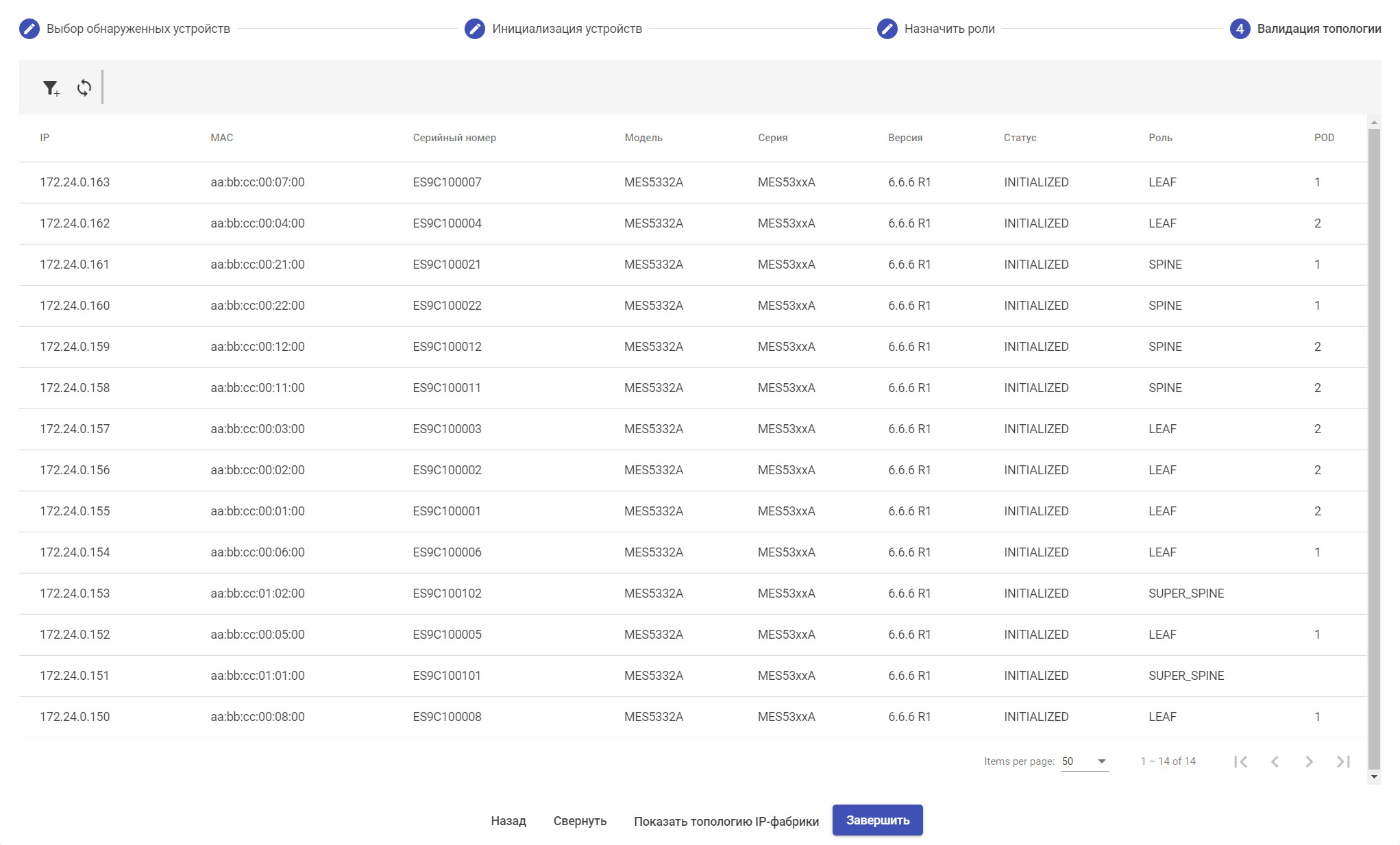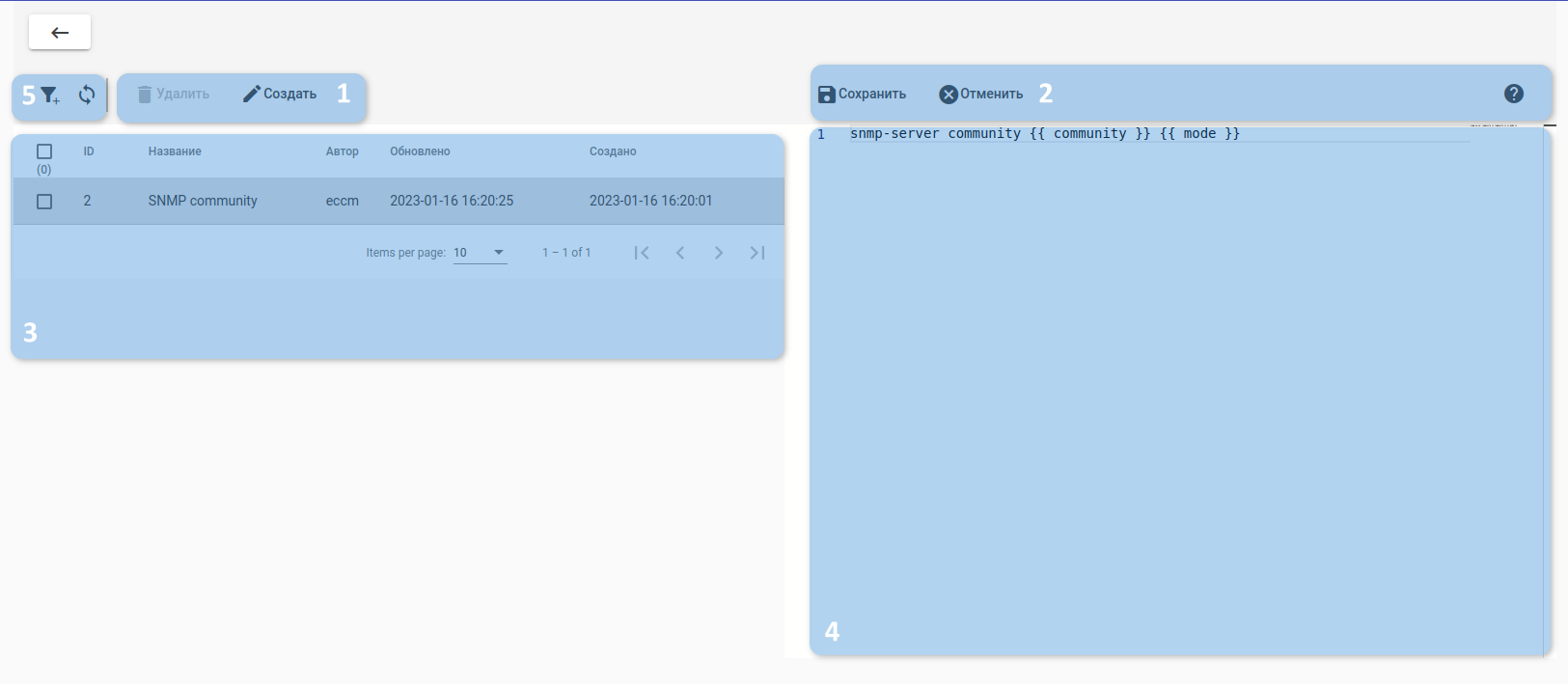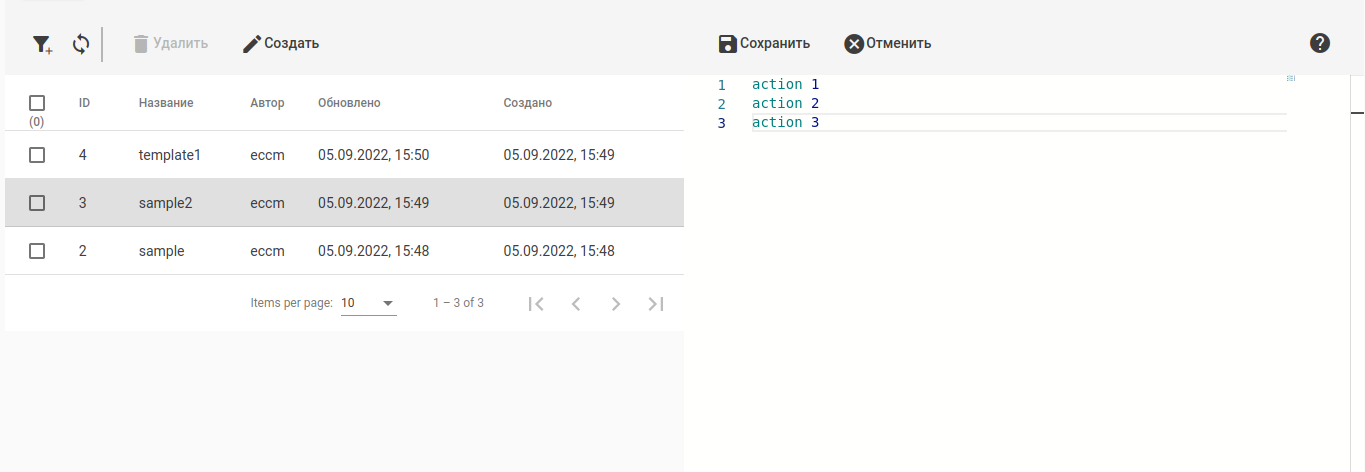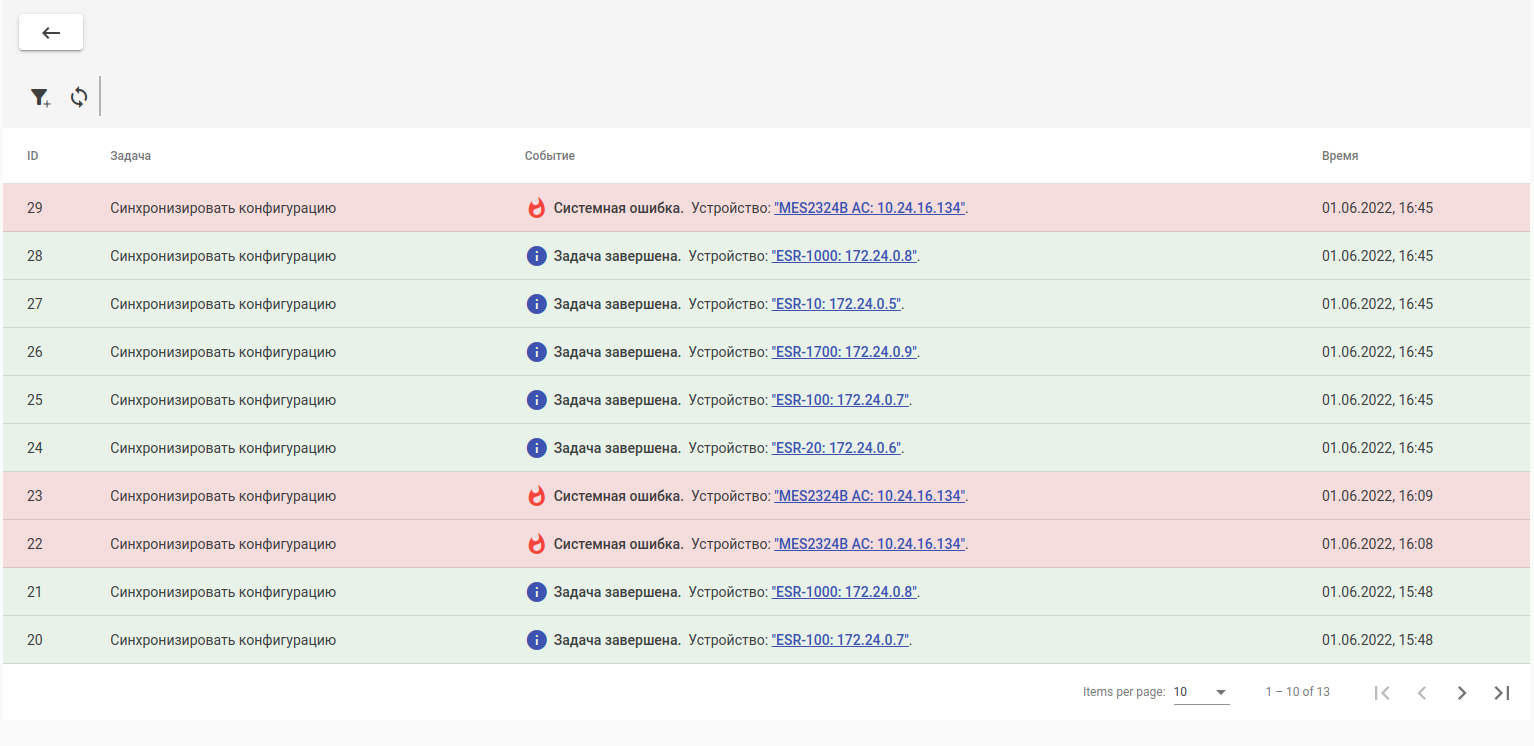Версия ПО 1.9
ECCM (ELTEX Cloud Configuration Manager) — это облачная система управления сетевым оборудованием. Управление системой осуществляется с помощью веб-интерфейса, который предоставляет удобные инструменты для настройки системы и сетевого оборудования под нужды пользователя. Данное руководство содержит описание интерфейса пользователя и основных приемов работы с ним.
Доступ к пользовательскому интерфейсу
Для подключения к интерфейсу пользователя откройте браузер и в адресной строке введите:
http://<ECCM_ADDRESS> (или https://<ECCM_ADDRESS> при использовании HTTPS)
, где <ECCM_ADDRESS> — адрес сервера ECCM в вашей сети (это может быть IP-адрес или доменное имя, если у вас настроен DNS).
Откроется страница с формой авторизации:
Введите логин eccm и пароль eccm в соответствующие поля и нажмите кнопку "Войти".
Интерфейс системы управления
Пользовательский интерфейс представляет собой одностраничное веб-приложение, которое состоит из нескольких основных частей:
- Панель навигации по разделам.
- Селектор выбора языка интерфейса.
- Сведения об учетной записи и ссылка на Персональную страницу пользователя.
- Кнопка для выхода из системы. При нажатии на нее сессия будет разорвана.
- Рабочая область. В зависимости от выбранного раздела здесь будут представлены различные виджеты.
- Кнопка сворачивания панели навигации (для расширения рабочей области).
Персональная страница
Раздел с информацией о пользовательском аккаунте, в котором отображается роль пользователя, группы, в которых он состоит, и доступные ему привилегии. Для перехода в раздел нажмите на имя пользователя в правом верхнем углу.
Фильтры в таблицах
Компонент фильтра позволяет осуществлять гибкую работу с таблицами, отображая данные, отобранные по определенному, установленному пользователем, условию. Для добавления фильтров нажмите на кнопку :
Фильтры представлены в виде карточек с тремя основными полями:
- Выпадающий список с полями таблицы, доступными для фильтрации.
- Выпадающий список со списком операций, доступных для данного типа фильтра.
- Поле для ввода запроса. Данное поле может быть представлено в виде одного или нескольких элементов пользовательского интерфейса, поддерживающих пользовательский ввод.
Для каждого фильтра доступны следующие кнопки:
- Кнопка удаления настраиваемого фильтра.
- Кнопка добавления нового фильтра.
- Кнопка применения фильтров, настроенных на странице.
Кнопки добавления и применения фильтров по умолчанию находятся в неактивном состоянии до того времени, пока все имеющиеся на странице фильтры не будут заполнены.
В новом фильтре доступен только выпадающий список, содержащий поля, по которым возможна фильтрация данных. Остальные поля недоступны для ввода. После указания значения для заголовка таблицы в карточке фильтра появляется возможность указать оператор и ввести запрос для поиска или фильтрации. Фильтр может использоваться самостоятельно, а также в совокупности с другими фильтрами.
Порядок использования фильтров
- Зайдите на страницу с таблицей. Добавьте один фильтр.
- В карточке фильтра нажмите на поле "Фильтр" и выберите название таблицы для фильтрации.
- Далее выберите операцию в поле "Операция".
- В поле "Значение" введите значение для поиска.
- Нажмите кнопку "Применить фильтр". На странице отобразятся строки, соответствующие искомому значению.
- Для возврата в исходное состояние удалите все имеющиеся фильтры на странице, используя кнопку удаления, и после этого нажмите кнопку "Применить фильтр".
Пример: ниже представлен результат поиска устройств модели ESR-10 со статусом обслуживания Enable и заданным IP-адресом:
На странице с таблицей устройств также доступен полнотекстовый поиск устройств. Для фильтрации устройств по ключевому слову введите шаблон для поиска в поле ввода в верхнем правом углу страницы и нажмите (или клавишу ENTER):
Для отмены фильтрации очистите поле ввода и нажмите кнопку поиска (или клавишу ENTER).
Сводная информация
В данном разделе отображаются данные о состоянии системы:
- Общая статистика — счетчики, показывающие отношение недоступных устройств к общему количеству устройств в системе, а также отношение сработавших триггеров (преднастроенных порогов, пересечение которых требует особого внимания) к общему количеству устройств. Дает представление об общих проблемах в сети.
- Статистика недоступных устройств по TCP/ICMP по группам — счетчики недоступных устройств по каждой административной группе. Если группа содержит устройства, к которым был утерян доступ, ее рамка подсвечивается цветом. Если недоступно менее 5% — розовым, если более 5% — красным.
- Недоступные по TCP/ICMP устройства — список устройств, доступ к которым был утерян. В таблице отображается название устройства (в виде активной ссылки), время потери доступа и длительность простоя.
- Проблемы — список сработавших триггеров. В таблице отображается название устройства, на котором сработал триггер (в виде активной ссылки), название триггера, время его срабатывания и уровень важности.
Данные автоматически обновляются каждую минуту. В случае возникновения проблем с доступом на сервер на странице кэшируются последние данные и отображается время последнего успешного обновления.
Проблемы
В данном разделе содержится информации о проблемах на узлах сети.
На вкладке отображаются:
- Кнопки фильтрации, обновления данных таблицы, а также кнопка закрытия проблемы вручную.
- Кнопки быстрой фильтрации по статусу проблемы (Открыто/Закрыто).
- Таблица с информацией о проблемах.
Для закрытия проблем выберите их с помощью флагов (1). Затем нажмите кнопку "Закрыть" (2) для закрытия выбранных проблем.
Карты сети
В данном разделе содержится информация о картах сети. Карта сети — это логико-графико-схематическое представление взаимодействия сетевых устройств.
Данный раздел позволяет определять связь устройств в рамках одной группы и осуществлять мониторинг доступности устройств на карте.
В разделе отображаются инструменты для управления картами сети (1) и список доступных карт (2):
- Инструменты управления картами:
- Кнопка фильтрации — фильтрация карты по какому-либо признаку;
- Кнопка обновления — обновление таблицы с картами;
- Кнопка "Удалить" — удаление выбранной карты из списка;
- Кнопка "Создать" — создание новой карты сети.
- Список карт, доступных в системе:
- Название — имя карты.
- Группа — устройства, которые доступны для использования на карте.
Просмотр карты сети
Для просмотра карты сети кликните на ее название в списке. На странице карты отображаются кнопка редактирования карты (1) и сама карта сети (2).
Карта сети состоит из следующих элементов:
Узел сети — ( для маршрутизаторов), (для коммутаторов) или (для SMG-устройств). Отображает устройство сети и его статус в системе:
Цвет узла
Описание статуса Синий
Устройство доступно для работы в системе Серый
Устройство ещё не синхронизировано Тёмно-серый Устройство не обслуживается (заблокировано в системе) Красный
Устройство недоступно
Оранжевый На устройстве обнаружены проблемы - Информация об устройстве — . Отображает имя устройства (в качестве имени устройства используется его hostname) и информацию о его статусах доступности (сетевой, мониторинга, управления).
- Связь между узлами — отображает связь между сетевыми устройствами для представления топологии сети (на связи подписаны интерфейсы устройств, через которые они соединены друг с другом).
При клике по имени устройства вы будете перенаправлены на страницу "Информация об устройстве" выбранного вами устройства.
Создание карты
Для создания новой карты сети нажмите кнопку "Создать" в разделе "Карты сети". Откроется редактор карты сети.
Редактирование карты
Для редактирования карты сети выберите карту в разделе "Карты сети", перейдите на страницу просмотра карты и нажмите кнопку "Редактировать". Откроется редактор карты сети:
Элементы управления редактором карты сети:
- Название — имя создаваемой карты сети.
- Группа — группа устройств, доступных для использования в редакторе (можно задать только при создании новой карты).
- Добавить устройства — кнопка, открывающая список устройств из выбранной группы для добавления их на карту.
- Добавить облако — кнопка для добавления облака на карту.
- Удалить — кнопка для удаления выбранного устройства с карты.
- Создать подкарту — кнопка для привязки подкарты к объекту.
- Сохранить — кнопка для сохранения данных карты сети.
- Вернуться — кнопка для возврата к списку карт сети (без сохранения изменений/создания новой карты).
Добавление устройства
Для добавления устройства нажмите на кнопку "Добавить устройства" в редакторе карты сети. Откроется окно выбора устройства. Выбор устройства осуществляется нажатием на флаг в соответствующей строке.
- Кнопка фильтрации и кнопка обновления данных таблицы.
- Таблица устройств, в которой отображаются данные о состоянии устройств, входящих в выбранную группу. Основными являются следующие столбцы:
- IP — IP-адрес устройства.
- Обслуживание — статус обслуживания устройства в системе. Если в столбце отображается статус 'ENABLED', то устройство полностью обслуживается системой (опрос доступности, метрики, резервное копирование конфигурации, управление). В других случаях функции обслуживания могут быть приостановлены.
- Доступность — статус доступности устройства по протоколам TCP/ICMP, SNMP, SSH.
- Инструменты управления:
- Выбрать — добавить выбранное устройство на карту.
- Отменить — закрыть окно выбора устройств.
После добавления устройства из списка узел устройства отобразится на карте. При помощи мыши его можно перетащить в другое место.
Удаление устройства
Для удаления устройства выберите его в редакторе карты сети и нажмите кнопку "Удалить":
Подтвердите действие:
Добавление облака
Облако на карте сети используется для обозначения стыка с другим провайдером, неизвестным сегментом сети или для перехода на другую карту при помощи привязки к нему подкарты.
Для добавления облака необходимо в редакторе сети нажать на кнопку "Добавить облако" и указать его название ( дополнительно можно указать телефон, если облако используется для обозначения стыка с провайдером):
Добавление связи
Для добавления связи между узлами необходимо, чтобы на карте было 2 устройства и более. Наведите курсор мыши на первый узел устройства:
Щелкните левой кнопкой мыши на появившуюся на узле точку и, удерживая мышь, перенесите её на второй узел устройства:
После этого откроется окно выбора интерфейсов подключения, где необходимо выбрать интерфейсы, через которые устройства взаимодействуют:
Удаление связи
Для удаления связи между узлами сети кликните на связь между узлами:
Подтвердите действие удаления связи:
Создание подкарты
Подкарты используются для перехода между картами сетей в системе при мониторинге.
Для создания подкарты в редакторе карт выберите объект или несколько объектов, нажмите кнопку "Создать" и выберите карту на которую будет ссылаться подкарта:
Удаление подкарты
Для удаления подкарты в редакторе карт выберите подкарту или объект, к которому подкарта привязана, и нажмите кнопку "Удалить":
Подтвердите действие удаления подкарты:
При удалении подкарты будут удалены все объекты, к которым она привязана.
Автоматическое создание связей по LLDP
При условиях, что у добавленных в рамках одной группы устройств включен LLDP и сервисы ECCM успели опросить данные устройства по SNMP-LLDP, связи между устройствами на карте будут отрисованы автоматически вместе с выбором интерфейсов для связи.
Сеть
В данном разделе представлена информация об устройствах системы, разделенных на административные группы. Раздел позволяет добавлять и удалять устройства в системе, а также использовать групповые операции сразу для нескольких устройств.
Навигация по группам
В верхней части расположена кнопка "Навигация" (1), а также навигационная цепочка в стиле "breadcrumbs" (2). Цепочка отображает путь к текущей группе, позволяет выполнить быстрый возврат к любой из родительских групп или перейти к дочерней группе. Также можно посмотреть статистику группам:
При нажатии на кнопку навигации открывается модальное окно, которое представляет из себя древовидную структуру, в которой можно скрывать и раскрывать вложенные группы. Также доступен полнотекстовый поиск групп по их названию. Для поиска группы по названию введите искомое слово в поле ввода: в выпадающем списке отобразятся варианты, удовлетворяющие шаблону. Для перехода в ту или иную группу нажмите на нее, а затем на кнопку "Выбрать" (или дважды кликните левой кнопкой мыши на нужную группу):
Типы групп:
- пустая группа — группа, в которую ещё не добавлены устройства или другие группы;
- группа с группами — группа, в которую добавлены другие группы;
- группа устройств — группа, в которой уже есть устройства;
- группа IP-фабрики — группа со специальным функционалом IP-фабрик.
Управление устройствами
Под навигационной цепочкой находятся кнопки для управления таблицей и устройствами в ней:
- Кнопка фильтрации данных таблицы.
- Кнопка обновления данных таблицы.
- Добавить устройства. Устройства могут быть добавлены только в пустую группу или в группу с устройствами.
- Обновить — обновление устройства. Кнопка становится активной при выборе устройств в таблице.
- Конфигурировать — конфигурирование устройства. Кнопка становится активной при выборе устройств в таблице.
- Разблокировать — разблокировка устройства. Кнопка становится активной при выборе устройств в таблице.
- Заблокировать — блокировка устройства. Кнопка становится активной при выборе устройств в таблице.
- Переместить — перемещение устройства. Кнопка становится активной при выборе устройств в таблице.
- Сравнить — сравнение конфигураций устройств друг с другом.
- Удалить — удаление устройства. Кнопка становится активной при выборе устройств в таблице.
В таблице с устройствами отображается следующая информация:
- ID — порядковый номер устройства в системе управления, присваивается при добавлении устройства в систему. Нумерация начинается от 100, каждый номер уникален и не может быть использован повторно.
- Серийный номер — комбинация цифр и букв, которая считывается с устройства по SNMP и хранится в базе данных.
- IP — IP-адрес устройства в сети управления устройствами (каждое устройство имеет уникальный IP-адрес). Отображается в виде ссылки, по которой можно перейти на страницу управления устройством.
- Hostname — имя хоста, считывается с устройства по SNMP и хранится в базе данных.
- MAC — MAC-адрес устройства, считывается с устройства по SNMP и хранится в базе данных.
- Серия — название модельного ряда, считывается с устройства по SNMP и хранится в базе данных.
- Модель — название модели, считывается с устройства по SNMP и хранится в базе данных.
- Версия — номер версии ПО, установленной на устройстве, считывается с устройства по SNMP и хранится в базе данных.
- Обслуживание — статус обслуживания устройства в системе. Если устройство имеет статус 'ENABLED', оно полностью обслуживается системой (опрос доступности, метрики, резервное копирование конфигурации, управление). В других случаях функции обслуживания могут быть приостановлены.
- Доступность — статус доступности устройства по протоколам TCP/ICMP, SNMP, SSH.
- Группа — группа, к которой относится устройство.
- Триггеры, сработали/всего — количество сработавших аварийных триггеров на устройстве/общее количество триггеров на устройстве.
Добавление устройств
Для того чтобы добавить устройство, нажмите кнопку "Добавить устройства" на вкладке с устройствами. Откроется окно следующего вида:
Элементы интерфейса:
- IP — поле для указания IP-адреса нового устройства.
- Модель — название модели. В скобках указано количество устройств, которое можно добавить согласно установленной лицензии.
- Статус — результат проверки введенных данных. Возможные статусы:
- OK — проверка прошла успешно, устройство можно добавить в систему.
- INVALID_IP — адрес не прошел валидацию: формат некорректен, или есть лишние символы.
- NO_LICENSE — достигнут лимит количества устройств данной модели в лицензии.
- DUPLICATE_IP — в системе или в списке устройств на добавление уже есть устройство с указанным IP-адресом.
- Кнопка для удаления устройства из списка.
- Кнопка для добавления дополнительного устройства в список.
- Кнопки управления:
- Отменить — закрыть окно без сохранения.
- Добавить — добавить все устройства, прошедшие валидацию (имеющие статус "ОК"). Не прошедшие валидацию устройства будут проигнорированы.
Ручное добавление
Во вкладке "Ручное добавление" можно вручную добавить новые устройства в систему.
Введите IP-адрес и модель устройства в соответствующие поля.
В поле "IP" можно вставить список IP-адресов, разделенных пробелами. Этот список будет обработан в интерфейсе и разделен построчно на отдельные устройства. При этом каждому IP-адресу будет соответствовать модель устройства.
Система произведет проверку введенных данных и в поле "Статус" отобразит, возможно ли добавить устройство в систему (статус == OK) или есть какие-либо ошибки (например, некорректный IP-адрес, наличие устройства с таким же IP-адресом или недостаток лицензий для выбранной модели).
Если параметры введены корректно, в нижней части окна станет активной кнопка "Добавить". Нажмите ее для добавления.
Обнаружение
Во вкладке "Обнаружение" можно выполнять автоматическое добавление обнаруживаемых устройств по известному диапазону.
Во вкладке доступны следующие поля:
- Диапазон — поле для указания диапазона адресов. Поддерживает ввод в различных форматах. Примеры:
- 10.25.96.1-90
- 10.25.96.1-10.25.96.90
10.25.96.1/24
Из указанного в поле диапазона будет обработано ограниченное количество устройств, по умолчанию лимит выставлен на 256 устройств.
- Версия snmp — выпадающий список с возможностью выбора версии протокола. Поддерживаются протоколы V1, V2C, V3.
- Порт snmp — по умолчанию используется 161, но можно указать иное значение.
- Таймаут — таймаут на обнаружение устройств.
- Communities — пароль для доступа к SNMP.
- Поиск — кнопка для выполнения запроса поиска устройств после заполнения формы.
В результате поиска будут найдены устройства, которые можно добавить в ECCM.
Результаты поиска отображаются в таблице со следующими полями:
- IP — IP-адрес нового устройства.
- Модель — название модели.
- Вендор — фирма-производитель устройства.
- Серийный номер — серийный номер устройства.
- MAC — MAC-адрес устройства.
- Версия — версия ПО, установленная на устройстве.
- Статус — статус устройства в системе ECCM.
- OK — устройство может быть добавлено в систему.
- EXISTS — устройство с таким IP-адресом уже присутствует в системе.
С результатами поиска можно выполнить следующие операции:
- Вручную выбрать отдельные устройства для добавления (1). Некоторые устройства могут быть недоступны для выбора по причинам, отраженным в поле "Статус" (2).
- Выбрать группу устройств определённой модели, отметив ее целиком (3).
- Выбрать все обнаруженные устройства (4).
После завершения выбора устройств нажмите кнопку "Добавить" (5).
Обновление группы устройств
Интерфейс предназначен для создания задач на обновление группы устройств, которые могут быть выполнены по заданному расписанию.
Для того чтобы обновить группу устройств, во вкладке с устройствами выберите нужные с помощью флагов (1) и нажмите кнопку "Обновить" (2). На рисунке ниже приведен пример:
Запустится мастер настройки. Ниже приведено описание шагов мастера.
Выбор ПО
На данном шаге необходимо выбрать ПО, которое будет загружено на выбранные ранее устройства для серий:
Нажмите на кнопку "Выберите Файл ПО".
Откроется диалоговое окно, где необходимо выбрать ПО:
Актуальное ПО будет отмечено иконкой (2).
Выберите ПО (1) и нажмите кнопку "Выбрать" (3).
Откроется прежнее диалоговое окно, где в каждой строке рядом с серией будет отображаться информация о ПО:
Установка расписания
На данном шаге можно настроить время начала и завершения выполнения задачи:
Предлагаемые опции:
- Начать в ближайшее время — поставить задачи в очередь планировщика сразу после их создания. Начало выполнения будет зависеть от загруженности планировщика. Снятие этого флага позволяет установить начало окна проведения операции обновления.
- Не запускать новые подзадачи после указанного времени — позволяет ограничить окно проведения операции обновления, запрещая запуск дополнительных задач. При этом выполненные операции не будут отменены, но устройства, для которых обновление не было запущено, останутся без обновления.
- Стратегия:
- Параллельно — одновременный запуск с использованием всех имеющихся обработчиков.
- Последовательно — обновление по порядку, с использованием одного обработчика.
При выборе опций "Начать в ближайшее время" и "Не запускать новые подзадачи после указанного времени" отображаются инструменты выбора даты и времени начала и завершения обновления:
Применить
На данном шаге на экране отображаются все ранее указанные параметры:
Нажмите кнопку "Применить". Будет создана задача, выполнение которой начнется в указанное время.
Конфигурирование группы устройств
Интерфейс предназначен для создания задач на конфигурирование группы устройств, которые могут быть выполнены по заданному расписанию.
Для того чтобы осуществить конфигурирование группы устройств, во вкладке с устройствами выберите нужные с помощью флагов (1) и нажмите на кнопку "Конфигурировать" (2). На рисунке ниже приведен пример:
Запустится мастер настройки. Ниже приведено описание шагов мастера.
Выбор шаблона
При нажатии на кнопку "Конфигурировать" откроется окно группового конфигурирования. На первом шаге необходимо выбрать нужный шаблон конфигурации.
В левой части окна расположена таблица существующих в системе шаблонов (1), в правой части отображено содержимое выбранного шаблона (2).
Если в выбранном шаблоне присутствуют созданные пользователем переменные (например, переменные syslog_max_files и syslog_file_size в приведенном ниже примере), то в диалоговом окне открывается второй шаг мастера для настройки переменных шаблона ("Заполнение переменных").
Если в шаблоне нет пользовательских переменных, то шаг настройки переменных шаблона будет скрыт, и вторым шагом будет шаг установки расписания.
Заполнение переменных
На шаге заполнения переменных откроется форма, в которой необходимо указать значение для каждой найденной в шаблоне пользовательской переменной (1, 3). Также для переменной можно выбрать тип (2, 4) STATIC или SEQUENCE. По умолчанию для всех переменных указан тип STATIC.
Когда все переменные будут заполнены, станет активна вкладка "Рендер" (5), при переходе на которую можно увидеть рендер конфигурации по заданному шаблону для первого устройства в выборке.
Установка расписания
На данном шаге можно настроить время начала и завершения выполнения задачи.
Предлагаемые опции:
- Начать в ближайшее время — поставить задачи в очередь планировщика сразу после создания. Начало выполнения будет зависеть от загруженности планировщика. Снятие этого флага позволяет установить начало окна проведения операции обновления.
- Не запускать новые подзадачи после указанного времени — позволяет ограничить окно проведения операции обновления, запрещая запуск дополнительных задач. При этом выполненные операции не будут отменены, но устройства, для которых обновление не было запущено, останутся без обновления.
- Стратегия:
- Параллельно — одновременный запуск с использованием всех имеющихся обработчиков.
- Последовательно — обновление по порядку с использованием одного обработчика.
Применить
На данном шаге на экране отображаются все ранее указанные параметры расписания, выбранный шаблон и список устройств.
- Резюме параметров по настроенной задаче.
- Список выбранных для конфигурирования устройств. Клик по устройству в таблице откроет во вкладке "Рендер" (4) вариант конфигурации, который будет применён к данному устройству.
- Текст шаблона.
- Вкладка с рендером конфигурации выбранного устройства по заданному шаблону.
Сравнение конфигураций устройств
Раздел для сравнения конфигураций друг с другом. Содержит следующие элементы:
- Инструменты для выбора устройств и их конфигураций;
- Две области для отображения выбранных конфигураций.
Выбор устройства и конфигурации
Для сравнения конфигураций устройств выберите одно или несколько устройств с помощью флагов (1), а затем нажмите кнопку "Сравнить" (2).
Откроется модальное окно со сравнением Running-конфигураций выбранных устройств (если Running-конфигурация устройства не была обнаружена, то поле будет пустым):
В верхней части модального окна можно выбрать устройство (1) и его конфигурацию (2):
После клика на кнопку напротив IP-адреса устройства (1) открывается модальное окно выбора устройств:
После клика на кнопку напротив даты создания конфигурации (2) открывается модальное окно выбора конфигураций:
Страница устройства
Интерфейс для работы с отдельными устройствами. Для доступа к интерфейсу нажмите на IP-адрес устройства. Откроется страница устройства с несколькими вкладками. Описание вкладок приведено ниже в данном разделе.
Информация об устройстве
На данной вкладке отображаются инвентарные данные об устройстве:
На вкладке доступны следующие элементы:
- Заголовок — содержит название устройства и его IP-адрес;
- Статусы доступности — статусы доступности устройства с возможностью их ручного обновления;
- Меню со вкладками:
- Информация об устройстве;
- Конфигурации;
- Доступ;
- Обновление ПО;
- События;
- Задачи;
- Мониторинг;
- Проблемы;
- Интерфейсы;
- SLA (только для ESR).
- Панель с элементами управления устройством:
- Кнопка "Перезагрузить";
- Кнопка "Удалить";
- Кнопка "Заблокировать".
- Таблица инвентарных данных устройства. Также доступны кнопки "Обновить инвентарную информацию" и "Экспортировать".
- Графики с основными показателями устройства (загрузка процессора, использование памяти).
Конфигурации
Интерфейс для управления конфигурациями устройства.
Процесс конфигурирования отличается для устройств ESR/ME и MES. Устройства ESR и МЕ применяют или отклоняют конфигурацию целиком, в то время как MES применяют отдельные изменения сразу. В связи с этим, при работе с ESR создаются "черновики конфигурации", содержащие полную конфигурацию устройства, а для MES используются "макросы", содержащие только необходимые изменения.
Элементы управления:
- Блок функций 1:
- Создать Черновик/Создать Макрос — создать новую пустую конфигурацию.
- Удалить — удалить конфигурацию.
- Синхронизировать — получить текущую конфигурацию с устройства. Если она не будет совпадать с последней полученной с устройства (RUNNING) конфигурацией, она будет сохранена в системе как новая конфигурация.
- Сравнение — перейти к сравнению двух выбранных конфигураций. Для перехода требуется выбрать (отметить галочками) две конфигурации из списка.
- Блок функций 2:
- Редактировать — открыть редактор конфигурации.
- Скачать — получить выбранную конфигурацию в виде текстового файла.
- Применить/Запустить — применить выбранную конфигурацию на устройство.
- Кнопки для фильтрации и обновления таблицы конфигураций.
- Таблица конфигураций — отображает список имеющихся конфигураций для устройства.
- Превью конфигурации — панель для отображения выбранной конфигурации. Выбор конфигурации для просмотра производится нажатием на строку конфигурации.
Устройства SMG не имеют вкладки "Конфигурации". Этот тип устройств настраивается с помощью веб-конфигуратора. Кнопка для перехода в веб-конфигуратор отображена на странице такого устройства:
Типы конфигураций
RUNNING — последняя полученная с устройства конфигурация. Всегда отображается первой в списке.
DRAFT — конфигурация, подготовленная для загрузки на устройство.
BACKUP — резервная копия конфигурации с устройства перед применением новой конфигурации. В случае смены текущей конфигурации на новую ей назначается тип BACKUP, а новой — RUNNING.
Редактор конфигурации
Позволяет создать копию (DRAFT) текущей версии конфигурации. При этом существующая конфигурация останется в базе данных и изменена не будет, оставляя возможность вернуться к ней.
- Описание — комментарий к конфигурации, указывается при создании новой конфигурации. После этого изменить описание нельзя.
- Область редактирования — текстовый редактор, позволяющий работать с большим объемом информации и обеспечивающий подсветку синтаксиса и внесенных изменений.
- Кнопки управления:
- Отменить — закрыть окно без сохранения.
- Сохранить — сохранить изменения, создав новую конфигурацию/макрос с типом "Черновик" ("DRAFT")/"Макрос" ("MACROS").
- Сохранить и Применить/Сохранить и Запустить — сохранить новую конфигурацию как черновик/макрос и сразу же попытаться применить ее на устройство.
Редактор предоставляет инструменты для поиска по всей конфигурации. Для того чтобы воспользоваться поиском, установите курсор в область редактирования и нажмите сочетание клавиш Сtrl+F:
Доступ
Настройка параметров доступа к устройству. Например, для применения конфигурации или перезагрузки.
По умолчанию для доступа к устройству выбрано наследование глобальных (для всей системы) параметров доступа, которые можно изменить в разделе "Настройки" -> "Доступ". Чтобы настроить индивидуальные параметры доступа к устройству, нужно выбрать режим "Определить" в нужном блоке настроек доступа. Включение этого режима заставляет систему использовать настройки выбранного блока настроек доступа на этой странице вместо глобальных.
Блоки настроек доступа:
- SSH — логин и пароль для доступа к устройству по SSH (доступ необходим для управления устройствами и получения конфигурации).
- SFTP — логин и пароль для доступа к устройству по SFTP (поддерживается только для ESR).
- VRF — используется для определения маршрута от устройства до ЕССМ (поддерживается только для МЕ).
- SNMP — настройки SNMP для проверки доступности устройства по этому протоколу. Данные параметры не изменяют настройки, используемые для получения метрик с устройства (эти параметры определяются только глобально).
- NETWORK — настройки определения сетевой доступности устройства. Проверка может выполняться по протоколу ICMP ("пинг") или установкой TCP-соединения (более быстрый способ). Во втором случае необходимо указать, на какой порт будет устанавливаться соединение.
- WEB-конфигуратор — используется для определения протокола передачи данных для перехода в веб-интерфейс некоторых серий устройств (только для SMG).
После выполнения настроек нажмите кнопку "Применить" в нижней части страницы.
Обновление ПО
Интерфейс для обновления ПО на устройстве. В таблице отображается список ПО, имеющегося на сервере для данного типа устройства (добавление нового ПО выполняется в разделе "ПО"). Если на сервере есть ПО той же версии, которая установлена на устройстве, она будет отмечена красным флагом (radiobutton) слева, также в столбце "Актуальность" будет отображено актуальное ПО:
Для того чтобы обновить ПО на устройстве, установите флаг, соответствующий нужной версии ПО, в столбце слева.
Если на сервере отсутствует ПО, установленное на данный момент на устройстве, в диалоговом окне отобразится сообщение с предупреждением.
События
В таблице отображается список событий, произошедших с устройством. События, сообщающие о проблемах, обозначаются красным цветом.
Задачи
В таблице отображаются задачи, созданные пользователем для выбранного устройства. Системные задачи (например, периодическая синхронизация) будут скрыты.
Информация о задачах отображается в виде таблицы со следующими полями:
- ID — уникальный номер задачи.
- Статус — текущий статус выполнения задачи.
- Тип — суть задачи.
- Описание — параметры, с которыми задача была запущена.
- Автор — имя пользователя, создавшего задачу.
- Дата создания — дата и время создания задачи.
- Дата запуска — дата и время запуска задачи в активную работу. Может не совпадать с датой создания, т.к. задача может находиться в очереди обработчика.
- Дата завершения — дата и время завершения работы над задачей. При этом задача может завершиться успешно или не успешно.
- Лог — открыть журнал выполнения задачи из Ansible.
Мониторинг
Отображение данных мониторинга устройства.
- Выбор типа данных.
- Выбор временного диапазона выборки.
- Обновление графика.
- График.
Типы данных
Полный список типов собираемых данных зависит от конкретного устройства и его конфигураций, например от количества имеющихся процессорных ядер или сконфигурированных сущностей. Также для всех устройств осуществляется мониторинг общих метрик, например доступность по ICMP.
Все доступные типы собираемых данных отображаются в выпадающем списке:
Временной диапазон выборки
Позволяет установить диапазон времени, в котором находятся интересующие данные. По умолчанию установлен диапазон с 00:00 текущего дня.
Для выбора даты и времени предусмотрены соответствующие инструменты:
График
В области отображения графика доступны элементы:
- Временная шкала с превью графика, которая позволяет указать конкретный диапазон времени для отображения данных из выборки, полученной с сервера;
- Интерактивная легенда, позволяющая включать и отключать отдельные линии графиков.
Проблемы
В таблице отображаются проблемы на устройстве.
На вкладке отображаются:
- Кнопка фильтрации, кнопка обновления данных в таблице, а также кнопка закрытия проблемы вручную.
- Кнопки быстрой фильтрации по статусу проблемы (Открыто/Закрыто).
- Таблица с информацией о проблемах.
Для закрытия проблем выберите их с помощью флагов (1). Затем нажмите кнопку "Закрыть" (2) для закрытия выбранных проблем.
Интерфейсы
В таблице отображаются интерфейсы, обнаруженные на устройстве.
Таблица содержит следующие поля:
- Название — название интерфейса на устройстве;
- Описание — описание интерфейса, прописанное на устройстве (description);
- Admin status — статус интерфейса, настроенный в конфигурации (enable/disable);
- Oper status — фактический статус интерфейса: есть ли линк, подключен ли кабель;
- Скорость — режим, в котором работает интерфейс (не фактическую скорость).
При клике на название интерфейса открывается диалоговое окно с подробной информацией о состоянии интерфейса и графиками по переданному трафику, пакетам и ошибкам.
SLA
В разделе отображаются результаты выполнения SLA-тестов на устройствах ESR. Тесты могут включать набор измерений, каждое из которых отображается как отдельная ссылка, при клике на которую открывается график с результатами этого измерения.
Группы
В данном разделе представлена информация об группах. Раздел позволяет добавлять, переименовывать, перемещать и удалять группы.
Группы устройств
Добавление и удаление групп
Кнопки для обновления таблицы (1), создания (2), переименования (3), перемещения (4) и удаления (5) групп расположены в верхней части страницы.
При создании группы откроется модальное окно. Заполните поле "Имя группы" и выберите ее тип. При выборе IP-фабрики откроется мастер настройки фабрики.
При попытке создания группы в уже существующей группе с устройствами кнопка "Создать группу" будет неактивна.
При попытке удаления группы, в которой еще есть устройства, кнопка "Удалить группу" будет неактивна.
Переименование групп
Чтобы переименовать группу, выберите нужную группу в таблице и нажмите кнопку "Переименовать". В открывшемся окне введите новое название группы и нажмите "Переименовать".
Перемещение групп
Чтобы переместить группу, выберите ее в таблице и нажмите кнопку "Переместить". В открывшемся окне выберите новую группу и нажмите "Выбрать".
Также для перемещения группы можно перетащить ее в необходимое место доступно с помощью мыши.
Нельзя перемещать группы в группы типа "IP-фабрика".
Нельзя перемещать группы в группы с устройствами.
Полнотекстовый поиск групп
На странице групп доступен функционал полнотекстового поиска по названию группы. Для поиска группы по названию введите искомое слово в поле ввода: в выпадающем списке отобразятся варианты, удовлетворяющие шаблону. Для выбора нужной группы кликните левой кнопкой мыши по ее названию: группа будет выбрана в таблице групп.
IP-фабрики
IP-фабрика — концепция построения сети с несколькими уровнями взаимосвязи с целью упрощения архитектуры сети и сокращения расстояния между конечными точками обработки данных. Концепция подразумевает разделение сети на две топологии:
- Опорная сеть (underlay) — физическая сеть, состоящая из набора устройств, часто собранных в архитектуру Leaf-Spine. Undrelay-сеть обеспечивает надежный транспорт на основе маршрутизируемой сети, но не реализует никаких сетевых политик или сервисов.
- Логическая топология (overlay) — логическая сеть, использующая технологию инкапсуляции трафика для реализации работы сервисов и политик сети.
Для реализации этой концепции в ECCM разработаны инструменты, позволяющие обнаружить устройства и подготовить их для работы в составе фабрики.
На схеме ниже представлен пример архитектуры Leaf-Spine:
Создание IP-фабрики
В структуре системы IP-фабрика представляет собой группу специального типа, поэтому создание фабрики схоже с созданием группы.
В разделе "Группы" выберите группу, в которой планируется создать новую IP-фабрику, и нажмите на кнопку "Создать группу":
После нажатия на кнопку откроется диалоговое окно. Выберите тип группы "IP-фабрика": в окне отобразятся дополнительные параметры для IP-фабрики:
Для создания IP-фабрики задайте следующие параметры:
- Имя фабрики — название фабрики;
- Логин для доступа по SSH — логин, используемый для генерации начальной конфигурации устройства;
- Пароль для доступа по SSH — пароль, используемый для генерации начальной конфигурации устройства;
- iBGP ASN — идентификатор автономной системы iBGP;
- Underlay-подсеть — диапазон адресов, используемых для адресации конечных точек построения туннелей, используемых overlay-сетью;
- Loopback-подсеть — диапазон адресов, используемых для взаимодействия между устройствами внутри фабрики;
- SNMP community — пароль для чтения данных с устройств (read community);
- Management-подсеть — диапазон адресов, используемых для удаленного доступа к ним из системы управления;
- Первый IP-адрес в пуле — первый адрес пула адресов в Management-подсети, который будет выдаваться DHCP-сервером;
- Последний IP-адрес в пуле — последний адрес пула адресов в Management-подсети, который будет выдаваться DHCP-сервером;
- Шлюз по умолчанию — маршрут по умолчанию из Management-подсети устройств.
Также возможно настроить параметры обновления устройств на необходимую версию программного обеспечения (ПО) при первичной инициализации. Для активации этой возможности установите флаг "Обновить устройства":
Для настройки обновления в рамках одной серии устройств доступны следующие параметры:
- Серия — селектор выбора серий устройств, для которых будет выполняться обновление.
- Использовать актуальное ПО — флаг позволяет создать правило, при котором обновление всегда будет выполняться на ту версию ПО, которая отмечена в системе как актуальная.
- Версия ПО — выбор определенной версии ПО из числа загруженных в систему.
Для того чтобы удалить настройки для обновления серии устройств, нажмите кнопку и настройки для этой серии будут удалены.
После задания параметров нажмите "Создать" для продолжения создания IP-фабрики или "Отменить" для выхода без сохранения настроек.
Мастер настройки фабрики
Для настройки новой фабрики необходимо выполнить несколько взаимосвязанных шагов, которые собраны в мастер настройки фабрики.
Для запуска мастера настройки перейдите в созданную IP-фабрику из раздела "Группы" и нажмите на кнопку "Инициализация". Откроется диалоговое окно с первым шагом мастера настройки фабрики.
Работа мастера состоит из четырех шагов, последовательность которых отображена в верхней части окна. Для передвижения по шагам используются кнопки "Назад" и "Далее", расположенные в нижней части окна.
На странице выбора устройств кнопка "Назад" заменяется кнопкой "Отменить" и позволяет отменить запуск мастера. На остальных шагах при сворачивании диалогового окна работа мастера не прерывается, и он продолжает работать в фоновом режиме.
Обнаружение устройств
В состав ECCM входит DHCP-сервер, используемый для раздачи IP-адресов в процессе ZTP и инициализации IP-фабрик. Также он выполняет функции пассивного сканера сети, который обнаруживает устройства по отправляемым ими запросам DHCP-discover, перенаправленным на сервер от DHCP-relay-агентов. Это требуется, чтобы broadcast-запросы были преобразованы в unicast и содержали адрес сети, из которой они были получены. Запросы анализируются и фильтруются по содержащимся в них специальным опциям. Таким образом, система может составить список устройств Eltex, которые могут быть проинициализированы для работы в составе IP-фабрики.
Ниже приведена схема, иллюстрирующая принцип включения DHCP-relay в схему с использованием IP-фабрики.
Серверная сеть и сеть управления устройствами представляют собой отдельные L2-домены, между которыми должна быть разрешена маршрутизация. Необходимые маршруты должны быть прописаны на сервере ECCM.
Данные, собранные на основе DHCP-discover, сохраняются в отдельную таблицу обнаруженных устройств.
Выбор обнаруженных устройств
На первом шаге в диалоговом окне отображается список обнаруженных системой устройств:
В окне доступны следующие элементы:
- Кнопка фильтрации и кнопка обновления данных таблицы;
- Кнопка для перехода в менеджер лицензий для загрузки необходимых для инициализации файлов;
- Таблица обнаруженных устройств. Содержит поля:
- Селектор для выбора устройств для инициализации;
- MAC — Системный MAC-адрес устройства;
- Серийный номер устройства;
- Модель;
- Серия;
- Адрес шлюза — адрес DHCP-relay агента, перенаправившего запрос на сервер;
- Загруженные лицензии — список лицензий для устройств, которые есть на сервере.
На данном шаге необходимо обозначить, какие устройства будут настроены для работы на фабрике. Отметьте необходимые устройства и нажмите кнопку "Далее".
Лицензии на устройства
Лицензии, устанавливаемые на устройства для активации дополнительного функционала. Для работы IP-фабрики требуются лицензии на BGP и EVPN. Перед началом инициализации IP-фабрики система сопоставляет список имеющихся лицензий и список устройств, которые планируется проинициализировать. Если система обнаружит, что для каких-либо устройств не хватает лицензий, будет отображено предупреждение с предложением загрузить дополнительные лицензии:
Предупреждение содержит список серийных номеров устройств, для которых необходимы лицензии. Список можно сохранить в файл формата .csv (открывается любым текстовым редактором или Excel) с помощью кнопки "Экспортировать". Если подтвердить действие ("Да"), начнется процесс инициализации, а лицензии можно будет загрузить позже вручную. Если отменить действие ("Нет"), можно будет перейти в раздел управления лицензиями и загрузить необходимые файлы, а затем снова начать инициализацию. В этом случае лицензии будут загружены автоматически.
Инициализация устройств
На данном шаге отображается прогресс первичной инициализации устройств.
В процесс инициализации входит назначение устройству IP-адреса и опций для загрузки ПО и первоначальной конфигурации. После этого система ожидает момента, когда устройство загрузит необходимые файлы, и проверяет соответствие версии ПО ожидаемой.
В окне доступны следующие элементы:
- Шкала прогресса — показывает, насколько продвинулся процесс инициализации всех устройств.
- Таблица устройств — содержит поля: IP, MAC, серийный номер, модель и текущий статус инициализации устройств. Если устройство находится в процессе выполнения одного из шагов инициализации, то статус отмечается зеленым цветом. Если произошла ошибка — красным. При выборе устройства справа от его названия отобразится более подробный лог процесса инициализации.
- Окно лога процесса инициализации содержит отладочную информацию о выполненных шагах и произошедших ошибках. Лог инициализации можно экспортировать в файл формата .csv.
- Кнопки фильтрации и обновления данных таблицы.
Кнопка экспорта лога в файл .csv.
Назначение ролей
Для организации фабрики используется архитектура Leaf-Spine, и конфигурация каждого устройства зависит от того, какое место оно занимает в топологии. Система автоматически определяет связи между устройствами, но, во избежание ошибок в конфигурации, необходимо явно указать, какую роль в топологии занимает устройство.
На данном шаге необходимо распределить роли, в соответствии с которыми будет подготовлена и применена конфигурация на устройства. Для этого пользователю предоставляется список устройств, прошедших инициализацию и инструменты для назначения роли каждому устройству.
Таблица содержит следующие поля:
- Селектор для выбора для назначения роли устройства;
- IP — адрес, назначенный устройству при инициализации и сохраненный в конфигурации устройства;
- Модель;
- Серия;
- Версия — текущая версия программного обеспечения на устройстве;
- Статус — статус прохождения первичной инициализации;
- MAC — системный MAC-адрес устройства;
- Серийный номер;
- Роль — роль устройства в IP-фабрике.
Чтобы назначить устройствам роль, установите соответствующие им флаги в колонке слева и нажмите на кнопку "Назначить роли" над таблицей. Роль будет назначена для всех выбранных устройств.
После того как все роли будут назначены пользователем, система проверяет связи между устройствами. Если между устройствами установлены связи, не соответствующие указанной роли, на экране отобразится предупреждение об этом.
Удаление устройств
Конфигурация каждого устройства зависит от того, какие устройства его окружают, и какая роль ему назначена. Поэтому для ее генерации анализируется весь список устройств, прошедших первоначальную инициализацию. Бывают случаи, когда устройство было добавлено в список инициализации по ошибке, и не должно участвовать в IP-фабрике. Чтобы исключить такое устройство из фабрики, на шаге назначения ролей можно использовать кнопку "Удалить". При нажатии на кнопку на устройство будет отправлена команда для сброса конфигурации к заводским настройкам. После этого устройство будет удалено из системы: из фабрики и таблицы устройств, а также из списка DHCP-сервера.
Валидация топологии
Если проверка на предыдущем шаге прошла успешно, то система выполнит распределение устройств по POD-ам и отобразит таблицу с результатом.
Таблица содержит следующие поля:
- IP — адрес, назначенный устройству при инициализации и сохраненный в конфигурации устройства;
- MAC — системный MAC-адрес устройства;
- Серийный номер;
- Модель;
- Серия;
- Версия — текущая версия программного обеспечения на устройстве;
- Статус — статус прохождения первичной инициализации;
- Роль — роль устройства в IP-фабрике;
POD — номер POD'а (группы внутри фабрики), в котором находится устройство.
Для отображения созданной топологии в графическом виде нажмите кнопку "Показать топологию IP-фабрики". Пример топологии представлен на рисунке ниже:
Условные обозначения:
— SuperSpine;
— Spine;
— Leaf.
Устройства, относящиеся к POD-ам, отображаются в соответствующих областях.
На карте для предварительного просмотра топологии цвета устройств обозначают их роль.
Нажмите "Завершить" для подтверждения топологии. Начнется процесс конфигурирования IP-фабрики, а отображаемая карта будет сохранена и доступна в разделе "Карты сети".
Интерфейс фабрики
Для перехода в интерфейс IP-фабрики кликните по ее названию в разделе "Группы".
Устройства
IP-фабрика представляет собой единую сущность, поэтому работа с устройствами, входящими в состав фабрики, несколько отличается от работы с остальными устройствами. Для работы с устройствами IP-фабрик реализован отдельный интерфейс.
Ниже представлен пример уже проинициализированной IP-фабрики, содержащей устройства:
- Фильтры для настройки отображения таблицы устройств.
- Функции управления устройствами для конфигурирования, сравнения конфигураций, обновления ПО и блокировки/разблокировки. Функционал аналогичен тому, что используется для устройств вне фабрики.
- Удалить — специальная функция удаления, которая предварительно выполняет сброс конфигурации устройства к заводским настройкам (опционально и может быть отключено в диалоге подтверждения операции), тем самым позволяя заново провести инициализацию устройства.
- Фильтры отображения по подгруппам IP-фабрики:
- все POD (объединения Leaf-Spine);
- SuperSpine (объединяет все POD);
- Sandbox — песочница, к которой относятся все устройства ожидающие распределения по ролям.
- Таблица устройств, содержащая поля:
- Селектор выбора устройств для управления;
- ID — уникальный номер устройства;
- Статус — статус процесса инициализации оборудования. При наведении курсора отображается более детальная информация;
- Доступность — набор статусов проверки сетевой доступности от системы управления (СУ) до устройства;
- Серийный номер — серийный номер устройства;
- Management IP — адрес, по которому СУ подключается к устройству;
- Loopback IP — адрес, используемый для взаимодействия между устройствами в IP-фабрике;
- Hostname — имя устройства (назначается при конфигурировании);
- MAC — системный MAC-адрес устройства;
- Модель — модель устройства;
Версия — текущая версия ПО на устройстве;
- Обслуживание — статус обслуживания устройства. Отображает, ведет ли СУ мониторинг и управление устройством;
- Роль устройства в составе IP-фабрики;
- Группа, к которой относится устройство внутри фабрики (POD, SuperSpine, SandBox).
- Инициализация — кнопка для перехода к мастеру инициализации для настройки устройств для работы в составе IP-фабрики.
Задачи конфигурирования
Раздел для отображения задач конфигурирования устройств в соответствии с их ролями в структуре IP-фабрики. Задачи запускаются автоматически, после того как подтверждена топология фабрики.
- Шкала прогресса, отражающая общий статус выполнения операции конфигурирования устройств;
- Кнопки фильтрации и обновления для настройки отображения таблицы задач конфигурирования;
- Таблица задач конфигурирования, содержащая параметры:
- IP — адрес устройства;
- Серийный номер — серийный номер устройства;
- MAC — системный MAC-адрес устройства;
- Модель — модель устройства;
- Роль — роль устройства в IP-фабрике;
- Группа — месторасположение устройства в IP-фабрике;
- Статус — статус выполнения задачи конфигурирования.
Настройки фабрики
В разделе отображаются параметры IP-фабрики.
В окне доступны следующие области:
- Общие настройки — здесь отображаются параметры, которые указываются при создании IP-фабрики и не могут быть изменены при дальнейшей работе;
- Обновление устройств — здесь отображается набор соответствий серий устройств и версий ПО, которые нужно передать тем или иным устройствам при их инициализации.
В нижней части экрана доступна кнопка "Редактировать", которая открывает окно для изменения настроек:
- Серия — селектор выбора серий устройств, для которых будет выполняться обновление;
- Использовать актуальное ПО — флаг позволяет создать правило, при котором обновление всегда будет выполняться на ту версию ПО, которая отмечена в системе как актуальная;
- Версия ПО — выбор определенной версии ПО из числа загруженных в систему.
ПО
Раздел для добавления, удаления и просмотра ПО устройств.
В рабочей области расположены следующие элементы:
- Панель с кнопками для добавления и удаления файлов ПО, а также кнопками для фильтрации и обновления данных таблицы ПО;
- Таблица ПО, добавленных в систему;
- Переключатели актуальных ПО, которые позволяют менять актуальное ПО для серии.
Добавление нового ПО
Для добавления нового ПО нажмите на кнопку "Загрузить". Откроется диалоговое окно со следующими элементами:
- Выберите файл ПО — открыть диалоговое окно для выбора файла на компьютере пользователя.
- Версия — номер ПО в принятом у вендора формате. Формат для ПО ELTEX: 'X.X.X build X'.
- Серия — серия устройств (модельный ряд).
- Сделать актуальным ПО — установка флага применяет ПО для выбранной серии как актуальное.
- Описание — комментарий к загружаемому файлу.
- Отменить — закрыть окно без сохранения изменений.
- Загрузить — кнопка для начала загрузки. Неактивна, пока не заполнены все требуемые поля.
Перед заполнением полей "Серия" и "Версия" нажмите кнопку "Выберите файл ПО" и выберите загружаемый файл. Тогда серия устройства и версия будут распознаны автоматически.
При выборе серий MES5448/MES7048 будет необходимо дополнительно добавить загрузчик и указать его версию.
При выборе серий МЕ5000/МЕ5100/МЕ5200 выбор загрузчиков u-boot/x-loader опционален.
Шаблоны
Раздел для создания шаблонов конфигурации на группу устройств. Шаблоны представляют собой последовательность CLI-команд для внесения изменений в конфигурацию оборудования. Эти команды будут применяться к оборудованию в том виде и в той последовательности, в которой они записаны в шаблоне.
Для оборудования некоторых линеек ESR и MES перед выполнением шаблона автоматически происходит переход в режим конфигурирования с последующим сохранением и подтверждением конфигурации.
В шаблонах имеется поддержка шаблонизатора Jinja2 с возможностью использования системных и пользовательских переменных и различных управляющих конструкций (операторы ветвления, циклы, фильтры и т.д.).
Повторное применение одного и того же шаблона к оборудованию может внести нежелательные изменения в конфигурацию.
Интерфейс для создания и редактирования шаблонов конфигурации включает в себя кнопки создания и удаления шаблонов (1), кнопки сохранения и отмены изменений (2), список шаблонов конфигураций (3), область редактирования шаблона (4) и кнопки фильтрации и обновления (5).
Создание шаблона
Для создания шаблона укажите его название в соответствующем поле:
Нажмите "Создать". Новый пустой шаблон появится в списке шаблонов. Выберите его, кликнув на соответствующую ему строку в таблице.
Теперь в области редактирования справа можно задать его содержимое:
Для сохранения изменений нажмите на кнопку "Сохранить". Для отмены изменений и возврата к последнему сохраненному состоянию нажмите на кнопку "Отменить".
Шаблонизатор
Переменные
В шаблонах имеется поддержка шаблонизатора Jinja2. В тексте шаблона можно использовать ряд предустановленных системных переменных, а также определять пользовательские переменные, значения для которых можно будет задавать вручную перед каждым запуском задачи группового конфигурирования с данным шаблоном.
Синтаксис определения пользовательской переменной в тексте шаблона:
{{ variable }}
Следует отличать синтаксис определения/использования пользовательской переменной {{ variable }} от синтаксиса статического присвоения переменной{% set variable = "123" %}.
В первом случае внутри шаблона переменная не имеет никакого значения и поэтому будет проинтерпретирована как пользовательская. Для неё нужно будет задать значение в интерфейсе ЕССМ перед применением шаблона для группы устройств.
Во втором случае значение переменной статически задаётся прямо внутри шаблона и не может быть изменено извне, поэтому такая переменная не будет считаться пользовательской, и для неё нельзя будет задать значение в интерфейсе ЕССМ.
Переменные в шаблоне могут быть как отдельностоящими (как в примере выше), так и вложенными в другие переменные. В примере ниже переменная ip вложена в переменную device. В таком случае device является scope-переменной (скоупом). Скоуп device не содержит собственное значение, а только агрегирует в себе другие переменные и аналогичные вложенные скоупы.
{{ device.ip }}
Также внутри шаблона доступен ряд предопределённых системных переменных. Значения для системных переменных подставятся при рендеринге шаблона (формировании по нему готовой конфигурации перед отправкой на устройство) автоматически. Переменные и их значения находятся в специальных агрегирующих скоупах:
eccm— содержит переменные с различной системной информацией:eccm.user— имя пользователя, который запустил задачу на групповое конфигурирование;eccm.time— время запуска задачи на групповое конфигурирование (серверное время);eccm.ip_address— IP-адрес сервера ECCM (management-интерфейс).
global— содержит глобальные общесистемные параметры и настройки:global.snmp_communities— список SNMP communities, задаваемый глобально в системных настройках ЕССМ;Так как данная переменная содержит список значений, то доступ к ней осуществляется либо по индексу:{{ global.snmp_communities[0] }}, либо в цикле:{% for community in global.snmp_communities %} {{ community }} {% endfor %}
group— содержит переменные, специфичные для группы устройств, на которую применяется данный шаблон:group.id— содержит id группы;group.name— содержит имя группы;
device— содержит переменные, специфичные для устройства, на которое применяется данный шаблон:device.id— содержит id устройства;device.ip— содержит management IP-адрес устройства;device.mac— содержит MAC-адрес устройства;device.sn— содержит серийный номер устройства;device.hostname— содержит hostname устройства;device.model— содержит название модели устройства;device.series— содержит серию устройства;device.snmp_communities— содержит список SNMP communities устройства, заданный в настройках доступа для данного устройстваСодержит список значений по аналогии сglobal.snmp_communities.
Таким образом, переменные из скоупа group и device внутри шаблона будут принимать разные значения в зависимости от конкретного устройства, на которое применяется данный шаблон.
Типы пользовательских переменных
Шаблонизатор ЕССМ предлагает возможность гибко настраивать значения для пользовательских переменных.
Тип STATIC
Обычные переменные имеют тип по умолчанию STATIC, и их значения интерпретируются в шаблоне as-is. Задание типа переменных рассмотрено в разделе "Заполнение переменных".
Тип SEQUENCE
В связи с тем, что при групповом конфигурировании большого количества устройств может возникнуть потребность динамически генерировать значения для определённых переменных, шаблонизатор ЕССМ предоставляет возможность настраивать для пользовательских переменных генерируемые последовательности. Такие переменные имеют явно задаваемый тип SEQUENCE (последовательность), и значения для них задаются в определённых форматах (будут рассмотрены ниже).
Принцип работы и использования SEQUENCE-переменных
Генерируемая последовательность распределяет значения для переменной между шаблонами, применяемыми на разные устройства в рамках одной задачи на групповое конфигурирование. Переменная, имеющая тип SEQUENCE, в тексте шаблона интерполируется в единственное значение, которое будет варьироваться для разных устройств в конфигурируемой выборке.
Если для переменной указан тип SEQUENCE, то значение переменной должно быть задано в одном из следующих форматов (тип последовательности определится автоматически, исходя из формата):
1. <число> - <число> — числовая последовательность. Задаётся двумя целыми числами, разделёнными дефисом. Генерирует последовательность целых чисел в указанном диапазоне.
Пример 1: 1 - 5
Будет создана последовательность из чисел 1, 2, 3, 4, 5
Пример: 2 10 - 20
Будет создана последовательность из чисел 10, 11... 19
Значение 20 из последовательности осталось неиспользованным, так как длина последовательности больше, чем количество конфигурируемых устройств, и в ней остаются лишние значения.
2. <item1>, <item2>, ..., <itemN> — массив-последовательность. Задаётся произвольными значениями, разделёнными запятыми. Генерирует соответствующую последовательность из перечисленных элементов.
Пример: value1, value2, 3, value4, abc
Будет создана последовательность из значений value1, value2, 3, value4, abc
3. <ip> - <ip> — последовательность IP-адресов. Задаётся двумя IP-адресами, разделёнными дефисом. Генерирует последовательность IP-адресов из указанного замкнутого диапазона адресов.
Пример: 192.168.0.1 - 192.168.0.4
Будет создана последовательность из адресов 192.168.0.1, 192.168.0.2, 192.168.0.3, 192.168.0.4
4. <ip/prefix> или <ip/mask> — последовательность IP-адресов из указанной подсети. Задаётся IP-адресом и префиксом подсети либо IP-адресом и маской. Генерирует последовательность IP-адресов из указанной подсети., не включая broadcast и сам адрес подсети. Исключение — подсети /31 и /32, где в последовательность включаются все адреса.
В последовательность не будут включены broadcast и сам адрес подсети. Исключение — подсети /31 и /32, где в последовательность включаются все адреса.
Пример 1: 192.168.1.0/24
Будет создана последовательность из адресов 192.168.1.1, 192.168.1.2, ..., 192.168.1.254 (итого 254 адреса).
Пример 2: 192.168.1.10/31
Будет создана последовательность из адресов 192.168.1.10, 192.168.1.11 (итого 2 адреса).
Задаваемый диапазон последовательности должен покрывать выбранное количество устройств. В противном случае, если длина генерируемой последовательности меньше, чем количество устройств, то не всем устройствам достанется своё уникальное значение из данной последовательности и операция завершится с ошибкой.
Управляющие конструкции
Шаблонизатор Jinja2 поддерживает ряд стандартных управляющих конструкций: операторы ветвлений (if ... else), циклы (for), макросы, неблочные фильтры, функции, присвоения, математические и логические операторы.
• Оператор ветвления if ... else:
{% if device.model = "ESR-10" %}
hostname ESR-10
{% endif %}
• Оператор цикла for:
{% for snmp_community in device.snmp_communities %}
snmp-server community "{{ snmp_community }}" ro
{% endfor %}
• Макрос:
{% macro network(name, ip_prefix) -%}
object-group network {{ name }}
ip prefix {{ ip_prefix }}
exit
{%- endmacro %}
{{ network("LAN", "10.10.99.32/27") }}
• Прочие операторы и конструкции:
Пример задания внутришаблонной переменной:
{% set var = 'example' %}
Пример фильтра upper:
{{ var|upper }} -> EXAMPLE
Пример применения фильтра join на массиве:
{{ [1, 2, 3]|join('|') }} -> 1|2|3
Пример форматирования строки при помощи фильтра format:
{{ "%s, %s!"|format("Hello", "World") }} -> Hello, World!
Пример арифметических операций:
{{ (1 + 2) * 10 / 5 }} -> 6.0
Более подробно возможности и функции шаблонизатора Jinja2 рассмотрены на официальном сайте Jinja.
Инициализация устройств
Раздел для автоматического обновления и конфигурирования устройств (ZTP — Zero Touch Provisioning).
Для правильной работы инициализации устройств необходимо обеспечить их подключение через DHCP Relay.
Схема подключения для инициализации устройств DHCP Relay
В разделе доступны четыре вкладки:
- Настройки DHCP — вкладка для настройки DHCP-сервера.
- Обнаруженные устройства — вкладка, в которой отображаются обнаруженные системой устройства;
- Привязки — вкладка для создания привязки инициализации (сущности, в которой хранится информация о параметрах ожидаемого устройства);
Состояние инициализации — текущее состояние инициализации устройства в системе и журнал предыдущих состояний.
Настройки DHCP
В данной вкладке располагаются настройки для конфигурирования DHCP-сервера.
- Включение/выключение DHCP-сервера;
- Начальный адрес IP-диапазона DHCP-pool;
- Конечный адрес IP-диапазона DHCP-pool;
- Префикс сети DHCP-pool;
- Шлюз по умолчанию, который будет выдан устройству, пришедшему за DHCP.
Для сохранения/сброса настроек пп. 2–5 нажмите на соответствующую кнопку в нижней части раздела.
Также в данной вкладке располагается виджет настройки TFTP-адреса для конфигурации устройств по ZTP (Zero-Touch Provisioning). Для изменения TFTP-адреса введите новый адрес в поле ввода и нажмите "Сохранить".
Обнаруженные устройства
В данной вкладке располагаются все устройства, обнаруженные системой.
Также из этого раздела можно попасть на вкладку управления лицензиями для устройств. Для этого нажмите на кнопку "Управление лицензиями".
Привязки
В данной вкладке можно увидеть список всех привязок, а также создать, отредактировать или удалить привязку.
При нажатии на кнопку "Создать" или "Редактировать" открывается диалоговое окно редактирования привязки:
- МАС-адрес ожидаемого целевого устройства. Когда устройство с данным МАС появится в сети, для него запустится процедура автоматического конфигурирования.
- IP-адрес, который будет выдан данному устройству.
- Группа, в которую данное устройство будет помещено после добавления в систему.
- Модель устройства.
- Всегда обновлять до актуальной версии — для данной привязки всегда будет поддерживаться актуальное ПО.
- Версия ПО, на которое устройство будет автоматически обновлено.
- Конфигурация, которая будет применена к устройству.
После настройки параметров нажмите "Создать" для создания привязки или "Сохранить" для её редактирования. Для выхода без изменений нажмите "Отменить".
Состояние инициализации
В данной вкладке отображаются статусы активных привязок (привязок к устройствам, которые появились в сети и начали процесс автоматической инициализации).
- В левой части экрана отображается таблица с привязками и их текущими статусами.
- При нажатии на привязку в правой части экрана открывается журнал с логами по выбранной привязке, в котором можно поэтапно отследить процесс инициализации соответствующего устройства.
Задачи
В разделе отображается таблица с задачами, выполняемыми в системе от имени пользователя. Периодические системные задачи, такие как синхронизация устройств, по умолчанию скрыты. Чтобы отобразить их, нажмите "Показать" в последнем столбце таблицы.
Таблица состоит из следующих полей:
- ID — уникальный номер задачи;
- Статус — текущий статус выполнения задачи;
- Тип — суть задачи;
- Описание — параметры, с которыми задача была запущена;
- Автор — пользователь, создавший задачу;
- Дата создания — дата и время создания задачи;
- Дата запуска — дата и время запуска задачи в активную работу. Может не совпадать с датой создания, т.к. задача может находиться в очереди обработчика;
- Дата завершения — дата и время завершения работы над задачей. При этом задача может завершиться успешно или неуспешно;
- Лог — журнал выполнения задачи из Ansible;
Подзадачи — задачи для работы над каждым отдельным устройством. При отображении таблицы задач все подзадачи скрыты и отображается только родительская задача с интегральным статусом. Эта кнопка используется для отображения всех подзадач для групповой операции.
События
В данном разделе отображается список событий, произошедших в системе. Важные события, сообщающие о проблемах, выделяются красным цветом, информационные — зеленым.
Таблица состоит из следующих полей:
- ID — уникальный номер события;
- Задача — название задачи, которая связана с событием;
- Событие — подробное описание события с результатом;
Время — время возникновения события.
Настройки
Раздел общих настроек системы. Содержит вкладки:
- Доступ;
- Пользователи;
- Роли;
- Лицензия;
- Лицензии на устройства;
- Резервное копирование;
- Мониторинг.
Доступ
Интерфейс для настройки параметров по умолчанию для доступа к устройствам.
На виджете "Доступ к устройствам" определены параметры доступа к устройствам по различным протоколам. Настройки разделены на следующие группы:
- SSH — используется для управления устройствами. Для настройки доступны логин и пароль.
- SFTP — используется для передачи файлов на устройства. Для настройки доступны логин и пароль.
- SNMP — используется для мониторинга устройств и получения инвентарных данных. Для настройки доступны параметры: read community, порт SNMP и версия SNMP.
- VRF — используется для определения маршрута от устройства до ЕССМ.
- NETWORK — настройки определения сетевой доступности устройства. Проверка может выполняться по протоколу ICMP ("пинг") или установкой TCP-соединения (более быстрый способ). Во втором случае дополнительно необходимо указать, на какой порт будет устанавливаться соединение.
- WEB-конфигуратор — используется для определения протокола передачи данных для перехода в веб-интерфейс некоторых серий устройств (только для SMG).
На виджете "Внешний адрес ЕССМ в сети управления" доступны настройки backbone-адреса ЕССМ, по которому сервер ЕССМ будет доступен для других устройств в сети управления.
Пользователи
Раздел для управления учетными записями пользователей системы.
- Кнопки удаления существующих пользователей и добавления новых;
Таблица пользователей.
Для редактирования существующей учетной записи нужно кликнуть левой кнопкой мыши по соответствующей строке.
Создание новой учетной записи
Нажмите кнопку "Добавить". Откроется диалоговое окно, в котором необходимо указать параметры для новой учетной записи:
- Атрибуты учетной записи (обязательные поля отмечены знаком "*"):
- Логин и пароль — используются для авторизации в системе;
- Роль — определяет набор привилегий, доступных пользователю в системе;
- Фамилия, Имя, Отчество — необходимы для идентификации человека, которому принадлежит учетная запись;
- E-mail — адрес для отправки уведомлений пользователю.
- Группы устройств и системных объектов, к которым пользователю будет предоставлен доступ;
- Кнопки отмены и добавления нового пользователя.
Добавление групп для пользователя
Нажмите на кнопку "Добавить" в правой части окна. Откроется окно добавления группы:
Строка навигации — отображает текущую выбранную группу. Именно эта группа будет сохранена в учетную запись пользователя после нажатия кнопки "Добавить".
Таблица вложенных групп — позволяет выбрать одну из дочерних групп и перейти дальше по дереву.
Для возвращения в родительскую группу кликните по ее названию в строке навигации.
- Кнопки отмены и добавления группы пользователю.
Роли
Интерфейс для управления ролями пользователей системы.
- Кнопки для добавления и удаления ролей.
- Таблица ролей.
Предустановленный набор ролей
По умолчанию в систему добавлено три роли:
- SuperAdmin — роль для управления системой ECCM. Привилегии: управление пользователями, ролями. Управление глобальными настройками доступа к устройствам. Также доступны все возможности, предоставленные другим ролям.
- Administrator — роль для специалистов, осуществляющих настройку оборудования. Привилегии: управление оборудованием (ввод/вывод устройств в работу, конфигурация, обновление, перезагрузка), управление группами устройств. Также доступны возможности, предоставленные Оператору.
- Operator — роль для осуществления мониторинга работы оборудования. Привилегии: просмотр данных мониторинга (состояние устройств, статистика, аварии, отчеты).
Создание новой роли
В форме доступны следующие элементы:
- Название роли.
- Описание — краткое пояснение, для кого и для чего предназначена роль.
- Набор привилегий, доступных пользователю в этой роли. Пользователь может применять свои привилегии ко всем устройствам и объектам, которые находятся в его группах.
- Кнопки отмены и добавления роли в ECCM.
Таблица привилегий
| Название привилегии | Описание |
|---|---|
| Инициализация устройств | доступ к разделу "Инициализация устройств", позволяющему настраивать ZTP |
| Сравнение конфигураций | доступ к функционалу сравнения конфигураций разных версий и устройств |
| Сводная информация | доступ к разделу "Сводная информация" и информационным виджетам |
| События | раздел для отображения событий, произошедших с устройствами |
| Хранилище ПО | раздел для управления ПО, хранящимися в системе |
| Управление группами | раздел для управления группами |
| Проблемы - закрытие | раздел, отвечающий за возможность закрыть проблему |
| Проблемы - просмотр | раздел, отвечающий за возможность просмотреть проблему |
| Карты сети - управление | доступ к странице карт сети для управления |
| Карты сети - просмотр | доступ к странице карт сети для просмотра |
| Сеть - настройка адаптеров устройств | доступ к странице настройки адаптера устройства |
| Сеть - конфигурирование устройств | доступ к странице управления конфигурацией устройства |
| Сеть - обновление ПО устройств | доступ к странице обновления ПО устройства |
| Сеть - групповое конфигурирование устройств | доступ к странице группового конфигурирования устройств |
| Сеть - мониторинг устройств | доступ к странице отображения метрик устройства |
| Сеть - групповое обновление устройств | доступ к странице группового обновления ПО устройства |
| Сеть - просмотр устройств | доступ к разделу "Устройства" для просмотра устройств единым списком |
| Сеть - конфигурирование IP-фабрики | доступ к настройке IP-фабрик |
| Сеть - просмотр IP-фабрики | доступ к странице IP-фабрик |
| Настройки - доступ | раздел настроек доступа к устройствам |
| Настройки - резервное копирование | раздел настроек для импорта и экспорта списка устройств |
| Настройки - лицензии устройств | раздел настроек для управления лицензиями устройств |
| Настройки - лицензия | раздел настроек для управления лицензией |
| Настройки - мониторинг - просмотр | доступ к странице настроек мониторинга устройств |
| Настройки - мониторинг - управление | доступ к управлению параметрами мониторинга устройств |
| Настройки - пользователи | раздел настроек для управления учетными записями пользователей и ролями |
| Задачи | раздел для отображения результатов выполнения задач |
| Шаблоны | доступ к странице шаблонов |
Лицензия
Система лицензирования предназначена для контроля коммерческого использования ECCM. Лицензия определяет количество устройств каждой модели, которое будут обслуживаться системой. Лицензии имеют несколько свойств:
- ID — уникальный номер лицензии.
- Издатель — название компании или имя сотрудника, выпустившего лицензию.
- Получатель — название организации, приобретающей лицензию.
- Дата издания — дата генерации лицензии.
- Дата истечения — дата, после которой лицензия считается недействительной. После наступления этой даты доступ к управлению устройствами будет ограничен.
- Модели — счетчик доступных моделей устройств.
В интерфейсе представлены следующие элементы:
- Кнопки для управления лицензиями:
- Импортировать — загрузить на сервер новый лицензионный файл;
- Экспортировать — получить файл активной лицензии;
- Информация об установленной в систему (активной) лицензии;
Список моделей и количество единиц оборудования каждой модели, которое поддержано в лицензии.
Загрузка лицензии
Нажмите кнопку "Импортировать". Будет открыто системное окно, в котором нужно выбрать новый файл с лицензией и загрузить его на сервер. После этого ECCM произведет анализ загруженной лицензии и откроет окно для сравнения новой лицензии с активной.
Элементы интерфейса:
- Название загруженного файла;
- Информация об активной лицензии;
- Информация о новой лицензии;
- Таблица для сравнения количества поддерживаемых устройств;
- Кнопки для отмены и применения настроек.
Если новая лицензия устарела или не поддерживает работу всех добавленных в систему устройств, при ее применении будет отображена ошибка.
Лицензии на устройства
Раздел предназначен для хранения и установки лицензий на устройства в системе.
Элементы интерфейса:
- Кнопка импорта (загрузки) лицензий в систему;
- Кнопка установки выбранных в списке лицензий на устройства;
- Кнопка удаления выбранных лицензий;
- Таблица лицензий и их данных;
- Кнопки добавления фильтра таблицы и обновления таблицы.
Загрузка лицензий
Для загрузки лицензий устройств в систему нажмите кнопку "Импортировать". Откроется менеджер загрузки лицензий устройств:
Нажмите на кнопку "Выбрать файлы" и выберите файлы лицензий либо перетащите файлы лицензий из файлового проводника вашей операционной системы в выделенную область менеджера загрузки лицензий устройств. Нажмите кнопку "Начать загрузку". В менеджере загрузки лицензий отображаются название и размер файлов лицензий, прогресс и статус их загрузки.
Резервное копирование
Раздел предназначен для экспорта списка устройств из системы в файл .csv, а также для импорта списков устройств в систему.
Для экспорта списка устройств нажмите кнопку "Экспорт устройств": файл будет скачан браузером.
Формат файла экспорта/импорта:
ip;model;group 172.24.0.5;ESR-10;eccm/base_test_group/ 172.24.0.6;ESR-20;eccm/base_test_group/ 172.24.0.7;ESR-100;eccm/base_test_group/ 172.24.0.8;ESR-1000;eccm/base_test_group/ 172.24.0.9;ESR-1700;eccm/base_test_group/
где:
- ip — IP-адрес устройства;
- model — модель устройства,
- group — группа, в которой находилось или куда нужно поместить устройство.
В качестве разделителя используется символ точка с запятой ';'.
Импорт устройств
Для импорта устройств нажмите кнопку "Импорт устройств" и выберите необходимый файл для импорта. Файл будет загружен в систему и обработан, после чего откроется диалоговое окно добавления устройств:
- Счетчики устройств — показывают, сколько всего устройств было извлечено из файла и сколько из них имеет проблемы в описании. Если в списке есть устройства с проблемами, добавление списка будет невозможным: его необходимо отредактировать и исправить/удалить некорректные данные;
- Показывать только невалидные (устройства) — включить фильтр списка устройств для отображения некорректных записей;
- Список устройств — таблица устройств с данными, полученными из импортированного файла.;
- Кнопки "Отменить" (отмена импорта устройств) и "Добавить" (добавление устройства в ECCM).
Мониторинг
В данной вкладке настраиваются функции проверки статуса доступности устройств по протоколам SNMP, TCP/ICMP и SSH, период хранения метрик устройств и интервалы сбора метрик и обнаружения сущностей устройств.
Раздел формы "Определение статусов устройств по SNMP/TCP/ICMP" содержит следующие поля:
- Интервал опроса, сек — параметр, определяющий частоту выполнения опроса устройств по протоколам TCP/ICMP и SNMP;
- Таймаут запросов, мс — время на выполнение опроса по протоколам TCP/ICMP и SNMP;
- Количество повторных попыток — параметр, определяющий число повторных попыток опроса по протоколам TCP/ICMP и SNMP;
- Сохранить — кнопка для применения настроек определения статусов устройств к ECCM;
- Сбросить — кнопка для сброса значений до предыдущего сохранённого состояния.
Раздел формы "Проверка доступа по SSH" содержит следующие поля:
- Интервал опроса, сек — параметр, определяющий частоту выполнения опроса устройств по SSH;
- Таймаут запросов, мс — время на выполнение опроса по SSH;
- Количество повторных попыток — параметр, определяющий число повторных попыток опроса по SSH;
- Флаг, позволяющий включить или выключить опцию проверки по статусу SSH;
- Сохранить — кнопка для применения настроек определения статусов устройств к ECCM;
- Сбросить — кнопка для сброса значений до предыдущего сохранённого состояния.
Раздел формы "Период хранения метрик" определяет, как долго метрики устройств будут храниться в базе данных ЕССМ, и содержит следующие элементы:
- Таблицу соответствия групп метрик устройств и периода их хранения;
- Кнопку "Сохранить" — кнопка для применения настроек периода хранения метрик устройств к ECCM;
- Кнопку "Сбросить" — кнопка для сброса значений до предыдущего сохранённого состояния.
Раздел формы "Интервалы сбора метрик и обнаружения сущностей устройств" содержит следующие элементы:
- Список типов устройств, для которых определяются параметры;
- Таблицу соответствия названий интервалов метрик и интервалов их сбора/обнаружения;
- Кнопку "Сохранить" — кнопка для применения настроек по сбору метрик и обнаружению сущностей устройств к ECCM;
- Кнопку "Сбросить" — кнопка для сброса значений до предыдущего сохранённого состояния.