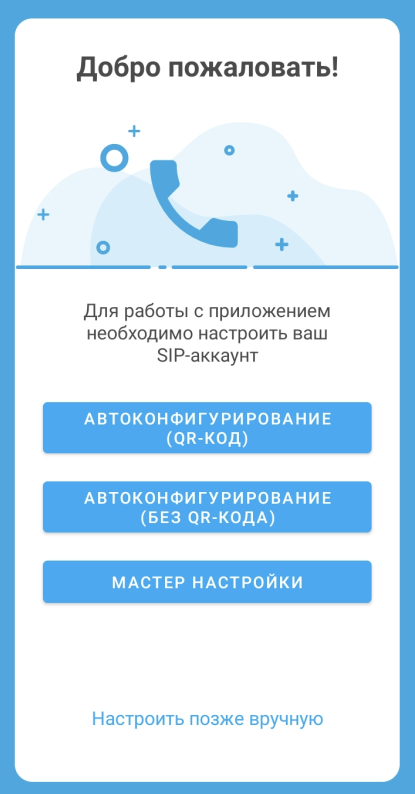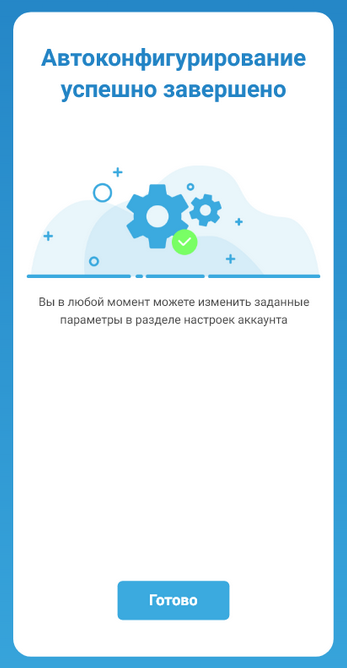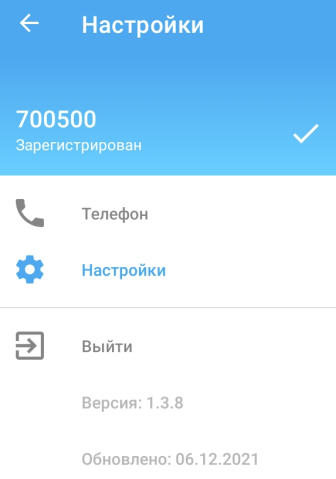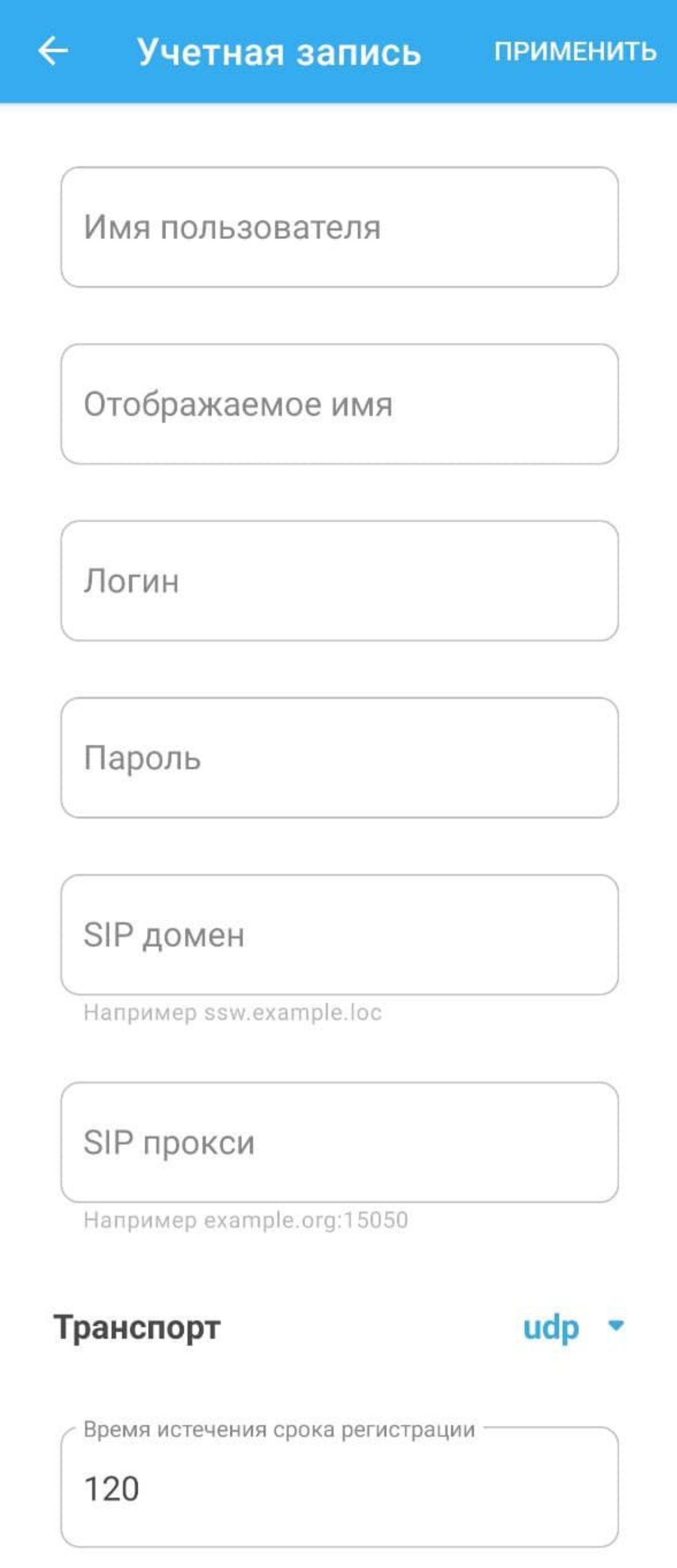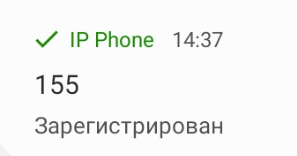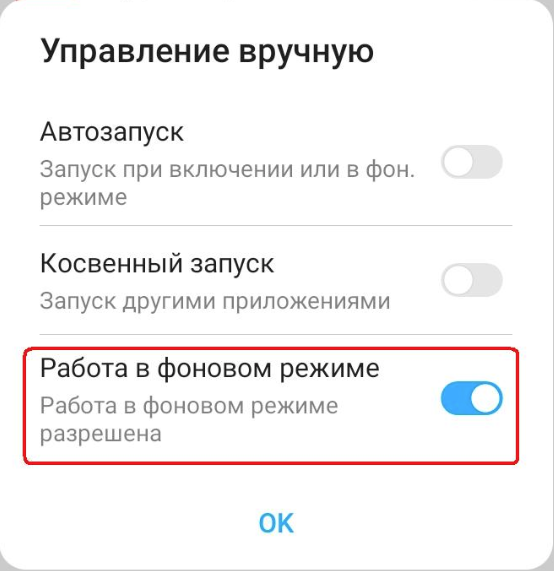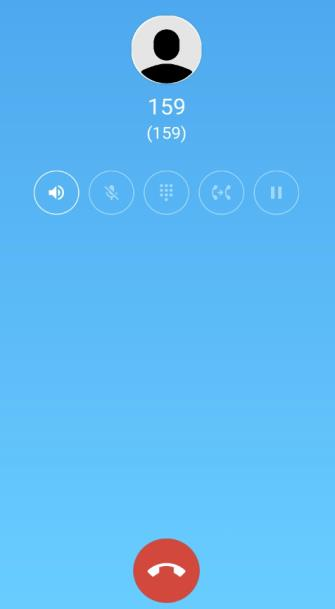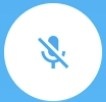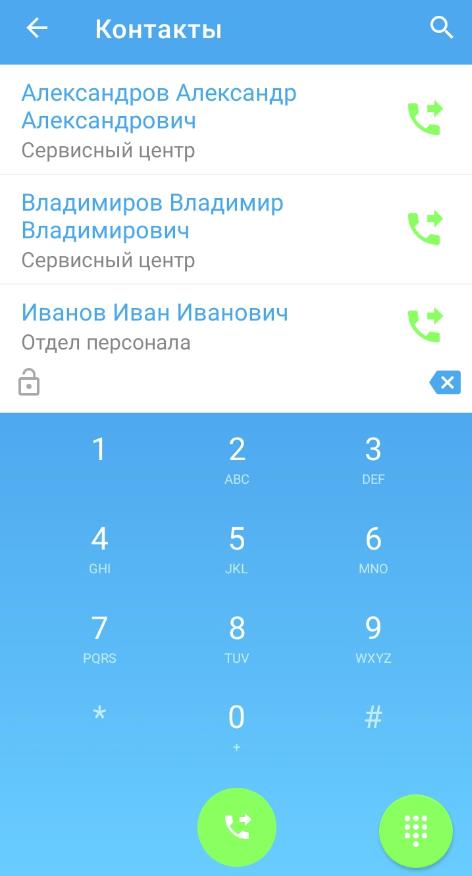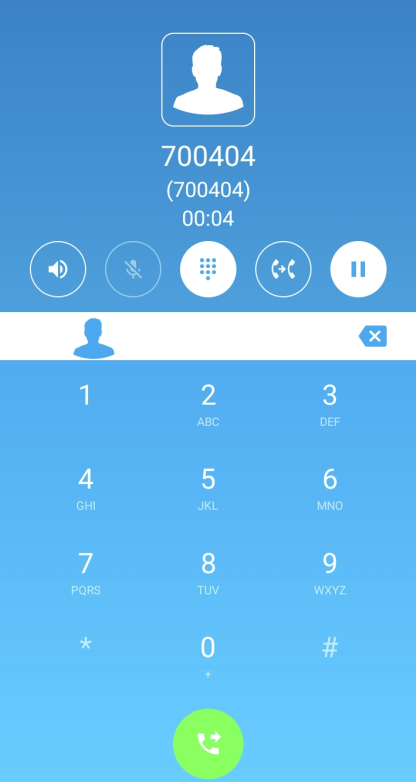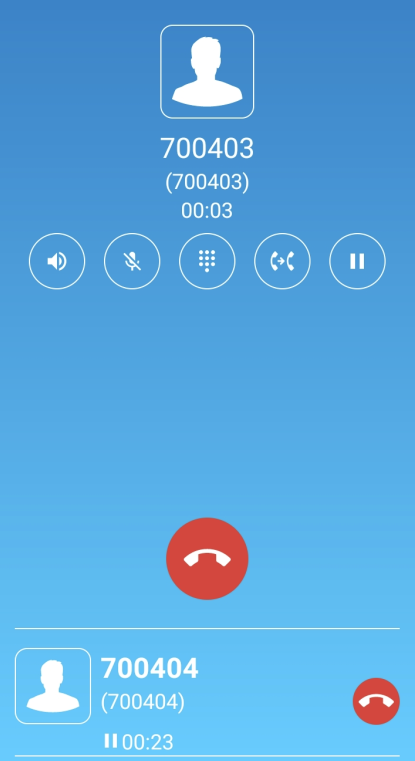...
| Scroll Ignore | ||||||||||||||
|---|---|---|---|---|---|---|---|---|---|---|---|---|---|---|
| ||||||||||||||
|
Установка и запуск приложения
| Предупреждение |
|---|
На мобильном устройстве должен быть установлен Android версии 5 и выше. |
...
| Предупреждение |
|---|
На мобильном устройстве должна быть установлена программа-сканер QR-кодов. Если программа не установлена, то приложение можно установить по ссылке: |
После установки на экране появится иконка приложения IP Phone .
| Scroll Pagebreak |
|---|
При первом запуске приложения откроется меню, в котором нужно выбрать способ начального конфигурирования устройства: автоконфигурирование с использованием QR-кода или без него, либо мастер настройки. Также можно пропустить этап начального конфигурирования, нажав на ссылку "Настроить позже вручную":
| Scroll Pagebreak |
|---|
Для автоматического конфигурирования устройства нужно либо отсканировать QR-код, в котором зашифрованы URL сервера автоконфигурирования и идентификатор аккаунта, либо ввести эти данные вручную.
| Предупреждение |
|---|
QR-код с URL сервера автоконфигурирования и идентификатором аккаунта предоставляется аккаунта предоставляется провайдером. |
В первом случае нужно нажать на кнопку , после чего приложение запросит разрешение на использование камеры и при подтверждении запустит сканер:
...
Если конфигурация получена от сервера и корректна, то в приложении появится информация об успешном конфигурировании устройства:
Мастер настройки
При первом запуске приложения откроется мастер настройки учетной записи:
...
| Предупреждение |
|---|
Учетная запись аккаунта должна быть заведена на SIP-сервере. Данные из учетной записиПри необходимости данные, предоставленные вам провайдером, необходимо настроить в меню настроек приложения «Учетная запись» .можно настроить позже ( см. раздел "Учетная запись и регистрация учетной записи"). |
Учетная запись обязательно будет содержать две настройки:
- Имя пользователя (SIP Usernameusername) — имя пользователя учетной записи или телефонный номер;
- SIP-домен (SIP domain) — IP-адрес SIP-прокси сервера либо его доменное имя (при необходимости можно указать транспортный порт через двоеточие).
...
| Предупреждение |
|---|
На смартфонах некоторых производителей для возможности работы в фоновом режиме необходимо отключить оптимизацию энергопотребления «Управление оптимизацией батареи» отключить управление питанием устройства вручную (см. раздел «Управление оптимизацией батареи»). |
| Scroll Pagebreak |
|---|
На смартфонах некоторых производителей для корректной работы требуется включить дополнительные разрешения для отображения приложения на экране блокировки и отображения всплывающих окон при работе в фоновом режиме:
...
Если первоначальная настройка была выполнена верно, то аккаунт будет зарегистрирован:
Настройка
Для дальнейшей настройки приложения необходимо войти в подменю «Настройки»:
Откроется экран с возможными опциями из подменю «Настройки»:
...
| Предупреждение |
|---|
На экране могут появиться настройки «Управление оптимизацией батареи» и «Установить дополнительные разрешения». Данные настройки специфичны для некоторых производителей смартфонов и версий ОС Android. |
Scroll Pagebreak
...
Якорь Account Account
Учетная запись и регистрация учетной записи
| Account | |
| Account |
При необходимости можно изменить параметры учетной записи, которые были установлены в мастере настройки. Для этого нужно зайти в раздел «Учетная запись»:
Если вы хотите, чтобы при совершении исходящих вызовов с вашего телефонного аппарата передавалось имя, которое характеризует владельца аппарата (например, Имя и Фамилия), то эти данные можно задать в необязательном параметре «Отображаемое имя» (SIP display name).
При необходимости можно настроить время истечения срока регистрации учетной записи на SIP-сервере (параметр «Время истечения срока регистрации»). По умолчанию данный параметр уже настроен оптимально и обычно не требует перенастройки.
После изменения значений параметров для их применения необходимо нажать на кнопку Применить в правом верхнем углу приложения. Для выхода из меню без применения настроек нажмите на стрелку в левом верхнем углу.
| Scroll Pagebreak |
|---|
После нажатия на кнопку Применить приложение начнет процедуру регистрации на SIP-сервере.
...
А также на панели уведомлений:
...
Настройки сервиса
Для того чтобы приложение могло стабильно функционировать и принимать вызовы при работе в фоновом режиме, необходимо в разделе «Настройки сервиса» изменить значение параметра «Фоновый режим».
- Режим «По умолчанию» означает, что при работе в фоновом режиме никаких дополнительных действий по пробуждению приложения не производится, при этом приложение будет нестабильно регистрироваться на SIP-сервере и нестабильно принимать звонки.
- В режиме «Alarm Scheduler» при работе в фоновом режиме приложение будет периодически пробуждаться через определенные промежутки времени. Данный режим не гарантирует стопроцентную стабильность регистраций и приема входящих вызовов на всех смартфонах при работе в фоновом режиме. При этом в данном режиме повышается энергопотребление приложением.
- В режиме «Constant Wake Lock» приложение постоянно находится в работе, что гарантирует стабильность регистраций и приема входящих вызовов. Минус заключается в том, что в данном режиме энергопотребление приложением будет максимальным.
| Предупреждение |
|---|
На смартфонах некоторых производителей для возможности работы приложения в фоновом режиме дополнительно необходимо отключить управление питанием устройства вручную— вручную — см. раздел «Управление оптимизацией батареи». |
Для того чтобы приложение запускалось автоматически при включении/перезагрузке смартфона, установите флаг "Запускать автоматически".
...
После ввода значений параметров для их применения необходимо нажать на кнопку Применить в правом верхнем углу приложения, для выхода из подраздела без применения настроек нажмите на стрелку в левом верхнем углу.
Якорь Rule_opt Rule_opt
Управление оптимизацией батареи
| Rule_opt | |
| Rule_opt |
На смартфонах некоторых производителей в настройках запуска приложений для «IP Phone » Phone» необходимо отключить управление вручную:
...
После этого в меню ручной настройки управления включить разрешение «Работа в фоновом режиме»:
...
Телефон
...
Для перехода в режим «Телефон» необходимо войти в раздел Меню —> подменю «Телефон»:
...
Переход между вкладками осуществляется свайпом.
...
Вызовы
В данной вкладке соответствующими кнопками можно отфильтровать содержимое выводимых данных: «Все», «Исходящие», «Входящие» либо «Пропущенные» вызовы». Переход между экранами осуществляется свайпом.
...
Записи в истории вызовов содержат:
- «Отображаемое имя» Отображаемое имя (SIP display name);
- Направление вызова (зеленая стрелка — исходящий вызов, синяя — входящий принятый вызов, красная — входящий пропущенный вызов);
- «Имя пользователя» Имя пользователя / Телефонный номер (SIP username);
- Время совершения вызова и его длительность.
При нажатии на зеленую кнопку справа определенной строчки строки из истории вызовов происходит набор на указанный в ней номер (см. раздел «Совершение вызовов»).
...
Контакты
Для загрузки адресной книги в память смартфона необходимо нажать на иконку и в появившемся окне ввода прописать адрес, по которому расположен файл с данными:
...
Запись в адресной книге содержит: ФИО сотрудника и структурное подразделение, в котором он работает.
При нажатии на иконку вызова определенной строки адресной книги происходит набор указанного в ней номера (см. раздел «Совершение вызовов»).
Scroll Pagebreak
...
Поиск
При нажатии на иконку появится строка поиска, с помощью которой можно отфильтровать данные в истории вызовов:
...
Используйте иконку для сброса фильтра поиска.
Scroll Pagebreak
Якорь Making_Call Making_Call
Совершение вызовов
| Making_Call | |
| Making_Call |
Вызов из приложения возможно совершить тремя способами:
- Используя номеронабиратель клавиатуру для набора номера (вкладка «Вызовы») ;
- Нажав на строку в истории вызовов (вкладка «Вызовы») ;
- Нажав на иконку вызова в строке адресной книги (вкладка «Контакты») .
После выполнения одного из вышеуказанных действий появится окно вызова абонента:
В данном окне отображаются следующие данные:
- Отображаемое имя абонента (например, имя и фамилия, появляется после ответа на вызов выводится информация о подключенном абоненте);
- Имя абонента/номер (после ответа на вызов выводится информация о подключенном абонентеимя пользователя учетной записи или номер);
- Время разговора (появляется после ответа на вызов);
- Функциональные кнопки (часть из которых становится активна только после ответа вызываемого абонента);
- Причина разъединения (появляется после отбоя вызова);
- Красная кнопка для отбоя вызова.
Scroll Pagebreak
Прием вызовов
При поступлении входящего вызова, в зависимости от того, в каком режиме на текущий момент работает приложение (в фоновом режиме или активно), индикация о входящем вызове может выводиться в двух вариантах:
...
- Отображаемое имя вызывающего абонента;
- Имя вызывающего абонента/номер (отсутствует на всплывающем окне);
- Время разговора (появляется после ответа на вызов);
- Функциональные кнопки, часть из которых становится активна только после ответа вызываемого абонента (отсутствуют на всплывающем окне);
- Причина разъединения (появляется после отбоя вызова);
- Красная кнопка (строка «Отклонить») для отбоя вызова;
- Зеленая кнопка (строка «Ответить») для ответа на вызов.
Назначение функциональных кнопок на экране вызова
Кнопка для включения динамика. | |
Кнопка для выключения микрофона. | |
Кнопка для вызова на экран клавиатуры для донабора номера. | |
Кнопка для осуществления передачи вызова (см. раздел «Услуга «Передача вызова»). | |
Кнопка для постановки вызова на удержание (см. раздел «Услуга «Удержание вызова»). |
| Состояния кнопки для включения микрофона | |
Кнопка активна — функция доступна в текущий момент. | |
Кнопка неактивна — функция недоступна в текущий момент. | |
Кнопка задействована — функция, определенная кнопкой, активна в текущий момент. | |
| Scroll Pagebreak |
|---|
Статистика по вызову
Для просмотра статистики по совершенному вызову , необходимо выбрать в истории нужный вызов:
...
После чего будет выведено окно статистики:
которая содержит:
- Использовавшийся в вызове кодек;
- Количество полученных и отправленных пакетов;
- Количество полученных и отправленных байт;
- Полезную нагрузку (трафик без служебной информации) на передаче и на приеме;
- Процент потери;
- Битрейт на передаче и на приеме;
- Минимальное, среднее и максимальное время задержки.
Индикация пропущенного вызова
В случае, если пользователь по каким-то причинам не смог принять входящий вызов, наличие пропущенного вызова будет отображаться в строке состояния в виде иконки .
...
После совершения обратного вызова либо просмотра пропущенного вызова в истории вызовов индикация о нем пропадёт.
Якорь Transfer_Call Transfer_Call
Услуга «Передача вызова»
| Transfer_Call | |
| Transfer_Call |
Для выполнения услуги «Передача вызова» используется кнопка .
...
Текущий вызов будет поставлен «на удержание»на удержание, а в приложении откроется экран, сфокусированный на вкладке вкладка «Контакты» и имеющий доступ к номеронабирателюклавиатура для набора номера:
Выберите контакт, которому хотите переадресовать вызов, либо наберите нужный номер в номеронабирателе на клавиатуре и нажмите кнопку вызова.
Далее будет выведено окно с предложением выбора типа перевода:
...
При слепом переводе можно перевести вызов , как дождавшись ответа абонента, к которому переводите вызов, так и до его ответа.
При сопровождаемом переводе приложение соединяется с абонентом, к которому нужно перевести вызов, и по нажатии нажатию кнопки произойдет происходит перевод вызова.
При успешном переводе на экране приложения будет показан статус перевода вызова:
...
В случае неуспешного перевода вызова можно будет вернуться к разговору с абонентом, которого вы пытались перевести, нажав на кнопку удержания вызова .
Якорь Call_Hold Call_Hold
Услуга «Удержание вызова»
| Call_Hold | |
| Call_Hold |
Для выполнения услуги «Удержание вызова» используется кнопка . Текущий вызов будет поставлен «на удержание»на удержание, а в приложении откроется номеронабиратель клавиатура для набора номера:
После постановки абонента на удержание вы можете совершить следующий вызов для консультации. Переключаться между абонентами можно нажатием на любое место строки с поставленным на удержание вызовом в нижней части экрана приложения. Кроме того, если завершить текущий вызов, произойдет автоматический переход к вызову, поставленному на удержание.
Таким образом, можно поставить на удержание до восьми абонентов (зависит от количества линий, предоставленных вам провайдером). Вы можете переключаться между абонентами нажатием на строчку с поставленным на удержание вызовом на экране приложения либо отбить один из вызовов: