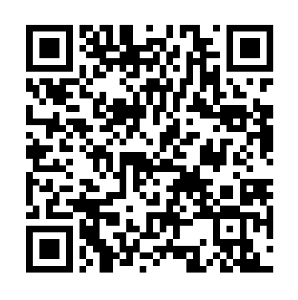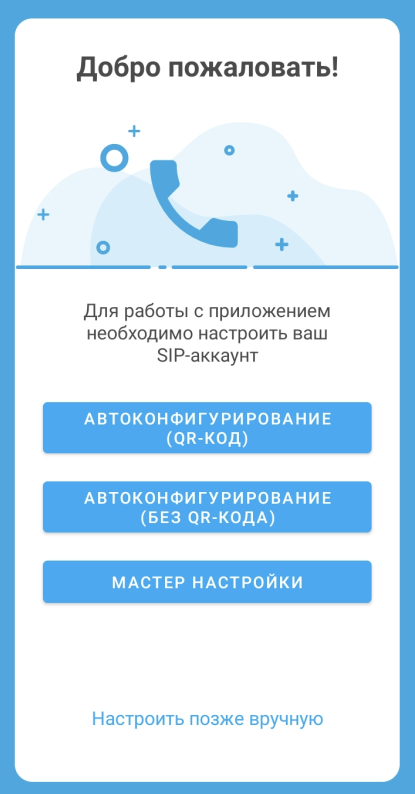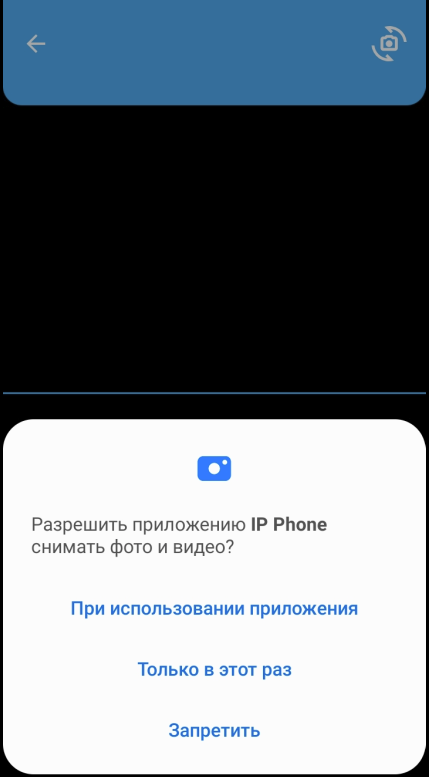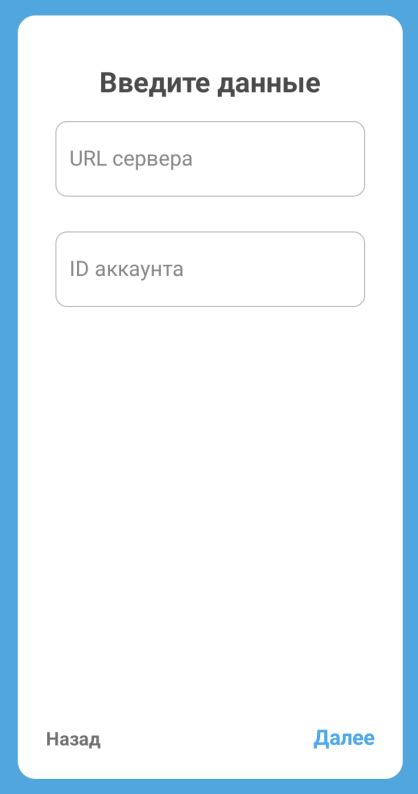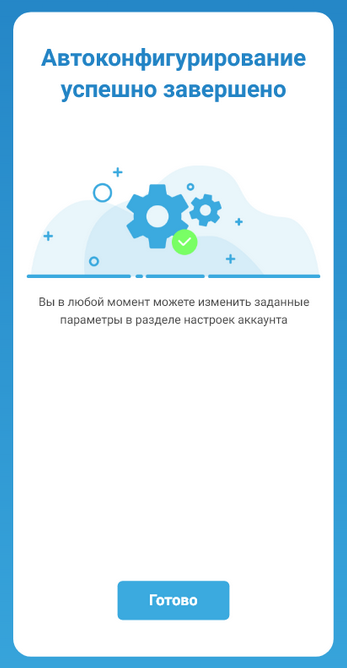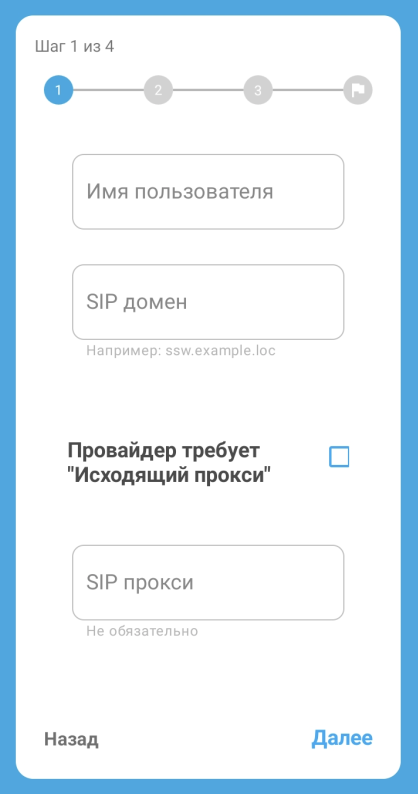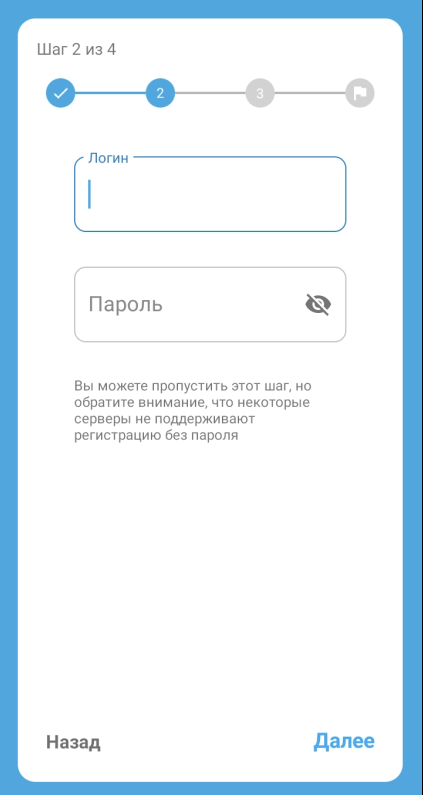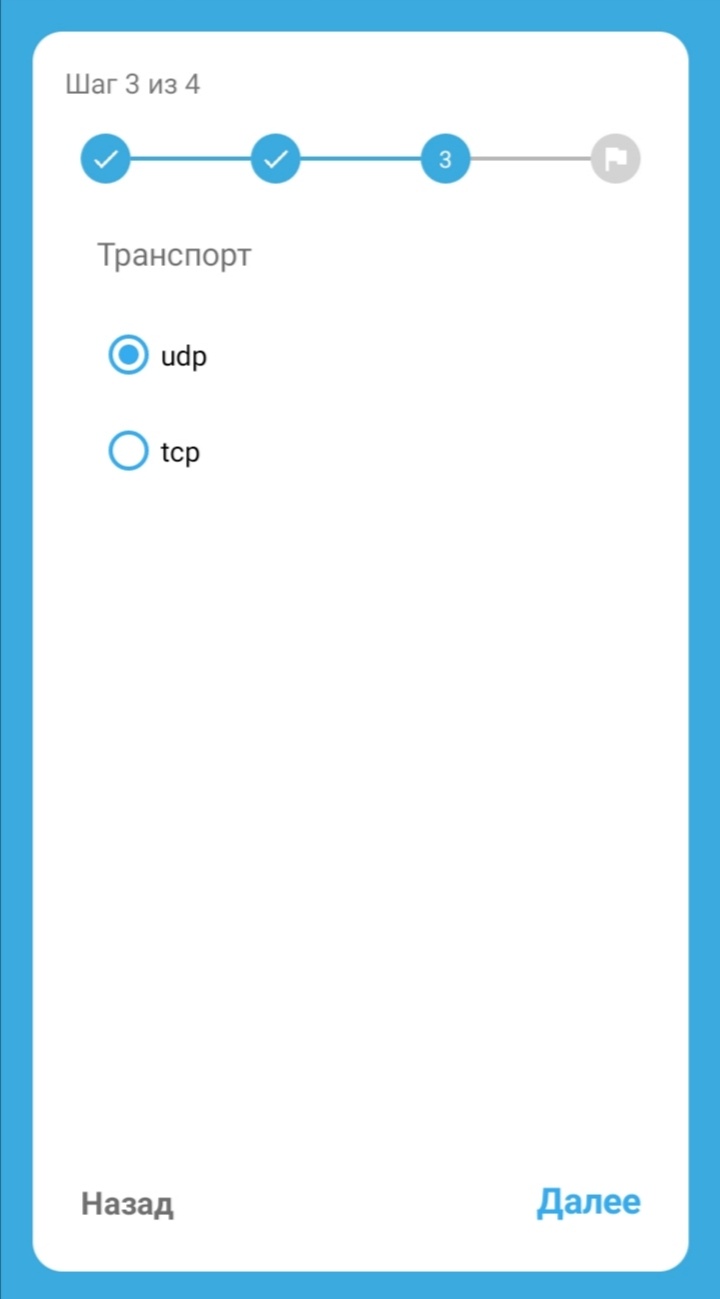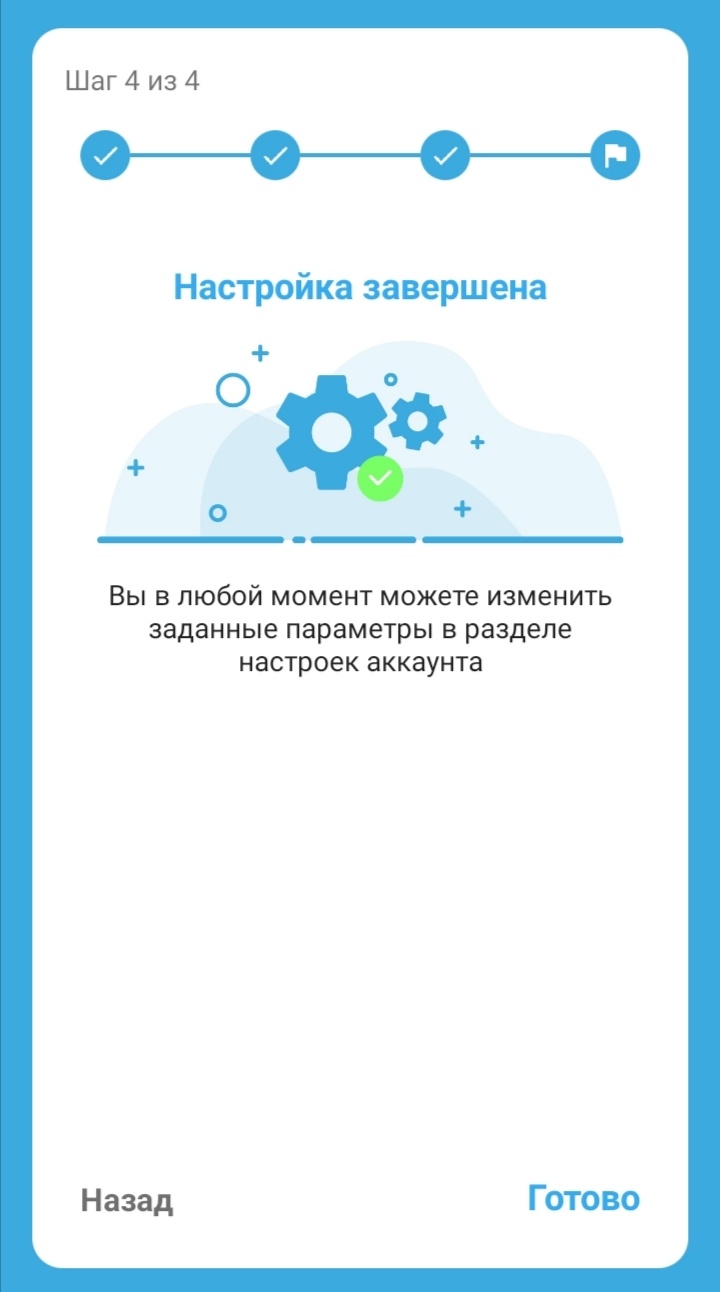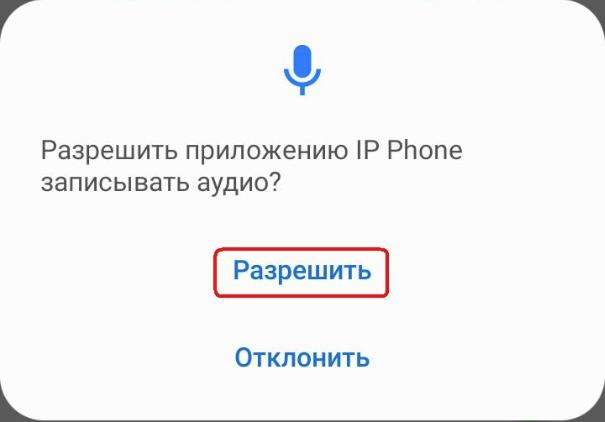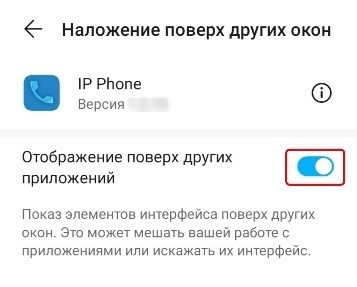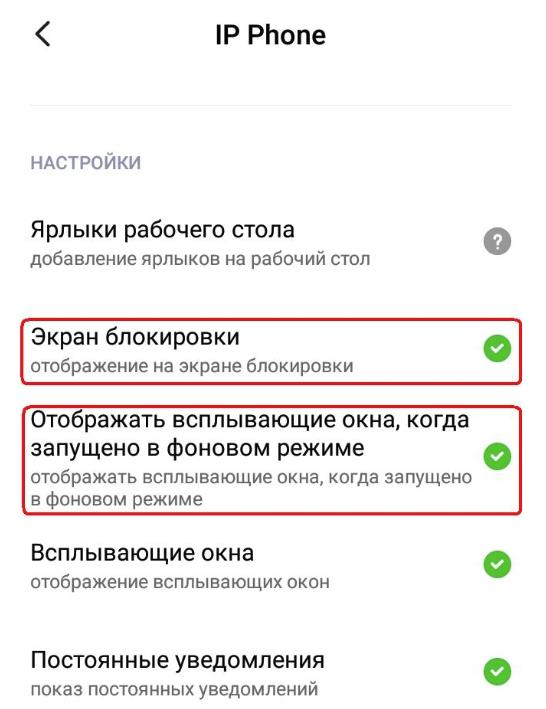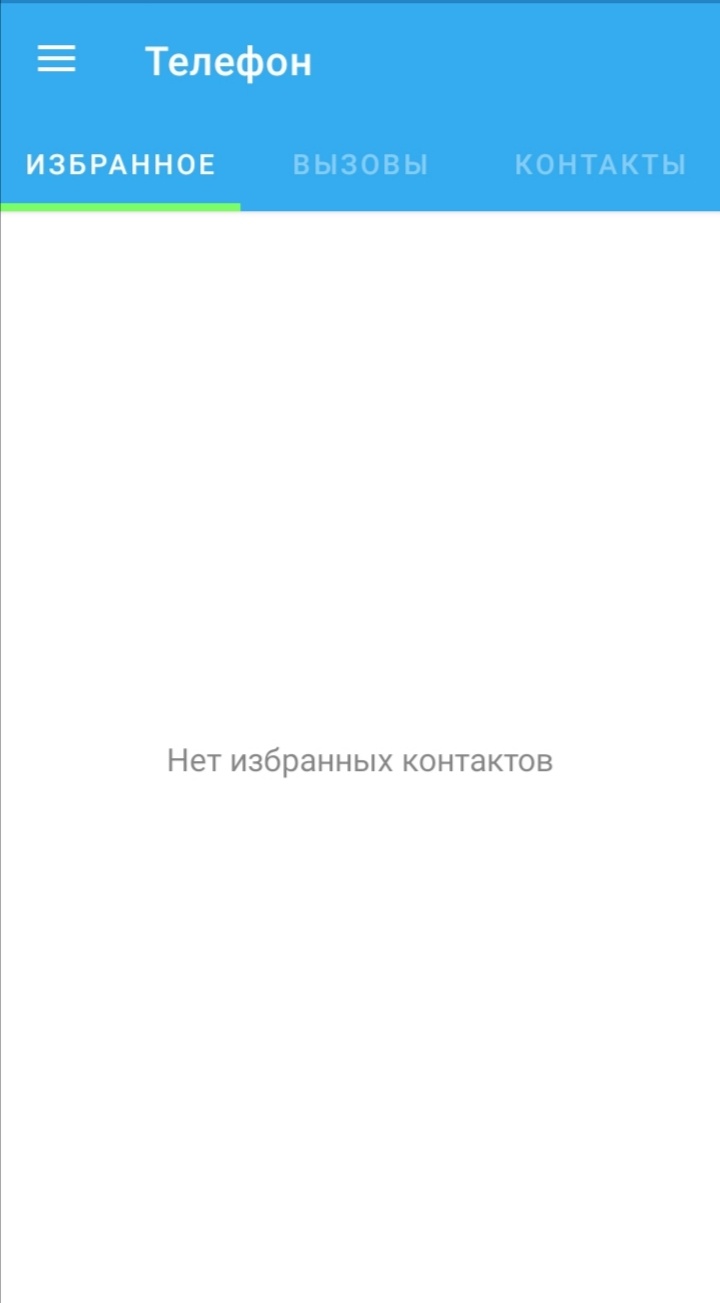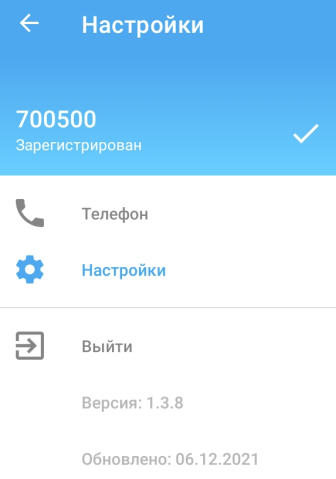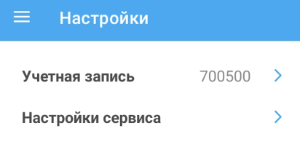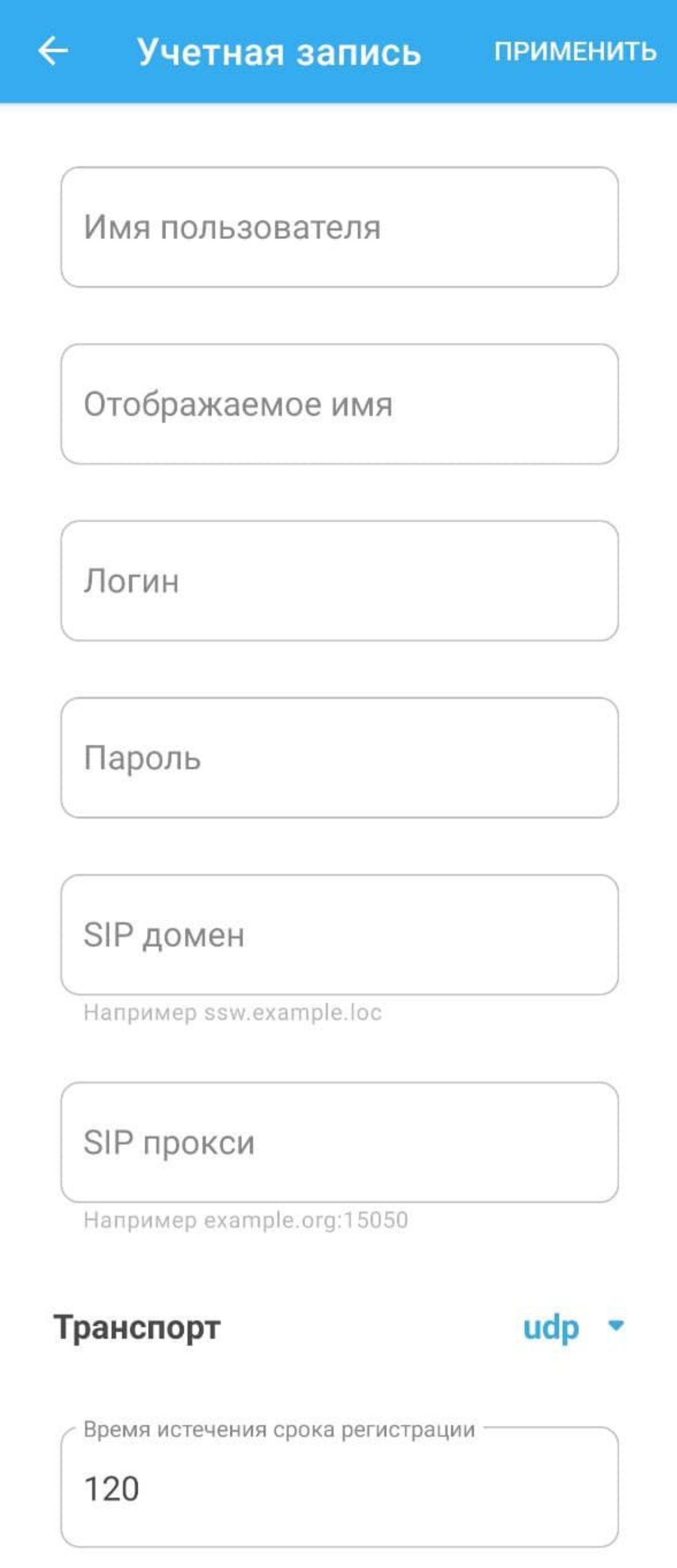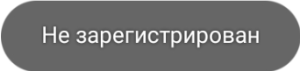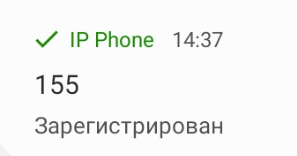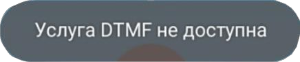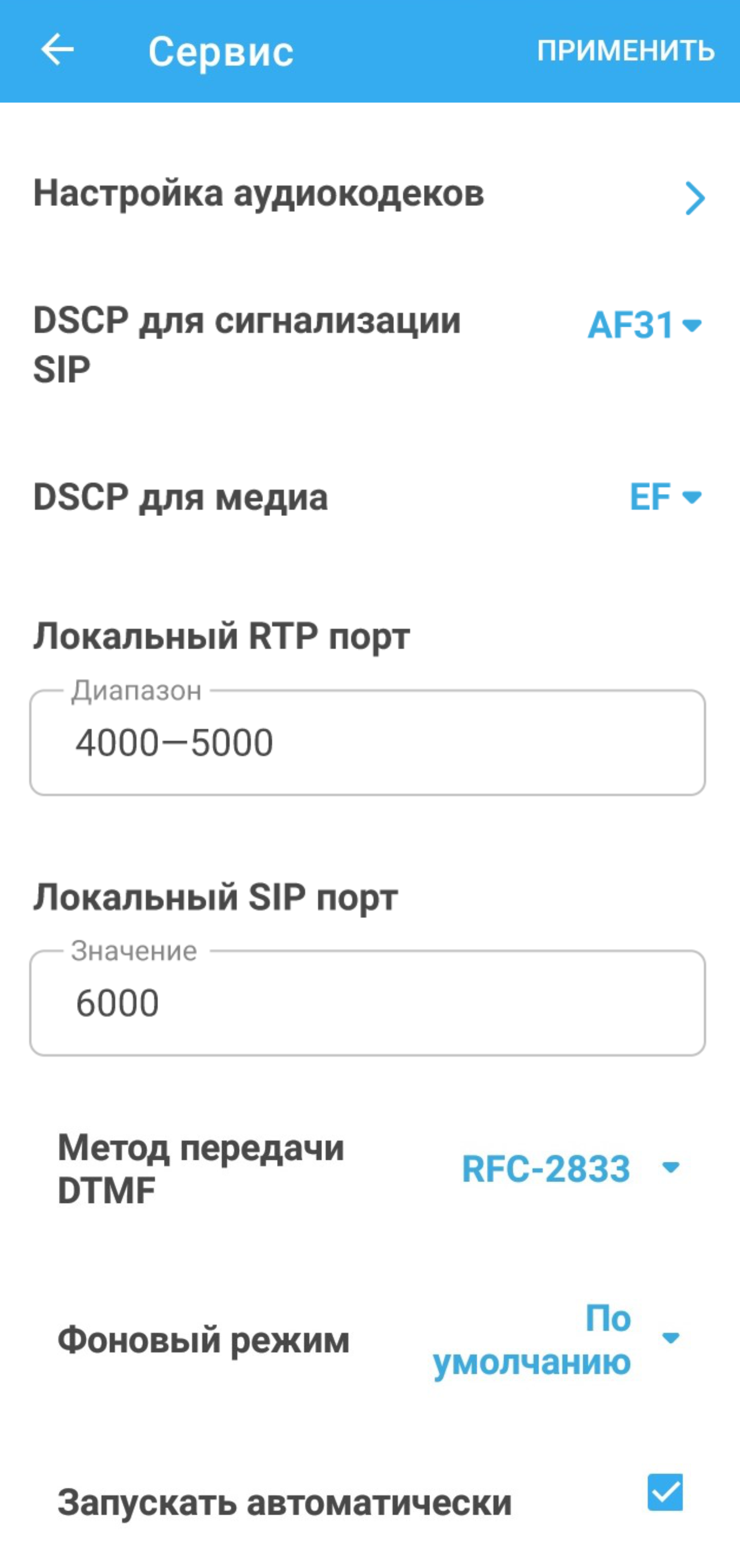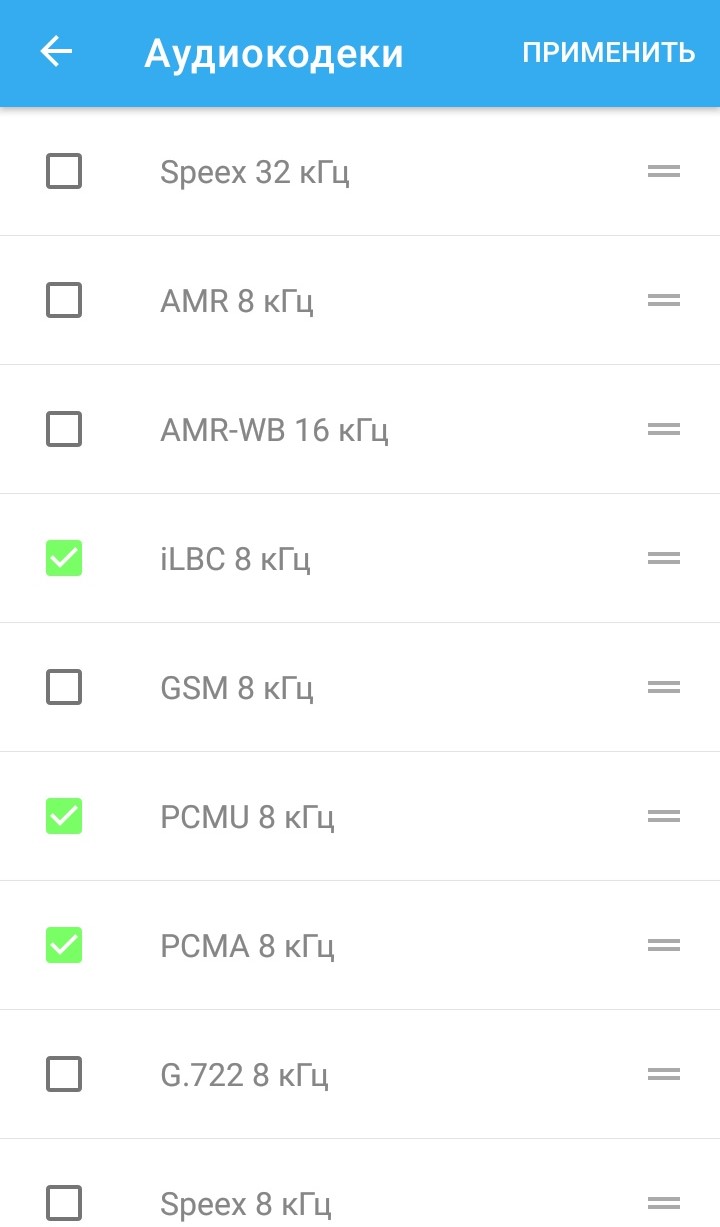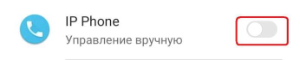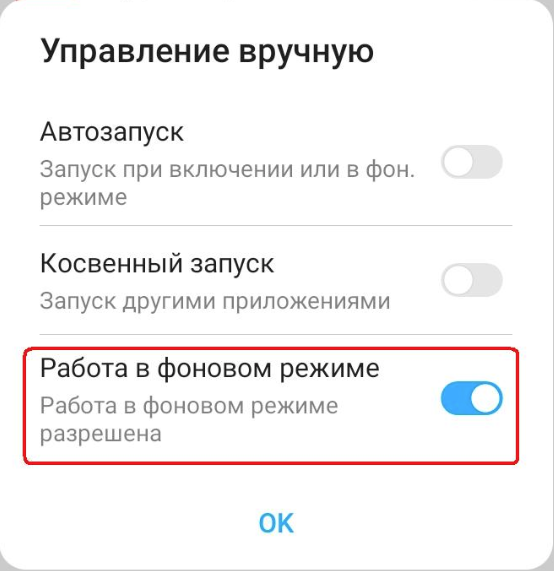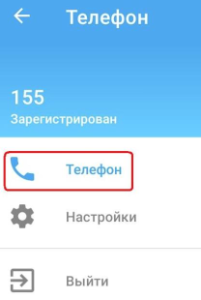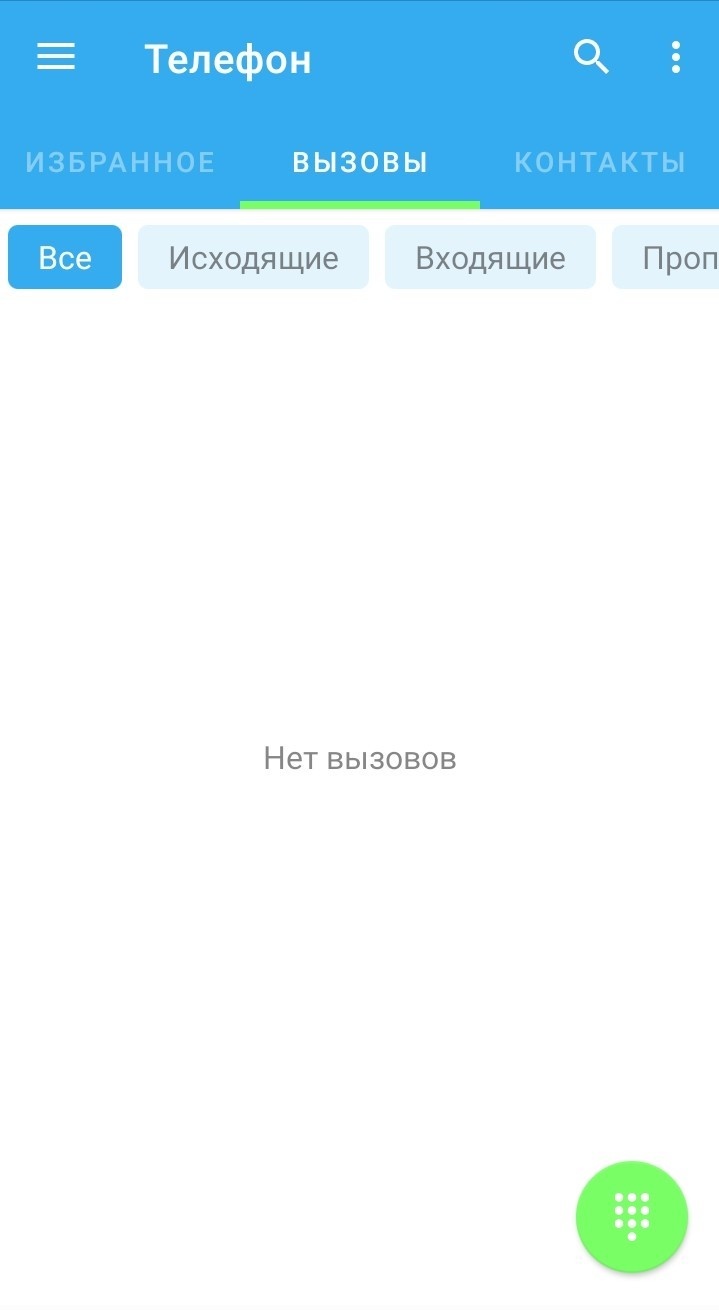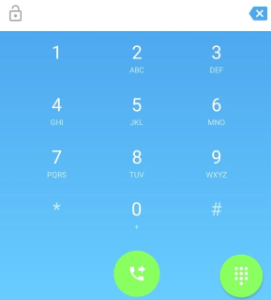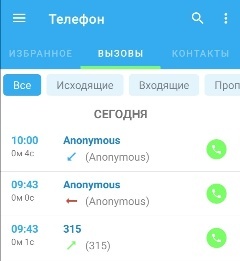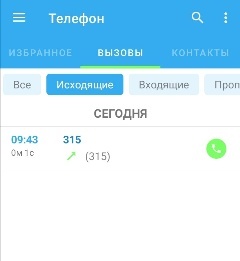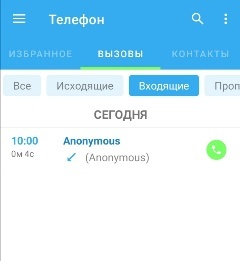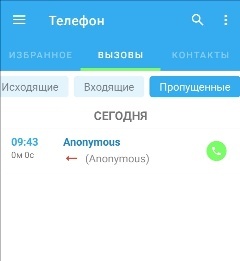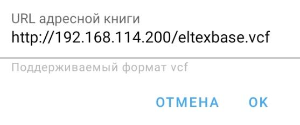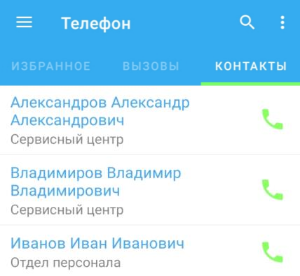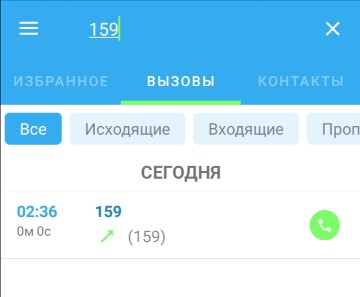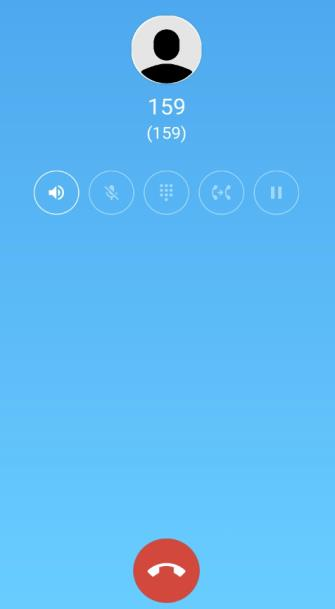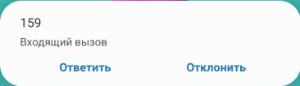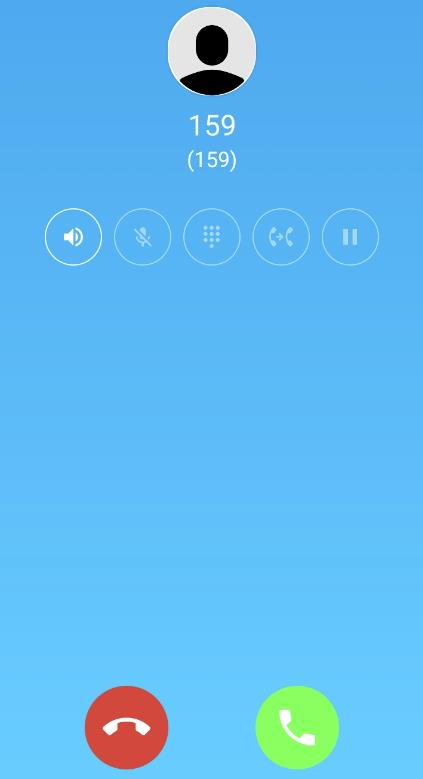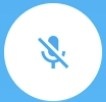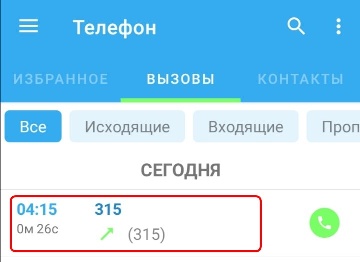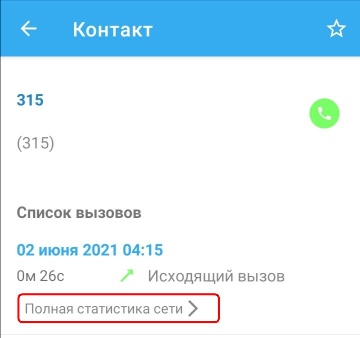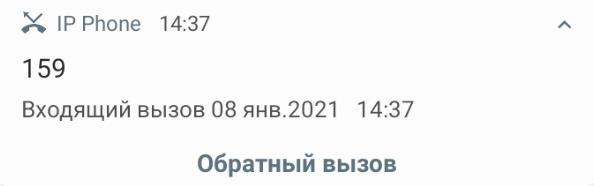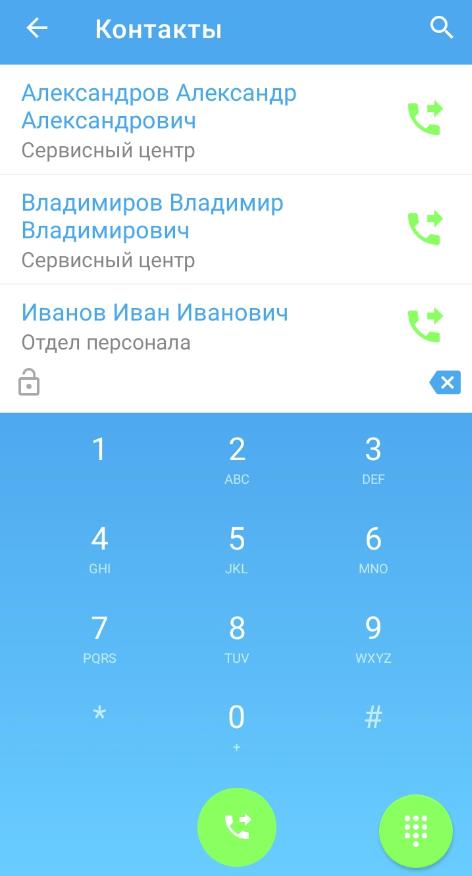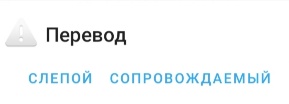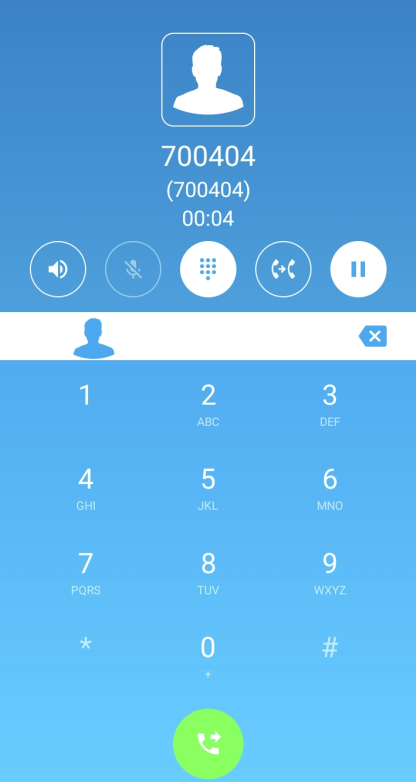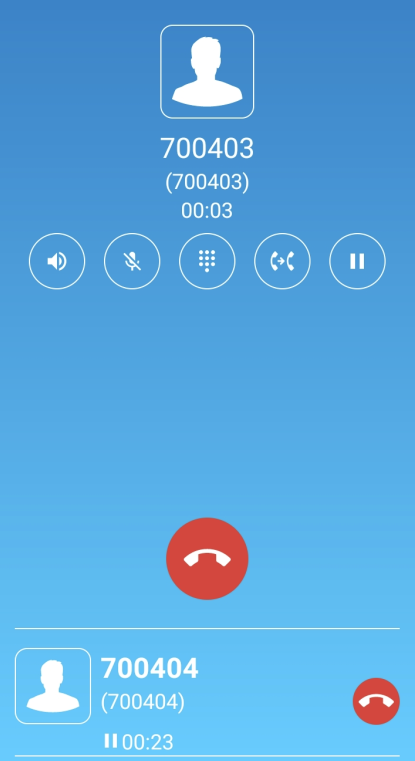Установка и запуск приложения
На мобильном устройстве должен быть установлен Android версии 5 и выше.
Установите приложение IP Phone Eltex из Google Play Market, используя QR-код, приведенный ниже:
На мобильном устройстве должна быть установлена программа-сканер QR-кодов. Если программа не установлена, то приложение можно установить по ссылке:
https://play.google.com/store/apps/details?id=org.eltex.android.app.ip_phone.
После установки на экране появится иконка приложения IP Phone .
Стартовое меню
При первом запуске приложения откроется меню, в котором нужно выбрать способ начального конфигурирования устройства: автоконфигурирование с использованием QR-кода или без него, либо мастер настройки. Также можно пропустить этап начального конфигурирования, нажав на ссылку "Настроить позже вручную":
Автоконфигурирование
Для автоматического конфигурирования устройства нужно либо отсканировать QR-код, в котором зашифрованы URL сервера автоконфигурирования и идентификатор аккаунта, либо ввести эти данные вручную.
QR-код с URL сервера автоконфигурирования и идентификатором аккаунта предоставляется провайдером.
В первом случае нужно нажать на кнопку , после чего приложение запросит разрешение на использование камеры и при подтверждении запустит сканер:
Во втором случае нужно нажать на кнопку , после чего откроется меню для ввода настроек данных для автоконфигурирования:
Если конфигурация получена от сервера и корректна, то в приложении появится информация об успешном конфигурировании устройства:
Мастер настройки
При первом запуске приложения откроется мастер настройки учетной записи:
Учетная запись аккаунта должна быть заведена на SIP-сервере. При необходимости данные, предоставленные вам провайдером, можно настроить позже ( см. раздел "Учетная запись и регистрация учетной записи").
Учетная запись обязательно будет содержать две настройки:
- Имя пользователя (SIP username) — имя пользователя учетной записи или телефонный номер;
- SIP-домен (SIP domain) — IP-адрес SIP-прокси сервера либо его доменное имя (при необходимости можно указать транспортный порт через двоеточие).
Часто при использовании в качестве «SIP-домена» доменного имени и недоступности DNS-сервера со стороны клиента провайдер требует, чтобы все сообщения протокола SIP передавались через определенный SIP-прокси сервер. В этом случае необходимо использовать настройку:
- SIP-прокси (Outbound SIP Proxy) — IP-адрес SIP-прокси сервера, через который будут передаваться все сообщения протокола SIP (при необходимости можно указать транспортный порт через двоеточие).
Если провайдер требует авторизацию, то также необходимо задать параметры (параметры опциональны):
- Логин (SIP authentication name) — имя пользователя для авторизации/аутентификации. Если значение «Логина» равно «Имени пользователя», то настраивать его необязательно;
- Пароль (password) — пароль учетной записи.
Параметр «Транспорт» позволяет настроить транспортный протокол, поверх которого будут передаваться сообщения протокола SIP. По умолчанию данный параметр уже настроен оптимально и обычно не требует перенастройки.
После завершения настроек необходимо установить требуемые разрешения.
Разрешите приложению записывать аудио, чтобы у приложения был доступ к микрофону:
Для возможности работы приложения в фоновом режиме (например, когда экран телефона погашен) разрешите приложению прекратить оптимизацию расхода заряда:
Для отображения окна приложения поверх других используемых приложений при осуществлении вызовов активируйте разрешение функции «Наложение поверх других окон»:
На смартфонах некоторых производителей для возможности работы в фоновом режиме необходимо отключить управление питанием устройства вручную (см. раздел «Управление оптимизацией батареи»).
На смартфонах некоторых производителей для корректной работы требуется включить дополнительные разрешения для отображения приложения на экране блокировки и отображения всплывающих окон при работе в фоновом режиме:
После установки разрешений приложение запустится в подменю «Телефон»:
Для просмотра статуса аккаунта или выполнения дальнейшей настройки необходимо войти в раздел Меню: .
Если первоначальная настройка была выполнена верно, то аккаунт будет зарегистрирован:
Настройка
Для дальнейшей настройки приложения необходимо войти в подменю «Настройки»:
Откроется экран с возможными опциями из подменю «Настройки»:
На экране могут появиться настройки «Управление оптимизацией батареи» и «Установить дополнительные разрешения». Данные настройки специфичны для некоторых производителей смартфонов и версий ОС Android.
Учетная запись и регистрация учетной записи
При необходимости можно изменить параметры учетной записи, которые были установлены в мастере настройки. Для этого нужно зайти в раздел «Учетная запись»:
Если вы хотите, чтобы при совершении исходящих вызовов с вашего телефонного аппарата передавалось имя, которое характеризует владельца аппарата (например, Имя и Фамилия), то эти данные можно задать в необязательном параметре «Отображаемое имя» (SIP display name).
При необходимости можно настроить время истечения срока регистрации учетной записи на SIP-сервере (параметр «Время истечения срока регистрации»). По умолчанию данный параметр уже настроен оптимально и обычно не требует перенастройки.
После изменения значений параметров для их применения необходимо нажать на кнопку Применить в правом верхнем углу приложения. Для выхода из меню без применения настроек нажмите на стрелку в левом верхнем углу.
После нажатия на кнопку Применить приложение начнет процедуру регистрации на SIP-сервере.
В случае успешной регистрации на экран будет выведено уведомление, что аккаунт зарегистрирован:
В случае неуспешной регистрации, что аккаунт не зарегистрирован:
Информация о регистрации будет отображаться в строке состояния в виде иконок:
— зарегистрирован;
— не зарегистрирован.
А также на панели уведомлений:
Настройки сервиса
Для того чтобы приложение могло стабильно функционировать и принимать вызовы при работе в фоновом режиме, необходимо в разделе «Настройки сервиса» изменить значение параметра «Фоновый режим».
- Режим «По умолчанию» означает, что при работе в фоновом режиме никаких дополнительных действий по пробуждению приложения не производится, при этом приложение будет нестабильно регистрироваться на SIP-сервере и нестабильно принимать звонки.
- В режиме «Alarm Scheduler» при работе в фоновом режиме приложение будет периодически пробуждаться через определенные промежутки времени. Данный режим не гарантирует стопроцентную стабильность регистраций и приема входящих вызовов на всех смартфонах при работе в фоновом режиме. При этом в данном режиме повышается энергопотребление.
- В режиме «Constant Wake Lock» приложение постоянно находится в работе, что гарантирует стабильность регистраций и приема входящих вызовов. Минус заключается в том, что в данном режиме энергопотребление будет максимальным.
На смартфонах некоторых производителей для возможности работы приложения в фоновом режиме дополнительно необходимо отключить управление питанием устройства вручную — см. раздел «Управление оптимизацией батареи».
Для того чтобы приложение запускалось автоматически при включении/перезагрузке смартфона, установите флаг "Запускать автоматически".
Корректировка других настроек в данном меню необходима в случае, если провайдер требует настроить приложение с определенными параметрами.
«DSCP для сигнализации SIP» и «DSCP для медиа» — настройки для обеспечения качества обслуживания, позволяют настроить метки DSCP для сигнализации и для голосового трафика соответственно. Данные метки используются сетевым оборудованием провайдера для приоритизации соответствующего вида трафика.
«Локальный RTP порт» и «Локальный SIP порт» — данные настройки позволяют задать значение порта (диапазона портов) протокола транспортного уровня (UDP/TCP) для его использования под передачу медиатрафика (протокол RTP) либо сигнального трафика (протокол SIP) соответственно. Эти настройки стоит менять в том случае, когда несколько SIP-клиентов находятся за одним симметричным NAT-роутером.
Настройка «Метод передачи DTMF» позволяет задать метод, которым будет осуществляться донабор цифр на стадии разговора. Например, функция тонального набора позволяет осуществить донабор номера во время установленного соединения с сервисом IVR либо другими интеллектуальными сервисами, требующими от пользователя набора цифр во время разговора (ввода PIN-кода и т.п.). Значение Inband означает передачу тональных цифр внутри разговорного тракта, RFC2833 — также внутри разговорного тракта, но выделенно в отдельном типе нагрузки, SIP INFO — внеполосно, методами протокола SIP. В случае настройки несогласованных режимов передачи DTMF в приложении и на SIP-сервере использование донабора во время разговора будет невозможно, при попытке набора цифр приложение выведет на экран ошибку:
После ввода значений параметров для их применения необходимо нажать на кнопку Применить в правом верхнем углу приложения. Для выхода из раздела без применения настроек нажмите на стрелку в левом верхнем углу.
Также из данного меню можно перейти в подраздел настройки аудиокодеков, нажав на строку «Настройка аудиокодеков»:
По умолчанию настроен список кодеков, который должен быть поддержан большинством SIP-шлюзов, используемых на сетях провайдеров. Данные настройки необходимо менять, если провайдер требует назначить использование определенного списка кодеков приложением.
Для использования кодека необходимо установить флаг напротив соответствующего наименования. Порядок расположения кодеков в списке влияет на приоритетность использования кодеков. Чем выше кодек в списке, тем более приоритетным к использованию он является. Изменить приоритет кодека в списке можно, удерживая и перетаскивая строку с нужным кодеком с помощью элемента , располагающегося напротив выбранной позиции.
После ввода значений параметров для их применения необходимо нажать на кнопку Применить в правом верхнем углу приложения, для выхода из подраздела без применения настроек нажмите на стрелку в левом верхнем углу.
Управление оптимизацией батареи
На смартфонах некоторых производителей в настройках запуска приложений для «IP Phone» необходимо отключить управление вручную:
После этого в меню ручной настройки управления включить разрешение «Работа в фоновом режиме»:
Телефон
Для перехода в режим «Телефон» необходимо войти в раздел Меню —> подменю «Телефон»:
Откроется подменю с тремя вкладками: «Избранное», «Вызовы» и «Контакты». Откроется та вкладка, которая была открыта последней, а при первом включении — вкладка "Вызовы":
Для осуществления вызовов в соответствующей вкладке «Вызовы» есть кнопка, с помощью которой можно осуществить набор номера:
Во вкладке «Вызовы» отображается история входящих и исходящих вызовов, совершенных пользователем.
Во вкладке «Контакты» отображается загруженная на устройство адресная книга.
Во вкладке «Избранное» отображаются избранные контакты.
Переход между вкладками осуществляется свайпом.
Вызовы
В данной вкладке соответствующими кнопками можно отфильтровать содержимое выводимых данных: «Все», «Исходящие», «Входящие» либо «Пропущенные» вызовы». Переход между экранами осуществляется свайпом.
Записи в истории вызовов содержат:
- Отображаемое имя (SIP display name);
- Направление вызова (зеленая стрелка — исходящий вызов, синяя — входящий принятый вызов, красная — входящий пропущенный вызов);
- Имя пользователя / Телефонный номер (SIP username);
- Время совершения вызова и его длительность.
При нажатии на зеленую кнопку справа определенной строки из истории вызовов происходит набор на указанный в ней номер (см. раздел «Совершение вызовов»).
Контакты
Для загрузки адресной книги в память смартфона необходимо нажать на иконку и в появившемся окне ввода прописать адрес, по которому расположен файл с данными:
После ввода адреса нажмите на кнопку ОК.
На текущий момент поддерживается только один формат адресной книги — формат VCF.
В случае успешной загрузки адресной книги во вкладке «Контакты» появятся записи:
Запись в адресной книге содержит: ФИО сотрудника и структурное подразделение, в котором он работает.
При нажатии на иконку вызова определенной строки адресной книги происходит набор указанного в ней номера (см. раздел «Совершение вызовов»).
Поиск
При нажатии на иконку появится строка поиска, с помощью которой можно отфильтровать данные в истории вызовов:
Аналогично можно отфильтровать данные в адресной книге:
Используйте иконку для сброса фильтра поиска.
Совершение вызовов
Вызов из приложения возможно совершить тремя способами:
- Используя клавиатуру для набора номера (вкладка «Вызовы»);
- Нажав на строку в истории вызовов (вкладка «Вызовы») ;
- Нажав на иконку вызова в строке адресной книги (вкладка «Контакты»).
После выполнения одного из вышеуказанных действий появится окно вызова абонента:
В окне отображаются следующие данные:
- Отображаемое имя абонента (например, имя и фамилия, появляется после ответа на вызов);
- Имя абонента/номер (после ответа на вызов выводится имя пользователя учетной записи или номер);
- Время разговора (появляется после ответа на вызов);
- Функциональные кнопки (часть из которых становится активна только после ответа вызываемого абонента);
- Причина разъединения (появляется после отбоя вызова);
- Красная кнопка для отбоя вызова.
Прием вызовов
При поступлении входящего вызова, в зависимости от того, в каком режиме на текущий момент работает приложение (в фоновом режиме или активно), индикация о входящем вызове может выводиться в двух вариантах:
- В виде всплывающего окна:
- В виде окна приложения:
При поступлении входящего вызова отображаются следующие данные:
- Отображаемое имя вызывающего абонента;
- Имя вызывающего абонента/номер (отсутствует на всплывающем окне);
- Время разговора (появляется после ответа на вызов);
- Функциональные кнопки, часть из которых становится активна только после ответа вызываемого абонента (отсутствуют на всплывающем окне);
- Причина разъединения (появляется после отбоя вызова);
- Красная кнопка (строка «Отклонить») для отбоя вызова;
- Зеленая кнопка (строка «Ответить») для ответа на вызов.
Назначение функциональных кнопок на экране вызова
Кнопка для включения динамика. | |
Кнопка для выключения микрофона. | |
Кнопка для вызова на экран клавиатуры для донабора номера. | |
Кнопка для осуществления передачи вызова (см. раздел «Услуга «Передача вызова»). | |
Кнопка для постановки вызова на удержание (см. раздел «Услуга «Удержание вызова»). |
| Состояния кнопки для включения микрофона | |
Кнопка активна — функция доступна в текущий момент. | |
Кнопка неактивна — функция недоступна в текущий момент. | |
Кнопка задействована — функция, определенная кнопкой, активна в текущий момент. | |
Статистика по вызову
Для просмотра статистики по совершенному вызову необходимо выбрать в истории нужный вызов:
Далее нажать «Полная статистика сети»:
После чего будет выведено окно статистики:
которая содержит:
- Использовавшийся в вызове кодек;
- Количество полученных и отправленных пакетов;
- Количество полученных и отправленных байт;
- Полезную нагрузку (трафик без служебной информации) на передаче и на приеме;
- Процент потери;
- Битрейт на передаче и на приеме;
- Минимальное, среднее и максимальное время задержки.
Индикация пропущенного вызова
В случае, если пользователь по каким-то причинам не смог принять входящий вызов, наличие пропущенного вызова будет отображаться в строке состояния в виде иконки .
Также пропущенный вызов будет отображаться на панели уведомлений:
При нажатии на строку «Обратный вызов», находящуюся на панели уведомлений, приложение совершит вызов абоненту, от которого был пропущен вызов.
После совершения обратного вызова либо просмотра пропущенного вызова в истории вызовов индикация о нем пропадёт.
Услуга «Передача вызова»
Для выполнения услуги «Передача вызова» используется кнопка .
При наличии одного вызова в состоянии разговора нажмите на кнопку .
Текущий вызов будет поставлен на удержание, а в приложении откроется вкладка «Контакты» и клавиатура для набора номера:
Выберите контакт, которому хотите переадресовать вызов, либо наберите нужный номер на клавиатуре и нажмите кнопку вызова.
Далее будет выведено окно с предложением выбора типа перевода:
При слепом переводе можно перевести вызов как дождавшись ответа абонента, так и до его ответа.
При сопровождаемом переводе приложение соединяется с абонентом, и по нажатию кнопки происходит перевод вызова.
При успешном переводе на экране приложения будет показан статус перевода вызова:
В случае неуспешного перевода вызова можно будет вернуться к разговору с абонентом, которого вы пытались перевести, нажав на кнопку удержания вызова .
Услуга «Удержание вызова»
Для выполнения услуги «Удержание вызова» используется кнопка . Текущий вызов будет поставлен на удержание, а в приложении откроется клавиатура для набора номера:
После постановки абонента на удержание вы можете совершить следующий вызов для консультации. Переключаться между абонентами можно нажатием на любое место строки с поставленным на удержание вызовом в нижней части экрана приложения. Кроме того, если завершить текущий вызов, произойдет автоматический переход к вызову, поставленному на удержание.
Таким образом, можно поставить на удержание до восьми абонентов (зависит от количества линий, предоставленных вам провайдером).