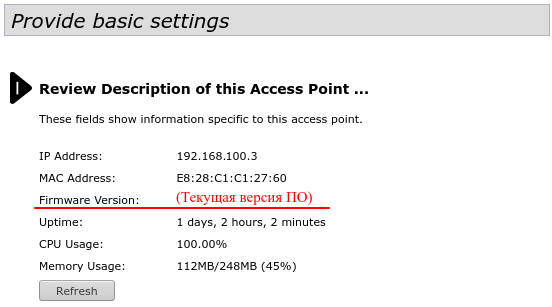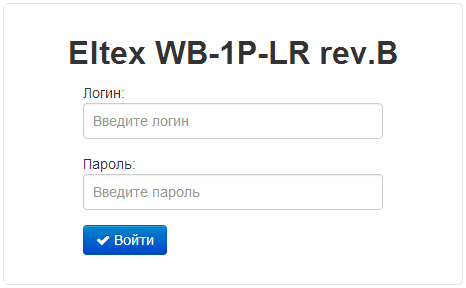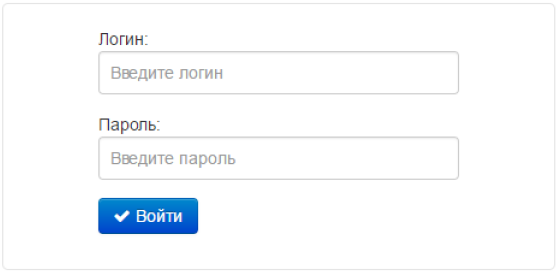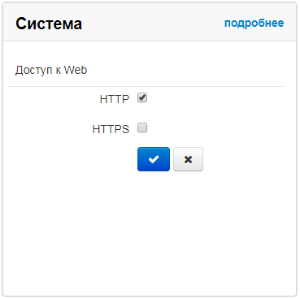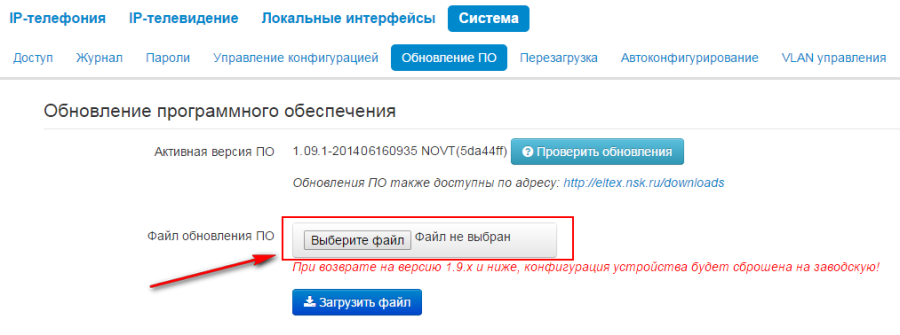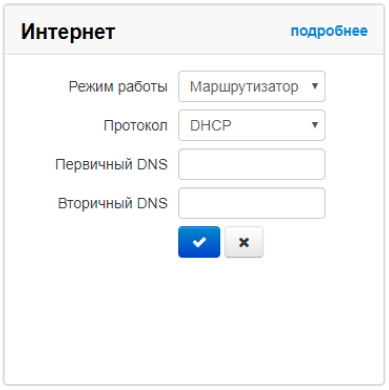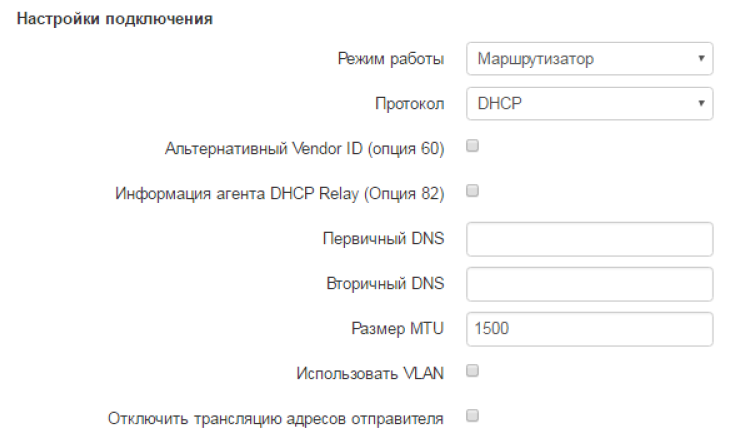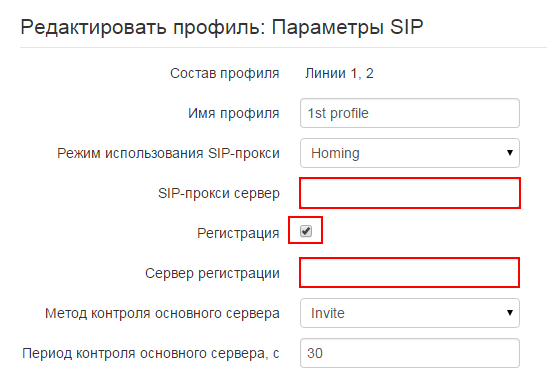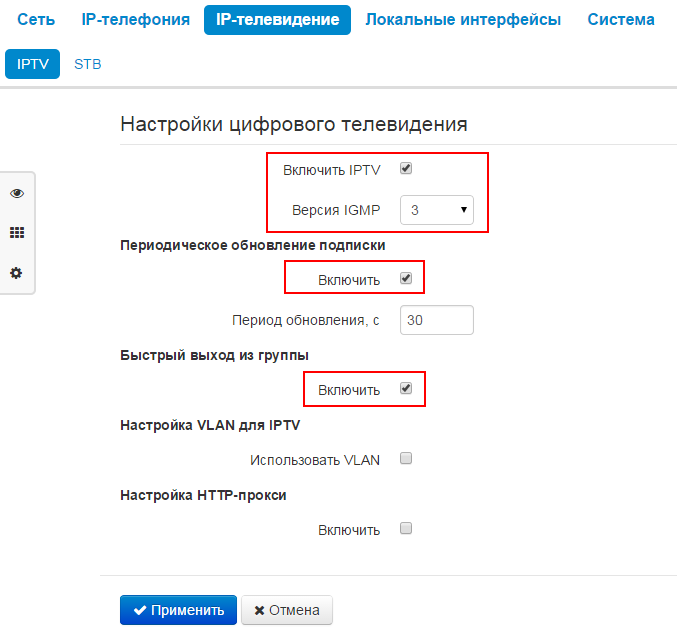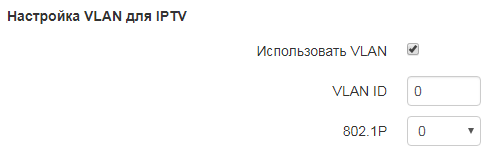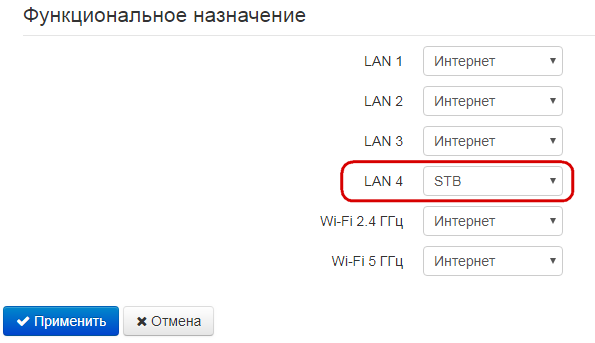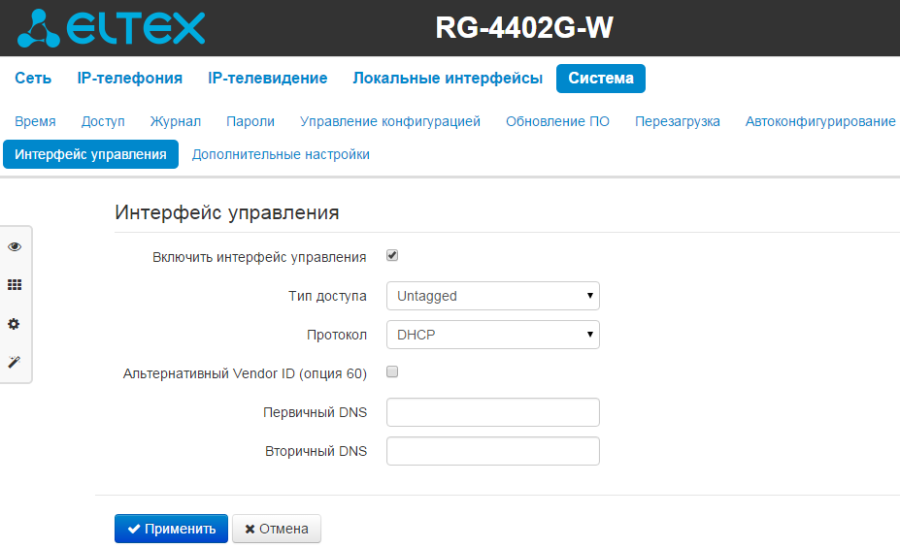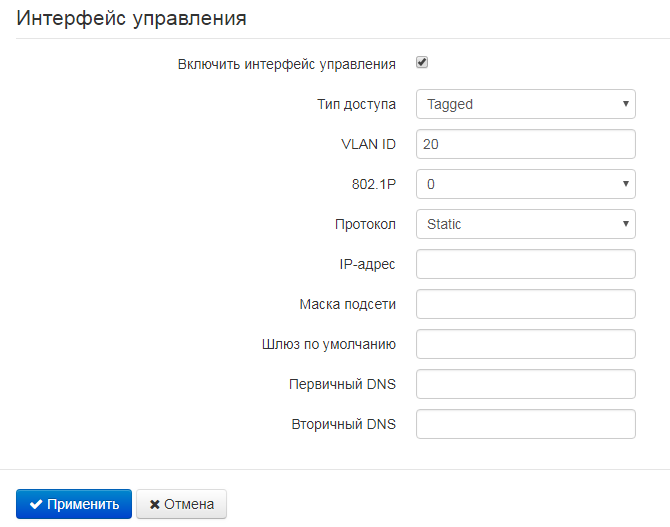...
| Оглавление | ||||||
|---|---|---|---|---|---|---|
|
Аннотация
В настоящем руководстве приводится следующая информация:
...
- Management – VLAN 10;
- Internet – VLAN 11;
- VoIP – VLAN 12;
- IPTV – VLAN 13;
- STB – VLAN 14.
Правила и рекомендации по установке WOP-12ac-LR
В данном разделе описаны инструкции по технике безопасности, рекомендации по установке, процедура установки и порядок включения устройства.
Инструкции по технике безопасности
- Не вскрывайте корпус устройства. Внутри устройства нет элементов, предназначенных для обслуживания пользователем.
- Незадействованные антенные разъемы требуется закрыть защитной крышкой, которая входит в комплект поставки устройства.
- Не производите установку данного устройства во время грозы. Может существовать риск удара молнией.
- Необходимо соблюдать требования по напряжению, току и частоте, указанные в данной инструкции.
- Перед подключением к устройству измерительных приборов и компьютера, их необходимо предварительно заземлить. Разность потенциалов между корпусами оборудования и измерительных приборов не должна превышать 1В.
- Перед включением устройства убедиться в целостности кабелей и их надежном креплении к разъемам.
- Не устанавливайте устройство рядом с источниками тепла, температура окружающей среды должна быть в пределах от -40°С до 60°С.
- Во время монтажа устройства на высотных конструкциях следует выполнять установленные нормы и требования при высотных работах.
- Эксплуатация устройства должна производиться инженерно-техническим персоналом, прошедшим специальную подготовку.
- Подключать к устройству только годное к применению вспомогательное оборудование.
Рекомендации по установке
- Рекомендуемое устанавливаемое положение: крепление на трубостойку/столб или стену.
- Перед установкой и включением устройства необходимо проверить устройство на наличие видимых механических повреждений. В случае наличия повреждений следует прекратить установку устройства, составить соответствующий акт и обратиться к поставщику.
- При размещении устройства для обеспечения зоны покрытия сети Wi-Fi c наилучшими характеристиками учитывайте следующие правила:
- Устанавливайте устройство в центре беспроводной сети;
- Не устанавливайте устройство вблизи (порядка 2 м) электрических, радио устройств;
- Не рекомендуется использовать радиотелефоны и другое оборудование, работающее на частоте 5 ГГц, в радиусе действия беспроводной сети Wi-Fi;
- Препятствия в виде стеклянных/металлических конструкций, кирпичных/бетонных стен, а также емкости с водой и зеркала могут значительно уменьшить радиус действия Wi-Fi сети.
- При размещении нескольких точек, радиус соты должен пересекаться с соседней сотой на уровне -65 ÷ -70 дБм. Допускается уменьшение уровня сигнала до -75 дБм на границах сот, если не предполагается использование VoIP, потокового видеовещания и другого чувствительного к потерям трафика в беспроводной сети.
Scroll Pagebreak
Установка устройства
Устройство крепится на трубостойку/столб или стену, соблюдая инструкции по технике безопасности и рекомендации, приведенные выше.
В комплект поставки устройства входит необходимый комплект крепежа устройства на трубостойку/столб и стену.
...
- Крепление кронштейнов к устройству;
- Крепление устройства на трубостойку/столб или стену;
- Заземление устройства;
- Подключение кабелей к разъемам устройства;
- Установка антенн.
Порядок крепления кронштейнов к устройству
Перед началом монтажа устройства на трубостойку/столб или стену нужно прикрепить кронштейны (входят в комплект поставки) к устройству.
...
- Расположение кронштейнов показано на рисунке 2.
- Совместите четыре отверстия для винтов на кронштейнах с такими же отверстиями на устройстве. С помощью отвертки прикрепите кронштейны винтами к устройству.
Scroll Pagebreak
Порядок крепления устройства на трубостойку/столб
- Соберите кронштейн для крепления на трубостойку:
...
a. Установите устройство на незакрученные верхние винты кронштейна, который прикреплен к трубостойке, рисунок 5.
b. В нижние отверстия крепления установите винты, рисунок 5.
c. С помощью отвертки затяните верхние и нижние винты.
Порядок крепления устройства на стену
- Закрепите кронштейн (входит в комплект поставки) на стене:
...
a. Установите устройство на незакрученные верхние винты кронштейна, который прикреплен к стене, рисунок 8.
b. В нижние отверстия крепления установите винты, рисунок 8.
c. С помощью отвертки затяните верхние и нижние винты.Scroll Pagebreak
Подключение сетевого кабеля
| Предупреждение |
|---|
Использовать пластиковую ответную часть с металлическим разъемом нельзя! Это может привести к нарушению герметичности устройства! |
...
Рисунок 14 – Вид подключенного кабеля к сетевому интерфейсу устройства
Настройка WOP-12ac-LR
Подключение точки доступа к компьютеру
Для питания WOP-12ac-LR используется технология PoE, позволяющая передавать питание через UTP-кабель. Для подключения используется PoE-инжектор.
Подключите точку доступа в «Data & Power» разъем инжектора, а компьютер в разъем «Data». Подключите инжектор к сети электропитания 220 В.
Настройка параметров сетевого интерфейса компьютера
Установите на компьютере следующие параметры сетевого интерфейса:
- IP 192.168.1.5
- Маска подсети 255.255.255.0
- Шлюз по умолчанию 192.168.1.1
Подключение к web-интерфейсу WOP-12ac-LR
Для подключения к web-интерфейсу WOP-12ac-LR выполните следующие действия:
...
| Предупреждение |
|---|
Если после введения IP-адреса в строке браузере не появилась страница авторизации, необходимо проверить IP-адрес на ПК. Если на устройстве ранее была изменена заводская конфигурация, то нужно сбросить текущие настройки. Для этого нажмите и удерживайте кнопку «F» на боковой панели устройства в течение 20 секунд. Для доступа к кнопке «F» предварительно нужно открутить технологический винт. |
Обновление программного обеспечения
Для корректной работы устройства WOP-12ac-LRрекомендуется выполнить обновление программного обеспечения (ПО) до последней версии.
...
Посмотреть текущую версию программного обеспечения, установленного на устройстве, можно в меню «Basic Settings». Текущая версия программного обеспечения указана в поле «Firmware Version».
Сетевые настройки
Для удаленного управления устройством WOP-12ac-LR требуется установить сетевые параметры оборудования в соответствии с существующими настройками сети, в которой оно будет использоваться.
В web-интерфейсе устройства откройте в меню «Manage» вкладку «Ethernet Settings» и выполните следующие настройки:
...
| Предупреждение |
|---|
Перед внесением изменений в сетевые настройки точки доступа убедитесь, что управляющий компьютер имеет доступ к сети, в которой будет находиться точка доступа, исходя из настроенных сетевых параметров. В случае внесения ошибочных изменений, настройки можно откатить, сбросив точку доступа к заводским настройкам. |
Настройки радиоинтерфейса
Точка доступа имеет 3 радиоинтерфейса, которые работают в диапазоне 5 ГГц.
...
Для вступления в силу новой конфигурации и занесения настроек в энергонезависимую память точки доступа нажмите кнопку «Update».
Настройки VAP
На каждом беспроводном интерфейсе можно настроить до 8 виртуальных точек доступа. Каждая из таких точек доступа может иметь индивидуальное имя беспроводной сети (SSID) и тип авторизации/аутентификации. Для конфигурирования виртуальных точек доступа перейдите в меню «Manage» откройте вкладку «VAP» и выполните следующие настройки:
...
Для вступления в силу новой конфигурации и занесения настроек в энергонезависимую память точки доступа нажмите кнопку «Update».
Включение WMF
В разделе «Wireless Multicast Forwarding» выполняется настройка перенаправления multicast-пакетов:
...
Настройки для Radio2 и Radio3 выполняются аналогичным образом.
| Scroll Pagebreak |
|---|
Мониторинг основных параметров беспроводной сети
Список подключившихся клиентов можно просмотреть в меню «Status»,во вкладке «Client Association»:
...
Для получения более подробной информации рекомендуется ознакомиться с полным руководством по эксплуатации.
Настройка WB-1P-LR
Подключение устройства к компьютеру
Для питания устройства используется технология PoE, позволяющая передавать питание через UTP-кабель. Для подключения используется PoE-инжектор. Подключите устройство в «Data & Power» разъем инжектора, а компьютер в разъем «Data». Подключите инжектор к бытовой сети электропитания.
Настройка параметров сетевого интерфейса компьютера
Установите на компьютере следующие параметры сетевого интерфейса компьютера:
- IP 192.168.1.5
- Маска подсети 255.255.255.0
- Шлюз по умолчанию 192.168.1.1
Подключение к web-интерфейсу WB-1P-LR
| Якорь | ||||
|---|---|---|---|---|
|
Для подключения к web-интерфейсу устройства в адресной строке браузера введите:
...
- Логин: admin
- Пароль: password
| Scroll Pagebreak |
|---|
Обновление ПО
В настройках системы нажмите ссылку «подробнее»:
...
| Предупреждение |
|---|
Не отключайте питание устройства, не выполняйте его перезагрузку в процессе обновления ПО. |
| Scroll Pagebreak |
|---|
Настройка подключения к базовой станции по Wi-Fi
- Выполните подключение к web-интерфейсу (см. пункт Подключение к web-интерфейсу WB-1P-LR). В настройках Wi-Fi нажмите ссылку «подробнее»:
...
- В поле «Идентификатор сети (SSID)» укажите «Eltex»;
- В поле «Режим безопасности» выберите «WPA2»;
- В поле «Ключ WPA» введите значение ключа «Eltex123»;
- Выберите режим работы «Мост»;
- В поле «Протокол» выберите «Static»;
- В поле «IP-адрес» укажите IP-адрес: 192.168.100.4;
- В поле «Маска подсети»: 255.255.255.0;
- В поле «Шлюз по умолчанию»:192.168.100.1;
- В поле «Management VLAN ID» укажите номер VLAN ID: 10;
- В поле «General VLAN ID» укажите номер VLAN ID: 10.
Scroll Pagebreak
Доступ к устройству из внешней сети
Перейдите в подменю «Система» на вкладку «Доступ». Для получения доступа к устройству с внешней сети установите соответствующие разрешения:
...
Для вступления в силу новой конфигурации нажмите кнопку «Применить».
Настройка RG-4402-G
Подключение к web-интерфейсу RG-4402-G
| Якорь | ||||
|---|---|---|---|---|
|
- Включите на компьютере получение сетевых настроек по DHCP и подключитесь патчкордом к одному из LAN-портов RG-4402G.
- Для подключения к web-интерфейсу устройства в адресной строке браузера введите:
- 192.168.1.1
- 192.168.1.1
- В появившемся окне введите:
- Логин: admin
- Пароль: password
Обновление ПО
- В настройках системы нажмите ссылку «подробнее»:
- Перейдите на вкладку «Обновление ПО». Предварительно загрузите файл ПО с сайта http://eltex-co.ru/support/downloads/ и сохраните его на компьютере. Нажмите кнопку «Выберите файл» в поле Файл обновления ПО и укажите путь к файлу управляющей программы в формате .tar.gz.
- Для запуска процесса обновления необходимо нажать кнопку «Загрузить файл». Процесс обновления займет несколько минут (о его текущем статусе будет указано на странице), после чего устройство автоматически перезагрузится.
...
| Предупреждение |
|---|
Не отключайте питание устройства, не выполняйте его перезагрузку в процессе обновления ПО. |
| Scroll Pagebreak |
|---|
Настройка услуги «Интернет»
- Выполните подключение к web-интерфейсу (см. раздел Подключение к web-интерфейсу RG-4402-G).
- В настройках «Интернет» нажмите ссылку «подробнее»:
- В настройках подключения в поле «Режим работы» выберите «Маршрутизатор».
- В поле «Протокол» укажите тип протокола, который используется для подключения к сети Интернет. Доступны следующие протоколы:
- Static – режим работы, при котором IP-адрес и все необходимые параметры на WAN-интерфейс назначаются статически;
- DHCP – режим работы, при котором IP-адрес, маска подсети, адрес DNS-сервера, шлюз по умолчанию и другие параметры, необходимые для работы в сети, будут получены от DHCP-сервера автоматически;
- PPPoE – режим работы, при котором на WAN-интерфейсе поднимается РРР-сессия;
- PPTP – режим, при котором выход в Интернет осуществляется через специальный канал, туннель, используя протокол PPTP.
- Установите флаг «Использовать VLAN во внешней сети». В поле «VLAN ID» укажите номер VLAN, используемый для услуги интернет.
- Для вступления в силу новой конфигурации нажмите кнопку «Применить».
...
- Выберите режим работы «Маршрутизатор»;
- В поле «Протокол» выберите «PPPOE»;
- В поле «Имя пользователя» введите «test»;
- В поле «Пароль»: 12345678;
- В поле «Второй доступ» выберите «DHCP»;
- В поле «VLAN ID» введите номер VLAN ID: 11.
Настройка услуги IP-телефония
Для IP-телефонии используется VLAN Интернета
...
В примере, описанном выше, для услуги IP-телефония используется отдельный VLAN. Для настройки такого режима работы уберите флаг в поле «Использовать настройки Internet», в поле «VLAN ID» укажите значение 12, в поле «Протокол» выберите DHCP.
Настройка параметров линии
Перейдите на вкладку «Настройка линий». Выберите первую линию. Выставите флаг в поле «Включить». Далее необходимо заполнить следующие параметры:
...
Для вступления в силу новой конфигурации нажмите кнопку «Применить».
Настройка профиля
- Перейдите на вкладку «Профили».
- Выберите профиль, который использовался в настройках линии.
- В поле «SIP-прокси сервер» укажите сетевой адрес SIP-сервера. Выставите флаг в поле «Регистрация».
- В поле «Сервер регистрации» укажите сетевой адрес устройства, на котором осуществляется регистрация всех абонентов телефонной сети с целью предоставления им права пользоваться услугами связи.
- Для вступления в силу новой конфигурации нажмите кнопку «Применить».
Scroll Pagebreak
Настройка услуги IP-телевидение
Настройка IPTV
- Перейдите в меню «IP-телевидение» на вкладку «IPTV».
- Выставите флаг «Включить IPTV».
- В поле «Версия IGMP» выберите версию IGMP.
- Включите «Периодическое обновление подписки» и в поле «Период обновления» укажите период обновления подписки.
- Включите «Быстрый выход из группы»:
- Если для IP-телевидения используется отдельный VLAN, то выставите флаг в поле «Использовать VLAN». В поле «VLAN ID» укажите номер VLAN, который используется для предоставления услуги IP-телевидение:
- Для вступления в силу новой конфигурации нажмите кнопку «Применить».
...
- Установите флаг в поле «Использовать VLAN»;
- В поле «VLAN ID» укажите 13.
Scroll Pagebreak
Настройка локальных интерфейсов
Для привязки локальных интерфейсов к сервису STB перейдите в меню «Локальные интерфейсы» на вкладку «Функциональное назначение». Назначьте один из портов устройства портом для подключения STB. После этого STB следует подключать только к этому порту:
Настройка VLAN управления
- Перейдите в меню «Система» на вкладку «Интерфейс управления».
- Выставите флаг «Включить интерфейс управления».
- В поле «Тип доступа» выберите тип трафика управления:
- Untagged – трафик управления на устройство приходит в нетегированном виде. В данном случае для услуги «Интернет» должен быть настроен VLAN;
- Tagged – для управления устройством используется отдельный VLAN. В случае использования типа доступа «Tagged» в поле «VLAN ID» укажите номер VLAN, который будет использован для управления устройством.
Scroll Pagebreak - В поле «Протокол» выберите протокол назначения адреса на интерфейс услуги VoIP:
- Static – режим работы, при котором IP-адрес и все необходимые параметры на WAN-интерфейс назначаются статически;
- DHCP – режим работы, при котором IP-адрес, маска подсети, адрес DNS-сервера, шлюз по умолчанию и другие параметры, необходимые для работы в сети, будут получены от DHCP-сервера автоматически.
- Для вступления в силу новой конфигурации нажмите кнопку «Применить».
...
- Установите флаг в поле «Включить интерфейс управления»;
- В поле «Тип доступа» выберите «Untagged»;
- В поле «Протокол» выберите «Static»;
- В поле «IP-адрес» укажите IP-адрес: 192.168.100.5;
- В поле «Маска подсети»: 255.255.255.0;
- В поле «Шлюз по умолчанию»: 192.168.100.1.
Scroll Pagebreak
Мониторинг соединения
Когда сессия успешно поднимется, индикатор Power на устройстве загорится зеленым. Также можно отследить поднятие сессии в разделе «Мониторинг» на вкладке «Интернет».
...