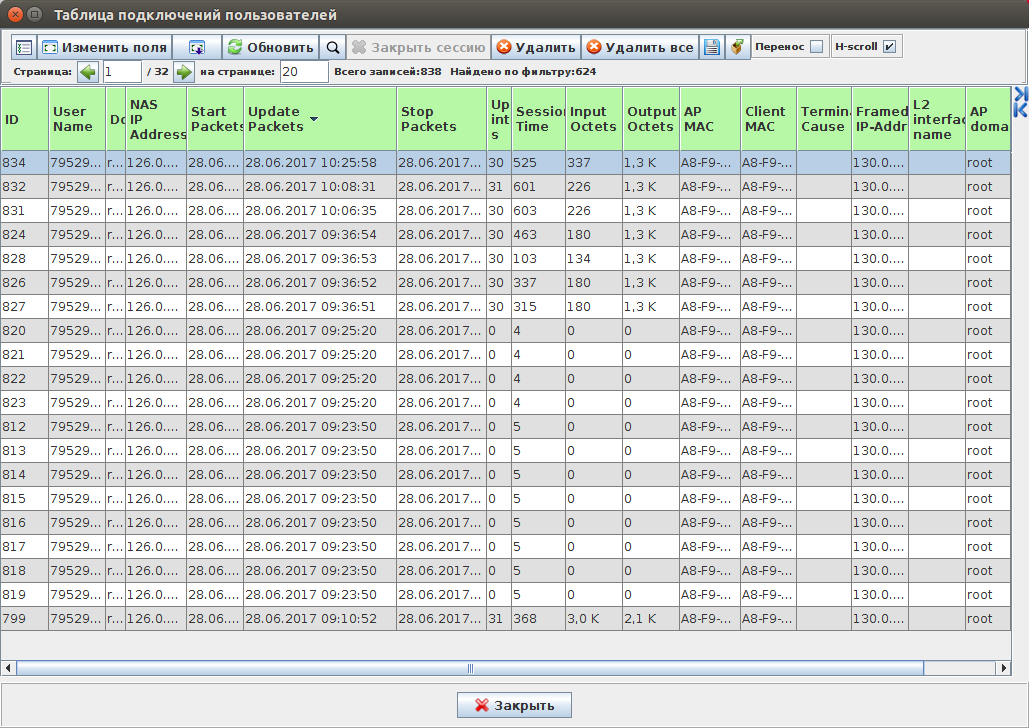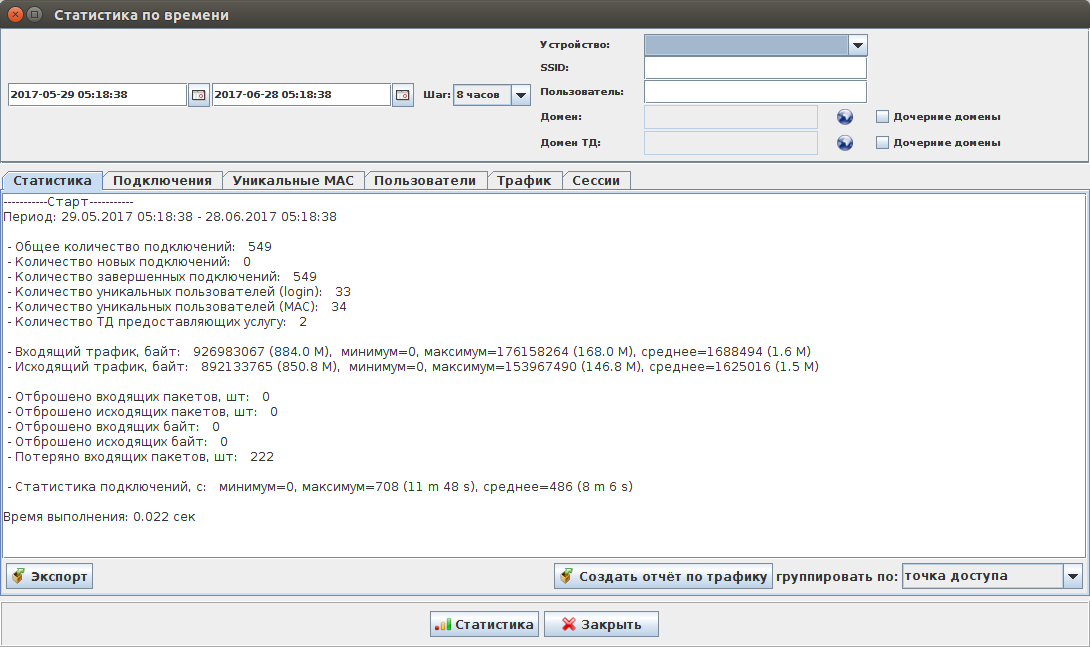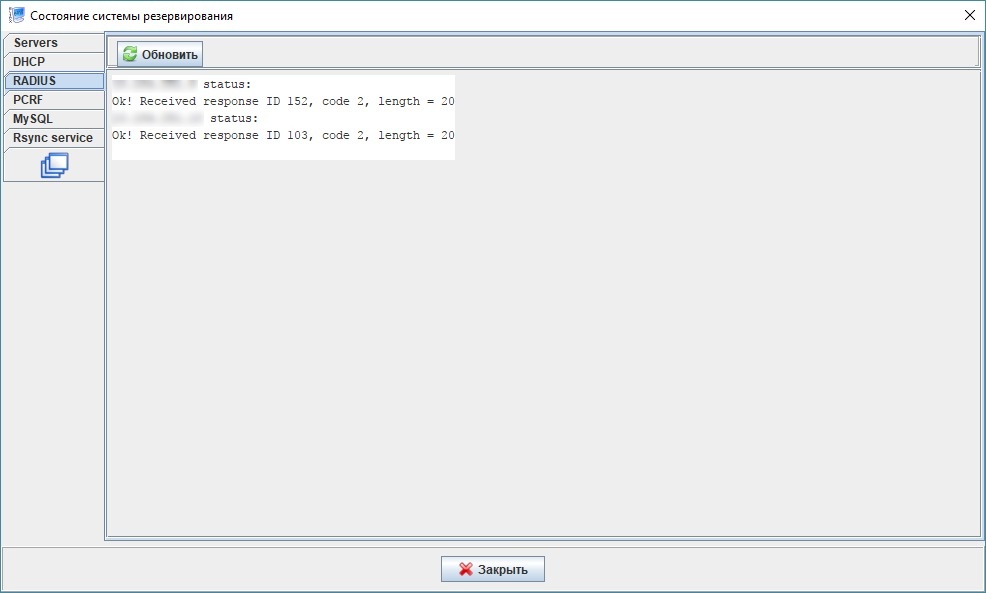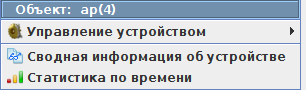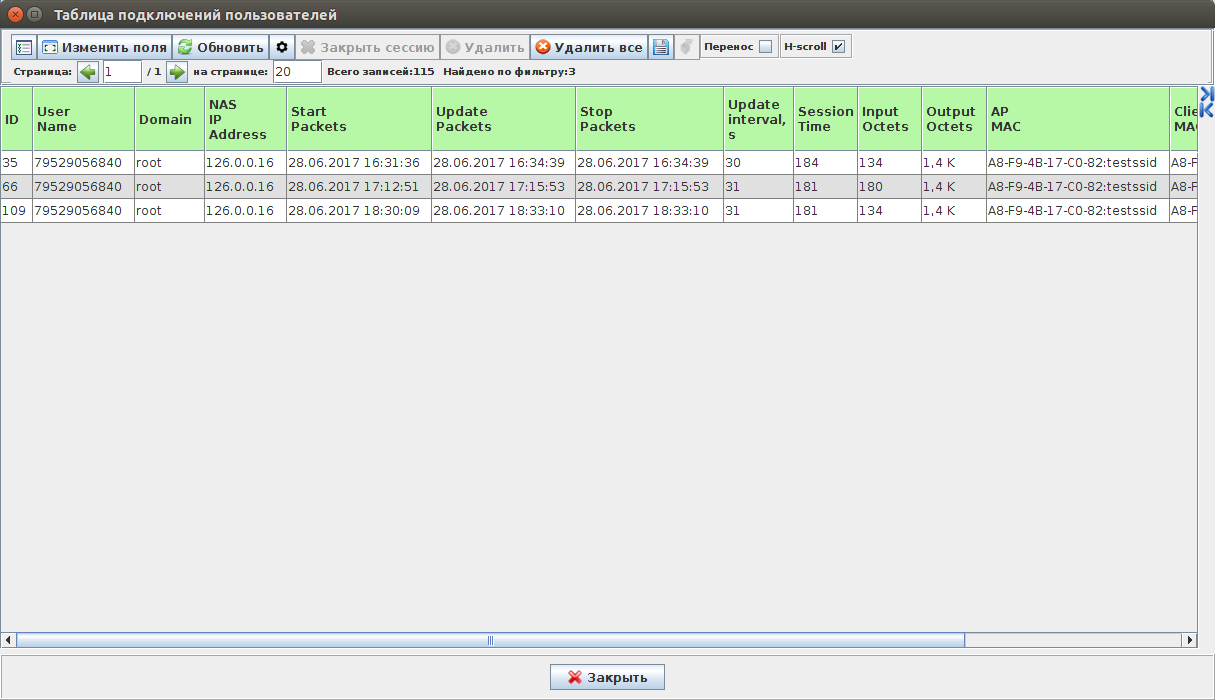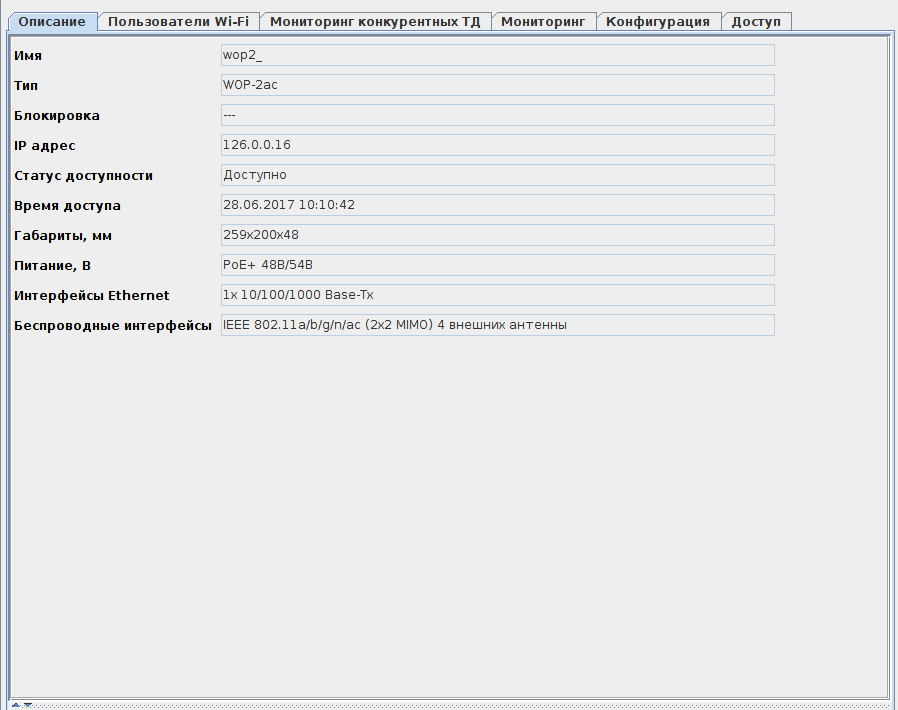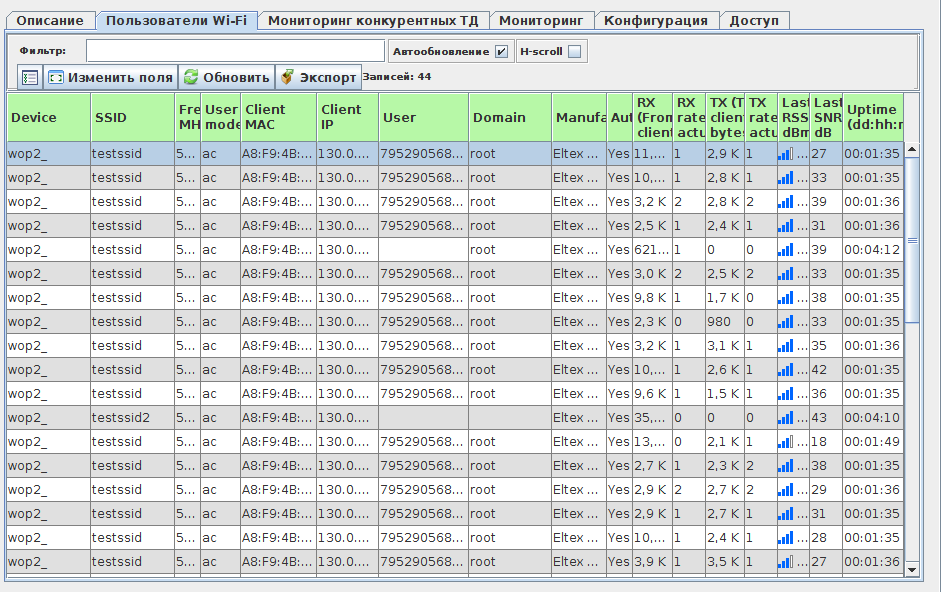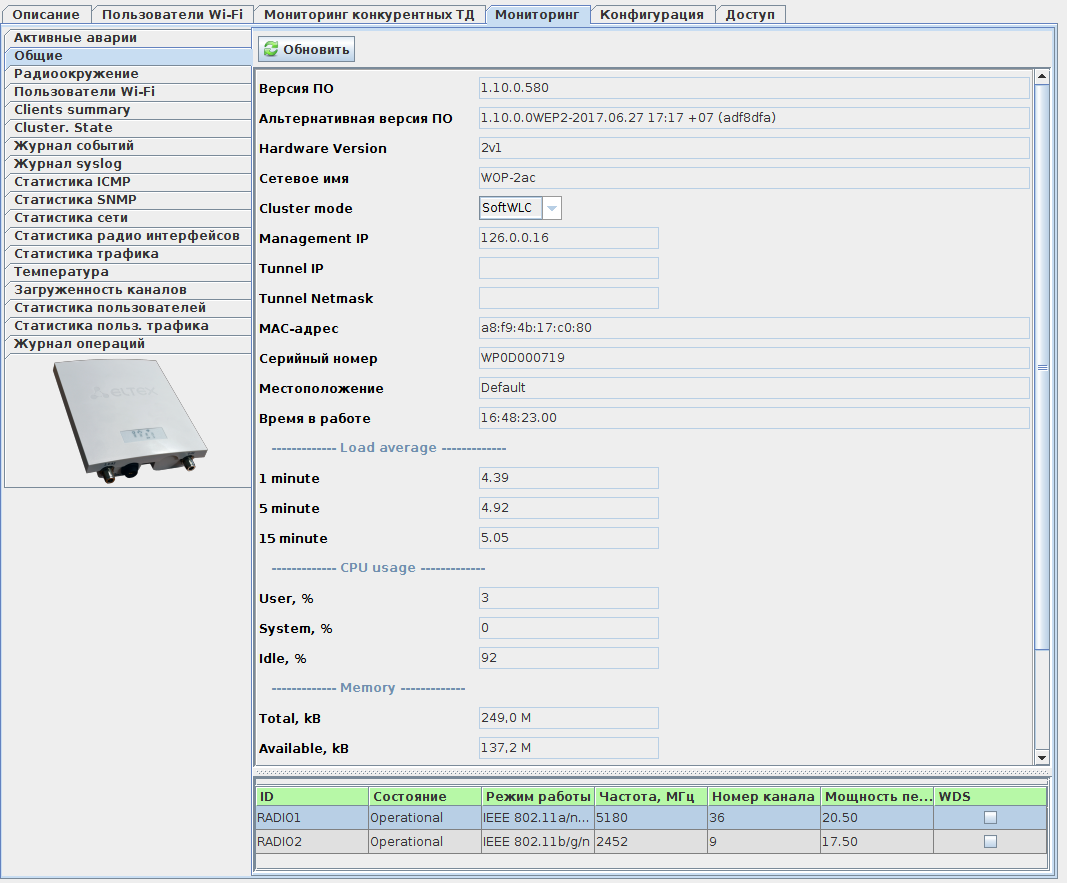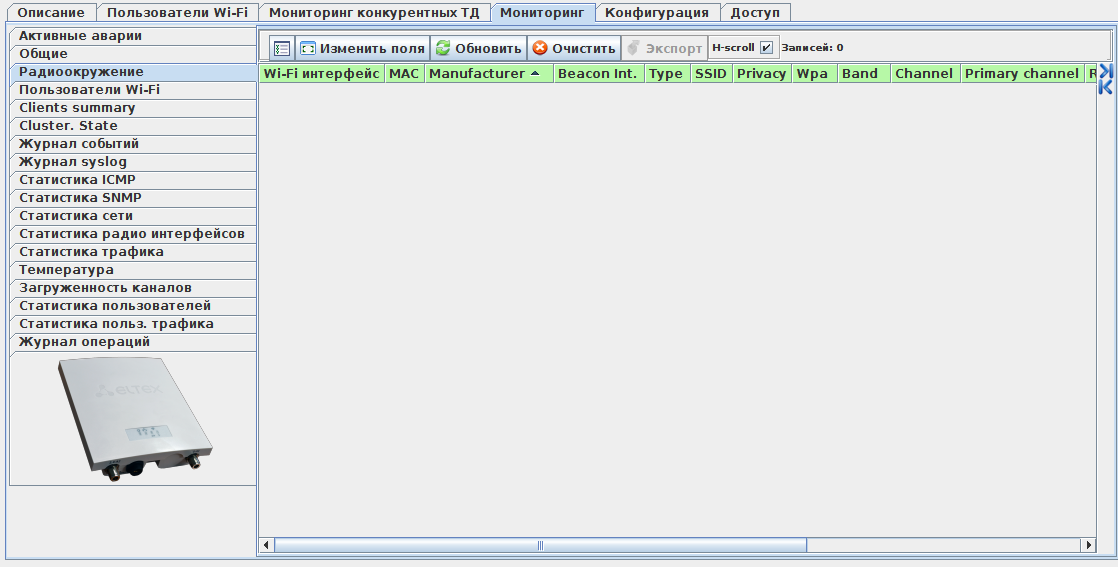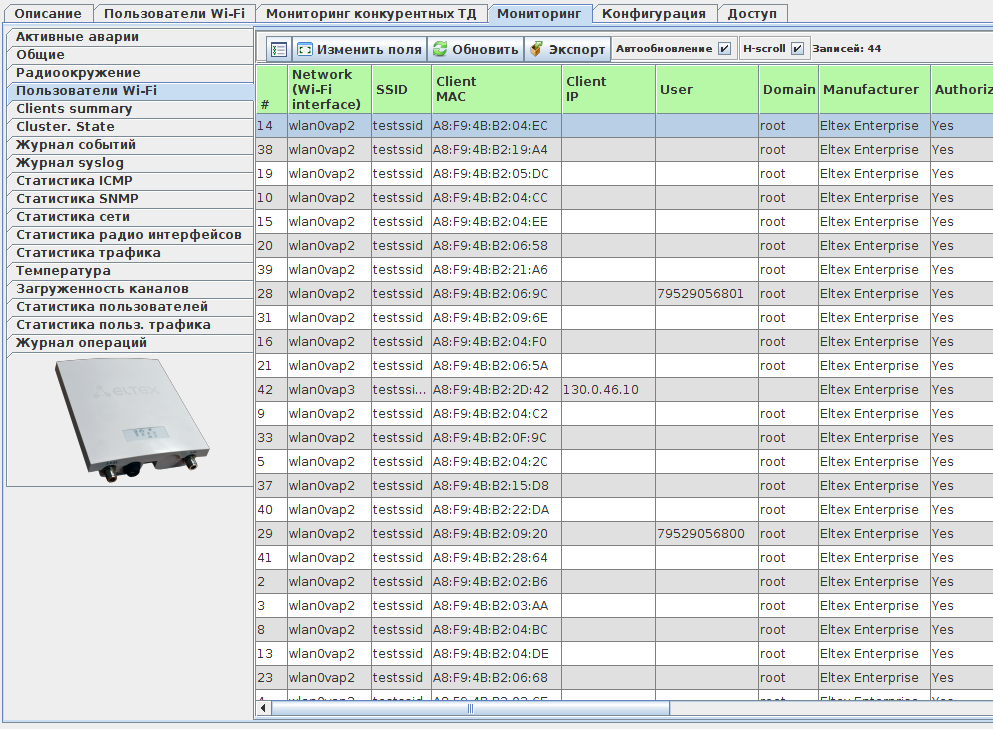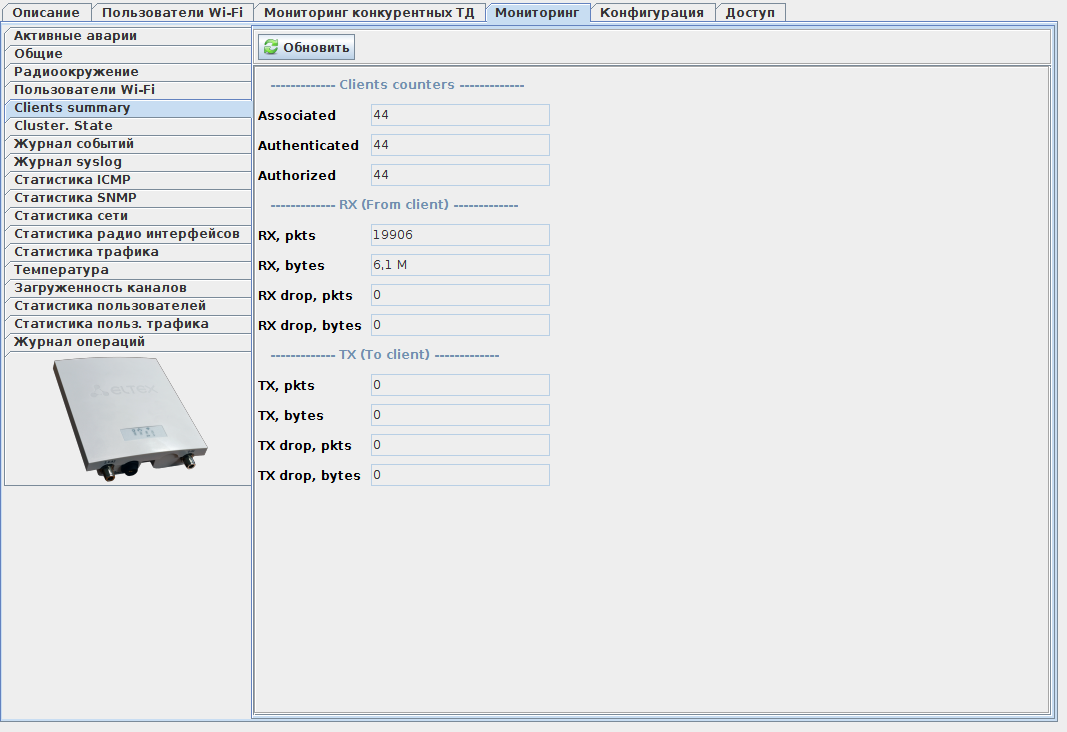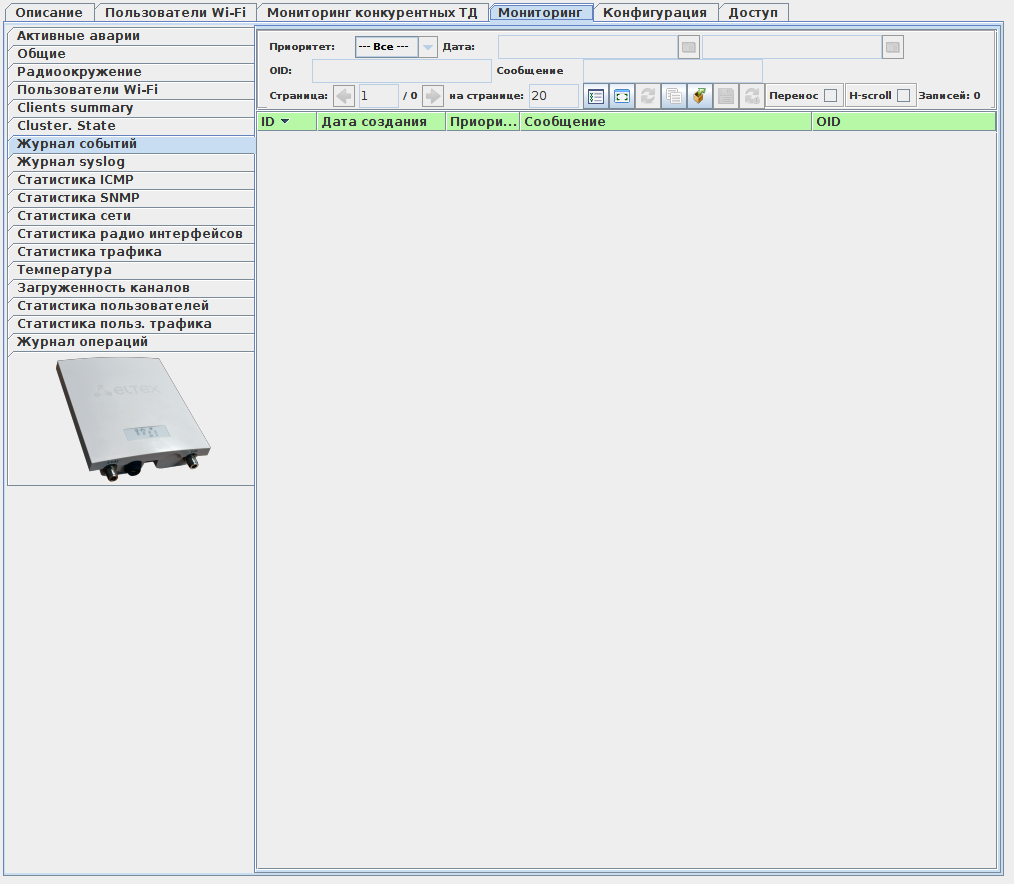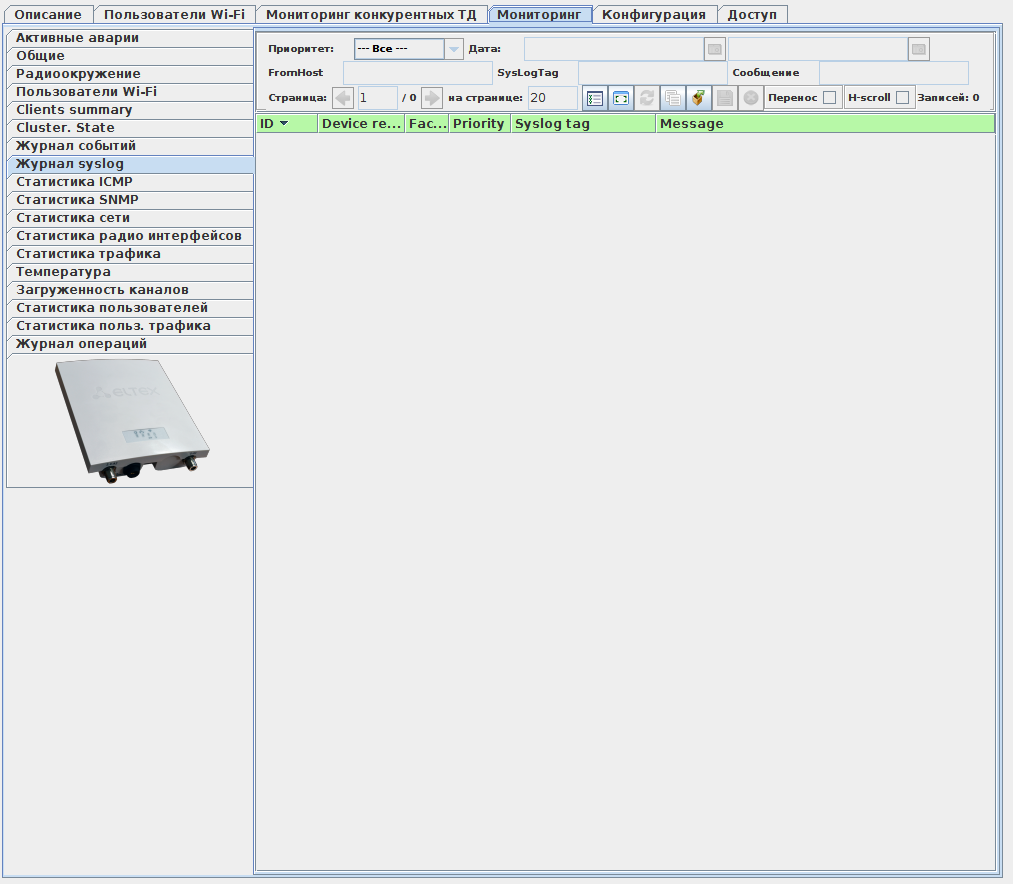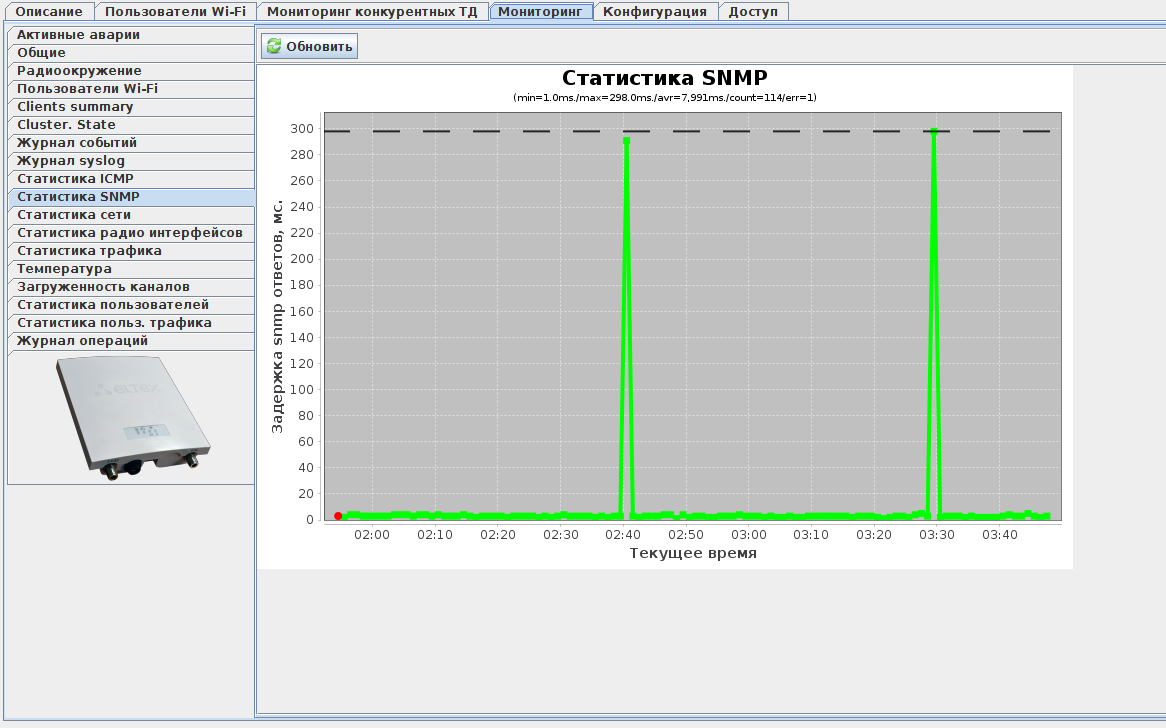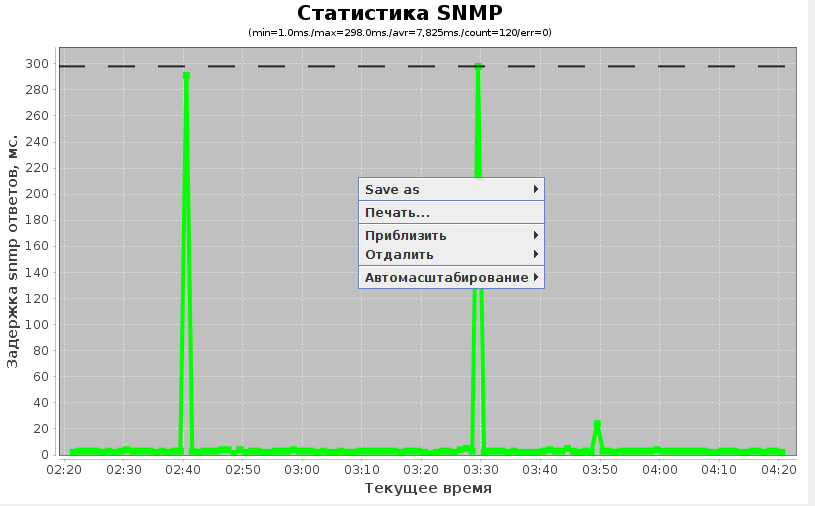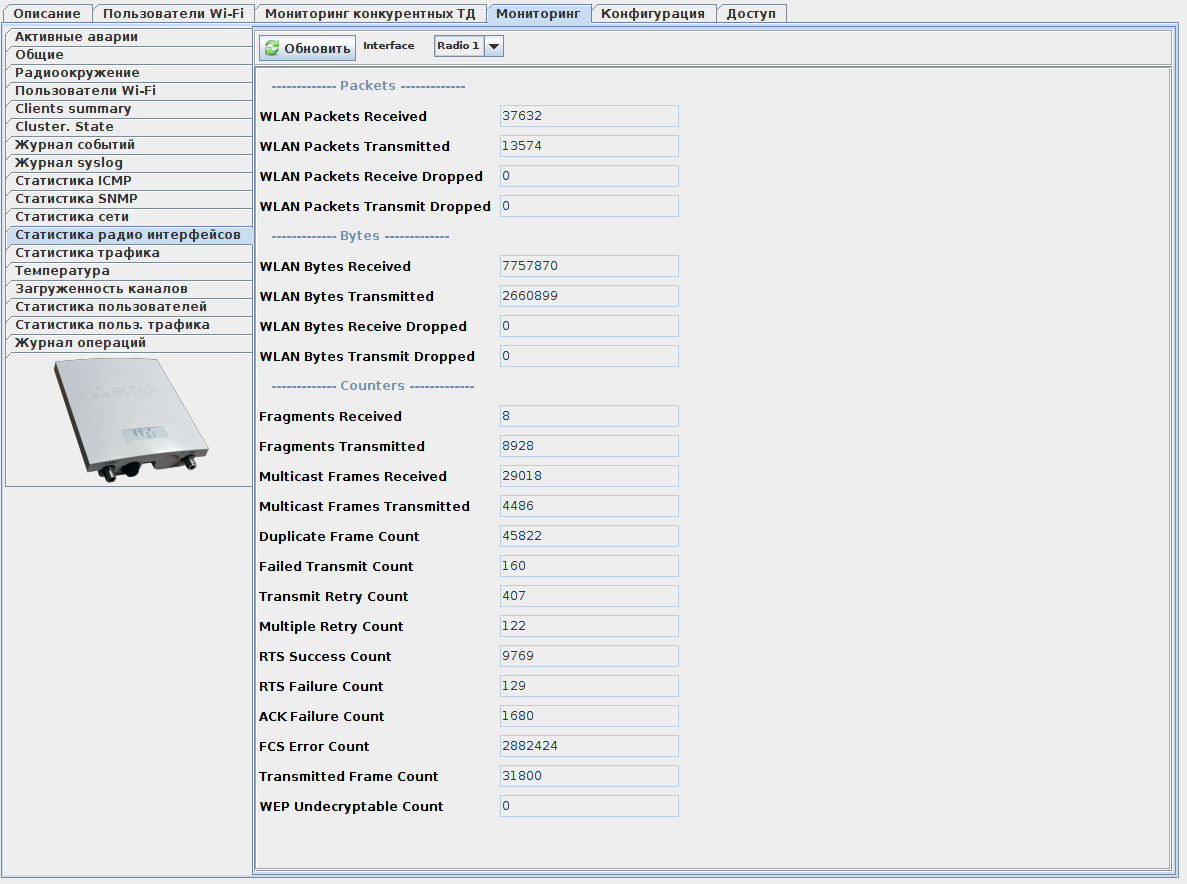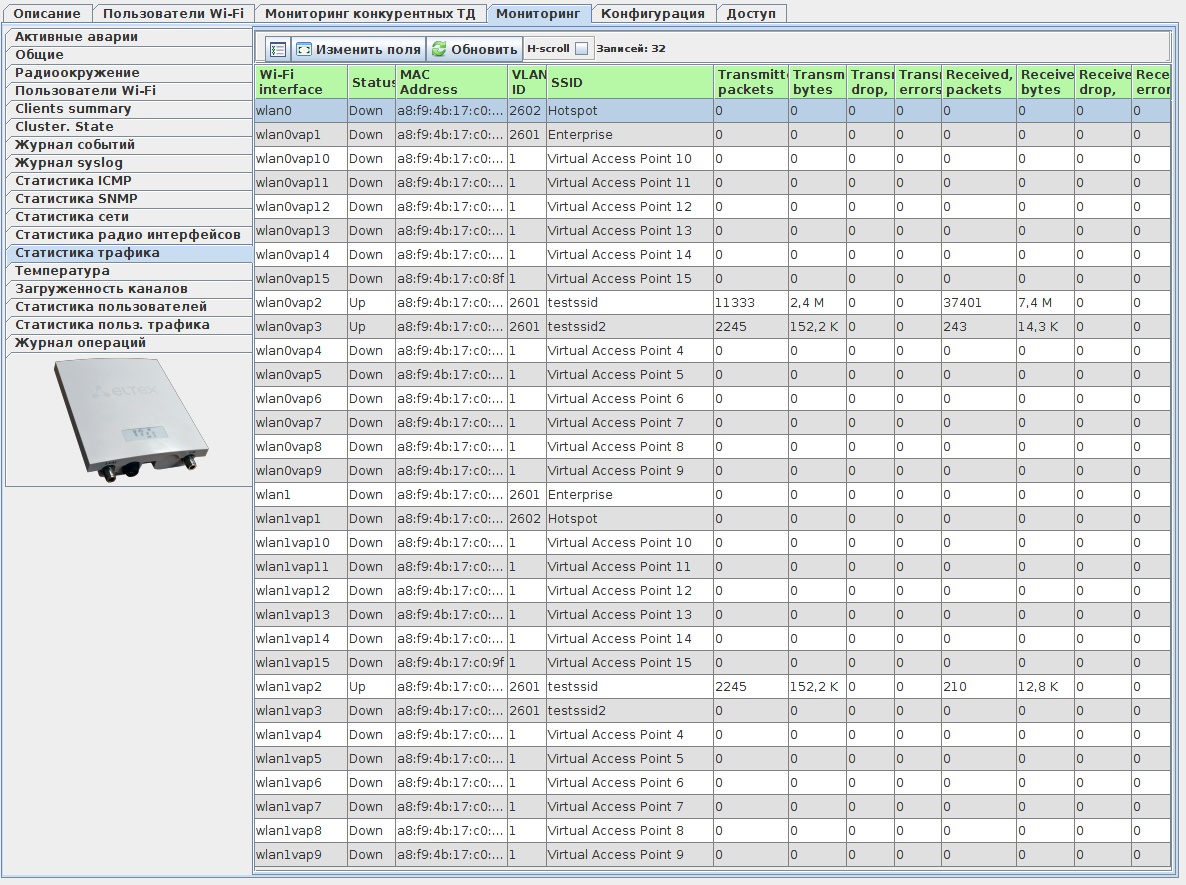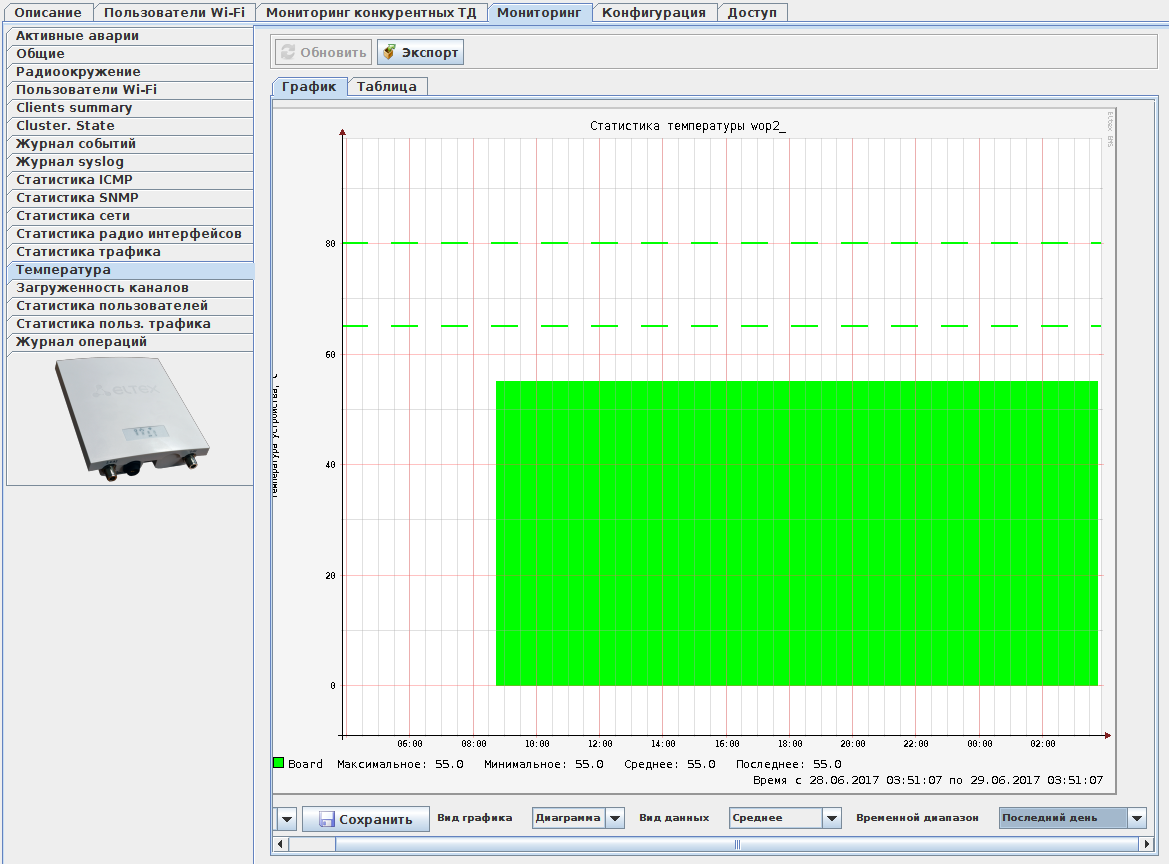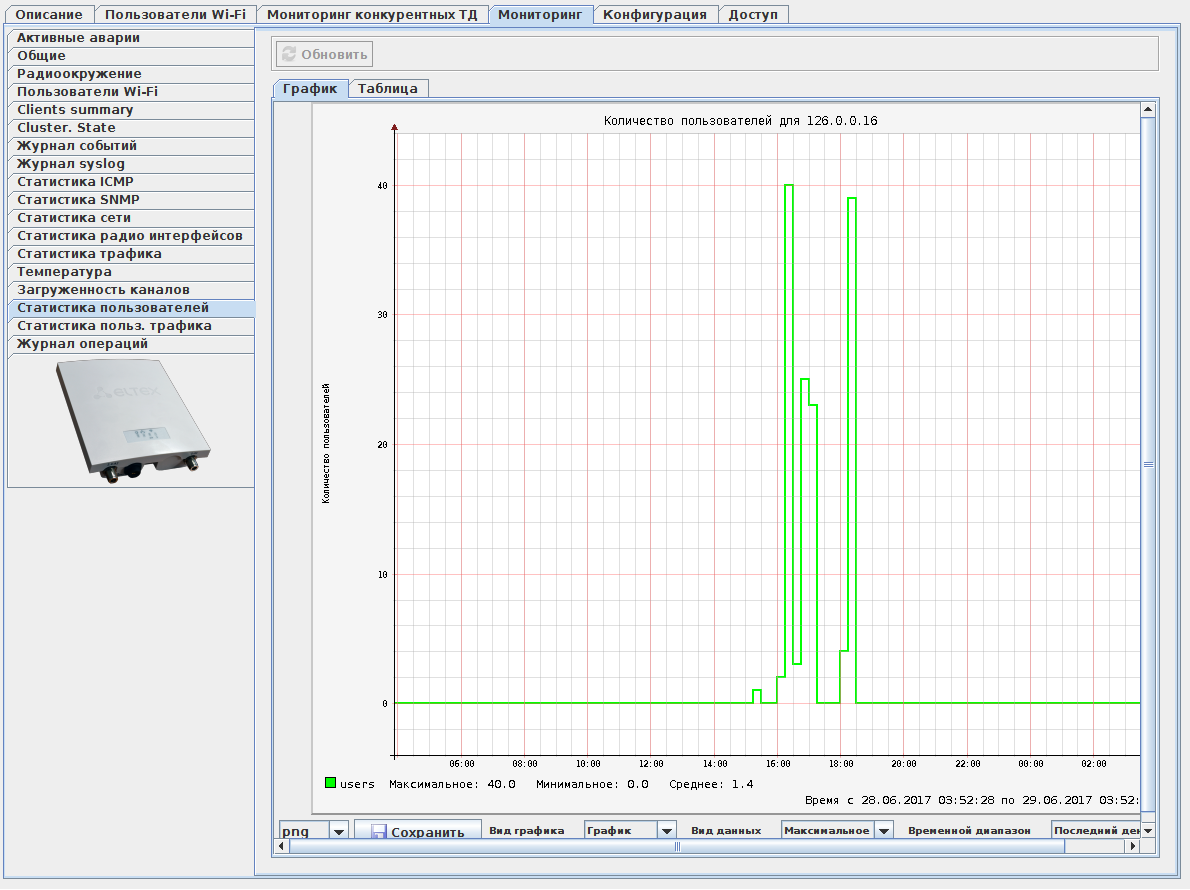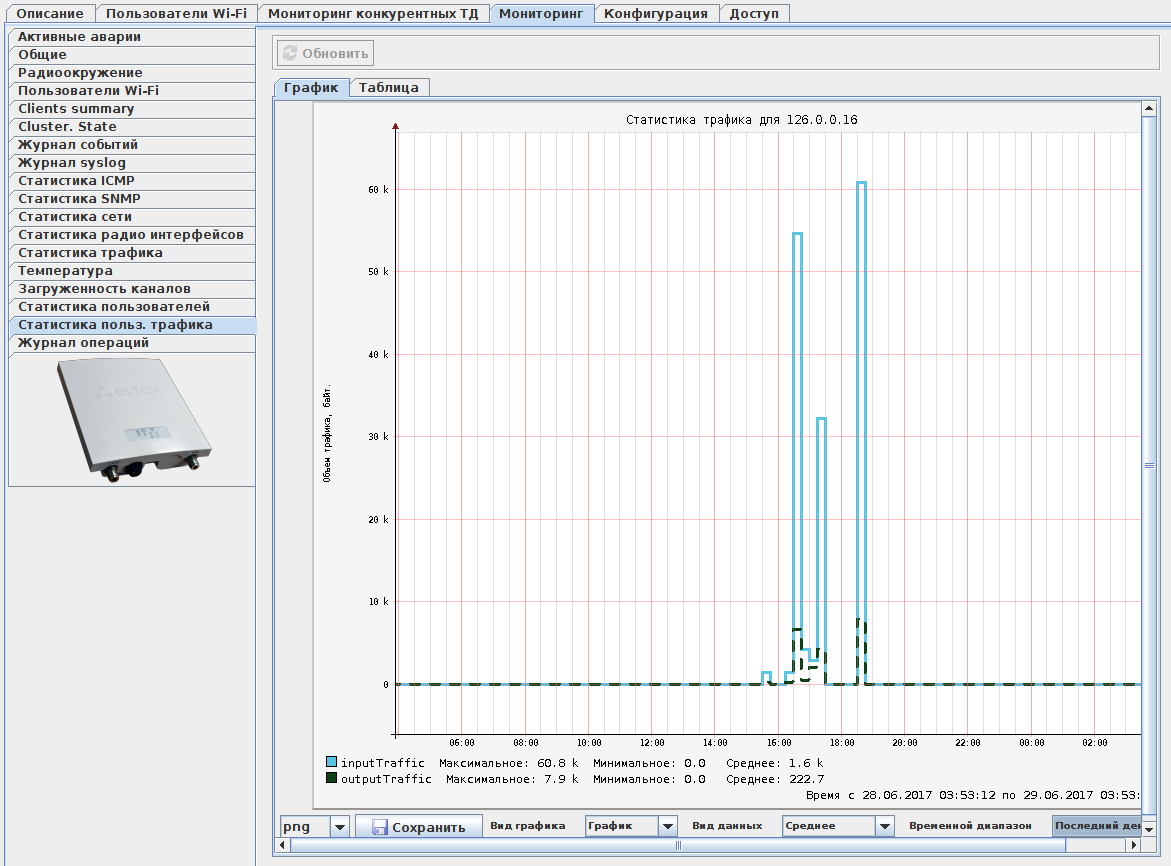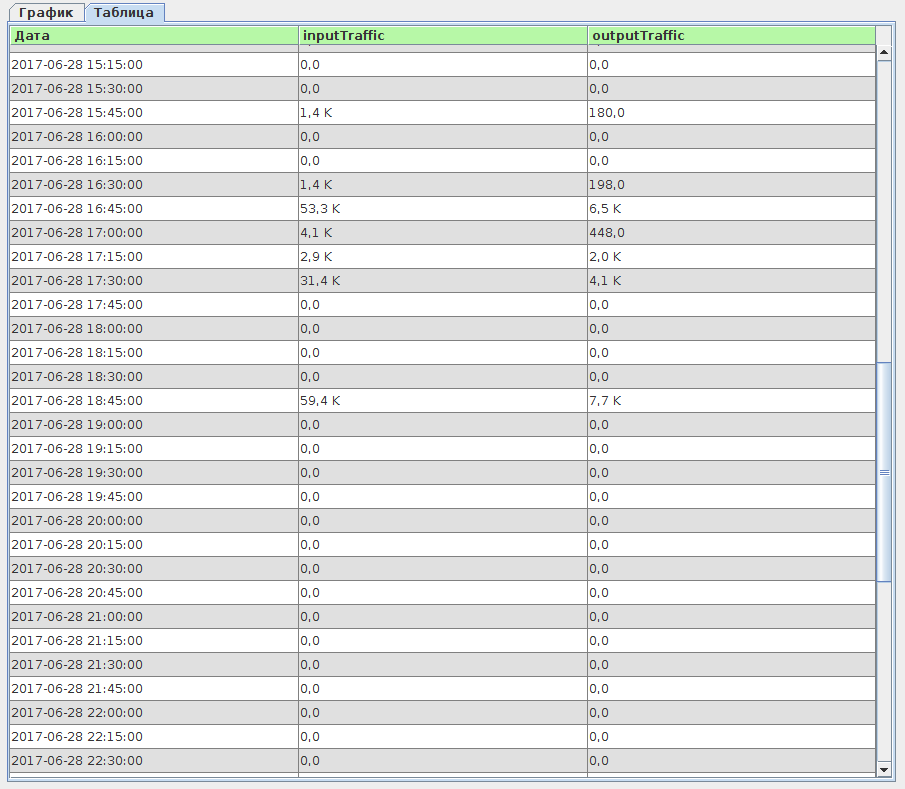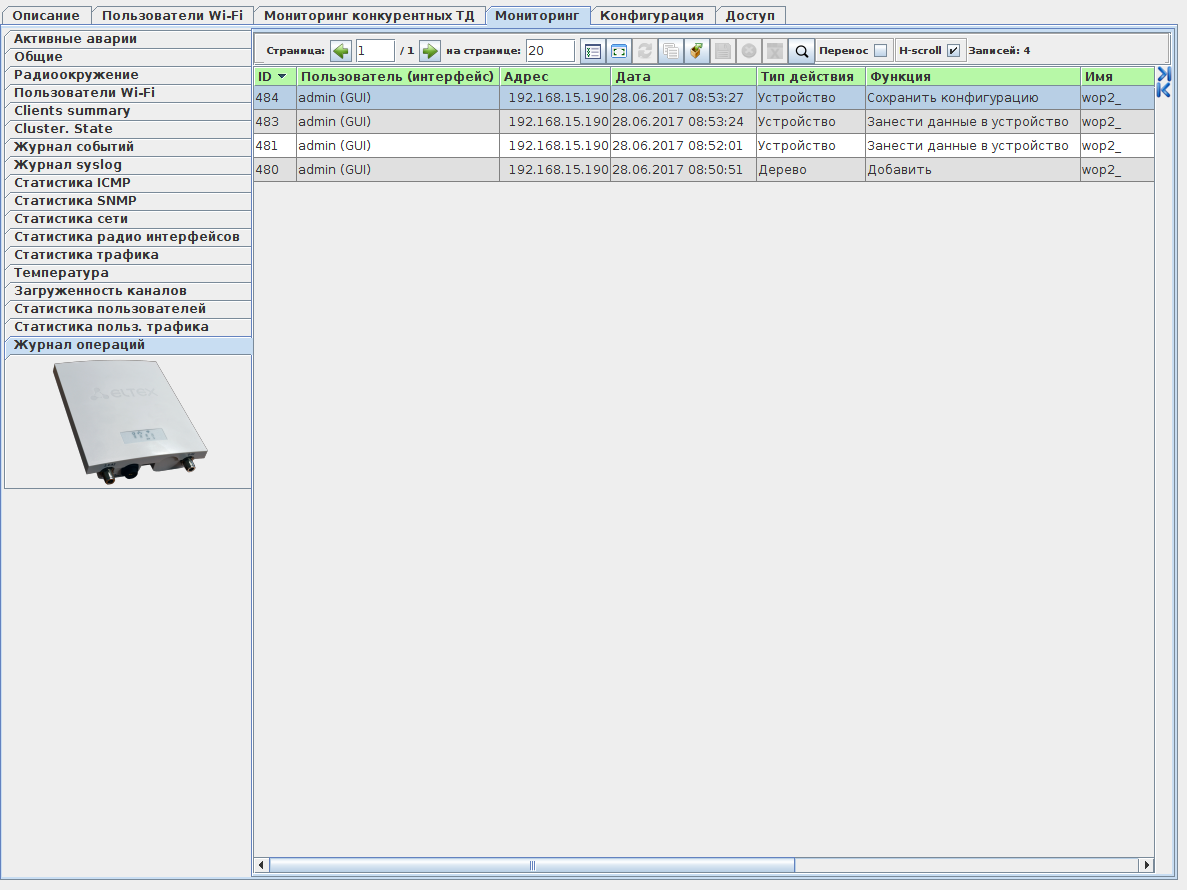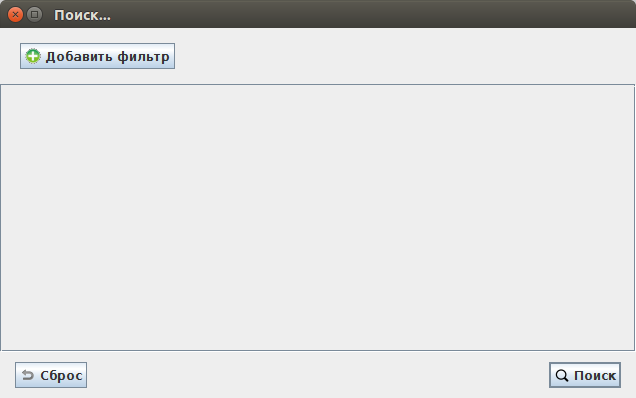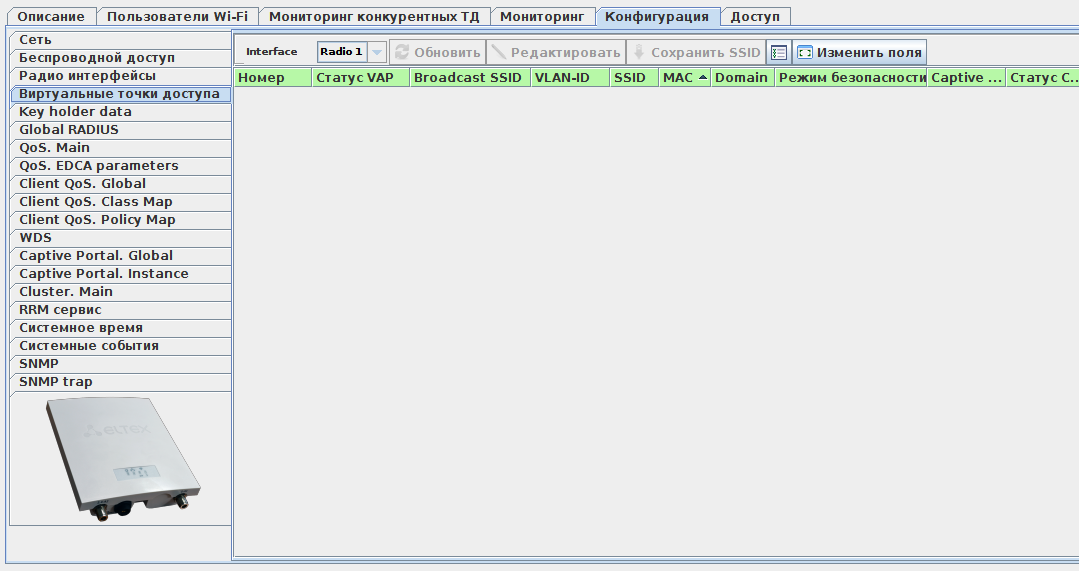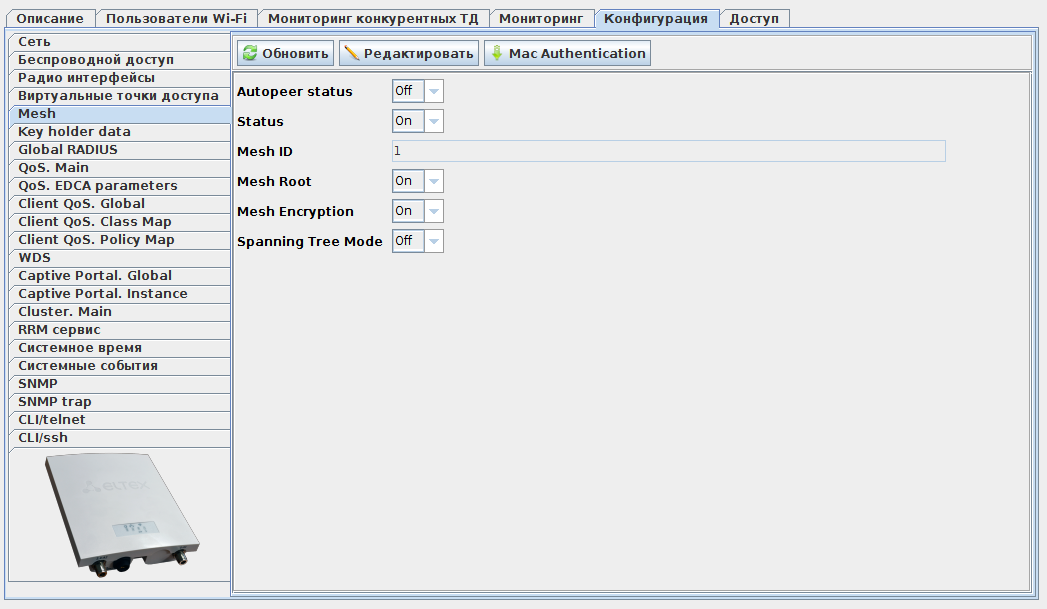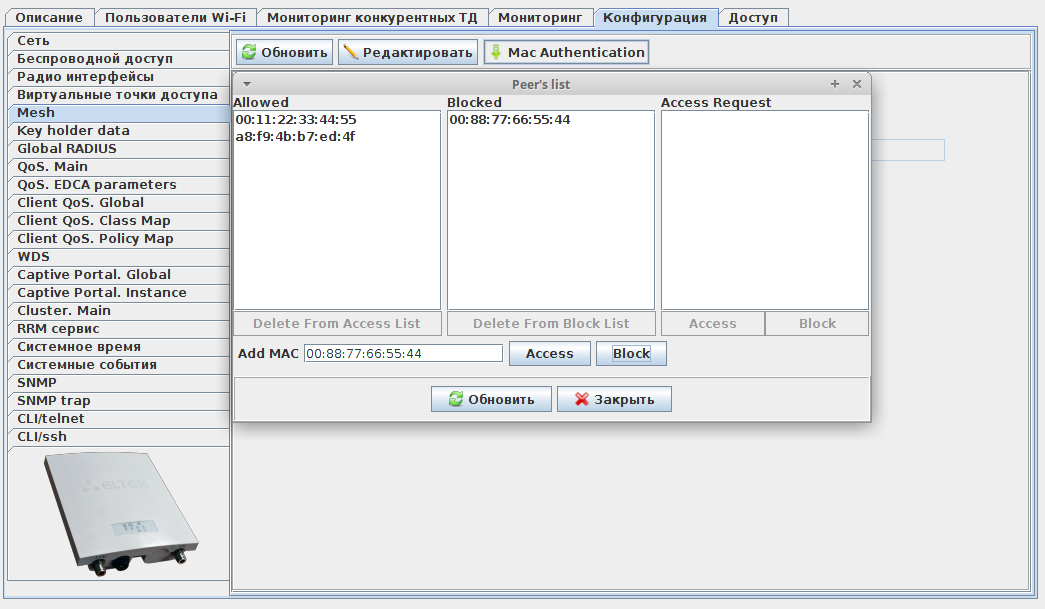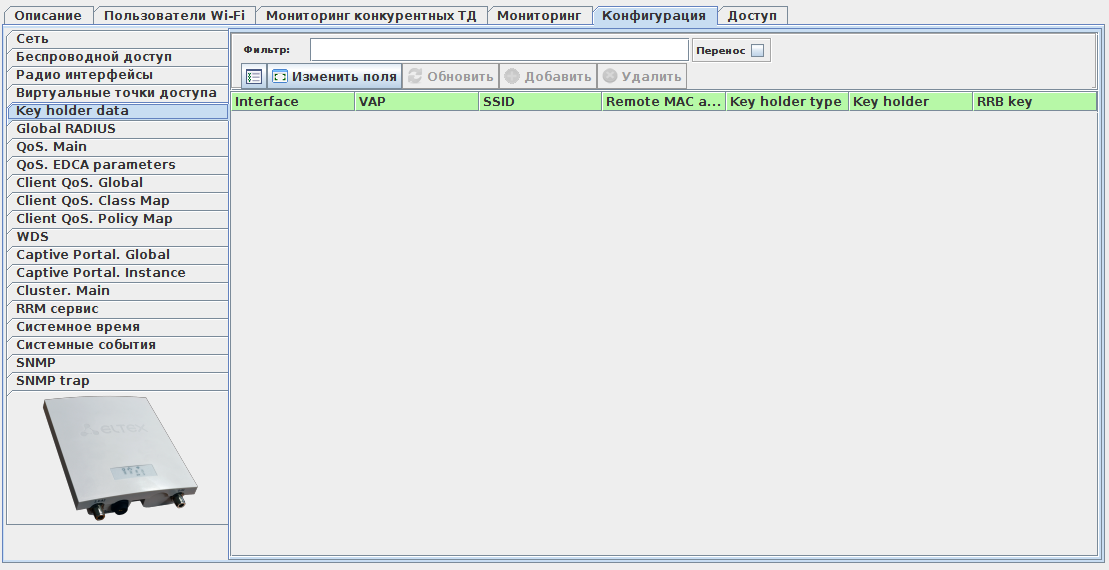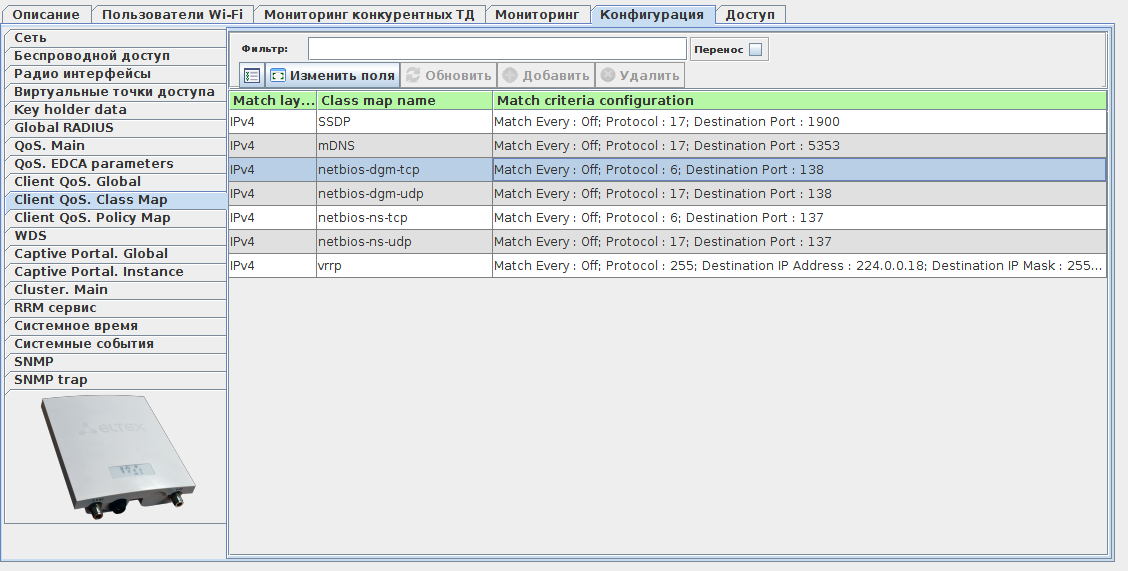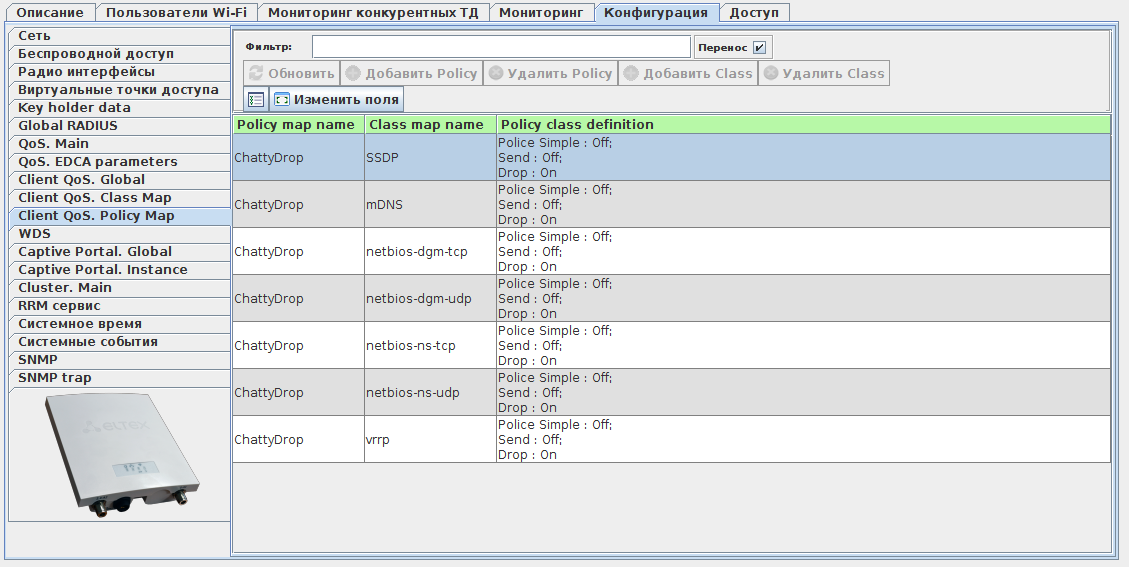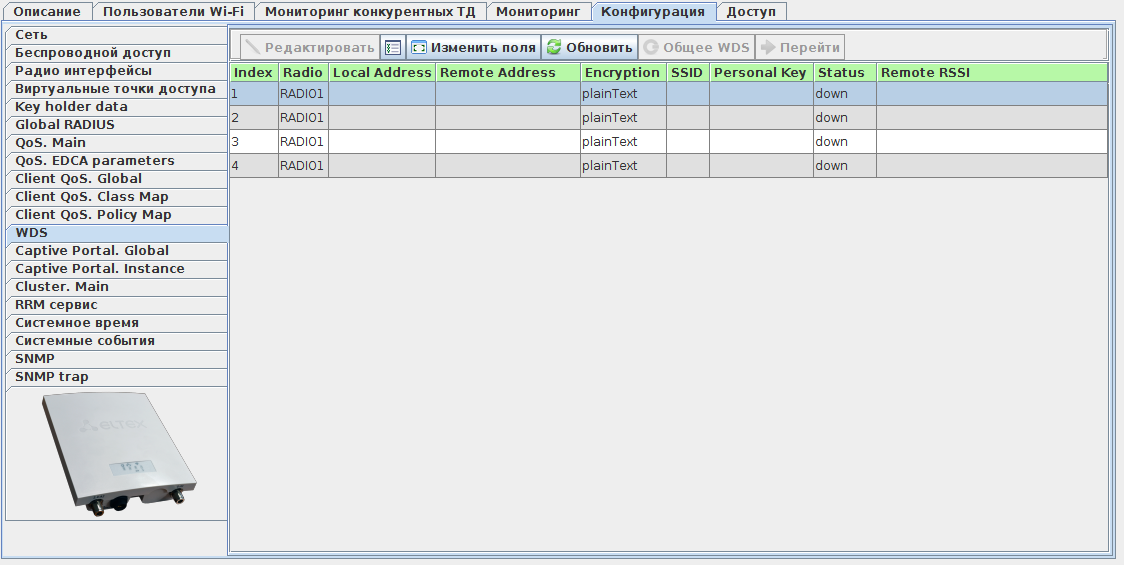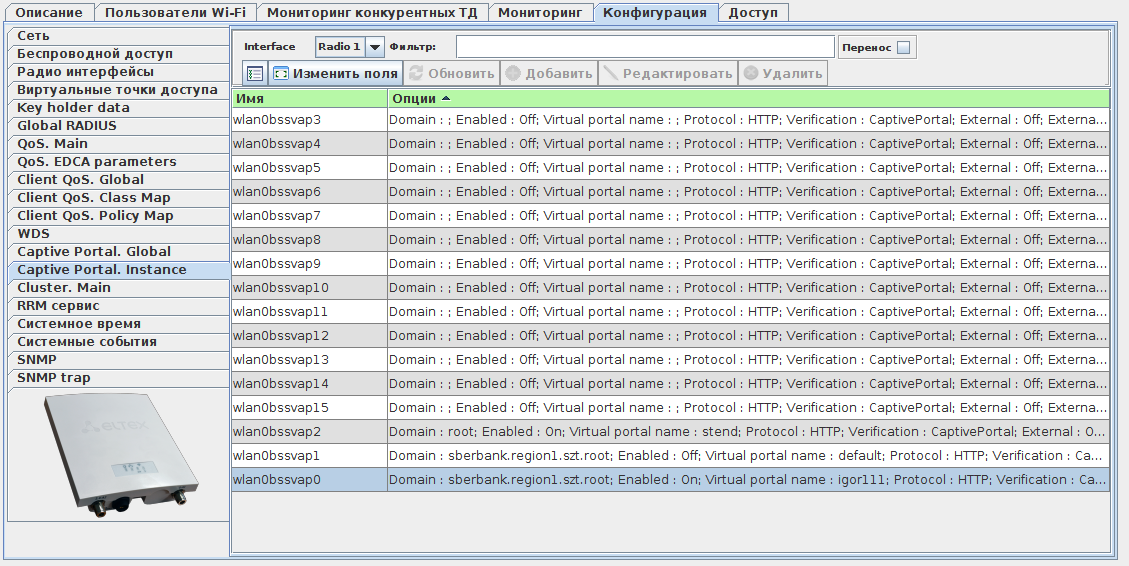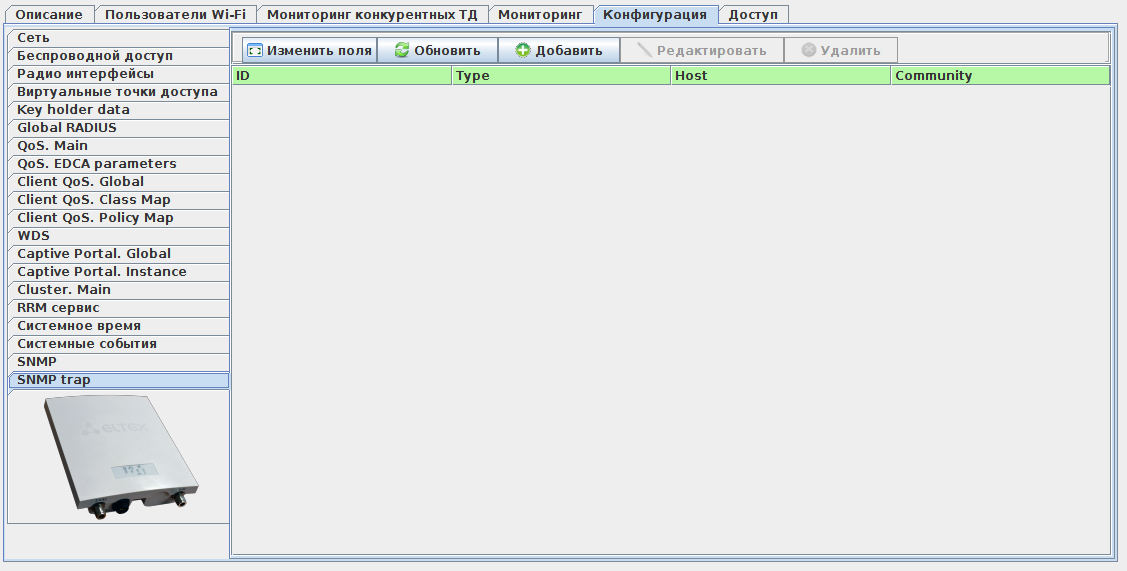<div class="aui-message error aui-message-error">
<p class="title">
<span class="aui-icon icon-error"></span>
<strong>Comala Metadata License Details</strong>
</p>
<p>Invalid commercial evaluation license with a expired error. Please click <a href="https://marketplace.atlassian.com/plugins/org.andya.confluence.plugins.metadata" target="_blank">here</a> to purchase a commercial license.</p>
</div>
Данная документация предназначена для сотрудников оператора или клиентов, которые имеют ограниченный доступ к EMS исключительно с параметрами мониторинга.Внешний вид и возможности графического приложения
На рисунке 1 представлен интерфейс EMS-апплета для пользователя с ролью для мониторинга.
Рисунок 1 - Пользовательский интерфейс пользователя с ролью для мониторинга.
Окно пользовательского интерфейса разделено на 4 основные области:
- Панель управления и меню управления для осуществления функций мониторинга состояния модулей SoftWLC, а также для выполнения синхронизации и просмотра ошибок загрузки сервера.
- Дерево объектов, которое служит для управления станционными устройствами сети. В дереве объектов иерархически отображены узлы и объекты управления, находящиеся в них.
- Поле настроек, внешний вид которого зависит от выбранного объекта в дереве. Предназначено для просмотра информации и статистики устройств.
- Поле задач, отображающее процесс выполнения асинхронных задач.
Перечень дополнительных действий с объектами вызывается при нажатии правой кнопки мыши на выбранном объекте.
Элементы управления
Панель управления
Панель управления расположена в верхней части интерфейса и предназначена для просмотра основных сведений и статистики работы устройств. В таблице 1 приведено описание основных элементов панели управления.
Таблица 1 - Элементы панели управления
| Обозначение | Название кнопки | Описание |
|---|---|---|
| Быстрые кнопки | ||
Ошибки загрузки сервера | Сведения об ошибках загрузки сервера | |
Синхронизация | Синхронизация состояния устройств | |
| События | ||
Событие WARNING | Число обозначает количество незакрытых событий данного типа для устройства. | |
Событие MINOR | ||
Событие MAJOR | ||
Событие ALARM | ||
| Апплет | ||
Оформление | Настройка темы оформления апплета | |
Вид | Настройка отображения элементов | |
| Утилиты | Настройка внешнего вида элементов апплета:
| |
| RADIUS | ||
| Таблица подключений пользователей | Данное меню представляет собой журнал авторизации пользователей на сервере RADIUS. Подробное описание элементов журнала приведено в таблице 2. | |
| Статистика по времени | В меню доступны различные статистические данные для устройств в системе. Подробное описание см. в разделе «Статистика по времени». | |
| Wireless | ||
| Сводная информация по Wi-Fi сети | Вывод информации об устройстве, статистики состояния беспроводных интерфейсов, списка подключенных клиентов, виртуальных точек доступа и активных аварий. Подробнее см. в разделе «Сводная информация по Wi-Fi сети». | |
| Информация | ||
| Состояние системы резервирования | Просмотр состояния системы резервирования, подробнее в разделе «Состояние системы резервирования» | |
| Справка | ||
| О программе | Данные о ПО SoftWLC и поддерживаемых устройствах | |
| О лицензии | Данные об используемых модулях и установленных лицензионных ограничениях | |
| Список изменений | Краткий список изменений по версиям |
RADIUS
Таблица подключений пользователей
В данной таблице отображаются сведения о подключениях пользователей.
Установленный флаг «Перенос» позволяет отобразить полную информацию, используя текущую ширину ячейки. Активация функции H-scroll означает включение горизонтальной прокрутки.
Внешний вид журнала представлен на рисунке 2.
Рисунок 2 - Внешний вид Таблицы подключений пользователей.
Описание основных элементов приведено в таблице 2.
Таблица 2 - Описание кнопок таблицы подключения пользователей.
| Внешний вид | Описание |
|---|---|
| Кнопка выделяет все записи в таблице. | |
| Обновление данных в таблице | |
| Удалить выбранные записи в таблице. | |
| Удалить все записи в таблице. | |
| Сохранение таблицы в файл. | |
| Экспорт выделенных строк таблицы в файл. | |
Изменение полей для отображения в таблице. Доступны следующие поля:
|
Статистика по времени
В меню доступна статистика по времени.
Внешний вид окна представлен на рисунке 3.
Рисунок 3 - Внешний вид окна «Статистика по времени»
Доступные фильтры:
- Устройство – имя точки доступа, по которой требуется получение статистики;
- SSID – имя SSID, по которому требуется получение статистики;
- Пользователь – имя учетной записи пользователя Wi-Fi, по которому необходимо получение статистики;
- Домен – имя домена, по которому необходимо получение статистики;
Вкладки для мониторинга:
- Статистика – суммарная информация по общему количеству подключений, числу уникальных пользователей, количеству входящего и исходящего трафика в соответствии с критериями фильтрации статистики;
- Подключения – временная статистика в виде таблицы или графика по количеству подключений пользователей в соответствии с критериями фильтрации статистики;
- Уникальные MAC – информация о количестве подключенных пользовательских устройств с уникальными МАС-адресами;
- Пользователи – временная статистика в виде таблицы или графика по количеству пользователей, находящихся «Онлайн» в системе в соответствии с критериями фильтрации статистики;
- Трафик – временная статистика в виде таблицы или графика по потреблению трафика в соответствии с критериями фильтрации статистики;
- Сессии – временная статистика в виде таблицы или графика средней продолжительности сессий данной учетной записи, законченных в данный отрезок времени.
Wireless
Сводная информация по Wi-Fi
В разделе доступна общая информация обо всех подключенных точках доступа, находящихся в системе, статистические данные подключенных к ним пользователей, а также сводная информация по SSID, отражающая их общее количество, названия, статус, присвоенный домен и количество подключенных точек доступа и пользователей.
Внешний вид окна показан на рисунке 4.
Рисунок 4 - Окно «Сводная информация по Wi-Fi»
Кнопка позволяет экспортировать выделенные сообщения в текстовый файл.
Информация
Состояние системы резервирования
В данном меню осуществляется контроль состояния системы резервирования. Интерфейс данного окна представлен на рисунке 5.
Рисунок 5 - Внешний вид окна «Состояние системы резервирования»
Пользователю доступны для просмотра следующие вкладки:
- Servers - отображение текущей конфигурации и состояния выбранного виртуального или реального сервера;
- DHCP - состояние DHCP-сервера;
- RADIUS - состояние RADIUS-сервера;
- PCRF - состояние сервиса PCRF;
- MySQL - состояние базы данных MySQL;
- Rsync service - состояние сервиса rsync.
Servers
Интерфейс данной вкладки показан на рисунке 6.
Рисунок 6 - Интерфейс вкладки «Servers»
Для изменения списка отображаемых полей необходимо нажать на кнопку . Для выбора доступны следующие элементы:
- Virtual server index - индекс виртуального сервера;
- Type - тип входящих в него серверов (одного виртуального и N реальных);
- Address - IP-адрес виртуального/реального сервера;
- Status - текущий статус виртуального/реального сервера (возможные значения - alive и dead);
- Weight - вес может использоваться для балансировки нагрузки;
- Active router ID - идентификатор реального сервера, на котором в данный момент активен виртуальный IP-адрес (отображается только для виртуального сервера).
- Action - в случае недоступности сервера и при наличии в БД записи по намеренному выключению сервера из работы отображается время выключения сервера.
Обновление информации выполняется нажатием кнопки .
DHCP
В данном окне отображаются состояния резервного и основного DHCP-сервера, их конфигурации и статистика работы. Обновление производится по нажатию на кнопку .
Внешний вид окна представлен на рисунке 7.
Рисунок 7 - Внешний вид содержимого вкладки «DHCP»
RADIUS
Данная вкладка предоставляет информацию о состоянии RADIUS-сервера. Внешний вид окна показан на рисунке 8.
Рисунок 8 - Интерфейс вкладки «RADIUS»
PCRF
Данное окно информирует пользователя о состоянии кластера PCRF. Внешний вид представлен на рисунке 9.
Рисунок 9 - Внешний вид окна «PCRF»
MySQL
В данном окне отображается информация о состоянии репликации, основные сведения конфигурации СУБД MySQL. Интерфейс отображен на рисунке 10.
Рисунок 10 - Внешний вид окна «My SQL»
Rsync service
Сервис Rsync отвечает за резервирование файлов конфигурации сервиса EMS, файлы ПО ONT и OLT, а также выгруженные файлы конфигураций OLT. В данном окне отображается состояние процесса синхронизации файлов. Обновление информации происходит при нажатии кнопки .
Внешний вид представлен на рисунке 11.
Рисунок 11 - Внешний вид окна «Rsync service»
Дерево устройств
Дерево устройств находится в левой части интерфейса. Дерево предназначено для отображения структуры сети, а также служит элементом выбора устройства управления. Изменение структуры дерева пользователю с данными правами недоступно. Внешний вид дерева устройств представлен на рисунке 12.
Рисунок 12 - Внешний вид Дерева устройств
Пользователю доступен поиск по имени или IP.
Всплывающее меню дерева объектов
Всплывающее меню дерева объектов доступно при нажатии правой кнопки мыши на объекте. Меню позволяет получить сводную информацию об устройстве, статистику по времени и осуществить синхронизацию.
Внешний вид меню показан на рисунке 13.
Рисунок 13 - Внешний вид всплывающего меню дерева объектов
Поле настроек
Данное поле находится в правой части интерфейса и предназначено для просмотра параметров устройства. Содержит закладки, выполняющие функции переключателя групп редактируемых параметров и следующие основные кнопки:
- - выделение всех сообщений в таблице;
- - изменение полей таблицы, полный перечень доступных элементов см. в таблице 3 и 4;
- - обновление сведений в таблице;
- - экспорт выделенных строк в файл с расширением csv;
- - удаление данных радиокружения на ТД.
Настройки подключенных клиентов
По нажатию правой кнопки мыши на записи в таблице открывается контекстное меню работы с объектом. Команды блока копирования позволяют сохранять данные в буфер обмена без применения дополнительных манипуляций. Команда «Выделить все» выделяет все записи таблицы.
На рисунке 14 представлен внешний вид контекстного меню.
Рисунок 14 - Контекстное меню работы с подключенным пользователем Wi-Fi в закладке «Пользователи Wi-Fi».
Операции, доступные при выборе одного клиента:
- Полная информация о клиенте, такая как имя устройства, имя Wi-Fi сети, SSID, клиентский MAC, имя пользователя, производитель, данные о принятом и переданном трафике и прочее:
Рисунок 15 - Окно «Информация о клиенте» - Таблица подключений пользователей:
Рисунок 16 - Окно «Таблица подключений пользователей»
- Статистика по времени по SSID и Статистика по времени для пользователя (дублирует пункт контекстного меню для устройства в дереве объектов):
Рисунок 17 - Окно «Статистика по времени по SSID»
Рисунок 18 - Окно «Статистика по времени для пользователя»
В данных окнах предполагается выбор следующих критериев для получения статистики:
Устройство – имя точки доступа, по которой требуется получение статистики;
SSID – имя SSID, по которому требуется получение статистики. Поле заполняется автоматически при выборе операции «Статистика по времени по SSID» для выделенной записи;
Пользователь – имя учетной записи пользователя Wi-Fi, по которому необходимо получение статистики. Поле заполняется автоматически при выборе операции «Статистика по времени для пользователя» для выделенной записи;
Домен – имя домена, по которому необходимо получение статистики. Поле обязательно для заполнения;
Домен ТД – имя домена точки доступа, по которому необходимо получение статистики. Поле обязательно для заполнения;
Вкладки для мониторинга:
- Статистика – суммарная информация по общему количеству подключений, числу уникальных пользователей, количеству входящего и исходящего трафика в соответствии с критериями фильтрации статистики;
- Подключения – временная статистика в виде таблицы или графика по количеству подключений пользователей в соответствии с критериями фильтрации статистики;
- Уникальные MAC – информация о количестве подключенных пользовательских устройств с уникальными МАС-адресами;
- Пользователи – временная статистика в виде таблицы или графика по количеству пользователей, находящихся «Online» в системе, в соответствии с критериями фильтрации статистики;
- Трафик – временная статистика в виде таблицы или графика по потреблению трафика в соответствии с критериями фильтрации статистики;
- Сессии – временная статистика в виде таблицы или графика средней продолжительности сессий данной учетной записи, законченных в данный отрезок времени.
- Диссоциация клиентов – отключить выделенных клиентов от точки доступа, операция требует подтверждения;
- Деаутентификация клиентов – прервать аутентификацию клиента на точке доступа, операция требует подтверждения.
Установленный флаг «H-scroll» в закладках с таблицами позволяет прокручивать записи не только по вертикали, но и по горизонтали. Установленный флаг «Перенос» позволяет отобразить все содержимое ячейки путем переноса по словам, не изменяя ее ширины.
Рисунок 19 – Расположение флага «Перенос» и «H-scroll» в закладке «Мониторинг/Активные аварии»
Вкладка «Описание»
Во вкладке отображаются имя устройства, IP-адрес подключения, общие физические параметры, статус доступности, а также изображение внешнего вида устройства данного типа.
Рисунок 20 - Внешний вид вкладки «Описание»
Перечень параметров:
- Имя - имя устройства;
- Тип - модель устройства;
- Блокировка - статус блокировки устройства;
- IP-адрес - IP-адрес устройства;
- Статус доступности - состояние доступности устройства;
- Время доступа - дата и время последнего обращения к устройству (SNMP);
- Габариты, мм - типоразмер устройства;
- Питание, В - напряжение питания устройства в Вольтах;
- Интерфейсы Ethernet - информация о количестве и типе Ethernet-портов в устройстве;
- Беспроводные интерфейсы - информация о количестве антенн и поддерживаемых стандартах Wi-Fi.
Вкладка «Пользователи Wi-Fi»
В данном разделе отображается информация обо всех клиентах, подключенных к точке доступа. По нажатию правой кнопки мыши по одному из клиентов выпадает меню, в котором можно получить полную информацию о нем (в том числе и из базы RADIUS), перейти к точке доступа, к которой подключен клиент на данный момент.
Рисунок 21 - Внешний вид интерфейса вкладки «Пользователи Wi-Fi»
Обновление информации во вкладке происходит по нажатию кнопки . При необходимости обновить информацию только для некоторых клиентов нужно выделить необходимые строки в таблице, нажать на кнопку , после чего будет выполнена синхронизация для выбранных клиентов.
Фильтрация записей
Фильтр по вхождению по ключевым полям.
Поиск осуществляется по вхождению в начале, середине или конце данных для таких полей.
Примеры: 04:80 или 192.168.40.53 или Sony
Для некоторых полей введены уточнения, позволяющие сузить поиск:
- ssid=ELTEX
- id=
- config=
Примеры: config=x.115
Регистр символов на фильтр не влияет (регистронезависимый поиск).
Объединение фильтров
Возможно задать сразу несколько фильтров, перечисляя их через пробел.
Пример:
AP-hotspot ssid=wifi-free – все подключенные клиенты к SSID «wifi-free» точки доступа «AP-hotspot».
Установка оператора «или» позволяет сменить логику работы фильтра. Ввод нескольких фильтров через пробел при установленном операторе «или» приводит к выводу данных, хотя бы одно поле которых соответствует одному из фильтров. При снятом операторе «или» все указанные фильтры должны совпадать с соответствующими полями данных.
Флаг «Автообновление» позволяет обновлять таблицу данных пользователей при подключении или отключении одного из них.
Настройка отображения списка клиентов Wi-Fi
При помощи кнопки «Изменить поля» производится переход к настройке набора полей таблицы, выводимой на экран.
Перечень полей для отображения:
- Device – имя устройства, к которому подключен клиент;
- Network (Wi-Fi interface) – имя интерфейса, к которому подключен клиент;
- BSSID (Wi-Fi interface MAC) – MAC-адрес интерфейса, к которому подключен клиент;
- SSID – имя точки доступа, к которой происходит подключение;
- Frequency, MHz – частота канала, к которому подключен клиент;
- Radio mode – стандарт 802.11 точки доступа;
- User mode – стандарт 802.11 клиента;
- Client MAC – MAC-адрес клиентского устройства;
- Client IP – IP-адрес клиентского устройства;
- Hostname – имя хоста;
- User – имя пользователя, с которым клиент прошёл аутентификацию на портале;
- Domain – домен пользователя;
- Manufacturer – информация о производителе клиентского устройства;
- Authenticated – состояние аутентификации клиента;
- Associated – состояние ассоциации;
- Authorized - состояние авторизации клиента;
- RX (From client), bytes – принимаемый трафик (от клиента), пакетов;
- RX rate, kbts – скорость передачи данных для принимаемого трафика;
- RX rate actual, kbps – текущая скорость передачи данных для принимаемого трафика;
- RX modulation - вид модуляции для принимаемого трафика;
- TX (To client), bytes – передаваемый трафик (к клиенту), байт;
- TX rate, kbts – скорость передачи данных для передаваемого трафика;
- TX rate actual, kbps – текущая скорость передачи для передаваемого трафика;
- TX modulation – вид модуляции для передаваемого трафика;
- Last RSSI – уровень мощности сигнала для последнего принимаемого кадра;
- Last SNR – отношение мощности сигнал/шум;
- Uptime (dd:hh:mm) – время устройства в работе.
По нажатию на кнопку «Выбрать все» все поля перечня будут автоматически выделены для добавления.
Для сохранения изменений в наборе отображаемых полей необходимо нажать кнопку «Принять», для отмены – кнопку «Отменить».
Вкладка «Мониторинг конкурентных ТД»
Меню содержит список ТД производителя Eltex, которые не заведены в дерево СУ, и ТД других производителей. Информация, представленная на данной вкладке, позволяет оценить влияние на данную ТД. Обновление информации производится при нажатии на кнопку , очищение таблицы - по нажатию кнопки . Для данного окна доступно включение горизонтальной прокрутки при установке флага .
Рисунок 22 - Окно «Мониторинг конкурентных ТД»
Доступна следующая информация об устройствах:
- Влияние – параметр, который оценивает степень влияния стороннего устройства на ТД. Данный параметр складывается из следующих показателей:
- уровень сигнала, с которым видит стороннее устройство ТД;
- дата последнего полученного пакета beacon;
- текущий канал вещания обнаруженной точки доступа;
- MAC – MAC-адрес обнаруженного устройства;
- Производитель – информация о производителе обнаруженного устройства;
- SSID – имя точки доступа;
- Тип – тип обнаруженного устройства;
- Диапазон – режим IEEE 802.11 на данном устройстве:
- 2,4 –IEEE 802.11b, 802.11g, 802.11n (или комбинация режимов);
- 5 – IEEE 802.11a или 802.11n (или оба режима);
- Канал – текущий канал вещания обнаруженной точки доступа;
- Сигнал (dBm) – мощность радиосигнала обнаруженной точки доступа;
- Last Beacon – дата последнего полученного пакета beacon;
- Cоседи – количество соседних ТД, которые заведены в дерево СУ.
Вкладка «Мониторинг»
Раздел «Активные аварии»
Меню содержит список текущих аварийных и нештатных событий устройства. События в данном списке создаются при получении аварийных трапов от устройств либо при работе внутренних периодических служб системы (например, контроль доступности, контроль температуры). Копия каждого события при его возникновении сохраняется в журнал событий данного устройства. В случае автоматической нормализации (например, при приходе трапа или восстановлении канала обмена) событие стирается из списка активных событий, но остаётся в журнале. В журнале фиксируются как аварийные, так и нормализующие сообщения.
Раздел «Общие»
Во вкладке отображаются общие данные, полученные от устройства, информация доступна только в режиме чтения.
Рисунок 23 - Окно «Мониторинг»
Меню содержит общую информацию об устройстве:
- Версия ПО– версия программного обеспечения устройства;
- Альтернативная версия ПО – альтернативная версия программного обеспечения точки доступа;
- HardwareVersion – версия аппаратной платформы;
- Сетевое имя – hostname устройства;
- Clustermode – статус присоединения к кластеру:
- Off – не в кластере;
- Full – работает в кластере;
- ManagementIP – адрес для доступа к управлению устройством;
- TunnelIP – IP-адрес точки доступа, который она использует для создания Management и Data туннелей;
- TunnelNetmask – маска сети IP-туннеля;
- MAC-адрес – физический адрес устройства;
- Серийный номер – серийный номер устройства;
- Местоположение – текстовое описание места нахождения устройства;
- Время в работе – период времени работы устройства с последней перезагрузки;
- LoadAverage1 min/5 min/15 min(Загрузка ЦП 1 мин/5 мин/15 мин)– загрузка процессора в процентном отношении за последнюю минуту/5 минут/15 минут;
- CPU usage — процент использования ресурсов процессора;
- User – процент использования процессорного времени пользовательскими программами;
- System– процент использования процессорного времени процессами ядра;
- Idle – процент простоя;
- Memory — оперативная память:
- Total — объем оперативной памяти в килобайтах;
- Available — количество свободной оперативной памяти в килобайтах;
- Powertype – тип источника питания: DC– постоянного тока, AC – переменного тока.
Ниже информации об устройстве располагается поле текущего состояния радиомодуля.
- ID – порядковый номер радиомодуля;
- Состояние – физическое состояние радиомодуля;
- Режим работы – режима работы радиомодуля:
- IEEE 802.11b/g – частотный диапазон 2.4 ГГц, максимальная скорость передачи 54 Мбит/с;
- IEEE 802.11b/g/n – частотный диапазон 2.4 ГГц, максимальная скорость передачи 450 Мбит/с;
- 2.4 Ghz IEEE 802.11n – частотный диапазон 2.4 ГГц, максимальная скорость передачи 450 Мбит/с. Возможно подключение клиентов только с поддержкой стандарта IEEE 802.11n;
- IEEE 802.11a – частотный диапазон 5 ГГц, максимальная скорость передачи 54 Мбит/с;
- IEEE 802.11a/n/ac – частотный диапазон 5 ГГц, максимальная скорость передачи 1300 Мбит/с;
- IEEE 802.11n/ac – частотный диапазон 5 ГГц, максимальная скорость передачи 1300 Мбит/с. Возможно подключение клиентов только с поддержкой стандарта IEEE 802.11n/ac;
- Частота, МГц – рабочая частота радиомодуля;
- Номер канала – номер центрального частотного канала, на котором основывается спектр вещания радиомодуля;
- Мощность передачи, дБм - мощность сигнала передачи в дБм;
- WDS – включение/отключение функции распределения беспроводных сетей. WDS (Wireless Distribution System) представляет собой систему, которая позволяет точкам доступа взаимодействовать по беспроводному подключению в сети IEEE 802.11. Она также позволяет расширять беспроводную сеть с использованием нескольких точек доступа без необходимости использования проводного соединения для их связи.
Обновление информации во вкладке происходит по нажатию на кнопку «Обновить».
Раздел «Радиоокружение»
В разделе представлена информация о сторонних точках доступа, обнаруженных устройством, уровень сигнала от них, имена сетей, частоты и прочие параметры.
Поле MAС выделяется рамками различных цветов в зависимости от принадлежности устройств:
- зеленый – ТД производителя Eltex, которые добавлены в дерево СУ;
- желтый – ТД производителя Eltex, которые не добавлены в дерево СУ;
- красный – ТД других производителей.
Рисунок 25 - Раздел «Радиоокружение»
Параметры для мониторинга:
- Wi-Fi интерфейс – имя интерфейса, который обнаружил стороннюю точку доступа;
- MAC– MAC-адрес клиентского устройства;
- Manufacturer – информация о производителе клиентского устройства;
- Beacon Int. – интервал между сигналами-маяками, получаемыми от данной точки доступа;
- Type – тип устройства:
- AP – точка доступа, поддерживающая стандарт IEEE 802.11, Wireless Networking Framework в режиме инфраструктуры;
- Ad hoc – устройство работает в специальном режиме (точка-точка), соединяясь с другим устройством напрямую. В стандарте IEEE 802.11 данный режим указывается как peer-to-peer или Basic Service Set (IBSS);
- SSID – имя точки доступа;
- Privacy – статус защищенности устройства (on – защита включена, off – отключена);
- Wpa – статус WPA security (on – защита включена, off – отключена);
- Band – режим IEEE 802.11 на данной точке доступа:
- 2,4 –IEEE 802.11b, 802.11g, 802.11n (или комбинация режимов);
- 5 – IEEE 802.11a или 802.11n (или оба режима);
- Channel – текущий центральный канал вещания обнаруженной точки доступа;
- Primary Channel – текущий первичный канал вещания обнаруженной точки доступа (в формате канал/ширина);
- Rate – скорость передачи в Мбит/с для обнаруженной точки доступа;
- Signal (dbm) – мощность радиосигнала обнаруженной точки доступа;
- Beacons – количество сигналов-маяков, полученных от данной точки доступа со времени ее обнаружения;
- Last Beacon – дата последнего сигнала-маяка, полученного от данной точки доступа;
- Supported Rates – набор скоростей, поддерживаемых точкой доступа.
По нажатию на кнопку «Очистить» будет произведено удаление данных радиоокружения на данной точке доступа.
Переход к настройке отображаемых полей записей журнала производится кнопкой («Изменить поля»).
При установке флага «Выбрать все» все поля перечня будут автоматически выделены для добавления.
Для сохранения изменений в наборе отображаемых полей необходимо нажать кнопку «Принять», для отмены – кнопку «Отменить».
Раздел «Пользователи Wi-Fi»
В меню выводится перечень всех клиентов данного устройства.
Рисунок 26 - Раздел «Пользователи Wi-Fi»
- # – порядковый номер записи;
- Network (Wi-Fi interface) – имя радио интерфейса, к которому подключен клиент;
- BSSID (Wi-Fi interface MAC) – MAC-адрес радио интерфейса, к которому подключен клиент;
- SSID – имя точки доступа, к которой происходит подключение;
- Frequency, MHz – рабочая частота радио интерфейса, к которому подключен клиент;
- Mode –режим работы точки доступа, к которой подключен клиент;
- Client MAC – MAC-адрес клиентского устройства;
- User – имя пользователя, с которым клиент прошёл аутентификацию на портале;
- Domain – домен пользователя;
- Manufacturer – фирма-производитель клиентского устройства;
- Associated – состояние ассоциации клиента;
- Authenticated – состояние аутентификации клиента;
- Authorized – состояние авторизации клиента;
- RX (From client), pkts – входящий трафик от клиента, пакетов;
- RX, bytes – входящий трафик, байт;
- RX drop, pkts – отброшено на входящем трафике, пакетов;
- RX drop, bytes – отброшено на входящем трафике, байт;
- RX TS violate, pkts – кол-во пакетов, которые были переданы от пользователя к точке доступа в момент превышения макс полосы, назначенной пользователю;
- RX rate, kbps – скорость передачи данных для входящего трафика;
- RX modulation – индекс модуляции для входящего трафика;
- TX (To client), pkts – исходящий трафик к клиенту, пакетов;
- TX, bytes – исходящий трафик, байт;
- TX drop, pkts – отброшено с исходящего трафика, пакетов;
- TX drop, bytes – отброшено с исходящего трафика, байт;
- TX TS violate, pkts – кол-во пакетов, которые были переданы от точки доступа к пользователю в момент превышения макс полосы, назначенной пользователю;
- TX rate, kbps – скорость передачи данных для исходящего трафика;
- TX modulation – индекс модуляции для исходящего трафика;
- Last RSSI, dBm– уровень мощности для последнего принимаемого кадра;
- Last SNR, dBm – уровень соотношения сигнал/шум для последнего принимаемого кадра;
- Uptime (dd:hh:mm) – время в работе с последней перезагрузки в формате ДД:ЧЧ:ММ;
- Global QoS mode – статус использования QoS на выбранной точке доступа;
- Client QoS Mode – статус использование QoS на выбранной виртуальной точке доступа;
- Bandwidth Limit Up, bps – ограничение ширины полосы трафика от каждого клиента до точки доступа. Единица измерения: бит/с. Диапазон возможных значений: 0 – 4294967295 бит/с. Если назначен 0, то ограничение полосы трафика не применяется. Любое ненулевое значение округляется до величины, кратной 64 кбит/с;
- Bandwidth Limit Down, bps – ограничение ширины полосы трафика от точки доступа к каждому клиенту, бит/с. Диапазон возможных значений: 0 – 4294967295 бит/с. Если назначен 0, то ограничение полосы трафика не применяется. Любое ненулевое значение округляется до величины, кратной 64 кбит/с;
- ACL Type Up – тип трафика от клиента к точке доступа, для которого будут применяться правила ACL. Если выбран IPv4, то правила ACS будут применяться к пакетам, имеющим Layer3 IPv4 заголовок. Если выбран IPv6, то правила ACS будут применяться к пакетам, имеющим Layer3 IPv6 заголовок. Если выбран MAC, то правила ACS будут применяться к пакетам, имеющим только Layer2 заголовок. Для выбора «ACL Name Up» будут предложены только те профили ACL, которые по типу соответствуют «ACL Type Up»;
- ACL Name Up – имя профиля ACL, который должен быть применен к трафику, идущему от клиента к точке доступа;
- ACL Type Down – тип трафика от точки доступа к клиенту, для которого будут применяться правила ACL. Если выбран IPv4, то правила ACS будут применяться к пакетам, имеющим Layer3 IPv4-заголовок. Если выбран IPv6, то правила ACS будут применяться к пакетам, имеющим Layer3 IPv6-заголовок. Если выбран MAC, то правила ACS будут применяться к пакетам, имеющим только Layer2 заголовок. При этом для выбора «ACL Name Down» будут предложены только те профили ACL, которые по типу соответствуют «ACL Type Down»;
- ACL Name Down – имя профиля ACL, который должен быть применен к трафику, идущему от точки доступа к клиенту;
- DiffServ Policy Up – имя профиля Policy, который должен быть применен к трафику, идущему от клиента к точке доступа;
- DiffServ Policy Down – имя профиля Policy, который должен быть применен к трафику, идущему от точки доступа к клиенту.
При установке флага «Выбрать все» все поля перечня будут автоматически выделены для добавления.
Для сохранения изменений в наборе отображаемых полей необходимо нажать кнопку «Принять», для отмены – кнопку «Отменить».
Раздел «Clients summary»
В данном разделе доступна информация о подключениях пользователей и общая статистика принятого и переданного трафика.
Рисунок 27 - Окно «Clients summary»
Clients counters
- Authenticated – количество успешно аутентифицированных пользователей;
- Associated – количество успешно ассоциированных пользователей;
- Authorized – количество успешно авторизованных пользователей;
RX (From client)
- RX, pkts – количество принятых пакетов от пользователей;
- RX, bytes – количество принятых байт от пользователей;
- RX drop, pkts – количество отброшенных пакетов от пользователей;
- RX drop, bytes – количество отброшенных байт от пользователей;
TX (To client)
- TX, pkts – количество пакетов, переданных пользователям;
- TX, bytes – количество байт, переданных пользователям ;
- TX drop, pkts – количество отброшенных пакетов к пользователям;
- TX drop, bytes – количество отброшенных байт к пользователям.
Раздел «Cluster. State»
На действие нет прав доступа
Раздел «Журнал событий»
Меню содержит список событий, пришедших с устройства.
Рисунок 28 - Окно «Журнал событий»
Раздел «Журнал syslog»
Во вкладке отображаются записи системного журнала устройства, информация доступна только в режиме чтения.
SYSLOG – протокол, предназначенный для передачи сообщений о происходящих в системе событиях. Система EMS выступает SYSLOG-сервером и принимает сообщения от устройств.
Рисунок 29 - Окно «Журнал syslog»
Обновление информации во вкладке (с учетом фильтрации) происходит по нажатию на кнопку (перечитать базу данных).
По нажатию на кнопку текущая таблица событий будет сохранена на локальный ПК.
Если требуется выделить все записи в таблице, необходимо воспользоваться кнопкой («Выделить все»).
События в журнале возможно отфильтровать по одному или нескольким параметрам.
Список фильтров записей журнала:
- Приоритет – приоритет произошедшего события:
- LOG_EMERG –чрезвычайное сообщение;
- LOG_ALERT– сообщение-предостережение;
- LOG_CRIT – сообщение о критической аварии;
- LOG_ERR– сообщение об ошибке;
- LOG_WARNING – сообщение-предупреждение;
- LOG_NOTICE – уведомление;
- LOG_INFO – информационное сообщение;
- LOG_DEBUG – отладочное сообщение;
- Дата получения : от/до– временные рамки получения записи в формате ДД.ММ.ГГГГ либо ДД.ММ.ГГГГ ЧЧ.ММ;
- SysLogTag – тип процесса, отправившего сообщение;
- FromHost – адрес источника сообщения (используется для устройств с модульной архитектурой);
- Message – сообщение.
В поле «Limit» производится настройка объема сообщений, выводимых на страницу. Для навигации по страницам используются стрелки справа и слева от поля.
Для перевода значений всех фильтров в исходное состояние необходимо воспользоваться кнопкой («Очистить фильтры»).
Переход к настройке отображаемых полей записей журнала производится кнопкой «Изменить поля»:
- ID – идентификатор записи, отображается всегда;
- ReceivedAt – дата и время уведомления о получении сообщения;
- Device reported time –дата получения записи в формате ДД.ММ.ГГГГ либо ДД.ММ.ГГГГ ЧЧ.ММ;
- Facility – взвешенное значение записи;
- Priority – приоритет произошедшего события;
- FromHost – имя источника сообщения;
- Message – текст сообщения;
- SysLogTag – тип процесса, отправившего сообщение;
- FromHostIP – IP-адрес источника сообщения.
При установке флага «Выбрать все» все поля перечня будут автоматически выделены для добавления.
Для сохранения изменений в наборе отображаемых полей необходимо нажать кнопку «Принять», для отмены – кнопку «Отменить».
Раздел «Статистика ICMP»
В данной вкладке доступна статистика длительности эхо-тестов до устройства за последние два часа.
Рисунок 30 - Окно «Статистика ICMP»
По нажатию правой кнопки мыши на поле графика станет доступно меню управления:
Рисунок 31 - Контекстное меню окна «Статистика ICMP»
- Save as - сохранить текущее изображение на локальный ПК;
- Печать - распечатать текущее изображение;
- Приблизить/отдалить - настроить масштаб координатных осей графика;
- Автомасштабирование - настроить масштаб координатных осей графика автоматически.
Обновление информации во вкладке происходит при нажатии кнопки .
Раздел «Статистика SNMP»
В данной вкладке доступна статистика задержек SNMP-ответов за последние два часа.
Рисунок 32 - Окно «Статистика SNMP»
По нажатию правой кнопки мыши на поле графика станет доступно меню управления:
Рисунок 33 - Контекстное меню окна «Статистика SNMP»
- Save as - сохранить текущее изображение на локальный ПК;
- Печать - распечатать текущее изображение;
- Приблизить/отдалить - настроить масштаб координатных осей графика;
- Автомасштабирование - настроить масштаб координатных осей графика автоматически.
Обновление информации во вкладке происходит по нажатию на кнопку .
Раздел «Статистика сети»
В данной вкладке доступна статистика состояния сетевых интерфейсов.
Рисунок 34 - Окно «Статистика сети»
Выбор интерфейса осуществляется в выпадающем списке «Имя интерфейса».
Параметры для мониторинга:
Режим – текущий режим работы интерфейса текущий режим работы интерфейса 10M, 100M, 1G, 10G;
- Физический адрес (MAC) – физический адрес интерфейса;
- Административное состояние интерфейса – состояние порта (включен – Up или выключен - Down);
- Текущее состояние интерфейса – текущий статус работы порта (включен – Up или выключен - Down);
- Входящих данных, байт – количество входящих данных на интерфейс, в байтах;
- Исходящих данных, байт – количество исходящих данных с интерфейса, в байтах;
- Входящих «Broadcast» пакетов – количество входящих на интерфейс пакетов широковещательной рассылки;
- Исходящих «Broadcast» пакетов – количество исходящих с интерфейса пакетов широковещательной рассылки;
- Входящих на интерфейс «Multicast» пакетов – количество входящих на интерфейс пакетов многоадресной передачи;
- Исходящих с интерфейса «Multicast» пакетов – количество исходящих с интерфейса пакетов многоадресной передачи.
- Входящих unicast пакетов – количество входящих на интерфейс пакетов индивидуальной рассылки;
- Исходящих unicast пакетов – количество исходящих с интерфейса пакетов индивидуальной рассылки;
Входящих пакетов с ошибками – количество ошибочных входящих пакетов;
Исходящих пакетов с ошибками – количество ошибочных исходящих пакетов.
Утилизация за последнии 30 секунд в tx, кбит/сек
Утилизация за последнии 30 секунд в rx, кбит/сек
Утилизация за последнии 5 минут в tx, кбит/сек
Утилизация за последнии 5 минут в tx, кбит/сек
Раздел «Статистика радио интерфейсов»
В данной вкладке приведена информация о переданных и полученных пакетах и байтах, счетчиках на радио интерфейсе точки доступа (AP). Мониторинг данных параметров может помочь в отслеживании проблем со скоростью, перегрузкой сети или проблемы с подключением.
Рисунок 35 - Окно «Статистика радио интерфейса»
Выбор радио интерфейса осуществляется в выпадающем списке «Interface».
Параметры для мониторинга:
Packets – учет трафика в пакетах:
- WLAN Packets Received – количество пакетов, принятых точкой доступа на данной WLAN;
- WLAN Packets Transmitted – количество пакетов, переданных точкой доступа на данной WLAN;
- WLAN Packets Receive Dropped – количество пакетов, полученных точкой доступа и отброшенных из-за перегрузки;
- WLAN Packets Transmit Dropped – количество пакетов, отправленных точкой доступа и отброшенных из-за перегрузки;
Bytes – учет трафика в байтах:
- WLAN Bytes Received – количество байт, принятых точкой доступа на данной WLAN;
- WLAN Bytes Transmitted – количество байт, переданных точкой доступа на данной WLAN;
- WLAN Bytes Receive Dropped – количество байт, полученных точкой доступа и отброшенных из-за перегрузки;
- WLAN Bytes Transmit Dropped – количество байт, отправленных точкой доступа и отброшенных из-за перегрузки;
Counters – счетчики различных параметров:
- Fragments Received – количество фрагментов кадров, полученных точкой доступа;
- Fragments Transmitted – количество фрагментов кадров, переданных точкой доступа;
- Multicast Frames Received – количество кадров многоадресной рассылки, полученных точкой доступа;
- Multicast Frames Transmitted – количество кадров многоадресной рассылки, переданных точкой доступа;
- Duplicate Frame Count – счетчик дублирующихся кадров;
Failed Transmit Count – счетчик ошибок передачи кадров MSDU (превышен лимит повторов передачи);
- Transmit Retry Count – количество успешных передач кадров MSDU точкой доступа при повторной передаче;
- Multiple Retry Count – количество успешных передач кадров MSDU точкой доступа при повторной и последующих передачах;
- RTS Success Count – количество кадров CTS, полученных с помощью точки доступа в ответ на кадр RTS;
- RTS Failure Count – количество кадров CTS в ответ на кадр RTS, при получении которых произошел сбой;
- ACK Failure Count – количество кадров ACK, при получении которых произошел сбой;
- FCS Error Count – количество ошибок Последовательности проверки кадра (FCS), обнаруженных в кадре MSDU
- Transmitted Frame Count – количество успешно переданных кадров MSDU;
- WEP Undecryptable Count – количество кадров, отброшенных по причине того, что точка доступа не смогла расшифровать их или они не были зашифрованы.
Раздел «Статистика трафика»
В данной вкладке доступна статистика прохождения трафика для Wi-Fi интерфейсов.
Рисунок 36 - Окно «Статистика трафика»
Параметры для мониторинга:
- Wi-Fi интерфейс – имя интерфейса, к которому подключен клиент;
- Status – статус работы интерфейса;
- MAC Address – MAC-адрес клиентского устройства;
- VLAN ID – идентификатор VLAN;
- SSID – имя точки доступа, к которой происходит подключение;
- Transmitted packets – исходящий трафик,пакетов;
- Transmitted bytes – исходящий трафик, байт;
- Transmitted drop packets – отброшено с исходящего трафика, пакетов;
- Transmitted drop bytes – отброшено с исходящего трафика, байт;
- Transmitted errors – количество ошибок в исходящем трафике;
- Received packets – входящий трафик, пакетов;
- Received bytes – входящий трафик, байт;
- Received drop packets – отброшено на входящем трафике, пакетов;
- Received drop bytes – отброшено на входящем трафике, байт;
- Received errors – количество ошибок во входящем трафике.
Раздел «Температура»
Рисунок 37 - Окно «Температура»
Раздел «Загруженность каналов»
На действие нет прав доступа
Раздел «Статистика пользователей»
В данной вкладке доступна графическая статистика и табличные данные о количестве пользователей, подключенных к точке доступа.
Вкладка дублирует пункт меню «RADIUS/Статистика по времени/Пользователи» на панели управления.
Рисунок 38 - Окно «Статистика пользователей»
В графике наглядно отображается зависимость измеряемого параметра от времени.
Под шкалой времени приведена расшифровка цветовых обозначений, минимальное, максимальное, среднее и текущее значение измеряемого параметра, а также дата и время начала и окончания сбора статистики.
Вид графика (диаграмма или линейный), вид данных (среднее или максимальное), а также выводимый временной диапазон (от последних двух часов до недели) возможно настроить в соответствующих полях под графиком.
Возможно сохранить полученный график в файл, выбрав его расширение и нажав кнопку «Сохранить».
Расширения, доступные для сохранения файла: Bmp, Gif, Jpeg, Jpg, Png, Wbmp.
Обновление информации для данного пользователя недоступно.
В таблице указываются значения измеряемого параметра для каждого момента времени в соответствии с периодом опроса.
Раздел «Статистика польз. трафика»
В данном меню осуществляется просмотр статистики количества трафика от пользователей, подключенных к точке доступа.
Вкладка дублирует пункт меню «RADIUS/Статистика по времени/Трафик» на панели управления.
Рисунок 39 - Окно «Статистика польз. трафика»
В графике наглядно отображается зависимость измеряемого параметра от времени.
Под шкалой времени приведена расшифровка цветовых обозначений, минимальное, максимальное, среднее и текущее значение измеряемого параметра, а также дата и время начала и окончания сбора статистики.
Вид графика (диаграмма или линейный), вид данных (среднее или максимальное), а также выводимый временной диапазон (от последних двух часов до недели) возможно настроить в соответствующих полях под графиком.
Возможно сохранить полученный график в файл, выбрав его расширение и нажав кнопку «Сохранить».
Расширения, доступные для сохранения файла: Bmp, Gif, Jpeg, Jpg, Png, Wbmp.
В таблице указываются значения измеряемого параметра для каждого момента времени в соответствии с периодом опроса.
Рисунок 40 - Таблица «Статистика польз. трафика»
Раздел «Журнал операций»
В данной вкладке осуществляется мониторинг действий пользователей системы в отношении данного устройства.
Рисунок 41 - Окно «Журнал операций»
По нажатию на кнопку текущая таблица событий будет сохранена на локальный ПК.
Если требуется выделить все записи в таблице, необходимо воспользоваться кнопкой («Выделить все»).
События в журнале возможно отфильтровать по одному или нескольким параметрам, вызов меню настройки фильтров производится по кнопке .
Рисунок 42 - Окно «Поиск»
Для создания нового фильтра и/или добавления фильтра к списку уже существующих, необходимо нажать на кнопку .
Список фильтров записей журнала:
- ID - идентификатор записи;
- Пользователь (интерфейс) - имя пользователя системы, выполнившего действие;
- Адрес - IP-адрес пользователя (интерфейса);
- Дата - дата получения записи в формате ДД.ММ.ГГГГ;
- Тип действия - характеристика (область) выполняемого действия;
- Функция - выполняемое действие (добавить, удалить и прочее);
- Имя - имя объекта, над которым выполняется действие;
- Путь - полный путь к объекту в дереве объектов;
- Тип - тип объекта, над которым выполняется действие;
- Доп. имя - универсальное поле, которое может содержать различные данные;
- Доп. индекс - универсальное поле,которое может содержать различные данные;
- Параметр - изменяемый параметр;
- Старое значение - значение параметра до изменения;
- Новое значение - значение параметра после изменения;
- Информация - информация о действии;
- Статус - статус выполнения действия (ОК, Ошибка);
- Результат - результат выполнения действия.
Для удаления всех фильтров требуется нажать кнопку , а для удаления только одного фильтра необходимо нажать кнопку справа от него. Для перевода значений всех фильтров в исходное состояние необходимо воспользоваться кнопкой («Очистить фильтры»).
Переход к настройке отображаемых полей записей журнала производится кнопкой «Изменить поля»:
- ID – идентификатор записи, отображается всегда;
- Пользователь (интерфейс) – имя пользователя системы, выполнившего действие;
- Адрес – IP-адрес пользователя (интерфейса), выполнившего действие;
- Дата – дата получения записи в формате ДД.ММ.ГГГГлибо ДД.ММ.ГГГГ ЧЧ.ММ;
- Тип действия – характеристика (область) выполняемого действия;
- Функция – выполняемое действие (добавить, удалить и прочее);
- Имя – имя объекта, над которым выполняется действие;
- Путь – полный путь к объекту в дереве объектов;
- Тип – тип объекта, над которым выполняется действие;
- Доп. имя – универсальное поле, которое может содержать различные данные;
- Доп. индекс – универсальное поле, которое может содержать различные данные;
- Параметр – изменяемый параметр;
- Старое значение – значение параметра до изменения;
- Новое значение – значение параметра после изменения;
- Информация – информация о действии;
- Статус – статус выполнения действия («ОК» или «Ошибка»);
- Результат – результат выполнения действия.
Для сохранения изменений в наборе отображаемых полей необходимо нажать кнопку «Принять», для отмены – кнопку «Отменить».
Вкладка «Конфигурация»
Раздел «Сеть»
На действие нет прав доступа.
Раздел «Беспроводной доступ»
На действие нет прав доступа.
Раздел «Радио интерфейсы»
На действие нет прав доступа.
Раздел «Виртуальные точки доступа»
В данном разделе отображается общая информация о настройках VAP.
Рисунок 43 - Окно «Виртуальные точки доступа»
Для отображения можно выбрать следующие параметры:
- Номер - номер по порядку в списке;
- Статус VAP - состояние виртуальной точки доступа (Up - включена, Down - выключена);
- Broadcast SSID - трансляция SSID, если выключена - имя точки доступа не отображается в списке доступных сетей.
- VLAN-ID - номер VLAN, к которому привязана виртуальная точка доступа.
- SSID - имя беспроводной сети;
- MAC - MAC-адрес точки доступа;
- Domain - домен точки доступа;
- Режим безопасности - режим безопасности точки доступа, к которой происходит подключение:
- Без шифрования – не использовать шифрование для передачи данных. Точка открыта для доступа любого клиента;
- WPAPersonal – шифрование WPA и WPA2;
- WPAEnterprise – режим сертификации устройств беспроводной связи, при котором клиент авторизуется на централизованном RADIUS-сервере. Для настройки данного режима безопасности требуется указать параметры RADIUS-сервера (возможно использование до 4 RADIUS-серверов одновременно, но с указанием одного активного на данный момент). Также требуется указать версии протоколов режима безопасности и ключи для каждого RADIUS-сервера;
- Поддержка WPA, WPA2, TKIP, AES, TLS – выбор протоколов шифрования, которые могут использоваться для обеспечения безопасности;
- Enablepre-authentication – при установленном флаге использовать процедуру предварительной проверки подлинности для беспроводных клиентов WPA2. Предварительная аутентификация позволяет мобильному клиенту аутентифицироваться на другой, расположенной поблизости точке доступа, оставаясь «привязанным» к своей первичной точке доступа. В этом случае сокращается время, в течение которого связь для клиента, выполняющего роуминг, не доступна при ожидании проверки подлинности RADIUS в процессе переадресации;
- MFP – настройка режима защиты защиту клиентских фреймов:
- Notrequired – не использовать защиту;
- Capable – использовать защиту при наличии возможности;
- Required – использовать защиту обязательно, все клиенты должны поддерживать CCX5.
- Ключ (WPA) – ключ шифрования при использовании режима безопасности «WPAPersonal»;
- Captive portal instance - функции портальной авторизации для сетей hotspot:
- Enabled –режим работы портала (используется/не используется);
- Virtual portal name – имя портала, используемое для привязки к виртуальным Wi-Fi сетям VAP;
- Protocol – протокол, используемый при работе со страницей авторизации пользователя на портале: http; https;
- Verification – метод проверки подлинности пользователя:
- Captive Portal – метод, при котором проверку подлинности пользователя на Radius-сервере выполняет Captive portal;
- Guest – при входе в систему вводится только произвольный логин пользователя, то есть ограничений на доступ нет;
- Radius – для авторизации пользователь должен быть прописан на Radius-сервере;
- External – опция, активирующая перенаправление пользователя на внешний captive portal. При включении пользователь перенаправляется на страницу, адрес которой указан в поле «External URL»;
- External URL – адрес внешнего Captive Portal, на который будет перенаправлен пользователь при подключении к hotspot. Поле активно при включении функции « External»;
- Away Time, min – время, в течение которого действительна запись аутентификации пользователя на базовой станции после его диссоциации. Если в течение этого времени клиент не пройдет аутентификацию повторно, запись будет удалена. Принимает значения 0-1440 минут, по умолчанию – 60 минут;
- Session Timeout – таймаут жизни сессии. Пользователь автоматически выходит из портала через указанный промежуток времени. Принимает значения 0-1440 минут. По умолчанию установлено значение «0» – таймаут не применяется;
- User mobility domain – название группы, в рамках которой может быть совершен роуминг, максимальное количество точек доступа для одной группы – 1024 шт.
- Статус Client QoS - статус использования Client QoS на всей точке доступа глобально;
- Статус Fast Transition - статус функции быстрой передачи базового набора служб для ускорения процесса аутентификации на точке доступа.
Раздел «Mesh»
В данном разделе редактируются параметры для настройки Mesh-сети.
Рисунок 44 - Окно «Mesh»
Для редактирования доступны следующие параметры:
- Autopeer status - состояние автоматического подключения;
Следующие параметры доступны только при отключенном Autopeer status:
- Status - состояние Mesh соединения;
- Mesh ID - имя Mesh сети;
- Mesh Root - назначить точку доступа контроллером в Mesh сети;
- Mesh Encryption - шифрование Mesh сети;
- Spanning Tree Mode - режим работы протокола STP для предотвращения петель в сети.
Вкладка "Mac Authentication":
Необходима для добавления/удаления/блокировки участников Mesh сети.
Рисунок 45 - Вкладка «Mac Authentication»
Для редактирования доступны следующие поля:
- Allowed - список MAC-адресов устройств для которых разрешен доступ;
- Blocked - список МAC-адресов устройств для которых заблокирован доступ;
- Access Request - список МAC-адресов устройств запросивших доступ в сеть;
- Add MAC - ручное добавление MAC-адреса в список.
Раздел «Key holder data»
В данном разделе отображаются параметры хранителей ключей для осуществления роуминга.
Рисунок 46 - Окно «Key holder data»
Для отображения доступны следующие параметры:
- Interface - интерфейс;
- VAP - виртуальная точка доступа;
- SSID - идентификатор виртуальной точки доступа;
- Remote MAC address - MAC-адрес VAP на целевой точке доступа;
- Key holder type - тип контроллера зоны мобильности (хранителя ключа);
- Key holder - значение хранителя ключа;
- RRB key - ключ для шифрования RRM-сообщений.
Раздел «Global RADIUS»
На действие нет прав доступа.
Раздел «QoS. Main»
На действие нет прав доступа.
Раздел «QoS. EDCA parameters»
На действие нет прав доступа.
Раздел «Client QoS. Global»
На действие нет прав доступа.
Раздел «Client QoS. Class Map»
В данном разделе отображается классификация трафика.
Рисунок 47 - Окно «Client QoS. Class Map»
Пользователю в данном меню доступно изменение внешнего вида таблицы. Для отображения предусмотрены следующие параметры:
- Match layer 3 protocol - протокол, по которому будет происходить классификация (IPv4 или IPv6);
- Class map name - имя класса трафика;
- Match criteria configuration - конфигурация критериев соответствия. Если находится в значении On, трафик будет отнесен к данному классу независимо от содержания полей в его заголовке. Если Off, то к данному классу относится трафик только с определенными полями.
Раздел «Client QoS. Policy Map»
Раздел предназначен для отображения операций, производимых с определенными типами трафика.
Рисунок 48 - Окно «Client QoS.Policy Map»
Для отображения в таблице доступны следующие поля:
- Policy Map Name – имя профиля «Policy Map»;
- Class Map Name – классификатор трафика, ранее созданный в разделе «Class Map»;
- Policy Class definition - описание профиля.
Раздел «WDS»
Раздел предназначен для мониторинга настроек функции распределения беспроводных сетей.
Рисунок 49 - Окно «WDS»
Для пользователя доступна следующая информация:
- Index - номер радиомодуля;
- Radio - радиомодуль;
- Local Address - просмотр MAC-адреса текущего радиомодуля;
- Remote Address - адрес точки доступа, с которой предусматривается совместная работа;
- Encryption - режим шифрования;
- SSID - имя Wi-Fi сети;
- Personal Key - WPA-ключ;
- Status - состояние;
- Remote RSSI - уровень мощности.
Раздел «Captive Portal. Global»
На действие нет прав доступа.
Раздел «Captive Portal. Instance»
В данном разделе пользователю доступен просмотр настроек созданных порталов.
Рисунок 50 - Окно «Captive Portal. Instance»
Для отображения информации в таблице предусмотрены следующие столбцы:
- Имя - название портала;
- Опции - основные параметры портала.
Раздел «Cluster. Main»
На действие нет прав доступа.
Раздел «RRM сервис»
На действие нет прав доступа.
Раздел «Системное время»
На действие нет прав доступа.
Раздел «Системные события»
На действие нет прав доступа.
Раздел «SNMP»
На действие нет прав доступа.
Раздел «SNMP trap»
В данном разделе пользователь может отследить пришедшие SNMP трапы.
Рисунок 51 - Окно «SNMP trap»
Для отображения доступны следующие поля:
- ID - идентификатор записи;
- Type - тип события;
- Host - имя хоста;
- Community - группа SNMP.
Вкладка «Доступ»
На действие нет прав доступа.