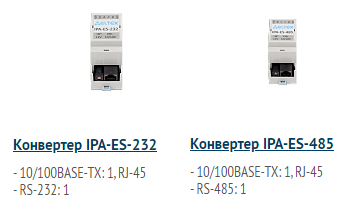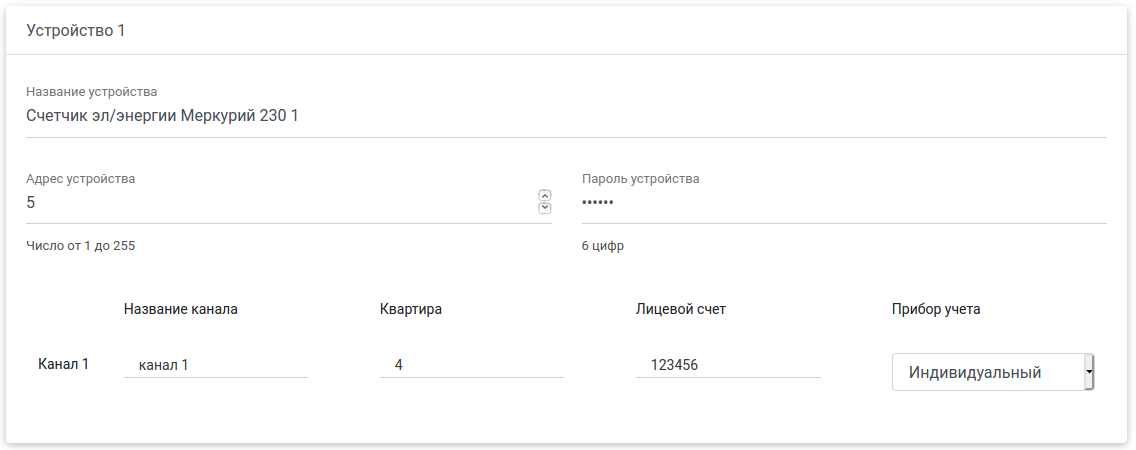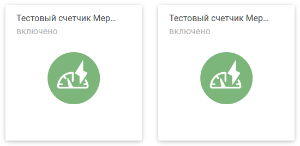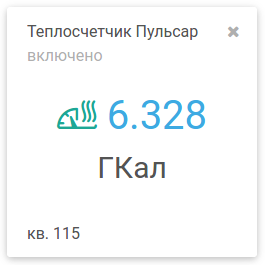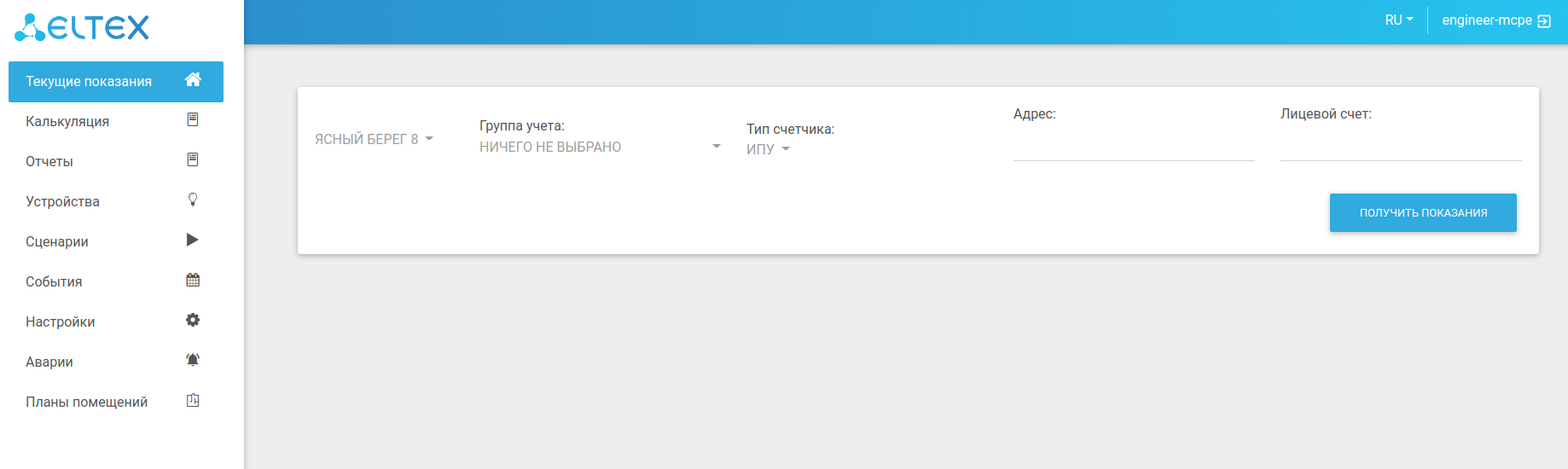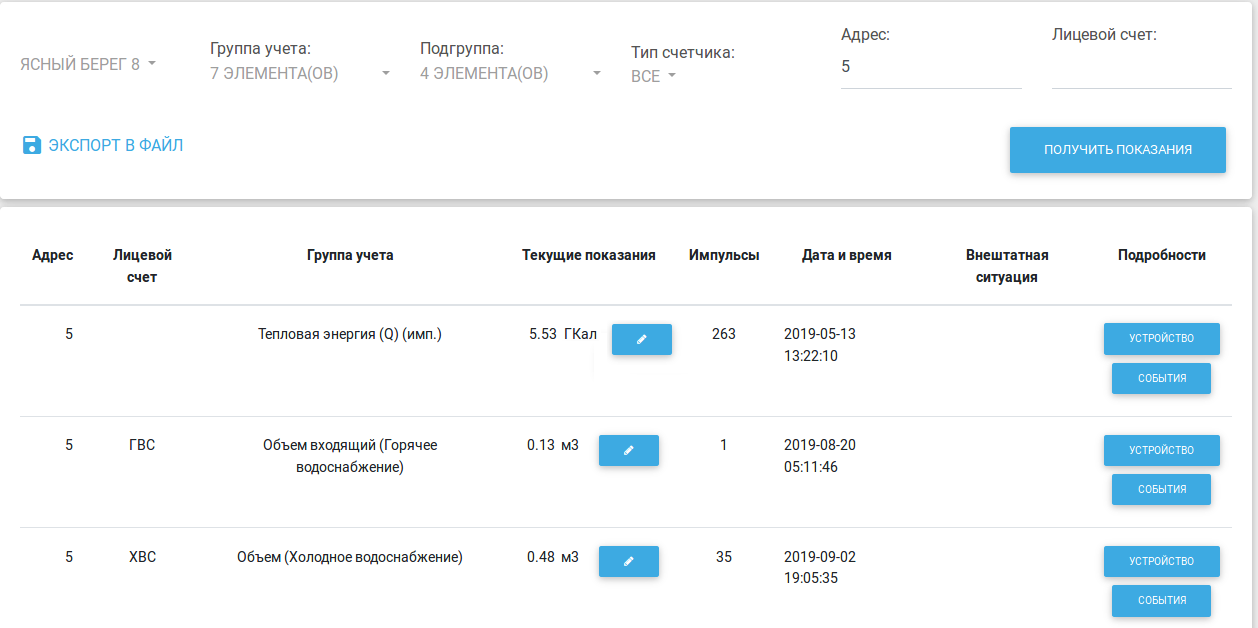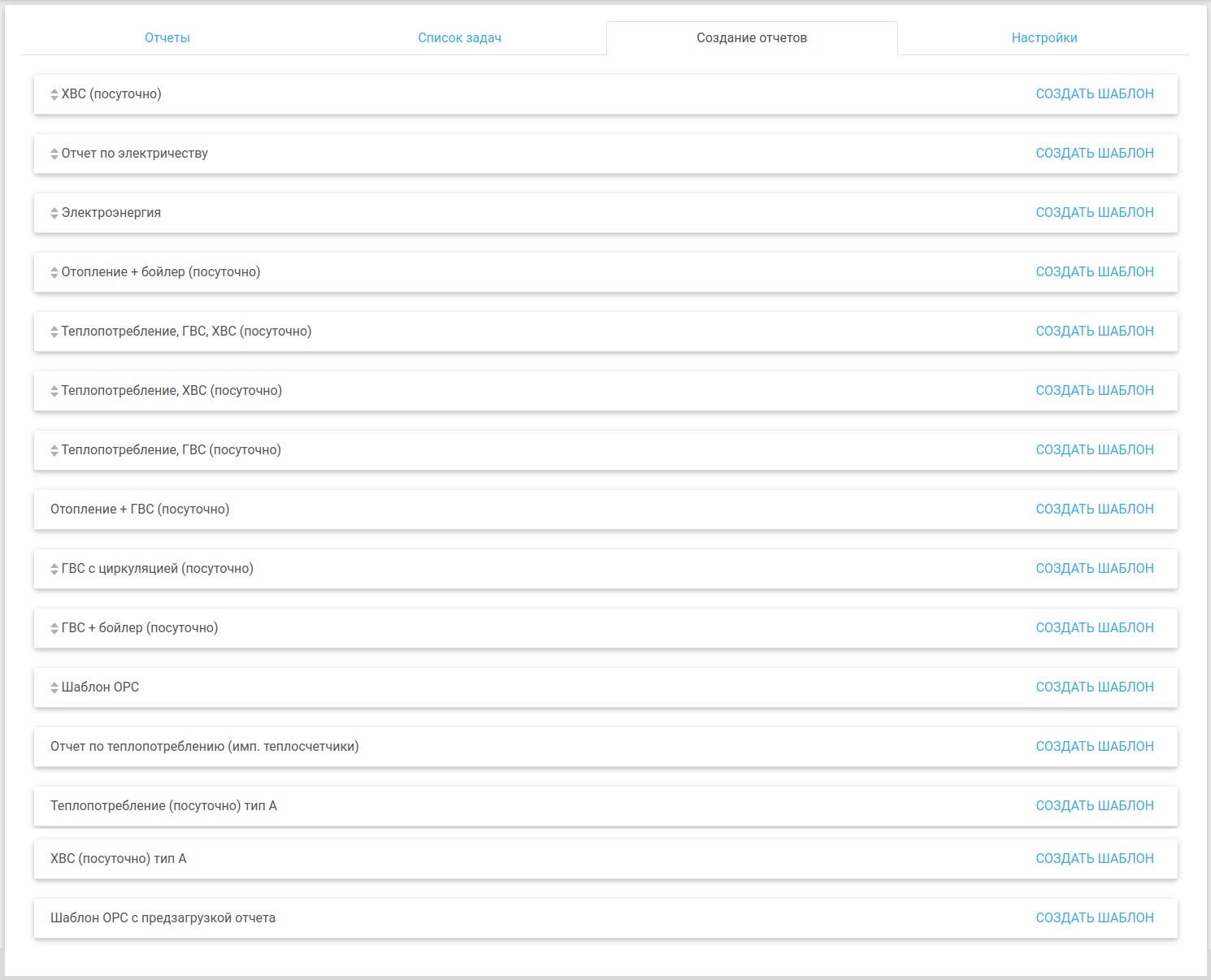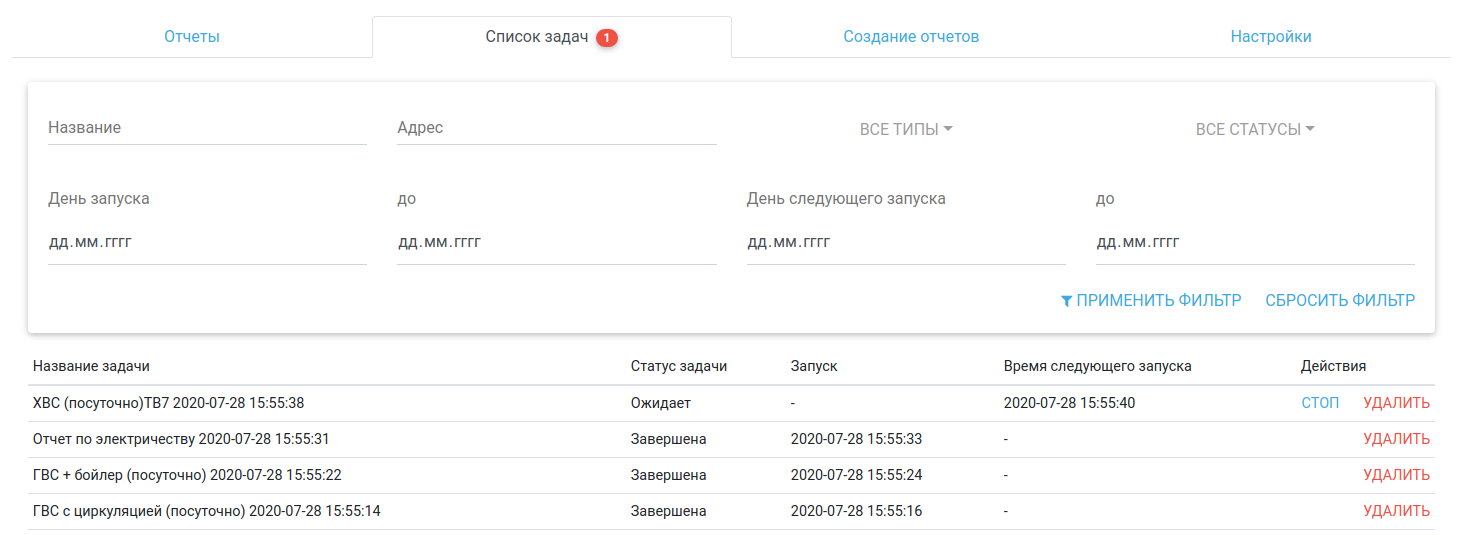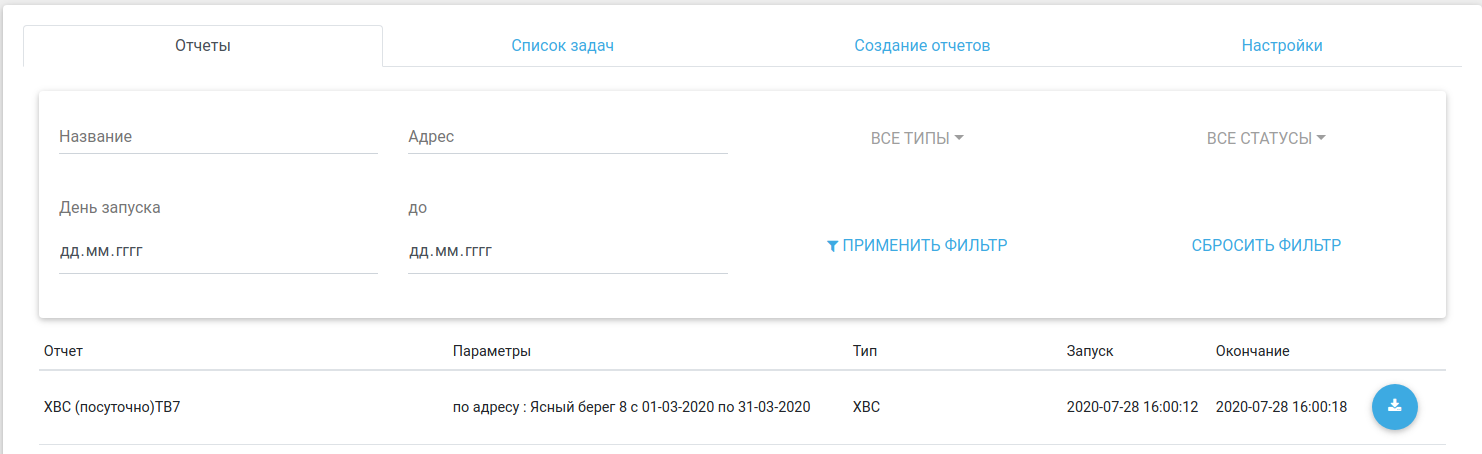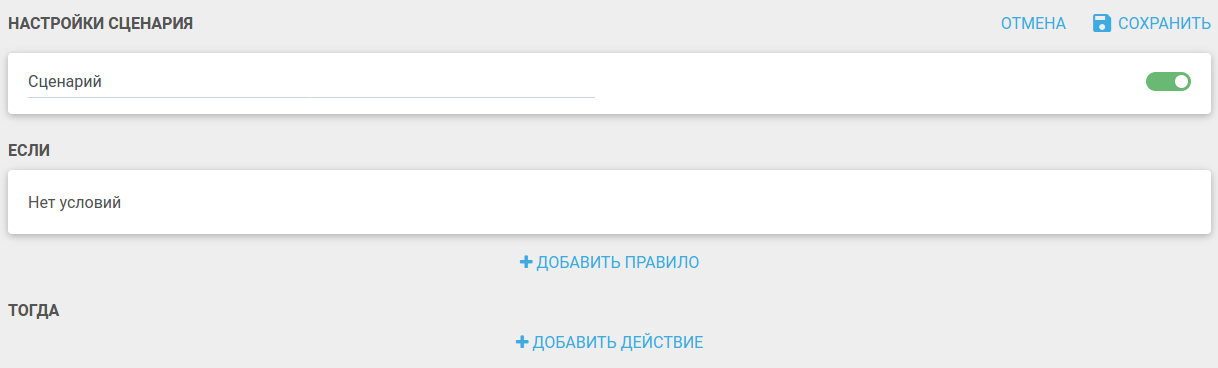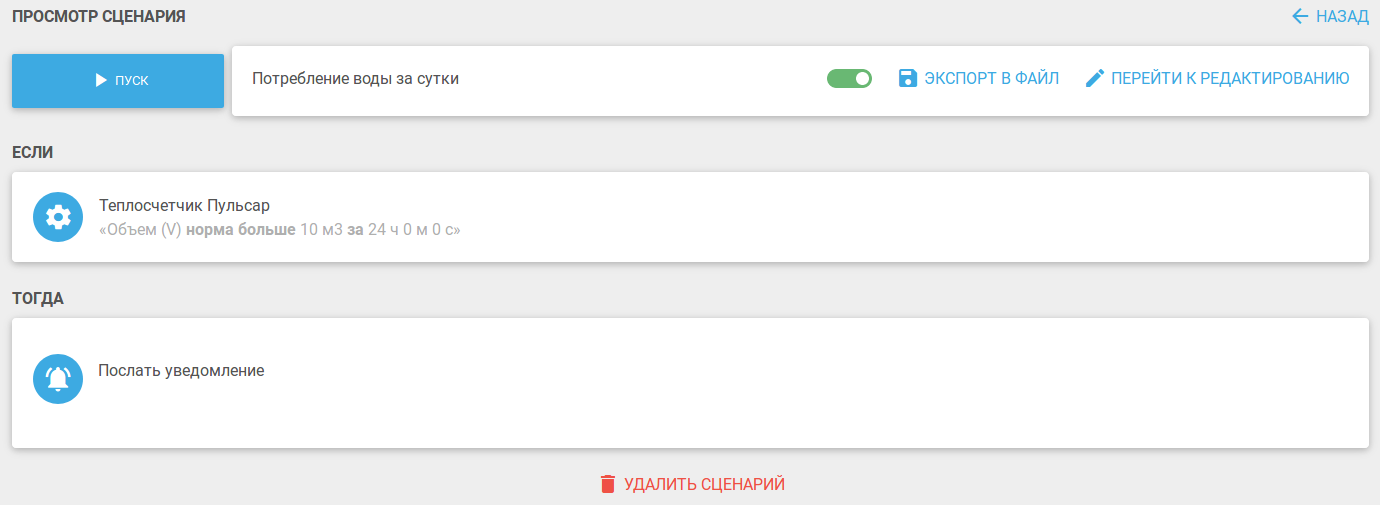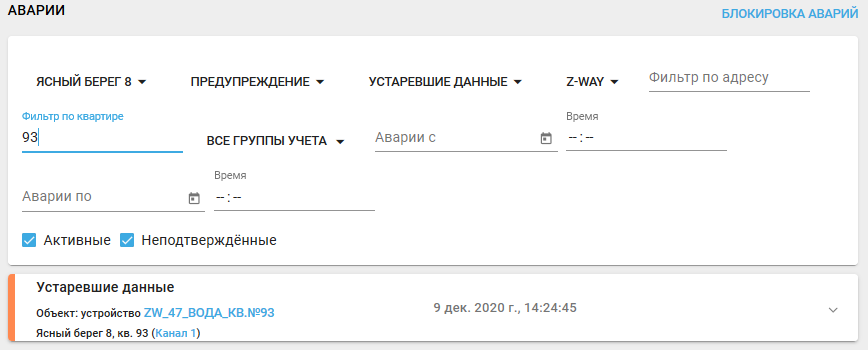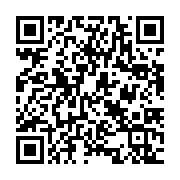Версия платформы — 1.17.1
Введение
Для сбора и анализа данных по потреблению различных ресурсов в Eltex Smart Control присутствуют учетные записи типа Инженер и Управляющая компания. Управляющая компания может собирать данные с устройств, обрабатывать их и предоставлять отчеты.
Основные атрибуты роли Инженер, помимо возможностей Управляющей компании — мониторинг показаний/состояний устройств и аварийных ситуаций.
В данной инструкции описаны действия по добавлению регистраторов и устройств сбора данных, их настройке и работе через веб-интерфейс учетных записей типа Инженер и Управляющая компания.
Добавление контроллеров
Предполагается, что на платформе уже создан дом, и теперь для дальнейшей работы нужно привязать к нему контроллеры.
Привязка контроллера к дому
В настройках выбранного дома нажмите кнопку Управление контроллерами. Платформа перейдет к списку привязанных к дому контроллеров.
Нажмите кнопку Добавить контроллер. Появится окно добавления нового контроллера.
Регистрация контроллера EthernetCom TCP-сервер
EthernetCom TCP-сервер — устройство будет работать в режиме TCP-сервера, ожидая подключения клиента по указанному порту.
В выпадающем списке с выбором типа контроллера выберите EthernetCom TCP-сервер. Введите имя, IP-адрес контроллера и номер порта, после чего нажмите Ок.
IP-адрес может также являться полным доменным именем. Значение порта должно быть в диапазоне от 0 до 65535.
После нажатия кнопки Ок возникнет сообщение, которое предложит добавить устройство к данному контроллеру.
Теперь контроллер зарегистрирован на платформе.
Появится форма с именем контроллера и подробной информацией:
- Состояние — состояние контроллера на текущей момент;
- Модель устройства — аппаратная версия контроллера;
- МАС-адрес устройства;
- IP-адрес устройства;
- UUID устройства — уникальный идентификатор устройства;
- Серийный номер устройства;
- Производитель — компания-изготовитель контроллера;
- Версия ПО;
- Модель контроллера (опционально);
- Версия Z-Wave субмодуля (опционально);
- Версия SDK субмодуля (опционально).
Примеры контроллера EthernetCom TCP-сервер показаны на рисунке ниже:
Регистрация контроллера EthernetCom TCP-клиент
EthernetCom TCP-клиент — устройство будет работать в режиме TCP-клиента, самостоятельно подключится к платформе Eltex SC по указанному адресу и порту.
В выпадающем списке с выбором типа контроллера выберите EthernetCom TCP-клиент. Введите имя, MAC-адрес, после чего нажмите Ок.
Примеры контроллера EthernetCom TCP-клиент показаны на рисунке ниже:
Регистрация контроллера EthernetMBus
В выпадающем списке с выбором типа контроллера выберите EthernetMBus. Введите имя, IP-адрес контроллера и номер порта, после чего нажмите Ок.
IP-адрес может также являться полным доменным именем. Значение порта должно быть в диапазоне от 0 до 65535.
После нажатия кнопки Ок возникнет сообщение, которое предложит добавить устройство к данному контроллеру.
Теперь контроллер зарегистрирован на платформе.
Появится форма с именем контроллера и подробной информацией:
- Состояние — состояние контроллера на текущий момент;
- Модель устройства — аппаратная версия контроллера;
- МАС-адрес устройства;
- IP-адрес устройства;
- UUID устройства — уникальный идентификатор устройства;
- Серийный номер устройства;
- Производитель — компания-изготовитель контроллера;
- Версия ПО.
Пример контроллера EthernetMBus показан на рисунке ниже:
Редактирование контроллеров
Для изменения параметров добавленного контроллера следует нажать на иконку , после чего появится форма редактирования:
После внесения изменений нажмите Ок для сохранения изменений или Отмена для закрытия формы.
Чтобы отвязать контроллер от текущего дома и привязать к другому дому, можно воспользоваться функцией переноса контроллера. Для этого следует нажать на иконку , выбрать нужный дом и нажать Ок.
После этого контроллер со всеми устройствами будет привязан к выбранному дому.
Для удаления контроллера нужно нажать на иконку и нажать Да во всплывающем окне.
Работа контроллеров EthernetCom и EthernetMBus с устройствами
Шаг 1. Выбор типа устройства
После привязки контроллера EthernetCom/EthernetMBus следует перейти во вкладку Устройства и в области дома нажать кнопку Добавить устройство. Появится форма добавления нового устройства (устройств).
Для контроллера EthernetCom доступны следующие типы устройств:
- Меркурий 2хх — счетчики, использующиеся для учета потребления активной и реактивной электроэнергии в трехфазных сетях переменного тока напряжением 380 В и циклической частотой 50 Гц;
- Взлет ТСРВ-0хх — тепловычислители, предназначенные для использования на узлах учета тепловой энергии с целью измерения параметров теплоносителя и представления данных по потреблению тепло- и водоресурсов;
- Пульсар — теплосчетчик, предназначенный для измерения тепловой энергии, объема и температуры теплоносителя, а также для подсчета количества импульсов, формируемых приборами учета с импульсным выходом;
- Логика СПТ 94x — тепловычислители Логика предназначены для автоматизации учета теплопотребления в открытых и закрытых водяных системах;
- Логика СПГ 761.1 — счетчик природного газа;
- ТВ-7 — тепловычислитель, предназначенный для измерений и регистрации параметров потока теплоносителя (горячей и холодной воды) и количества тепловой энергии в закрытой и/или открытой водяных системах теплоснабжения;
- ВКТ-7 — тепловычислитель, предназначенный для учета, регистрации и дистанционного мониторинга параметров теплопотребления по двум тепловым вводам с закрытой и открытой водяной системой;
- Теплосчетчик Sanext Mono RS-485 — предназначен для измерения количества тепловой энергии тепловой мощности, объема, температуры и разницы температур в системах теплоснабжения;
- Энергомера — однофазный электросчетчик для измерения активной электроэнергии в однофазных цепях переменного тока.
Для контроллера EthernetMBus доступны следующие типы устройств:
- Теплосчетчик Sanext Mono MBUS — предназначен для измерения количества потребляемой тепловой энергии, а также объемного расхода, температуры и разницы температур теплоносителя (воды) в закрытых системах водяного отопления;
- Теплосчетчик Пульсар M-Bus — предназначен для измерения количества потребляемой тепловой энергии, энергии охлаждения, тепловой мощности, объёма и температуры в системах тепло- и водоснабжения.
Выбрав тип, нажмите Далее для продолжения процедуры добавления или Отменить добавление устройств для прерывания процесса. Отменить добавление можно на первом, втором и третьем шагах.
Выберем тип Меркурий 230 и нажмем кнопку Далее.
Шаг 2. Назначение параметров
На втором шаге появляется форма назначения параметров. Здесь можно выбрать количество каналов и назначить параметры по каждому из них. Данные параметры выбираются для всех добавляемых устройств.
Пользователь может менять конфигурацию выбранного параметра при помощи таких критериев, как:
- Группа учета — название базы данных платформы, куда будут записываться показания.
- Варианты агрегации — метод сбора и дальнейшего представления показаний на графике. Можно выбрать один или сразу несколько вариантов:
- сумма — результат сложения показаний, зафиксированных в начале периода и его конце (длина периода выбирается на графике и может быть либо "день", либо "час");
- среднее — вычисление среднего значения за выбранный период (день или час);
- последнее — текущее значение на счетчике;
- дельта — разница показаний, зафиксированных в начале периода и его конце.
- Канал — параметр, указывающий номер канала, с которого должны поступать данные.
Данная форма присутствует у каждого добавляемого устройства.
Для некоторых устройств можно воспользоваться шаблоном конфигурации, который задает стандартные параметры выбранного устройства.
Для выбранного устройства Меркурий 230 параметры поменяются следующим образом:
Информация
В версии 1.17.1 шаблоны конфигурации доступны для устройств:
- Меркурий 230;
- Логика СПТ 941.20;
- Логика СПТ 944.
Для сброса всех настроенных параметров к исходным нажмите кнопку Сбросить.
После назначения параметров прокрутите страницу вниз и нажмите Далее для перехода к следующему шагу.
Вернуться назад можно двумя способами: нажать Назад или кликнуть на иконку соответствующего шага (например, шаг первый — ).
Шаг 3. Индивидуальные настройки
На третьем шаге открывается форма назначения индивидуальных настроек.
Информация
В зависимости от устройства количество полей может меняться.
Данная форма содержит такие поля как:
- Название устройства — имя, которое будет отображаться в платформе;
- Пароль устройства — комбинация цифр заданной длины (количество символов указано под полем ввода);
- Адрес устройства — числовой параметр для связи с конкретным устройством по интерфейсу RS-232 (диапазон указан под полем ввода);
- Название канала — информация, позволяющая легче ориентироваться между отдельными каналами в дальнейшей работе (не является обязательным);
- Квартира — номер квартиры или строчное название прибора, которое используется для формирования отчётной документации;
- Лицевой счет — число-буквенное значение для идентификации пользователя при формирования отчетной документации (не является обязательным);
- Прибор учета — общедомовой или индивидуальный.
В данной форме нужно ввести данные в поля Название устройства и Адрес устройства (количество полей у разных устройств может отличаться). После этого необходимо заполнить поля Квартира, Лицевой счет и выбрать тип прибора учета по каждому каналу.
Информация
Поле Лицевой счет не является обязательным для заполнения.
Для добавления следующего устройства нажмите кнопку Добавить устройство. Появится форма индивидуальных настроек нового устройства.
Данная и все последующие формы добавляемых устройств заполняются аналогичным образом.
Для удаления добавленного устройства следует нажать на крестик в правом верхнем углу формы.
После добавления всех необходимых устройств нажмите кнопку Выполнить добавление для перехода к следующему шагу.
Шаг 4. Завершение добавления
На последнем шаге выводится надпись об успешном добавлении устройств.
После нажатия кнопки Готово платформа возвращает пользователя к плитке дома, где отображаются иконки добавленных устройств.
Информация
Иконка устройства Пульсар отличается от остальных:
Общий вид страницы настроек устройства
После появления устройства в области дома можно перейти на страницу его настроек. Для этого нужно кликнуть по иконке устройства.
Ниже представлена страница настроек устройства Логика СПТ 944:
Данная форма является базовой, однако, может немного отличаться в зависимости от устройства. Например, Меркурий 230 имеет дополнительный параметр "Пароль устройства".
Настраиваемые параметры
В данной форме можно задать устройству следующие параметры:
- Название устройства — можно изменить имя устройства на произвольное;
- Местоположение — можно разделять устройства на локации (например, "кухня", "ванная") или по их функциональности ("безопасность", "освещение");
- Период опроса, мин — назначенный индивидуальный временной период опроса устройства. (Варианты выбора - 3; 4; 5; 6; 10; 12; 15; 20; 30 мин)
- Без уведомлений — если произойдет событие, требующее отправки уведомлений в мобильное приложение, уведомление не будет отправлено;
- Игнорировать устройство — все данные от устройства будут игнорироваться платформой;
- Серийный номер — идентификатор для удобного поиска данного устройства;
- Адрес устройства — числовой параметр для связи с конкретным устройством по интерфейсу RS-232. Диапазон варьируется в зависимости от типа устройства.
Информация
Серийный номер может содержать цифры 0-9 и латинские заглавные буквы.
После внесения изменений следует нажать Сохранить для применения новых параметров или Отмена, чтобы изменения не сохранились.
Следующая форма на странице настроек устройства — текущие значения опрашиваемых параметров устройства.
Каждый канал обладает следующими изменяемыми характеристиками:
- Название канала — используется для формирования отчетной документации. Может содержать произвольную информацию. Не является обязательным.
- Квартира — поле для ввода адреса, который обслуживает прибор учета.
- Лицевой счет — число-буквенное значение для идентификации пользователя при формирования отчетной документации. Не является обязательным.
- Тип счетчика — критерий, который позволяет выбрать группу для составления отчетной документации:
- ИПУ — индивидуальный прибор учета;
- ОПУ — общедомовой прибор учета.
Информация
В зависимости от устройства количество параметров может меняться.
Изменения по каждому каналу вступят в силу только после нажатия соответствующей кнопки Сохранить.
Для изменения номера канала или опрашиваемого параметра нажмите кнопку Назначение параметров и поменяйте требуемые значения в появившейся форме.
По окончании действий нажмите кнопку Сохранить, чтобы применить новые параметры, или кнопку Отмена для выхода без изменений.
После нажатия кнопки Опросить устройство происходит немедленный опрос указанных параметров прибора. После этого появляется всплывающее окно, в котором отображаются текущие значения. Например, результат опроса рабочего прибора со множеством параметров представлен ниже:
Данная информация не заносится в базу данных и служит только для проверки связи с прибором и проверки корректности опроса.
Отображение данных
Ниже формы с текущими значениями опрашиваемых параметров устройств расположены графики. Для их построения используются значения, накопленные в базе данных платформы.
Формат графиков одинаков для всех типов устройств.
По каждому параметру опроса отображается отдельный график.
У каждого графика можно изменять характеристики отображения данных:
- час/день — временной интервал между показаниями;
- сумма/среднее/последнее/дельта — варианты агрегации;
- календарь — временной период, за который нужно предоставить показания;
- отображение графика в виде линии (активна иконка ) либо в виде гистограммы (активна иконка);
- отображение графика в логарифмическом виде;
- текущие показания — просмотр текущих показаний ПУ;
- архивные данные — просмотр показаний с архива ПУ.
Один из вариантов отображения данных представлен на рисунке ниже (Выбран вид гистограммы ):
Вариант дополненный опцией Логарифмический.
Регистраторы
SZ-P04
SZ-P04 — регистратор потребления электроэнергии от приборов учета с импульсным выходом, использующий беспроводной канал в качестве среды передачи данных. Приборы учета собираются в беспроводную mesh-сеть при помощи контроллера SZ-CP04E. Регистратор SZ-P04 поддерживает как самостоятельную отправку данных на контроллер, так и отправку ответов на запросы с контроллера. SZ-P04 имеет возможность подключения до 4-х счетчиков и осуществляет контроль целостности цепи до каждого индивидуального прибора учета.
Добавление SZ-P04
Когда контроллер Z-Way подключен к платформе, к нему можно добавлять регистраторы:
- Под учетной записью инженера выберите в левом вертикальном меню вкладку Устройства.
- В поле выбранного дома нажмите кнопку +Добавить устройство. Откроется форма добавления нового устройства.
- Чтобы регистратор перешел в в режим сопряжения с контроллером, нужно 3 раза нажать на сервисную кнопку, которая находится рядом с импульсными входами регистратора. После добавления регистратора данное устройство появится в поле дома.
Страница настроек регистратора
После появления устройства в области дома можно перейти на страницу его настроек. Для этого нужно кликнуть по иконке устройства.
Первым элементом на странице является форма с основными настройками регистратора.
В данной форме можно задать устройству следующие параметры:
- Название устройства — можно изменить имя регистратора на произвольное;
- Местоположение — можно разделять устройства на локации (например, "щиток 1", "этаж 4");
- Без уведомлений — если включено, то когда произойдет событие, требующее отправки уведомлений в мобильное приложение, уведомление не будет отправлено;
- Игнорировать устройство — все данные от устройства будут игнорироваться платформой;
- Серийный номер — идентификатор для удобного поиска данного регистратора.
После основных настроек регистратора представлена форма с плитками приборов учета. Каждая плитка соответствует одному каналу регистратора и содержит параметры счетчиков.
Для настройки каждого из счетчиков нужно нажать на иконку соответствующей плитки.
Появившаяся форма содержит следующие параметры:
- Название канала — поле может содержать произвольную информацию.
- Импульсы — количество импульсов от подключенного к данному каналу счетчика. Считается с момента подключения счетчика и обнуляется при сбросе параметров регистратора или его отвязывании от контроллера. Информация отправляется на контроллер каждые 3 часа, а также при накоплении 500 импульсов на одном из входов регистратора.
- Текущее показание, кВт*ч — текущее значение прибора учета. Данный параметр можно редактировать, нажав на иконку . В этом случае откроется всплывающее окно с полем для ввода текущего значения. Редактирование необходимо в случае первичной настройки или нештатной ситуации, когда импульсы на регистратор не поступали, и необходимо скорректировать показания.
- Шлейф — показатель стабильного соединения между регистратором и счетчиком.
- Цена импульса, имп/кВт*ч — количество импульсов от прибора учета, соответствующее значению одного киловатта энергии (уточняется в паспорте прибора учета). Если цена импульса остается значением по умолчанию, равным 1, то сведения о накопленных показаниях по данному устройству не будут сохраняться в базу данных. Для сохранения показаний укажите цену импульса в соответствии с весом импульса для конкретной модели прибора учета;
- Квартира — поле для ввода адреса, который обслуживает прибор учета, также использующееся для формирования отчетной документации. Может содержать произвольную информацию и зависит от типа счетчика:
- при выборе ИПУ может использоваться номер квартиры;
- при выборе ОПУ может использоваться название счетчика или его тип.
- Лицевой счет — число-буквенное значение для идентификации пользователя при формирования отчетной документации.
- Серийный номер — идентификатор подключенного прибора учета.
- Тип счетчика — критерий, который позволяет выбрать группу для составления отчетной документации:
- ИПУ — индивидуальный прибор учета;
- ОПУ — общедомовой прибор учета.
Информация
Для корректного формирования отчетной документации необходимо, чтобы были правильно заполнены поля Текущее показание, Цена импульса, Квартира и Тип счетчика.
После заполнения форма выглядит следующим образом:
Чтобы сохранить данные параметры, нажмите кнопку Сохранить, а чтобы выйти без сохранения — кнопку Отмена.
После сохранения параметров плитка приобретает следующий вид:
Во вкладке Устройства на плитке регистратора отображаются заданные параметры.
Таким же образом настраиваются остальные счетчики.
По каждому каналу регистратора отображается график, показывающий потребление электроэнергии. Например, ниже представлен график с рабочего регистратора SZ-P04.
Информация
Если к каналу не подключен прибор учета, график не отображает никакой информации.
У каждого графика можно изменять характеристики отображения данных:
- час/день — временной интервал между показаниями;
- последнее/дельта — варианты агрегации;
- календарь — временной период, за который нужно предоставить показания;
- отображение графика в виде линии (активна иконка ), либо в виде гистограммы (активна иконка);
- логарифмический — отображение графика в логарифмической формате кнопка.
Один из вариантов отображения данных представлен на рисунке ниже (Выбран вид гистограммы ):
SZ-W02
SZ-W02 — беспроводной двухканальный регистратор потребления воды с батарейным питанием, предназначенный для автоматизации сбора и передачи данных с индивидуальных приборов учета с импульсным выходом.
Добавление SZ-W02
Когда контроллер Z-Way подключен к платформе, к нему можно добавлять регистраторы.
- Выберите в левом вертикальном меню вкладку Устройства.
- В поле выбранного дома нажмите кнопку Добавить устройство. Появится форма добавления нового устройства.
- Чтобы регистратор перешел в в режим сопряжения с контроллером, нужно 3 раза нажать на сервисную кнопку, которая находится внутри корпуса регистратора. После добавления регистратора плитка данного устройства появится в поле дома.
Страница настроек регистратора
После появления устройства в области дома можно перейти на страницу его настроек. Для этого нужно кликнуть по плитке устройства.
Первым элементом на странице является форма с основными настройками регистратора.
В данной форме можно задать устройству следующие параметры:
- Название устройства — можно изменить имя регистратора на произвольное;
- Местоположение — можно разделять устройства на локации (например, "кухня", "ванная");
- Частота пробуждения устройства — опция для указания периода времени, через которое устройство будет выходить на связь;
- Без уведомлений — если включено, то когда произойдет событие, требующее отправки уведомлений в мобильное приложение, уведомление не будет отправлено;
- Игнорировать устройство — данные от устройства будут игнорироваться платформой;
- Серийный номер — идентификатор для удобного поиска данного регистратора.
После основных настроек регистратора располагается форма с плитками приборов учета. Каждая плитка соответствует одному каналу регистратора и содержит параметры счетчиков.
Для настройки каждого из счетчиков нужно нажать на иконку соответствующей плитки.
Появившаяся форма содержит следующие параметры:
- Название канала — поле может содержать произвольную информацию.
- Импульсы — количество импульсов от подключённого к данному каналу счетчика. Считается с момента подключения счётчика и обнуляется при сбросе параметров регистратора или его отвязывании от контроллера. Информация отправляется на контроллер каждые 3 часа, а также при накоплении 10 импульсов на одном из входов регистратора.
- Текущее показание — текущее значение прибора учета, зависящее от Группы учета. Данный параметр можно редактировать, нажав на иконку . В этом случае появится всплывающее окно с полем для ввода текущего значения. Редактирование необходимо в случае первичной настройки или нештатной ситуации, когда импульсы на регистратор не поступали, и необходимо скорректировать показания.
- Шлейф — показатель стабильного соединения между регистратором и счетчиком.
- Цена импульса — количество импульсов от счетчика, соответствующее значению некоторой величины учета. Зависит от Группы учета и уточняется в паспорте прибора учета.
- Квартира — поле для ввода адреса, который обслуживает прибор учета, и используется для формирования отчетной документации. Может содержать произвольную информацию и зависит от типа счетчика:
- при выборе ИПУ может использоваться номер квартиры;
- при выборе ОПУ может использоваться название счетчика или его тип;
- Лицевой счет — число-буквенное значение для идентификации пользователя при формирования отчетной документации.
- Серийный номер — идентификатор подключенного прибора учета.
- Тип счетчика — критерий, который позволяет выбрать группу для составления отчетной документации:
- ИПУ — индивидуальный прибор учета;
- ОПУ — общедомовой прибор учета.
- Группа учета — критерий, определяющий единицы измерения:
- Тепловая энергия — текущие показания измеряются в ГКал, цена импульса измеряется в имп/ГКал;
- Горячая вода, холодная вода — текущие показания измеряются в м3, цена импульса измеряется в имп/м3.
Для корректного формирования отчетной документации необходимо, чтобы были правильно заполнены поля Текущее показание, Цена импульса, Адрес, Тип счетчика и Группа учета.
После заполнения форма выглядит следующим образом:
Чтобы сохранить данные параметры, нужно нажать кнопку Сохранить, а чтобы выйти без сохранения — кнопку Отмена.
После сохранения параметров плитка приобретает следующий вид:
Во вкладке Устройства на плитке регистратора отображаются заданные параметры.
Таким же образом настраиваются остальные счетчики.
По каждому каналу регистратора отображается график, показывающий потребление по выбранной группе учета. Например, ниже представлен график с рабочего регистратора SZ-W02.
Информация
Если к каналу не подключен прибор учета, график не отображает никакой информации.
У каждого графика можно изменять характеристики отображения данных:
- час/день — временной интервал между показаниями;
- последнее/дельта — варианты агрегации;
- календарь — временной период, за который нужно предоставить показания;
- отображение графика в виде линии (активна иконка ), либо в виде гистограммы (активна иконка);
- логарифмический — отображение графика в логарифмической формате кнопка .
Один из вариантов отображения данных представлен на рисунке ниже (Выбран вид гистограммы ):
Интерфейс инженера
Текущие показания
Во вкладке Текущие показания отображается форма для получения актуальной информации о потреблении определенных ресурсов по выбранному адресу.
Чтобы получить показания счетчиков, выполните следующие действия:
- Выберите дом, в котором нужно проверить показания.
- Выберите значения в выпадающих списках Группа учета, Подгруппа (отображается после выбора группы, но в некоторых группах учета её нет) и Тип счетчика. Можно выбрать несколько элементов в полях Группа учета и Подгруппа.
- Введите в поле Адрес местоположение устройства (Квартира или название расположения устройства), а в поле Лицевой счет идентификатор данного адреса.
- Нажмите Получить показания.
Откроется форма с текущими показаниями интересующего параметра.
В появившейся форме присутствует текущее значение прибора учета. Данный параметр можно редактировать, нажав на иконку . В этом случае появится поле для ввода текущего значения.
Редактирование необходимо в случае внештатной ситуации, когда импульсы на регистратор не поступали, и необходимо скорректировать показания.
В случае отсутствия адреса и лицевого счета платформа выведет показания всех привязанных к данному дому устройств, подходящих под описание.
В выпадающих списках Группа учета и Подгруппа можно выбирать более одного значения.
При нажатии на кнопку Устройство платформа осуществляет переход на страницу настроек данного устройства. При нажатии на кнопку События — к журналу событий.
Полученную информацию можно экспортировать в формате xlsx-файла, нажав на кнопку Экспорт в файл.
Калькуляция
Во вкладке Калькуляция можно получить информацию о показаниях приборов учета за некоторый период времени.
Для получения показаний за период времени выполните следующие действия:
- В форме Отчеты выберите дом, в котором нужно проверить показания.
- Выберите значения в выпадающих списках Группа учета, Подгруппа (отображается после выбора группы, но в некоторых группах учета её нет) и Тип счетчика. Можно выбрать несколько элементов в полях Группа учета и Подгруппа.
- Выберите в календаре период, за который нужны показания.
- Нажмите Получить показания.
После нажатия кнопки Получить показания открывается форма с информацией о выбранных параметрах по всем счетчикам данного дома:
Форма содержит следующую информацию:
- Группа учета;
- Серийный номер;
- Лицевой счет;
- Начальные показания;
- Конечные показания;
- Потребление;
- Дополнительно.
При нажатии на кнопку Устройство в столбце Дополнительно платформа осуществляет переход на страницу настроек данного устройства. При нажатии на кнопку События — к журналу событий.
Полученную информацию можно экспортировать в формате xlsx-файла, нажав кнопку Экспорт в файл.
Для формирования калькуляции, важно:
Перед выгрузкой калькуляции проверить заполнение данных: номера квартир, цена импульса и т.д.
Калькуляцию необходимо строить за 5 и более дней от текущего дня.
В выгрузке должны быть все квартиры за отчетный период.
В выгрузке не должно быть отрицательных показаний (для ИПУ).
Отчеты
Функционал получения полноценных отчетов о потреблении ресурсов реализован во вкладке Отчеты.
Выбор отображаемых шаблонов
Во вкладке Настройки можно отметить галочками те виды шаблонов учета, которые будут отображаться во вкладке Создание отчетов. По умолчанию выбраны все.
Создание шаблона
Шаблоны для генерации отчетов отображаются во вкладке Создание отчетов.
Для создания шаблона нажмите Создать шаблон напротив интересующего параметра. Появится форма создания шаблона:
Поля:
- Название шаблона;
- Адрес дома;
- Параметры запуска;
- Формат отчета;
- Укажите почту сотрудника и нажмите "+".
являются обязательными для заполнения и одинаковыми для всех типов отчетов. Остальные поля также являются обязательными, но могут отличаться в зависимости от типа отчета.
Платформа поддерживает создание отчетов в следующих форматах:
- pdf;
- xlsx;
- html;
- csv.
После заполнения всех полей нажмите Сохранить.
Шаблон появляется в базе данных платформы и отображается в поле выбранного параметра.
Можно редактировать шаблон, нажав на иконку . Для удаления шаблона нажмите кнопку Удалить.
У шаблона Шаблон ОРС в форме Адрес дома отображается флаг Ввести несколько адресов и Поиск по квартире. Первый пункт добавляет возможность указания нескольких домов для отчета, второй пункт позволяет производить поиск по квартире (по одному прибору).
У шаблона Электроэнергия присутствует форма Коэффициент трансформации. Данная величина показывает отношение номинальных напряжений трансформатора и может быть изменена (по умолчанию значение равно 1).
У шаблона Шаблон ОРС с предзагрузкой отчета присутствует форма Загрузка таблицы для заполнения данными. Отчет будет сформирован путем заполнения загруженной таблицы данными из БД.
Запуск шаблона
После нажатия кнопки Пуск происходит запуск задачи по опросу устройства.
Опрос устройства будет происходить, только если выбран тип "Архивные данные прибора" для некоторых форм отчетов. В остальных случаях будет производиться выгрузка данных, накопленных за определенный период в базе данных платформы.
Процесс выполнения задачи отображается во вкладке Список задач.
Задачу можно остановить в процессе выполнения, нажав кнопку Стоп. Чтобы удалить данную задачу, нажмите Удалить.
Во вкладке Отчеты отображаются результаты выполнения задачи.
После удачного завершения задачи отчет конвертируется в формат, который был задан во время создания сценария. Скачать его можно, нажав .
Если данных за текущий период не обнаружено, вместо иконки отображается надпись Нет данных.
Если формирование отчета происходит более 10 минут (задан большой период опроса), то платформа выдает сообщение Остановлено системой и переходит к формированию следующего отчета.
Для формирования отчетов, важно:
- Перед выгрузкой отчета проверить заполнение данных: номера квартир, цена импульса и т.д.
В отчетах должен быть полный адрес дома.
Отчеты необходимо формировать за 5 и более дней от текущего дня.
В выгрузке должны быть все квартиры за отчетный период.
Отчет строится исходя из выбранных групп учета, настроенных на каналах устройства.
Устройства
Инженер обладает правами добавлять устройства в те дома, к которым он привязан или которые он создал. Добавленные устройства распределяются по домам. Дома по умолчанию отображаются со свёрнутым списком устройств.
Вкладка Устройства бокового меню содержит информацию о созданных и привязанных домах.
Добавление устройства
Рассмотрим процедуру добавления устройства к привязанному дому пользователя.
Примечание
Перед добавлением устройства следует произвести его сброс к заводским настройкам, согласно инструкции из комплекта устройства.
Нажмите кнопку Добавить устройство в интерфейсе и затем, следуя инструкциям платформы, нажмите сервисную кнопку на добавляемом устройстве 3 раза.
По окончании добавления в списке появится новое устройство. При этом будут определены его тип и параметры. Таким же образом добавляются все остальные устройства из комплекта.
Пример с реальными устройствами:
Для удобства отображения можно свернуть содержимое всего дома, нажав на иконку , или отдельных контроллеров, нажав на иконку . Чтобы свернуть/развернуть все контроллеры в доме, нажмите свернуть все или развернуть все соответственно.
Рядом с названием дома отображается его адрес и количество устройств с их статусами:
- красный — количество недоступных устройств;
- зелёный — количество устройств онлайн;
- оранжевый — количество устройств, с которых данные не поступали больше суток;
- серый — общее количество показаний со всех устройств и контроллеров.
Можно фильтровать список устройств и контроллеров для каждого дома.
Фильтрация может осуществляться:
- По номеру квартиры данного дома;
- По типу устройств;
- По имени контроллера.
Информация
Можно осуществлять фильтрацию как по одному критерию, так и сразу по всем критериям.
Выберите критерии фильтрации и нажмите кнопку Применить фильтр: в списке останутся устройства, удовлетворяющие заданным требованиям.
У каждого дома есть кнопки Настройки дома и Управление контроллерами, ведущие на соответствующие страницы по настройке параметров дома и добавлению контроллеров.
Поиск объекта и сортировка объектов в алфавитном порядке, по дате создания:
Добавление устройств
Когда к дому добавляется несколько однотипных устройств с заранее известными настройками, можно не добавлять каждое устройство по отдельности, а использовать множественное добавление. Для этого в конкретном доме нужно выбрать доступный контроллер типа EthernetCom или EthernetMbus и нажать рядом с ним кнопку Добавить устройство.
На данный момент контроллер EthernetMbus поддерживает добавление только одного типа устройств.
После этого появится форма добавления новых устройств.
Выберите тип добавляемых устройств в выпадающем списке Выберите тип устройств. Нажмите Далее, чтобы продолжить, или Отменить добавление устройств для прерывания процесса. Отменить добавление можно на первом, втором и третьем шагах. Для примера добавим устройство типа Пульсар. Оно отобразится в плитке у выбранного контроллера.
Удаление устройства
Чтобы запустить процесс удаления устройства с контроллеров EthernetCom или EthernetMBus, нужно:
- Перейти в настройки выбранного устройства;
- Нажать кнопку Удалить устройство.
После этого устройство не будет отображаться в платформе, а информация о нем будет удалена с контроллера.
Сценарии
Сценарии позволяют настроить работу устройств в доме и организовать отправку сообщений о возникновении событий. Инженер имеет права на добавление сценариев как для созданных домов, так и для привязанных.
Нормы потребления
Для контроля потребления ресурсов можно создавать сценарии, отслеживающие параметры приборов сбора данных. Для этого выберите в меню слева вкладку Сценарии.
На появившейся странице нажмите кнопку Добавить сценарий.
В условии добавленного правила перейдите во вкладку Устройства и в выпадающем списке датчиков выберите нужный прибор сбора данных.
В списке возвращаемых значений содержатся параметры, которые были назначены данному прибору. Если параметр только один, то он выбирается по умолчанию.
Следующий выпадающий список содержит значения:
- меньше;
- больше;
- норма меньше;
- норма больше.
При значениях меньше или больше сценарий сработает, если показание выбранного ресурса, соответственно, опустилось ниже конкретного значения или превышает его. Активация сценария произойдет, если, например, напряжение в сети или температура воды не соответствуют какому-либо стандартному значению.
После сохранения сценарий выглядит следующим образом:
Если выбираются значения норма меньше или норма больше, то отображается дополнительное поле для указания времени.
В данном случае сценарий сработает, если показание выбранного ресурса окажется меньше или больше конкретного значения за некоторый промежуток времени. Активация сценария произойдет, если, например, потребление электроэнергии или объем потребляемой воды превышают пороговое значение за сутки.
После сохранения сценарий выглядит следующим образом:
Аналитика
Раздел Аналитика добавляет возможность проводить анализ данных, полученных с приборов учета.
В настройку устройств, относящихся к АСД (Автоматический сбор данных) был добавлен раздел Аналитика.
Для включения раздела Аналитика в учетной записи необходимо выставить соответствующую галочку напротив пункта "Доступ к аналитике устройств" через администратора во вкладке "Управление ролями".
Перейти к аналитике
Раздел аналитики, в котором отображаются статусы текущих настроенных правил. Правила по умолчанию отсутствуют.
Редактор
В редакторе создаются правила, в которых настраивается шаблон на срабатывание по этому правилу.
Для добавления правила необходимо нажать на параметр в доступном канале, по которому будет создаваться правило.
Пользователь может менять конфигурацию выбранного параметра при помощи таких критериев, как:
- Порог, % — процент отклонения от нормального среднесуточного значения;
- Период, дней — период времени, в течение которого будет проводиться сравнение среднесуточного потребления относительно установленного порогового значения.
Для включения правила необходимо отметить и нажать кнопку Применить.
Для удобства переноса правил с одного устройства на другое или множество других устройств, существует кнопка Скопировать настройки.
Из другого устройства на это
Для копирования настроек с другого устройства на используемое нажмите кнопку Из другого устройства на это.
В окне необходимо выбрать источник правил для используемого устройства.
Информация
Для удобства реализована группировка устройств по Типу устройств.
Из этого устройства на другие
Для копирования настроек с используемого устройства на другие устройства нажмите кнопку Из этого устройства на другие.
Копирование настроек аналитики
Меню, позволяющее копировать настройки с регистраторов или приборов учета, используя фильтры группировки по типу устройства.
В списках указаны все объекты, которые привязаны к его учетной записи.
Раздельный опции
Данная опция позволяет применить копирование настроек для разнотипных регистраторов/приборов учета, то есть позволяет скопировать настройки устройства с одного типа прибора учета на другой.
Шаблоны данных
Страница шаблоны данных находящееся в нижнем части информации о доме.
Аварии
В данной вкладке расположена система мониторинга аварий. Инженер может просматривать аварийные ситуации только по доступным домам.
Аварии можно отсортировать по нескольким критериям:
- Дом — выбрать конкретный или оставить параметр Все дома, задаваемый по умолчанию;
- Уровень — в качестве параметров можно выбрать Все уровни, Предупреждение или Ошибка (по умолчанию стоит Ошибка);
- Тип — включает в себя следующие значения:
- Устаревшие данные — данные не обновлялись более 2-х суток ;
- Обрыв/замыкание шлейфа — разрыв цепи на импульсном входе;
- Потеря связи — недоступность контроллера или устройства ;
- Превышение порога — пользователь превысил установленную норму потребления ресурса ;
- Превышение порога за период — превышение предела потребления ресурса за установленное время;
- Нулевой расход — нулевой расход по выбранному каналу ПУ в течение установленного периода времени;
- Перетоп — перепады температур в системе отопления в течении установленного периода времени;
- Отклонение от градиента — фиксируется скорость изменения показаний с прибора учета, при выходе за порог генерируется нештатная ситуация;
- Отклонение от среднесуточных значений — превышение порога среднесуточного значения в течении установленного периода;
- Контроль баланса масс — если баланс больше заданного порога, то генерируется нештатная ситуация.;
- Низкий заряд батареи на устройстве — зафиксирован низкий заряд батареи у устройства.
Например, для фильтрации аварий по адресу дома и номеру квартиры можно воспользоваться соответствующими фильтрами: представлен ниже.
Для фильтрации аварий по адресу дома и номеру квартиры можно воспользоваться соответствующими фильтрами:
Аварии отмечаются разными цветами в зависимости от их статуса:
- зеленый — произошла авария, но на данный момент всё нормализовалось;
- оранжевый — данным цветом отмечается предупреждение;
- красный — ошибка в работе до сих пор активна.
Через карточку аварии можно перейти на страницы настроек устройства, контроллера и дома, кликнув по соответствующим ссылкам внутри карточки.
Флаг Только активные отвечает за отображение тех аварий, которые активны на момент просмотра или уже не активны, но не отмечены инженером как просмотренные.
Чтобы подтвердить просмотр, нужно нажать кнопку Подтвердить. После этого авария исчезает из списка.
Если авария активна, в карточке аварии присутствует кнопка Блокировка, которая блокирует повторное срабатывание аварии на данном объекте.
По её нажатию отображается окно с редактором правила блокировки аварий, заполненное данными блокируемой аварии.
Пользователь может выбрать период времени, на которое нужно заблокировать повторные срабатывания. Период блокировки по умолчанию составляет 1 час.
Правила блокировки можно также создавать без карточки аварии. Для этого на странице Аварии нужно нажать на кнопку Блокировка аварий. Появится страница, где можно добавить сразу несколько правил.
При нажатии кнопки Добавить отображается новая форма с пустыми условиями.
В случае если правило уже не актуально, его можно удалить, нажав кнопку Удалить.
Интерфейс управляющей компании
Веб-интерфейс Управляющей компании является аналогом веб-интерфейса Инженера, но обладает меньшим количеством вкладок. Он включает в себя вкладки: Текущие показания, События, Настройки, Калькуляция и Отчеты.
Данный функционал полностью аналогичен функционалу Инженера.
Мобильное приложение
Для учетной записи инженера разработан специальный интерфейс мобильного приложения, позволяющий осуществлять мониторинг показаний датчиков и регистраторов импульсов. Также через него инженер может менять некоторые параметры привязанных домов.
Начало работы
Скачать мобильное приложение можно в Play Market или App Store.
| По ссылке | Через поиск | По QR-коду | |
|---|---|---|---|
| Play Market | По названию "Умный дом Eltex" | ||
| App Store | Умный дом | В строке поиска ввести "Eltex", из списка приложений выбрать "Дом с умом" |
Для входа в учетную запись используются логин и пароль, полученные от администратора платформы.
При первом запуске приложения нужно указать адрес сервера платформы Умного дома.
Информация
Адрес сервера может быть указан в формате URL- или IP-адреса.
После авторизации открывается страница Устройства. Здесь отображаются датчики выбранного дома.
Меню
Для открытия бокового меню можно либо нажать на иконку , либо провести пальцем с левой стороны экрана вправо.
Меню обеспечивает навигацию по вкладкам и позволяет выйти из текущей учетной записи.
Счетчики
Помимо датчиков, в учетной записи инженера есть возможность отслеживать показания счетчиков. Для перехода к счетчикам нужно, находясь во вкладке Устройства, нажать на иконку .
В окне каждого счетчика отображается номер квартиры, в которой он установлен, а также текущие показания с количеством импульсов. Счетчик можно удалить или переименовать с помощью контекстного меню, нажав на иконку . Устройства можно отсортировать по регистраторам или квартирам, нажав на иконку .
Информация
Иконки вида информируют о внештатной ситуации по шлейфу.
Для добавления устройств нажмите на иконку и следуйте инструкциям.
Информация
На данный момент мобильная версия поддерживает добавление таких счетчиков как Меркурий 230, Меркурий 206 и ТВ-7.
Каждый счетчик имеет номер квартиры, в которой он установлен, и текущие показания с количеством импульсов. При нажатии на счетчик открывается окно с параметрами, которые можно менять.
Информация
Статус "Устройство давно не обновлялось" означает, что показания не менялись более 2-х дней. Причин может быть две:
- потребление ресурсов действительно прекратилось (например, жильцы уехали в отпуск);
- произошла внештатная ситуация.
Для первого случая предусмотрен флаг Подтвердить значение. Приехавший на место инженер сверяет показания на счётчике и в системе учёта. Если показания сходятся, инженер устанавливает флаг и нажимает Ок. После этого статус "Устройство давно не обновлялось" исчезает.
Сверка показаний
Сверка показаний доступна для пользователя Инженер. Чтобы проверить соответствие между реальными показаниями счётчика и данными с платформы, нужно перейти во вкладку Сверка показаний.
После выбора дома и интересующего типа счетчиков открывается таблица с номерами квартир данного дома. После нажатия в область с текущими показаниями нужной квартиры открывается всплывающее окно, в котором нужно ввести значение, показываемое счетчиком.
После ввода значения и нажатия Ок в таблице отображаются введённое значение и показания системы.
В случае несоответствия показаний требуется изменить данные в платформе.