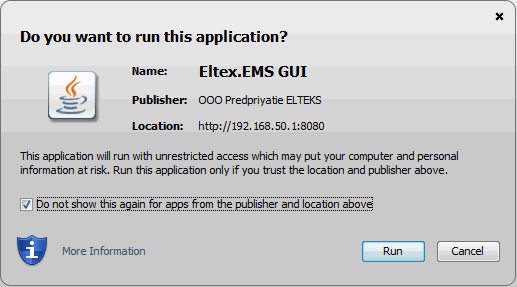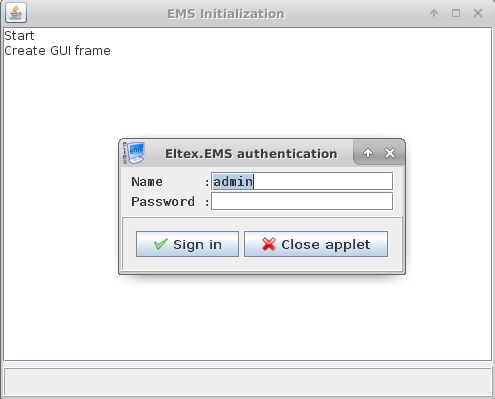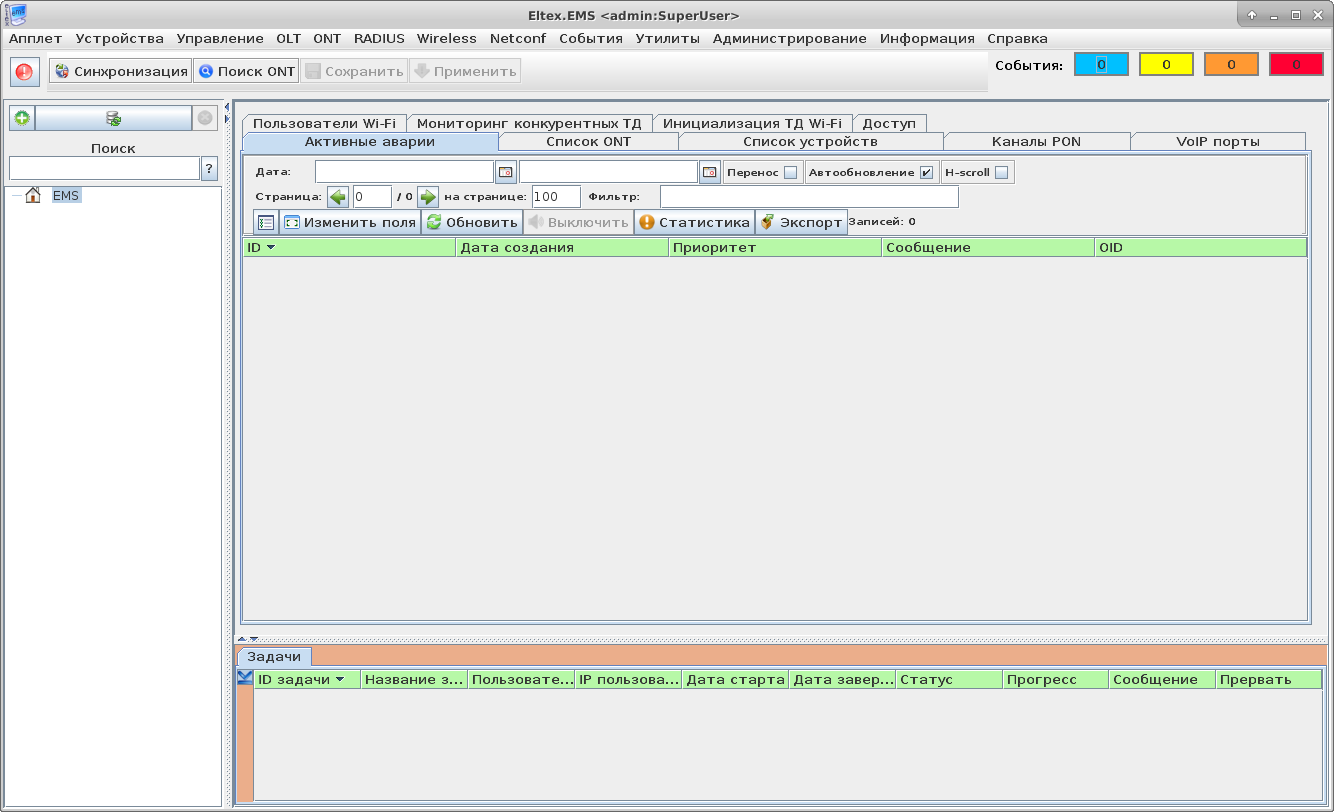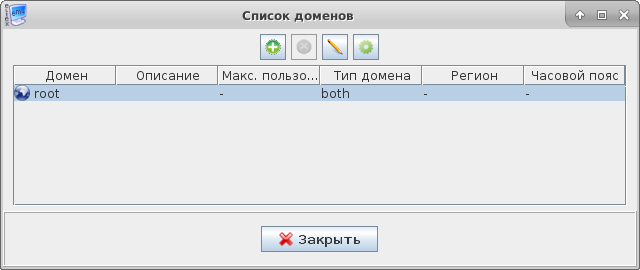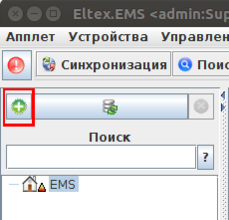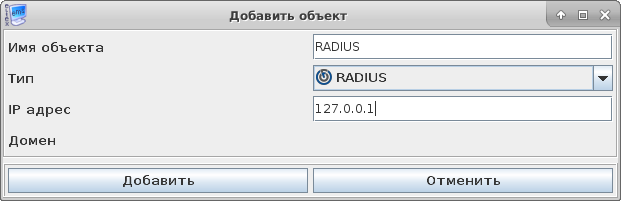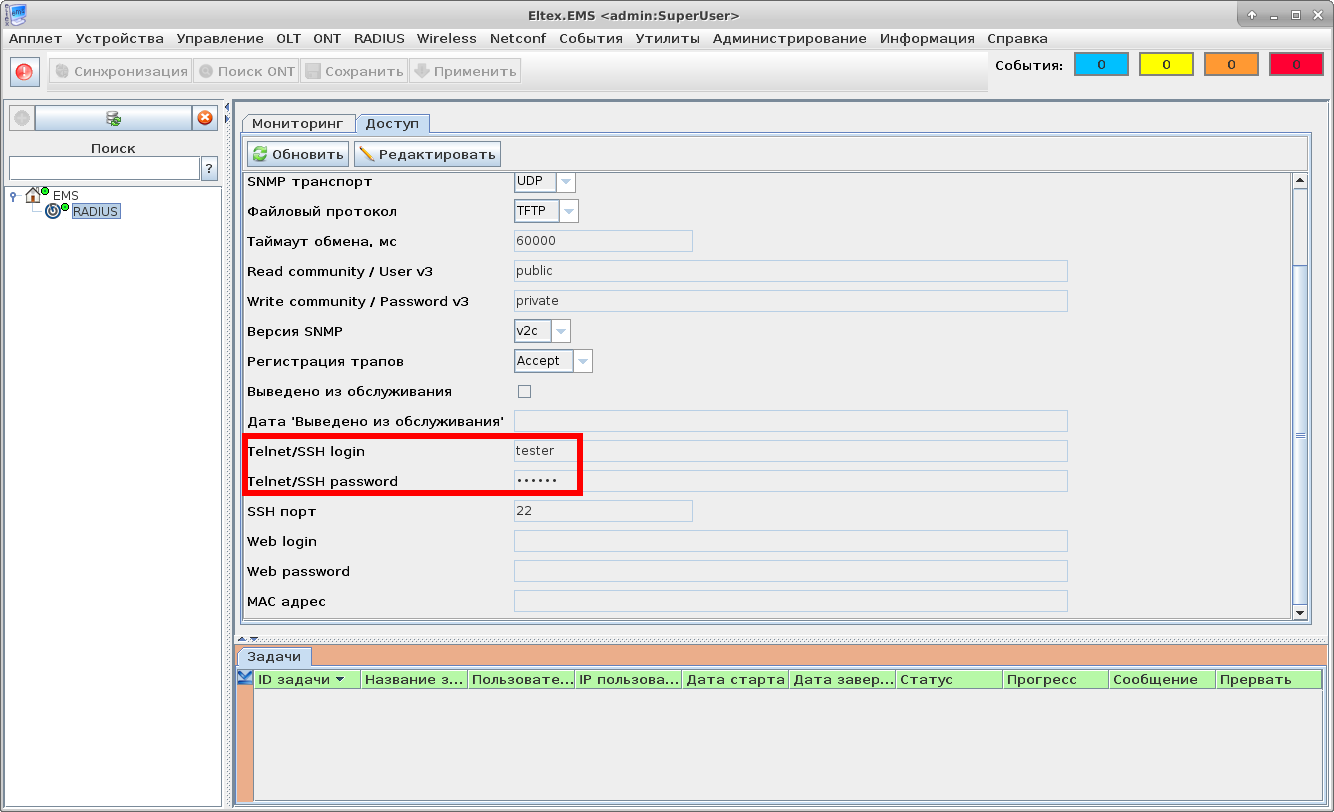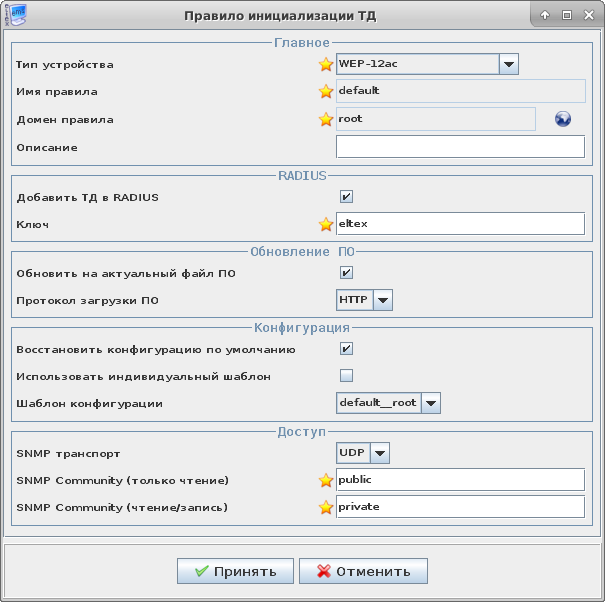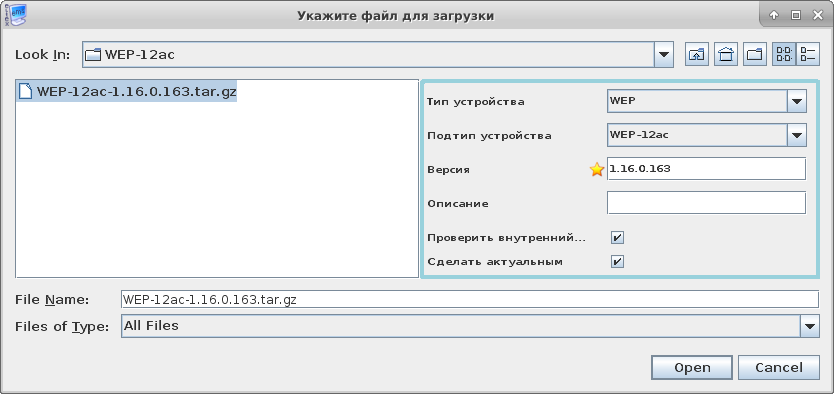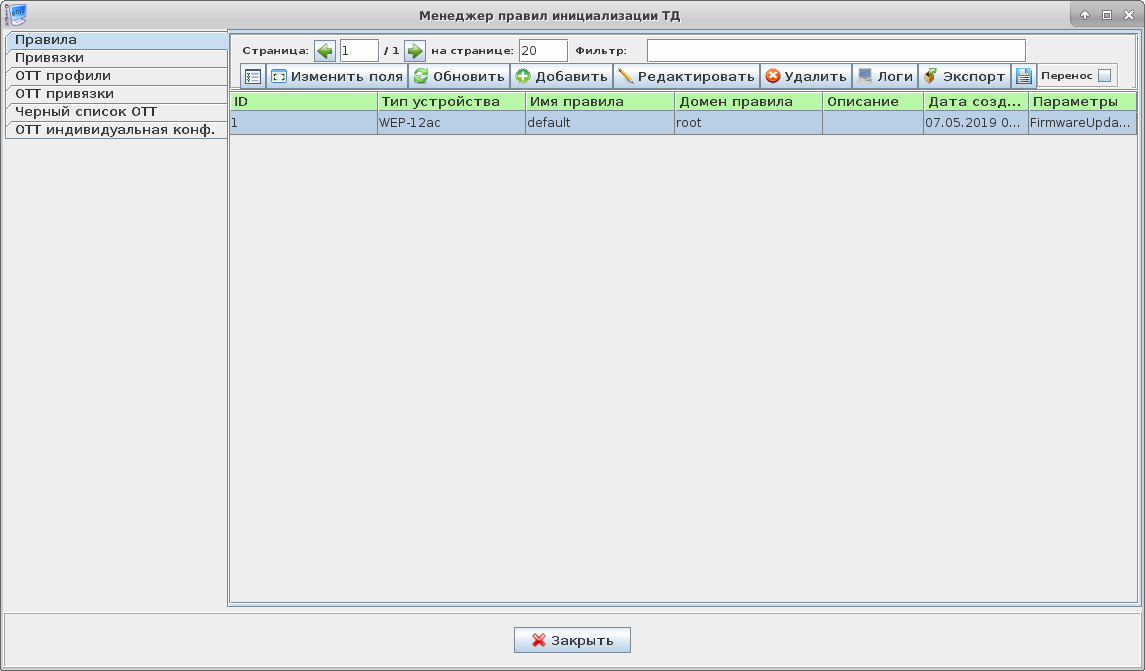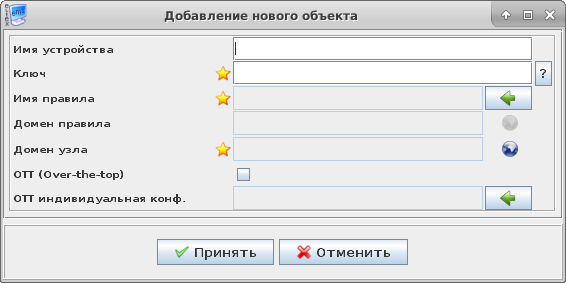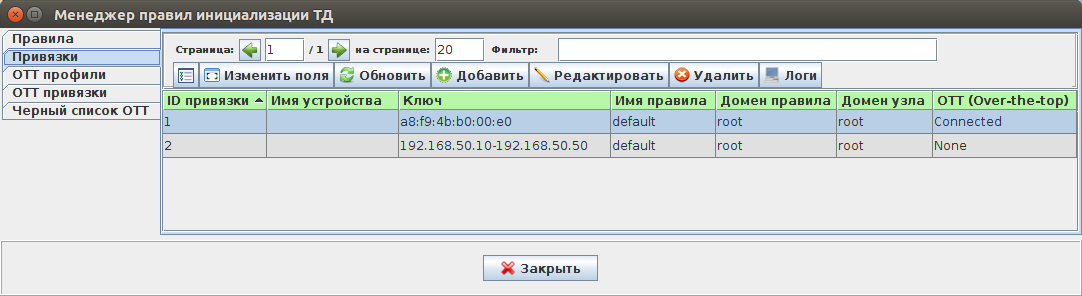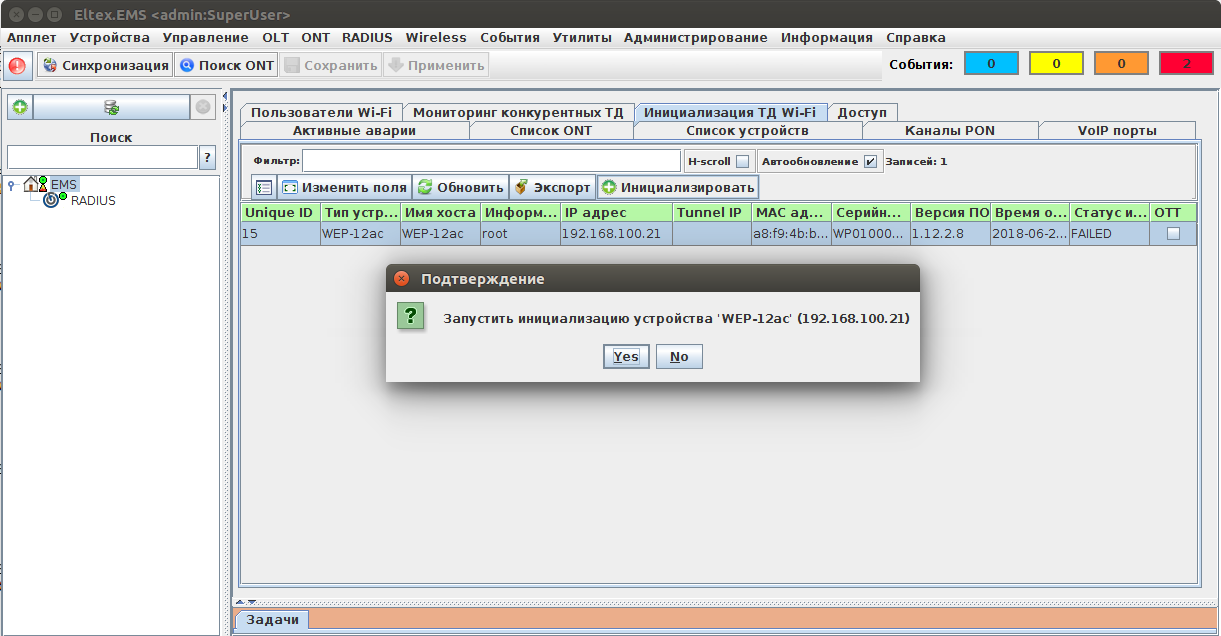1 Первоначальная настройка
Для открытия графического интерфейса EMS (GUI EMS) запустите приложение Java Web Start (должен быть установлен Oracle-Java8).
1.1 В адресной строке браузера введите адрес сервера:
192.168.50.1:8080/ems/jws
Чтобы на рабочем столе появился ярлык для открытия GUI EMS, необходимо включить хранение временных файлов в Java Control Panel. Запустите на исполнение скачанный файл формата .jnlp.
При загрузке страницы может потребоваться разрешение на выполнение Java-приложения, дайте постоянное разрешение, чтобы сообщение не возникало повторно.
1.2. Для авторизации на EMS сервере введите логин «admin» без пароля.
1.3. После авторизации откроется графический интерфейс EMS-сервера.
Под заголовком окна расположено главное меню и элементы управления.
1.4. Выполните первоначальную настройку контроллера.
Зайдите в меню «Администрирование/Настройка сервера/Системные модули». Откройте вкладку «System» и укажите:
IP-адрес EMS сервера в управляющей сети станции: 192.168.50.1;
Tomcat URL: http://192.168.50.1:8080 (используется для скачивания файлов пользователем EMS);
Внутренний Tomcat URL: http://192.168.50.1:8080 (используется для обновления ПО по HTTP);
тип доступа к устройствам системы: BY_DOMAIN.
Перейдите на вкладку «tftpserver», сохранив сделанные изменения. Задайте IP-адрес для станционных устройств: 192.168.50.1. Нажмите кнопку «Принять» и сохраните сделанные изменения.
Перезапустите EMS командой sudo service eltex-ems restart либо через меню «Администрирование/Настройка сервера/Перезапуск EMS сервера».
Создайте в системе домены. Для этого выберите пункт меню «Администрирование», затем «Права и пользователи» и «Домены». Создайте корневой домен «root» и поддомены при необходимости.
1.5 Добавьте объект «RADIUS» в дерево объектов.
Нажмите кнопку «+» на панели управления, чтобы добавить объект в дерево устройств.
В появившемся окне введите имя объекта, выберите тип «RADIUS» и укажите IP-адрес. Если RADIUS-сервер установлен локально на вашем сервере, введите адрес 127.0.0.1.
Нажмите кнопку «Добавить», после этого объект «RADIUS» появится в дереве объектов.
Выделите объект «RADIUS» в дереве и откройте вкладку «Доступ», нажмите кнопку «Редактировать» и введите логин и пароль для доступа к серверу. В данном случае:
Telnet/SSH login: tester Telnet/SSH password: tester
2 Добавление точек доступа
Подключите точку доступа к сети в соответствии со схемой. При включении точка доступа получит адрес по DHCP. Чтобы точка сообщила контроллеру о свем появлении в сети, необходимо настроить 43 опцию 10 подопцию DHCP, в которой будет передаваться IP SoftWLC. Тогда точка доступа автоматически появится в EMS во вкладке «Инициализация ТД Wi-Fi».
2.1. Создайте правила инициализации в меню «Wireless/Менеджер правил инициализации ТД». Добавьте правило, выберите тип устройства, укажите имя и домен правила
В правиле инициализации
- требуется активировать добавление ТД в базу данных RADIUS и указать пароль авторизации ТД в RADIUS: "eltex" (поле «ключ»). В противном случае пользователи не смогут пройти авторизацию на RADIUS.
- для автоматического обновления ПО на ТД при инициализации установите флаг "Обновить на актуальный файл ПО" и выберите протокол передачи файла ПО (TFTP или HTTP).
Чтобы обновление было выполнено, необходимо еще до инициализации точек доступа, загрузить актуальное ПО на сервер. Для этого воспользуйтесь меню «Администрирование/ПО устройств/Станционное ПО». Актуальное программное обеспечение можно скачать с официального сайта http://eltex-co.ru/catalog/enterprise_wi-fi_access_points/ . Для каждого типа точек доступа необходимо загрузить свой файл ПО, при загрузке обязательно указать тип и подтип устройства. Установите флаг "Сделать актуальным", чтобы точка обновилась на эту версию ПО при инициализации.
- для восстановления на ТД конфигурации по умолчанию перед добавлением ТД в дерево необходимо установить флаг «Восстановить конфигурацию по умолчанию».
- имеется возможность выбрать заранее созданный шаблон конфигурации (в меню «Wireless/Менеджер шаблонов конфигурации» ), который будет назначен на ТД. При необходимости, создайте шаблон заранее и выберите его при создании правила инициализации. Либо отредактируйте правило после создания шаблона.
- выберите транспортный протокол передачи SNMP-сообщений между точкой доступа и EMS: TCP или UDP, а также значения полей «Community». Нажмите кнопку «Принять», созданное правило отобразится в менеджере правил инициализации ТД.
2.2. Сконфигурируйте привязку устанавливаемой точки доступа к правилу инициализации. Для этого откройте вкладку «Привязки».
Привязка может осуществляться по трем типам ключей: MAC-адрес точки доступа, IP-адрес точки доступа (или диапазон IP-адресов), 13 подопция 43 опции DHCP (location). Если задать "Имя устройства", точка появится с ним в дереве. Если оставить поле пустым, то в качестве имени будет отображаться MAC адрес и тип устройства. Также требуется указать имя привязываемого правила инициализации (нажмите кнопку в конце строки, чтобы выбрать из существующих правил), домен правила, а также домен узла, в который будет помещена точка доступа в дереве устройств. При сложной иерархии домена узла будут созданы все необходимые узлы.
Созданная привязка отобразится в менеджере правил инициализации ТД.
2.3. Чтобы выполнить инициализацию точки доступа с указанными параметрами, в левой части окна выделите корневой узел, в правой части окна откройте вкладку «Инициализация ТД Wi-Fi», выберите точку и нажмите кнопку «Инициализировать» .
Если в меню «Администрирование/Настройка сервера/Системные модули» в модуле «WirelessCommon» установлен флаг «Автоматическая инициализация», то инициализация запустится автоматически, как только будет создана соответствующая привязка.
Процесс инициализации можно увидеть на вкладке "Задачи", которая может быть открыта из меню «Апплет/Вид/Интерактивная панель» или комбинацией клавиш «Alt+F6». После того, как процесс закончится, точка доступа отобразится в дереве устройств согласно домену узла, указанному в правиле инициализации.
Внимание! Начиная с версии SoftWLC 1.17 поддержана возможность выбора ключей, по которым может производиться инициализация ТД! По умолчанию разрешено использовать только ключи MAC-адрес ТД, 13 подопцию 43-й опции DHCP (location) и специальный ключ "ott_default"!
Подробнее об управлении методами инициализации ТД можно прочитать: v1.20_Методы инициализации ТД и порядок их применения