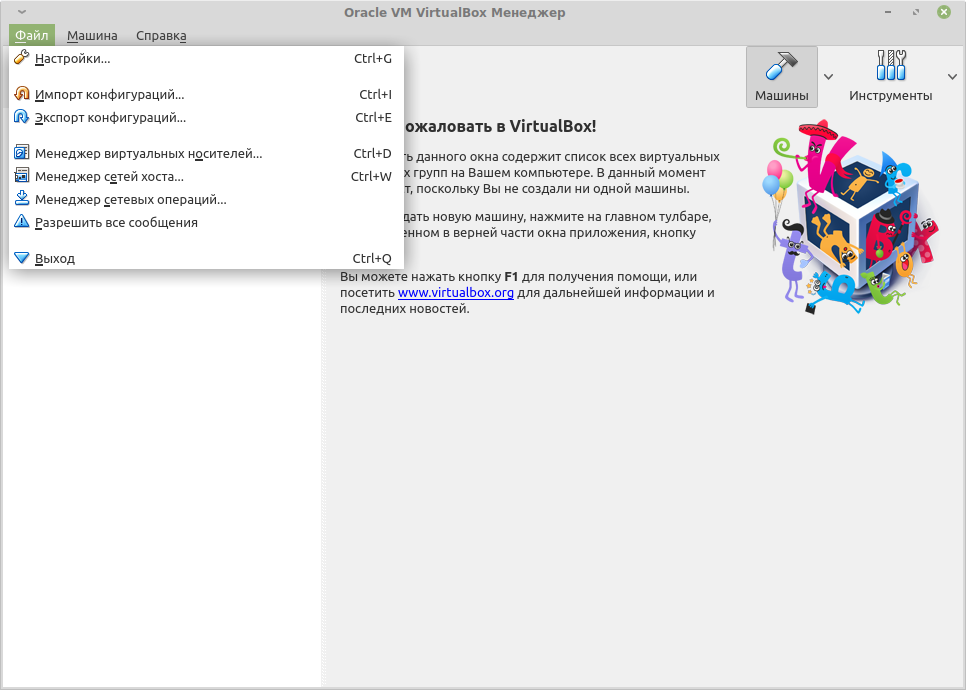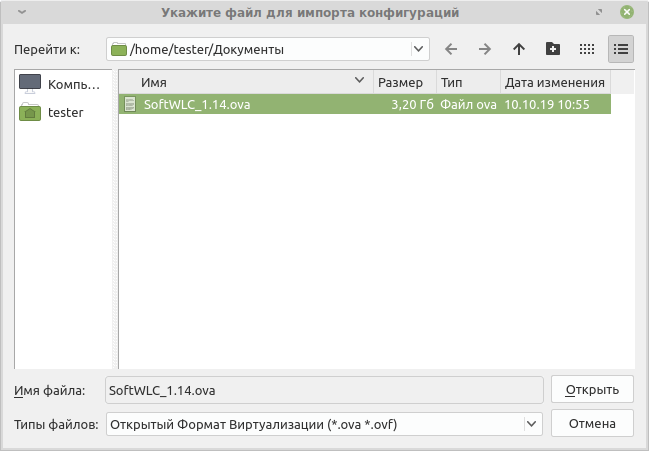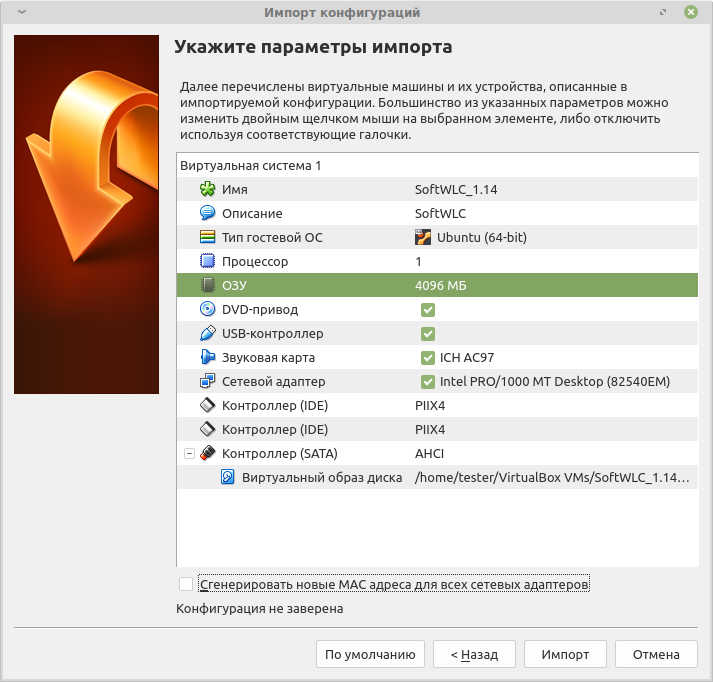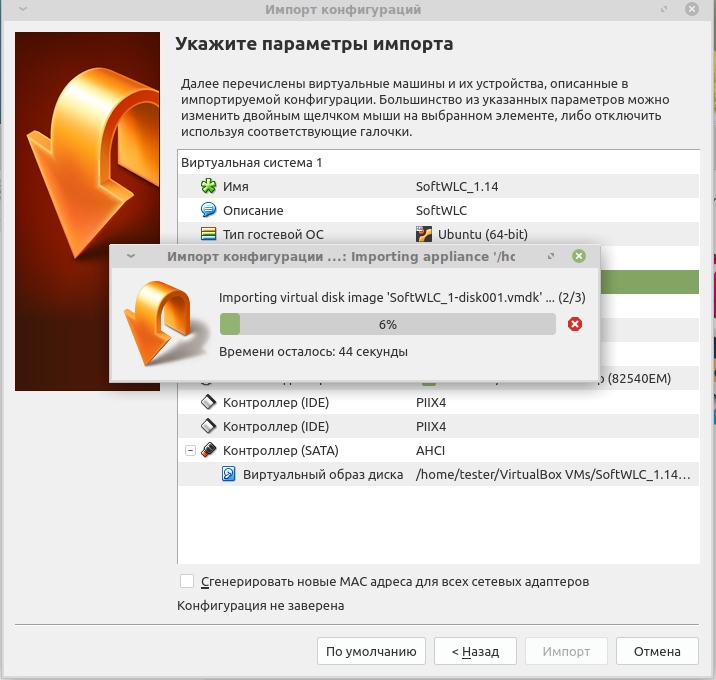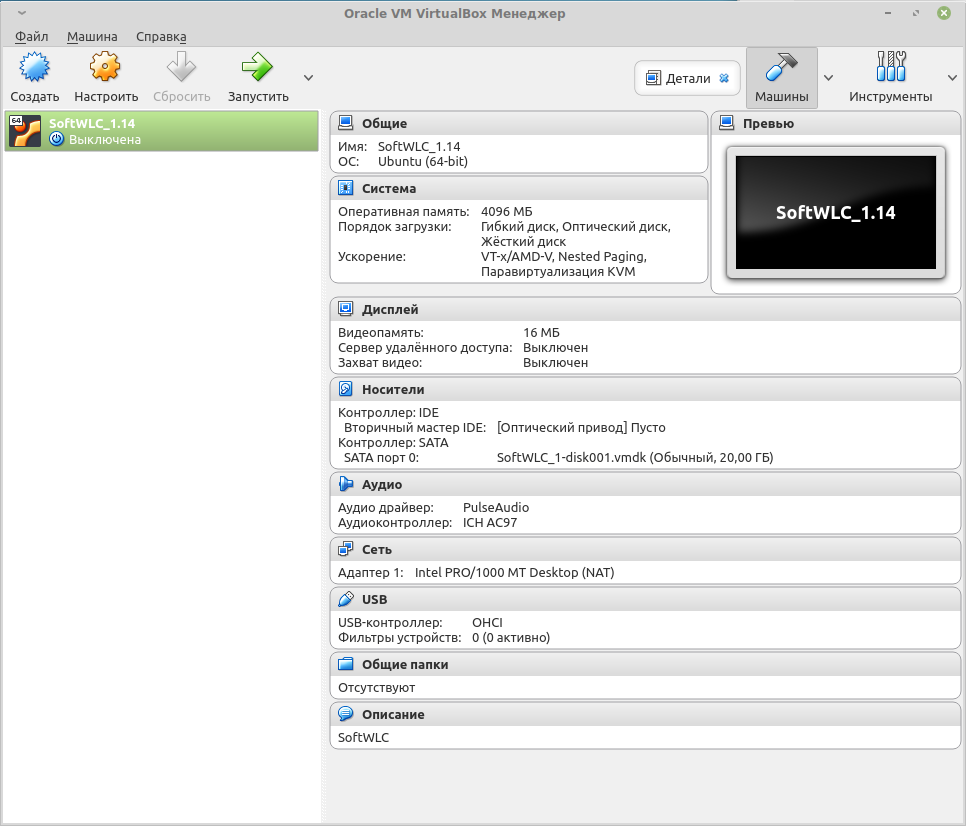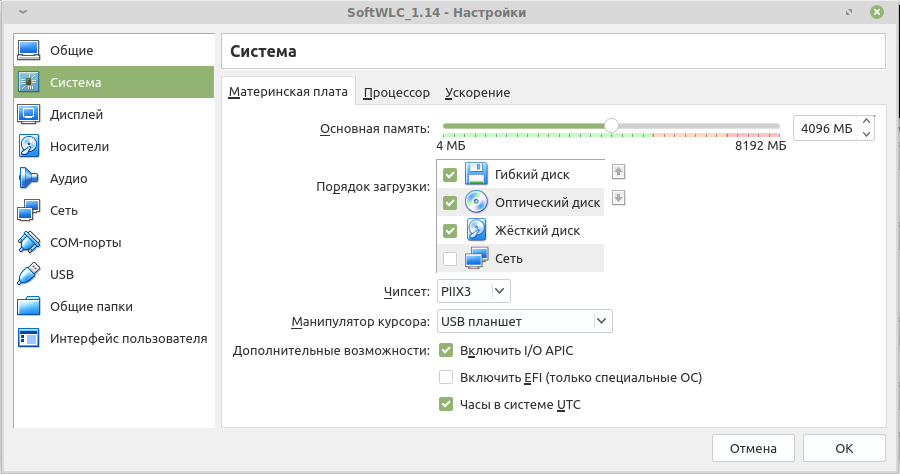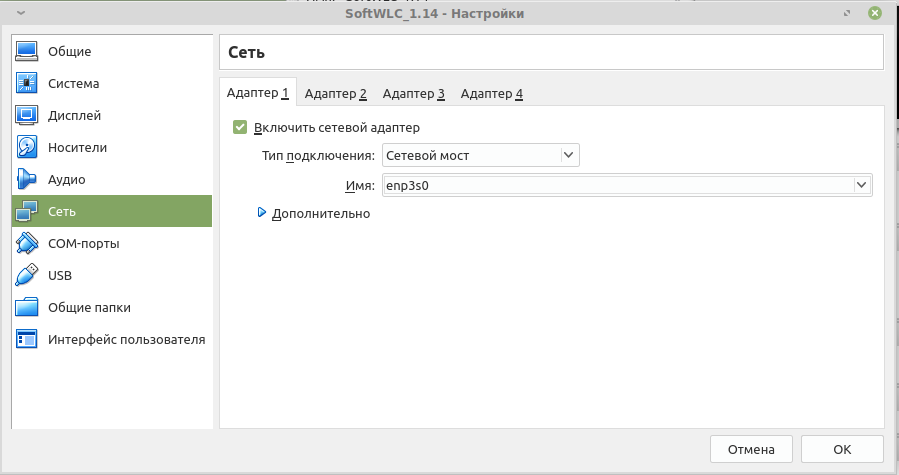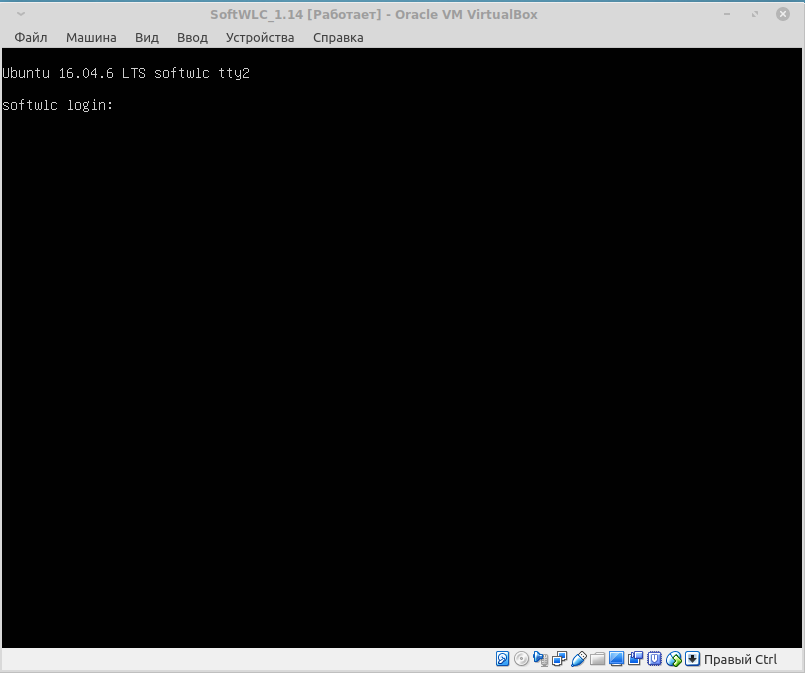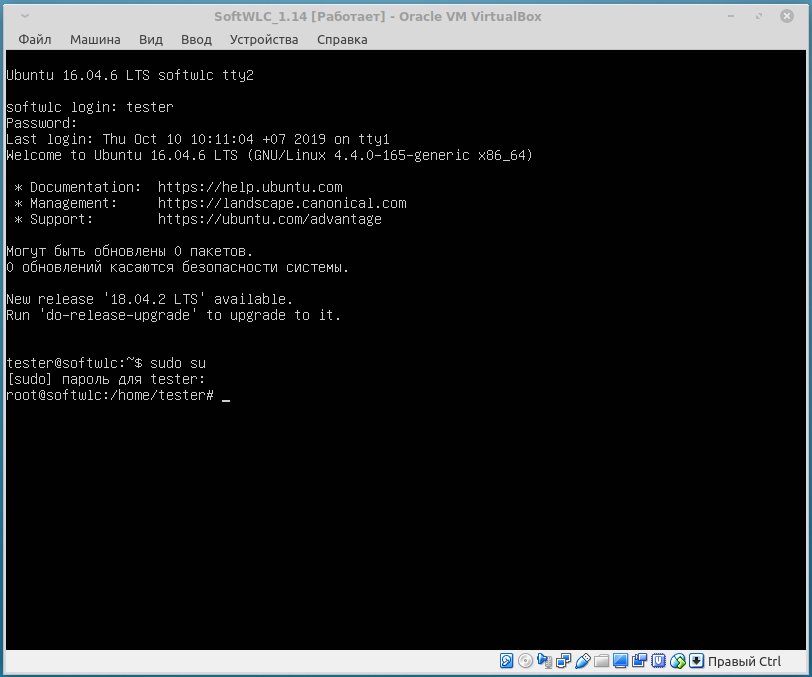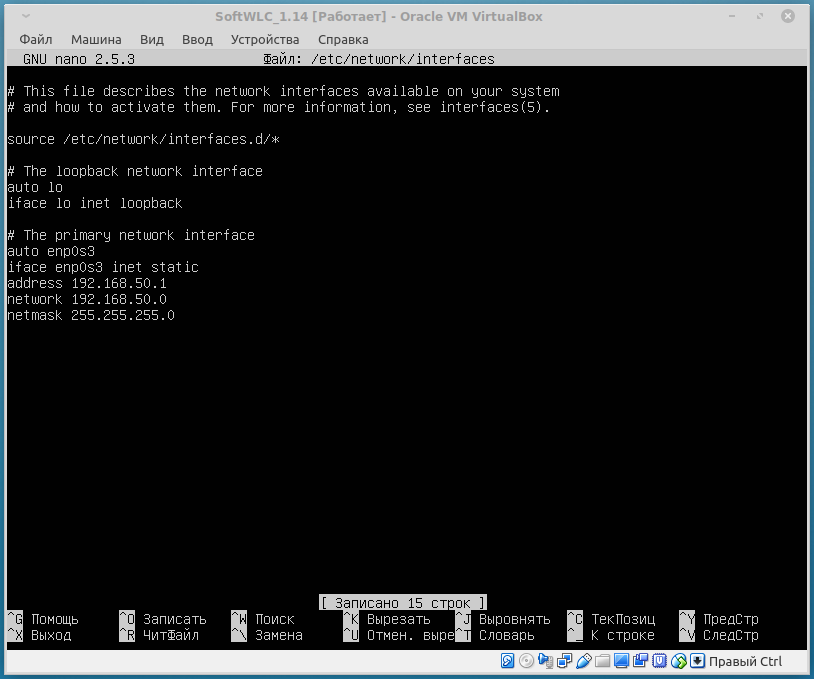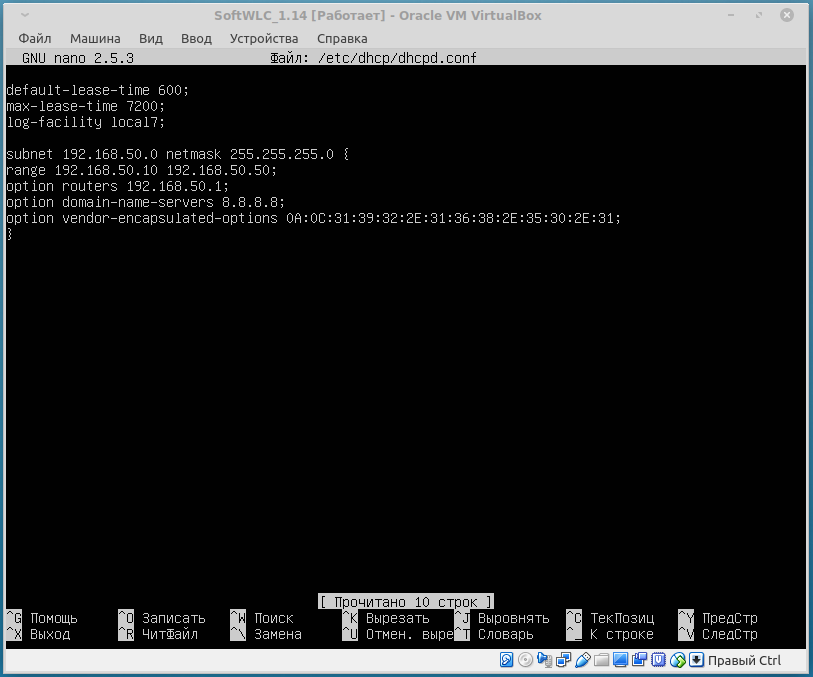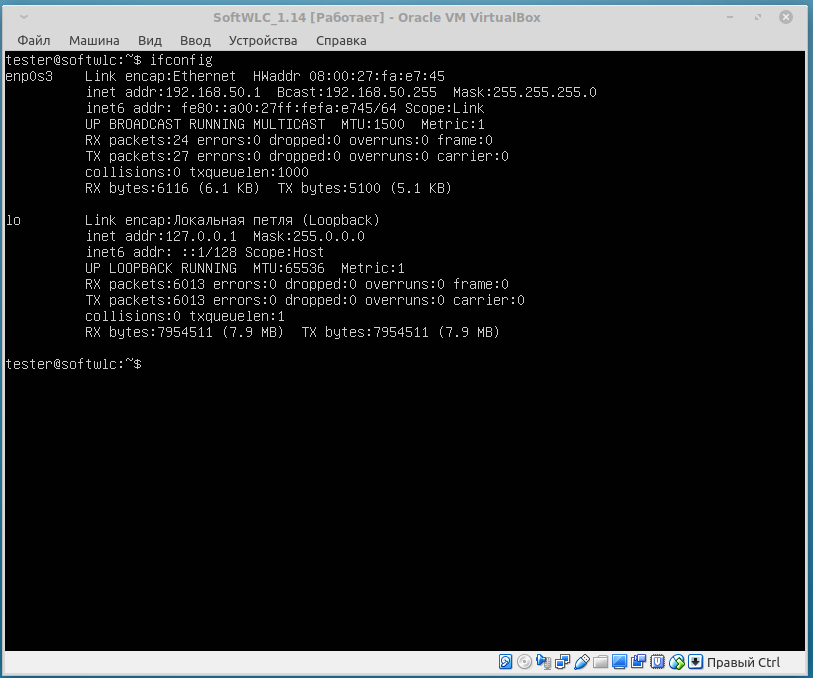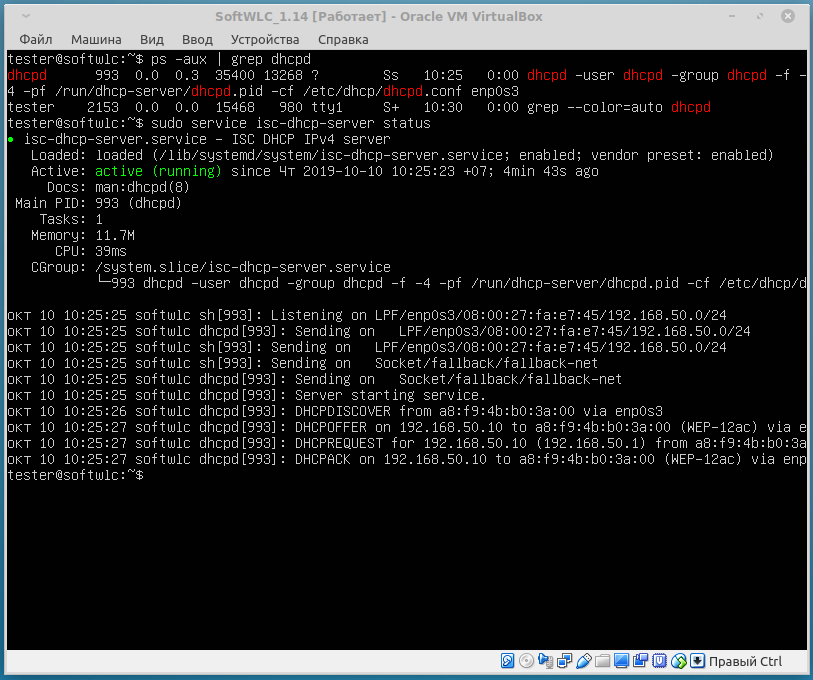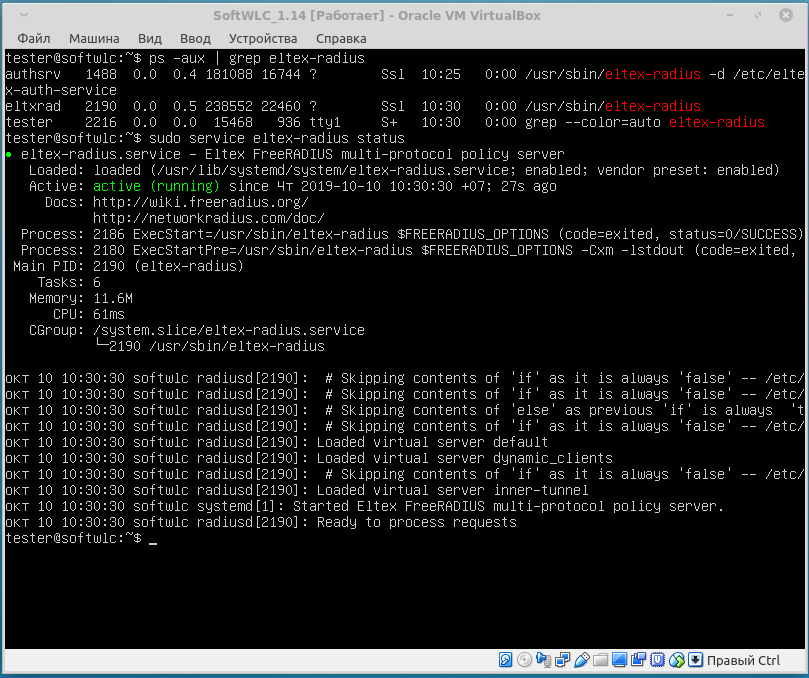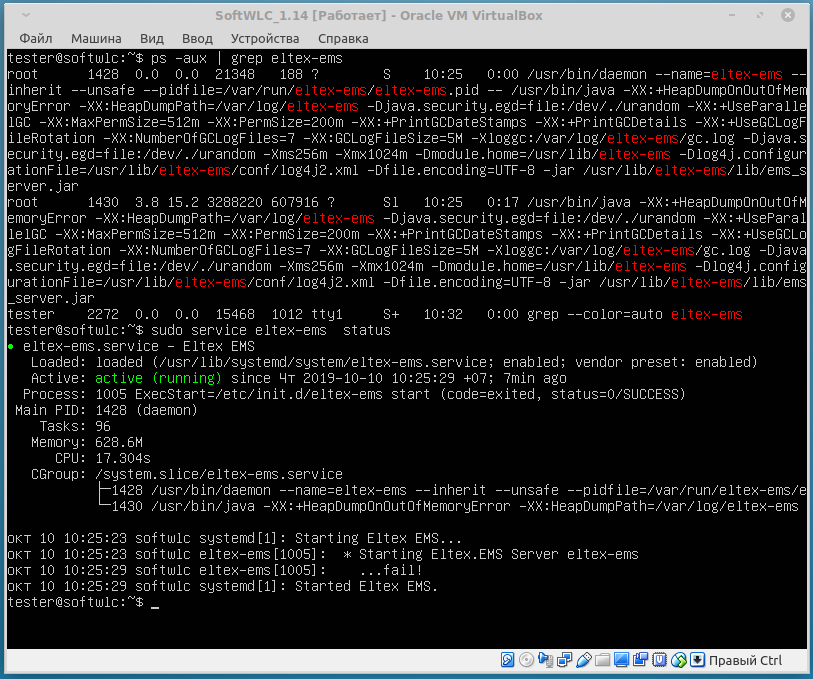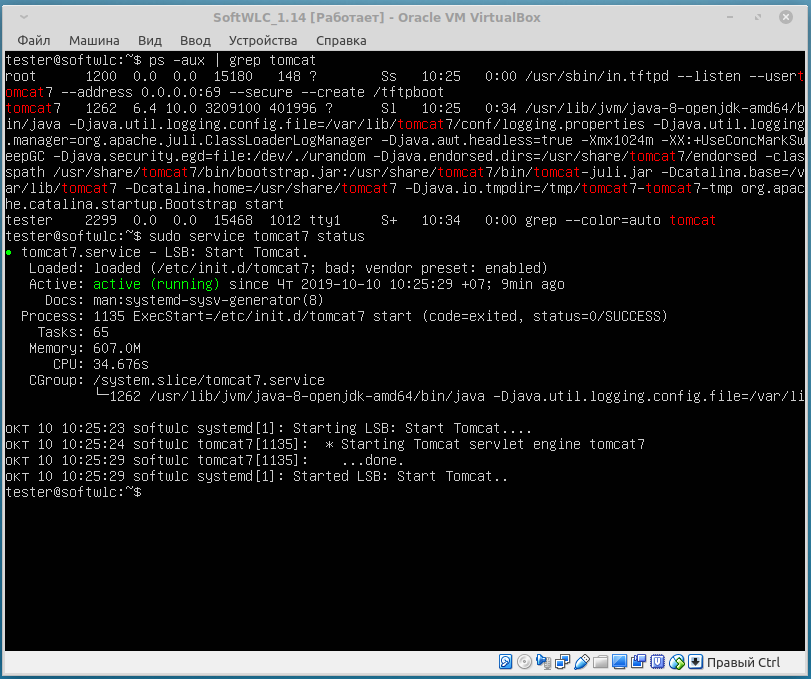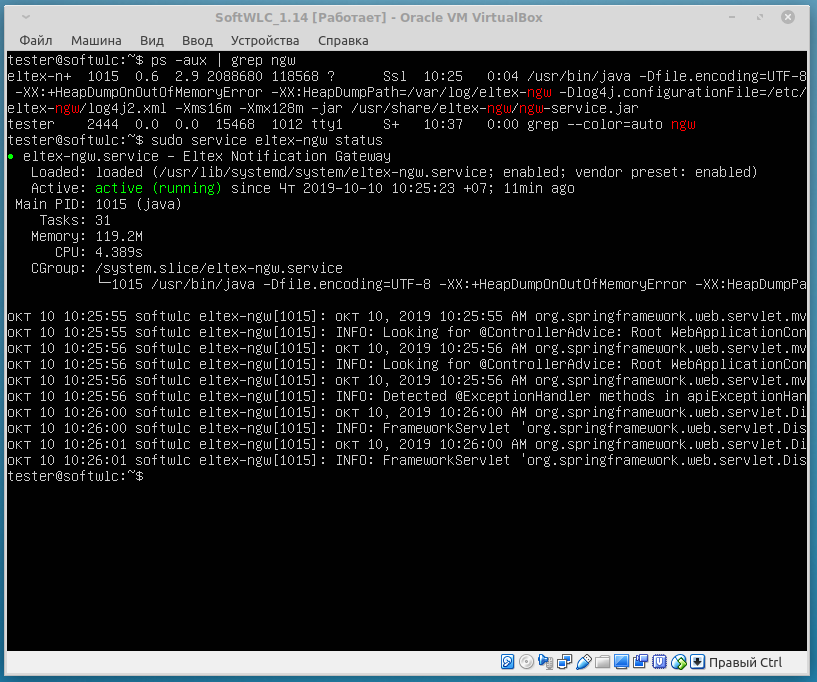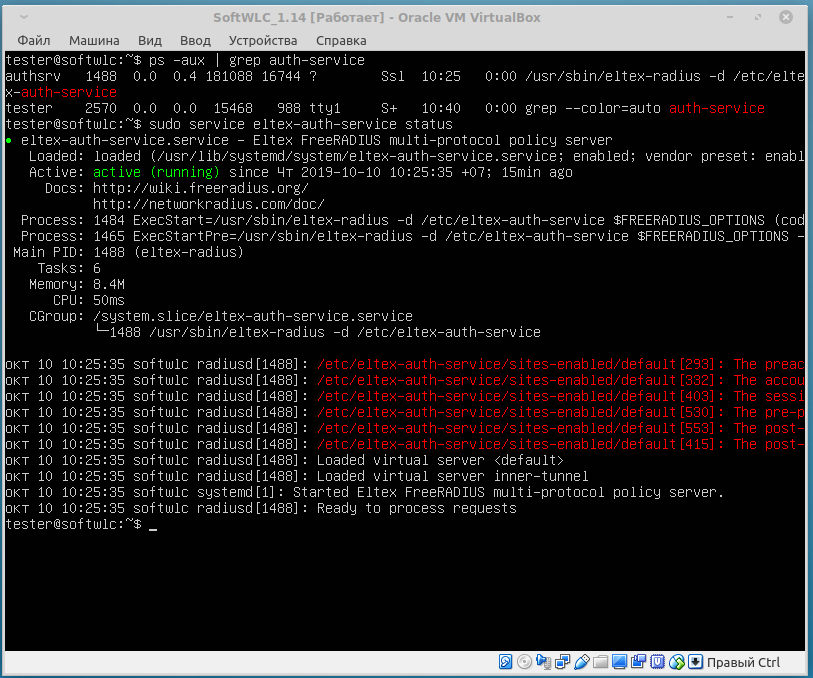Для развертывания образа SoftWLC необходим ПК с установленной программой VirtualBox и файл, содержащий образ виртуальной машины с расширением .ova. Скопируйте данный файл с FTP-сервера на ПК, на котором будет производиться развертывание SoftWLC.
ftp://ftp.eltex.org
Login: wifiguest
Pass: GuestWiFi
Импорт виртуальной машины из файла .ova
1. Откройте менеджер Oracle VM VirtualBox.
Рисунок 1 – Менеджер VirtualBox
2. В меню «Файл» выберите пункт «Импорт конфигураций...».
Рисунок 2 – Меню «Файл»
3. Откроется окно мастера. Укажите файл для импорта конфигурации, нажав кнопку в конце строки.
Рисунок 3 – Окно мастера импорта виртуальной машины
4. Выберите файл с расширением .ova, содержащий образ виртуальной машины.
Рисунок 4 – Выбор файла
5. Параметры импорта оставьте без изменений и нажмите кнопку «Импорт».
Рисунок 5 – Окно параметров импорта виртуальной машины
6. Подождите некоторое время до завершения процесса импорта.
Рисунок 6 – Процесс импорта конфигурации виртуальной машины
Настройка сетевых интерфейсов виртуальной машины
1. В окне VirtualBOX выберите импортированную ранее виртуальную машину (softwlc_1.14) и нажмите кнопку «Настроить» на панели инструментов, либо выберите эту же команду из меню «Машина».
Рисунок 7 – Окно менеджера VirtualBox
2. Во вкладке «Система» установите объем оперативной памяти, используемой виртуальной машиной. Для стабильного функционирования выделите не менее 4096 Мб. Обратите внимание, что объем выделенной памяти не должен превышать половину объема памяти компьютера – недостаток оперативной памяти ПК может привести к нестабильной или медленной работе системы.
Рисунок 8 – Настройка системных параметров виртуальной машины
3. Чтобы настроить сетевые интерфейсы, выберите вкладку «Сеть», включите первый адаптер и выберите тип подключения «Сетевой мост».
Рисунок 9 – Настройка сетевых адаптеров виртуальной машины
4. Для сохранения настроек нажмите кнопку «ОК».
Запуск виртуальной машины
1. В окне VirtualBOX выберите импортированную ранее виртуальную машину (softwlc_1.14) и нажмите кнопку «Запустить» или выберите эту же команду из меню «Машина».
2. Загрузка машины может занять несколько минут.
Рисунок 10 – Процесс загрузки виртуальной машины
3. После завершения процесса загрузки необходимо авторизоваться:
login: tester
password: tester
4. Для дальнейшей настройки виртуальной машины необходимо войти в режим суперпользователя (root). Введите в консоли команду:
sudo su
Введите пароль:
tester
После получения прав символ приглашения для ввода команд изменится с "$" на "#".
Рисунок 11 – Авторизация и получение прав суперпользователя
Далее необходимо настроить сетевые интерфейсы и сконфигурировать DHCP-сервер.
Настройка сетевых интерфейсов и конфигурирование DHCP-сервера
1. В режиме суперпользователя введите в консоли команду:
nano /etc/network/interfaces
Рисунок 12 – Файл конфигурации сетевых интерфейсов
2. В открывшемся файле будут текущие настройки сетевых интерфейсов, если они были настроены.
Удалите ненужную конфигурацию и пропишите следующую:
#The primary network interfaceauto enp0s3
iface enp0s3 inet static
address 192.168.50.1
network 192.168.50.0
netmask 255.255.255.0
3. Сохраните измененный файл сочетанием клавиш «Ctrl+о», подтвердите сохранение файла под таким же именем нажатием «Enter». Выйдите из текстового редактора при помощи сочетания клавиш «Ctrl+x».
4. На SoftWLC необходимо настроить и включить DHCP сервер для выдачи адреса управления точке доступа.
Откройте файл конфигурации DHCP сервера, введя в консоли команду:
nano /etc/dhcp/dhcpd.conf
5. Откройте файл и настройте пул выдачи адресов DHCP-сервером. По умолчанию будет прописано следующая конфигурация:
subnet 192.168.50.0 netmask 255.255.255.0 {
range 192.168.50.10 192.168.50.50;
option routers 192.168.50.1;
option domain-name-servers 8.8.8.8;
option vendor-encapsulated-options 0A:0C:31:39:32:2E:31:36:38:2E:35:30:2E:31;
}
Рисунок 13 – Файл конфигурации DHCP сервера
В данной конфигурации используется опция 43, чтобы сообщить точке доступа IP-адрес SoftWLC. После получения этого адреса точка отправит на SoftWLC информацию о своем появлении в сети и все свои характеристики.
Формирование опции 43:
- 0А – номер подопции. Для передачи IP-адреса SoftWLC используется 10 подопция;
- 0С – длина IP-адреса SoftWLC;
- 31:39:32:2Е:31:36:38:2Е:35:30:2Е:31 – IP-адрес SoftWLC, закодированный в ASCII (HEX).
6. После этого сохраните файл под тем же именем сочетанием «Ctrl +o» и закройте редактор.
7. Проверьте корректность заполнения конфигурационного файла:
dhcpd -t
Применение настроек
1. Перезагрузите виртуальную машину. Введите в консоли команду:
shutdown -r now
2. После загрузки машины необходимо вновь авторизоваться и получить права суперпользователя.
3. По умолчанию, на виртуальной машине не запущен DHCP сервер, чтобы избежать конфликтов с другими DHCP серверами, возможно работающими на Вашей сети. Запустите DHCP сервер командой
service isc-dhcp-server start
Если требуется, чтобы DHCP сервер запускался при старте виртуальной машины, необходимо удалить файл /etc/init/isc-dhcp-server.override
Проверка состояния сетевых интерфейсов
Чтобы отобразить активные сетевые настройки, введите в консоли команду:
ifconfig
Рисунок 14 – Активные сетевые подключения
Обратите внимание на количество интерфейсов (их должно быть два – «eth0» и «lo»), а также IP-адрес интерфейса «eth0» (должен соответствовать 192.168.50.1). Если данные условия выполняются, сетевые настройки были применены успешно.
Проверка статуса работы служб
1. Проверка состояния службы DHCP сервера выполняется командой:
ps -aux | grep dhcpd
Также статус работы можете просмотреть командой:
Рисунок 15 – Статус работы службы DHCP
Для перезапуска DHCP-сервера используется команда:
service isc-dhcp-server restart
2. Проверка состояния и запуск службы eltex-radius. Введите в консоли команду:
ps -aux | grep eltex-radius
Также статус работы можете просмотреть командой:
Для перезапуска службы eltex-radius введите в консоли команду:
service eltex-radius restart
Рисунок 16 – Статус работы службы eltex-radius
3. Проверка состояния службы eltex-ems осуществляется командой:
ps -aux | grep ems
Также статус работы можете просмотреть командой:
Перезапуск сервиса выполняется командой:
service eltex-ems restart
Рисунок 17 – Статус работы службы Eltex-EMS
4. Проверка статуса работы службы tomcat выполняется командой:
ps -aux | grep tomcat
Также статус работы можете просмотреть командой:
Перезапуск сервиса выполняется командой:
service tomcat7 restart
Рисунок 18 – Статус работы сервиса Tomcat7
5. Проверка статуса работы службы eltex-apb выполняется командой:
ps -aux | grep apb
Также статус работы можете просмотреть командой:
Перезапуск сервиса выполняется командой:
service eltex-apb restart
Рисунок 19 – Статус работы сервиса Eltex-APB
6. Проверка статуса работы службы eltex-ngw выполняется командой:
ps -aux | grep ngw
Перезапуск сервиса выполняется командой:
service eltex-ngw restart
Также статус работы можете просмотреть командой:
Рисунок 20 – Статус работы сервиса Eltex-NGW
7. Проверка статуса работы службы eltex-pcrf выполняется командой:
ps -aux | grep pcrf
Перезапуск сервиса выполняется командой:
service eltex-pcrf restart
Также статус работы можете просмотреть командой:
eltex-pcrf
Рисунок 21 – Статус работы сервиса Eltex-PCRF
8. Проверка статуса работы службы eltex-auth-service выполняется командой:
ps -aux | grep auth-service
Перезапуск сервиса выполняется командой:
service eltex-auth-service restart
Также статус работы можете просмотреть командой:
Рисунок 22 – Статус работы сервиса Eltex-AUTH-service
8. Проверка статуса работы службы nginx выполняется командой:
ps -aux | grep nginx
Перезапуск сервиса выполняется командой:
service nginx restart
Также статус работы можете просмотреть командой:
Рисунок 23 – Статус работы сервиса nginx
Прежде чем устанавливать точку доступа на сеть, необходимо обновить ее прошивку на актуальную версию для обеспечения совместимости с текущей версией SoftWLC.
Для тестирования функционала контроллера SoftWLC Вам потребуется ТД производства ELTEX. ТД должна будет получить адрес от DHCP-сервера программного контроллера SoftWLC. После получения адреса ТД автоматически проинициализируется контроллером и добавится в дерево устройств в домен root. На ТД будут установлены открытый SSID, с портальной авторизацией SSID и SSID с wpa personal авторизацией.