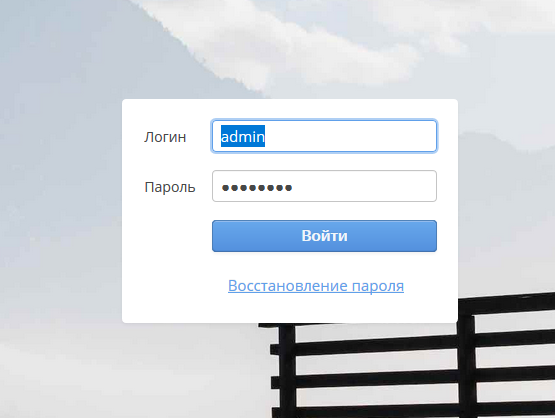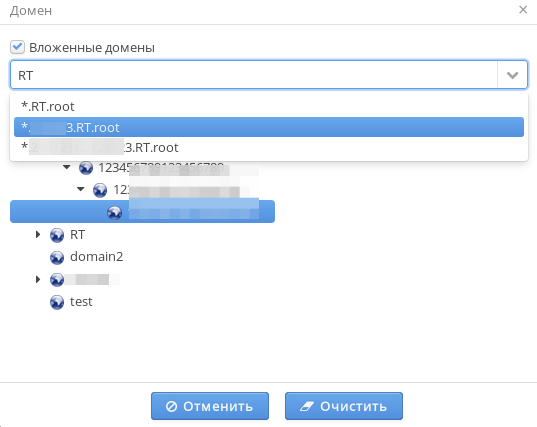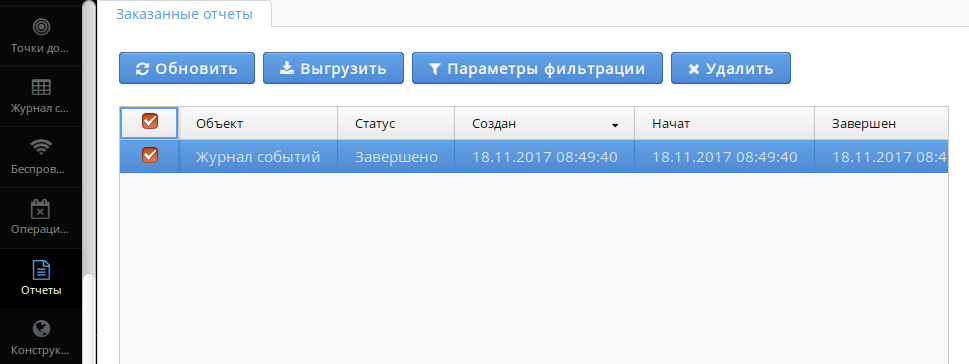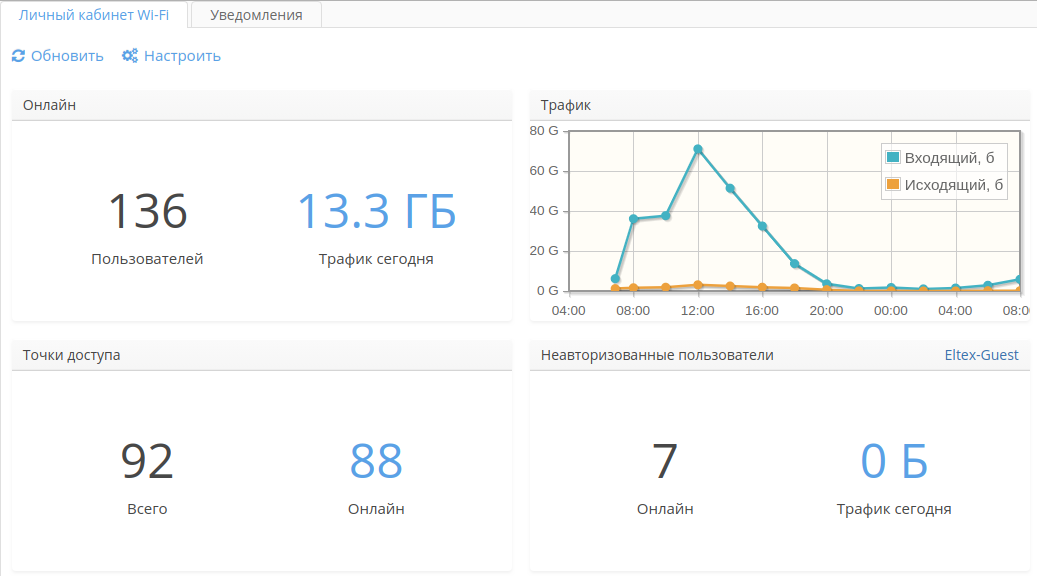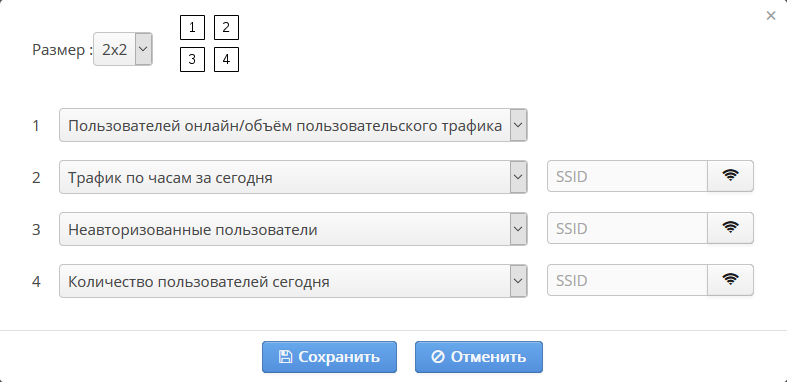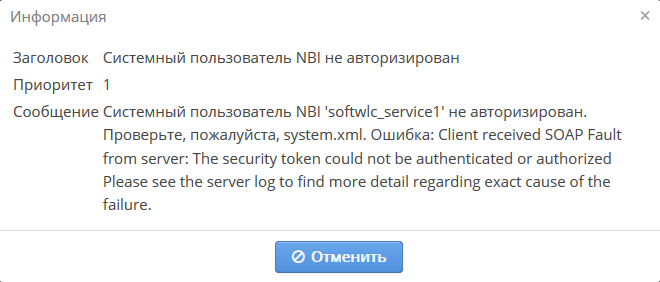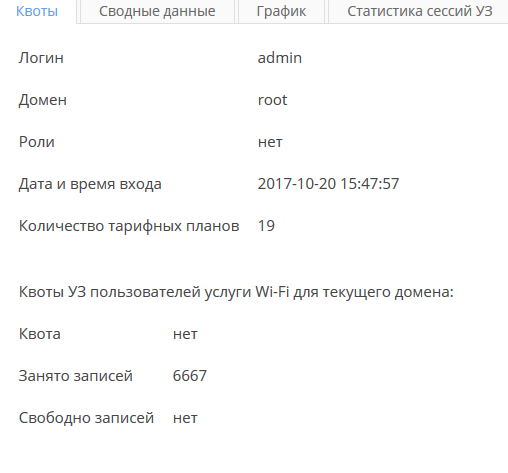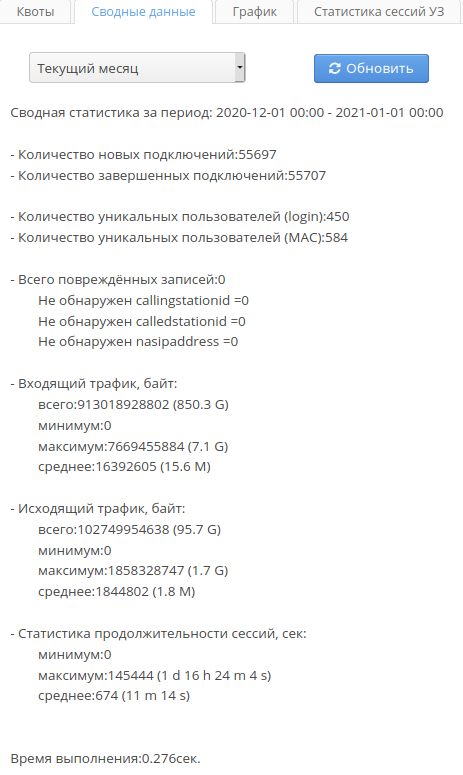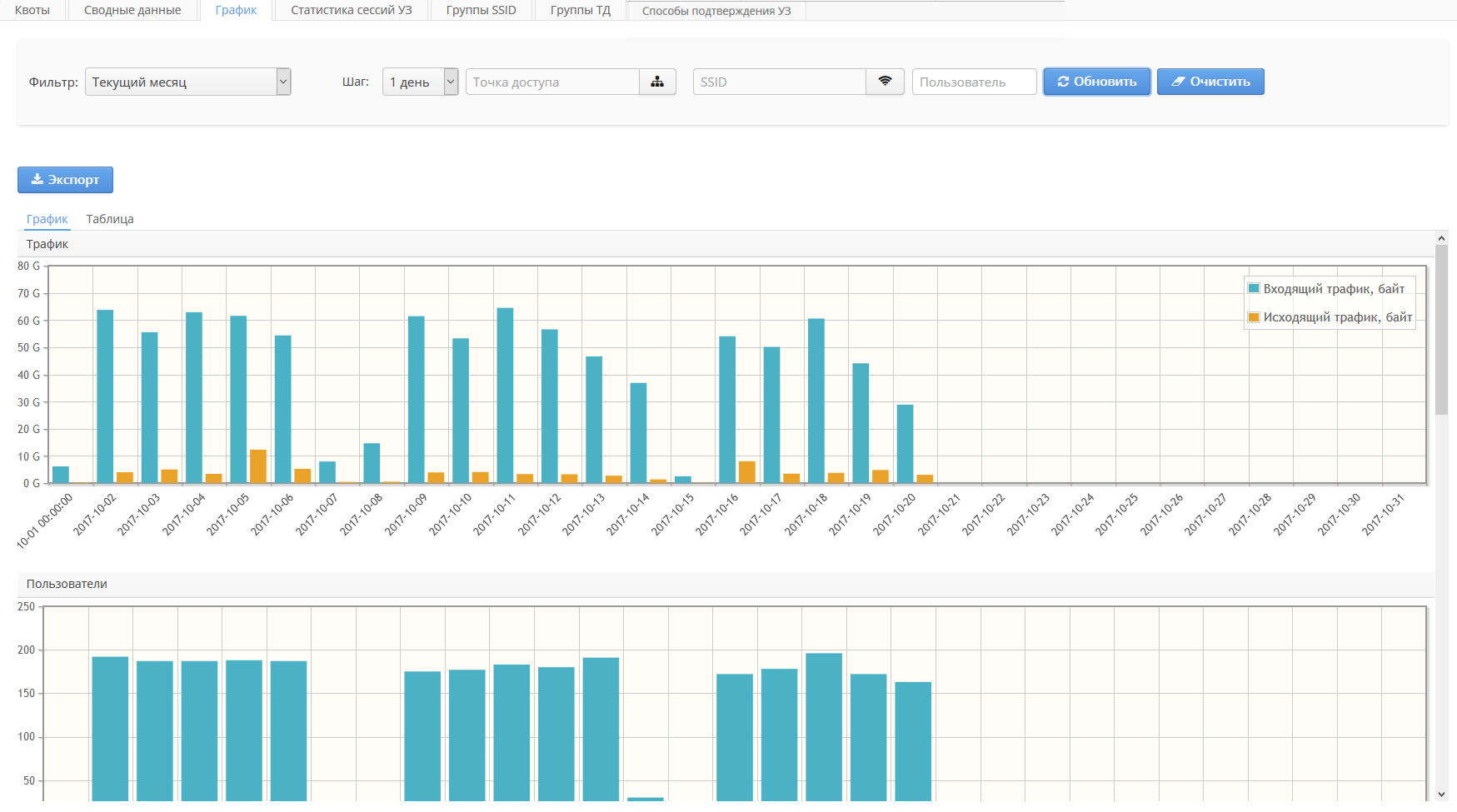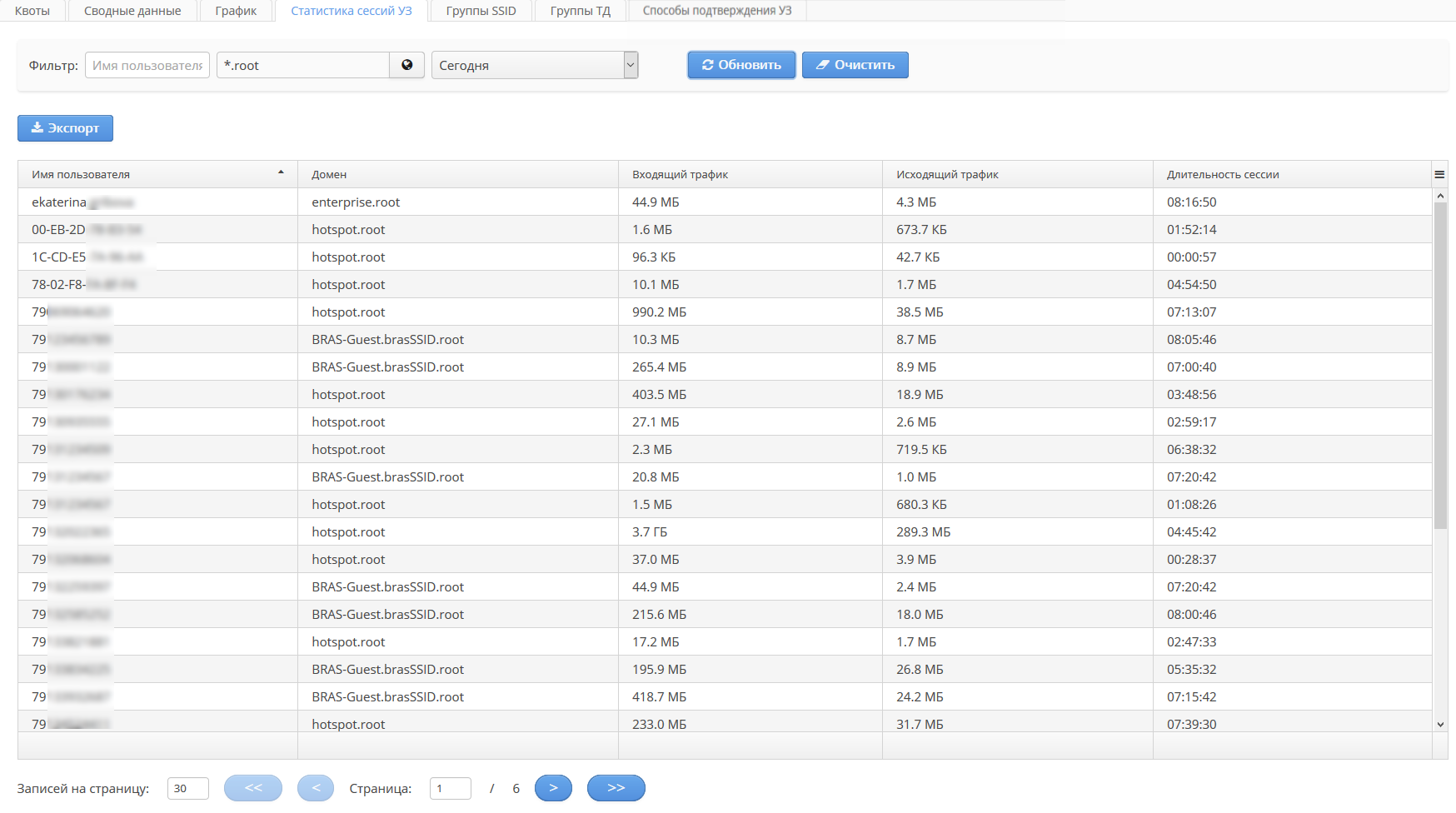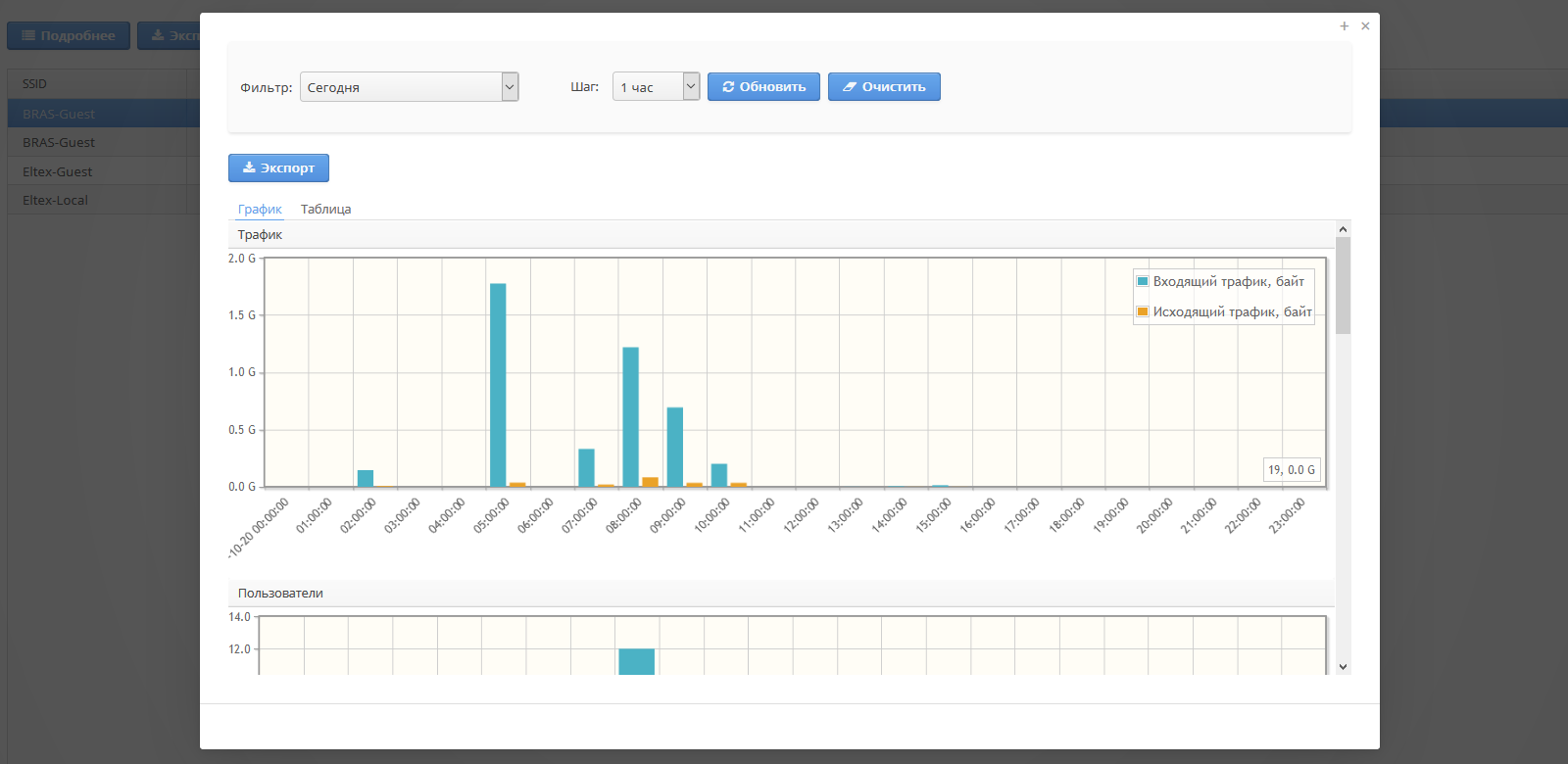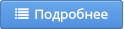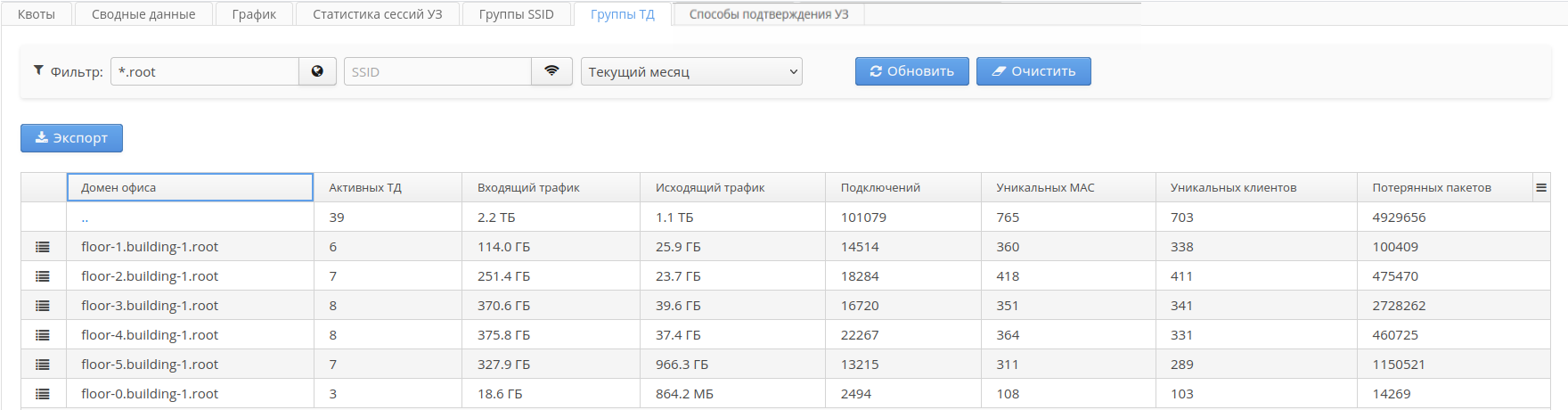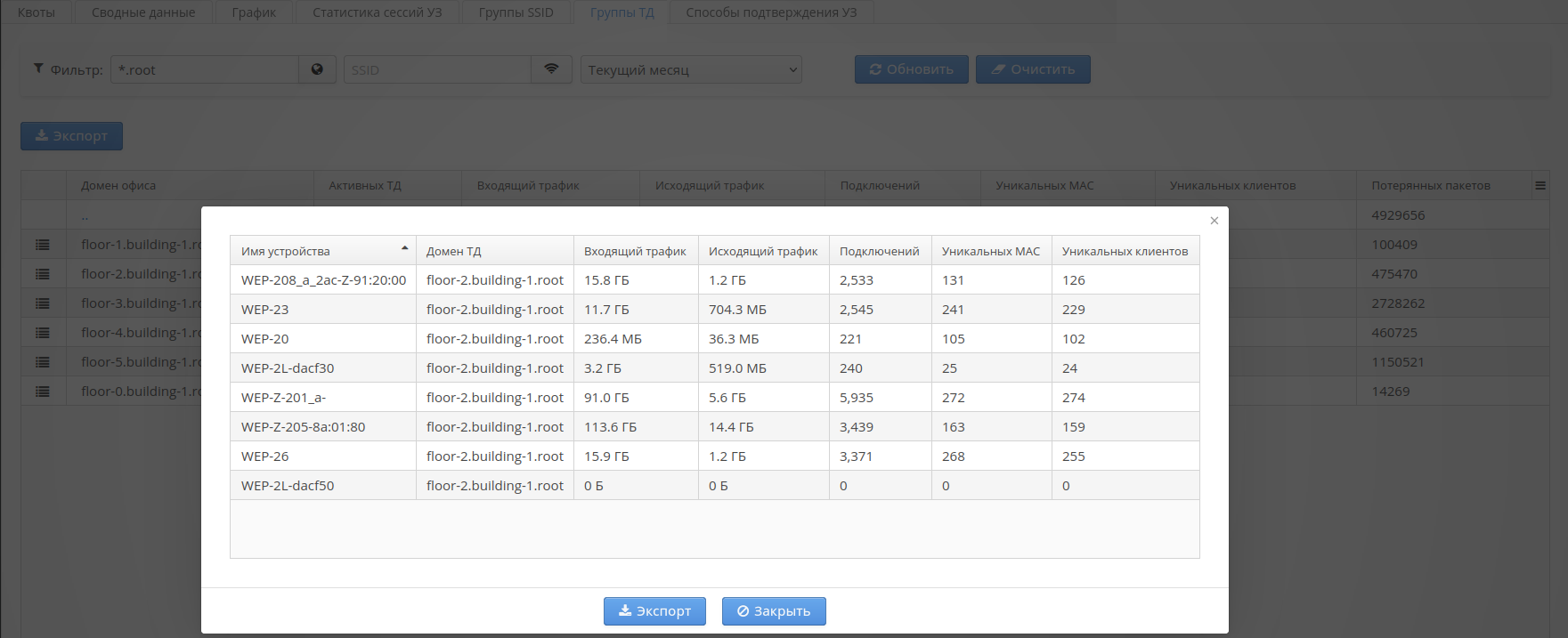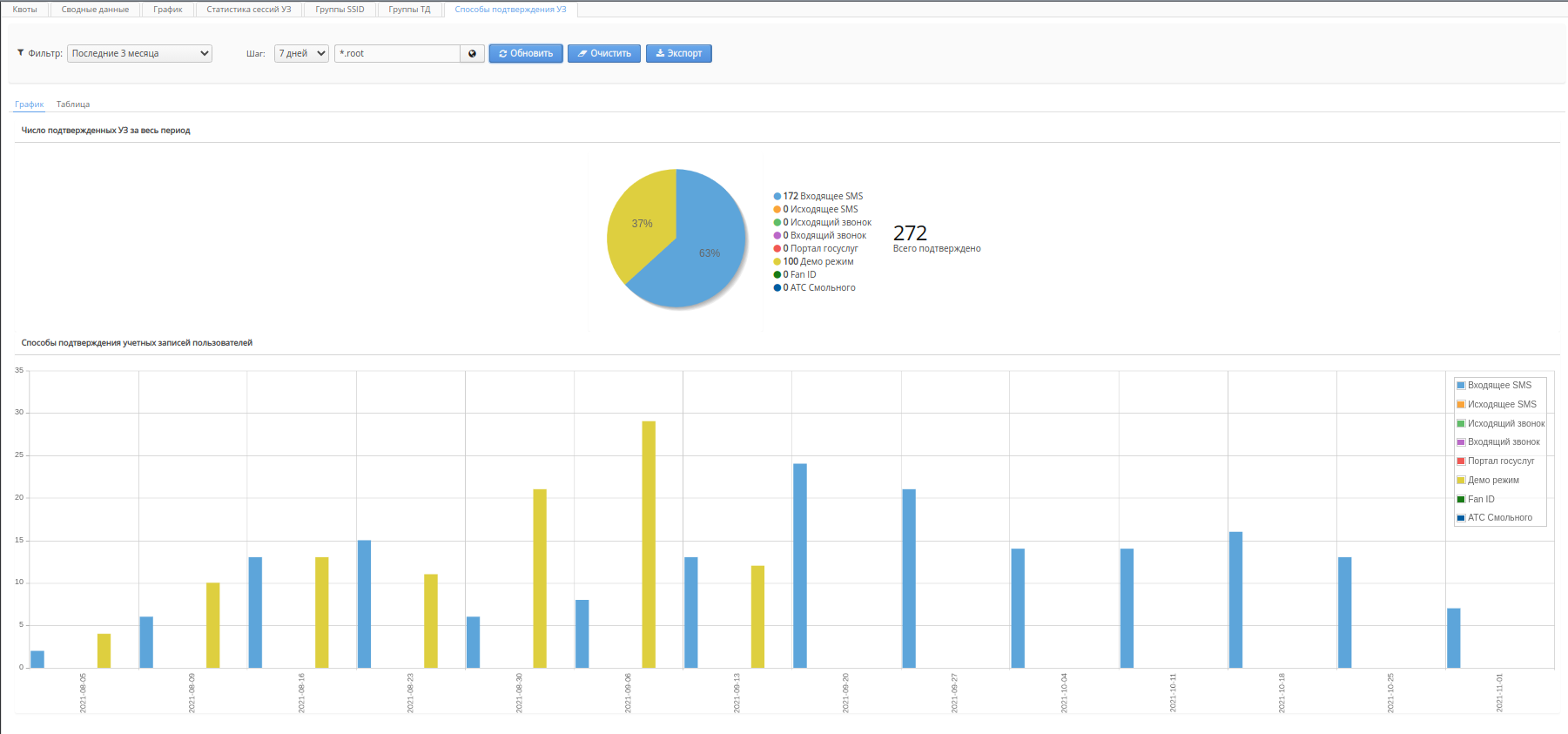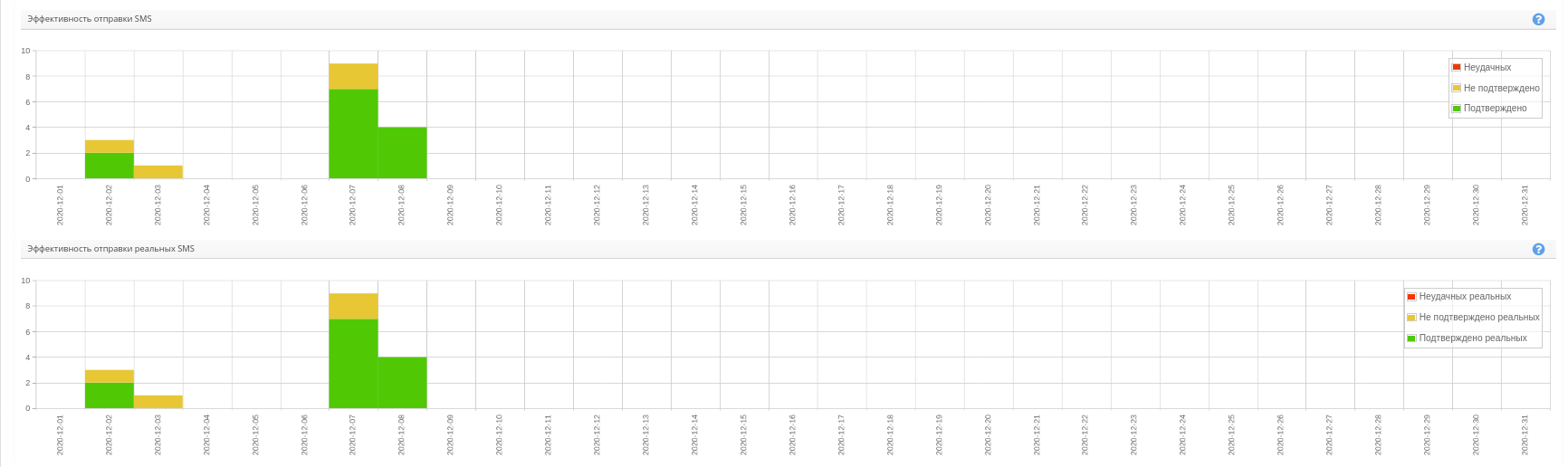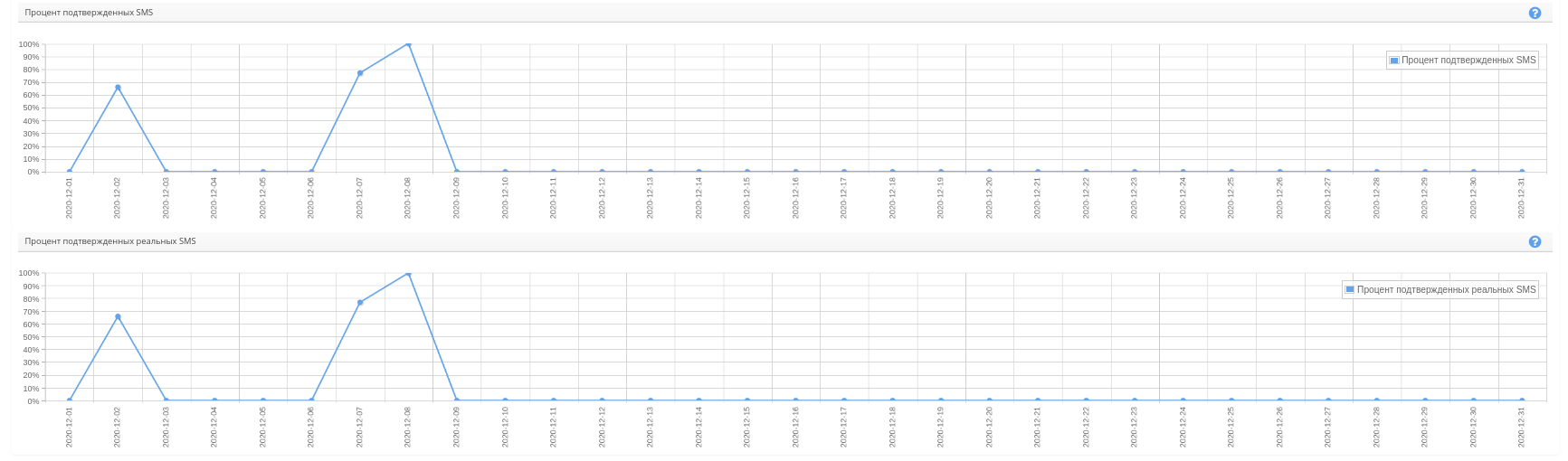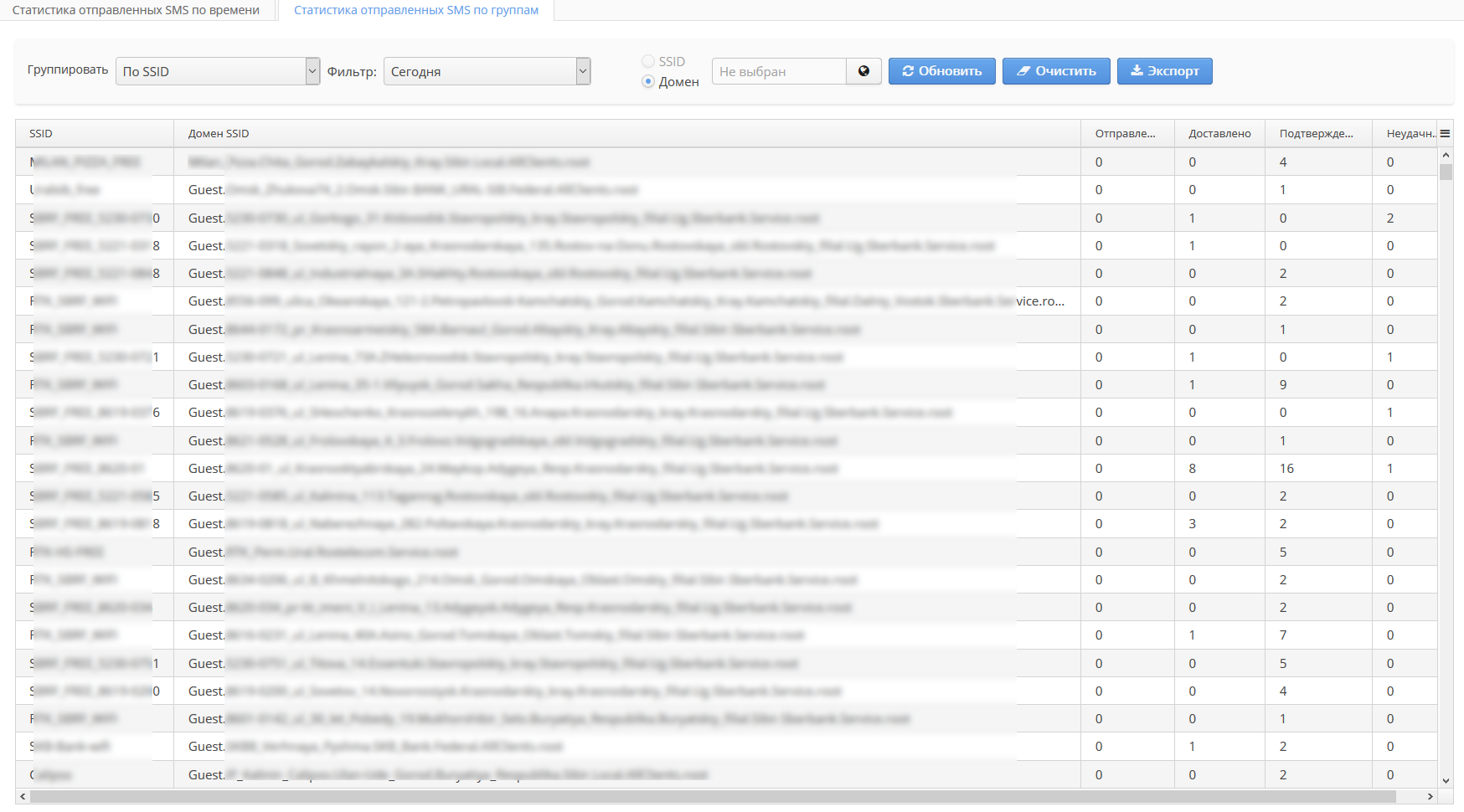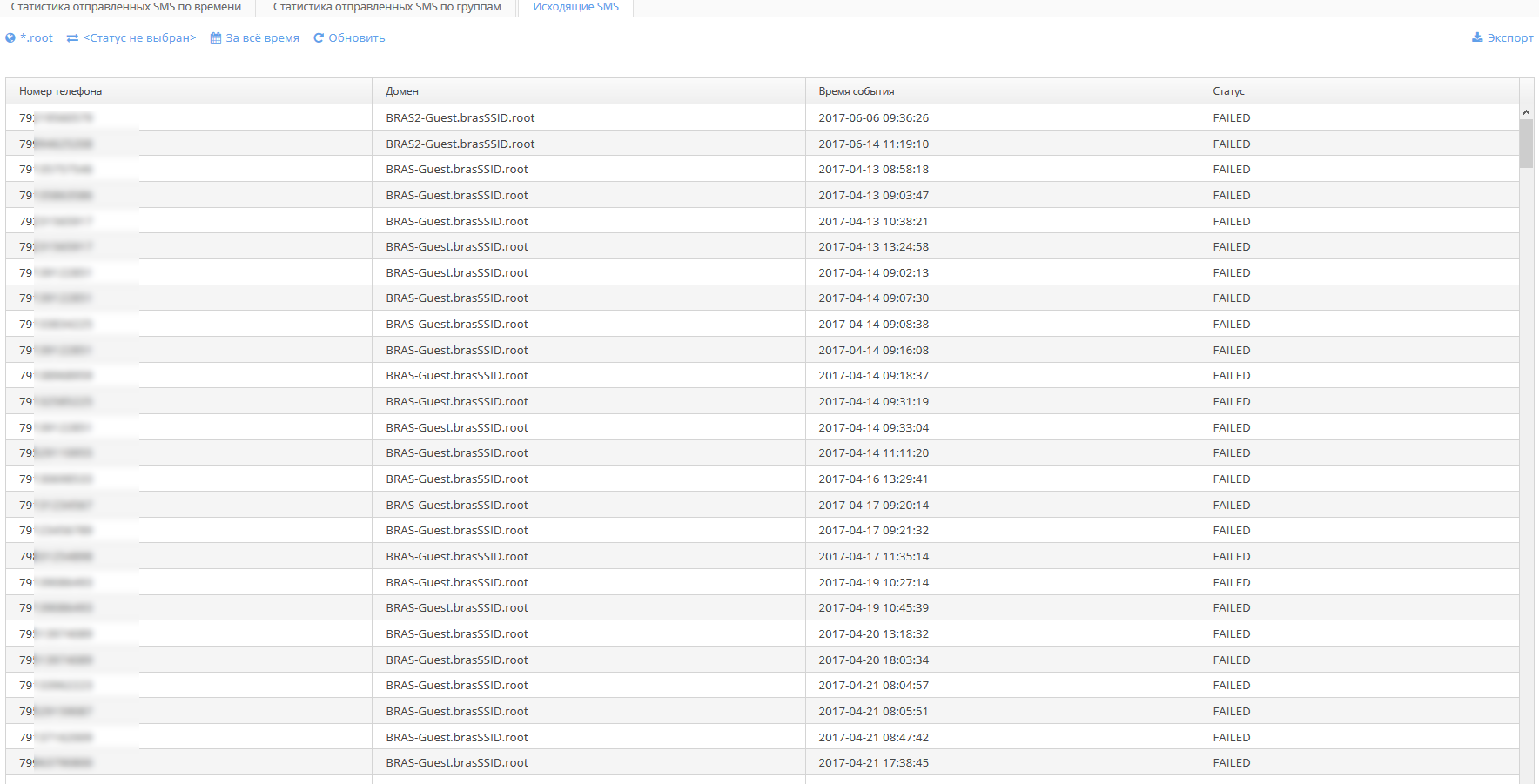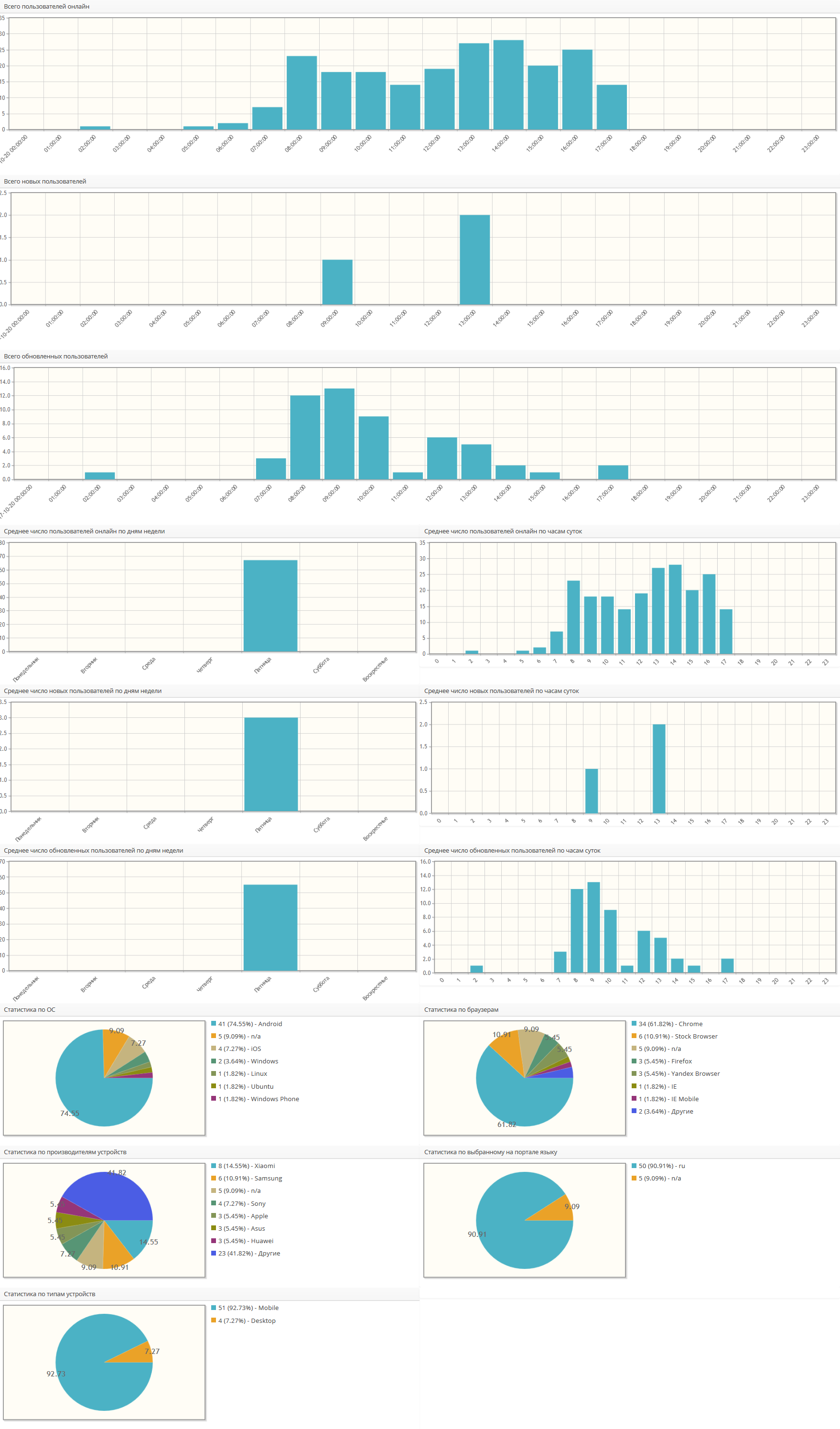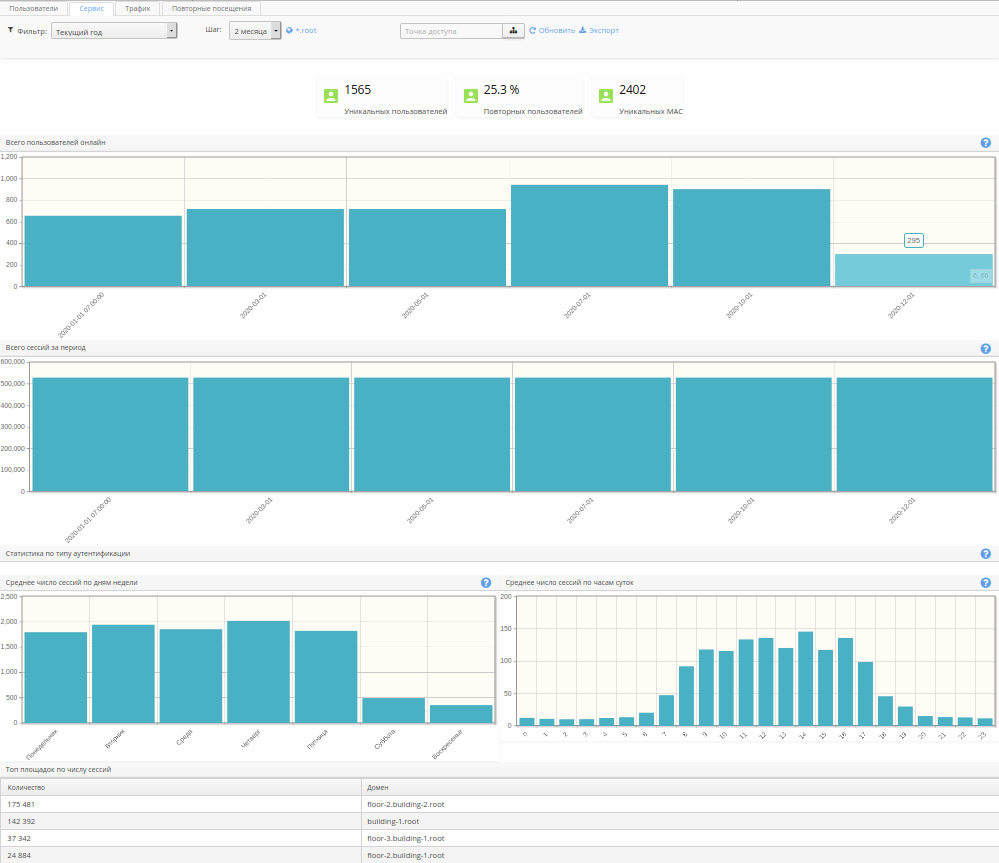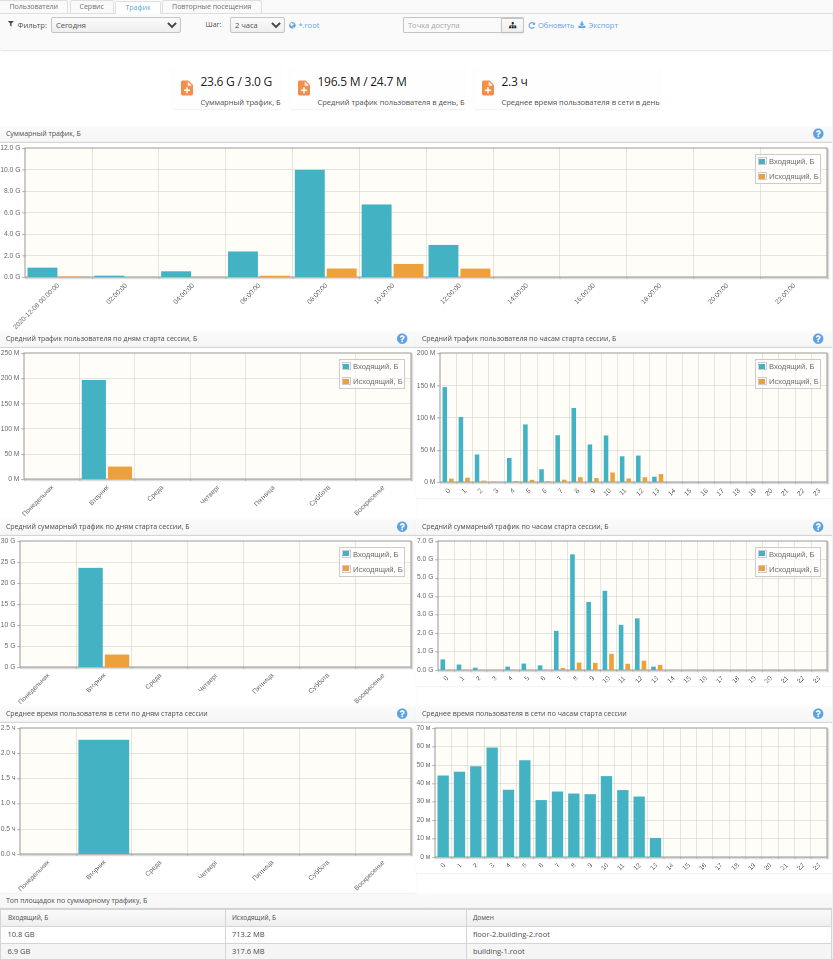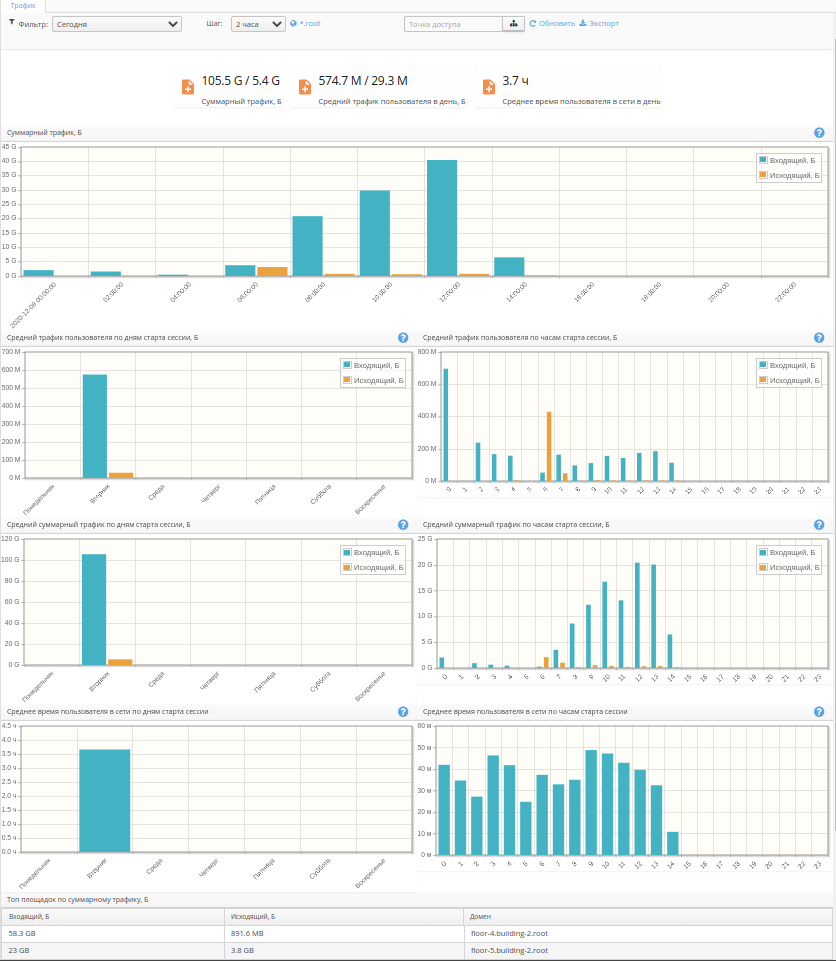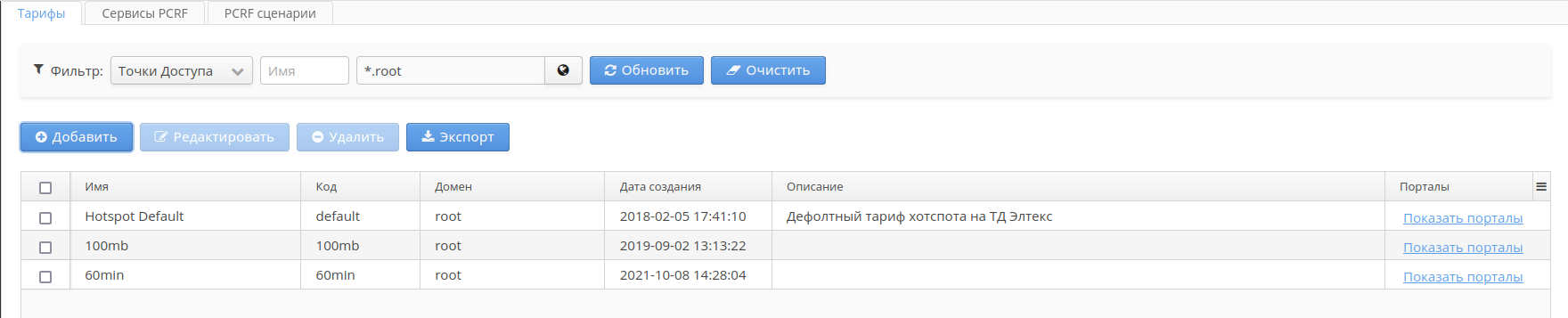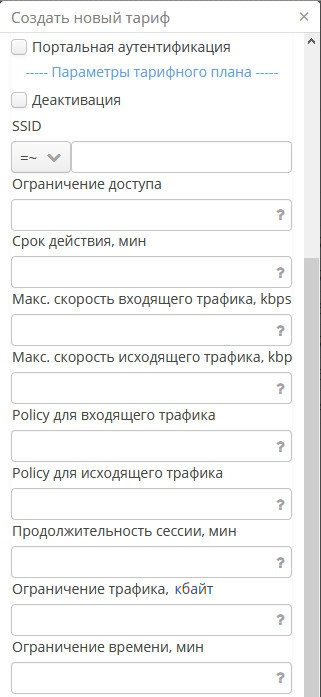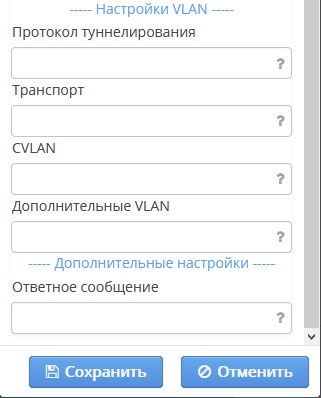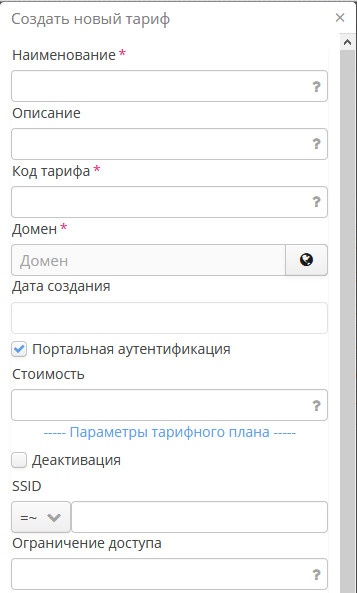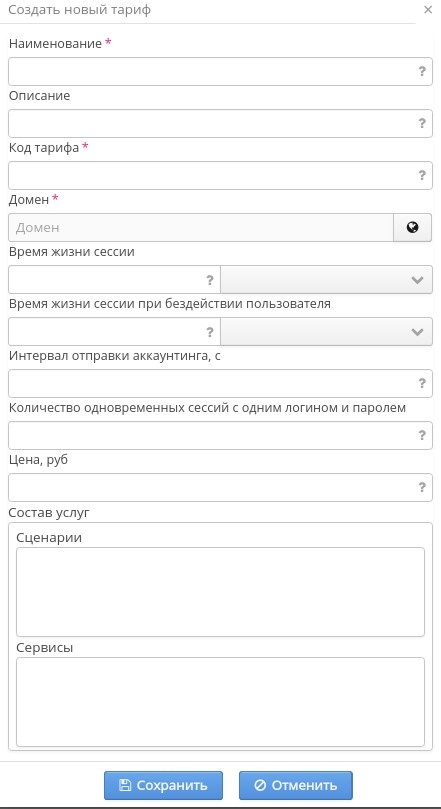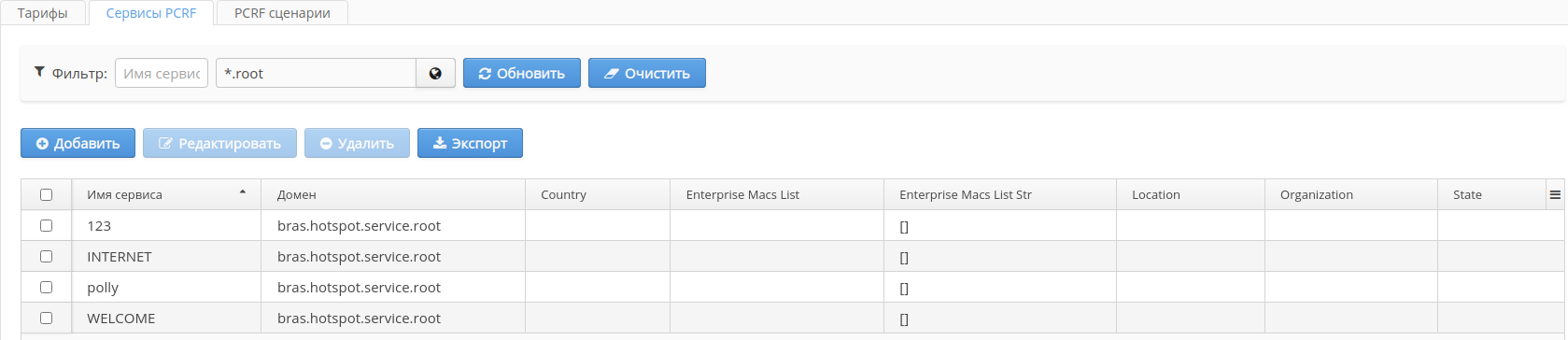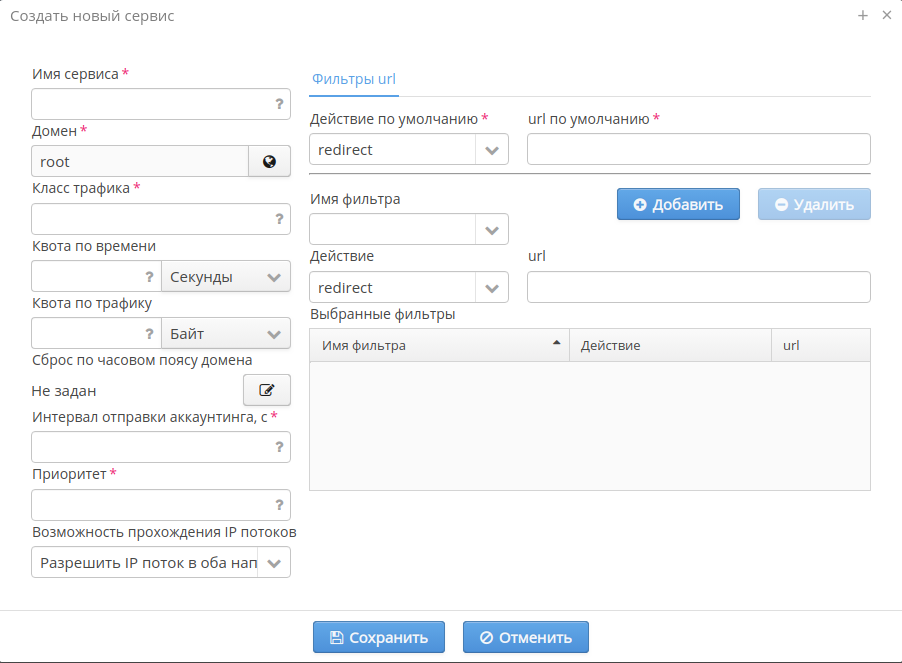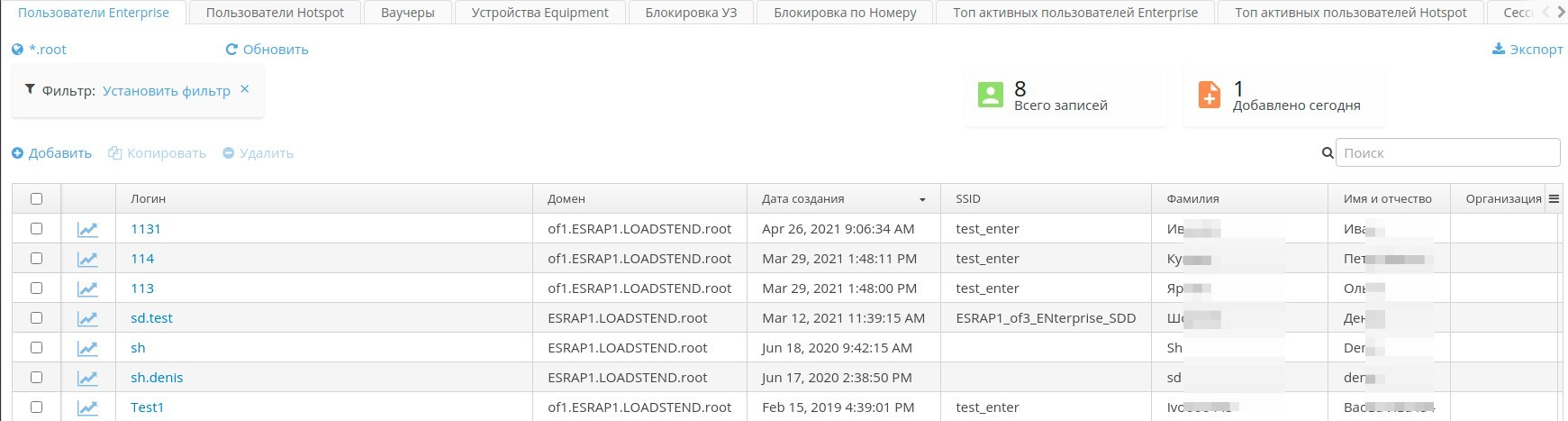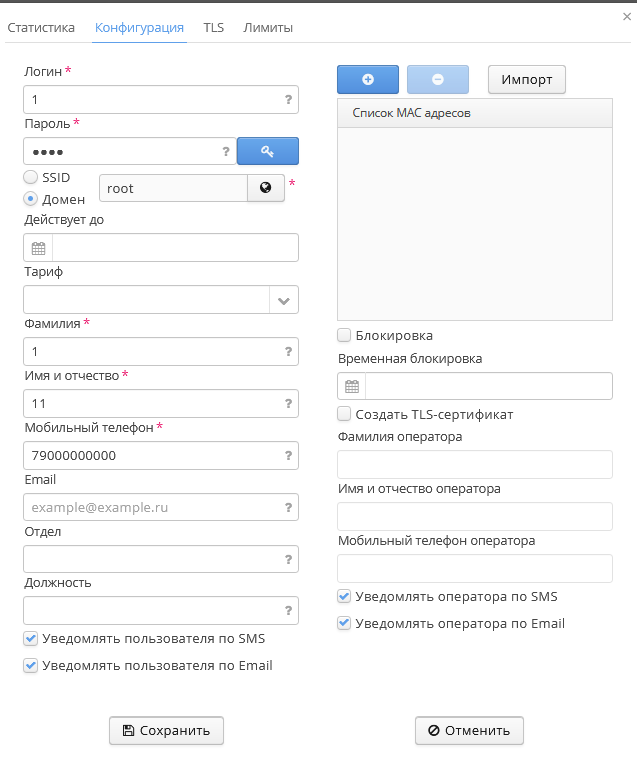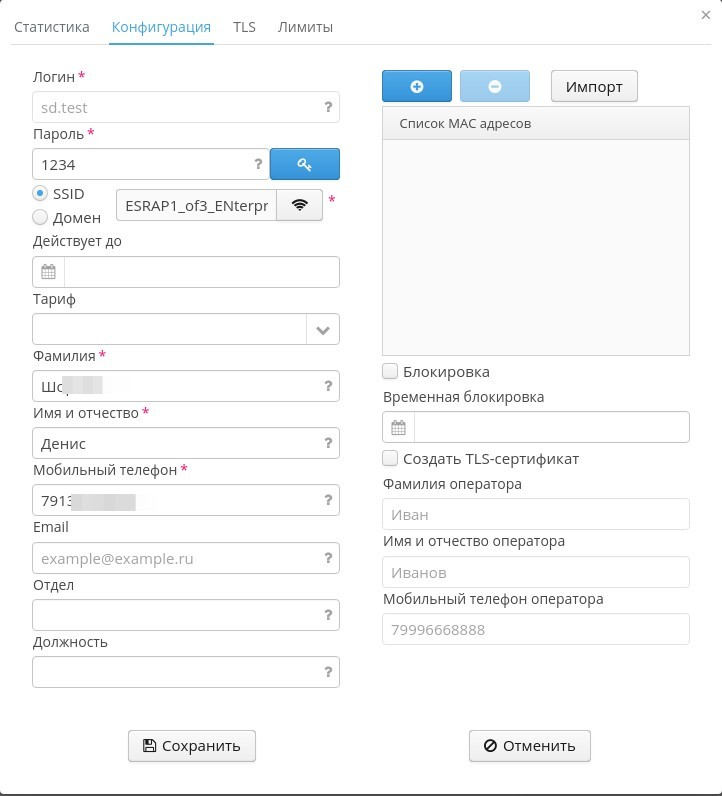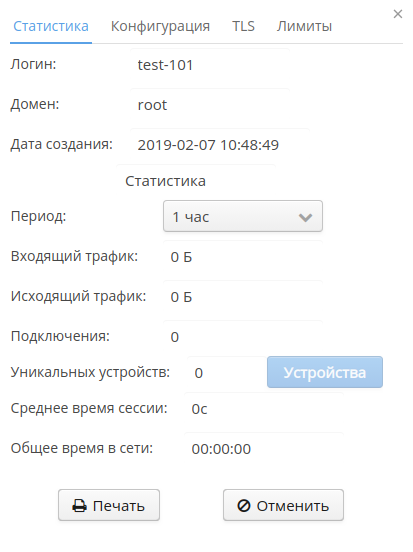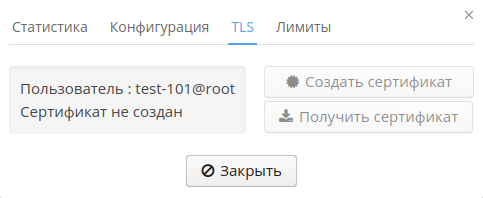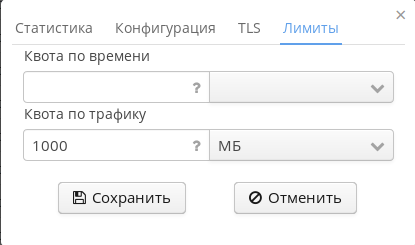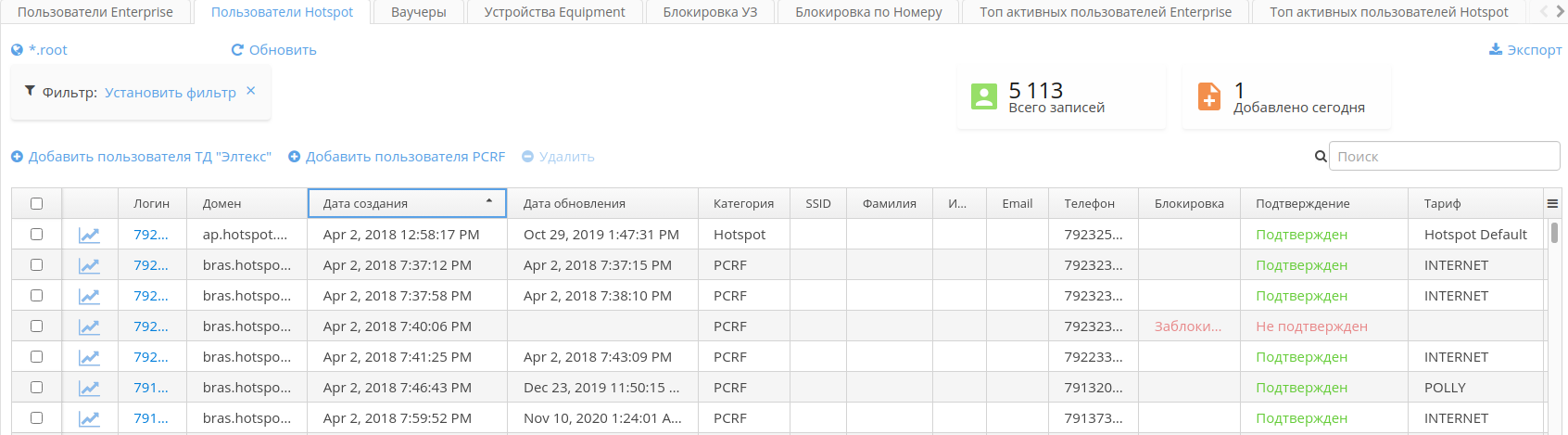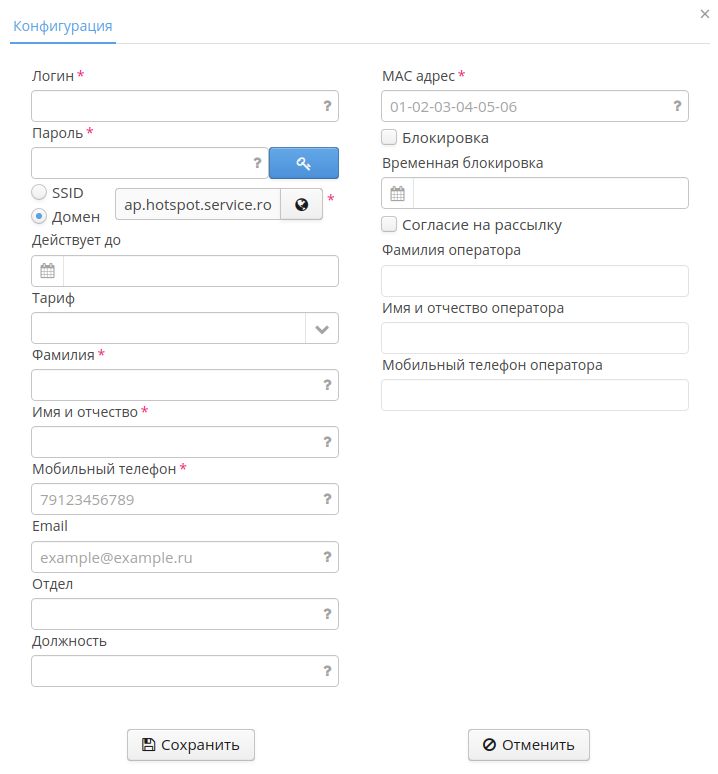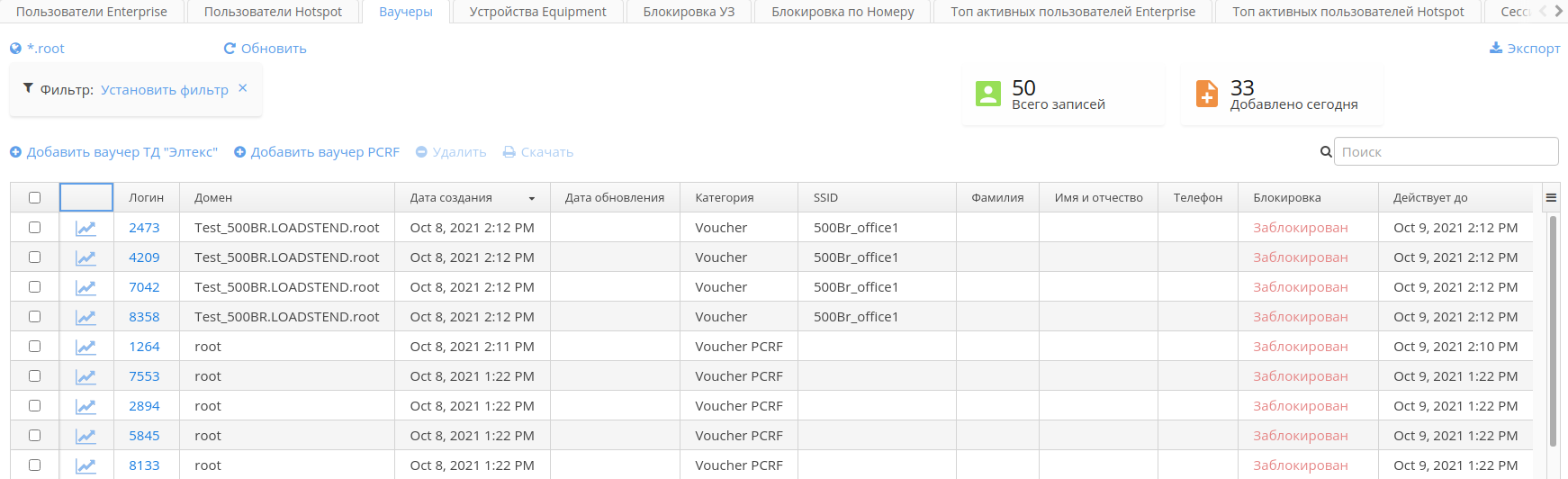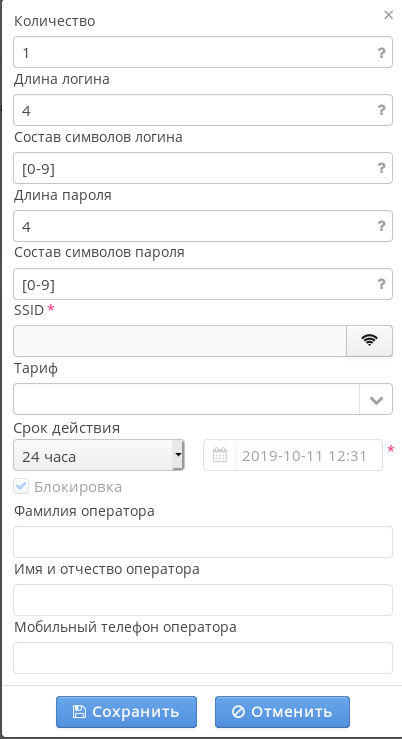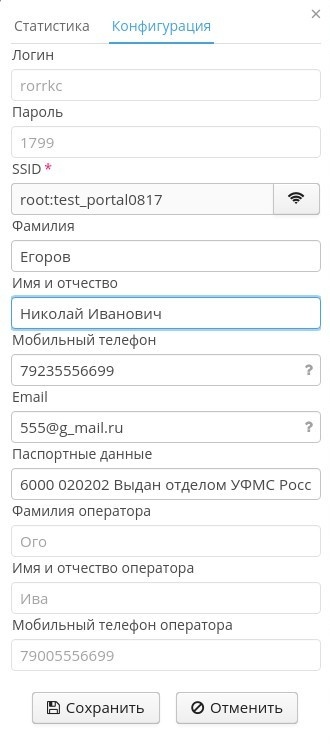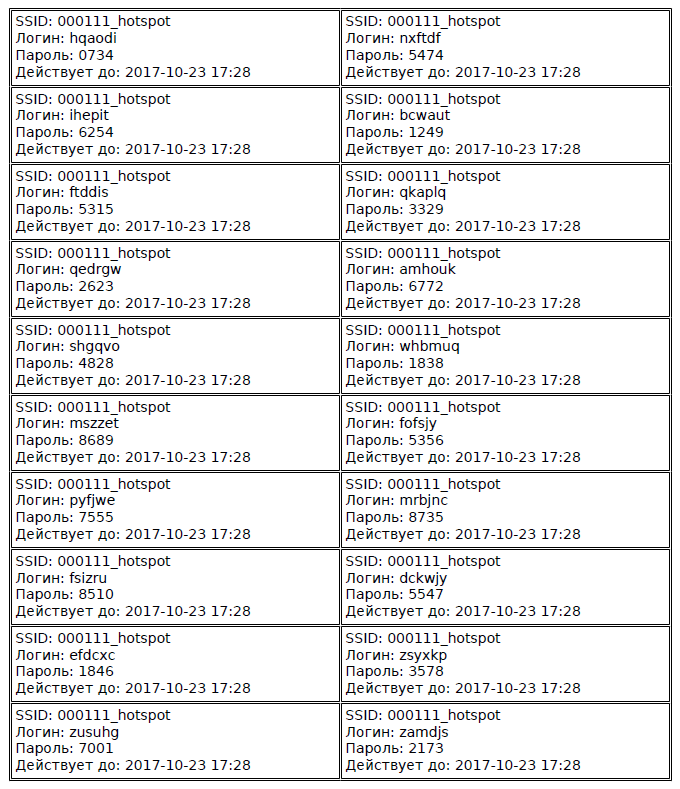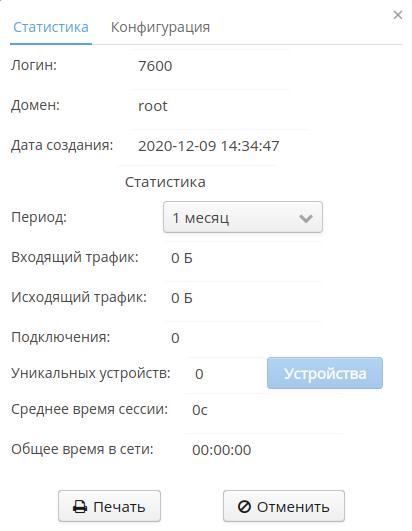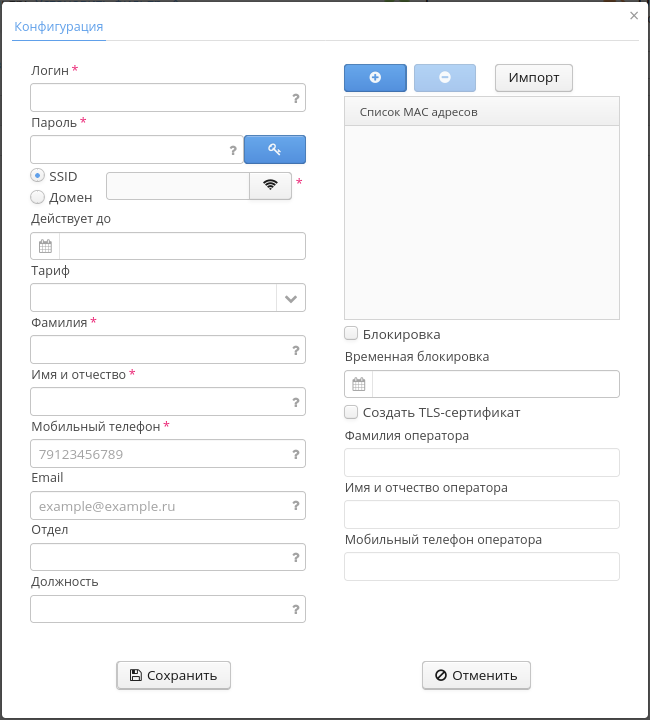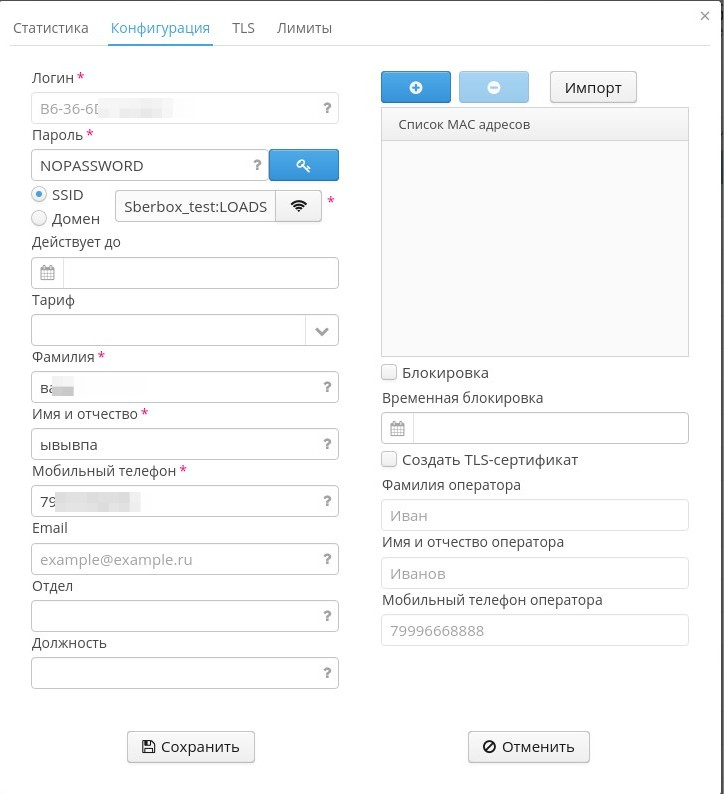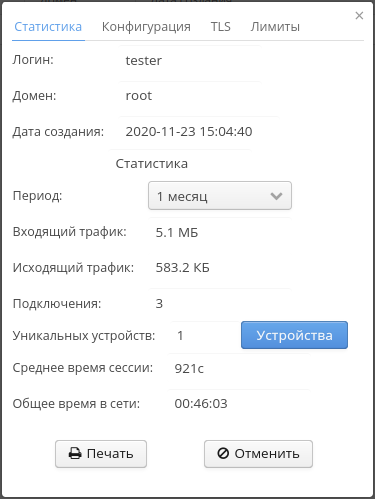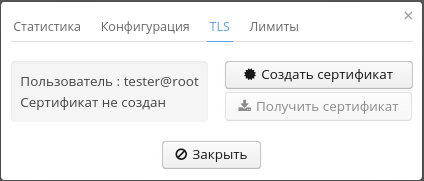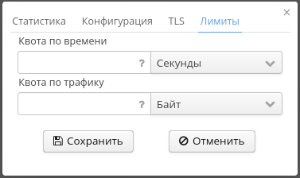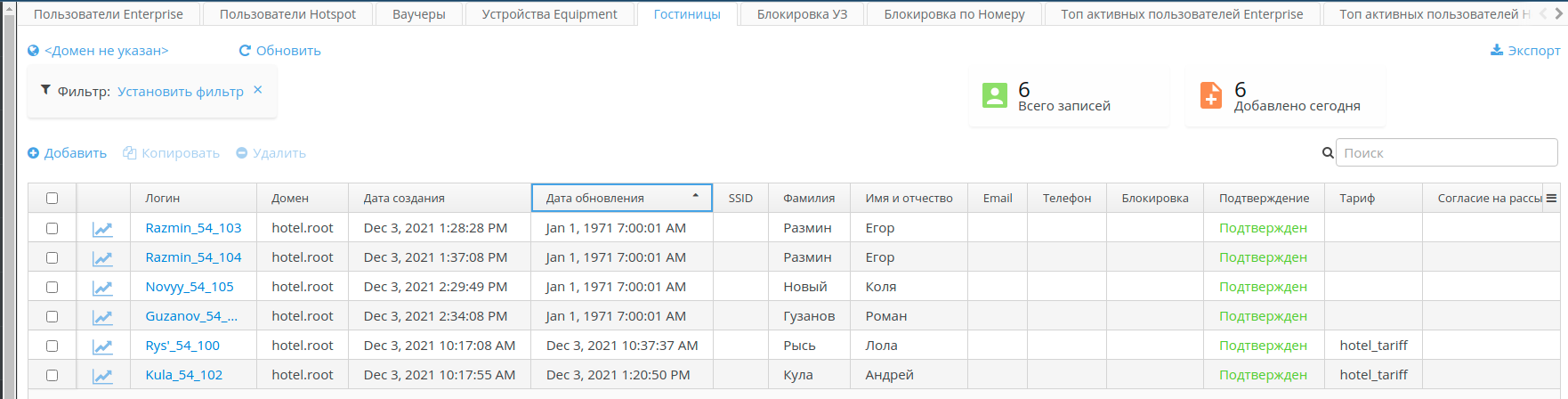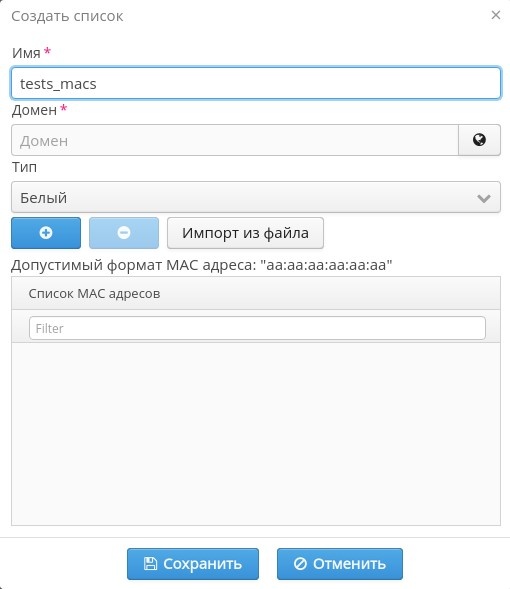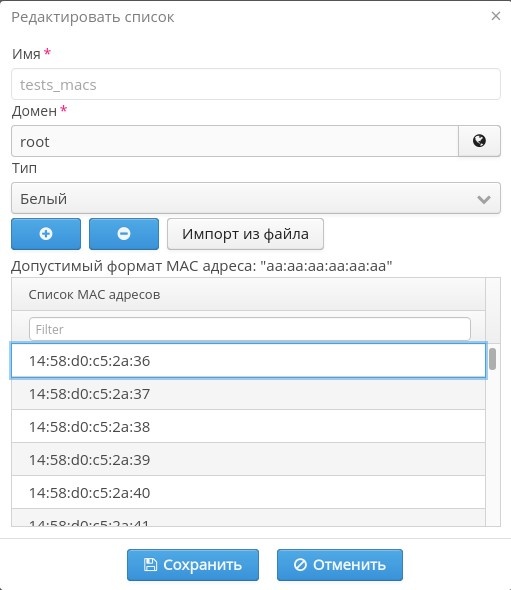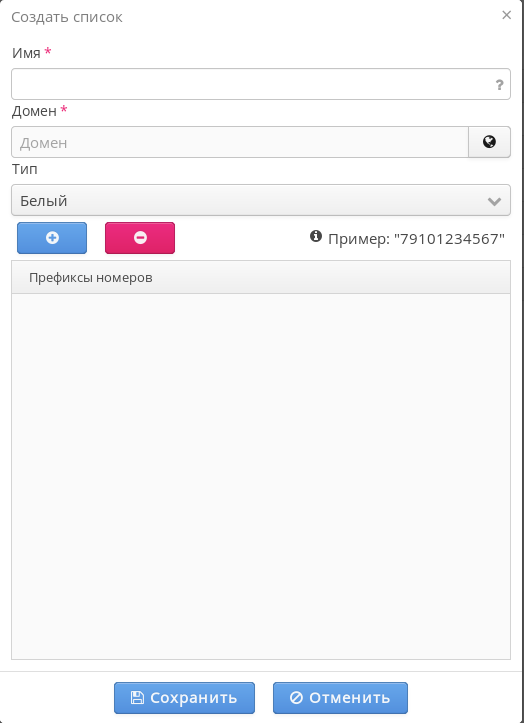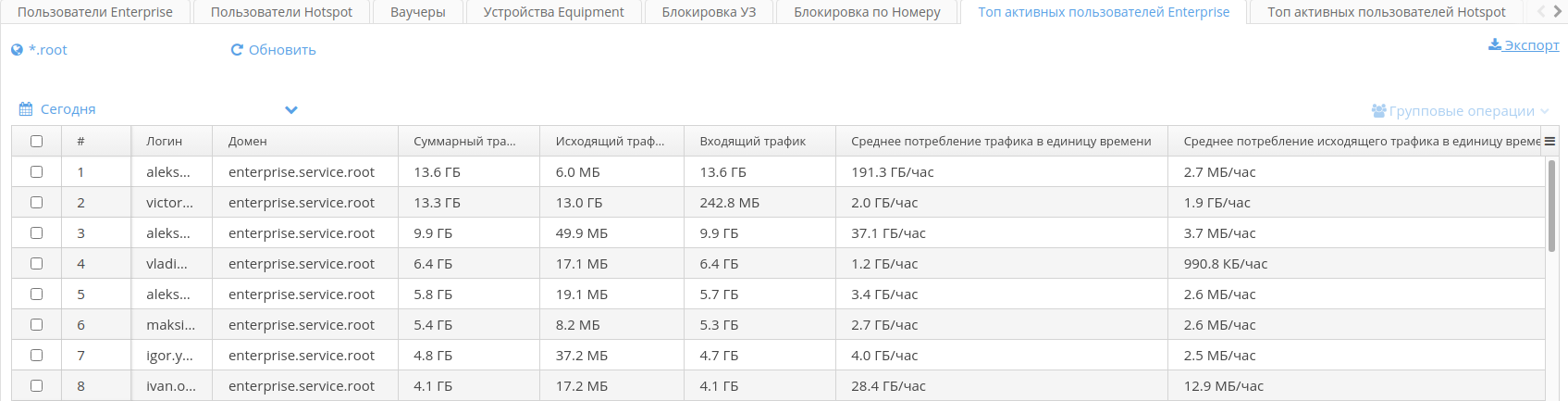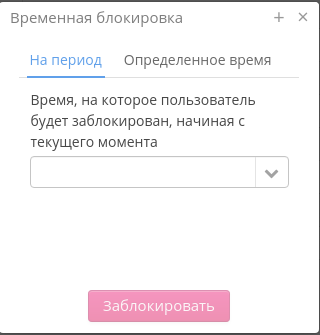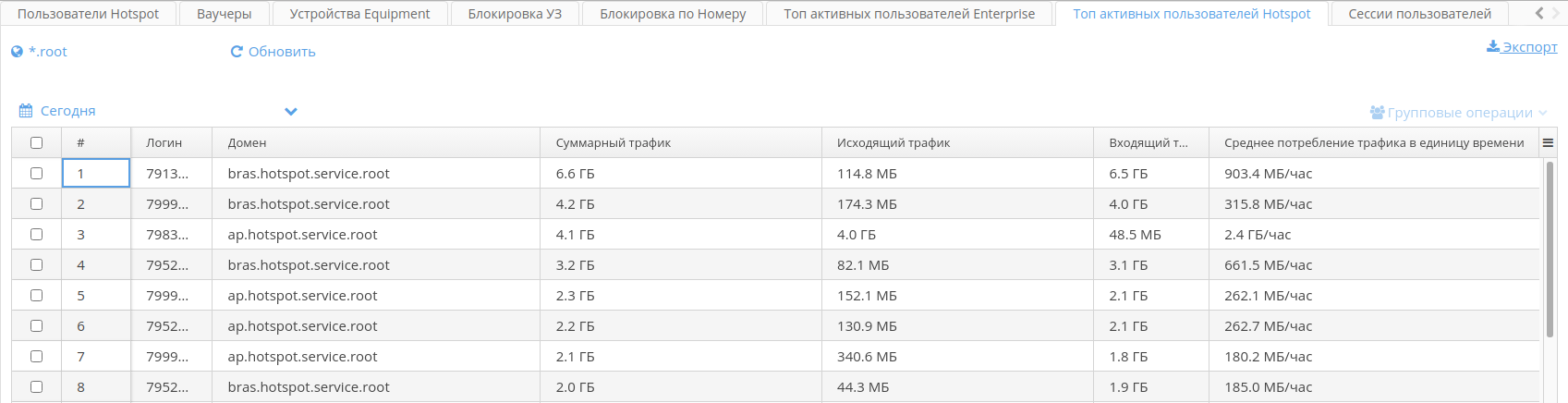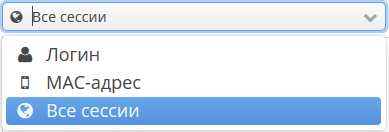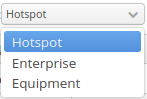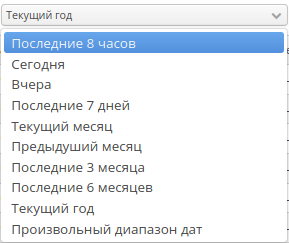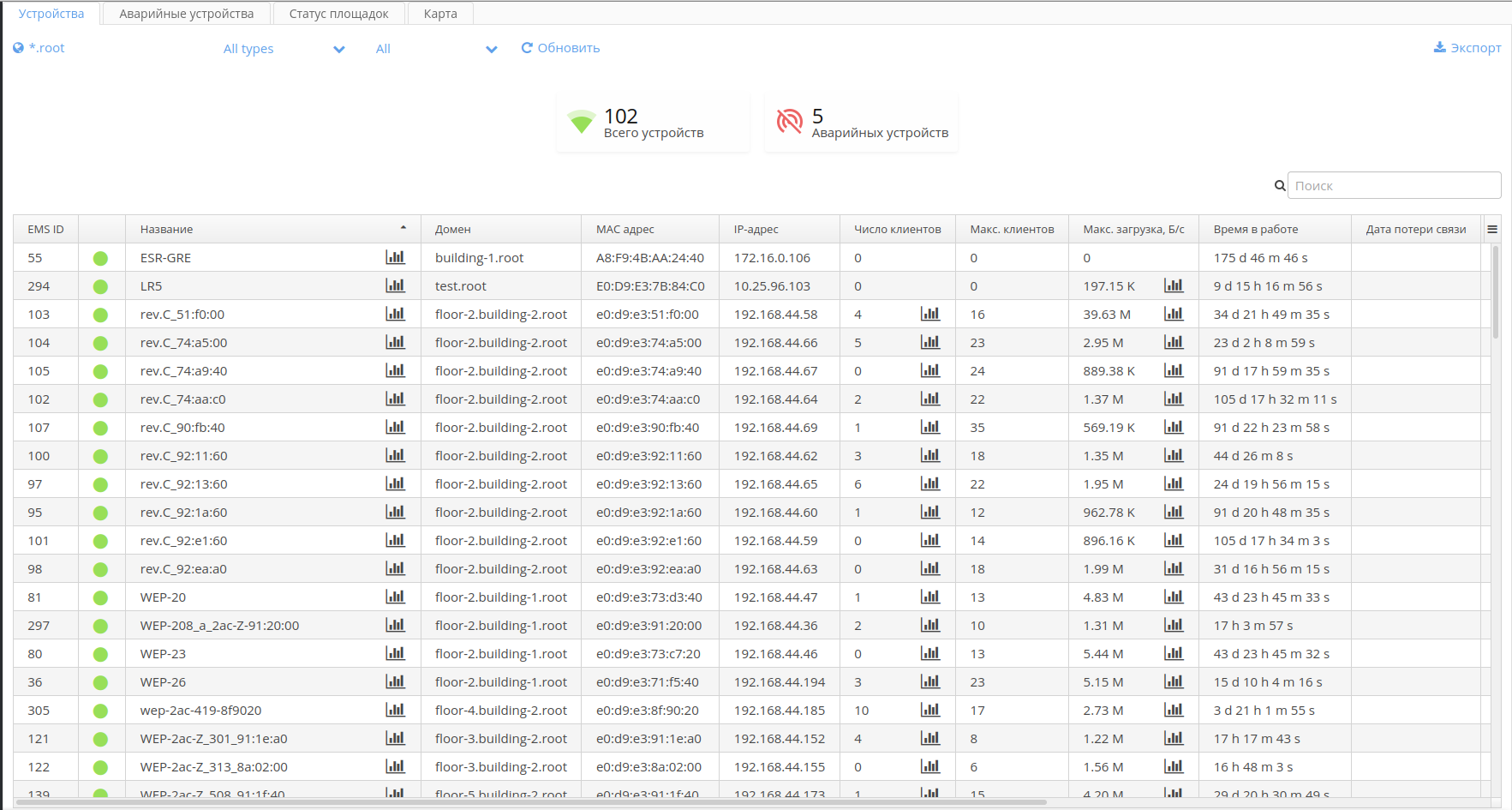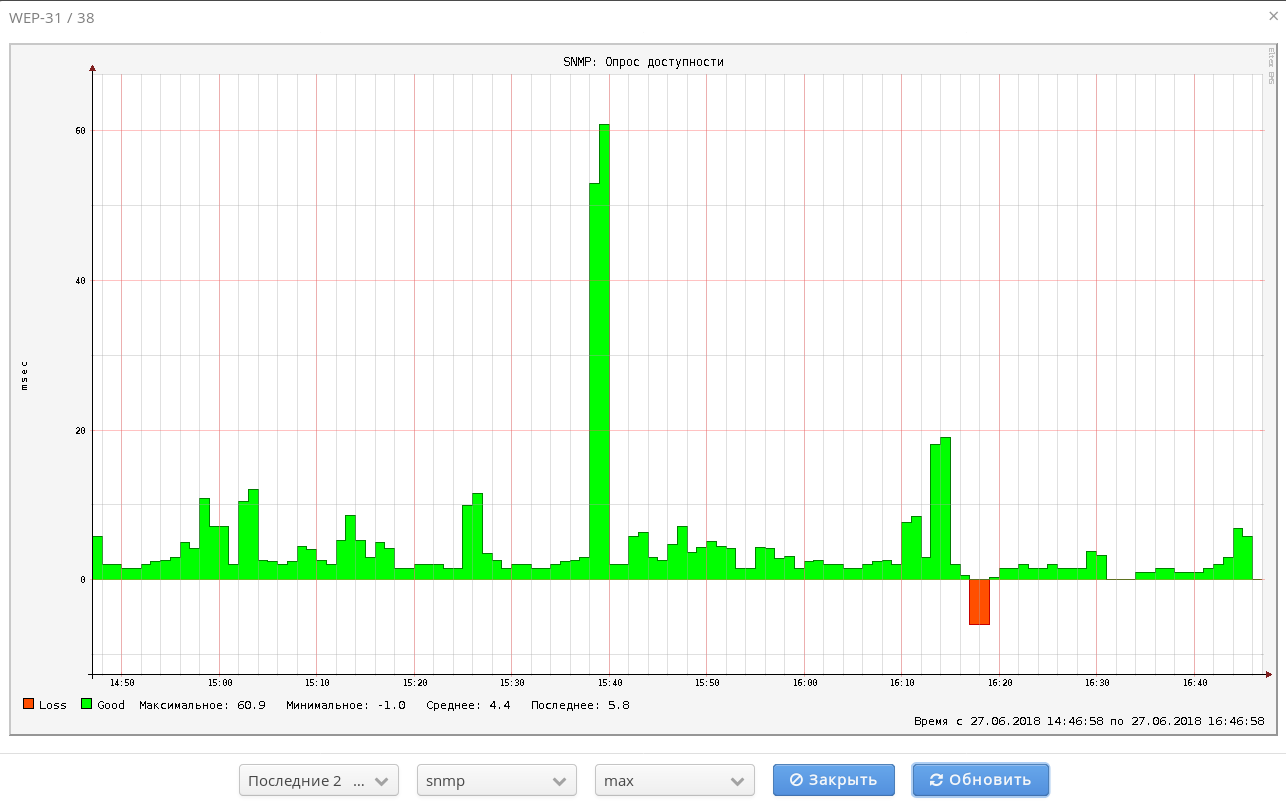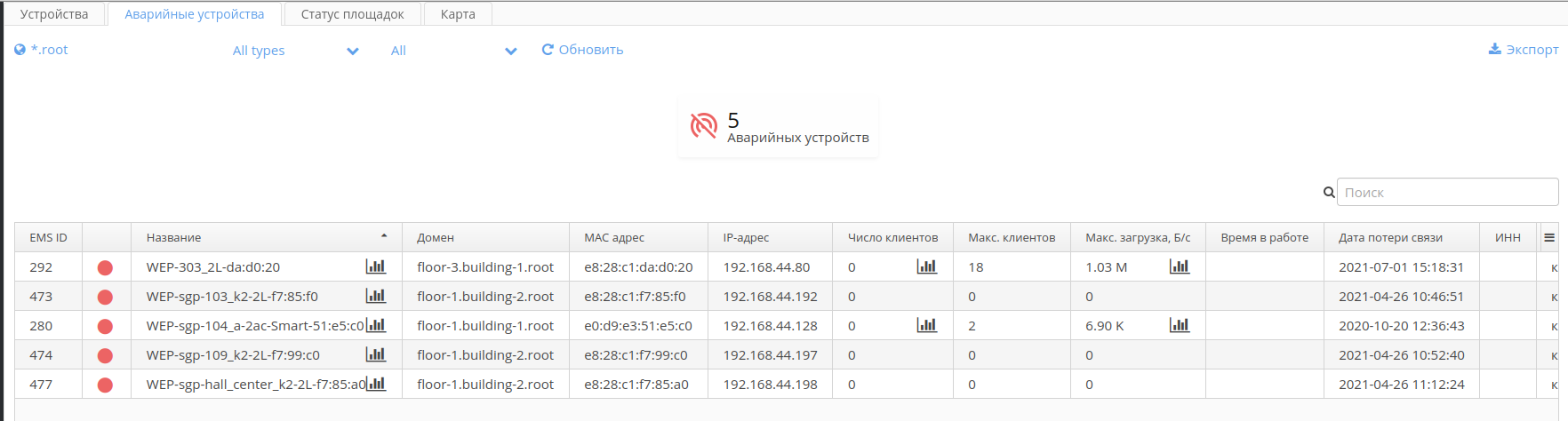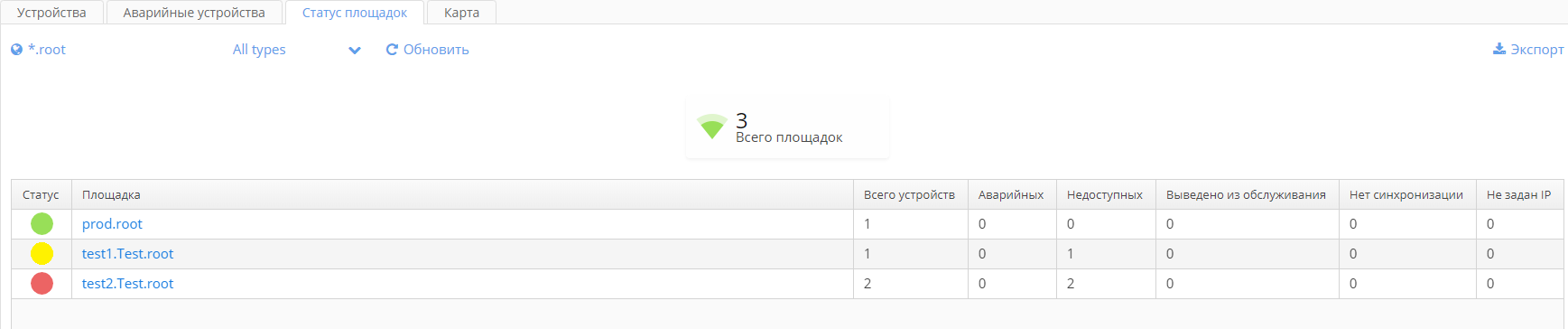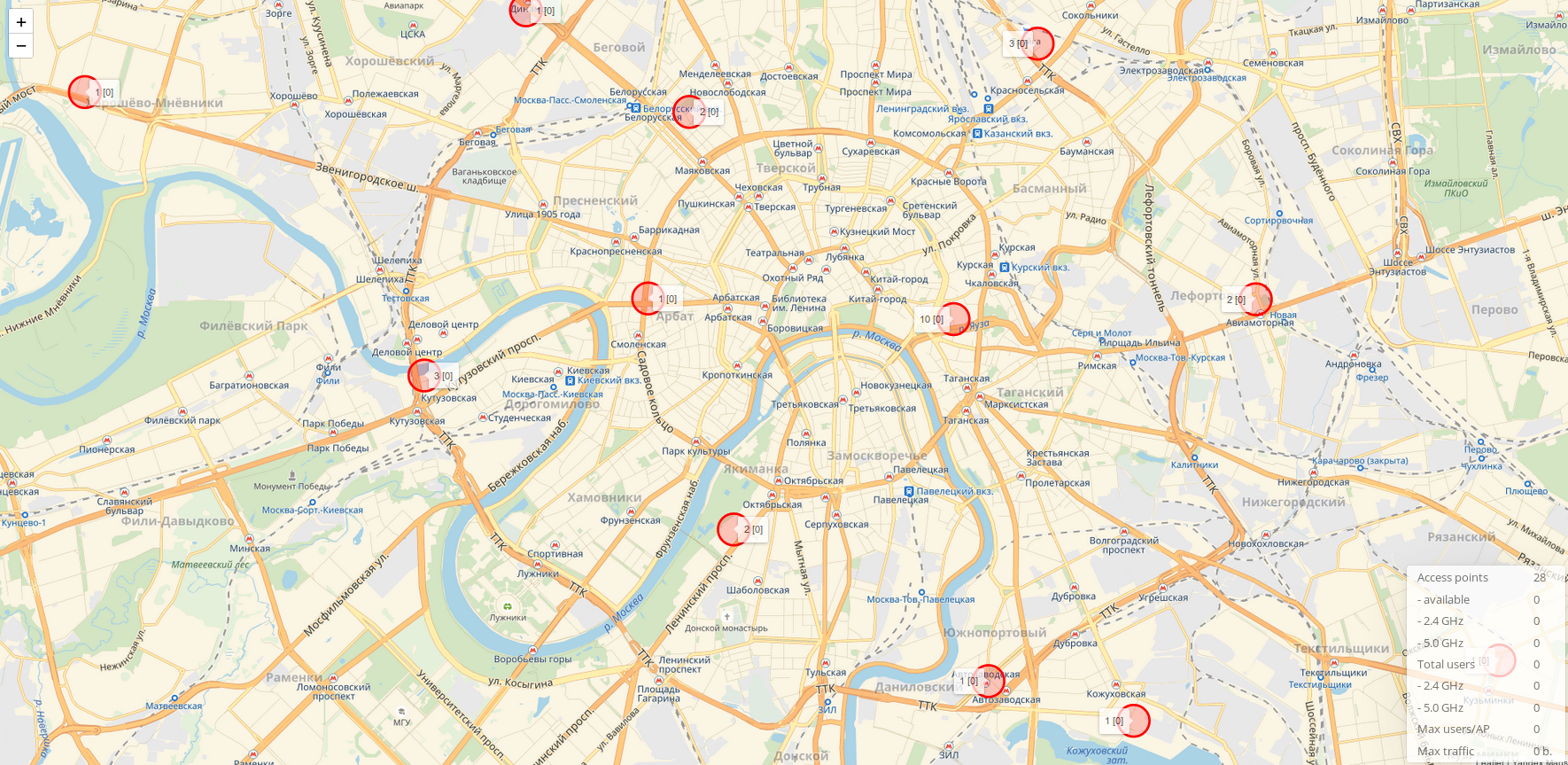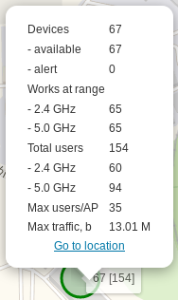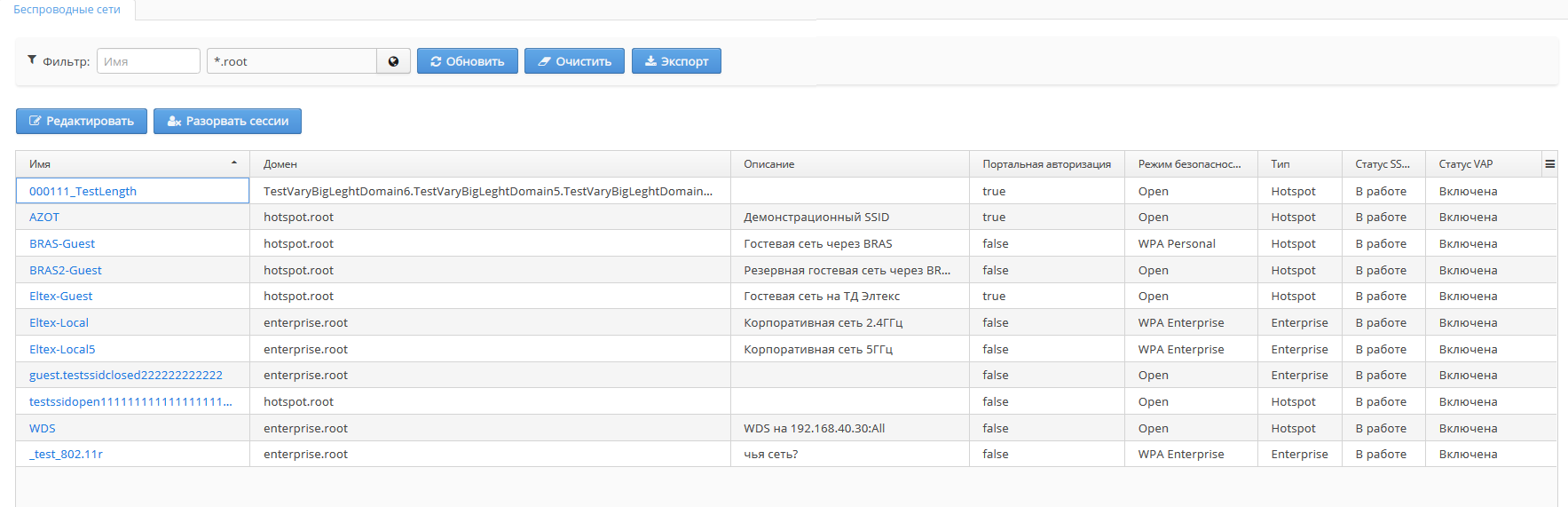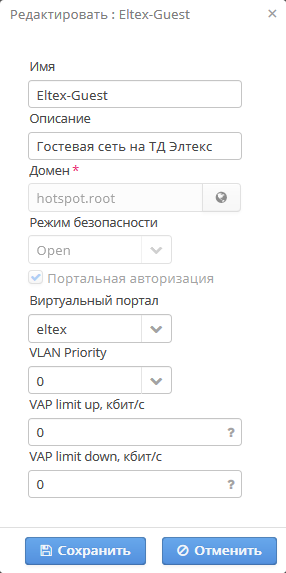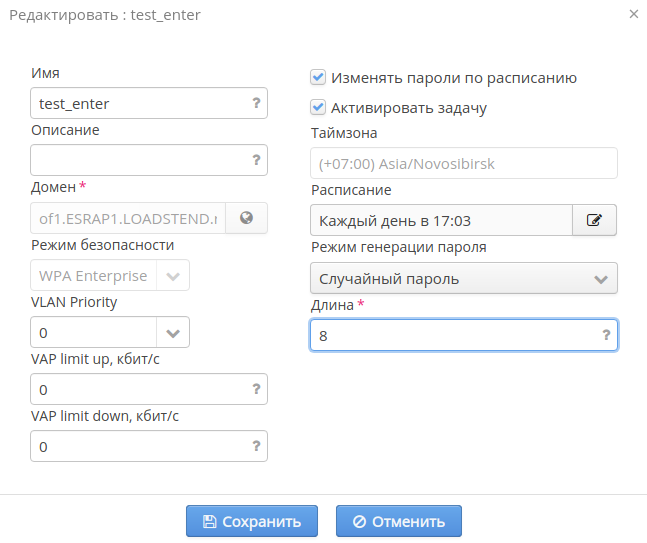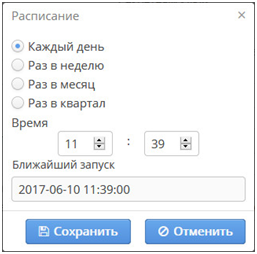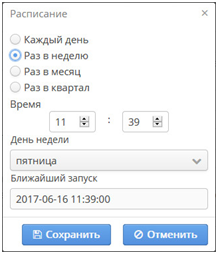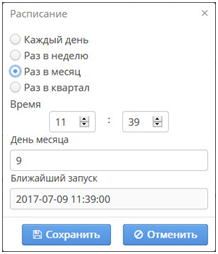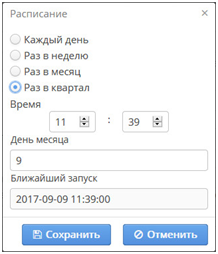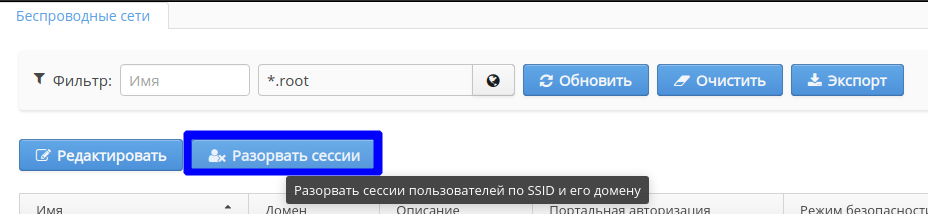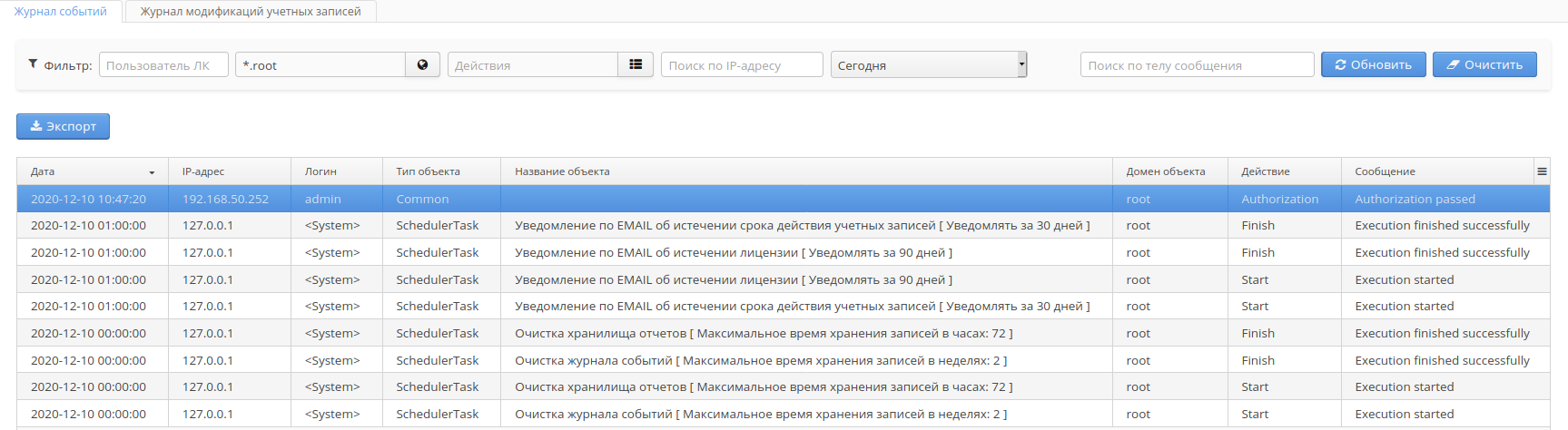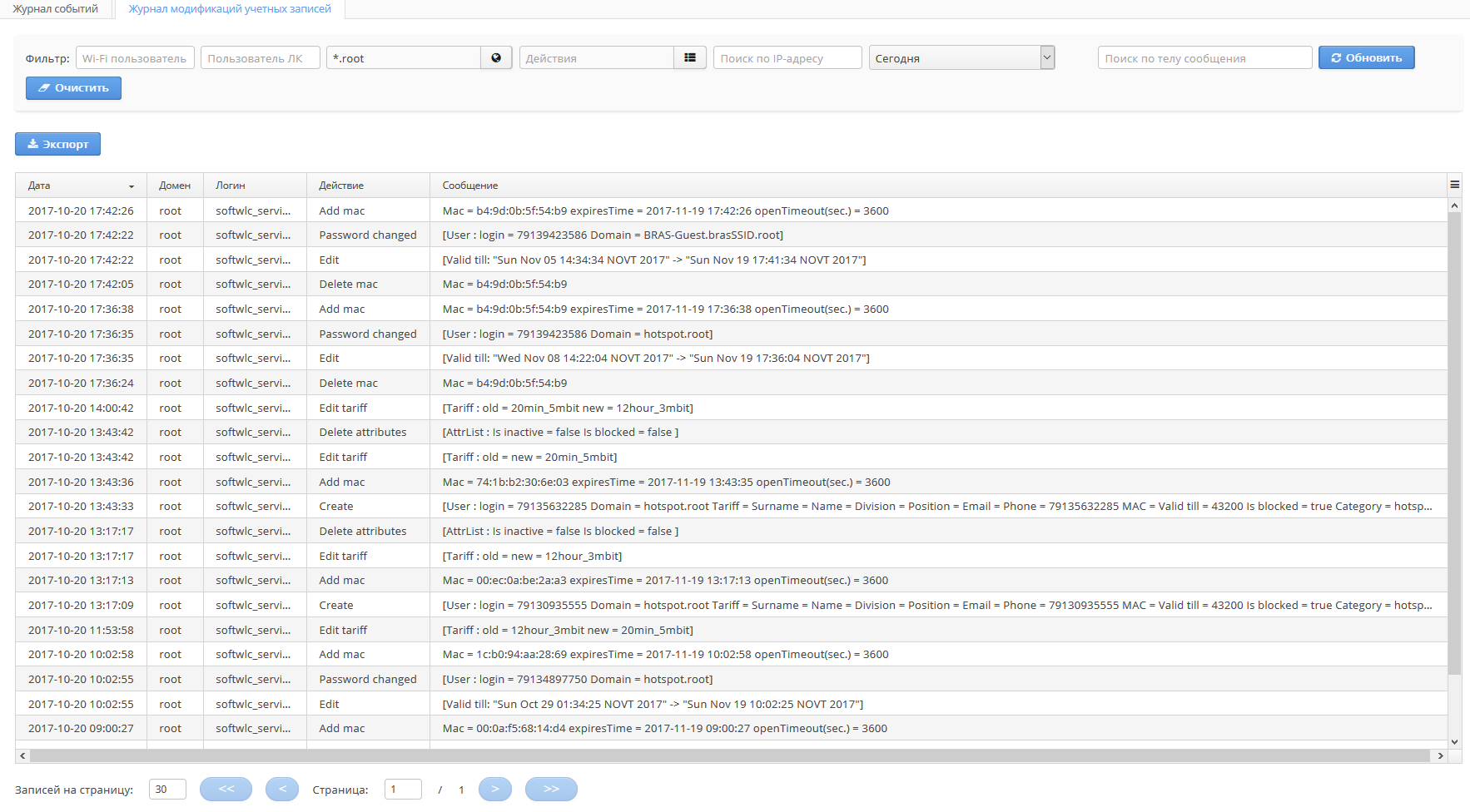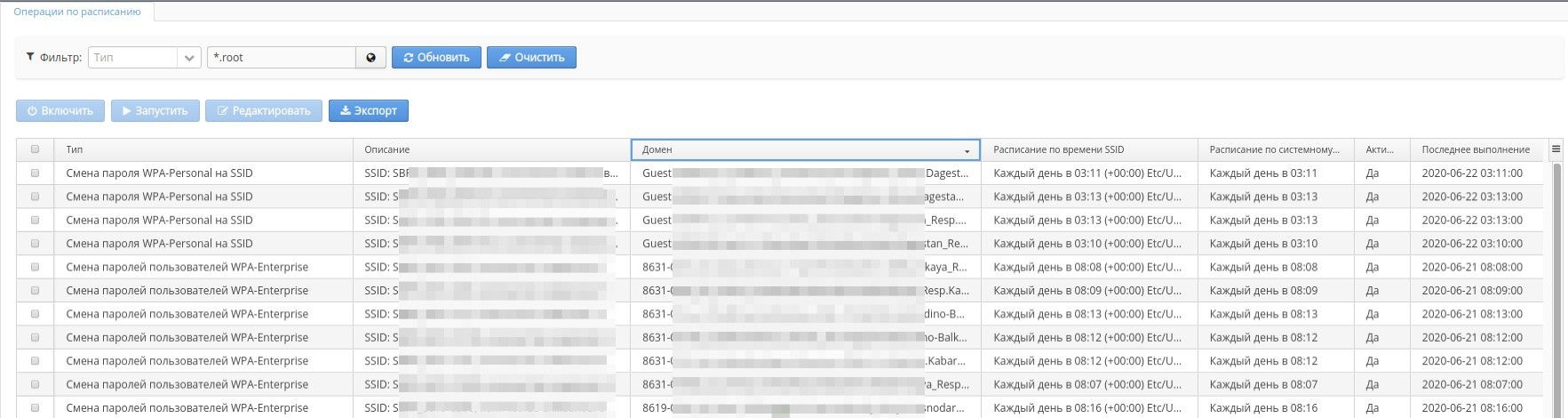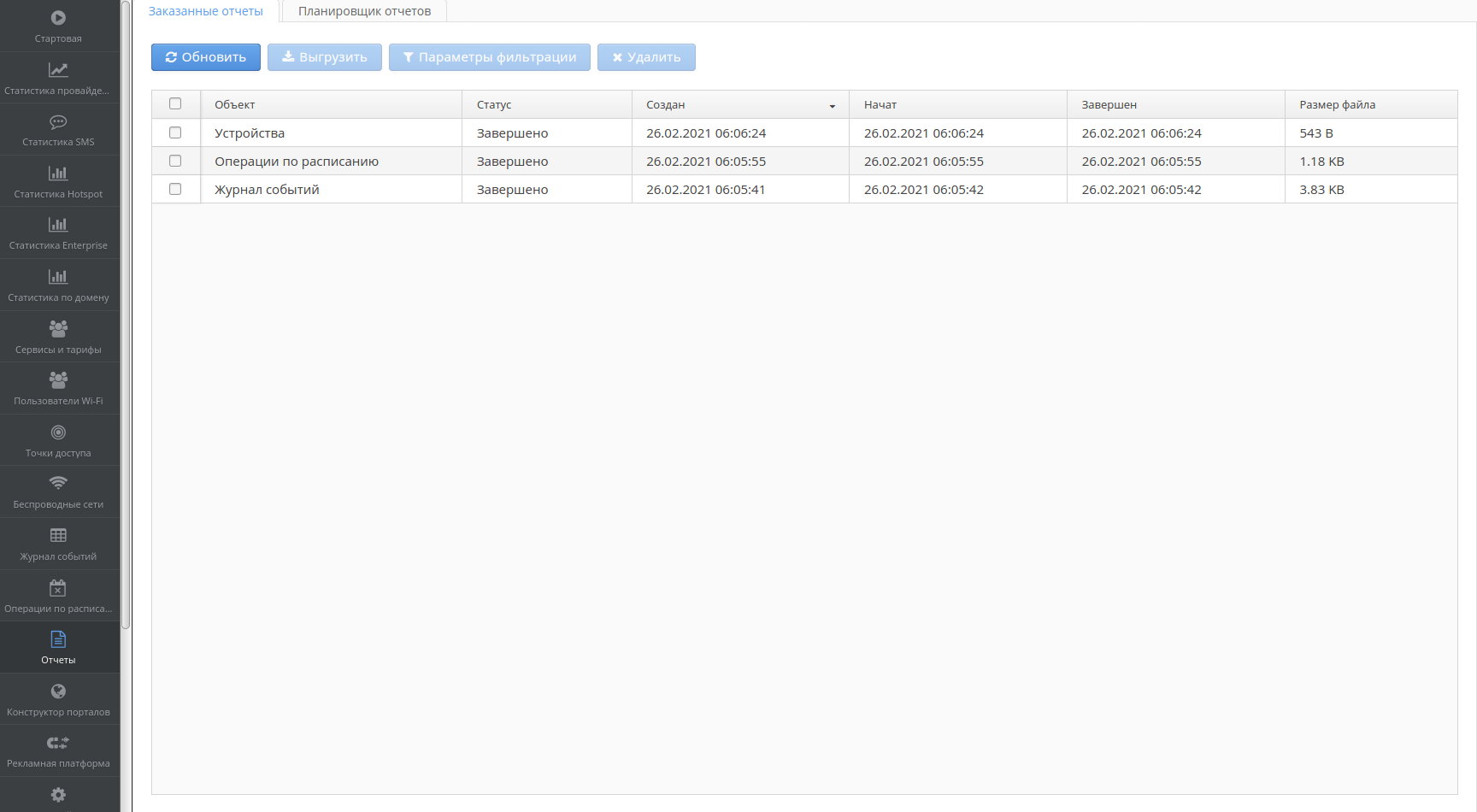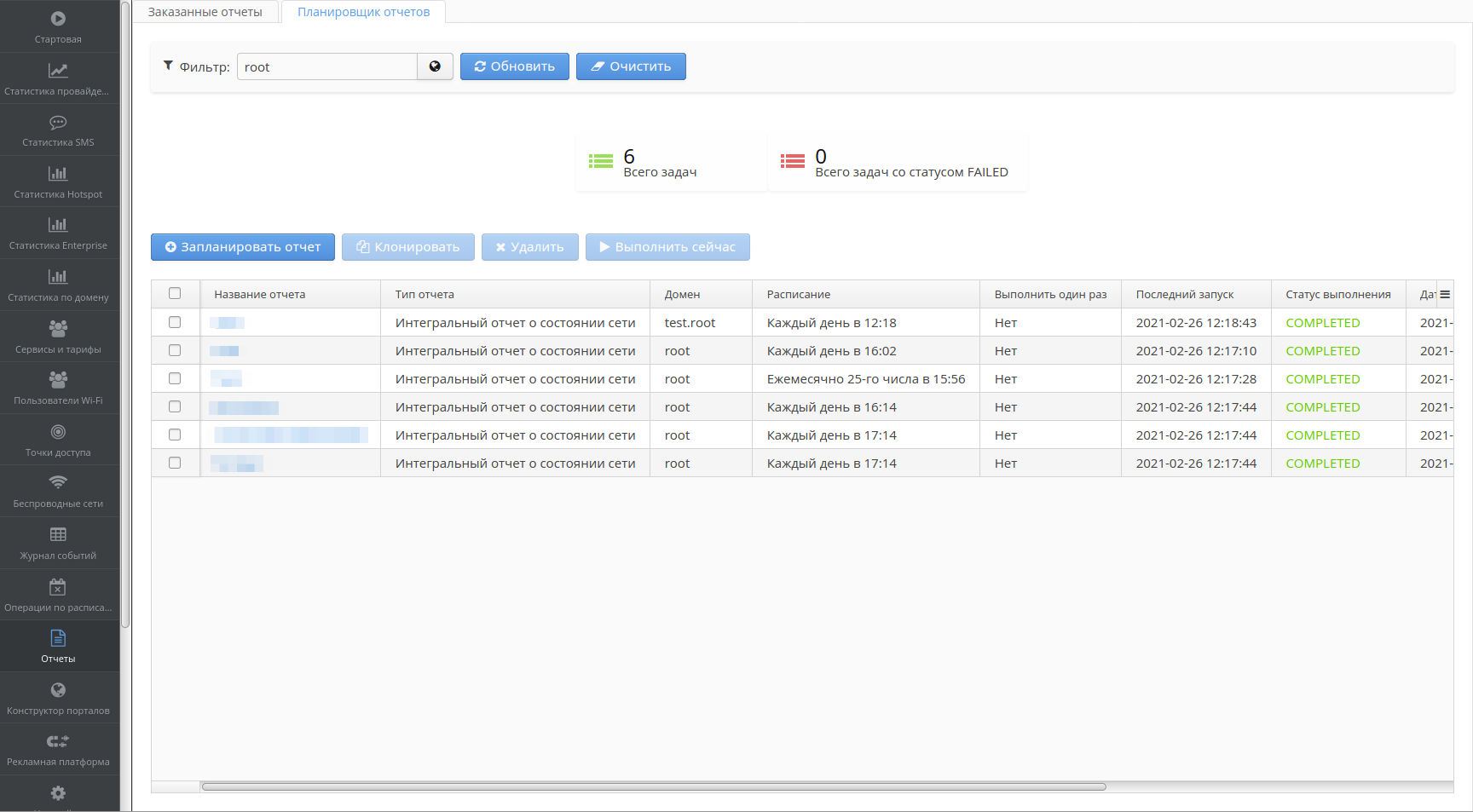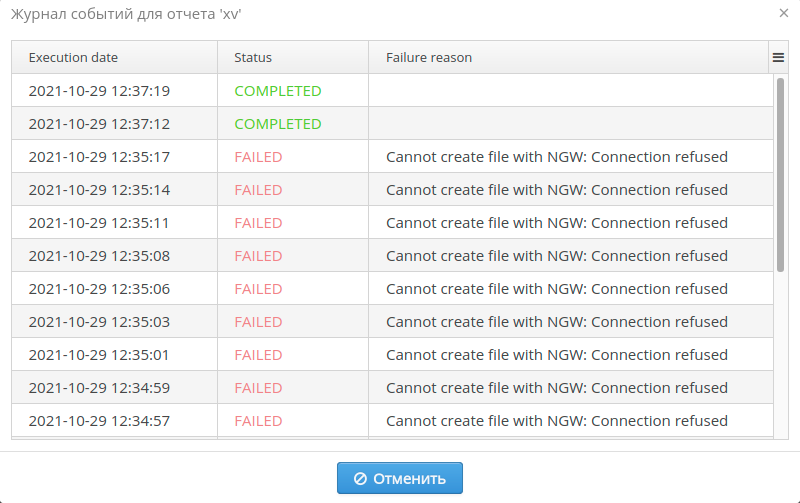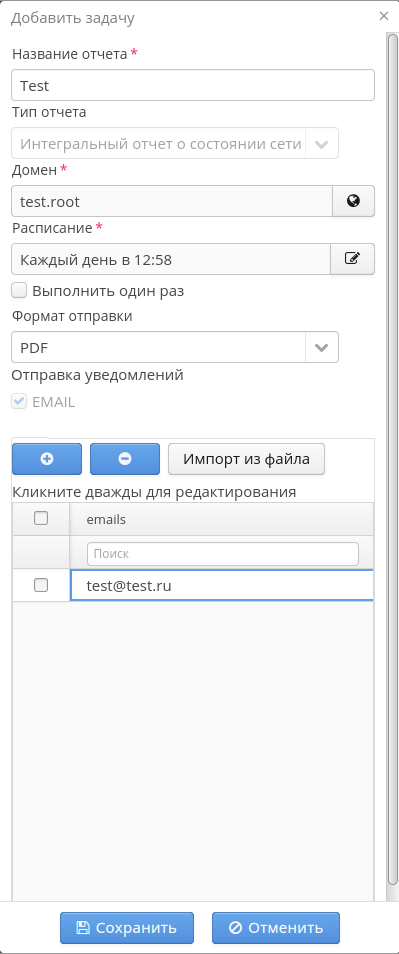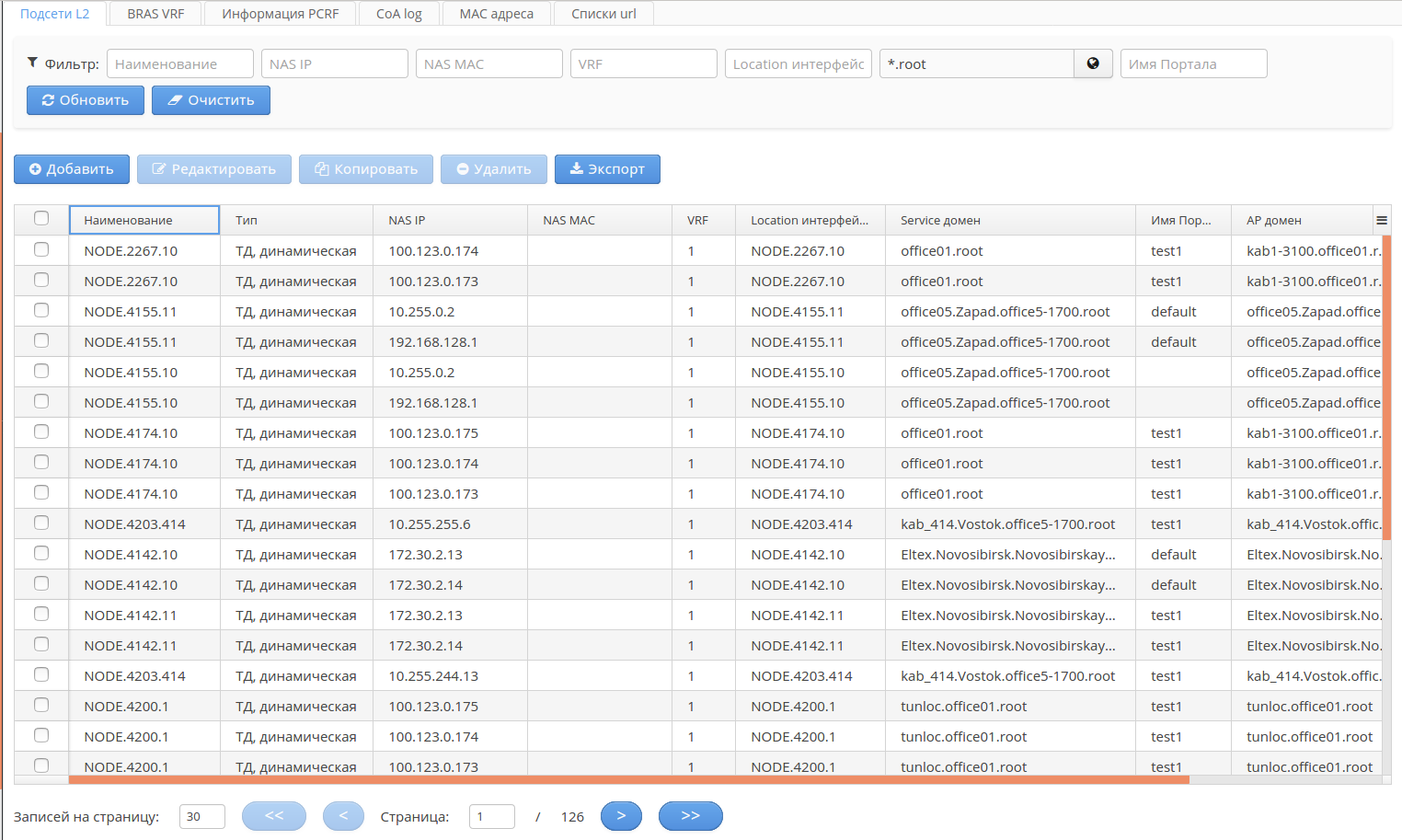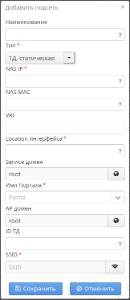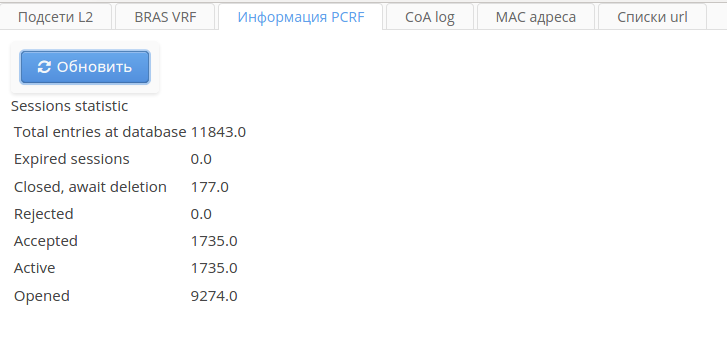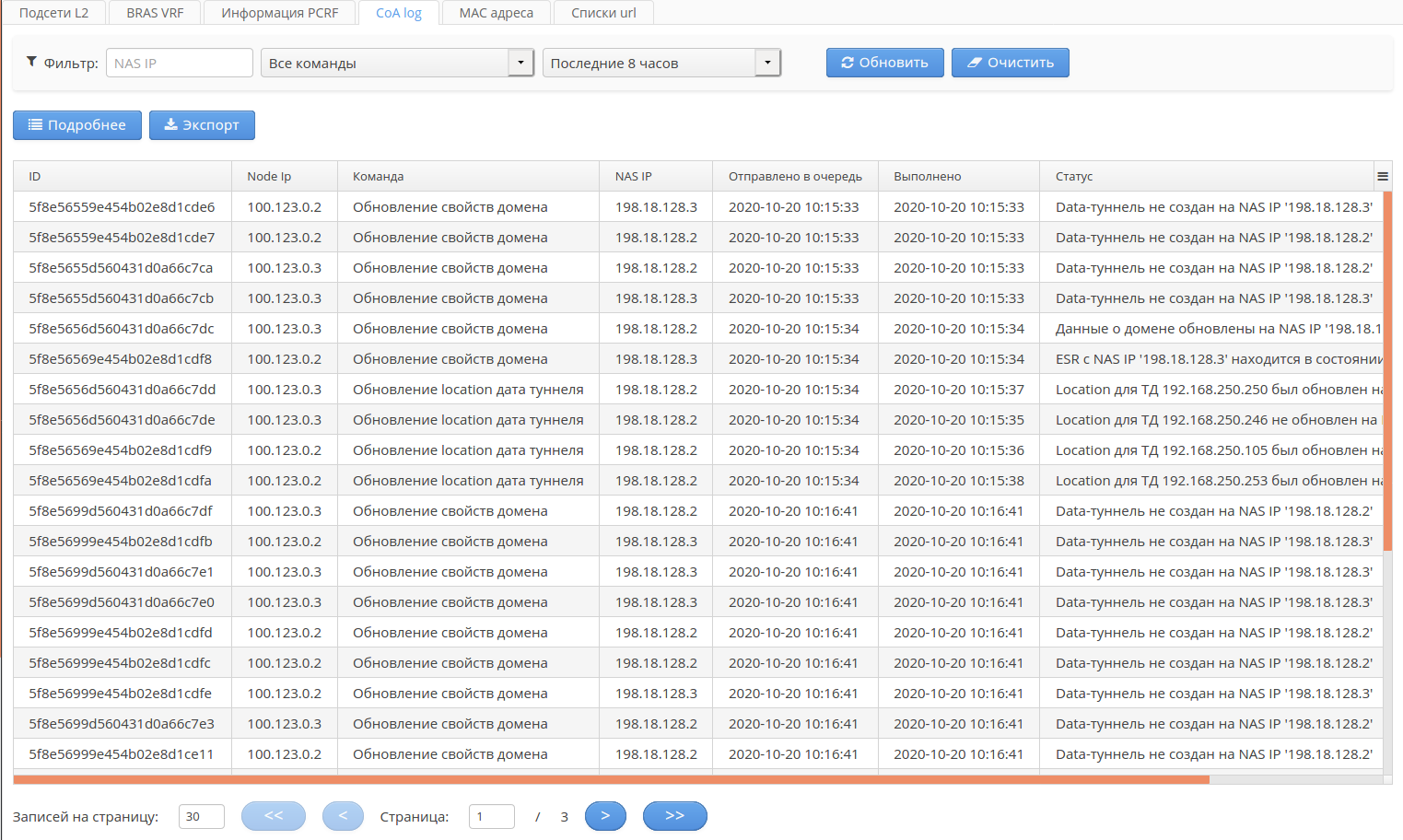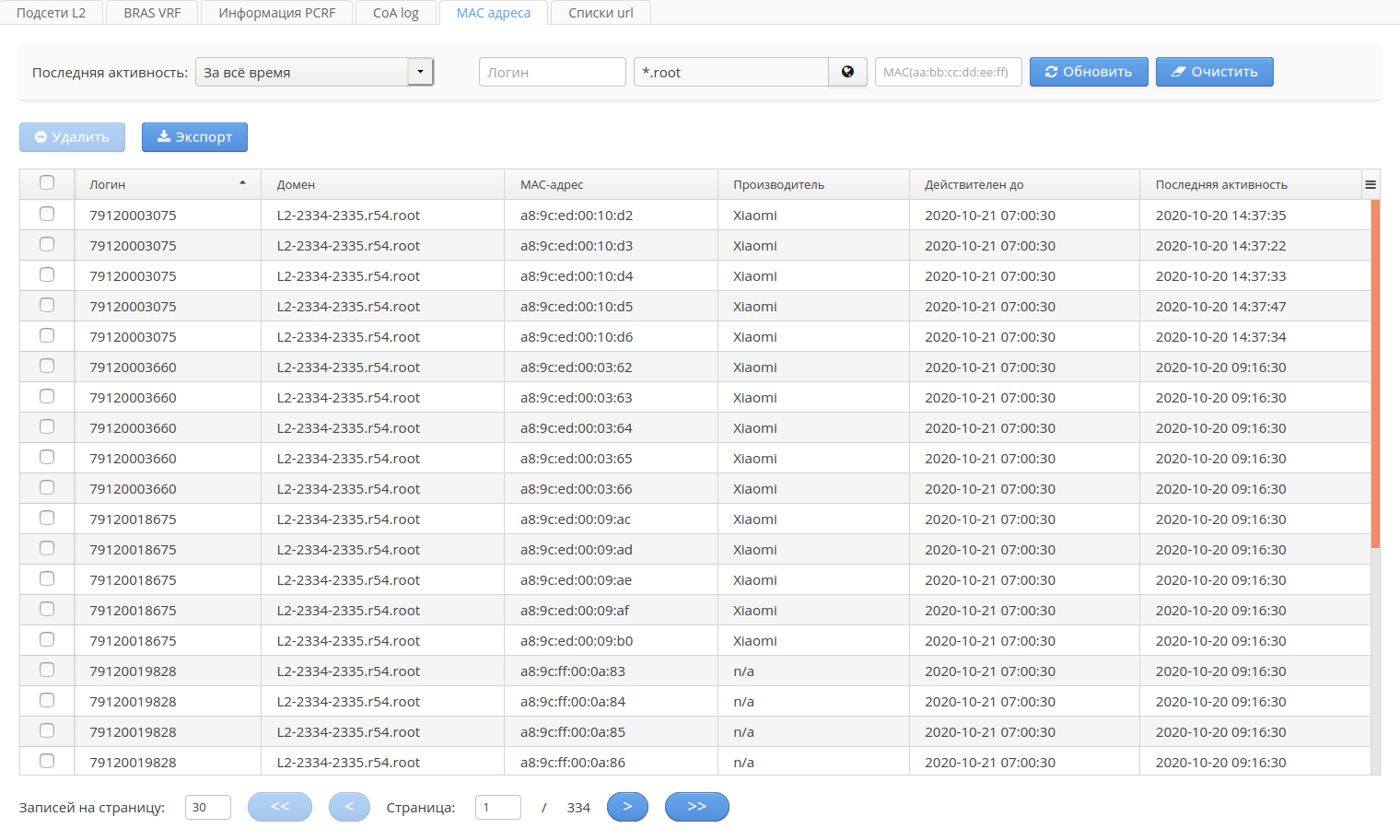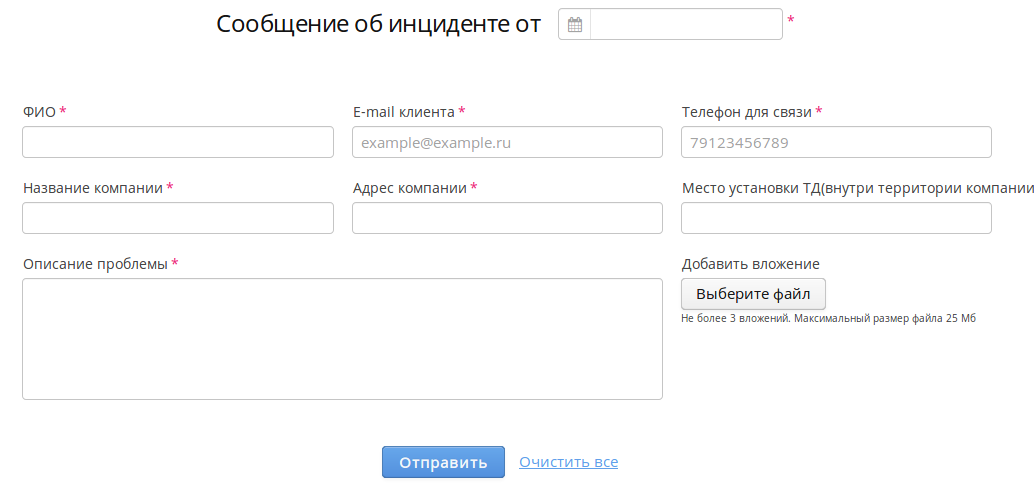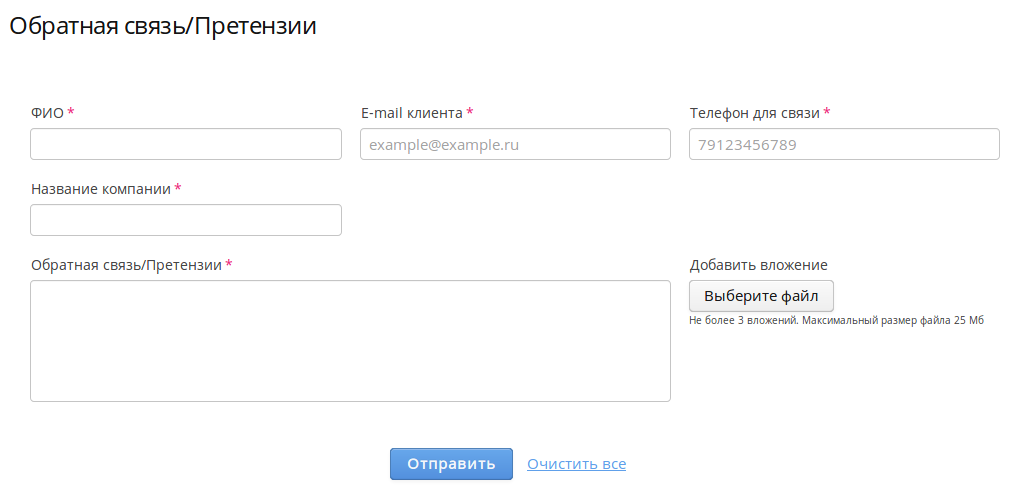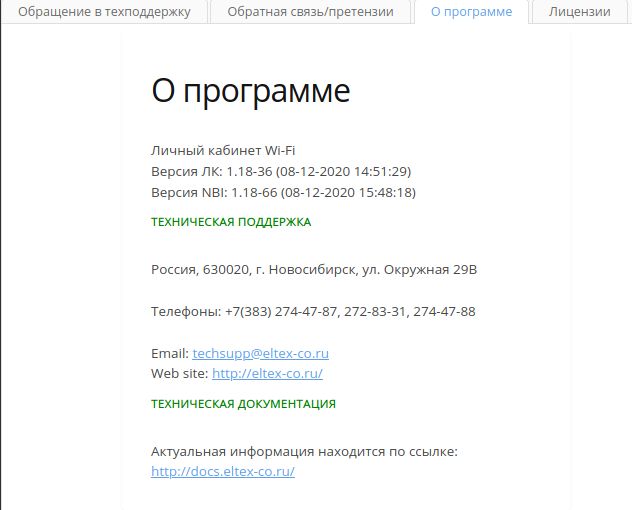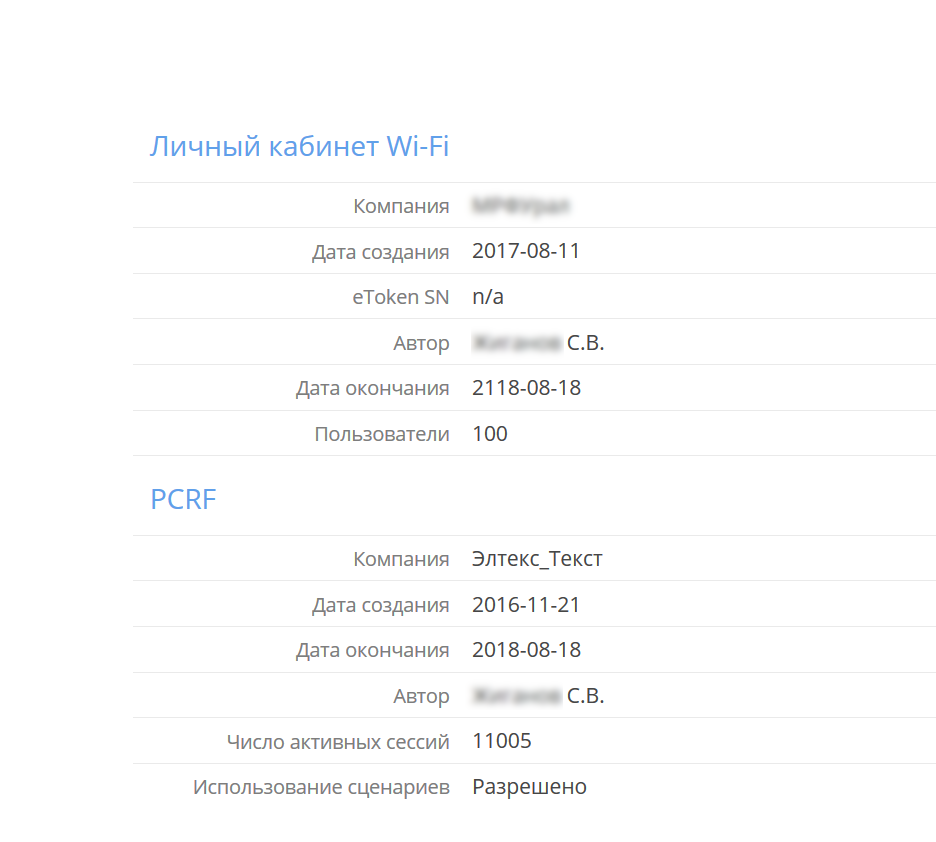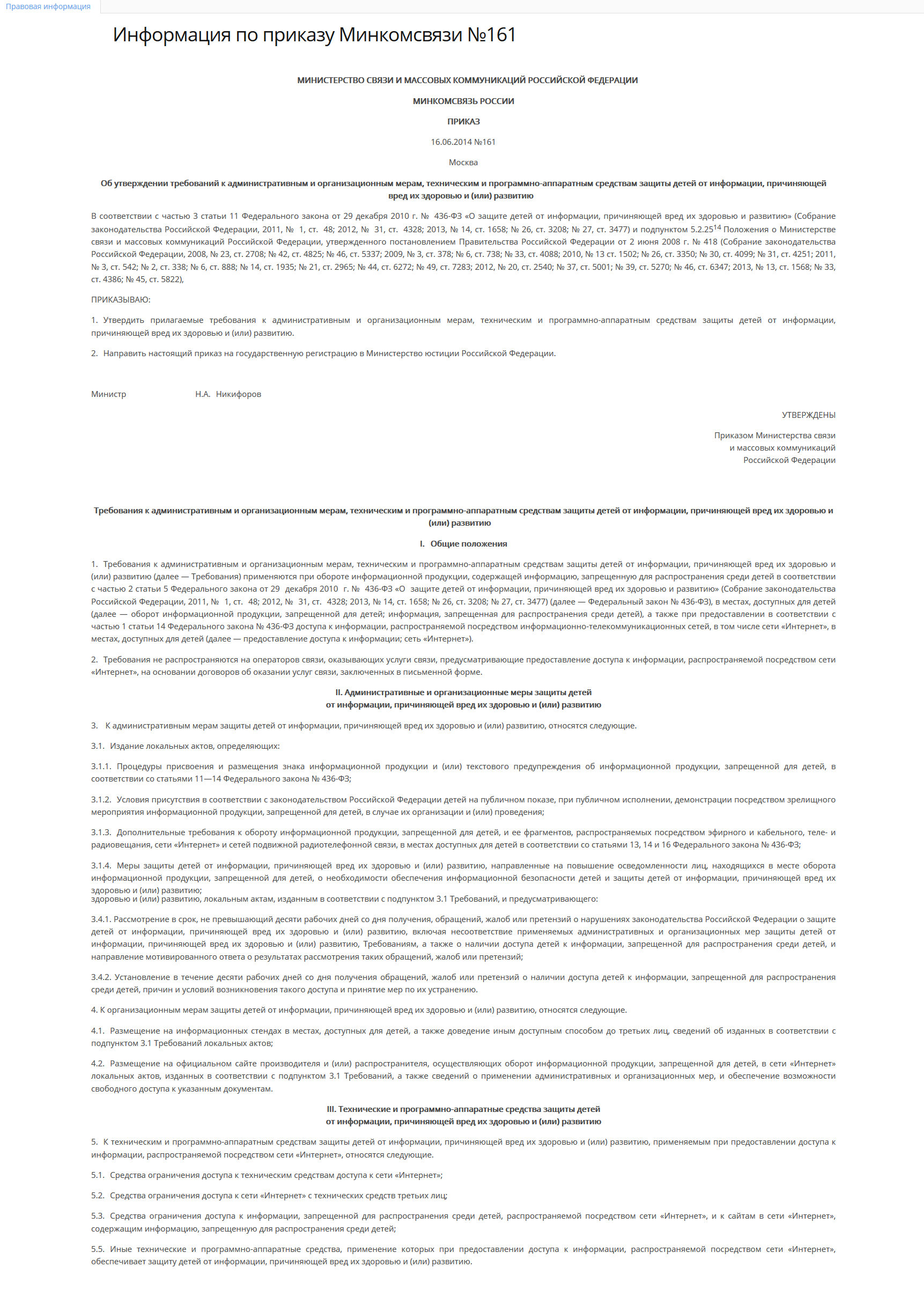Общие сведения
Личный кабинет B2B является частью Платформы Wi-Fi (SoftWLC). В сценарии применения операторского уровня Личный кабинет (ЛК) B2B позволяет делегировать настройку услуги клиентам оператора (юридическим лицам). В частности, всё, что касается учётных записей пользователей услуги Wi-Fi, а также получение статистической информации по предоставленной услуге. Программа построена по клиент-серверной технологии и позволяет осуществлять удалённый вход с использованием браузера и классических уникальных пар логин-пароль.
Вход в систему
Для входа в интерфейс Личного кабинета B2B необходимо воспользоваться браузером, для этого в адресной строке нужно ввести адрес сервера и имя службы в виде: http://<IP адрес сервера>:8083/wifi-cab/
Для аутентификации в программе необходимо указать логин и пароль в соответствующих полях, затем нажать кнопку " Войти " либо клавишу <Enter>.
После установки новой системы возможен вход по учётной записи "admin" с паролем "password".
При настройке системы, настоятельно рекомендуется сменить пароль учётной записи администратора!
После входа в Личный кабинет автоматически открывается вкладка "Стартовая" . Для выхода из системы используется кнопка "Выйти", находящаяся внизу панели навигации.
Описание интерфейса
Навигация по разделам
Навигация осуществляется при помощи панели, находящейся в левой части экрана. Панель навигации позволяет выбрать раздел конфигурирования или мониторинга. Подраздел (вкладка) выбирается в горизонтальном элементе навигации, находящемся в верхней части экрана, называемом "Вкладки". Состав вкладок зависит от родительского раздела. Правую, основную часть интерфейса занимают элементы для просмотра и редактирования объектов текущей вкладки.
Работа с фильтрами
Различные вкладки имеют возможность фильтрации выводимой информации. Несмотря на различия в параметрах фильтров и выводимой информации, везде действует единый принцип взаимодействия с интерфейсом. При входе на страницу с незаполненным фильтром программа автоматически выводит информацию за последний день (этот период может быть изменен в настройках). Это сделано с целью снижения нагрузки на сервер баз данных.
Любая смена параметров фильтра должна сопровождаться нажатием кнопки " Обновить". Для полной очистки всех полей фильтров используется кнопка " Очистить". Очистка сопровождается автоматическим обновлением страницы (то есть, запросом со стандартным диапазоном дат).
Выбор домена
При фильтрации по домену, по умолчанию устанавливается корневой домен root.
Для выбора домена, по которому выполняется фильтрация данных для отображения статистики в различных таблицах и графиках, используется специальный виджет.
В окне виджета расположен флаг "Вложенные домены", который позволяет выполнять поиск и фильтрацию по указанному домену и его дочерним доменам.
Ниже расположена строка для текстового поиска домена. Поиск выполняется сразу же после введения символов в эту строку. В выпадающем меню пользователю будут предложены все домены, содержащие выражение, указанное в строке поиска. При клике левой кнопкой мыши на одном из вариантов, его значение будет сохранено в фильтр, а окно выбора домена закроется.
Под строкой текстового поиска расположено дерево доменов, позволяющее найти необходимый домен в древовидной структуре. При клике левой кнопкой мыши на домене, его значение будет сохранено в фильтр, а окно выбора домена закроется.
Кнопка "Отменить" закрывает окно, сохраняя предыдущее выбранное значение.
Кнопка "Очистить" закрывает окно, удаляя предыдущее выбранное значение.
Экспорт информации
В интерфейсе личного кабинета предусмотрен экспорт выводимых на экран данных в pdf-файл с возможностью сохранения на локальном компьютере оператора (администратора) системы. Для запуска формирования отчетного файла достаточно нажать кнопку "Экспорт".
При заказе отчета, создается задача, статус которой можно увидеть в правом нижнем углу экрана. После завершения формирования отчета, его можно скачать. Информацию о заказанных отчетах и сами отчеты можно просмотреть в соответствующем разделе.
Выгрузка производится в текстовый файл с расширением .csv (формат, который можно открыть в Microsoft Excel).
Все экспортируемые текстовые файлы выгружаются в кодировке UTF-8. Данный факт необходимо учитывать при просмотре файлов в операционной системе Windows или Mac. То есть, необходимо явно задать кодировку при открытии файла в Microsoft Excel или других программах пакета Microsoft Office. При использовании операционной системы Linux основные пакеты OpenOffice.org и LibreOffice автоматически открывают файлы с текстом в кодировке UTF-8.
Ограничение видимости элементов управления
Система "Личный кабинет B2B" является многопользовательской, другими словами, разные пользователи ЛК имеют различные права (привилегии) и различные области видимости. Подробное описание приведено в разделах "Системные роли" и "Системные пользователи" в документации по администрированию. В зависимости от набора прав пользователя, он видит или не видит определённые разделы навигации и вкладки. Также пользователю могут быть доступны только операции на чтение или операции на чтение и запись.
В случае, когда пользователю запрещены модифицирующие действия, но разрешён просмотр, все элементы управления, позволяющие менять данные (такие как кнопки: " Добавить", " Удалить" и прочие) будут переведены в неактивный режим.
Работа с таблицами
В интерфейсе программы некоторая информация выводится в табличном виде. Часть таблиц предназначена только для вывода информации (например, статистика), другие таблицы позволяют управлять составом данных (например, списки пользователей Wi-Fi). В зависимости от назначения таблицы, в интерфейсе присутствует различный функционал по управлению табличным выводом, который отличается на разных вкладках.
Настройка состава полей таблицы
Переход к редактированию состава столбцов таблицы осуществляется по нажатию на кнопку в правом верхнем углу таблицы. Функционал позволяет регулировать состав столбцов при отображении таблицы.
Навигация в таблице
В поле " Записей на страницу" производится настройка количества записей, выводимых на страницу, в поле "Страница" – номер текущей/требуемой страницы. Для навигации используются стрелки справа и слева от поля "Страница", одинарная стрелка производит переход на одну страницу вперед/назад, двойная стрелка – в конец/начало массива записей.
Выделение записей
Выделение записей для операций редактирования производится путём установки флага в первой (слева) колонке таблицы. Установленный флаг в заголовке таблицы выделит все записи, присутствующие на экране.
Меню Личного Кабинета
Стартовая
Раздел содержит информацию о статистике работы продукта. Тип статистики для себя пользователь выбирает самостоятельно, т.к. наполнение стартовой страницы может быть изменено. С помощью кнопки "Настроить" на странице каждый пользователь может выбрать для себя количество и типы графиков, которые будут отображаться на Стартовой странице.
Уведомления
Вкладка содержит список критически важных уведомлений пользователей о системе. Отображается только для суперпользователей системы.
Для получения более полных сведений о событии, необходимо выделить сообщение и нажать кнопку "Подробнее".
Пример сообщения об ошибках в работе модулей.
Статистика провайдера
Раздел содержит статистику по всей платформе.
Данный раздел доступен учетным записям с ролями Супер-Администратора или Сотрудника Оператора.
Квоты
Вкладка содержит информацию об учетной записи текущего пользователя Личного Кабинета:
- Логин;
- Домен;
- Роли;
- Дата и время входа;
- Количество тарифных планов;
- Квота учетных записей;
- Количество занятых учетных записей пользователей;
- Количество свободных учетных записей пользователей.
Сводные данные
Данная вкладка содержит сводную информацию о работе системы "Платформа Wi-Fi" в разрезе предоставления услуги Wi-Fi конечным пользователям, основываясь на биллинговой информации службы RADIUS. Отчёт формируется согласно домену пользователя. Таким образом, в сводный отчёт попадёт информация по всем пользователям домена и поддоменов (то есть, основного отдела и филиалов, если они есть) организации клиента.
Основные параметры сводного отчёта:
- количество новых подключений;
- количество завершенных подключений;
- количество уникальных пользователей по характеристике "login" (уникальные учётные записи);
- количество уникальных пользователей по характеристике "MAC" (уникальные устройства);
- количество поврежденных записей;
- суммарный и средний входящий трафик (для пользователей услуги Wi-Fi);
- суммарный и средний исходящий трафик (для пользователей услуги Wi-Fi);
- данные о продолжительности сессий.
График
На данной вкладке можно получить различную статистическую информацию по работе Платформы WI-Fi в графическом виде с разбиением по разным временным отрезкам. Также можно получить информацию в табличном представлении.
При генерации графического отчёта система автоматически подсчитает количество отсчётов на графике и не позволит выполнить запрос, превышающий определённую точность. Например, невозможно выполнить запрос с почасовой детализацией за промежуток в несколько месяцев.
На графиках отображаются следующая информация:
- Время сессии – среднее время сессии;
- Трафик – объем входящего и исходящего трафика;
- Подключения – количество подключений;
- Пользователи – количество уникальных пользователей (login);
- Устройства – количество уникальных устройств (MAC-адресов).
Статистика сессий УЗ
Вкладка содержит таблицу с информацией по сессиям Учетных Записей. Таблица содержит следующие вкладки:
- Имя пользователя;
- Домен;
- Входящий трафик;
- Исходящий трафик;
- Длительность сессии.
Группы SSID
Вкладка "Группы SSID" позволяет получить статистическую информацию по всей сети в разрезе SSID. Вкладка содержит фильтр по домену и датам начала и конца отчёта.
В таблицу отчёта выводится следующая информация:
- наименование SSID;
- домен SSID;
- количество входящего трафика, в байтах (для клиентов услуги);
- количество исходящего трафика, в байтах (для клиентов услуги);
- количество подключений к SSID;
- количество уникальных клиентов (login);
- количество уникальных устройств (MAC);
- количество активных ТД, шт. (количество ТД, реально участвовавших в предоставлении услуги для соответствующего SSID).
Строка "Итого" в таблице отображает суммарное количество элементов для тех полей, для которых есть физический смысл данного параметра.
Строка "Уникальных значений" в таблице отображает общее число уникальных значений для всех SSID, входящих в условие выборки.
Необходимость отдельной строки "Уникальных значений" обусловлена тем, что часть точек доступа предоставляет услугу по вещанию нескольких SSID. В то же время часть пользовательских устройств (MAC) может получить услугу в нескольких SSID. В итоге, простое суммирование полей таблицы приведёт к искажению информации.
Для каждого SSID (отдельной записи в таблице) можно просмотреть собранную статистику. Для этого необходимо кликнуть левой кнопкой мыши на требуемой строке, а затем нажать кнопку . Программа выведет модальный диалог с детализированной информацией.
Группы ТД
Начиная с версии SoftWLC 1.21 изменен способ отображения информации в данной вкладке - возможно отображение только одного уровня вложенности дерева доменов.
Вкладка "Группы ТД" позволяет получить общую статистику по группам точек доступа.
Выводимая для каждой группы информация:
- домен группы;
- количество активных ТД в группе;
- общий входящий трафик, байт (входящий для пользователей услуги Wi-Fi);
- общий исходящий трафик, байт (исходящий для пользователей услуги Wi-Fi);
- количество подключений (для всех SSID на данной ТД);
- количество уникальных MAC (общее число уникальных абонентских устройств, обслуженных данной ТД на всех SSID);
- количество уникальных клиентов (общее число уникальных учётных записей "login", обслуженных данной ТД на всех SSID).
На вкладке отображаются только домены на уровень ниже родительского домена и суммарные данные для этих доменов. Для просмотра более подробной информации надо нажать на домен, в результате чего будет осуществлен переход на этот домен и отображена информацию по его доменам на уровень ниже. Название домена, для которого существуют поддомены отображаются синим цветом. Для возрата на уровень вверх надо нажать на ".." вверху списка доменов.
Для получения более полной информации по клиентам на точках доступа, нужно нажать на кнопку слева от названия домена. Отображаются только ТД текущего домена (в случае если в нем нет ТД - окно будет пустым).
Поле "Фильтр" позволяет выбрать домен и нажать кнопку "Обновить", в результате чего будет отображены выбранный домен и его поддомены.
Нажатием на кнопку можно выбрать SSID, для которого будет отображаться статистика. Можно выбрать только один SSID.
Способы подтверждения УЗ
В данном разделе отображаются статистические данные в виде графиков, по способам аутентификации (подтверждения своего номера телефона) абонентов. Поддерживается 5 вариантов подтверждения учетной записи:
- по входящему SMS;
- по исходящему SMS;
- по звонку;
- через ЕСИА;
- Демо-аутентификация;
- Fan ID;
- АТС Смольного.
На странице присутствует круговая диаграмма, отображающая процентное соотношение типов подтверждения учетных записей за все время, а также диаграмма распределения способов подтверждения по времени. Просмотр статистики, отображенной на диаграммах, доступен также в виде таблиц.
Статистика SMS
В данном разделе отображается статистическая информация по SMS-сообщениям, отправленным системой через SMS-шлюз абонентам при портальной авторизации.
Статистика отправленных SMS по времени
Данная вкладка содержит графики статистики отправки SMS по времени:
- Число отправленных SMS за весь период - количество подтвержденных, неподтвержденных, неудачных SMS за весь период в виде круговой диаграммы;
- Число отправленных реальных SMS за весь период - количество подтвержденных, неподтвержденных, неудачных SMS за весь период в виде круговой диаграммы;
- Эффективность отправки SMS - количество подтвержденных, неподтвержденных, неудачных SMS за выбранный период времени в виде диаграммы по времени;
- Эффективность отправки реальных SMS - количество подтвержденных, неподтвержденных, неудачных SMS за выбранный период времени в виде диаграммы по времени;
- Процент подтвержденных SMS - процент SMS, после отправки которых клиент подтвердил свою учетную запись и авторизовался на портале;
- Процент подтвержденных реальных SMS - процент SMS, после отправки которых клиент подтвердил свою учетную запись и авторизовался на портале.
На странице доступны фильтры по времени, а также по SSID или домену. Если установлен флаг "SSID", то доступна установка фильтра по SSID, а если флаг "Домен" - то по домену.
Реальными SMS называются части одного большого SMS, количество символов которого превысило лимит одного SMS.
Статистика отправленных SMS по группам
Данная вкладка содержит таблицу с информацией по статистике отправленных SMS с возможностью фильтрации по:
- SSID;
- По времени (определяется флагом);
- По домену (определяется флагом).
Группировать результаты, отображаемые в таблице можно по:
- SSID;
- Сервисному домену;
- Географическому домену;
- По порталу.
Таблица содержит в себе следующую информацию:
- SSID;
- Домен;
- Количество и статус отправленных SMS;
- Количество и статус отправленных реальных SMS.
Статусы SMS:
- Доставлено - это количество доставленных до абонента SMS;
- Подтверждено- количество SMS, после получения которых абонент подтвердил на портале свою учетную запись;
- Неудачных - это количество неудачных SMS, т.е. SMS, при отправке которых SMS-шлюз вернул ошибку.
Исходящие SMS
Таблица содержит список всех отправленных SMS. Отображаются данные:
- Номер телефона, на которую было отправлено SMS;
- Домен, в котором регистрировался пользователь;
- Дата отправки;
- Статус отправки:
- "SENT" - сообщение было отправлено на шлюз, и шлюз принял его в обработку;
- "CONFIRMED" - сообщение было отправлено, и пользователь прошел авторизацию с отправленным паролем;
- "FAILED" - при попытке отправить сообщение произошла ошибка (шлюз ответил отказом, либо истекло время ожидания).
Статистика Hotspot
Раздел содержит статистику по авторизации и работе услуг Hotspot (SSID с портальной авторизацией)
Элементы управления
Вкладки "Пользователи", "Сервис", "Повторные посещения" имеют идентичные элементы управления.
- График - имя диаграммы;
- Фильтр - диапазон времени для выборки;
- Шаг - интервал построения гистограммы;
- Домен - домен, в пределах которого выполняется выборка данных;
- Точка доступа - выборка данных по конкретной точке доступа;
- Обновить - перечитать данные из БД с использованием новых настроек фильтров;
- Экспорт - выгрузка данных в pdf-файл.
Пользователи
Данная вкладка содержит следующие диаграммы:
- Всего пользователей онлайн;
- Всего новых пользователей;
- Всего обновленных пользователей;
- Среднее число пользователей онлайн по дням недели;
- Среднее число пользователей онлайн по часам суток;
- Среднее число новых пользователей по дням недели;
- Среднее число новых пользователей онлайн по часам суток;
- Среднее число обновленных пользователей по дням недели;
- Среднее число обновленных пользователей онлайн по часам суток;
- Статистика по ОС клиентов;
- Статистика по браузерам;
- Статистика по производителям устройств;
- Статистика по выбранному на портале языку;
- Статистика по типам устройств.
Поддерживается фильтрация данных по времени и доменам.
Сервис
Данная вкладка содержит следующие диаграммы:
- Всего пользователей онлайн;
- Всего сессий за период;
- Статистика по типу аутентификации;
- Среднее число сессий по дням недели;
- Среднее число сессий по часам суток;
- Таблица "Топ площадок по числу сессий. Таблица содержит:
- Домены;
- Число сессий в домене.
Поддерживается фильтрация данных по времени и доменам.
Трафик
Данная вкладка содержит следующие диаграммы:
- Суммарный трафик;
- Средний трафик пользователя по дням старта сессии;
- Средний трафик пользователя по часам старта сессии;
- Средний суммарный трафик по дням старта сессии;
- Средний суммарный трафик по дням старта сессии;
- Среднее время пользователя в сети по дням старта сессии;
- Среднее время пользователя в сети по часам старта сессии;
- Таблица "Топ площадок по суммарному трафику".
Поддерживается фильтрация данных по времени и доменам.
Повторные посещения
Данная вкладка содержит следующие диаграммы:
- Всего повторных пользователей;
- Среднее число повторных по дням недели;
- Среднее число повторных по часам суток;
- Статистика по числу повторных посещений;
- Таблица "Топ площадок по числу повторных посещений".
Поддерживается фильтрация данных по времени и доменам.
Статистика Enterprise
Раздел содержит статистику по трафику услуги Enterprise (SSID с авторизацией на RADIUS (EAP)). Статистика пользователей и устройств доступна в соответствующих разделах.
Элементы управления
- Фильтр - диапазон времени для выборки;
- Шаг - интервал построения гистограммы;
- Домен - домен, в пределах которого выполняется выборка данных;
- Точка доступа - выборка данных по конкретной точке доступа;
- Обновить - перечитать данные из БД с использованием новых настроек фильтров;
- Экспорт - выгрузка данных в pdf-файл.
Трафик пользователей/устройств
Данная вкладка содержит следующие диаграммы:
- Суммарный трафик;
- Средний трафик пользователя по дням старта сессии;
- Средний трафик пользователя по часам старта сессии;
- Средний суммарный трафик по дням старта сессии;
- Средний суммарный трафик по дням старта сессии;
- Среднее время пользователя в сети по дням старта сессии;
- Среднее время пользователя в сети по часам старта сессии;
- Таблица "Топ площадок по суммарному трафику".
Поддерживается фильтрация данных по времени и доменам.
Статистика по домену
Раздел содержит статистику по количеству трафика и клиентов, для всех типов SSID, а также суммарную статистику.
В основной таблице представлена статистика по количеству входящего и исходящего трафика для SSID типов: Hotspot, Enterprise, Equipment, а также суммарная статистика по всем типам SSID в рамках выбранного домена и даты. Отображается входящий/исходящий трафик, количество уникальных MAC и количество уникальных клиентов.
Примечание
Статистика доступна только по одному домену и не включает в себя выборку из вложенных доменов.
Элементы управления
- Домен - домен, в пределах которого выполняется выборка данных.
- Фильтр выбора диапазона времени для выборки.
- Кнопка "Обновить" - перечитать данные из БД с использованием новых настроек фильтров.
- Кнопка "Экспорт" - экспортирует данные с таблицы в формате PDF.
Сервисы и тарифы
В разделе доступны данные по тарифам и сервисам, которые используются в системе.
Тарифы
Данный раздел посвящен конфигурированию тарифных планов для настройки доступа пользователей Wi-Fi к сети.
Тарифы делятся на группы:
- PCRF/BRAS - авторизация проходит на BRAS с точками доступа любых производителей.
- Точки доступа - авторизация проходит на точках доступа Eltex. Тарифы точек доступа в свою очередь делятся на:
- Enterprise - для авторизации с помощью RADIUS;
- Портальные - для авторизации с помощью Eltex Portal.
В списке тарифов на вкладке "Тарифы" отображены следующие поля:
- Имя - имя тарифа;
- Код - уникальный код тарифа;
- Домен - домен тарифа;
- Дата создания - дата создания тарифа;
- Описание - текстовое описание тарифа в произвольной форме;
- Пользователей - число учетных записей пользователей, связанных с данным тарифом;
- Порталы - список порталов, связанных с данным тарифом (если такой столбец не отображается, его отображение нужно включить в свойствах таблицы (правый верхний угол таблицы)).
Тарифы для точек доступа
Тарифы Enterprise
Тарифы типа Enterprise используются для задания ограничения сессиям пользователей, авторизующихся при помощи RADIUS в режиме безопасности WPA-enterprise.
Название – наименование тарифного плана;
Описание – описание тарифного плана;
Код – код тарифного плана;
Домен – домен тарифного плана;
Дата создания – дата создания тарифного плана (выставляется автоматически);
Деактивация – отключение возможности авторизации абонентов данного тарифного плана с использованием данной учетной записи, без удаления учетной записи и сопутствующей ей статистики из базы данных;
SSID – название сети Wi-Fi, к которой сможет подключаться пользователь.
Ограничение доступа – количество клиентских устройств, которые могут авторизоваться с одной учетной записью.
Макс. скорость входящего/исходящего трафика – ограничение скорости передачи трафика в килобитах в секунду для пользователя в upstream и downstream;
Policy для входящего/исходящего трафика – профиль Policy для определенного пользователя. Профиль Policy создается заранее в меню Client QoS точки доступа;
Продолжительность сессии – длительность сессии пользователя в минутах;
Ограничение трафика – общее ограничение по количеству входящих данных для пользователя в килобайтах;
Ограничение времени – общее ограничение времени для всех сессий пользователя в минутах;
Срок действия – период времени, в течение которогоучетная запись будет актуальной, рассчитывается от времени создания УЗ;
- CVLAN - служит для передачи трафика данного клиента в сеть оператора в отдельной VLAN (при этом должны быть включены атрибуты Tunnel-Type и Tunnel-Medium-Type с выставленными по умолчанию значениями "13" и "6" соответственно).
Тарифы для портальной авторизации на точках доступа Eltex
Тарифы этого типа предназначены для создания сценариев доступа пользователей, которые зарегистрировались на точках доступа Элтекс с настроенной портальной авторизацией. В тарифе может быть несколько сценариев доступа, в которых пользователю может быть предоставлен полный, либо ограниченный доступ в интернет.
Название – наименование тарифного плана;
Описание – описание тарифного плана;
Код – код тарифного плана;
Домен – домен тарифного плана;
Дата создания – дата создания тарифного плана (выставляется автоматически);
Стоимость – стоимость использования данного тарифного плана;
Деактивация – отключение возможности авторизации абонентов данного тарифного плана с использованием данной учетной записи, без удаления учетной записи и сопутствующей ей статистики из базы данных;
SSID – Название сети Wi-Fi, к которой сможет подключаться пользователь.
Ограничение доступа – количество клиентских устройств, которые могут авторизоваться с одной учетной записью;
Срок действия – период времени, в течение которого учетная запись будет актуальной, рассчитывается от времени создания УЗ;
Настроить сценарий N – включение сценария N (по умолчанию всегда активирован первый сценарий);
Внешний URL-адрес – URL-адрес для перенаправления пользователя после регистрации на портале;
- Список разрешенных хостов - список dns, ip-адресов и масок (например, 172.156.22.0/22), разделенных запятой и длиной до 4096 символов;
Начать сессию перед перенаправлением – при установленном флаге сессия начнется перед перенаправлением на внешний URL-адрес;
Продолжительность – максимальная продолжительность сценария N в минутах;
Ограничение рабочего времени состояния – общее ограничение для всех сессий пользователя в сценарии N в минутах;
Ограничение трафика для состояния – общее ограничение входящего трафика для пользователя в сценарии N в килобайтах;
Лимит скорости входящего/исходящего трафика – ограничение скорости передачи трафика в килобитах в секунду для пользователя в upstream и downstream в сценарии N;
Policy для входящего/исходящего трафика – профиль Policy для определенного пользователя downstream в сценарии;
- Период переключения в следующее состояние - cron-выражение, по наступлению которого произойдет переход в следующий сценарий.
PCRF/BRAS
Тарифы этого типа описывают правила, по которым будет работать пользователь с портальной авторизацией в схеме с BRAS.
- Наименование — произвольное имя;
- Описание — описание тарифа;
- Код тарифа — уникальный идентификатор тарифа;
- Домен — домен в котором будет создан тариф;
- Время жизни сессии — время в течение которого сессия пользователя будет активна;
- Время жизни сессии при бездействие пользователя — время завершения сессии пользователя при бездействии;
- Состав услуг — набор сценариев и сервисов.
Сервисы PCRF
Сервис — политика применяемая к пользователю. Для работы сервисов PCRF в конфигурации сервисного маршрутизатора должны быть созданы соответствующие списки контроля доступа. Имя списка должно совпадать с классом трафика в настройках сервиса. Служебный сервис WELCOME используется при повторной авторизации пользователей, является обязательным, должен находится в корневом домене.
- Имя сервиса — произвольное имя, не может совпадать с именем сценария;
- Домен — домен, в котором будет расположен сервис;
- Класс трафика — Имя списка доступа (access-list extended) из конфигурации ESR. Данный список определяет какой трафик будет разрешен в сервисе. Параметр регистрозависимый;
- Квота по времени — время, в течение которого будет работать данный сервис;
- Квота по трафику — объем трафика доступный пользователю;
- Сброс по часовому поясу домена - cron-выражение, по наступлению которого произойдет сброс;
- Интервал отправки аккаутинга — периодичность отправки учетной информации (radius interim-update);
- Возможность прохождения IP потоков — разрешение или запрет на передачу в определенном направлении;
- Действие по умолчанию — действие, которое будет применяться к данном сервису, может принимать знания: permit, deny, redirect;
- URL по умолчанию — URL, на который будет перенаправлен пользователь при действии по умолчанию redirect. URL должен находится в фильтре с действием permit;
- Фильтр — позволяет разрешать или запрещать посещение URL. Для каждого фильтра должен быть загружен список URL Каждый сервис может содержать до 4 фильтров;
- Действие — действие, которое будет применяться к фильтру, может принимать значения: permit, deny, redirect, redirect-without-parameters (перенаправление будет произведено без служебной информации в адресной строке);
- URL — URL, на который будет перенаправлен пользователь при действии redirect или redirect-without-parameters.
PCRF сценарии
Сценарий — набор сервисов объединенных в одну сущность. При помощи служебного слова "again", сценарий возвращаться на первую ступень. Например состав сценария INTERNET, LAN, again: при подключении пользователь получит сервис INTERNET, после его завершения перейдет к сервису LAN, по команде again, произойдет переход к сервису INTERNET->LAN и т. д.. Для работы сценариев нужно соответствующая лицензия.
- Имя сценария — произвольное имя, не может совпадать с именем сервиса;
- Домен — домен, в котором будет расположен сценарий;
- Все сервисы — список всех сервисов;
- Выбранные сервисы — список выбранных сервисов.
Пользователи Wi-Fi
Раздел "Пользователи Wi-Fi" позволяет просматривать и редактировать списки пользователей услуги Wi-Fi. Раздел имеет девять подразделов (вкладок), которые позволяют независимо работать с разными группами получателей услуги.
Каждая вкладка имеет схожую структуру и отличается некоторыми специфичными элементами управления.
На страницах располагается ряд фильтров и кнопок управления, под ними – таблица с записями о пользователях Wi-Fi. Общими элементами являются: панель фильтров, кнопки создания/удаления записей и таблица со списком учётных записей.
Каждая учётная запись должна иметь набор обязательных атрибутов и набор дополнительных атрибутов. К обязательным атрибутам относятся:
- логин;
- пароль;
- домен.
Все остальные атрибуты являются дополнительными и могут не задаваться при создании записи. Набор дополнительных атрибутов зависит от типа учётной записи.
В Платформе Wi-Fi предусмотрено четыре типа учётных записей:
- Enterprise;
- Hotspot;
- Equipment;
- Ваучеры.
Для удаления записи установите флаг в требуемой строке и нажмите кнопку "Удалить".
Возможно групповое удаление записей.
Пользователи Enterprise
Данная вкладка предназначена для административного создания учетных записей пользователей, которым в дальнейшем будут переданы логины и пароли для авторизации в защищённой беспроводной сети корпоративного сектора. Учётные записи такого типа, как правило, создаются для всех сотрудников компаний, которым доступен служебный Wi-Fi. Каждая учётная запись характеризуется логином, паролем и несколькими дополнительными параметрами. Дополнительно можно установить ограничение на MAC-адрес устройства, с которого корпоративный пользователь может осуществлять вход в корпоративную сеть. Предусмотрено копирование и удаление учетных записей.
Отображение полей можно настроить, нажав, на значок меню справа.
Фильтрация записей возможна по:
- домену;
- SSID;
- телефону;
- дате создания пользователя.
Добавление и редактирование записи
По нажатию на кнопку "Добавить" появится модальный диалог редактирования данных пользователя Wi-Fi, содержащий фиксированный набор параметров. Поля, отмеченные символом "звездочка", являются обязательными к заполнению. Попытка сохранения записи с незаполненными либо некорректно заполненными обязательными полями будет отклонена. Незаполненные или некорректно заполненные поля подсвечиваются красным цветом, при наведении курсора на поле отображается подсказка о правилах заполнения текущего поля.
Поля "Логин", "Домен" и "Пароль" являются обязательными во всех сценариях. В случае, когда необходимо сделать обязательным к заполнению одно из дополнительных полей, администратор Личного кабинета B2B должен указать это в настройках системы .
Набор параметров учётной записи:
- Логин (обязательный);
- Пароль (обязательный);
- Домен/SSID (обязательный);
- Действует до;
- Тариф;
- Фамилия;
- Имя и отчество;
- Мобильный телефон;
- E-mail;
- Отдел;
- Должность;
- MAC-адрес;
- Блокировка;
- TLS-сертификат;
- Данные оператора.
В диалоге управления учётной записью доступны следующие кнопки управления:
- Создать пароль – генерация пароля для пользователя согласно правилам генерации, заданным в меню "Настройки";
- Сохранить – создание записи и сохранение внесенных изменений;
- Отменить – отмена внесенных изменений.
При добавление учетной записи, фиксируется ФИО и номер телфона оператора. Данные берутся из учетной записи оператора, наличие данных обязательно. Если данные не заполнены, добавление записи запрещено.
Для просмотра и редактирования учетной записи нужно кликнуть по имени нужной записи. Откроется окно, содержащее 4 раздела\вкладки. Центральная основная вкладка - "Конфигурация". Здесь доступно редактирование тех же элементов, что и при создании учетной записи (см. выше). При редактирование записи фиксируется ФИО и номер телефона оператора. Данные берутся из учетной записи оператора, наличие данные обязательно.
При необходимости можно отключить отправку уведомлений пользователю или оператору через SMS/Email c помощью галочек "Уведомлять пользователя/оператора по SMS/Email"
Каждой учетной записи WPA-enterprise можно присвоить до 50 MAC-адресов. Список MAC-адресов работает как белый список: никто, кроме указанных MAC-адресов не сможет подключиться с учетной записью.
Для добавления MAC-адреса следует нажать на пиктограмму плюс и ввести MAC-адрес в появившемся поле "Список MAC адресов". Для добавления последующего MAC-адреса нужно повторить процедуру либо указать список из нескольких MAC-адресов. Для этого нажать на кнопку "Импорт" и указать заранее созданный список.
MAC-адреса следует указывать только в виде "00-12-34-56-78-ab", для импорта списка также следует заранее отформатировать список и указать все MAC-адреса в формате "00-12-34-56-78-ab"
Копирование записи
Для копирования учетной записи нужно выбрать существующую запись и нажать кнопку "копировать". Диалог копирования повторяет диалог создания учетных записей. Для сохранения учетной записи нужно отредактировать логин и другие поля при необходимости.
Просмотр статистики записей и получение TLS-сертификата
Во вкладке "Статистика" размещается основная статистика по данной учетной записи, включающая:
- Логин;
- Домен;
- Дата создания;
- Настройка периода времени, за который отображается статистика;
- Количество входящего/исходящего трафика, байт;
- Количество подключений;
- Количество уникальных устройств, использовавших данную учетную запись;
- Список устройств, использовавших данную учетную запись
- Средне время сессии, сек.
- Общее время нахождения абонентов в сети под данной учетной записью
- Доступна возможность выгрузки статистики в формате PDF для последующей печати (кнопка "Печать")
Во вкладке "TLS" доступна возможность создания и скачивания TLS-сертификата пользователя.
Просмотр и изменение квот
Во вкладке "Лимиты" отображается информация об остатках квот по времени и по трафику. Есть возможность редактирования квот как по времени, так и по трафику.
Доступные единицы измерения для "Квота по времени" :
- Секунды;
- Минуты;
- Часы;
- Дни;
- Года.
Доступные единицы измерения для "Квота по трафику" :
- Байт;
- Килобайт;
- Мегабайт;
- Гигабайт;
- Петабайт.
Пользователи Hotspot
Интерфейс управления учётными записями "Hotspot" идентичен интерфейсу на вкладке "Пользователи Enterprise". Основное отличие вкладки "Пользователи Hotspot" от вкладки "Пользователи Enterprise" в том, что они работают с разным типом учётных записей. При внешней похожести одни записи предназначены для закрытых корпоративных сетей (как правило – WPA2 Enterprise), а другие – для открытых сетей с портальной авторизацией (Open SSID + Captive Portal).
Вкладка "Потзователи Hotspot" может использоваться в сценариях эксплуатации Платформы Wi-Fi при предоставлении гостевого доступа к открытой сети с портальной авторизацией.
Отображение полей можно настроить, нажав, на значок меню справа.
Фильтрация записей возможна по:
- операционной системе;
- производителю;
- браузеру;
- типу устройства;
- согласию на рассылку;
- статусу блокировки;
- домену;
- SSID;
- телефону;
- логину;
- дате создания/обновления.
Саморегистрация гостей предприятия на портале
При эксплуатационном сценарии, когда гости предприятия сами осуществляют регистрацию собственной учётной записи на портале Платформы (например, с подтверждением идентификации через SMS), администрации нет необходимости производить модифицирующие действия с такими учётными записями. Хотя персоналу и доступны элементы интерфейса по модификации учетных записей, выполнять эти операции не рекомендуется. В этом сценарии вкладка используется как элемент мониторинга и сбора информации о пользователях в маркетинговых целях. Например, экспорт файла со списком адресов электронной почты пользователей. Это допустимо, когда в соглашении об использовании услуги написано, что организация, предоставляющая услугу Wi-Fi, может использовать данные пользователей в своих маркетинговых целях. Чтобы стимулировать ввод e-mail, можно сделать обязательным данное поле на портале Платформы.
Предварительное заведение учётных записей
При эксплуатационном сценарии, когда гости предприятия должны проходить аутентификацию на портале, но портал настроен на запрет саморегистрации (режим настраивается в конструкторе порталов), необходимо ручное создание учётных записей для портала. В этом случае шаблон поведения персонала по заведению учетных записей полностью повторяет порядок действий вкладки "Пользователи Enterprise". На вкладке "Пользователи Hotspot" разрешено заводить пользователей для двух схем:
- Регистрация на портале Hotspot через ТД "Элтекс";
- Регистрация на портале Hotspot через чужую ТД (BRAS).
Учетные записи имеют следующий набор параметров:
- Логин (обязательный). Формат поля: длина от 1 до 50, только латинские символы, прописные, заглавные, цифры, спец.символы: '_', '.', '-';
- Пароль (обязательный). Формат поля: длина от 4 до 253, только латинские символы, прописные, заглавные, цифры, спец.символы: '_', '.', '-', пробел, '!':
- Домен или SSID (обязательный);
- Действует до;
- Тариф;
- Фамилия;
- Имя и отчество;
- Мобильный телефон;
- E-mail;
- Отдел;
- Должность;
- MAC-адрес;
- Блокировка;
- Временная блокировка;
- Согласие на рассылку.
Пользователи ТД "Элтекс" и пользователи PCRF имеют разные тарифные планы, поэтому пользователь, созданный для схемы с ТД "Элтекс" не сможет пройти регистрацию на портале для схемы с BRAS и наоборот.
Просмотр статистики записей
При нажатии на учетную запись станет доступно окно с вкладкой "Статистика".
Во вкладке "Статистика" размещается основная статистика по данной учетной записи, включающая:
- Логин;
- Домен;
- Дата создания;
- Настройка периода времени, за который отображается статистика;
- Количество входящего/исходящего трафика, байт;
- Количество подключений;
- Количество уникальных устройств, использовавших данную учетную запись;
- Список устройств, использовавших данную учетную запись
- Средне время сессии, сек.
- Общее время нахождения абонентов в сети под данной учетной записью
- Доступна возможность выгрузки статистики в формате PDF для последующей печати (кнопка "Печать").
Остаток квот по трафику и времени пользователей hotspot для ТД "Элтекс"
При нажатии на учетную записть станет доступно окно с вкладкой "Лимиты".
Вкладка "Лимиты" содержит информацию по остаткам квот по времени и по трафику, а также содержит информацию о номере текущего сценария.
Остаток квот по трафику и времени пользователей hotspot BRAS
При нажатии на учетную записть станет доступно окно с вкладкой "Лимиты".
Вкладка "Лимиты" пользователей BRAS содержит информацию по остаткам квот времени и квот трафика.
Блок "Сценарии" содержит информацию о текущем сценарии. "Активная фаза" - действующий в данный момент времени сервис.
Блок "Остатки" содержит информацию о включенном в сценарий сервисе. Каждый сервис, включенный в сценарий отображается в отдельном ряду. В столбцах "Квота по времени" и " Квота по трафику" содержится информация по остаткам для каждого сервиса.
Ваучеры
Вкладка "Ваучеры" предназначена для массового создания учетных записей пользователей. Существует возможность сгенерировать указанное число учетных записей, в которых произвольным образом будет выбран логин и пароль, и далее раздать их пользователям.
Данный функционал может использоваться в местах, где необходимо предоставить временный доступ к услуге, например, в гостиницах.
Согласно постановлению правительства РФ №758 от 31 июля 2014 г. и №801 от 12 августа 2014 г. в Российской Федерации предоставление услуги в общественных местах должно производиться только после идентификации личности. Персонал гостиниц должен фиксировать в прочих гостиничных системах факт выдачи ваучера с данной учётной записью клиенту (ФИО и паспортные данные клиентов/постояльцев фиксируются в программах ведения бизнес-процессов). Начиная с версия 1.8 у каждой записи типа ваучер появились дополнительные поля, в которые можно записать ФИО, мобильный телефон, email и паспортные данные клиента. ЛК B2B фиксирует данные учетной записи, под которой была создана или изменена запись.
Отображение полей можно настроить, нажав, на значок меню справа.
Фильтровать записи можно по:
- домену;
- SSID;
- телефону;
- Дате создания/обновления.
Удаление просроченных записей производится вручную путём выделения соответствующих записей и нажатия кнопки "Удалить". В случае если оператор удалит ваучер, по которому предоставляется услуга в текущий момент, разрыва связи не будет. Пользователь не сможет пройти авторизацию повторно после завершения соединения.
Добавление пула записей
Пул ваучеров для ТД "Элтекс" и ТД других производителей (ваучеры PCRF) создаются одинаково.
Чтобы создать пул записей, необходимо нажать кнопку "Добавить". Программа покажет диалог добавления, в котором требуется заполнить ряд параметров:
- количество;
- длина логина;
- состав символов логина;
- длина пароля;
- состав символов пароля;
- SSID (обязательно поле);
- тариф;
- срок действия - дата и время, после которого невозможно будет осуществить подключение к сети;
- данные оператора.
Требуется заполнить параметры и нажать кнопку "Сохранить". При этом будет создано столько учетных записей, сколько указано в поле "Количество". Генерация имён и паролей производится из символов латинского алфавита и цифр. Длина пароля задаётся в диалоге. Все записи будут созданы вдля указанного SSID, с указанными параметрами.
Если в Настройках Личного кабинета не включена опция "автоматическая активация ваучеров", то все создаваемые ваучеры будут изначально заблокированы. Ваучер может быть активирован администратором ЛК.
Активация ваучеров
Для активации записи нужно заполнить поля "ФИО" + "мобильный телефон" или ввести паспортные данные владельца. Если активирована опция "автоматическая активация ваучеров", то все созданные ваучеры (после активации опции) будут автоматически активированы при создании, но если заполнить только одно из обязательных полей "ФИО2, без номера телефона, то ваучер заблокируется.
Для заполнения дополнительных полей, нужно нажать на учетную запись, в открывшемся окне выбрать вкладку "Конфигурация", откроется окно с дополнительными полями:
- Фамилия;
- Имя и отчество;
- Мобильный телефон;
- Email;
- Паспортные данные;
- Данные оператора.
Сохранение ваучеров
Для сохранения вновь созданных ваучеров необходимо выделить соответствующие строки в таблице и нажать кнопку "Скачать". Программа сформирует готовый для печати файл формата .pdf и скачает его.
Данные для входа в сеть (ваучеры) размещены по 20 штук на поле формата А4 с книжной ориентаций и разлиновкой. Что позволяет распечатать сразу большое количество записей в удобном для использования формате, чтобы в дальнейшем, например, выдавать их постояльцам гостиницы при заселении.
Просмотр статистики ваучеров
При нажатии на учетную запись станет доступно окно с вкладкой "Статистика".
Во вкладке "Статистика" размещается основная статистика по данной учетной записи, включающая:
- Логин;
- Домен;
- Дата создания;
- Настройка периода времени, за который отображается статистика;
- Количество входящего/исходящего трафика, байт;
- Количество подключений;
- Количество уникальных устройств, использовавших данную учетную запись;
- Список устройств, использовавших данную учетную запись
- Средне время сессии, сек.
- Общее время нахождения абонентов в сети под данной учетной записью
- Доступна возможность выгрузки статистики в формате PDF для последующей печати (кнопка "Печать").
Устройства Equipment
Данная вкладка предназначена для административного создания учетных записей устройств, использующих Wi-Fi-сеть (например, принтеры). Каждая учётная запись характеризуется логином, паролем и несколькими дополнительными параметрами.
Фильтрация записей возможна по домену, SSID, телефону ответственного сотрудника или дате создания учетной записи.
Добавление и редактирование записи
По нажатию на кнопку "Добавить" появится модальный диалог редактирования данных об устройстве и ответственном сотруднике, содержащий фиксированный набор параметров. Поля, отмеченные символом "звездочка", являются обязательными к заполнению. Попытка сохранения записи с незаполненными либо некорректно заполненными обязательными полями будет отклонена. Незаполненные или некорректно заполненные поля подсвечиваются красным цветом, при наведении курсора на поле отображается подсказка о правилах заполнения текущего поля.
Поля "Логин", "Домен" и "Пароль" являются обязательными во всех сценариях. Остальные поля являются необязательными в базовой настройке системы. В случае, когда необходимо сделать обязательным к заполнению одно из дополнительных полей, администратор Личного кабинета B2B должен указать это в настройках системы .
Набор параметров учётной записи:
- Логин (обязательный);
- Пароль (обязательный);
- Домен (обязательный);
- Действует до;
- Тариф;
- Фамилия ответственного сотрудника;
- Имя и отчество ответственного сотрудника;
- Мобильный телефон ответственного сотрудника;
- E-mail ответственного сотрудника;
- Отдел;
- Должность ответственного сотрудника;
- MAC-адрес;
- Блокировка;
- TLS-сертификат;
- Данные оператора.
MAC-адреса следует указывать только в виде "00-12-34-56-78-ab", для импорта списка также следует заранее отформатировать список и указать все MAC-адреса в формате "00-12-34-56-78-ab"
Копирование записи
Для копирования учетной записи нужно выбрать существующую запись и нажать кнопку "копировать". Диалог копирования повторяет диалог создания учетных записей. Для сохранения учетной записи нужно отредактировать логин и другие поля при необходимости.
Просмотр статистики записей и получение TLS-сертификата
Во вкладке "Статистика" размещается основная статистика по данной учетной записи, включающая:
- Настройка периода времени, за который отображается статистика;
- Количество входящего трафика, байт;
- Количество исходящего трафика, байт;
- Количество подключений;
- Количество уникальных устройств, использовавших данную учетную запись;
- Список устройств, использовавших данную учетную запись;
- Средне время сессии, сек.;
- Общее время нахождения устройств в сети под данной учетной записью;
- Доступна возможность выгрузки статистики в формате PDF для последующей печати (кнопка "Печать").
Во вкладке "TLS" доступна возможность создания и скачивания TLS-сертификата пользователя.
Просмотр и изменение квот
Во вкладке "Лимиты" отоброжается информация об остатках квот по времени и квот по трафику. Возможность редактирования квот как по времени так и по трафику.
Доступные единицы измерения для "Квота по времени" :
- Секунды;
- Минуты;
- Часы;
- Дни;
- Года.
Доступные единицы измерения для "Квота по трафику" :
- Байт;
- Килобайт;
- Мегабайт;
- Гигабайт;
- Петабайт.
Гостиницы
Вкладка "Гостиницы" идентична "Пользователи Hotspot". Отличием является , что в данной вкладке идет работа с пользователями через интеграцию с универсальным шлюзом. Может использоваться в сценариях эксплуатации Платформы Wi-Fi при предоставлении доступа к открытой сети с портальной авторизацией для гостиниц.
Блокировка УЗ
Данная вкладка предназначена для создания списков MAC-адресов. Список используется для ограничения доступа к порталу Hotspot. Существует два вида списков:
- Белые - все адреса из списка имеют доступ к порталу, остальные нет;
- Черные - все адреса имеют доступ к порталу, адреса из списка нет.
Для включения фильтрации по списку MAC-адресов на портале Hotspot , нужно создать список и привязать его к порталу в Конструкторе порталов.
Добавление списка
По нажатию на кнопку "Добавить" появится модальный диалог добавления списка MAC-адресов, содержащий фиксированный набор параметров. Поля, отмеченные символом "звездочка", являются обязательными к заполнению. Попытка сохранения записи с незаполненными либо некорректно заполненными обязательными полями будет отклонена. Незаполненные или некорректно заполненные поля подсвечиваются красным цветом, при нажатии на поле знак "?"отображается подсказка о правилах заполнения текущего поля.
В диалоге добавления списка доступны следующие элементы управления:
- "+" – добавление новой строки в таблицу;
- "-" – удаление выделенной строки из таблицы;
- Импорт из файла – загрузка списка из текстового файла;
- Строка поиска – поиск МАС-адреса в данном списке.
Просмотр и редактирование списка
Для просмотра и редактирования списка MAC-адресов нужно кликнуть по имени списка. Откроется модальный диалог редактирования списка.
Блокировка по номеру
Вкладка "Блокировка по номеру" предназначена для создания черных или белых списков содержащих префикс номера(DEF) либо полный номер. Список используется для ограничения доступа к порталу Hotspot. Блокировка по номеру аналогична блокировке по MAC-адресу, но вместо MAC-адресов указываются номера абонентов. Можно создать два вида списка:
- Белые - все адреса из списка имеют доступ к порталу, остальные нет;
- Черные - все адреса имеют доступ к порталу, адреса из списка нет.
Принцип работы:
- Предположим, необходимо заблокировать пользователей, номер телефона которых начинается с 7654, тогда создаем список, добавляем часть номера 7654, выбираем тип "black" и привязываем к порталу. Теперь все пользователи, номер телефона , которых начинается с 7654 не смогут авторизоваться.
- Если нужно заблокировать единичный номер или несколько различных номеров: создаем список, выбираем тип "black", добавляем полностью номер (пример : 76543562293), если необходимо, добавляем еще несколько номеров нажатием на
пиктограмму, сохраняем. Теперь только пользователь 76543562293 не сможет авторизоваться на портале hotspot. - Последний вариант, это создание белого списка, для этого создать список, выбрать тип "white" и ввести префикс номера либо номер целиком. Теперь только абоненты из белого списка смогут получить доступ к порталу hotspot.
Создание списка
- Имя - уникальное имя списка;
- Домен - домен, которому будет принадлежать список;
- Тип - выпадающий виджет, где выбирается тип списка;
- Пиктограмма - При клике по кнопке добавляется ряд, куда необходимо ввести номер либо часть номера;
- Пиктограмма - При клике по кнопке , можно удалить выделенный ряд.
Топ активных пользователей Enterprise
На вкладке "Топ активных пользователей Enterprise" отображена информация о enterprise-пользователях с максимальным потреблением трафика, также есть возможность блокировки и разблокировки пользователей на заданное время, либо на постоянно.
По-умолчанию, в таблице первыми показаны пользователи с максимальным потреблением трафика, есть возможность отфильтровать по суммарному трафику, исходящему и входящему.
Настроить отображение полей можно через выпадающее меню справа.
Групповые операции по блокировке
Для операций по блокировке пользователей, доступны групповые операции. Пока не выбрано более одного пользователей, виджет "Групповые операции" не доступен. Как только выбран один и более пользователей, виджет "Групповые операции" становится активен. По клику на него открывается окно с выбором операций:
- постоянная блокировка;
- разблокировка;
- временная блокировка.
Для быстрого выделения нескольких пользователей можно щелкнуть указателем по чекбоксу напротив первого пользователя и не отпуская мыши, вести вниз до последней нужной строки. Как только довели указатель мыши, отпускаем кнопку.
Для временной блокировки доступно два раздела:
- На период, где устанавливаемтся время блокировки только на 1 час, 2 часа, 6 часов и 1 день;
- На определенное время, где гибко задаем время блокировки пользователя от текущего времени до назначенного.
К примеру, хотим заблокировать на 2 суток, для этого, открываем "Временная блокировка", переходим на вкладку "Определенное время", нажимаем на пиктограмму . Открывается календарь, выбираем время и дату разблокировки, нажимаем на . Пользователь успешно заблокирован. Дата и время разблокировки указывается на странице "Пользователи Enterprise"
Топ активных пользователей Hotspot
На вкладке "Топ активных пользователей hotspot", отображены hotspot-пользователи с максимальным потреблением трафика, а также есть возможность блокировки и разблокировки пользователей на заданное время, либо на все время.
По-умолчанию, в таблице первыми показаны пользователи с максимальным потреблением трафика, есть возможность отфильтровать по суммарному трафику, исходящему и входящему.
Настроить отображение полей можно через выпадающее меню справа.
Групповые операции по блокировке
Для операций по блокировке пользователей, доступны групповые операции. Пока не выбрано более одного пользователей, виджет "Групповые операции" не доступен. Как только выбран один и более пользователей, виджет "Групповые операции" становится активен. По клику на него открывается окно с выбором операций:
- постоянная блокировка;
- разблокировка;
- временная блокировка.
Для быстрого выделения нескольких пользователей можно щелкнуть указателем по чекбоксу напротив первого пользователя и не отпуская мыши, вести вниз до последней нужной строки. Как только довели указатель мыши, отпускаем кнопку.
Сессии пользователей
Таблица предназначена для отображения сессий пользователей Wi-Fi, позволяет просмотреть данные подключаемых пользователей.
Настройка отображения полей настраивается через выпадающее меню справа
Отображаемые данные:
- Логин;
- MAC-адрес пользователя;
- IP-адрес пользователя;
- Домен ТД;
- SSID;
- MAC-адрес пользователя;
- IP-адрес ТД;
- Время начала сессии (возможна сортировка);
- Время завершения сессии;
- Продолжительность сессии;
- Входящий трафик (измеряется в МБ);
- Исходящий трафик (измеряется в МБ);
Элементы управления
- Выбор домена - выбор домена, в рамках которого будет выполнятся поиск сессий.
- Обновить - перезапросить данные из БД с учетом изменений фильтров.
- Экспорт - экспортировать полученные данные в формат csv. Также, при экспорте становися доступным получение информации о продолжительности сессии и входящем/исходящем трафике, измеряемом в секундах и байтах соответственно.
Поиск пользователя
Пользовательские сессии можно искать в нескольких режимах:
- По логину. В этом режиме фильтр принимает вид: . Поиск будет выполняться по выражению указанному в поле поиска.
- По мак адресу. В этом режиме фильтр принимает вид: . Поиск будет выполняться по MAC-адресу, указанному в формате hex чисел, разделенных тире.
- Отображать все сессии. В этом режиме фильтр принимает вид: . Это означает что будут отображаться все сессии в домене, указанном в виджете выбора домена.
Также если выбрать фильтр по логину или mac-адресу, а соответствующие поля оставить пустыми, будет выведен список всех сессий для выбранного домена.
Тип SSID
Выбор типа SSID, для которого будут показаны результаты:
- Hotspot - Сессии для портальных пользоватей
- Enterprise - Сессии enterprise-пользователей.
- Equipment - Сессии технологической сети.
Диапазон дат выборки
Настройка временного диапазона, в котором будет выполняться поиск. Можно выбрать из предлагаемых временных шаблонов.
Либо указать нужный интервал самостоятельно, для этого можно использовать вариант "Произвольный диапазон дат".
Точки доступа
Раздел предназначен для просмотра основных данных о работе устройств (точек доступа и клиентских esr-10).
Устройства
Вкладка "Устройства" содержит таблицу с информацией по устройствам:
- EMS ID - номер точки доступа в системе управления;
- Интегральное состояние точки доступа - цветовой индикатор состояния:
- зеленый - точка в порядке;
- желтый - точка работает, но в данное время на точке произошла авария;
- красный - точка недоступна из системы управления;
- серый - точка выведена из обслуживания (не опрашивается);
- Название устройства - название устройства в системе управления;
- Домен устройства;
- MAC-устройства;
- IP-адрес устройства;
- Число клиентов, подключенных к точке;
- Максимальное чмсло клиентов;
- Максимальная загрузка;
- Время устройства в работе (uptime);
- Дата потери связи;
- ИНН - идентификационный номер налогоплательщика;
- Адрес устройства;
Над таблице расположены счетчики общего количества точек доступа, и количество недоступных точек доступа (обозначаются как аварийные)
Для выполнения фильтрации по домену следует указать домен в левом верхнем углу.
Для выполнения фильтрации по типу устройств следует указать тип устройства в левом верхнем углу:
- All types - все устройства;
- AP - устройства типа ТД;
- ESR client - ESR, работающие в режиме "client";
- ESR station - станционные ESR;
- ESR station CE - ESR, работающие в режиме "station CE";
- ESR station L2 - ESR, работающие в режиме "station L2";
- ESR static GRE - ESR, работающие в режиме "static GRE";
- MES - коммутаторы типа MES.
Для выполнения фильтрации по признаку OTT следует указать признак OTT в левом верхнем углу:
- ALL - все устройства;
- Not OTT - все устройства без настроенного OTT;
- OTT Connected (Client) - клиентские устройства с настроенным OTT;
- OTT ServiceProvider - устройства, на которые строят IPSEC туннели клиентские устройства OTT;
В для поиска по MAC адресу, месту расположения (адресу) или названию следует воспользоваться полем "Поиск".
Для экспорта данных в csv нужно использовать кнопку "экспорт"
Элементы управления
Доступна фильтрация по:
- домену;
- типу устройства;
- признаку ОТТ:
- ALL - Все устройства;
- Not OTT - все устройства без настроенного OTT;
- OTT Connected (Client) - клиентские устройства с настроенным OTT;
- OTT ServiceProvider - устройства, на которые строят IPSEC туннели клиентские устройства OTT;
Кнопка "Обновить" - перечитываение данных.
Кнопка "Экспорт" - выгрузка таблицы в PDF-файл.
Графики
При нажатии на значок будет доступна диаграмма для соответствующего столбца. Например:
Клик на название точки доступа откроет окно с графиком опроса доступности устройства.
В диалоговом окне можно выбрать временной интервал для отображения данных, тип пинга (SNMP/ICMP), тип агрегации данных (min/max).
Для отображения всех случаев потери связи с устройством нужно выбрать тип агрегации min.
Аварийные устройства
На вкладке "Аварийные устройства" размещена такая же таблица, как и в предыдущей вкладке с тем лишь отличием, что здесь отображаются только устройства со статусом "Недоступно".
Элементы управления и способы фильтрации аналогичны предыдущему пункту.
Статус площадок
В данной вкладке представлена информация по группам устройств, объединенным в домены.
По каждой группе устройств выводится визуальная информация в виде круговой диаграммы с указанием аварийных и рабочих устройств (столбец "Статус"). Также, в отдельных столбцах таблицы представлена численная информация о количестве аварийных, недоступных и выведенных из обслуживания устройств.
Фильтрация возможно по домену и типу устройства.
Карта
Отображение устройств на карте в соответствии координатами, указанными в настройках каждого устройства.
Работающие точки отображаются зелеными кругами. Точки, к которым был потерян доступ - красные. Точки доступа, расположенные по одному адресу группируются. Рядом с группой точек доступа отображается сводная информация - количество точек доступа в группе и количество подключенных пользователей в квадратных скобках. Если в группе есть хотя бы одна недоступная точка, группа будет отображаться красным цветом.
При увеличении масштаба происходит группировка ближайших точек доступа, пир этом возможно незначительное смещение групп точек доступа, отображаемых ближе к краю экрана.
При выборе объекта на карте появляется информация о количестве устройств и клиентов на объекте. При нажатии ссылки "Перейти к локации" осуществляется переход к списку устройств на объекте.
В нижней части экрана отображается сводная информация:
- Количество отображаемых на экране точек (при учете фильтров и координат отображаемой области);
- Количество SSID в 2.4 и 5 ГГц;
- Количество пользователей в диапазонах 2.4 и 5 ГГц;
- Наибольшее количество пользователей на точке доступа;
- Наибольший трафик (текущий).
При работе ЛК через HTTPS рекомендуем выбирать подложки карт Yandex.Maps и OpenStreetMap.
Фильтры
Доступна фильтрация:
- по доменам;
- по доступности устройств. Доступность определяется в EMS на основе ICMP и SNMP пингов. Устройство считается недоступным, если одновременно были потеряны оба пинга;
- по типу устройств
- по диапазону частот. При выборе 'All range' отображаются все имеющиеся точки доступа. При выборе конкретного диапазона 2.4GHz или 5GHz будут отображаться только точки, имеющие работающий SSID в этом диапазоне;
- по признаку ОТТ.
После изменения фильтра необходимо нажать кнопку "Обновить", чтобы изменения вступили в силу.
Кнопка служит для перехода к месторасположению пользователя.
Определение местоположения работает только при использовании HTTPS, если доступ в личный кабинет осуществляется по протоколу HTTP, то определение местоположения не будет работать, из-за политик безопасности браузеров.
Также для успешного определения местоположения, нужно предоставить браузеру права на геолокацию.
Беспроводные сети
В разделе "Беспроводные сети" содержится информация по основным параметрам SSID, используемым в системе и их состоянию. Таблица беспроводных сетей содержит информацию:
- Имя SSID;
- Домен SSID;
- Описание SSID;
- Статус портальной авторизации на SSID;
- Режим безопасности, установленный на SSID;
- Тип сети;
- Статус сети (включенность SSID);
- Статус VAP (включенность VAP);
- Update Date (дата обновления).
Страница содержит фильтр по домену.
Редактирование беспроводных сетей
Редактирование сетей с портальной авторизацией и технических сетей
В сетях с портальной авторизацией администратор может изменить следующие параметры параметры:
- Имя – Название SSID;
- Описание – комментарий для администратора SSID;
- Виртуальный портал;
- VLAN Priority - Установка метки приоритета трафика на VLAN, используемый в SSID
- VAP limit up - Ограничение скорости в uplink на VAP (общее на всех подключенных пользователей)
- VAP limit down - Ограничение скорости в downlink на VAP (общее на всех подключенных пользователей)
Редактирование сетей с авторизацией WPA-personal
В сетях с авторизацией WPA-personal есть возможность настраивать следующие параметры:
- Имя – название SSID;
- Описание – комментарий для администратора SSID;
- VLAN Priority - Установка метки приоритета трафика на VLAN, используемый в SSID;
- VAP limit up - Ограничение скорости в uplink на VAP (общее на всех подключенных пользователей);
- VAP limit down - Ограничение скорости в downlink на VAP (общее на всех подключенных пользователей);
- Изменение ключа по расписанию;
- Активировать задачу.
Редактирование сетей с авторизацией WPA-enterprise
В сетях с авторизацией WPA-enterprise администратор может менять следующие параметры:
- Имя – название SSID;
- Описание – комментарий для администратора SSID;
- VLAN Priority - Установка метки приоритета трафика на VLAN, используемый в SSID;
- VAP limit up - Ограничение скорости в uplink на VAP (общее на всех подключенных пользователей);
- VAP limit down - Ограничение скорости в downlink на VAP (общее на всех подключенных пользователей);
- Смена паролей по расписанию;
- Активировать задачу.
Создание задач для автоматической смены паролей
В личном кабинете реализован функционал, позволяющий создавать задачи на смену паролей в зашифрованных сетях. Список созданных задач можно просмотреть на вкладке "Операции по расписанию". Информация о выполнении задач сохраняется в "Журнале событий".
Механизм ганерации паролей и оповещения пользователей о смене пароля отличается для разных типов авторизации, поэтому будет рассмотрен раздельно.
Сети с WPA-enterprise авторизацией
Чтобы создать задачу на смену пароля в сети с WPA-enterprise авторизацией нужно установить флаг "Изменять пароли по расписанию" в окне редактирования SSID.
Ввиду того, что запуск задач смены паролей по расписанию выполняется с учётом часового пояса, в поле Таймзона приведено значение таймзоны домена SSID. Параметр не настраиваемый, представлен в окне для информации.
В диалоговом окне откроются опции для настройки задачи. Необходимо указать параметры:
- Активировать задачу - включить выполнение задачи;
- Расписание – расписание запуска задачи, время запуска указывается по часовому поясу домена SSID;
- Режим генерации (случайный или по шаблону):
- Если выбран режим генерации случайного пароля, то настраивается длина – длина генерируемого пароля (пароль будет состоять из цифр и букв латинского алфавита);
- Если включена генерация пароля по шаблону, то настраивается шаблон пароля. Тэгированные выражения (например, %MM%, %DD%) устанавливаются с учетом часового пояса домена SSID.
Новые пароли будут отправляться Wi-Fi пользователям этого SSID по почте или SMS, соответственно, чтобы пользователь получил этот пароль, в его учетной записи должны быть указаны либо почта, либо номер телефона. Принадлежность пользователя к SSID настраивается на вкладке "Пользователи Enterprise", проверка принадлежности выполняется по параметрам домен + SSID .
Задача будет запущена в указанное время по часовому поясу домена SSID. Время запуска по часовому поясу сервера можно посмотреть на вкладке "Операции по расписанию".
Сети с WPA-personal авторизацией
Чтобы создать задачу на смену пароля в сети с WPA-personal авторизацией нужно установить флаг "Изменять пароли по расписанию" в окне редактирования SSID.
В диалоговом окне откроются опции для настройки задачи. Необходимо указать параметры:
- Активировать задачу - включить выполнение задачи;
Расписание – расписание запуска задачи, его интерфейс выглядит точно так же как и для enterprise авторизации, время запуска указывается по часовому поясу домена SSID;
- Режим генерации (случайный или по шаблону):
- Если выбран режим генерации случайного пароля, то настраивается длина – длина генерируемого пароля (пароль будет состоять из цифр и букв латинского алфавита);
- Если включена генерация пароля по шаблону, то настраивается шаблон пароля. Тэгированные выражения (например, %MM%, %DD%) устанавливаются с учетом часового пояса домена SSID;
- При нажатии на вам будет предложен список системных пользователей для рассылки. Здесь необходимо выбрать системных пользователей, которым придет уведомление о смене пароля по электронной почте или SMS (у пользователя в настройках должна быть указана почта или номер телефона).
Задача будет запущена в указанное время по часовому поясу домена SSID. Время запуска по часовому поясу сервера можно посмотреть на вкладке Операции по расписанию.
Настройка шаблонов для генерации ключей
В генераторе паролей (ключей) реализована возможность создавать ключ по шаблону. В этом случае ключ будет составляться из набора заранее известных составляющих. Шаблоны представляют собой набор тегов, значения которых будут определяться при выполнении генерации пароля, а также цифровых символов и латиницы:
Шаблон должен соответствовать следующим условиям:
- Длина пароля: от 8 до 63 символов;
- Набор допустимых символов: цифры, латинские заглавные и строчные буквы, специальные символы: '-', '_', пробел и '.';
- Тегированные выражения:
- %MM% - номер месяца (включая ведущий ноль);
- %DD% - номер дня (включая ведущий ноль);
- %SSID#4% - взять 4 символа с конца имени SSID.
Нетегированная часть пароля останется без изменений.
Тэгированные выражения устанавливаются по часовому поясу домена SSID.
Настройка расписания
Для настройки расписания нужно выбрать период запуска, в зависимости от которого потребуется ввести дополнительные параметры:
- Каждый день - время запуска.
- Раз в неделю - день недели и время запуска.
- Раз в месяц - день (число) месяца и время запуска.
- Раз в квартал - день (число) первого месяца квартала и время запуска.
В строке "Ближайший запуск" будет отображена дата следующего запуска этой задачи, рассчитанная по новым настройкам, по часовому поясу домена SSID.
Разрыв беспроводных сессий
Возможна деаунтификация всех клиентов выбранного из таблицы SSID.
Кнопка "Разорвать сессии" предназначена для разрыва сессий всех пользователей, которые подключены к одному SSID и находятся в одном домене.
Журнал событий
Раздел "Журнал событий" содержит две вкладки: "Журнал событий" и "Журнал модификации учетных записей".
В журналы попадают все модифицирующие действия операторов системы. Перечень действий:
- создание записей;
- удаление записей;
- модификация записей;
- запуск/перезапуск.
Кроме действий операторов системы в журнал событий помещается общесистемная информация.
Запись журналов содержит следующие поля:
- дату и время события (серверное время);
- IP-адрес хоста, с которого было произведено действие (при наличии);
- логин пользователя, производившего действие (при наличии);
- тип объекта;
- название и домен объекта, попавшего под модификацию;
- действие;
- поясняющее сообщение.
Для детального просмотра любой записи из журналов достаточно нажать левой кнопкой мыши на соответствующей записи. Программа откроет модальный диалог с полной информацией. Чтобы закрыть диалог, необходимо нажать кнопку "Ок" или крестик в углу диалога.
Кнопка "Экспорт" позволяет выполнить выгрузку текущих записей на экране (попадающих под текущий фильтр) в текстовый файл на ПК пользователя.
Видимость событий для пользователя определяется его ролью и доменом.
Журнал событий
Вкладка "Журнал событий" предназначена для отображения журнала системных событий, а также для отображения журнала изменений системных параметров.
В журнале фиксируются следующие события:
- модификация системных настроек ЛК B2B;
- модификация ролей системы ЛК;
- модификация пользователей системы ЛК (операторов);
- модификация доменов;
- факт обновления ПО;
- остановка, запуск и перезапуск серверной части ПО.
Доступна фильтрация по:
- домену;
- действию;
- IP-адресу;
- дате;
- сообщению.
Журнал модификации учетных записей
Вкладка "Журнал модификации учётных записей" предназначена для отображения полного списка изменений учётных записей пользователей услуги Wi-Fi. Данная вкладка позволяет проследить все действия с учётной записью, начиная с создания, все модификации и заканчивая удалением.
В поле "Сообщение" система помещает наименования и содержимое полей, которые подвергались модификации.
В журналы не сохраняются пароли, выданные пользователям, они заменены символами "звёздочка".
Доступны фильтры по:
- учетной записи пользователя Wi-Fi;
- пользователю ЛК;
- домену;
- действию;
- IP-адресу;
- дате;
- сообщению
Журнал конструктора порталов
Вкладка "Журнал конструктора порталов предназначена для отображения списка действий администратора в конструкторе порталов. В журнале фиксируются следующие события:
- модификация галереи;
- модификация системных настроек;
- модификация порталов.
Доступны фильтры по:
- пользователю;
- домену;
- действию;
- IP-адресу;
- дате;
- сообщению.
Операции по расписанию
На этой вкладке располагаются данные о задачах, которые выполняются в автоматическом режиме по расписанию, без участия пользователя. Информация о запуске и выполнении задач сохраняется в журнале событий.
Кнопки управления:
- Выключить/включить – выключение автоматического выполнения операций, при этом сами операции не удаляется.
- Запустить – ручной запуск операций в текущий момент времени.
- Экспорт -– выгрузка задач в csv файл.
Допускается выполнение действий как с одной, так и с несколькими операциями с одинаковым статусом активности. При выборе операций с разным статусом кнопка "Выключить/Включить" становится неактивной. Запуск задач, которые находятся в процессе выполнения, заблокирован. При попытке сделать это выводится ошибка.
Время в расписании указано по часовому поясу сервера, который указан рядом с временем запуска задачи.
| Тип задачи | Описание |
|---|---|
| Смена пароля WPA-Personal на SSID | Ссылка-инструкция |
| Уведомление по EMAIL об истечении лицензии | Уведомление администраторов об истечении лицензии за 90 дней до срока. Уведомление об использовании демо-лицензии. |
| Очистка журнала событий | Очищает старые события в журнале событий, при превышении их количества более 1000000 |
| Очистка хранилища отчетов | Очищает неактуальные отчёты |
| Отправка уведомлений о смене пароля SSID | ссылка-инструкция |
Отчеты
Заказные отчеты
Вкладка содержит список отчетов, заказанных пользователем.
Отчеты формируются в виде PDF или CSV файлов.
Получить завершенный отчет можно нажав кнопку "Выгрузить".
Планировщик отчётов
Вкладка содержит список задачи по отчёту о состоянии сети в доменах, заказанных пользователем.
Отчёты можно планировать периодически или запускать единоразово. Отчеты формируются в виде PDF или CSV файлов и отправляются по email.
Выполнить формирование и отправку отчёта раньше установленного времени можно нажав кнопку "Выполнить сейчас".
Клонировать задачу с её параметрами для заведения подобной можно нажав кнопку "Клонировать".
Удалить задачу можно нажав кнопку "Удалить".
При наведении на статус выполнения "FAILED" - будет выведена ошибка из-за которой произошел сбой.
При нажатии на "Статус выполнения" напротив определенного отчета - появится дополнительное окно, в котором отображаются последние 20 записей о попытках отправить отчет. Если отправка не удалась, то в соответствующем поле будет отражена ошибка.
Устновить новую задачу по отчёту о состоянии сети можно нажав кнопку "Запланировать отчёт".
Для установки задачи необходимо заполнить поля:
- Название отчета - имя задачи, видимое в списке;
- Домен - домен для которого будет составлен отчёт о состоянии сети;
- Расписание - расписание выполнения данной задачи;
Нельзя указать дату позднее 28 числа для расписания "Раз в месяц/квартал", т.к. в таком случае отчеты не будут отправляться каждый месяц, потому что в феврале всего 28 дней.
Другими словами, если бы была возможность указывать 29 число, то отчет за февраль будет приходить раз в 4 года.
Если указывать 30 число, то отчет в феврале приходить не будет вообще.
Если указывать 31 число, то в половине месяцев отчет не будет приходить.
Если отчет нужен в конце каждого месяца, то можно поставить 1 число следующего месяца и время 00:00
- Выполнить один раз - установка данного флага сделает задачу не периодичной;
- Формат отправки - выбор формата файла отчёта, PDF или CSV;
- Список адресов для отправки отчёта.
Конструктор порталов
Раздел являеется ссылкой для перехода на конструктор порталов. Настройка ссылок находится в разделе "Настройки", вкладка "Система", "Интеграция".
Рекламная платформа
Раздел являеется ссылкой на сайт провайдера рекламы, реализованная в рамках интеграции. Настройка ссылок находится в разделе "Настройки", вкладка "Система", "Интеграция".
Настройки
Раздел настроек, подробно описан в документации по администрированию Личного Кабинета.
Настройка PCRF
Раздел "Настройка PCRF" отвечает за основные настройки PCRF, позволяет создавать подсети L2, настраивать взаимодействие с BRAS, просматривать оперативную информацию о количестве сессий BRAS, просматривать лог обмена CoA-сообщениями и информацию о сохранных MAC-адресах. Раздел содержит 6 вкладок:
- "Подсети L2";
- "BRAS VRF"
- "Информация PCRF";
- "CoA log";
- "MAC адреса";
- "Списки URL".
Подсети L2
На данной вкладке осуществляется создание и настройка подсетей L2.
Существует четыре типа (вида) подсетей:
- "ТД, динамическая" - отвечает за выбор портала, создается автоматически при использовании схемы включения BRAS L3. Не может быть создана вручную.
- "ТД, статическая" - отвечает за выбор портала, создается вручную при использовании схемы включения BRAS L2.
- "MAC, статическая" - отвечает за выбор портала, создается вручную. Используется при условии, что адрес управления BRAS назначается по протоколу DHCP.
- "Сервис" - отвечает за назначение шейпера, при использовании BRAS на саб-интерфейсе ESR. Для корректной работы требует аналогично настроенной подсети типа "ТД, статическая".
Доступна фильтрация по:
- наименованию;
- NAS IP;
- NAS MAC;
- VRF;
- location интерфейсу;
- домену;
- имени портала.
Поля настройки подсети:
- Наименование — произвольное имя;
- Nas IP — адрес ESR, IP-адрес интерфейса смотрящего в сторону SoftWLC (адрес управления);
- NAS MAC — MAC-адрес ESR;
- VRF — значение VRF, назначается автоматически исходя из настроек SSID;
- Location интерфейса — в этом параметре указывается или location c интерфейса ESR или имя L2 интерфейса;
- Имя Портала — имя портала в Конструкторе Порталов;
- AP домен — домен в котором расположена ТД, т.е. офис клиента;
- ID ТД — идентификатор точки доступа;
- SSID — имя SSID.
BRAS VRF
На данной вкладке осуществляется настройка взамодействия с BRAS, в т.ч. при работе BRAS в недефолтном VRF.
Поля настройки при добавлении/редактировании параметров взаимодействия с BRAS:
- VRF — имя VRF. Должно совпадать с используемым в настройках ESR. Длина от 1 до 31 символа, должен начинаться с буквы, может содержать только латинские большие и маленькие символы, цифры и символы '_', '-';
- Port — порт для CоA-обращений к соответствующему инстансу BRAS в VRF на ESR. Может принимать значение от 1 до 65535;
- Secret — пароль для обращения к соответствующему инстансу BRAS в VRF на ESR. Длина от 8 до 16 символов, может содержать латинские буквы и цифры.
После создания VRF не может быть переименован. Можно только изменить порт и пароль.
Информация PCRF
На данной вкладке выводится информация о статусе выполнения CoA и статистика по сессиям BRAS в данный момент времени.
Статусы сессий BRAS могут иметь следующие значения:
- Total entries at database — общее количество сессий;
- Expired sessions — количество просроченных сессий;
- Closed, await detetion — количество сессий ожидающих закрытие;
- Rejected — количество отклоненных сессий;
- Accepted — количество подтвержденных сессий;
- Active — количество авторизованных сессий;
- Opened — количество открытых сессии без авторизации.
CoA log
На данной вкладке выводится информация о статусе выполнения CoA-запросов между PCRF и BRAS.
Сообщения можно фильтровать по:
- NAS IP;
- типу команды;
- дате запроса и выполнения.
Доступны логи выполнения CoA запросов для команд:
- Перезапрос списка URL;
- Перезапрос сервисов:
- Создание дата туннеля;
- Обновление свойств домена;
- Активация сервисов;
- Деактивация сервисов;
- Разрыв сессии.
MAC адреса
На вкладке выводится информация о MAC-адресах абонентов hotspot в системе SoftWLC.
Доступна сортировка по:
- времени активности;
- логину;
- домену;
- MAC-адресу абонента.
Данные о MAC-адресах используются при MAC-авторизации абонентов hotspot. Время хранения MAC-адреса задается в настройках портала в Конструкторе порталов, в течение этого времени абоненту не потребуется проходить повторную авторизацию на портале.
На странице доступна следующая информация:
- Логин — логин абонента;
- Домен — домен абонента;
- MAC-адрес — MAC адрес абонента;
- Производитель — производитель устройства;
- Действует до — срок жизни записи;
- Последняя активность — дата завершения последней сессии.
Список URL
На вкладке выполняется создание списков URL для BRAS.
Для создания списка нужно надать кнопку "Добавить", обязательно задать имя и домен, выбрать тип (белый/черный). Список может состоять из:
- URL-ссылок, формат данных: http://eltex-co.ru/;
- Шаблон (регулярное выражение), формат данных: ^((https|http):\/\/)(.+\.)?eltex-co\.ru;
- IP/MASK формат данных: 192.168.0.0/24;
- IP/MASK (TCP) формат данных: 192.168.0.0/24. Исползуется для приложений, работающих по HTTP/HTTPS портам, но передают не HTTP/HTTPS данные.
Список имеет ограничения
- длина списка не более 5000 строк;
- длина строки не более 255 символов.
Справка
Раздел содерчит справочную информацию о ПО, а так же формы для обращения в техподдержку и обратной связи.
Обращение в техподдержку
Вкладка "Обращение в техподдержку" содержит форму обращения внутреннего заявления в техподдержку с обязательными для заполнения данными.
Обратная связь/претензии
Вкладка "Обратная связь/претензии" содержит форму обращения внутреннего заявления с обязательными для заполнения данными.
О программе
Вкладка "О программе" содержит информацию о версии программы Личный кабинет Wi-Fi B2B и контактные данные службы технической поддержки.
По умолчанию выводятся контактные данные вендора оборудования, то есть компании "Элтекс". Но в схеме применения операторской установки оператор связи может вписать свои контактные данные, чтобы его клиенты (операторы юридических лиц) обращались не к вендору, а к оператору связи. Настройка производится в разделе "Настройка" на вкладке "Система" в поле "Данные технической поддержки".
Лицензии
Данный раздел содержит информацию о лицензиях системы "Личный кабинет B2B" и PCRF.
Правовая информация
Информация по приказу Минкомсвязи №161 Об утверждении требований к административным и организационным мерам, техническим и программно-аппаратным средствам защиты детей от информации, причиняющей вред их здоровью и (или) развитию.