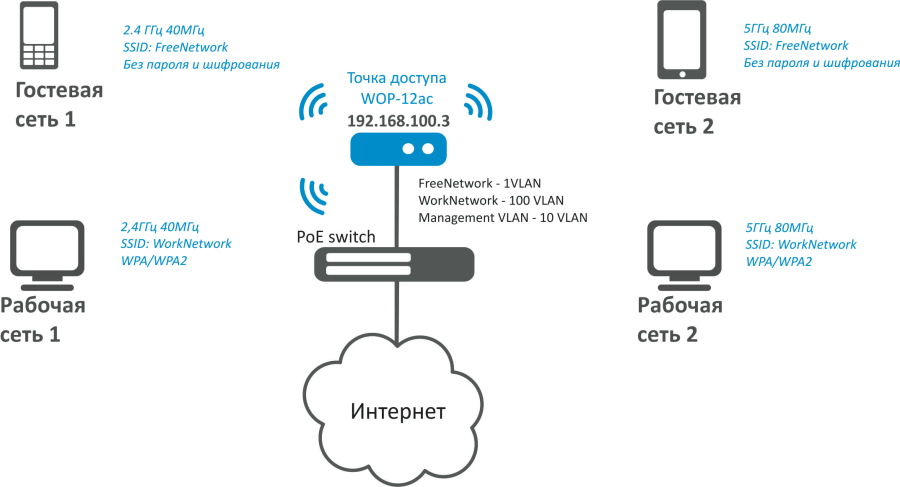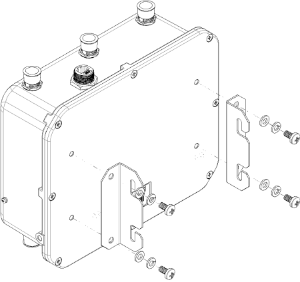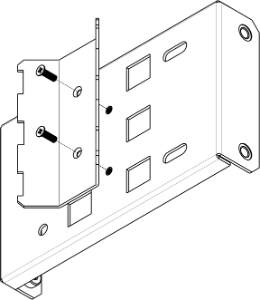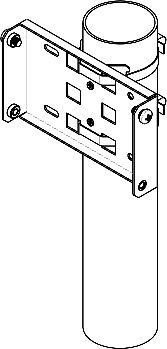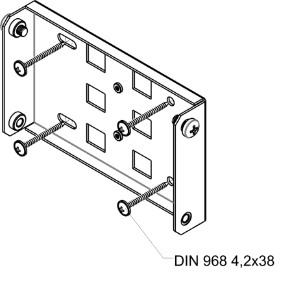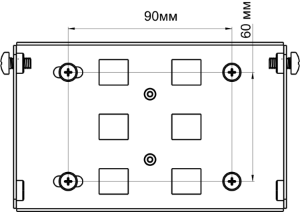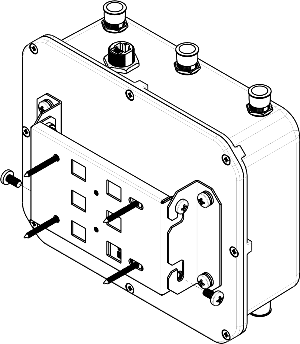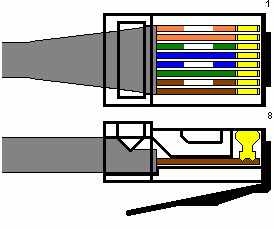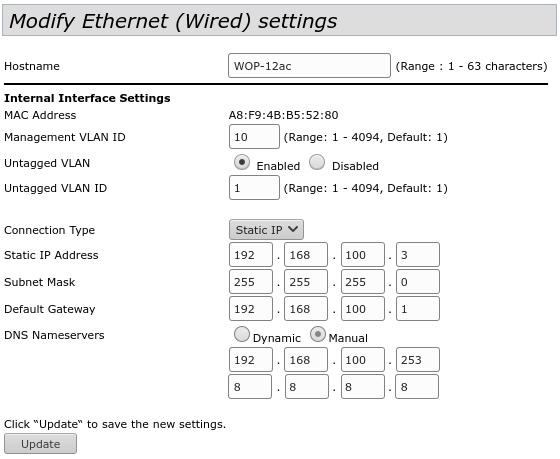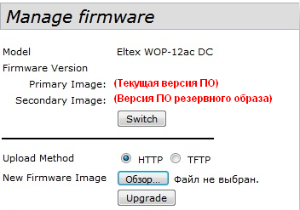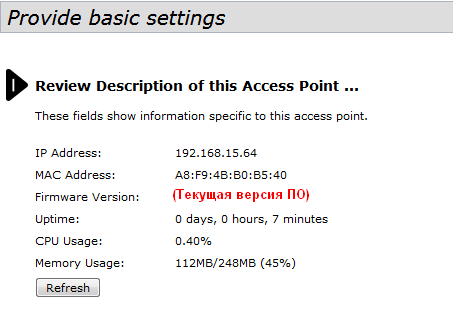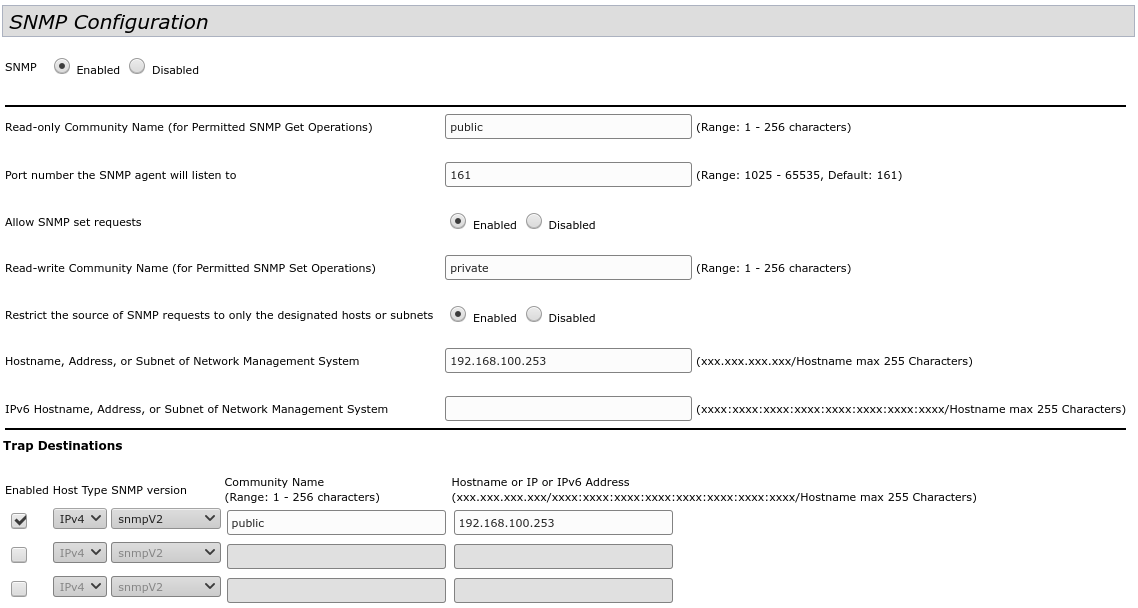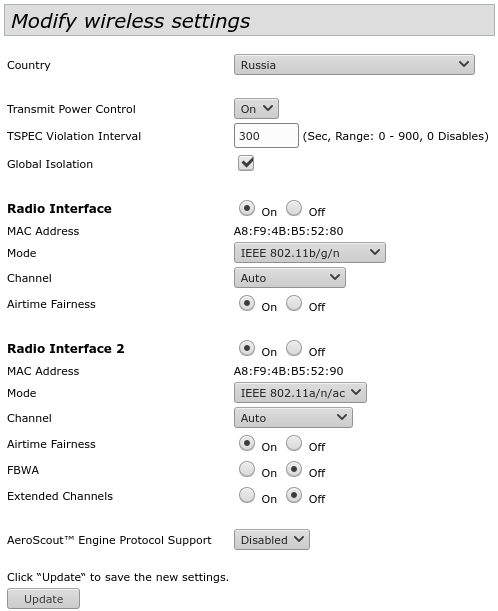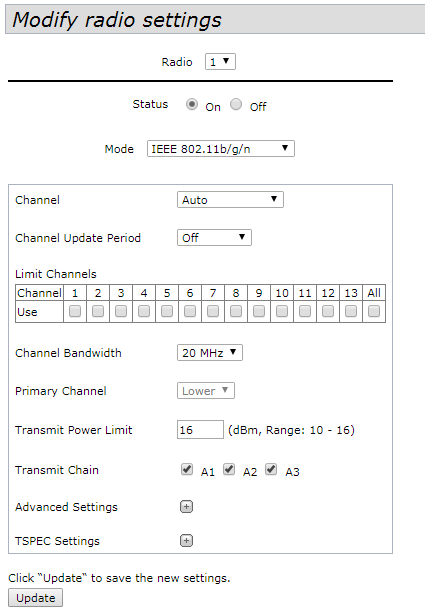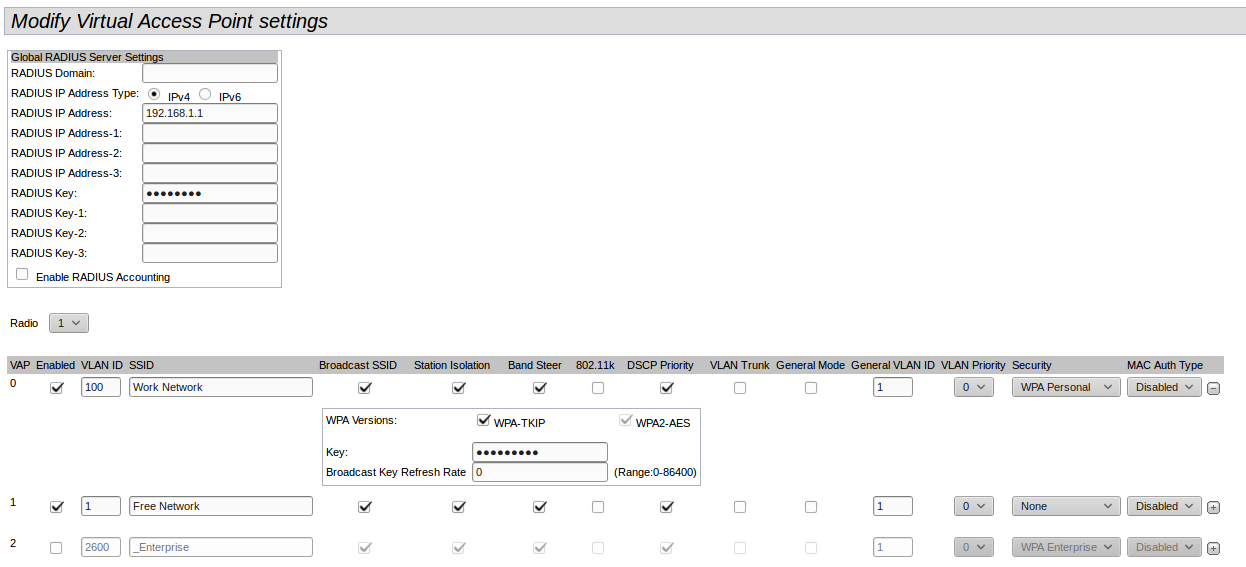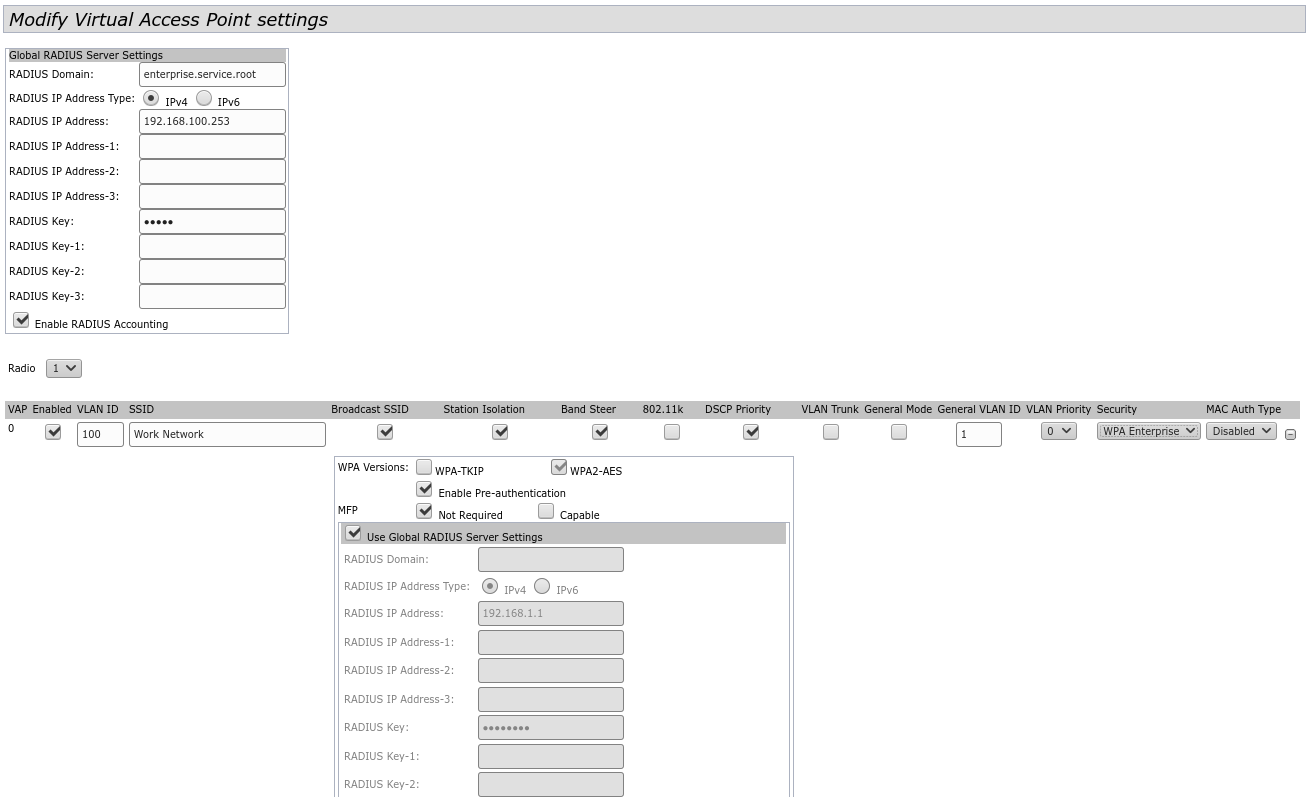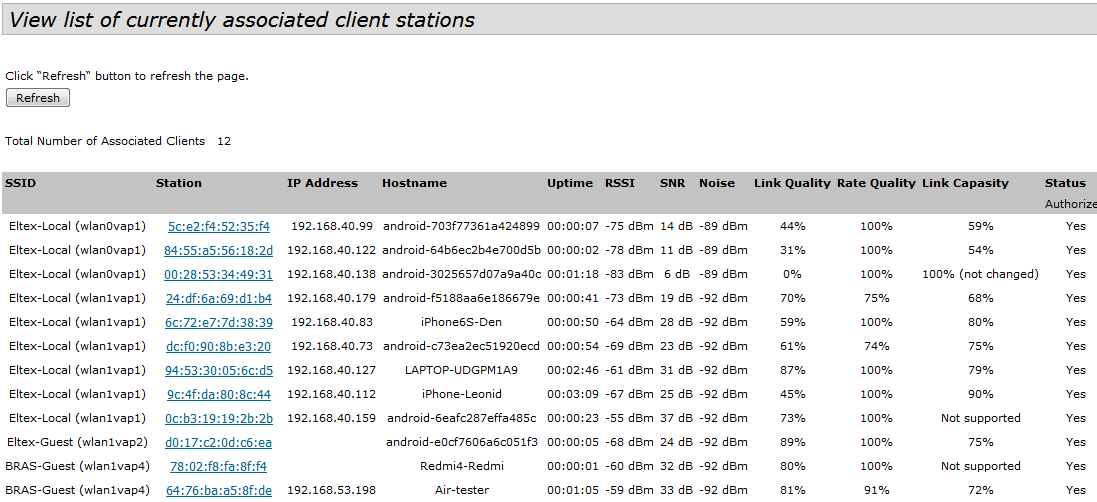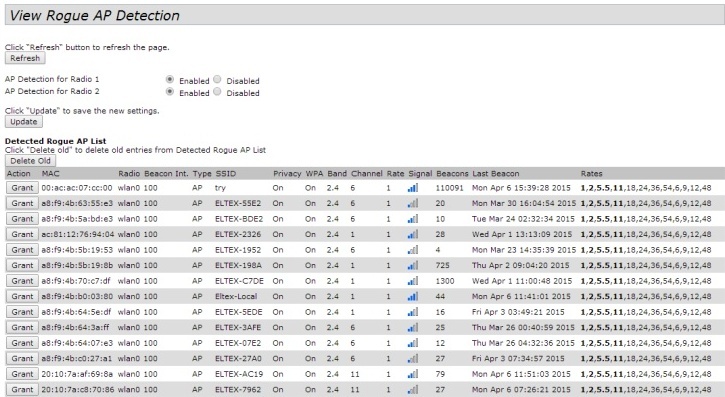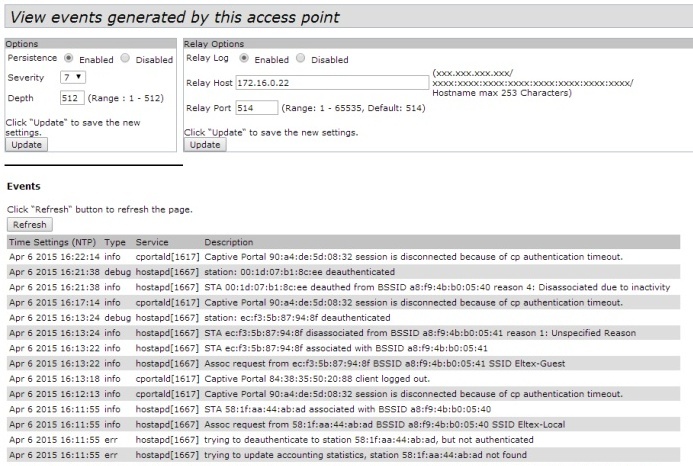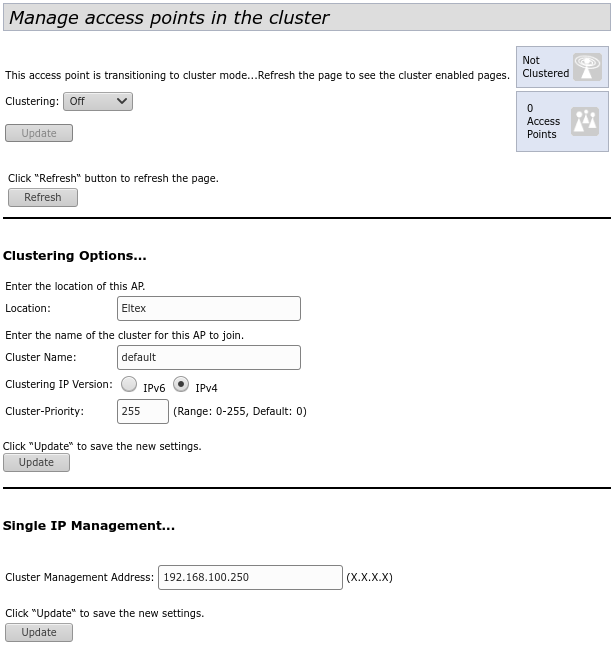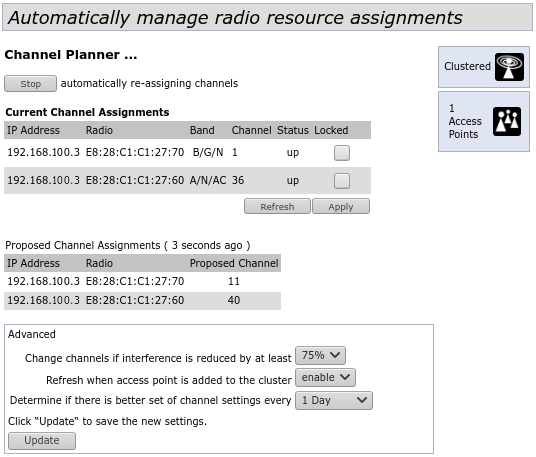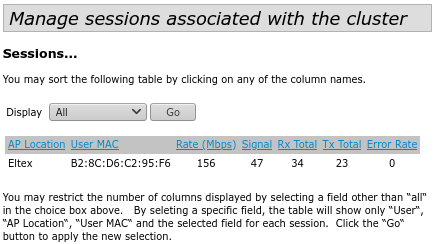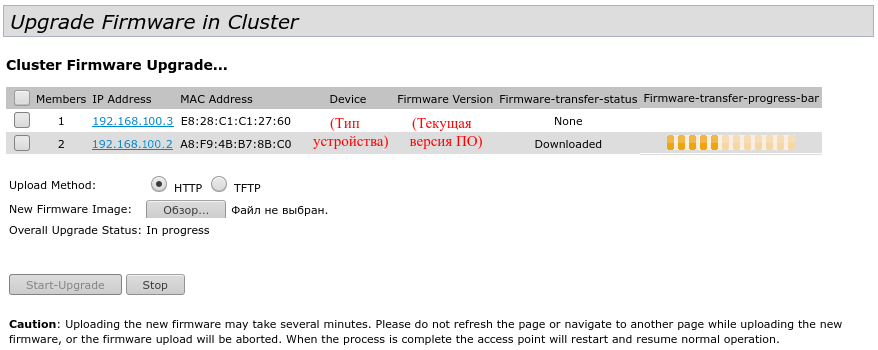Версия ПО 1.22.4 (09.2022)
IP-адрес: http://192.168.1.10
User Name: admin
Password: password
Аннотация
В настоящем руководстве приводится следующая информация:
- установка и подключение устройства;
- подключение к web-интерфейсу WOP-12ac;
- настройка сетевых параметров WOP-12ac;
- обновление программного обеспечения WOP-12ac;
- настройка SNMP;
- настройка беспроводных интерфейсов (режим работы, полоса);
- настройка виртуальных точек доступа;
- мониторинг основных параметров беспроводной сети.
В руководстве описывается вариант настройки точки доступа без использования SoftWLC.
В качестве примера будет рассмотрена схема, представленная на рисунке 1.
Рисунок 1 – Пример конфигурации сети
| Тип сети | Используемая VLAN | Используемый SSID | Использование шифрования/ авторизации по паролю |
|---|---|---|---|
| Внутренняя корпоративная беспроводная сеть, использующая диапазоны 2.4 и 5 ГГц. Изолирована от других гостевых сетей. Для подключения требуется авторизация пользователя по паролю. Сеть служит для безопасного обмена данными между внутренним персоналом компании. | 100 | WorkNetwork | WPA/WPA2 |
| Гостевая беспроводная сеть, использующая диапазоны 2.4 и 5 ГГц. Не требует авторизации по паролю. Служит для подключения любых пользователей со стандартными беспроводными гаджетами к общей сети, откуда можно выйти, например, в Интернет. | 1 (без VLAN) | FreeNetwork | Отсутствует шифрование и авторизация |
Для выполнения настройки потребуется ПК, имеющий доступ к устройству по Ethernet и любой установленный браузер, например, Firefox, Opera, Chrome.
Правила и рекомендации по установке устройства
В данном разделе описаны инструкции по технике безопасности, рекомендации по установке, процедура установки и порядок включения устройства.
Инструкции по технике безопасности
- Не вскрывайте корпус устройства. Внутри устройства нет элементов, предназначенных для обслуживания пользователем.
- Незадействованные антенные разъемы требуется закрыть защитной крышкой, которая входит в комплект поставки устройства.
- Не производите установку данного устройства во время грозы. Может существовать риск удара молнией.
- Необходимо соблюдать требования по напряжению, току и частоте, указанные в данной инструкции.
- Перед подключением к устройству измерительных приборов и компьютера, их необходимо предварительно заземлить. Разность потенциалов между корпусами оборудования и измерительных приоров не должна превышать 1В.
- Перед включением устройства убедиться в целостности кабелей и их надежном креплении к разъемам.
- Не устанавливайте устройство рядом с источниками тепла и в помещениях с температурой ниже -40°С или выше 60°С.
- Во время монтажа устройства на высотных конструкциях следует выполнять установленные нормы и требования при высотных работах.
- Эксплуатация устройства должна производиться инженерно-техническим персоналом, прошедшим специальную подготовку.
- Подключать к устройству только годное к применению вспомогательное оборудование.
Рекомендации по установке
- Рекомендуемое устанавливаемое положение: крепление на трубостойку/столб или стену.
- Перед установкой и включением устройства необходимо проверить устройство на наличие видимых механических повреждений. В случае наличия повреждений следует прекратить установку устройства, составить соответствующий акт и обратиться к поставщику.
- При размещении устройства для обеспечения зоны покрытия сети Wi-Fi c наилучшими характеристиками учитывайте следующие правила:
- Устанавливайте устройство в центре беспроводной сети;
- Минимизируйте число преград (стены, потолки, мебель и другое) между WOP-12ac и другими беспроводными сетевыми устройствами;
- Не устанавливайте устройство вблизи (порядка 2 м.) электрических и радиоустройств;
- Не рекомендуется использовать радиотелефоны и другое оборудование, работающее на частоте 2.4 ГГц, 5 ГГц, в радиусе действия беспроводной сети Wi-Fi;
- Препятствия в виде стеклянных/металлических конструкций, кирпичных/бетонных стен, а также емкости с водой и зеркала могут значительно уменьшить радиус действия Wi-Fi сети.
- При размещении нескольких точек радиус соты должен пересекаться с соседней сотой на уровне -65 ÷ -70 дБм. Допускается уменьшение уровня сигнала до -75 дБм на границах сот, если не предполагается использование VoIP, потокового видеовещания и другого чувствительного к потерям трафика в беспроводной сети.
Установка устройства
Устройство крепится на трубостойку/столб или стену, соблюдая инструкции по технике безопасности и рекомендации, приведенные выше.
В комплект поставки устройства входит необходимый комплект крепежа устройства на трубостойку/столб и стену.
Порядок установки устройства:
- Крепление кронштейнов к устройству;
- Крепление устройства на трубостойку/столб или стену;
- Заземление устройства;
- Подключение кабелей к разъемам устройства;
- Установка антенн.
Порядок крепления кронштейнов к устройству
Перед началом монтажа устройства на трубостойку/столб или стену нужно прикрепить кронштейны (входят в комплект поставки) к устройству.
При монтаже устройства на разъемы антенн обязательно должны быть установлены пылезащитные (герметичные) колпачки, которые входят в комплект поставки устройства. Снимать колпачки нужно непосредственно перед подключением к антенным разъемам.
Рисунок 2 – Крепление кронштейнов к устройству
1. Совместите четыре отверстия для винтов на кронштейнах с такими же отверстиями на устройстве.
2. С помощью отвертки прикрепите кронштейны винтами к устройству. Расположение кронштейнов показано на рисунке 2.
Порядок крепления устройства на трубостойку/столб
1. Соберите кронштейн для крепления на трубостойку:
Рисунок 3 – Кронштейн для крепления на трубостойку
a) Соедините кронштейн, который будет крепиться на трубостойку, с кронштейном, который будет крепиться к устройству, как показано на рисунке 3.
b) Совместите два отверстия для винтов на обоих кронштейнах. С помощью отвертки прикрепите кронштейны друг к другу.
2. Закрепите кронштейн на трубостойке:
Рисунок 4 – Крепление кронштейна на трубостойку
a) При помощи хомутов закрепите кронштейн на трубостойку, рисунок 4.
b) В верхние отверстия установите винты DIN7985 M6. Винты не нужно закручивать до конца, оставьте зазор минимум 3 мм, рисунок 4.
3. Закрепите устройство на трубостойке:
Рисунок 5 – Крепление устройства на трубостойке
a) Установите устройство на незакрученные верхние винты кронштейна, который прикреплен к трубостойке, рисунок 5.
b) В нижние отверстия крепления установите винты, рисунок 5.
c) С помощью отвертки затяните верхние и нижние винты.
Порядок крепления устройства на стену
1. Закрепите кронштейн (входит в комплект поставки) на стене:
Рисунок 6 – Крепление кронштейна на стене
Рисунок 7 – Расстояния между отверстиями крепления
a) Расположение кронштейна на стене показано на рисунке 6, расстояние между отверстиями показано на рисунке 7.
b) Совместите четыре отверстия для винтов на кронштейне с такими же отверстиями на поверхности. С помощью отвертки прикрепите кронштейн винтами к поверхности.
c) В верхние отверстия установите винты DIN7985 M6. Винты не нужно закручивать до конца, оставьте зазор минимум 3 мм, рисунок 6.
2. Закрепите устройство на стене
Рисунок 8 – Крепление устройства на стене
a) Установите устройство на незакрученные верхние винты кронштейна, который прикреплен к стене, рисунок 8.
b) В нижние отверстия крепления установите винты, рисунок 8.
c) С помощью отвертки затяните верхние и нижние винты.
Подключение сетевого кабеля
Использовать пластиковую ответную часть с металлическим разъемом нельзя! Это может привести к нарушению герметичности устройства!
Для защиты от коррозии в комплект поставки устройства входит ответная часть герметичного разъема RJ-45.
Рисунок 9 – Герметичный разъем RJ-45 на устройстве и ответная часть в разобранном виде
Рисунок 10 – Ответная часть герметичного разъема
Установку ответной части разъема на кабель следует проводить до обжимки кабеля.
Пошаговая установка:
- Вставьте кабель в корпус через внешнюю фиксирующую гайку, как показано на рисунке 11. Для фиксации корпуса на кабеле затяните внешнюю фиксирующую гайку.
Рисунок 11 – Крепление ответной части на кабеле
2. Выполните обжимку кабеля при помощи стандартного коннектора RJ-45.
При соединении используется схема, представленная на рисунке ниже.
Рисунок 17 – Разъем RJ-45 |
|
3. После обжимки ослабьте внешнюю фиксирующую гайку, и вставьте до упора коннектор в паз ответной части разъема. При этом «язычок» коннектора должен быть прижат. Затяните внешнюю фиксирующую гайку для надежной фиксации разъема и герметичности.
Рисунок 12 – Вид закрепленной на кабеле ответной части
4. Вставьте ответную часть в разъем и хорошо затяните гайку крепления. От этого зависит надежность контакта и герметичность разъема.
Рисунок 13 – Вид подключенного кабеля к сетевому интерфейсу устройства
Подключение к web-интерфейсу
Подключите сетевой кабель к PoE-интерфейсу точки доступа и к PoE-коммутатору/инжектору. Далее к инжектору или коммутатору подключите ПК.
- На ПК откройте web-браузер, например, Firefox, Opera, Chrome.
Введите в адресной строке браузера IP-адрес устройства.
Заводской IP-адрес устройства: 192.168.1.10, маска подсети: 255.255.255.0.
По умолчанию устройство может получить адрес по DHCP. До этого оно доступно по заводскому IP-адресу.
При успешном обнаружении устройства в окне браузера отобразится страница с запросом имени пользователя и пароля.
Введите имя пользователя в строке «User Name» и пароль в строке «Password».
Заводские установки: User Name – admin, Password – password.
- Нажмите кнопку «Logon».
В окне браузера откроется начальная страница web-интерфейса устройства
Если после введения IP-адреса в строке браузере не появилась страница авторизации, необходимо проверить IP-адрес на ПК/настройки коммутатора.
Если на устройстве ранее была изменена заводская конфигурация, то нужно сбросить текущие настройки. Для этого нажмите и удерживайте кнопку «F» на боковой панели устройства в течение 20 секунд.
Настройка сетевых параметров WOP-12ac
Для удаленного управления устройством WOP-12аc требуется установить сетевые параметры оборудования в соответствии с существующими настройками сети, в которой оно будет использоваться.
В web-интерфейсе устройства откройте в меню «Manage» вкладку «Ethernet Settings» и выполните следующие настройки:
- Management VLAN ID – укажите номер VLAN, который будет использоваться для управления точкой доступа. В данном примере используется VLAN 10.
- Connection Type – выберите «Static IP» для задания IP-адреса точкам доступа вручную. Если необходимо раздавать IP-адреса и другие сетевые параметры точкам доступа по протоколу DHCP, то в поле «Connection Type» установите значение «DHCP» и на этом настройка сетевой части будет закончена.
- Static IP Address – укажите IP-адрес WOP-12ac. В данном примере IP-адрес устройства во VLAN 10 – 192.168.100.3.
- Subnet Mask – укажите маску подсети. В данном примере маска подсети - 255.255.255.0.
- Default Gateway – укажите IP-адрес дефолтного шлюза. В данном примере IP-адрес дефолтного шлюза – 192.168.100.1.
Для вступления в силу новой конфигурации и занесения настроек в энергонезависимую память точки доступа нажмите кнопку «Update».
После произведенных сетевых настроек точка доступа WOP-12ac будет доступна во VLAN 10 по адресу 192.168.100.3.
Перед внесением изменений в сетевые настройки точки доступа убедитесь, что управляющий компьютер имеет доступ к сети, в которой будет находиться точка доступа, исходя из настроенных сетевых параметров.
В случае введения и применения ошибочных данных в настройках сетевых параметров точки доступа, конфигурацию устройства можно вернуть в первоначальное состояние, сбросив точку доступа к заводским настройкам.
Для того, чтобы вернуть конфигурацию устройства к заводским настройкам, нажмите и удерживайте зажатой в течение 20 секунд кнопку «F», расположенную на боковой панели устройства.
Обновление программного обеспечения WOP-12ac
Для корректной работы устройства WOP-12ac рекомендуется выполнить обновление программного обеспечения (ПО) до последней версии.
Актуальность установленной на устройстве версии можно уточнить на официальном сайте производителя в разделе «Центр загрузки» или связавшись с производителем напрямую. Контактные данные расположены на последней странице данного руководства.
После получения актуальной версии программного обеспечения, в web-интерфейсе точки доступа откройте меню «Maintenance», вкладку «Upgrade» и выполните следующие настройки:
- Upload Method – установите флаг «HTTP».
- New Firmware Image – нажмите кнопку «Обзор» и в открывшемся окне поиска выберите файл с актуальной версией программного обеспечения.
Для запуска процесса обновления нажмите кнопку «Upgrade».
Процесс обновления займет несколько минут (о его текущем статусе будет указано на странице), после чего устройство автоматически перезагрузится.
Посмотреть текущую версию программного обеспечения, установленного на устройстве, можно в меню «Basic Settings». Текущая версия программного обеспечения указана в поле «Firmware Version».
Настройка сервиса SNMP
Настройка сервиса SNMP производится в меню «Services» во вкладке «SNMP».
Restrict the source of SNMP requests to only the designated hosts or subnets – прием SNMP-запросов только от устройств с определенным IP-адресом. Установите флаг «Enabled».
- Hostname, Address, or Subnet of Network Management System – укажите IP-адрес SNMP-сервера, от которого будет разрешено принимать SNMP-запросы. В данном примере IP-адрес сервера – 192.168.100.253.
В разделе «Trap Destinations» выполните следующие настройки:
- Установите флаг в столбце с заголовком «Enabled»;
- Host Type - укажите, является ли включенный узел узлом IPv4 или узлом IPv6. В данном примере выбрано - IPv4.
- SNMP version - выбор версии протокола SNMP. В данном примере выбран протокол snmpV2;
- Community Name – укажите имя сообщества «public» .
- Hostname or IP or IPv6 Address – введите DNS-имя или IP-адрес сервера, на который точка доступа будет отправлять SNMP-трапы. В данном примере IP-адрес сервера для приема SNMP-трапов – 192.168.100.253.
Настройка беспроводных интерфейсов
Устройство WOP-12ac имеет 2 радиоинтерфейса (Radio 1 и Radio 2), способных работать одновременно. Radio 1 работает в диапазоне 2.4 ГГц, Radio 2 работает в диапазоне 5 ГГц.
Далее приведен пример настройки беспроводных интерфейсов со следующими характеристиками:
Radio 1:
- диапазон: 2.4 ГГц;
- стандарты: 802.11b/g/n;
- ширина полосы: 20 MГц.
Radio 2:
- диапазон: 5 ГГц;
- стандарты: 802.11a/n/ac;
- ширина полосы: 80 MГц.
В меню «Manage» откройте вкладку «Wireless Settings» и выполните следующие настройки:
- Country – выбор настроек радиоинтерфейса, соответствующих законодательству выбранной страны. Выберите в списке «Russia».
- Transmit Power Control – настройка режима ограничения параметра «Transmit Power Limit». Выберите в списке «On».
Настройка Radio 1:
- Radio Interface – включение радиоинтерфейса. Установите значение «On»;
- Mode – режим работы радиоинтерфейса. Выберите значение «IEEE 802.11 b/g/n».
Настройка Radio 2:
- Radio Interface 2 – включение радиоинтерфейса. Установите значение «On»;
- Mode – режим работы радиоинтерфейса. Выберите значение «IEEE 802.11 a/n/ac».
Для вступления в силу новой конфигурации и занесения настроек в энергонезависимую память точки доступа нажмите кнопку «Update».
В меню «Manage» откройте вкладку «Radio» и выполните следующие настройки:
Настройка Radio 1:
- Radio – выбор настраиваемого радиоинтерфейса. Выберите значение «1»;
- Channel Bandwidth – ширина канала. Установите значение «20 MHz».
Для вступления в силу новой конфигурации и занесения настроек в энергонезависимую память точки доступа нажмите кнопку «Update».
Настройка Radio 2:
- Radio – выбор настраиваемого радиоинтерфейса. Выберите значение «2»;
- Channel Bandwidth – ширина канала. Установите значение «80 MHz».
Для вступления в силу новой конфигурации и занесения настроек в энергонезависимую память точки доступа нажмите кнопку «Update».
Настройка виртуальных точек доступа
На каждом беспроводном интерфейсе можно настроить до 16 виртуальных точек доступа (VAP). Каждая из таких точек доступа может иметь индивидуальное имя беспроводной сети (SSID) и тип авторизации/аутентификации. Согласно схеме сети, приведенной на рисунке 1, необходимо настроить 2 виртуальные точки доступа на Radio 1 и на Radio 2.
Специальная функция точки доступа Band Steer позволяет устанавливать для клиентов, имеющих возможность работать в диапазонах 2.4 ГГц и 5 ГГц, приоритет подключения к 5 ГГц виртуальным точкам доступа.
Для работы функции Band Steer необходимо:
– создать на каждом радиоинтерфейсе виртуальные точки доступа с одинаковым SSID;
– при использовании шифрования убедиться, что пароли на созданных VAP совпадают;
– активировать параметр Band Steer на VAP.
В меню «Manage» откройте вкладку «VAP» и выполните следующие настройки:
Настройка Radio 1:
- Radio – выбор радиоинтерфейса, на котором необходимо настроить VAP. Выберите значение «1».
- Enabled – включение VAP. Установите флаг для VAP 0 и VAP 1.
- VLAN ID – номер VLAN, с которого будет сниматься метка при передаче трафика Wi-Fi клиентам, подключенным к данной VAP. При прохождении трафика в обратную сторону на нетегированный трафик от клиентов будет навешиваться метка VLAN ID (при отключенном режиме VLAN Trunk):
- для VAP 0 установите значение параметра VLAN ID - «100»;
- для VAP 1 установите значение параметра VLAN ID - «1».
- SSID – имя беспроводной сети:
- для VAP 0 установите значение параметра SSID - «Work Network»;
- для VAP 1 установите значение параметра SSID - «Free Network».
- Station Isolation – запрет передачи пакетов между клиентами точки доступа. Установить флаг.
- Band Steer – установка приоритета подключения пользователей к SSID, настроенному на 5 ГГц. Установить флаг.
- Security – режим безопасности сети:
- для VAP 0 установите значение «WPA Personal»:
- Key - укажите пароль для подключения к данной беспроводной сети. Пароль должен содержать от 8 до 63 символов;
- для VAP 1 установите значение «None» - это означает, что клиентское устройство может подключиться к данной беспроводной сети без указания пароля.
- для VAP 0 установите значение «WPA Personal»:
Для вступления в силу новой конфигурации и занесения настроек в энергонезависимую память точки доступа нажмите кнопку «Update».
Настройка VAP на Radio 2 осуществляется аналогичным образом. В пункте «Radio» выберите значение «2», и выполните настройки, приведенные выше для Radio 1. Пароль для SSID «Work Network» должен быть одинаковым, как на VAP Radio 1, так и на VAP Radio 2.
После настройки VAP на Radio 2 нажмите кнопку «Update».
При использовании режима безопасности WPA Enterprise авторизация абонента происходит с использованием RADIUS-сервера. При подключении клиента к SSID с режимом безопасности «WPA Enterprise» на RADIUS-сервер отправляется запрос на подключение абонента.
Параметры для подключения к RADIUS-серверу укажите в таблице «Global RADIUS Server Settings»:
- RADIUS Domain – домен пользователя;
- RADIUS IP Address – IP-адрес вашего RADIUS-сервера;
- RADIUS Key – пароль для доступа к RADIUS-серверу;
- Enable RADIUS Accounting – при установленном флаге будут отправляться сообщения «Accounting» на RADIUS-сервер.
В настройках VAP в поле Security выберите «WPA Enterprise», в появившемся окне (если окно не появилось нажмите знак «+» слева в строке настройки VAP) установите флаг напротив «Use Global RADIUS Setver Settings».
Если необходимо использовать для каждого VAP свой RADIUS-сервер, то снимите флаг напротив «Use Global RADIUS Setver Settings» и установите параметры для RADIUS-сервера, перечисленные выше, в окне настройки VAP.
Мониторинг основных параметров беспроводной сети
Список подключенных к точке доступа клиентов можно просмотреть в меню «Status», во вкладке «Client Associations».
При нажатии на MAC-адрес клиента раскрывается подробная информация о работе клиента и статистика по передаче пакетов.
Для обновления информации на странице нажмите кнопку «Refresh».
Список сторонних точек доступа с указанием номера беспроводного канала и уровня сигнала, находящихся в зоне видимости WOP-12ac, можно посмотреть в меню «Status», во вкладке «Rogue AP Detection».
В меню «Status» во вкладке «Events» можно просмотреть список событий, происходящих с устройством, а также настроить перенаправление событий на сторонний SYSLOG-сервер.
Для получения более подробной информации рекомендуется ознакомиться с полным руководством по эксплуатации (Версия ПО 1.22.4 Руководство по эксплуатации WOP-12ac).
Режим работы Cluster
Описание
Режим работы «Cluster» позволяет одновременно управлять устройствами, входящими в один кластер, что позволяет существенно повысить эффективность работы с устройствами при развертывании, настройке и эксплуатации беспроводной сети.
При работе в режиме «Cluster» достаточно выполнить настройку одного устройства, остальные устройства данного кластера автоматически скопируют конфигурацию настроенного устройства. Если в конфигурацию одного из устройств будут внесены изменения, изменения автоматически применяется ко всем входящим в кластер устройствам. Данное решение действует и при обновлении ПО устройств. Работа в режиме «Cluster» позволяет выполнить последовательное контролируемое обновление ПО устройств.
Кластером называется группа устройств, объединенных в рамках одного широковещательного домена, с синхронизируемой конфигурацией и программным обеспечением. По умолчанию режим «Cluster» на точке доступа включен.
Определяющим параметром режима является имя кластера, по которому происходит идентификация принадлежности устройства к данному кластеру. По умолчанию имя кластера «default».
Одновременно в сети может присутствовать несколько кластеров с различными именами. Одна точка доступа может принадлежать только к одному из кластеров.
После включения в сеть устройство определяет, находятся ли в сети устройства, входящие в кластер с тем же именем, что и в его конфигурации. Если устройства с заданными параметрами не найдены, то точка доступа считает себя «мастером» кластера. Если принадлежащие к данному кластеру устройства найдены, то точка доступа начинает процесс копирования конфигурации с мастера данного кластера.
Мастер-точкой в кластере становится либо точка с наибольшим значением параметра Cluster-Priority, либо точка с наименьшим MAC-адресом.
Устройство объявляет о своей принадлежности к кластеру с помощью отправки в LAN-сеть широковещательных UDP-пакетов с указанием своей принадлежности к определенному кластеру. Таким образом, все точки доступа, входящие в кластер, обмениваются информацией между собой, узнают о наличии мастера в сети и его конфигурации, а мастер, в свою очередь, проводит инвентаризацию устройств и в каждый момент времени контролирует количество устройств, входящих в кластер, и их адреса.
В кластер можно объединить только точки доступа из одной группы:
| 1 группа | WEP-12ac | WOP-12ac | |||
|---|---|---|---|---|---|
| 2 группа | WEP-2ac | WEP-2ac Smart | WOP-2ac | WOP-2ac SFP | WOP-2ac GPON |
Инсталляция
При развертывании сети достаточно настроить определенным образом только одну точку доступа. Для того, чтобы устройства могли обмениваться между собой информацией, необходимо установить в сети DHCP-сервер для раздачи сетевых адресов.
Порядок инсталляции сети:
- Установка DHCP-сервера.
- Конфигурирование и физическое подключение одной точки доступа.
- Физическое подключение остальных точек доступа.
После установки в сеть первой точки доступа конфигурировать остальные устройства не нужно, достаточно только физически включить их в сеть. Устройства получат сетевые адреса, определят в сети мастера кластера «default» и автоматически будут сконфигурированы по подобию мастера.
Настройка Cluster
- Устройство может работать в кластере, только если отключены WDS (Wireless Distribution System) и WGB (Work Group Bridge).
- Для работы в кластере Management Ethernet-интерфейс всех точек должен находиться внутри одной сети.
- Режим работы в кластере включен на устройстве по умолчанию.
В меню «Cluster» откройте вкладку «Access Points» и выполните следующие настройки:
Для редактирования раздела «Clustering Options» переведите режим кластера в состояние «Off».
В разделе «Clustering Options» выполните следующие настройки:
- Location – укажите физическое расположение точки доступа. Используется для удобства анализа и управления сетью в различных таблицах мониторинга. В примере используется «Eltex»;
- Cluster Name – укажите имя кластера. Точка доступа будет подключаться только к кластеру, имя которого прописано в «Cluster Name». В примере используется «default»;
- Clustering IP Version – выберите используемую версию протокола IP для обмена управляющей информацией между устройствами кластера. В примере используется «IPv4»;
- Cluster-Priority – укажите приоритет устройства в кластере. Точка доступа с максимальным значением данного параметра становится Master-точкой. Если параметр не установлен, Master-точкой в кластере становится точка доступа с наименьшим значением MAC-адреса. Во избежание ситуации, в которой Master-точка кластера будет переизбрана, так как в сеть была включена точка доступа с меньшим MAC-адресом, чем у настраиваемой точки, устанавливаем значение параметра - «255».
Для вступления в силу новой конфигурации и занесения настроек в энергонезависимую память точки доступа нажмите кнопку «Update».
В разделе «Single IP Management» выполните следующие настройки:
- Cluster Management Address – укажите уникальный IPv4-адрес, по которому будет доступна Master-точка кластера. Данный адрес должен находиться в подсети кластера и не совпадать с IP-адресом других устройств, находящихся в сети. В примере используется IP-адрес - 192.168.100.250
Для вступления в силу новой конфигурации и занесения настроек в энергонезависимую память точки доступа нажмите кнопку «Update».
Для включения режима кластера в поле «Clustering» выберите значение «On».
Для включения автоматического выбора канала точкой доступа на основании номеров каналов, на которых работают другие близлежащие точки доступа в этом же кластере, а также спектрального анализа зашумленности фона сторонними точками доступа, перейдите на вкладку «Radio Resource Management» и нажмите кнопку «Start» в разделе «Channel Planner».
Для включения автоматического распределения мощности излучения точки доступа на основании уровня влияния соседних точек доступа, которые работают в том же кластере, перейдите на вкладку «Radio Resource Management» и нажмите кнопку «Start» в разделе «Transmit Power Control»
В поле «Locked» можно заблокировать смену канала для радиоинтерфейса точки доступа. При установленном флаге в момент выбора оптимального канала всеми точками доступа данный радиоинтерфейс будет использовать прежний канал при любом исходе выбора оптимального канала.
В разделе «Advanced» выполните следующие настройки:
- Change channels if interference is reduced by at least – установите процент выигрыша в уменьшении уровня шума для принятия решения перехода на другой канал. В примере используется «75%»;
- Refresh when access point is added to the cluster – включите пересчет общей спектральной структуры среды и выбор оптимального канала для точек доступа (значение «enable»), если к кластеру присоединяется новая точка доступа;
- Determine if there is better set of channel settings every – установите интервал времени, через который происходит пересчет общей спектральной структуры среды и выбор оптимального канала для точек доступа. В примере используется «1Day».
Для вступления в силу новой конфигурации и занесения настроек в энергонезависимую память точки доступа нажмите кнопку «Update».
Мониторинг
Для просмотра параметров сессий клиентов, подключенных к точкам доступа заданного кластера, перейдите на вкладку «Sessions».
Каждый клиент определяется MAC-адресом и точкой доступа, к которой осуществляется его текущее подключение.
Для просмотра статистики в разделе «Display» выберите нужное значение и нажмите кнопку «Go».
Просмотр статистики доступен по следующим параметрам:
- AP Location – физическое местоположение точки доступа. Значение получено из описания местоположения, указанного во вкладке «Access Points»;
- User MAC – MAC-адрес устройства клиента;
- Rate – скорость передачи данных между точкой доступа и определенным клиентом, Мбит/с;
- Signal – уровень сигнала, принимаемый от точки доступа, дБм;
- Rх Total – общее количество пакетов, полученных клиентом в течение данной сессии;
- Tx Total – общее количество пакетов, переданных клиентом в течение данной сессии;
- Error Rate – общее количество пакетов, отброшенных точкой доступа в течение данной сессии.
Для просмотра соответствия точек доступа, находящихся в кластере, и беспроводных сетей, детектируемых этими устройствами, перейдите на вкладку «Wireless Neighborhood».
На вкладке «Wireless Neighborhood» располагается таблица, демонстрирующая какие беспроводные сети и с каким уровнем сигнала детектирует каждая точка доступа кластера.
Данная таблица демонстрирует, какие беспроводные сети детектирует каждая точка доступа и какой уровень сигнала она от них принимает.
На основании таблицы можно произвести спектральный анализ всей сети и оценить влияние помех на каждую точку доступа. Это позволит оценить правильность расположения точек доступа по территории покрытия и укажет на проблемные места, в которых уровень помех может помешать качественному предоставлению услуг.
В верхней строке таблицы отображена информация по каждому радиоинтерфейсу точек доступа, находящихся в кластере. В крайнем левом столбце «Neighbors» расположена информация по беспроводным сетям, которые видны устройствам в кластере.
Уровень сигнала от каждой беспроводной сети указан в правом верхнем углу ячейки таблицы.
Таблица сформирована так, что в первых ее строках отображаются беспроводные сети, образованные самим кластером, далее идут имена сторонних сетей.
Для просмотра текущего списка точек доступа в кластере и их параметров перейдите на вкладку «Radio Resource Management». В таблице «Current Channel Assignments» приводятся следующие параметры:
- IP Address – IP-адрес точки доступа в кластере;
- Radio – MAC-адрес радиоинтерфейса точки доступа в кластере;
- Band – набор стандартов, поддерживаемых радиоинтерфейсом точки доступа в кластере на данный момент;
- Channel – номер канала, на котором работает точка доступа;
- Status – состояние работы радиоинтерфейса точки доступа в кластере.
Нажмите кнопку «Refresh» для обновления информации на странице.
В таблице «Proposed Channel Assignments» приводится информация о возможных значениях канала, на который перейдет радиоинтерфейс точки доступа, если будет запущен пересчет оптимальности выбора канала:
- IP Address – IP-адрес точки доступа в кластере;
- Radio – MAC-адрес радиоинтерфейса точки доступа в кластере;
- Proposed Channel – номер канала, на который перейдет радиоинтерфейс точки доступа, если будет запущен пересчет оптимальности выбора канала.
Обновление программного обеспечения
Работа в режиме «Cluster» позволяет выполнять автоматическое обновление программного обеспечения (ПО) всех устройств, входящих в кластер, без применения внешних систем управления и контроллеров.
Обновление ПО можно выполнить:
- через web-интерфейс;
- через DHCP Autoprovisioning (opt 66, opt 67).
Обновление ПО через web-интерфейс
Для обновления ПО на устройствах заданного кластера через web-интерфейс откройте вкладку «Cluster Firmware Upgrade» точки доступа.
При обновлении ПО устройств кластера файл прошивки будет загружен на каждое устройство и установлен на позицию «Primary Image». Автоматически выполняется перезагрузка устройств с загрузкой ПО, которое соответствует новому образу. Установленное ранее на устройствах кластера ПО будет сохранено и перемещено на позицию «Secondary Image» (резервная версия ПО).
Скачайте файл с актуальной версией программного обеспечения на ПК.
Загрузка файла ПО на устройство может производиться посредством HTTP или TFTP протоколов.
Загрузка через HTTP. Установите флаг «Upload Method» в значение HTTP. Нажмите кнопку «Обзор...». В открывшемся диалоговом окне выберите путь к файлу ПО на ПК. В крайнем левом столбце таблицы установите флаг напротив точек доступа, на которых необходимо обновить программное обеспечение. Нажмите кнопку «Start-Upgrade» для начала загрузки файла на устройства.
Загрузка через TFTP. Установите флаг «Upload Method» в значение TFTP. В поле «Image Filename» укажите имя файла ПО, который будет загружен на устройство. Имя файла обязательно должно содержать расширение .tar. В поле «Server IP» укажите IP-адрес TFTP-сервера, на котором сохранен файл ПО. В крайнем левом столбце таблицы установите флаг напротив точек доступа, на которых необходимо обновить программное обеспечение. Нажмите кнопку «Start-Upgrade» для начала загрузки файла.
Нажмите на кнопку «Stop» для прерывания процесса обновления устройства.
В поле «Overall Upgrade Status» отображается обобщенный статус процесса обновления программного обеспечения на точках доступа.
В процессе обновления ПО устройств не отключайте питание устройств, а также не обновляйте и не меняйте текущую web-страницу с прогресс-баром обновления.
Обновление ПО через DHCP Autoprovisioning
Для обновления ПО понадобится TFTP-сервер, а также DHCP-сервер с определенной конфигурацией. Процедура обновления ПО точек доступа выглядит следующим образом:
- Точка доступа загружается и получает адрес по DHCP. В DHCP-сессии точка доступа получает от сервера в опциях 2 параметра: tftp-server и filename, где tftp-server – IP-адрес TFTP-сервера, а filename – имя файла с расширением .manifest, содержащего информацию о ПО.
- Мастер кластера на основе принятых данных каждые несколько секунд начинает производить попытку загрузки manifest файла с TFTP-сервера. После загрузки файла мастер сравнивает версию ПО, указанную в файле, со своей версией ПО. Если версия ПО мастера не актуальна, то мастер загружает файл ПО с TFTP-сервера (имя файла ПО указывается в manifest-файле) и автоматически обновляется.
- Остальные устройства в кластере определяют, что мастер не активен. В кластере происходит выборка нового мастера. Устройство с большим значением «uptime» становится мастером. Новый мастер также повторяет пункт 2: скачивает manifest-файл, сравнивает версии ПО, обновляет ПО.
- Цикл повторяется, пока все устройства в кластере не обновятся до актуальной версии прошивки.
Порядок настройки обновления через DHCP Autoprovisioning:
1. Разместить на TFTP-сервере файл "wop12.manifest", содержащий строку:
VERSION= "1.22.X.X" WOP-12ac-1.22.X.X.tar.gz,
где WOP-12ac-1.22.X.X.tar.gz – имя архива, содержащего ПО для WOP-12ac;
1.22.X.X – версия ПО, содержащегося в архиве. Версию ПО можно посмотреть в файле «version» в архиве с ПО.
2. Разместить на TFTP-сервере архив с ПО для WOP-12ac.
3. В конфигурационный файл DHCP-сервера (dhcpd.conf) добавить строки:
option tftp-server-name "192.168.100.253";
option bootfile-name "wop12.manifest";
где 192.168.100.253 – адрес TFTP-сервера;
wop12.manifest – имя manifest-файла.