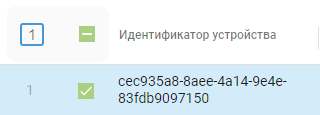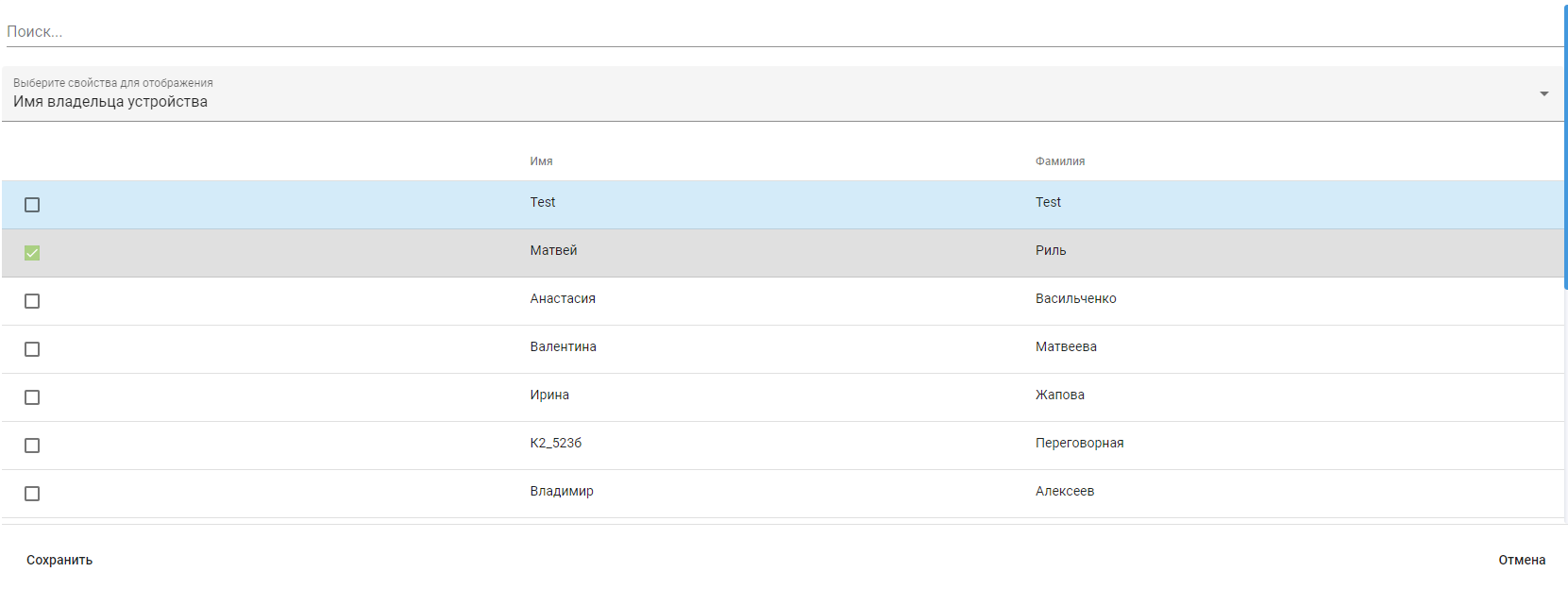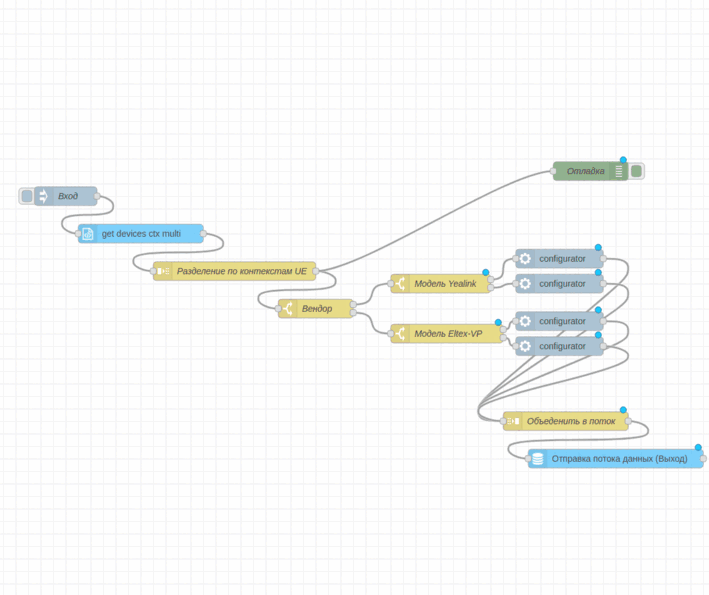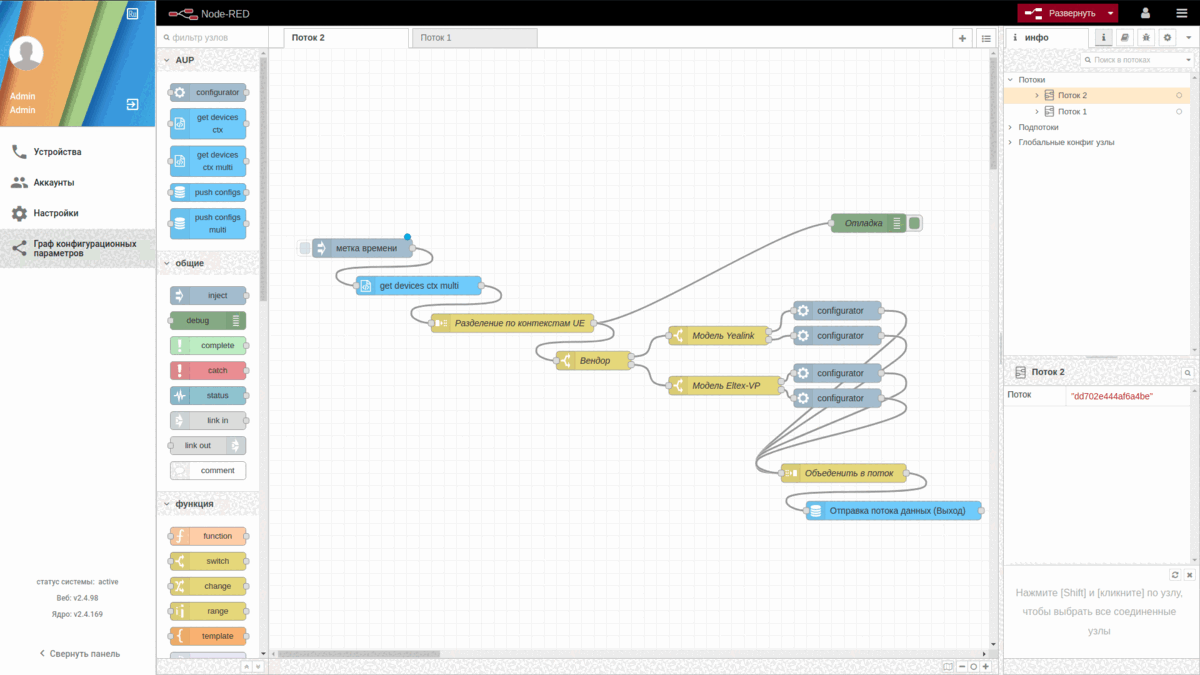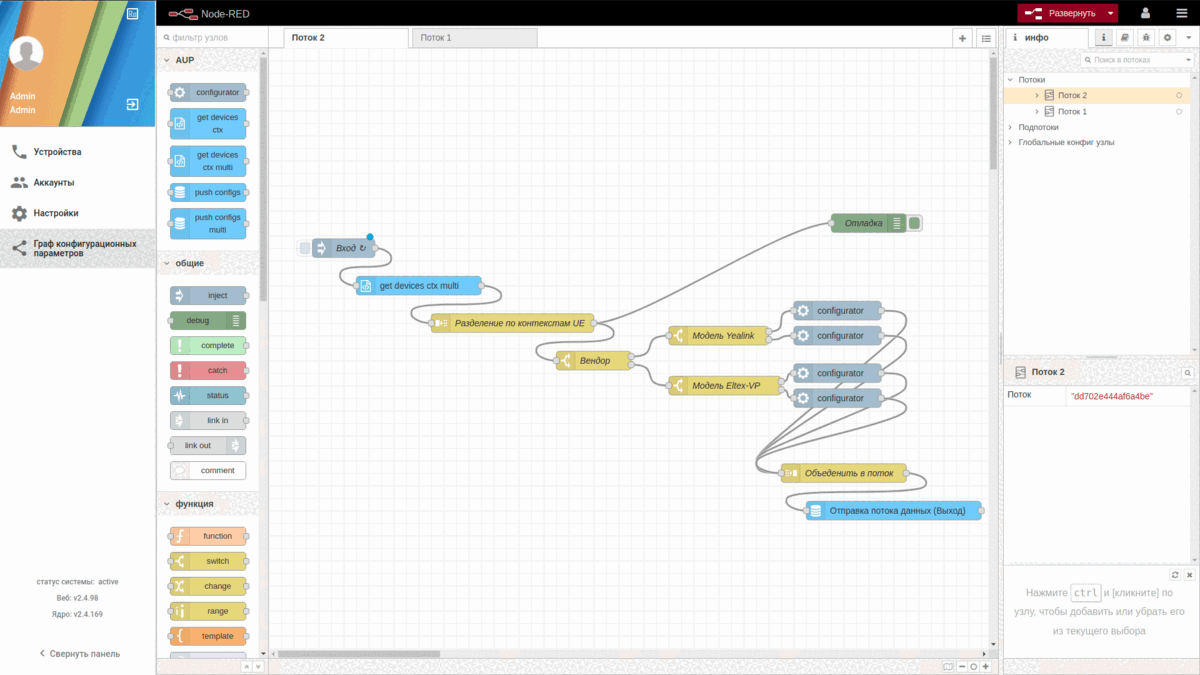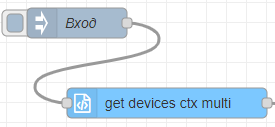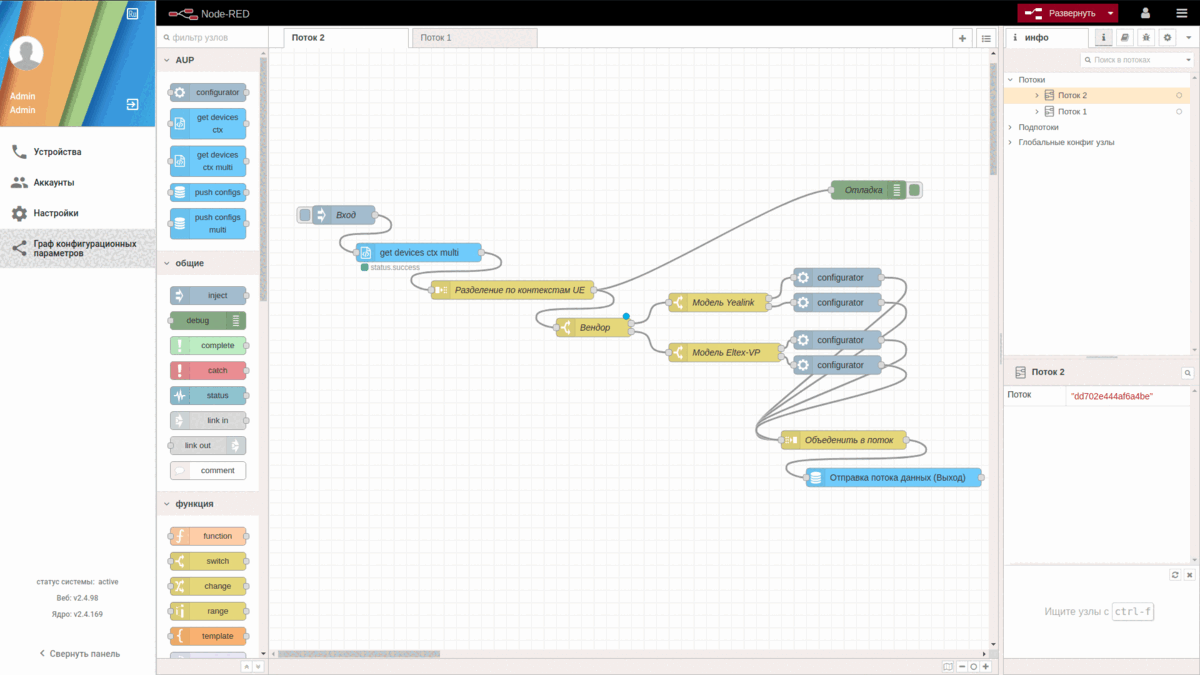Проверка поддерживаемых устройств в лицензии
Для того, чтобы узнать поддерживаемые устройства в лицензии, необходимо выполнить следующие действия:
1. Перейдите на вкладку «Настройки » .
2. Нажмите на вкладку «Лицензионные ограничения» .
3. В открывшемся окне будут отображены параметры лицензии, где в списке device_list указаны все производители поддерживаемых устройств.
Пример:
"device_list": [
"^Eltex",
"^Cisco",
"^Yealink",
"^Fanvil"
]Настройка DHCP
Для взаимодействия с «Autoprovision (AuP)» телефонному аппарату необходимо указать IP-адрес сервера AuP. Сделать это можно либо вручную, либо через DHCP.
У каждого производителя этот параметр настраивается по разному, так, например, в телефонных аппаратах марки Yealink этот параметр называется - адрес AutoProvision, а в телефонах марки Cisco - это адрес TFTP-сервера.
При использовании DHCP, в зависимости от производителя и модели телефона, необходимо передавать адрес сервера AuP в опции 43 или 66.
Для каждого вендора (ELTEX, YEALINK, CISCO, FANVIL) следует настроить отдельные группы настроек, которые будут применяться только к ТА данных вендоров.
Таблица с примерами опций DHCP и значений для различных телефонов:
| Производитель | Модель | Опция | Значение |
|---|---|---|---|
| ELTEX | VP-12/15 | 43 | "5|http://192.168.116.181|6|$MA.yaml|7|firmware.tar.gz|9|Manifest", где 192.168.116.181 - адрес сервера AUP |
| ELTEX | VP-17/20 | 43 | "5|http://192.168.116.181|6|$MA.json|7|firmware.tar.gz|9|Manifest", где 192.168.116.181 - адрес сервера AUP |
| YEALINK | любая | 66 | "http://192.168.116.181", где 192.168.116.181 - адрес сервера AUP |
| FANVIL | X4/X6 | 66 | "http://192.168.116.181", где 192.168.116.181 - адрес сервера AUP |
| CISCO | любая | 66 | "192.168.116.181", где 192.168.116.181 - адрес сервера AUP |
Пример конфигурации dnsmasq для различных телефонов:
/etc/dnsmasq.conf: Пример: ##############YEALINK############### interface=enp2s0 #сетевой интерфейс, который слушает/раздает IP и DHCP опции dhcp-mac = set:yealink, 80:5e:c0:*:*:* #маска MAC, на основе которой будут выдаваться IP и DHCP опции dhcp-range=tag:yealink tag:192.168.116.200,192.168.116.205,1h #диапазон IP адресов, которые будут выдаваться данным телефонам, обновление производится каждый час. dhcp-option=3,192.168.112.1 #Третья DHCP опция dhcp-option=tag:yealink, tag:enp2s0,66,http://192.168.116.181 #66 DHCP опция для ТА Yealink, где 192.168.116.181 - ip AUP dhcp-option=6,172.16.0.250 ###################VP-12/15############## dhcp-range=tag:vp, 192.168.18.24,192.168.18.30,255.255.255.0,1h #диапазон IP адресов, которые будут выдаваться данным телефонам, обновление производится каждый час. dhcp-mac = set:vp, a8:f9:4b:*:*:* #маска MAC, на основе которой будут выдаваться IP и DHCP опция dhcp-option=tag:vp, 43,"5|http://192.168.116.181|6|$MA.yaml|7|firmware.tar.gz|9|Manifest" #43 DHCP опция для ТА VP-12/15, где 192.168.116.181 - ip AUP ###################VP-17/20############## dhcp-range=tag:vp, 192.168.18.32,192.168.18.40,255.255.255.0,1h #диапазон IP адресов, которые будут выдаваться данным телефонам, обновление производится каждый час. dhcp-mac = set:vp, a8:f9:4b:*:*:* #маска MAC, на основе которой будут выдаваться IP и DHCP опция dhcp-option=tag:vp, 43,"5|http://192.168.116.181|6|$MA.json|7|firmware.tar.gz|9|Manifest" #43 DHCP опция для ТА VP-17/20, где 192.168.116.181 - ip AUP ###################FANVIL-X4/X6############# dhcp-range=tag:fanvil_x, 192.168.18.42,192.168.18.50,255.255.255.0,1h #диапазон IP адресов, которые будут выдаваться данным телефонам, обновление производится каждый час. dhcp-mac = set:fanvil_x, b8:c9:a2:*:*:* #маска MAC, на основе которой будут выдаваться IP и DHCP опции dhcp-option=tag:fanvil_x,66,http://192.168.116.181 #66 DHCP опция для ТА Fanvil моделей X4 и X6, где 192.168.116.181 - ip AUP ###################FANVIL-BW320############## dhcp-range=tag:fanvil_bw, 192.168.18.52,192.168.18.60,255.255.255.0,1h #диапазон IP адресов, которые будут выдаваться данным телефонам, обновление производится каждый час. dhcp-mac = set:fanvil_bw, c0:a3:b2:*:*:* #маска MAC, на основе которой будут выдаваться IP и DHCP опции dhcp-option=tag:fanvil_bw,66,http://192.168.116.181/fanvil/BW320/$XX:XX:XX:XX:XX:XX.txt #66 DHCP опция для ТА Fanvil модели BW320, где 192.168.116.181 - ip AUP, вместо XX:XX:XX:XX:XX:XX должен содержаться MAC-адрес конкретного ТА. ###################CISCO############## dhcp-range=tag:cisco_x, 192.168.18.62,192.168.18.70,255.255.255.0,1h #диапазон IP адресов, которые будут выдаваться данным телефонам, обновление производится каждый час. dhcp-option=tag:cisco_x,66,192.168.116.181 #66 DHCP опция для ТА Cisco, в которой указываем адрес или DNS имя TFTP сервера, он же адрес AuP
После того как телефон получит необходимую опцию, он автоматически определяется в системе во вкладке «Устройства»:
Рисунок 1 — Отображение телефона в списке сервиса «Устройства»
Создание и привязка аккаунта к устройству
Создание аккаунта
Для настройки устройства необходимо привязать к нему заранее созданный аккаунт или определить новый, для этого:
1. Перейдите на вкладку «Аккаунты » .
2. Нажмите на кнопку .
3. В появившемся диалоговом окне введите данные в поля:
- Имя;
- Фамилия;
- Email (опционально).
Рисунок 2 — Окно «Добавить аккаунт»
4. Также возможно сразу задать любые данные для пользователя, например: логин или пароль для SIP-аккаунта, который будет обслуживать данный телефонный аппарат (ТА).
Рисунок 3 — Вкладка «Аккаунты»
Привязка аккаунта
Для привязки аккаунта к устройству выполните следующие действия:
1. Перейдите на вкладку «Устройства » .
2. Выделите необходимое устройство в списке галочкой в ячейке перед номером строки с устройством.
Рисунок 4 — Идентификатор устройства
2. Нажмите на иконку .
3. В появившемся окне выберите необходимый аккаунт и нажмите кнопку Сохранить.
Рисунок 5 — Окно «Редактировать аккаунт»
После добавления аккаунта он отобразится в колонке «Владелец устройства».
Рисунок 6 — Отображение аккаунта в колонке «Владелец устройства»
Рисунок 7 - Процесс поэтапной привязки аккаунта к устройству
Создание конфигурации
Для создания конфигурации необходимо перейти на вкладку сервиса Граф конфигурационных параметров , создать новый поток и разместить на нем следующие компоненты (далее узлы) в таком порядке:
1. inject (Вход).
2. get device ctx multi.
3. split (Разделение по контекстам UE).
4. switch (вендор, модели).
5. configurator.
6. join (Объединение в поток).
7. push config multi (Отправка контекста (Выход)).
Рисунок 8 — Пример размещения компонентов конфигурации
Рисунок 9 - Процесс поэтапного размещения узлов конфигурации в рабочей области потока
Настройка узлов конфигурации
После расположения узлов в рабочей области потока необходимо выполнить настройку узлов в порядке их расположения.
Настройка узла «inject»
1. Откройте окно настройки узла двойным нажатием левой кнопки мыши. Оно отобразится в правой части рабочей области.
Рисунок 10 — Окно настройки узла inject
2. В настройках узла inject в поле «Имя» введите значение «Вход».
Имя — это обозначение узла для удобства взаимодействия с конфигурацией. Вы можете изменять его по своему желанию.
Рисунок 11 — Изменение имени узла Inject
3. В нижней части опционально можно выставить интервал обновления, который будет через заданные промежутки времени инициировать обновление данных конфигурации.
Рисунок 12 — Изменение интервала обновления данных конфигурации
4. Нажмите кнопку Готово для применения изменений.
Рисунок 13 - Процесс настройки узла Inject
Настройка узла «get device ctx multi»
Узел get device ctx multi должен содержать в себе список идентификаторов устройств. Для добавления устройства:
1. Сохраните конфигурацию, нажав кнопку Развернуть в правом верхнем углу.
2. Перейдите на вкладку «Устройства».
3. В столбце «Идентификатор устройства» нажмите на нужный идентификатор, тем самым скопировав его в буфер обмена.
Рисунок 14 — Копирование идентификатора устройства
4. Вернитесь на вкладку «Граф конфигурационных параметров».
5. Откройте узел get device ctx multi, добавьте в его список скопированный идентификатор устройства и нажмите кнопку Добавить идентификаторы.
Рисунок 15 — Добавление идентификатора в список узла get device ctx multi
Рисунок 16 - Процесс добавления устройства в узел получения конфигурации (get device ctx)
Настройка узла «switch»
Для настройки узла switch подключите узел отладки (debug).
Для настройки узла switch необходимо отобразить контекст на вкладке «Отладка». Для этого:
1. Нажмите на значок и откройте вкладку «Отладка» (в правом верхнем углу).
2. Нажмите кнопку Развернуть.
3. Нажмите на квадратную область слева от узла inject.
Рисунок 17 — Область активации узла inject
4. Если все сделать правильно, то появится сообщение Успешно отправлено, а на вкладке «Отладка» появится текущий контекст устройства.
Рисунок 18 — Окно «Отладка»
5. Раскройте контекст и найдите параметр «vendor».
Рисунок 19 — Отображение параметра «vendor»
6. Нажмите на кнопку Копировать путь .
7. Вставьте скопированный путь в параметр «Свойство» (например, payload.ctx.device_ctx.vendor) узла switch. Также в данном окне можно настроить «Имя» узла, а затем на вкладке «Внешний вид» присвоить имена для выходных портов узла.
Рисунок 20 — Окно настроек узла switch
8. Аналогичным образом настраиваются switch-узлы для моделей телефонов. В качестве ключа в контексте используется параметр «model».
Узел configurator настраивает конкретные модели телефонов. Более подробная настройка описана в следующих разделах.
Узлы split, join и push configs в настройке не нуждаются.
Рисунок 21 - Процесс настройки узла switch (на примере «Вендор»)
Настройка обновления ПО ТА
Для обновления программного обеспечения удаленно необходимо:
1. Перейдите на вкладку Настройки → Файлы ПО и нажмите кнопку Добавить ПО .
Рисунок 22 — Окно «Добавить ПО»
2. В диалоговом окне необходимо определить принадлежность данного файла к производителю, модели телефона, ввести вручную версию ПО, а также выбрать файл для его загрузки на сервер AuP. Если загрузка прошла успешно, в списке на вкладке «Файлы ПО» появится новая строчка.
3. На вкладке сервиса «Граф конфигурационных параметров» откройте узел configurator и в списке настройте следующие параметры:
- AuP.Firmware.Filename;
- AuP.FirmwareVersion;
- AuP.Firmware.
Для обеспечения работы обновления некоторых ТА (например, Yealink) требуется указание дополнительных параметров:
- AuP.Autoprovision.Url;
- AuP.Autoprovison.
Рисунок 23 — Окно настроек узла configurator
Настройка абонентской SIP-линии
Для настройки абонентской SIP-линии ТА:
1. Перейдите на вкладку сервиса Граф конфигурационных параметров.
2. Откройте настройки узла configurator и в списке параметров настройте группу Common.SIP или один параметр Common.SIP.Line[X].
Рисунок 24 — Настройка параметров SIP