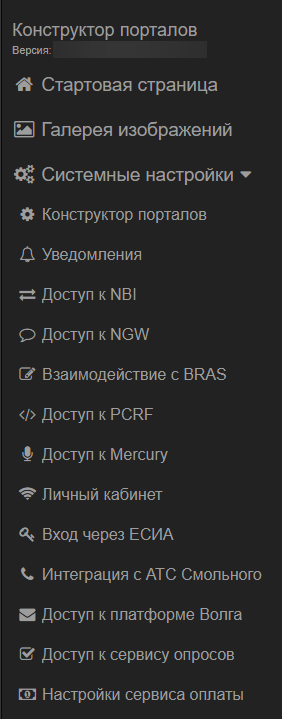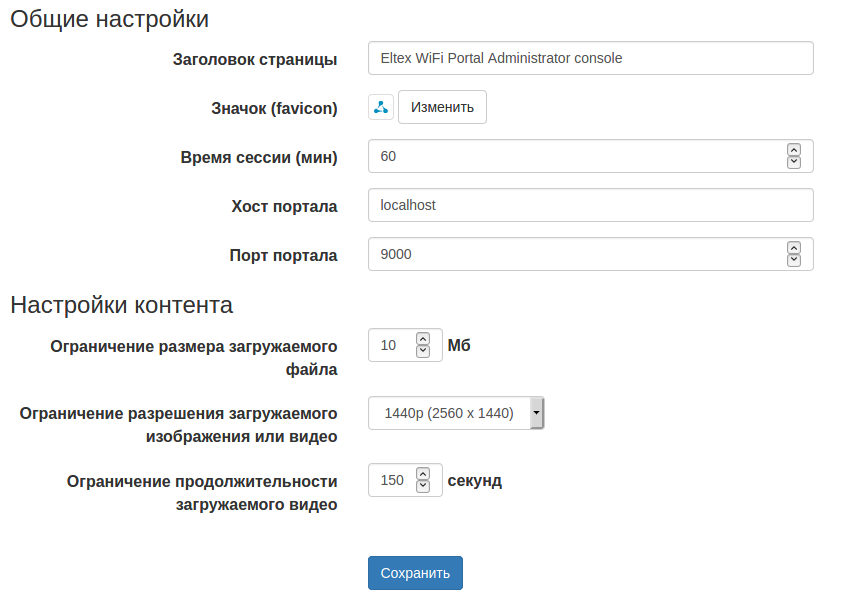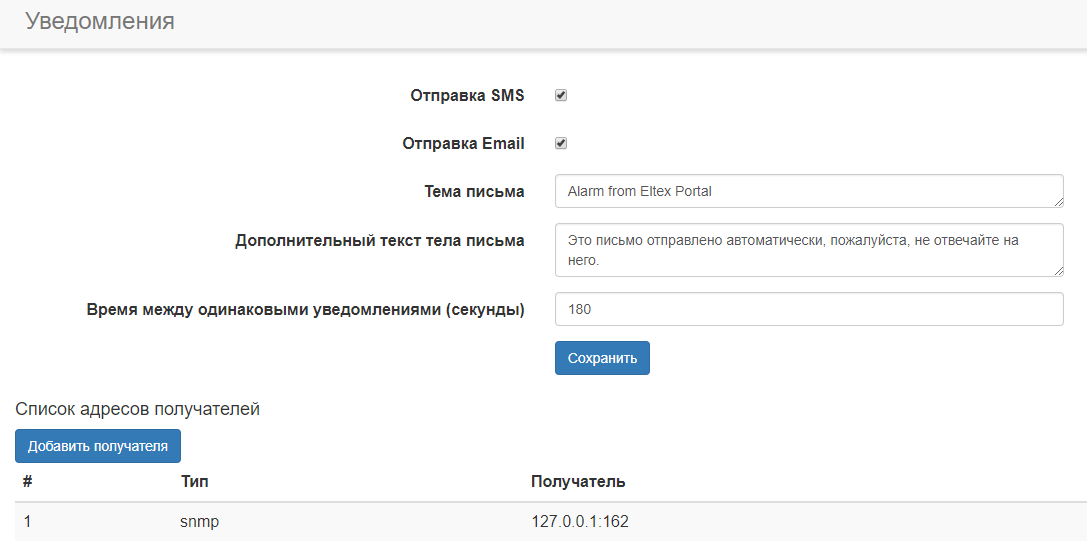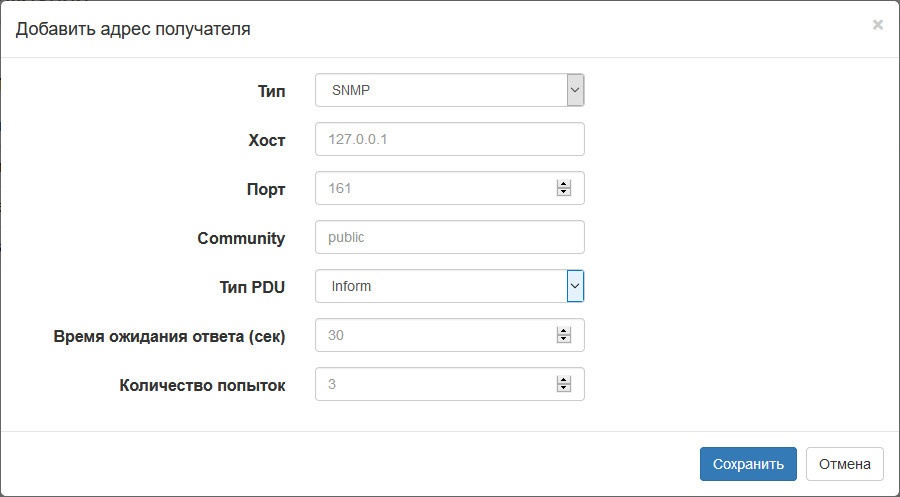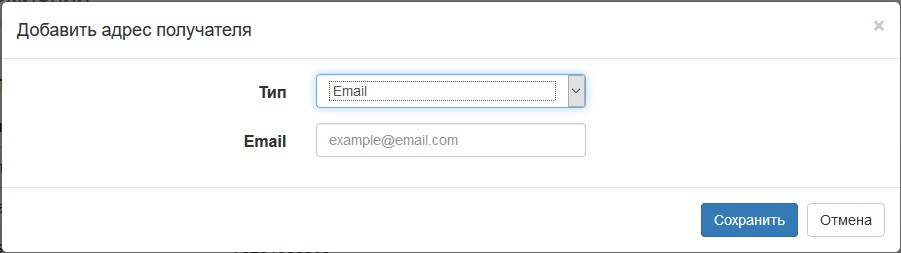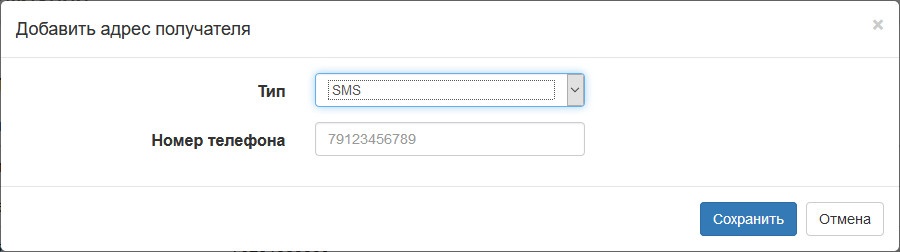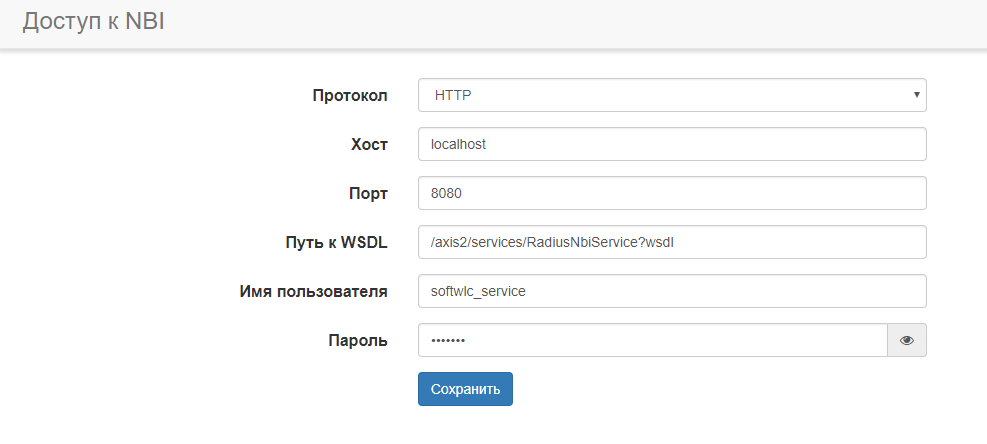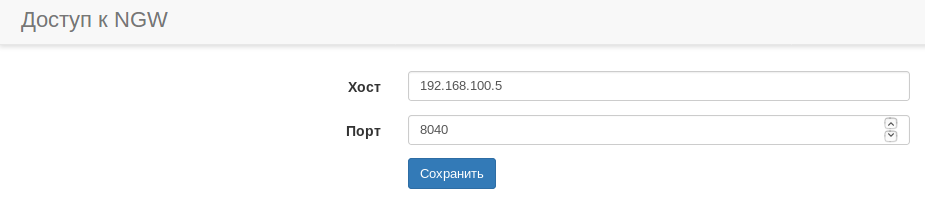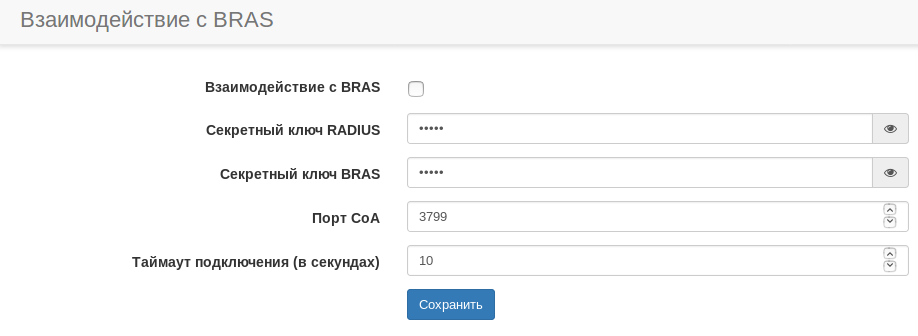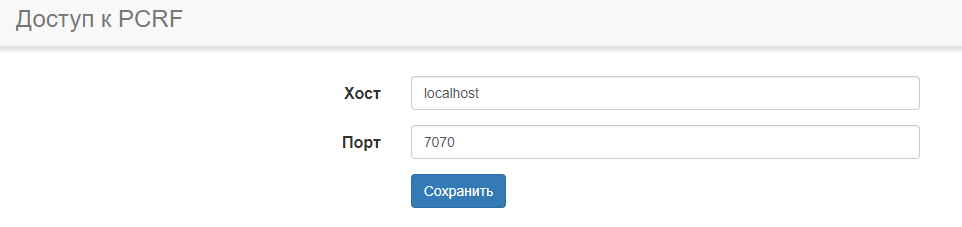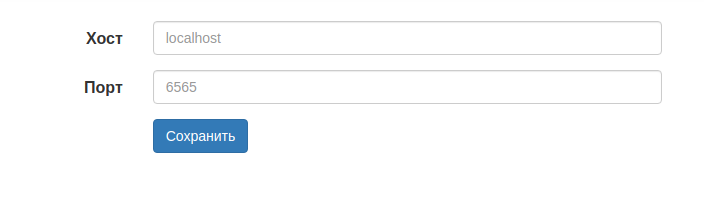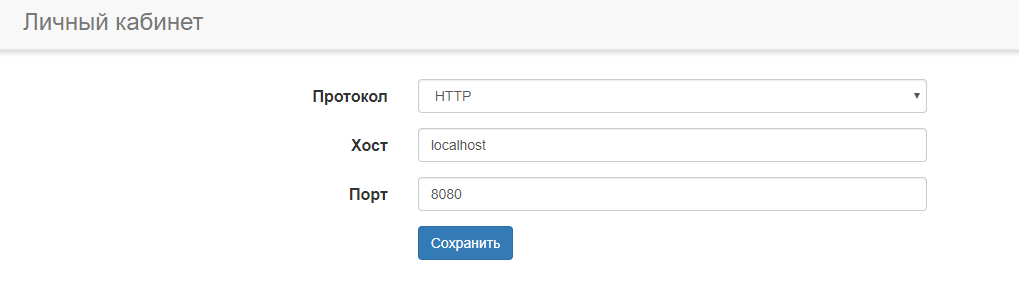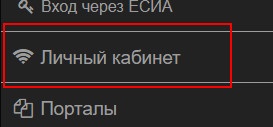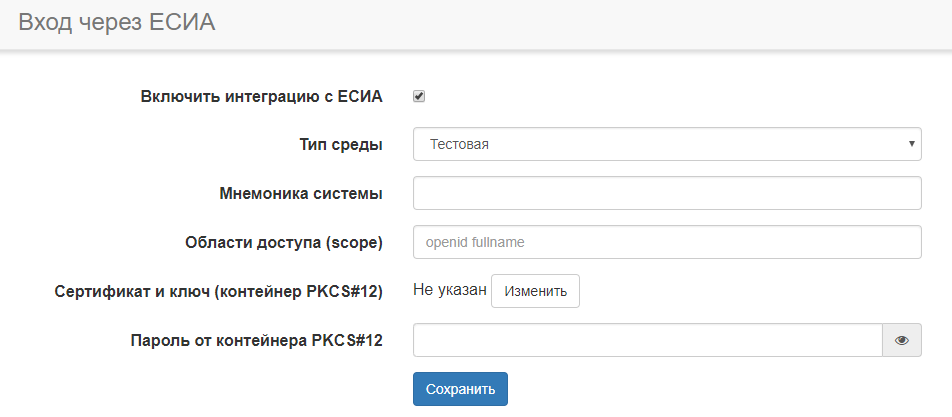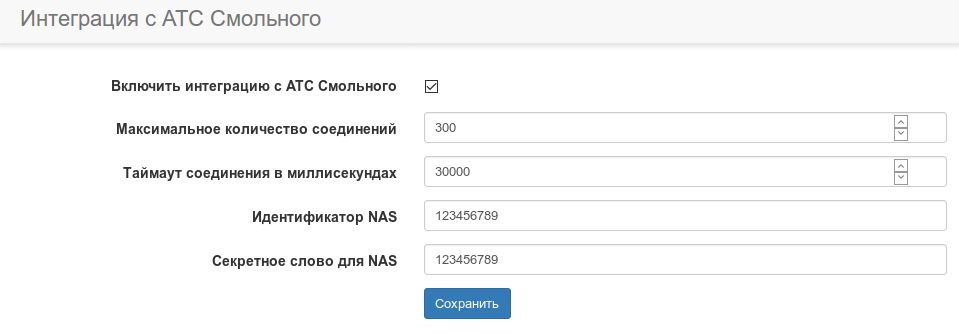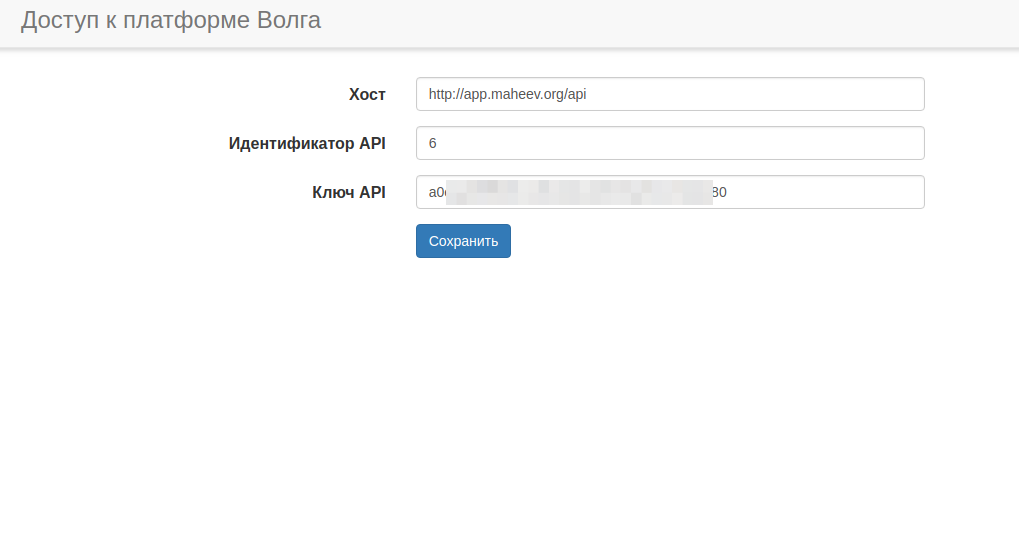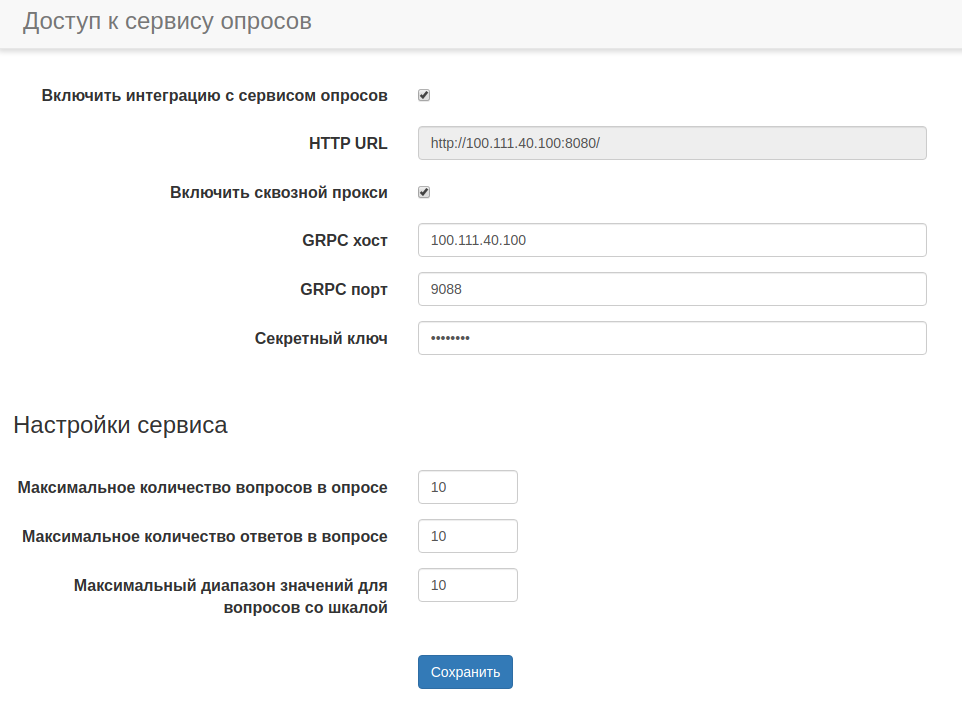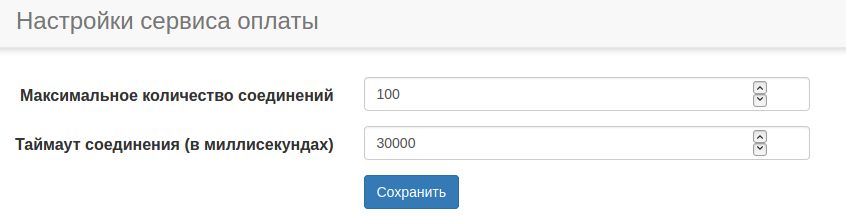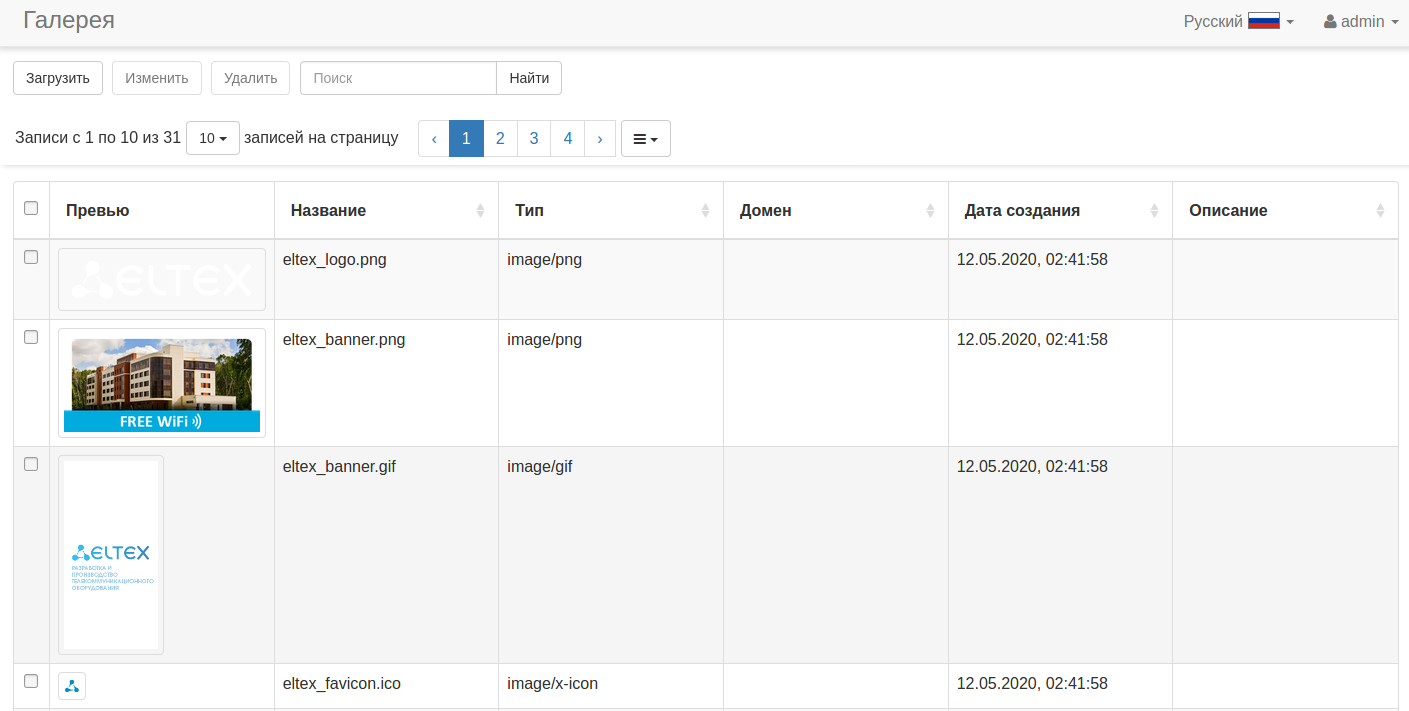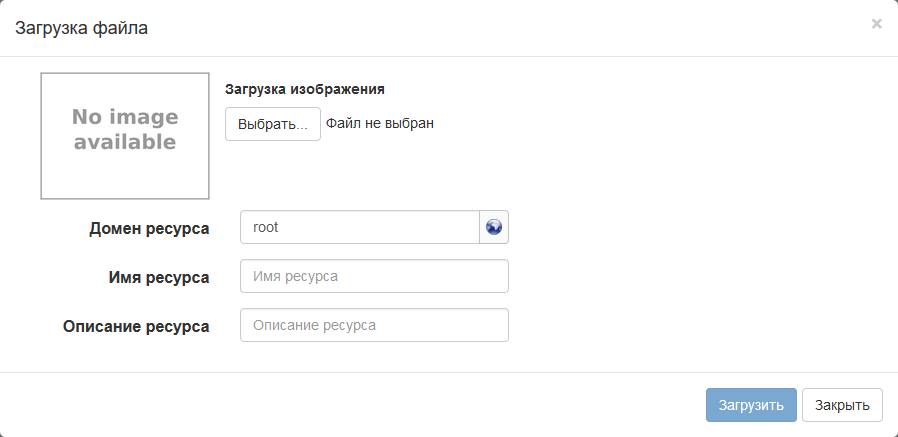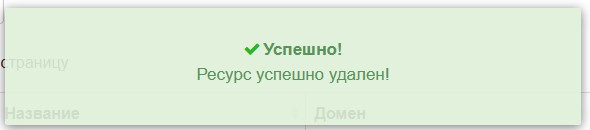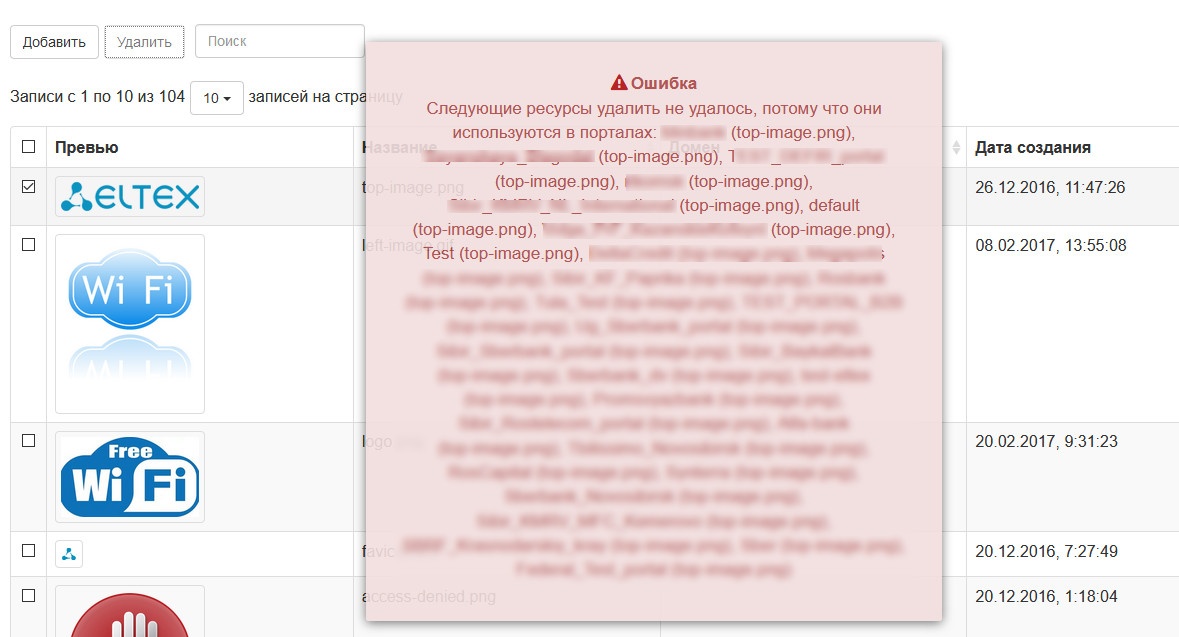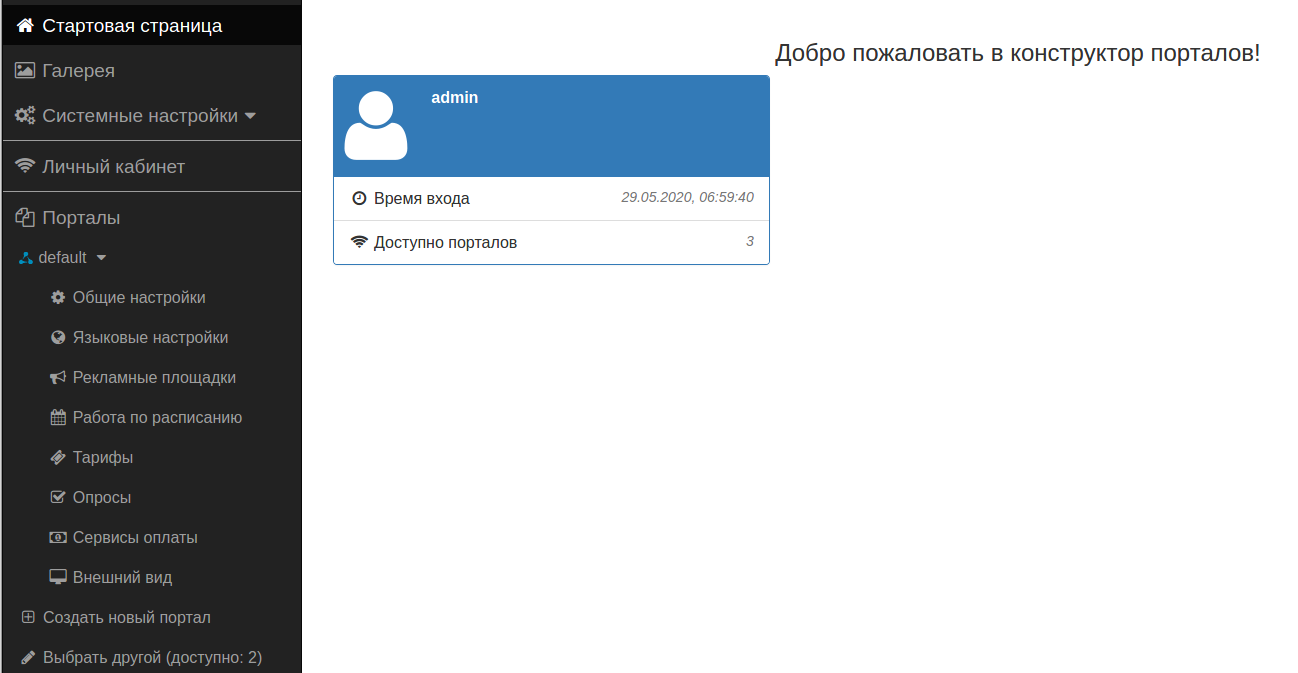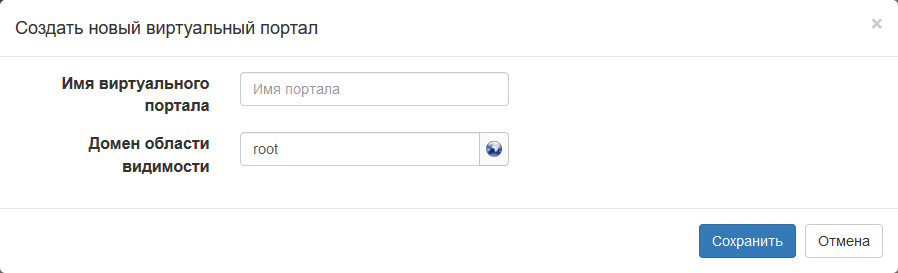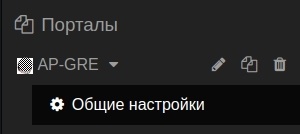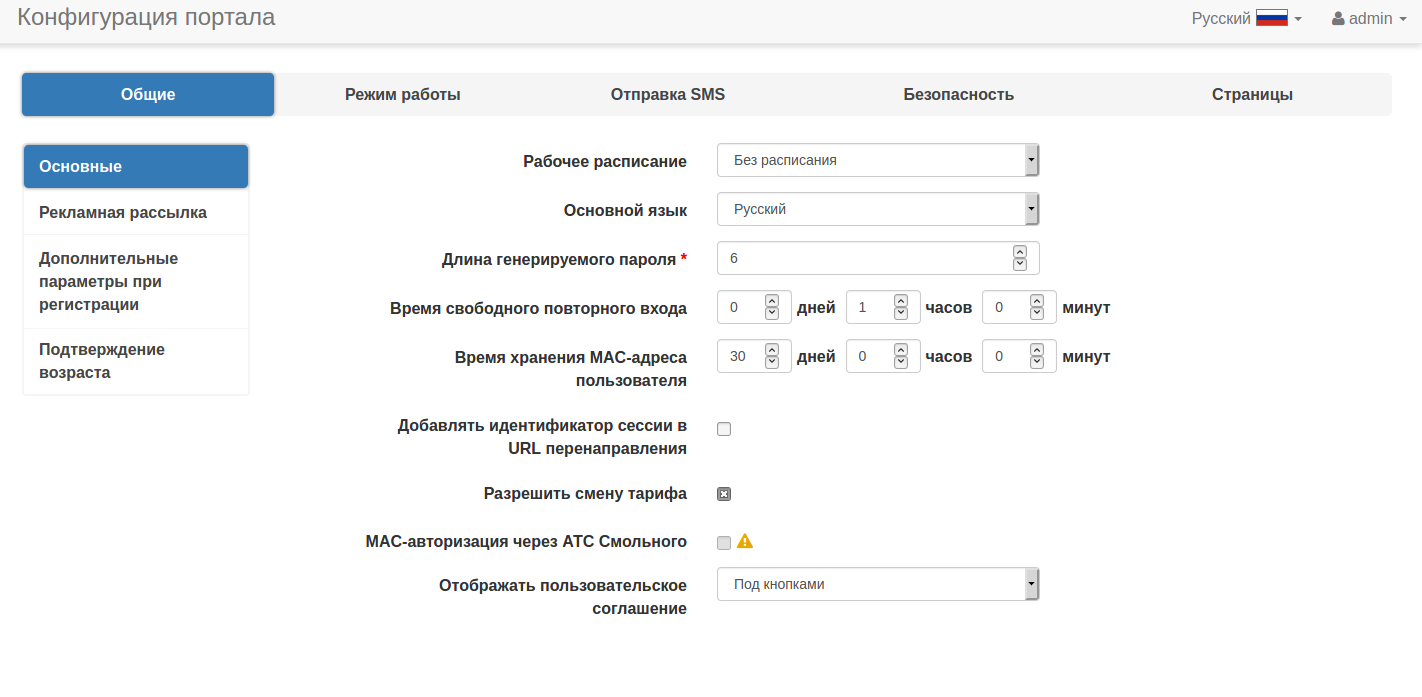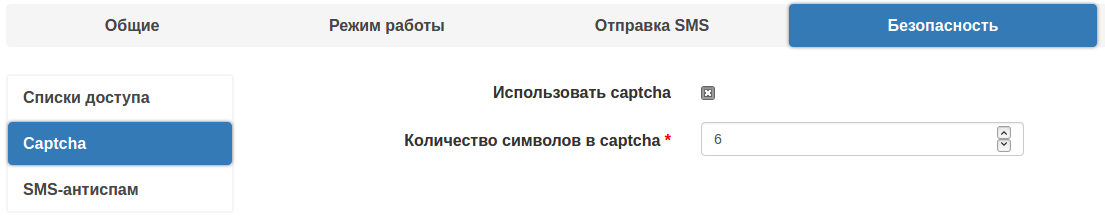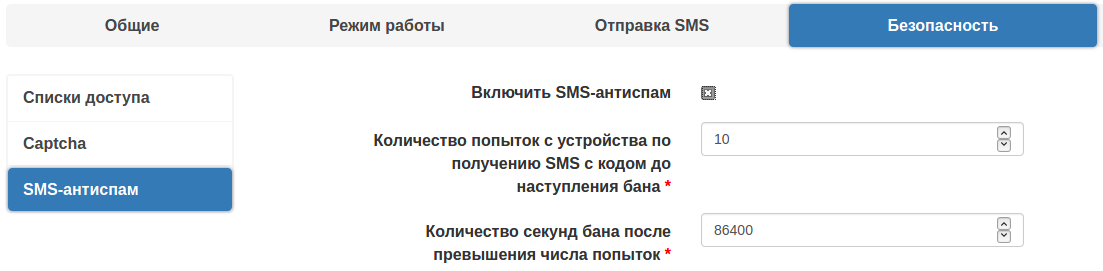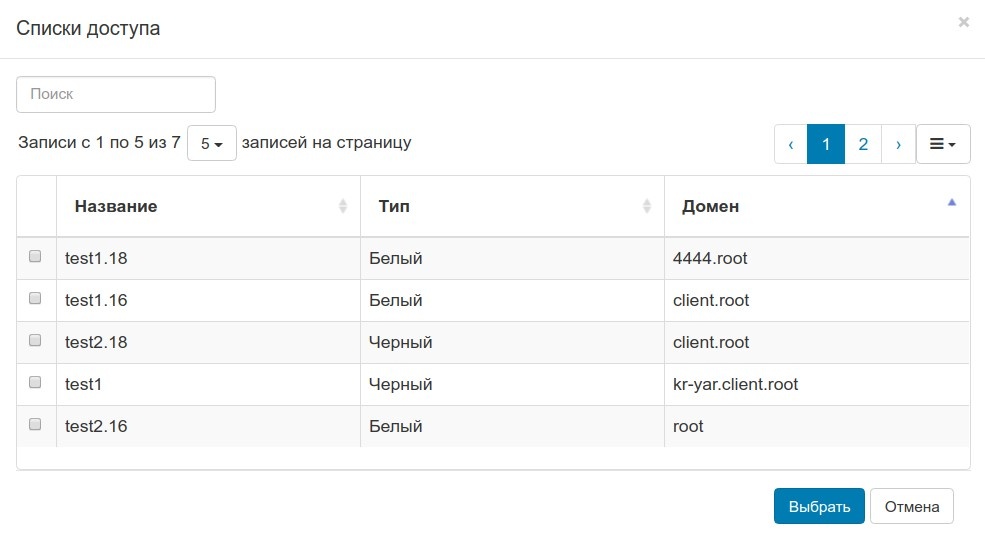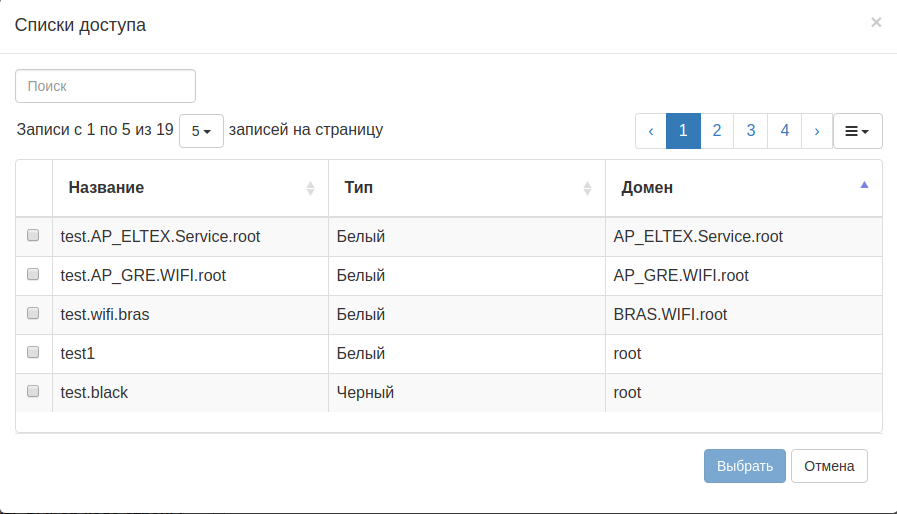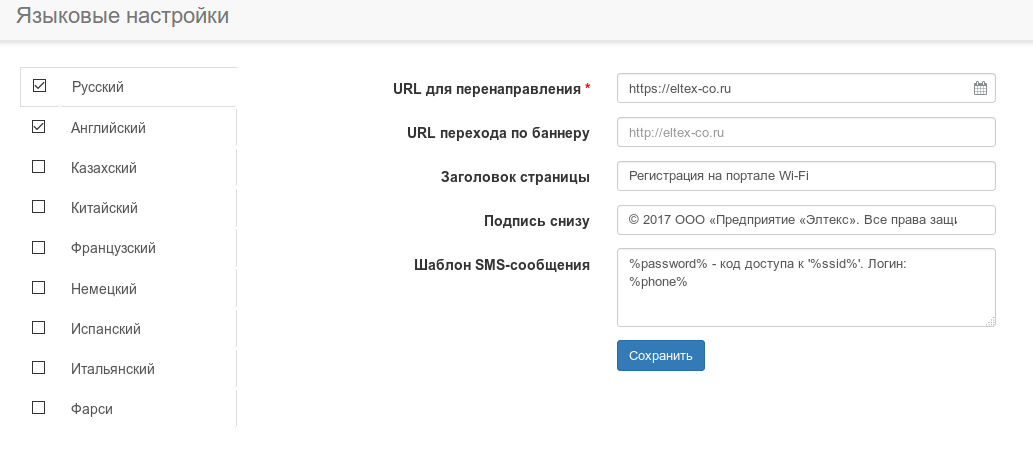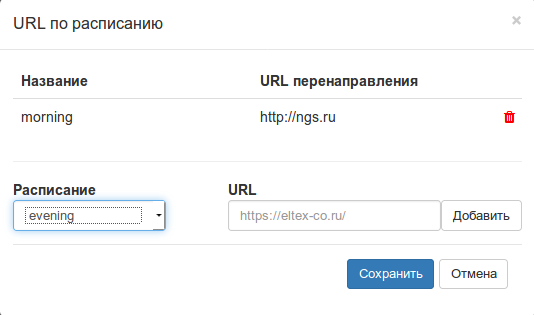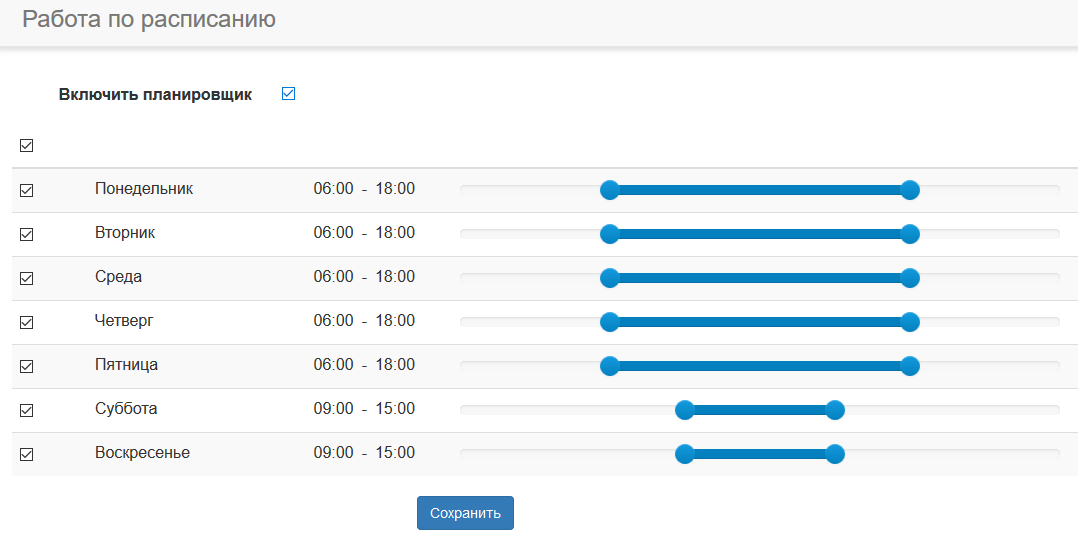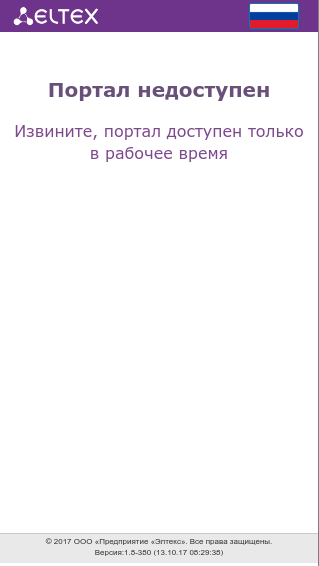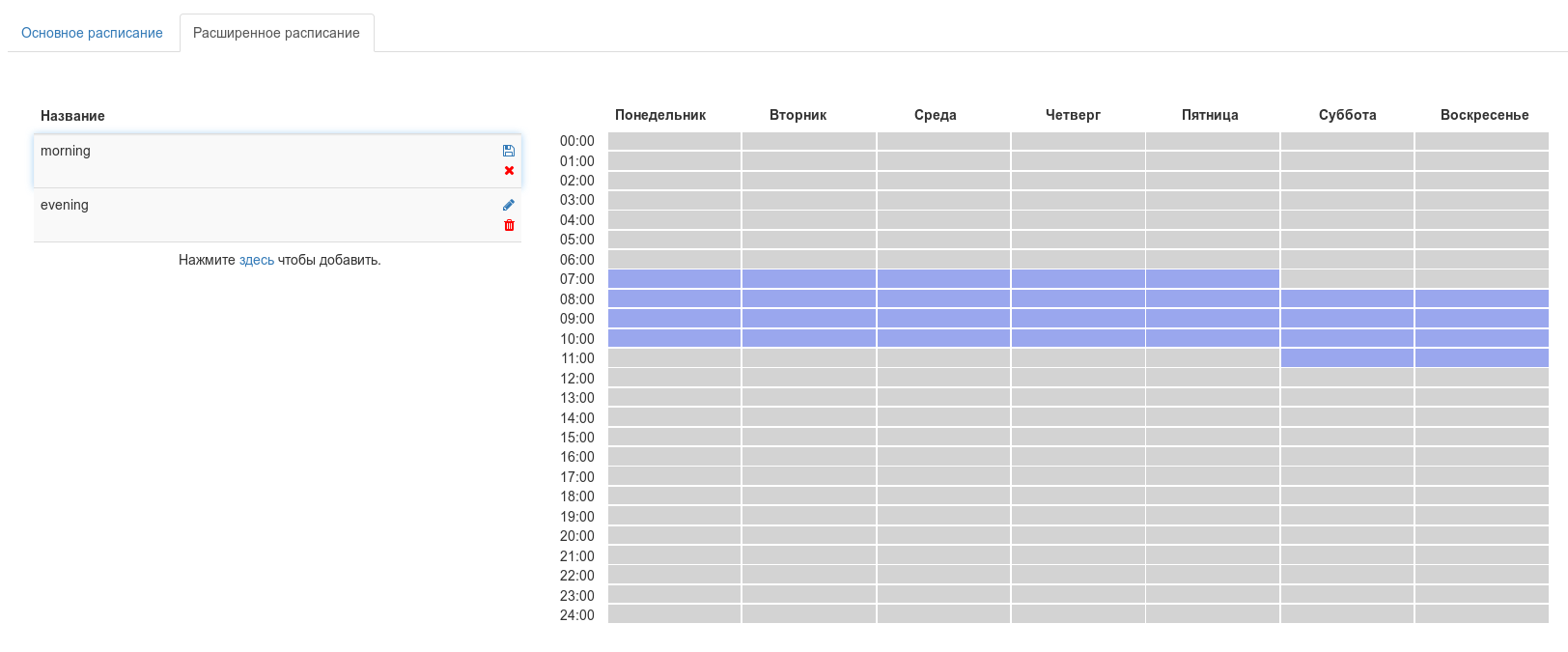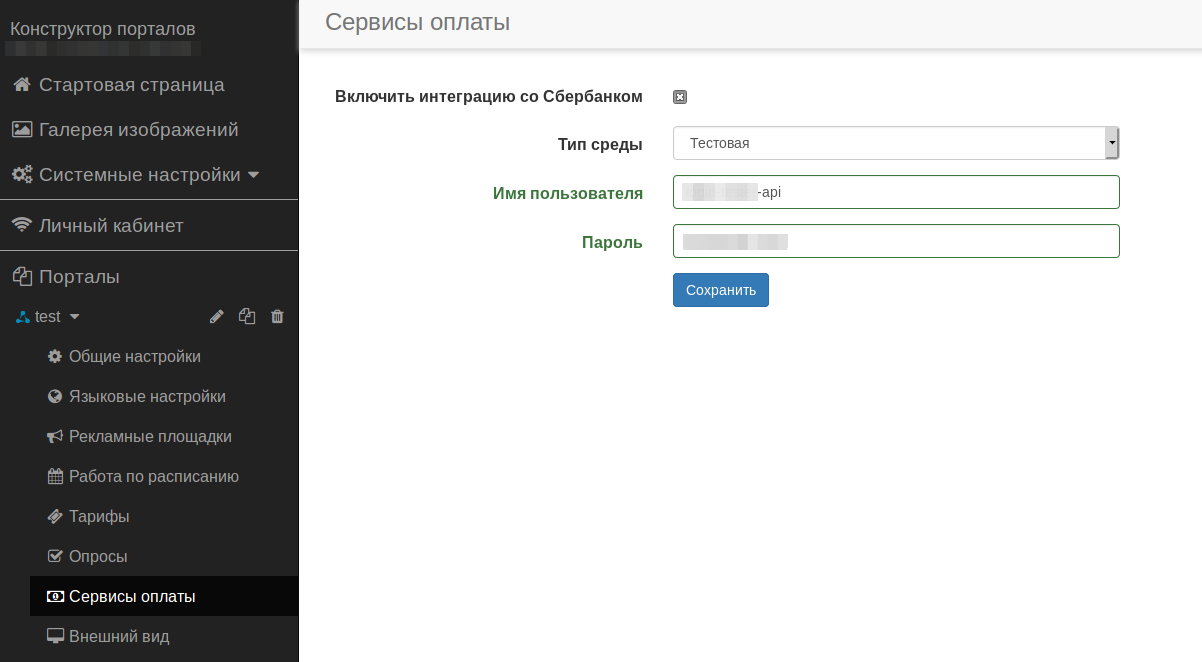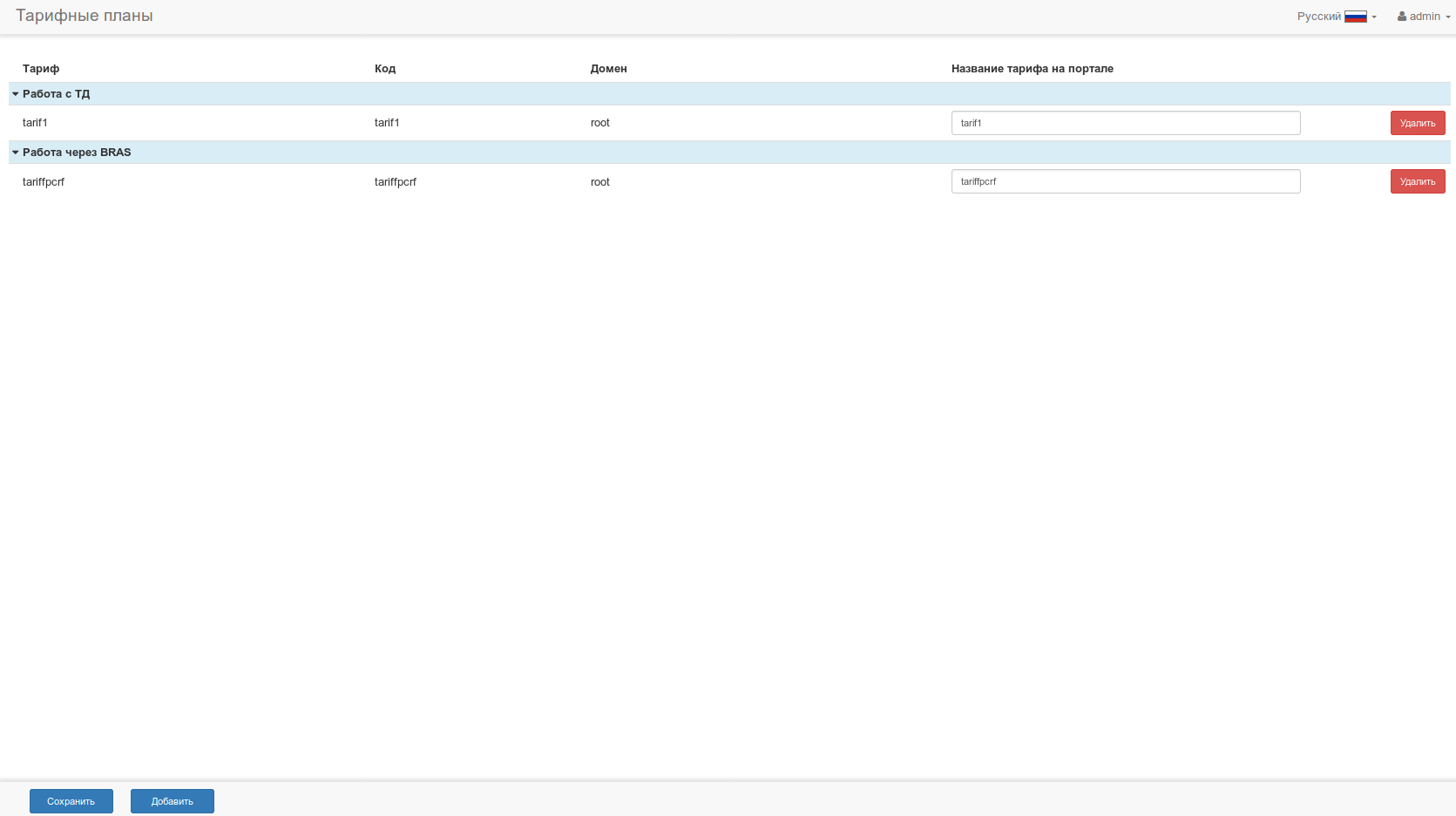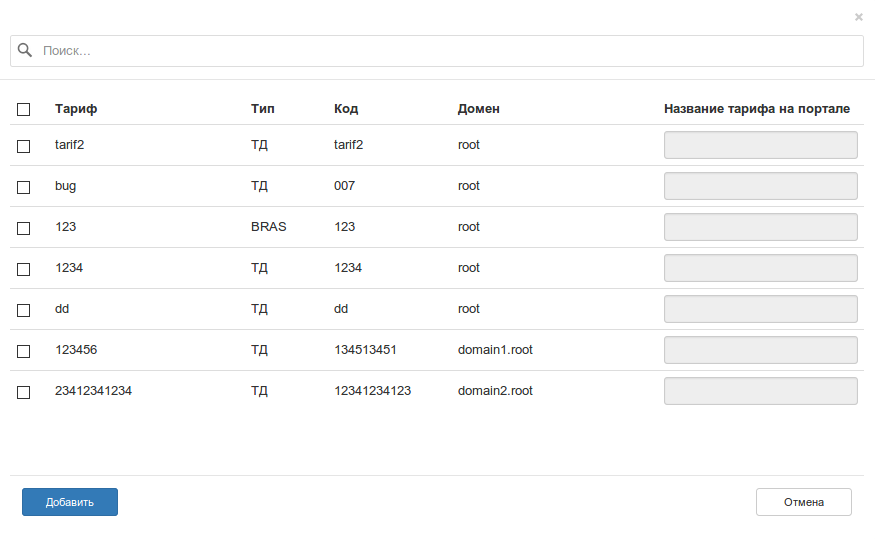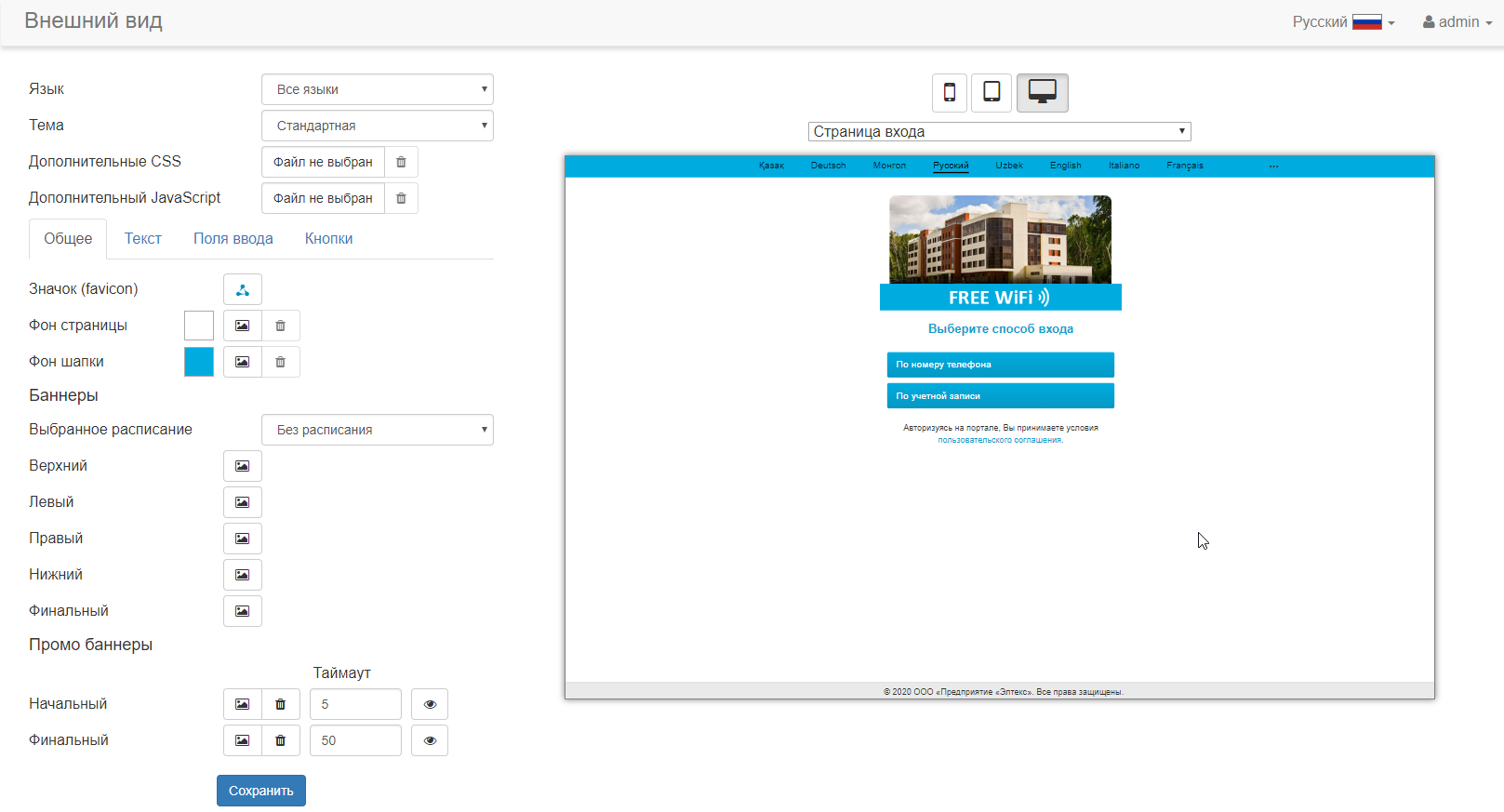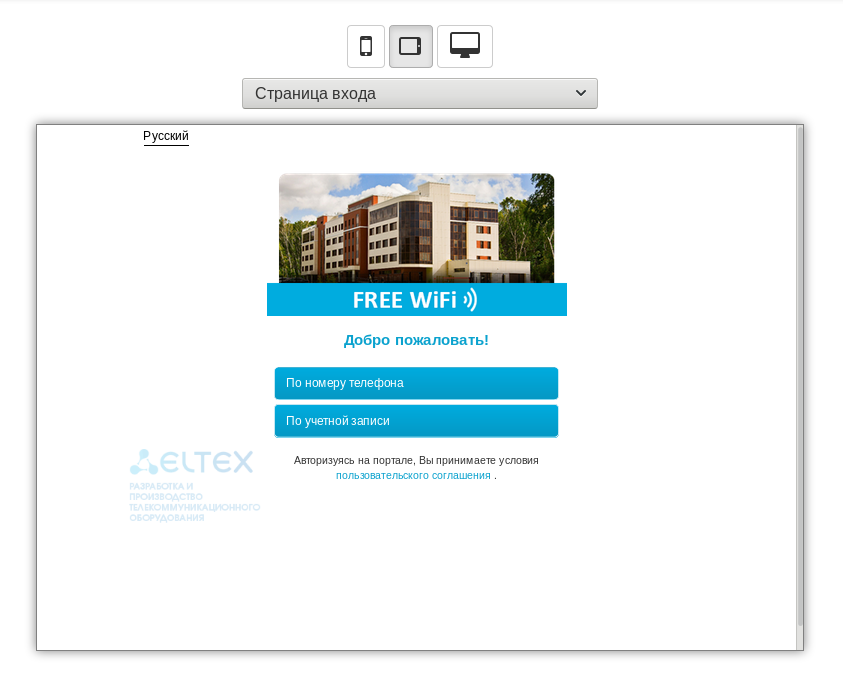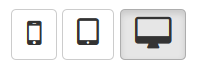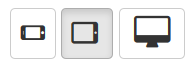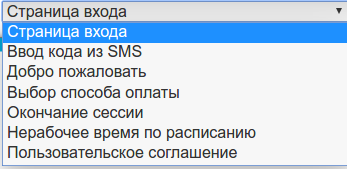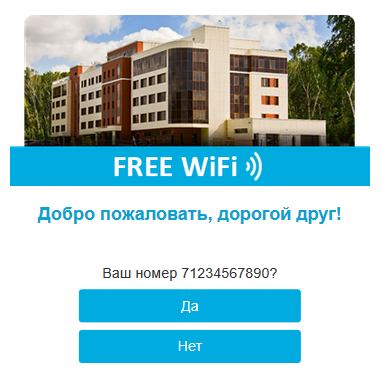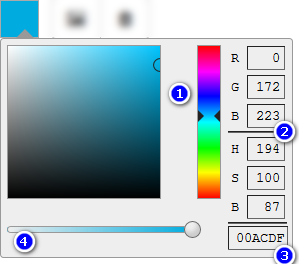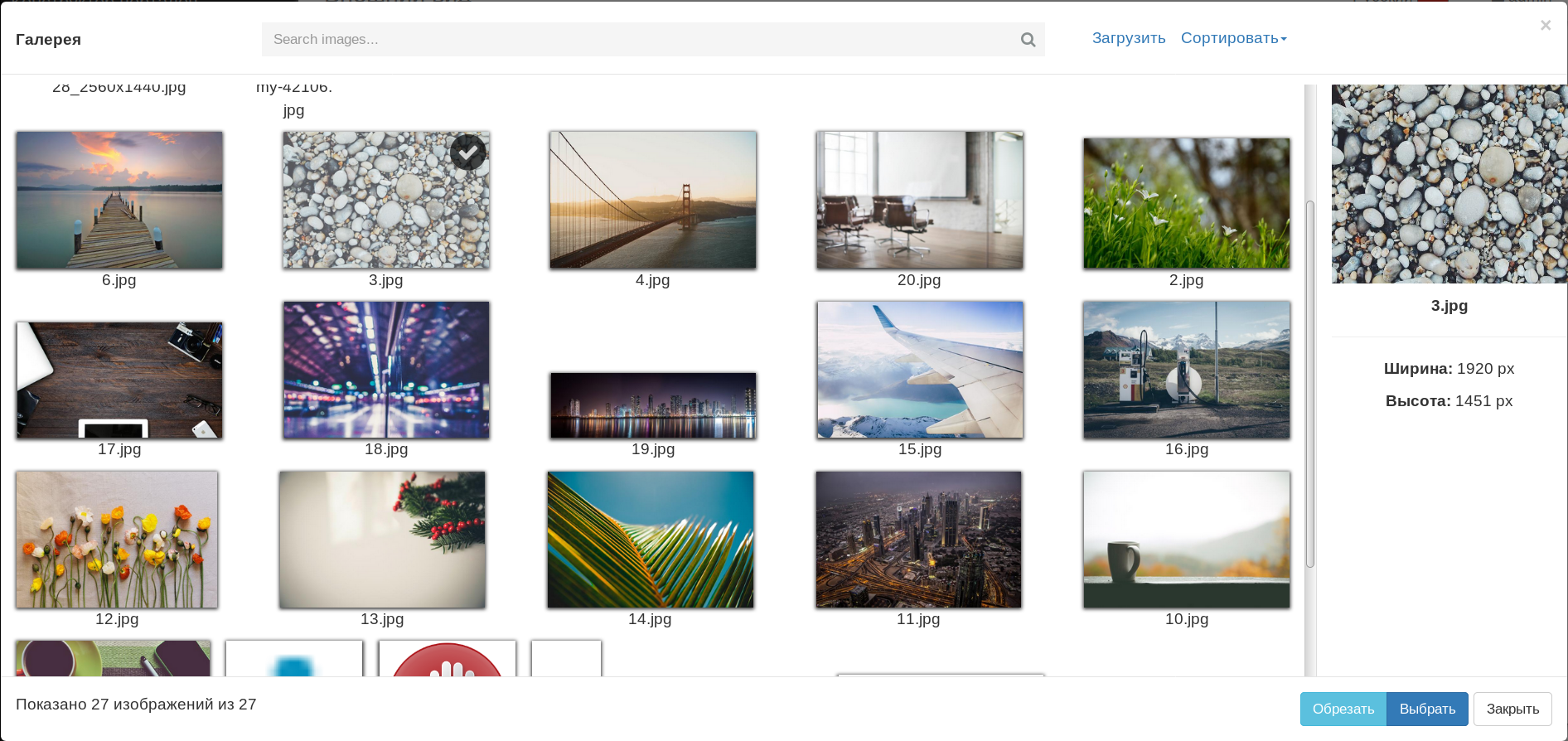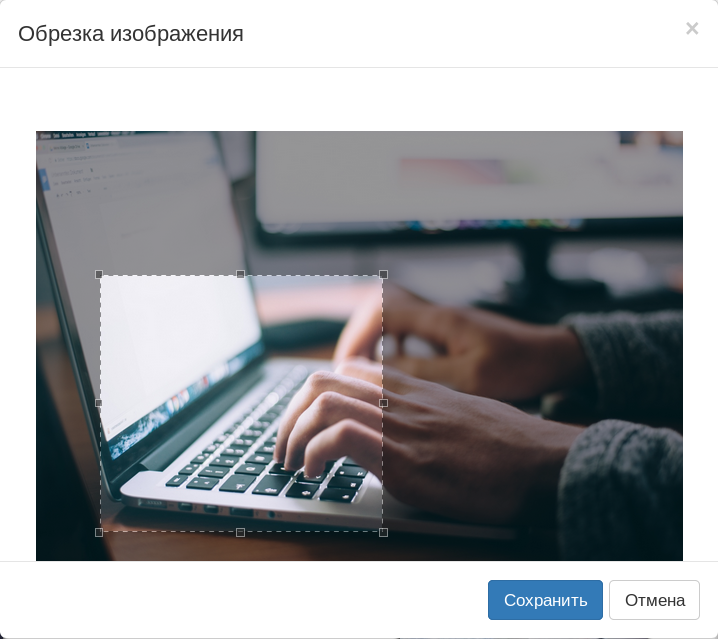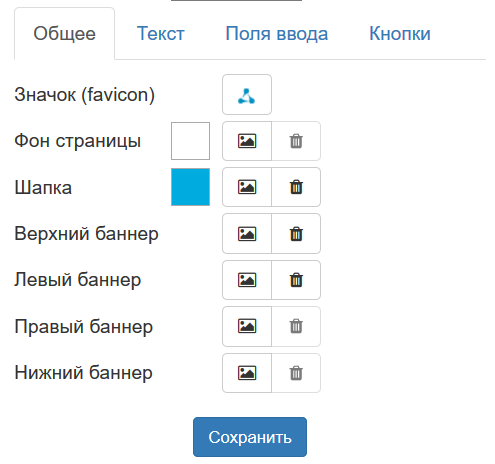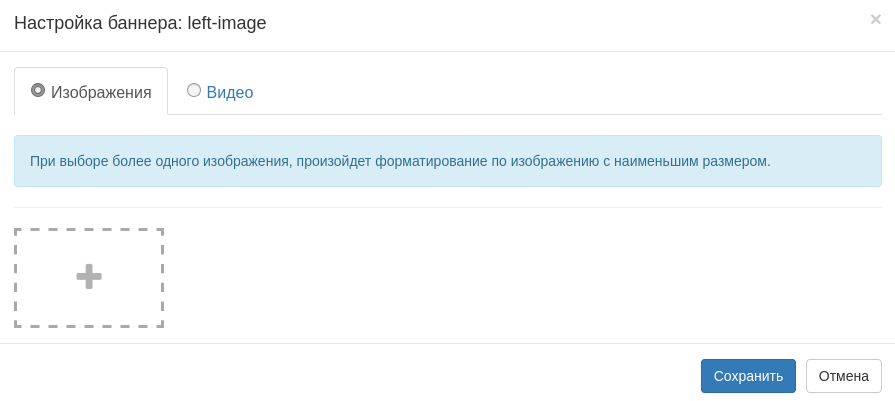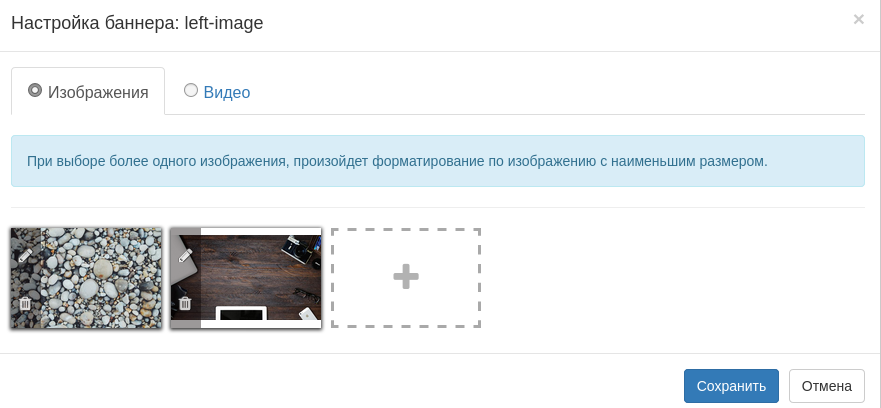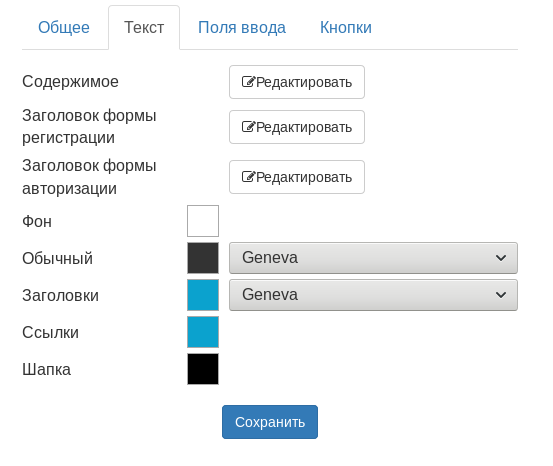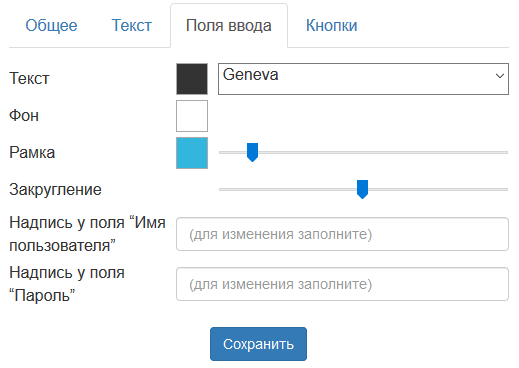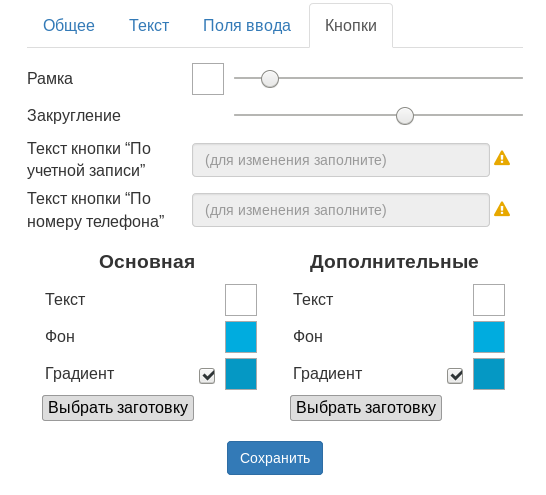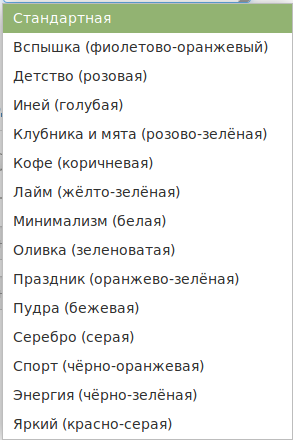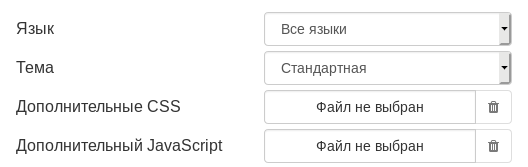<div class="aui-message error aui-message-error">
<p class="title">
<span class="aui-icon icon-error"></span>
<strong>Comala Metadata License Details</strong>
</p>
<p>Invalid commercial evaluation license with a expired error. Please click <a href="https://marketplace.atlassian.com/plugins/org.andya.confluence.plugins.metadata" target="_blank">here</a> to purchase a commercial license.</p>
</div>
Описание
В состав SoftWLC включен WEB-портал, с помощью которого реализуется модель авторизации hotspot-клиентов. Неизвестный системе пользователь может свободно (без получения заранее логина и пароля) подключиться к точке доступа, но при попытке выйти в интернет через браузер пользователь перенаправляется на страницу WEB-портала, на которой может по выбору пройти процедуру авторизации или получения авторизационных данных (например, с помощью SMS). В процессе выполнения процедур авторизации абонент может наблюдать рекламные сообщения в виде баннеров, кастомизированных в соответствии с требованиями оператора.
Для кастомизации WEB-портала в SoftWLC включен Конструктор Порталов, с помощью которого пользователи могут настраивать сценарии работы и внешний вид порталов, используемых при Hotspot авторизации. Пользователи Конструктора могут создавать и удалять порталы, выбирать их фон и содержание (текст, изображения), устанавливать различные режимы и сценарии авторизации для каждого из порталов. Сам по себе Конструктор не выполняет никаких действий в цепочке предоставления услуги абонентом. Это инструмент, служащий исключительно для настройки.
GUI Конструктора Порталов доступен по следующему URL: http://<IP-адрес Конструктора>:8080/epadmin
Логин и пароль авторизации для доступа к настройкам портала указываются при установке инсталляционного пакета портала в системе. Управлениями учетными записями и правами доступа возможно в системе «Личный кабинет Wi-Fi».
В Конструкторе порталов существует возможность настройки работы Портала, как с точками доступа Элтекс, так и c BRAS (ESR-1000), который используется для подключения к платформе точек доступа сторонних производителей. В случае работы с BRAS в Конструкторе порталов дополнительно необходима настройка в разделах "Взаимодействие с BRAS" и "Доступ к PCRF".
Установка производится с помощью пакета eltex-portal-constructor.
Способ запуска/остановки
Интерфейс работает под tomcat (версии 6 и выше), поэтому отдельных команд для запуска/остановки не предусмотрено.
Конфигурация
/etc/eltex-portal-constructor/application.conf
основной конфигурационный файл. Пример дефолтной конфигурации:
| Параметры | Описание |
|---|---|
auth-service - подключение к серверу авторизации пользователей | |
host | адрес сервиса авторизации |
port | порт, на который будут отправляться запросы |
timeout | время ожидания ответа от сервера |
retries | количество попыток |
secret | ключевое слово для шифрования сообщений |
protocol | протокол авторизации, поддерживаемый сервером |
| login - настройки защиты от подбора паролей | |
maxAttemptsLogin | количество попыток авторизации под одним и тем же логином, после которого будет включена капча |
maxAttemptsIP | количество попыток авторизации с одного IP адреса, при превышении попытки авторизации с этого адреса будут блокироваться |
blockTime | время блокировки IP адреса |
| database | |
| host | Адрес сервера БД |
| port | Порт, на который сервер БД принимает входящее подключение |
| name | Название БД |
| user | Имя пользователя БД |
| password | Пароль пользователя БД |
readOnly | Статус подключения к базе данных |
| pool | Управление соединениями к БД connectionTimeout - Время жизни коннекта при бездействии validationTimeout - интервал проверки бездействующих коннектов min - минимальное количество коннектов max - максимальное количество коннектов |
| cache | Настройки кэширования maxEntries - максимальное количество элементов в кэше maxResourceBytes - размер кэша expireTime - время хранения данных в кэше |
Системные настройки в GUI
В данном разделе содержаться системные настройки Конструктора Порталов, а так же настройки для интеграции Eltex Portal и Конструктора Порталов с сервисами и платформами(авторизация через ЕСИА, АТС Смольного, рекламная платформа Волга).
Конструктор порталов
Настройки страницы Конструктора порталов.
Параметры:
- Заголовок страницы – название страницы, отображаемое в заголовке страницы.
- Значок (favicon) – значок, отображаемый в заголовке.
- Время сессии (мин) – время бездействия пользователя, после которого http сессия будет разорвана и потребуется повторная авторизация.
- Хост портала - адрес сервиса Eltex Portal, нужен для отправки команды на перечитывание данных (применения изменений на виртуальных порталах без перезапуска tomcat). Данная настройка необходима, если Конструктор и Портал установлены на разных серверах.
- Порт портала - порт, который прослушивает сервис Eltex Portal. Если Конструктор и Портал установлены на разных серверах, то между ними должны проходить пакеты в порту 8080 в случае наличия firewall.
- Настройки контента - установка ограничений на размер, разрешение и продолжительность загружаемых медиафайлов.
Уведомления
Уведомления администраторов системы об ошибках в работе портала. Уведомления отправляются по почте и SMS.
При добавлении нового получателя нужно выбрать способ отправки. Уведомление может быть отправлено по:
- SNMP
- SMS
Типы уведомлений
SNMP
Электронная почта
SMS
Система оповещения предназначена для оповещения пользователей SoftWLC о проблемах на WEB-портале. Для добавления нового хоста следует указать следующие данные:
- Хост – адрес сервера -получателя трапов;
- Порт– номер порта, прослушиваемого получателем, как правило, используется номер 162;
- Community– строка символов, в которой содержится пароль в открытом виде.
- Тип PDU – TRAP или INFORM;
- Время ожидания ответа (сек) – время, в течение которого ожидается ответ от получателя, действителен только для INFORM;
- Количество попыток – количество попыток отправки сообщений типа INFORM с интервалом, равным таймауту;
Доступ к NBI
Интерфейс для взаимодействия между компонентами SoftWLC
Для корректного функционирования портала необходимо настроить его связь с EMS сервером через Northbound Interface. Это позволяет Конструктору Порталов получать из EMS все необходимые сведения, например список тарифных планов и их параметры.
Параметры:
- Протокол – протокол передачи данных к NBI (HTTP или HTTPS) Зависит от настроек NBI на сервере NBI.
- Хост – адрес сервера NBI
- Порт – порт, прослушиваемый сервером NBI
- Путь к WSDL – адрес расположения WSDL файла на сервере. Как правило, это всегда "/axis2/services/RadiusNbiService?wsdl"
- Имя пользователя – логин пользователя
- Пароль – пароль пользователя
При переходе на версию 1.8 для доступа в NBI нужно использовать служебную запись softwlc_service/service. Если в 1.7 использовалась стандартная запись admin/password, то при переходе на 1.8 она автоматически заменится на служебную. Если использовалась другая пара логин/пароль, то при переходе на 1.8 нужно обновить данные вручную.
Доступ к NGW
интерфейс для работы с SMS шлюзами.
Здесь настраиваются параметры связи Конструктора Порталов с Notification Gateway. Эта связка необходима Конструктору для считывания с NGW информации о поддержке различных типов авторизаций. В результате, если NGW, например, не настроен на авторизацию по входящему звонку, то Конструктор не будет предлагать пользователю этот элемент настройки.
Параметры:
- Хост – адрес сервера NGW. Если Конструктор и NGW установлены на одном сервере, то значение должно быть "localhost".
- Порт – порт, прослушиваемый сервером NGW
Взаимодействие с BRAS
Настройка доступа к BRAS.
Когда установлен флаг "Взаимодействие с BRAS", включается поддержка BRAS на стороне портала. После активации в настройках портала станут доступны тарифный планы PCRF
Параметры:
- Секретный ключ RADIUS – пароль, используемый для обмена с RADIUS
- Секретный ключ BRAS – ключ, который используется для обмена CoA сообщениями
- Порт CoA – порт, используемый для обмена сообщениями
- Таймаут подключения (сек) – таймаут ожидания ответа
- Размер пула подключений – ограничение количества устройств на BRAS
Подробнее про BRAS здесь: BRAS. Руководство по настройке.
Доступ к PCRF
доступ к системе тарификации сессий абонентов, подключенных через BRAS.
Параметры:
- Хост – адрес сервера PCRF
- Порт – порт, прослушиваемый сервером PCRF
Доступ к Mercury
доступ к сервису управления портальными учетными записями eltex-mercury
Параметры:
- Хост – адрес сервера Mercury
- Порт – порт, прослушиваемый сервисом Mercury
Личный кабинет
Ссылка для перехода в Личный кабинет пользователя. Отображается на панели управления Конструктором.
Параметры:
- Протокол - протокол, по которому происходит взаимодействие с ЛК (HTTP/HTTPS)
- Хост – адрес сервера ЛК, по которому пользователи могут подключиться из внешней сети.
- Порт – порт, прослушиваемый сервером ЛК
Вход через ЕСИА
Настройка интеграции с ЕСИА.
Параметры:
- Тип среды ЕСИА - Промышленная или тестовая
- Мнемоника системы - Идентификатор системы в ЕСИА
- Области доступа (scope) - действия, которые может выполнять система (в данном случае Eltex Portal) от имени пользователя
- Сертификат и ключ (контейнер PKC#12) - сертификат системы, зарегистрированный в ЕСИА при подаче заявки
- Пароль от контейнера PKC#12 - приватный ключ от контейнера с сертификатом
Настройка интеграции с АТС Смольного для проведения MAC авторизации совместно с общей базой данных других провайдеров.
Параметры:
Включить интеграцию - глобальное включение возможности интеграции для портала. Для каждого виртуального портала необходимо установить дополнительный флаг активации этой функции.
Максимальное количество соединений - количество одновременно работающих коннектов, которое может поднять сервис eltex-portal для взаимодействия с системой авторизации АТС Смольного.
Таймаут соединения в милисекундах - время ожидания ответа от сервиса авторизации.
Идентификатор NAS - индивидуальный идентификатор, используемый в запросах на сервис авторизацию
Секретное слово для NAS - последовательность, используемая для отправки запросов на сервис авторизации.
v1.17_Настройка интеграции с рекламной площадкой Волга (essen-retail)
Доступ к сервису опросов
Настройки сервиса оплаты
- Максимальное количество соединений - максимальное количество одновременный подключений в сторону сервиса оплаты.
- Таймаут соединения - время, через которое произойдёт разрыв подключения к сервису оплаты.
Галерея
В галерее изображений хранятся все загруженные в конструктор порталов изображения и видео, используемые для настройки страниц виртуальных порталов.
Поиск выполняется сразу по полям таблицы: Название, Домен, Описание.
Добавление/изменение изображений/видео
Добавить изображение или видео в галерею можно при настройке виртуальных порталов (при выборе картинок) и непосредственно в Галерее. Процесс добавления медиафайла в Галерее:
- Нажать кнопку "Загрузить"
- В открывшемся окне выбрать нужное изображение/видео на ПК
- Указать Домен ресурса и добавить описание. Домен ресурса – домен видимости изображения для пользователя Конструктора Портала. Пользователи Конструктора портала могут видеть те изображения, домен которых совпадает с доменом роли учетной записи пользователя или является его поддоменом. Дефолтные изображения в Конструкторе порталов, которые присутствуют в нем с момента инсталляции и не имеют доменов, видны всем пользователям Конструктора Порталов.
После этого новое изображение/видео добавится в галерею.
Уже загруженное изображение/видео можно изменить. Для этого нужно выделить один из элементов галереи и нажать кнопку "Изменить". Если выбрать несколько элементов, то кнопка "Изменить" будет неактивна.
При изменении имени, домена, изображения или описания, привязка данного элемента к порталам сохраняется. Таки образом, можно установить один и тот же элемент на несколько различных порталов, а потом изменить изображение/видео сразу на всех элементах.
Удаление изображений/видео
Чтобы удалить файл из галереи, нужно выбрать удаляемый файл и нажать кнопку "Удалить".
В процессе удаления произойдет проверка на то, используется ли где-нибудь это изображение/видео. Если изображение/видео нигде не используется, то появится сообщение об успешном удалении.
Если некоторые из удаляемых изображений уже где-либо задействованы, то отобразится ошибка, в которой будет указан список виртуальных порталов, на которых они используются.
Стартовая страница
Приветственная страница конструктора порталов. В Dashboard'е отображаются данные:
- Имя, фамилия, логин пользователя
- Роль пользователя (не отображается для пользователя 'admin')
- время последней авторизации пользователя
- количество доступных (находящихся в домене пользователя) порталов
- Количество порталов без тарифных планов (авторизация пользователей на этих порталах невозможна)
Личный Кабинет
Кнопка "Личный Кабинет" в боковой панели Конструктора Порталов предназначена для быстрого и удобного для пользователя перемещения между Конструктором Порталов и Личным Кабинетом. Т.к. авторизация в Конструкторе и ЛК производится через одну систему: Auth Service, то по нажатию на данную кнопку в новой вкладке браузера у пользователя открывается ЛК, при чем авторизация в ЛК уже не требуется, она автоматически производится.
Порталы
Создание нового портала
Создать новый портал можно, нажав кнопку "Создать новый портал"
По умолчанию после инсталляции в Конструкторе присутствует портал "Default". Этот портал доступен только для Админитратора Конструктора Порталов. Когда в Конструкторе создается новый портал, по умолчанию он содержит в себе все настройки идентичные порталу "Default". Поэтому Администратор может настроить портал "Default" таким образом, чтобы другие порталы при создании уже были преднастроены и требовали минимальных действий при кастомизации.
Копирование портала осуществляется с помощью нажатия на пиктограмму
Копирование включает в себя :
- Настройки портала
- Внешний вид портала
- Домен портала
Общие настройки
Подразделение "Общие настройки" включает несколько групп настроек:
Общие:
Основные:
Рабочее расписание - расписание по которому выбранный портал активирует свою работу.
Основной язык – язык, который по умолчанию используется при открытии портала на клиентском устройстве, если язык, используемый на устройстве не поддерживается порталом. Определение языка выполняется по заголовкам, передаваемым пользовательским устройством (поле Accept-Language). Многие устройства передают несколько языков в этом поле, в случае если один из передаваемых языков поддерживается порталом, будет отображаться язык из этого списка вместо основного.
Длина генерируемого пароля – количество символов в пароле, генерируемом порталом автоматически при регистрации пользователя.
Время свободного повторного входа – задает время в течение которого, пользователь не будет возвращаться на портал (страница "Добро пожаловать"), при повторном подключение. (актуально для схемы включения через BRAS)
Время хранения MAC-адреса пользователя – задает период хранения MAC-адреса пользователя. При повторном подключении, система автоматически распознает пользователя, без повторной регистрации на портале.
Добавлять идентификатор сессии в URL перенаправления – включает уникальный идентификатор сессии пользователя при выполнении финального редиректа с портала на внешний сайт. Выполняется подстановка идентификатора сессии в URL в следующих местах: при переходе с финальной страницы и при клике по баннеру на странице "поздравления"
Разрешить смену тарифа -включает страницу смены тарифа после прохождения клиентом его портальных сценариев.
Включить интеграцию с АТС Смольного - включает проверку наличия MAC пользователя в базе данных АТС Смольного. Флаг становится доступным только при глобальном включении интеграции с АТС Смольного.
Отображать пользовательское соглашение - выбор места
Рекламная рассылка:
Спрашивать согласие пользователей на рассылку - функция позволяет настроить предоставление услуги, по выбору пользователя или только с подтверждением согласия пользователя на рекламную рассылку.
- Дополнительные параметры при регистрации:
Запрашивать дополнительные параметры при регистрации – функция позволяет собрать дополнительные данные о пользователях: имя, фамилию, адрес электронной почты. Если установлен флаг “Обязательное поле”, то пользователю придется заполнять эти поля в обязательном порядке. (Не поддерживается одновременно с активированным сервисом оплаты).
- Подтверждение возраста:
Запрашивать дополнительные параметры при регистрации - функция позволяет настроить предоставление услуги пользователям, подтвердившим на портале достижения определенного возраста.
Режим работы - выбор порядка прохождения авторизации пользователя на портале. Возможные варианты выбора режима:
- Основные:
Вход через ЕСИА (Госуслуги) - включает на портале форму авторизации пользователя через Единую Систему Идентификации и Аутентификации. Опция активна только в случае, если проведена интеграция Notification GW с ЕСИА.
Авторизация - пользователь Wi-Fi сможет авторизоваться на портале только если он будет иметь заранее выданные логин и пароль, которые он введет в форму на портале. Будет отсутствовать возможность пройти авторизацию путем подтверждения своего номера телефона по звонку или SMS. Генерирует и выдает логины и пароли пользователям обычно Администратор организации.
Регистрация -пользователь Wi-Fi на странице портала будет иметь возможность авторизации в системе только подтвердив свой номер телефона (например, указав его в на портале и получив SMS с паролем). У пользователя не будет возможности вести на портале сразу полученный заранее логин и пароль. Режим характерен для классических Hotspot с авторизацией по звонку или SMS.
- Подтверждение личности (выбор вариантов подтверждения пользователем своего номера телефона. Одновременно можно активировать на портале несколько вариантов. Тогда пользователь сможет выбрать для себя наиболее оптимальный способ):
Режим демонстрации - демо-режим, который не требует интеграции Notification GW с какими-либо системами и работает "из коробки". С помощью этого режима можно посмотреть работу портала на начальном этапе инсталляции всей системы. При выборе этого режима пользователь должен ввести на портале свой номер телефона, после чего откроется страница портала, в которой поле "Логин" уже будет заполнено его номером телефона, а поле "Пароль" также будет заполнено автоматически сгенерированным паролем. Для авторизации пользователю будет достаточно нажать кнопку "Подключиться", при этом никаких SMS высылать\получать не нужно. Однако, данный режим не гарантирует идентификацию абонента, т.к. он может ввести номер НЕ своего телефона, тем самым обеспечив свою анонимность. Данный режим рекомендуется использовать только для демонстрации, а не в реальной эксплуатации, т.к. это может противоречить законодательству страны, где предоставляется услуга, например Постановление Правительства Российской Федерации от 31.07.2014 № 758
SMS пользователю - подтверждение номера телефона путем получения пользователем SMS с паролем. Пользователь на портале должен ввести свой номер телефона, после чего система генерирует для него пароль и высылает пользователю по SMS. Пользователь на странице портала вводит этот пароль (поле "Логин" уже предзаполнено его номером телефона) и тем самым авторизовывается, подтверждая, что этот номер действительно принадлежит ему. Режим требует интеграции Notification GW с SMS-шлюзом оператора, через который будут отправляться SMS.
SMS от пользователя - Подтверждение номера телефона путем отправки пользователем SMS с паролем на настроенный номер.
Звонок от пользователя -
Отправка SMS - раздел для настройки параметров отправки SMS при авторизации на портале:
- Основные:
Код страны по умолчанию - выбор кода страны по умолчанию для заполнения номера телефона на портале.
Урезать SSID в SMS - активация обрезает текст SMS для гарантированной отправки текста в 1 SMS
Количество секунд между попытками получения SMS - число секунд между попытками отправки SMS пользователю.
- Выбор кода страны:
Разрешить выбор кода страны - активирует возможность выбора кода страны пользователем, с выбором стран в начале списка.
Безопасность - раздел для настройки параметров безопасности портальной авторизации.
- Списки доступа:
Список доступа по MAC - выбор списка доступа по MAC, составленного в ЛК.
Список доступа по телефонному номеру - выбор списка доступа по номеру телефона, составленного в ЛК.
- Captha:
Использовать captcha - активирует функционал captcha на портале и его настройку.
- SMS-антиспам:
Включить SMS-антиспам - активирует функционал SMS-антиспам на портале и его настройку.
Страницы – дополнительные страницы виртуального портала, используются для организации перехода между сложными сценариями и оповещения пользователей.
Инструкция – активация инструкции на страницах портала;
Поздравление – активация страницы поздравления об успешном подключение к сети Интернет.(Страница "Поздравление" открывает настройку дополнительных финальных баннеров)
Добро пожаловать - активация подтверждения номера/логина пользователем на портале при mac-авторизации.
Страница 1-5 – активация дополнительных страниц виртуального портала.
Настройки отправки SMS
Код страны по умолчанию – номера телефонов пользователей-иностранцев имеют префикс, отличный от "+7". На портале пользователь имеет возможность выбора префикса своей страны. В данной настройке выбирается префикс, который пользователь будет видеть по умолчанию после открытия портала.
Разрешить выбор кода страны - включает\выключает на портале возможность выбора кода страны. Если опция выключена, то пользователь сможет указать свой номер телефона только с префиксом, установленным по умолчанию. Обычно опцию включают, если ожидается, что на портале будут авторизовываться иностранцы.
Страны в начале списка - настройка перечня телефонных кодов стран, которые будут отображаться сверху списка всех кодов. Опция появляется в Общих настройках портала только при активации опции "Разрешить выбор кода страны". Обычно данная опция применяется, чтобы вынести вверх списка телефонные коды тех стран, которые чаще всего используются при авторизации на портале. В результате, большинству пользователей не приходится пролистывать весь список кодов - нужные префиксы они находят сразу, наверху списка.
Урезать SSID в SMS – опция, уменьшающая длину отправляемого пользователю SMS за счет уменьшения длины названия SSID (если его имя слишком длинное), чтобы уместить все в одно сообщение. Это приводит к экономии на отправке SMS.
Настройки безопасности
Использовать captcha – активировать capcha на портале для защиты от ботов.
Количество символов в captcha - число символов, формируемых в изображении captcha. Чем больше символов, тем выше защита от ботов, но тем более сложной становится процедура заполнения captсha пользователем. Опция появляется в настройках только после активации опции "Использовать captcha".
Включить смс-антиспам – функция, ограничивающая частоту отправки SMS пользователю. В случае превышения количества запрошенных SMS пользователь отправляется в блокировку (по MAC адресу) и не сможет зарегистрироваться. При успешной авторизации пользователя, счетчик сбрасывается. При активации опции становится доступна настройка количества попыток получения СМС перед наступлением блокировки, количество секунд между попытками получения СМС и времен блокировки.
Выбранный список доступа – список МАС адресов, позволяет ограничить доступ к порталу по MAC адресу клиента. Существует два вида списков:
- Белые - все адреса из списка имеют доступ к порталу, остальные нет. Если МАС адрес клиента отсутствует в белом списке, при редиректе на портал, он получит страницу портала, с пояснением что его MAC адрес не находится в белом списке;
- Черные - все адреса имеют доступ к порталу, адреса из списка нет. Если МАС адрес клиента находится в черном списке, при редиректе на портал, он получит страницу портала, с пояснением что его MAC адрес находится в черном списке.
Список доступа по телефонному номеру - список телефонных номеров, позволяет ограничить доступ к порталу по номеру клиента.
Языковые настройки
Портал поддерживает одновременно несколько языков: русский, английский, казахский, китайский, французкий немецкий, испанский, итальянский, фарси, японский, монгольский, бурятский и узбекский.
Пользователь может переключать языки, по своему усмотрению, в левой части вкладки, путем установки флага напротив нужных. По умолчанию доступны 2 языка: английский и русский. Остальные языки не активны. Если было обновление с более ранних версий SoftWLS, то уже ранее созданные порталы сохраняют языковые настройки.
Для каждого языка доступны следующие настройки:
URL для перенаправления – URL-страницы, на которую пользователь будет перенаправлен после портальной авторизации (т.е., например, после того, как он ввел свой номер телефона, получил СМС и ввел пароль в портале, его принудительно перенаправит на указанный в параметре URL. Обычно это сайт клиента, рекламная страница или сайт оператора). Поддерживаются доменные имена на латинице и кириллические доменные имена.
URL перехода по баннеру - URL-страницы, на которую пользователь будет перенаправлен при нажатии на финальный баннер (находящийся вниху страницы портала) на странице "Поздравление" (последней страницы портала, которая включается в общих настройках используемого портала).
Заголовок страницы– формируется администратором портала под каждого клиента индивидуально (необязательный параметр).
Подпись снизу – формируется администратором портала под каждого клиента индивидуально (необязательный параметр).
Сообщение об успешном подключении — текст сообщения при успешном подключении
Шаблон SMS-сообщения – шаблон сообщения, в котором пользователю будет отправлен пароль
Добавление URL для перенаправления по расписанию
Чтобы открыть окно настройки URL для перенаправления для разных расписаний нужно нажать на пиктограмму в поле настройки URL.
В данном окне отображаются уже существующие URL для разных расписаний. При необходимости их можно удалить с помощью кнопки .
Для каждого расписания может быть добавлен только один URL.
Для добавления новой привязки URL+расписание, нужно выбрать одно из доступных расписаний, указать URL и нажать кнопку "Добавить". После этого оно появится в списке. Далее нужно сохранить изменения в окне настроек расписаний, и после этого сохранить изменения на странице языковые настройки.
Привязки URL и расписаний создаются отдельно для каждого языка. используемого на портале.
Работа по расписанию
Основное расписание
По умолчанию планировщик отключен и активируется установкой соответствующей галочки в разделе Работа по расписанию настроек виртуального портала. Поставленная галочка означает работу портала согласно расписанию в этот день, снятая галочка - портал в этот день не работает. Для работы портала в течении всего дня необходимо установить ползунок на значение 00:00 - 24:00.
Отсчет времени ведется в часовом поясе, в котором находится точка доступа, к которой подключается пользователь. Часовой пояс точки доступа задается в настройках домена, в котором она находится. Настройка часового пояса описана на страницах v1.17_Администрирование EMS в разделе Часовой пояс и v1.17_Администрирование Личного кабинета в разделе Дерево доменов.
Изменения времени работы вступают в силу после нажатия Сохранить в планировщике.
Не рабочее время портала по расписанию не означает что уже авторизованный пользователь не сможет продолжать получать услугу Wi-Fi. Авторизованные пользователи будут продолжать работать до истечения времени заложенного в тарифе. Но новые пользователи, а также те пользователи у которых истек тариф не смогут получить или продлить услугу в нерабочее время.
В не рабочее время вместо формы регистрации/авторизации на портале выдается страница-заглушка.
Портал получает значение таймзоны через NBI и кэширует его на 5 минут. В связи с этим, изменение часового пояса домена может вступить в силу на портале в течение 5 минут.
Раздел позволяет создавать расписания, используемые в дальнейшем для настройки отображения баннеров, а также ссылок для редиректа пользователей после авторизации на портале.
Для создания и редактирования расписаний пользователь КП должен обладать привилегией на редактирование системных настроек. Пользоваться уже готовыми расписаниями могут любые пользователи.
Для просмотра и редактирования расписания нужно нажать на пиктограмму справа от названия расписания. После этого в таблице можно будет выбрать рабочие часы для этого расписания. Темно-серые блоки совпадают с рабочим временем, настроенным в основном расписании, светлые блоки соответствуют нерабочему времени.
Для сохранения изменений нужно нажать пиктограмму . Для отмены .
Для удаления расписаний используется кнопка . При удалении расписания, происходит так же удаление привязок ресурсов (баннеров и ссылок для редиректа) к этому расписанию, на всех порталах, где это расписание используется.
Для добавления нового расписания нужно нажать на ссылку "здесь".
Пользователям, не имеющим права на редактирование расписаний не будут отображаться кнопки для сохранения изменений и удаления расписаний.
Сервис оплаты
Портал поддерживает возможность авторизации пользователя на портале только после прохождения процедуры оплаты доступа с помощью сервиса Сбербанка.
Чтобы активировать работу сервисов оплаты, необходимо установить флаг “Включить интеграцию со Сбербанком”
Тип среды - выбор среды работы функционала оплаты. Для тестирования данного функционала выбирается среда "Тестовая",для обращения к тестовому API Сбербанка. Для использования в эксплуатации используется среда "Промышленная" для реальной оплаты услуг клиентами.
Имя пользователя - логин пользователя платформы Сбербанка с суффиксом -api
Пароль - пароль пользователя платформы Сбербанка
Тарифные планы
На данной вкладке выбираются тарифные планы, содержащие различные ограничения для доступа, которые будут предложены пользователю при подключении к SSID в режиме Hotspot, которому сопоставлен данный WEB-портал.
В поле «Название тарифа на портале» можно задать название тарифного плана, которое будет отображаться пользователю при регистрации на портале. Тарифные планы для "Точек доступа" настраиваются в личном кабинете и через систему Eltex.EMS. Тарифные планы PCRF, настраиваются только в личном кабинете. На одном портале можно активировать несколько тарифных планов.
К порталу обязательно должен быть привязан хотя бы один Тарифный План, иначе портал не будет функционировать, и у пользователей будет отображаться ошибка.
Для добавления нового тарифного плана нужно нажать кнопку "Добавить". В диалоговом окне в чекбоксах выбрать тарифные планы, подтвердить выбор нажатием кнопки "Добавить" в диалоговом окне.
Внешний вид
Набор инструментов, позволяющий изменять внешний вид и содержание страниц порталов.
Финальный баннер и финальный промо баннер доступны для настройки при активации в общих настройках страницы "Поздравление"
Виртуальный портал имеет мультиязычный интерфейс, Wi-Fi пользователь может самостоятельно выбрать отображаемый язык. Для того чтобы проводить настройку страниц портала отдельно на каждом языке, на всех страницах портала есть меню выбора языка . При использовании режима «Все языки», изменения на странице будут применены ко всем языкам. Этот режим удобен для настройки внешнего вида портала (страница Регистрация). При выборе конкретного языка изменения будут вносится только этого языка. При изменении содержимого текстовых полей изменения всегда будут сохраняться только в один из выбранных языков, если выбран режим "Все языки", то изменения будут сохраняться только в русский язык.
Превью
Используется для настройки портала, а также оценки отображения виртуального портала на устройствах пользователей.
В правой части настройки страницы портала расположено изображение внешнего вида портала таким, каким оно будет отображаться на устройстве клиента. Над изображением внешнего вида портала имеются пиктограммы , с помощью которых можно переключать тип клиентского устройства и видеть, как будет отображаться портал на экране смартфона, планшета или монитора лаптопа, Для того чтобы увидеть, как на мобильных устройствах будет отображаться портал в горизонтальном положении экрана, нужно нажать на пиктограмму дважды: .
Под пиктограммами располагается меню выбора страницы портала . При портальной авторизации у абонента друг за другом отображаются различные страницы портала, отвечающие за определенный этап авторизации (Страница входа, страница ввода кода SMS, финальная страница, страница "Добро пожаловать", Выбор способа оплаты, страница окончания сессии, пользовательское соглашение):
Настройка элементов
Пример редактирования сообщения на странице "Добро пожаловать"
В результате откроется окно для редактирования текста, в котором мы можем исправить приветствие:
В результате будет получено:
При наведении указателя мыши на элементы портала в превью можно заметить отображение специальной пиктограммы . Этот символ означает, что данный элемент может быть изменен пользователем. Таким способом могут быть изменены изображения, используемые для баннеров, а также многие текстовые поля на портале. Следует обратить внимание, что некоторые текстовые поля являются стандартными для всех порталов, например, пояснительные тексты при регистрации/авторизации - эти тексты редактировать нельзя. Кроме этого, текст "Пользовательского соглашения" должен изменяться централизованно для всей системы, поэтому он может быть изменен только суперпользователем системы и только в портале 'default', откуда он будет получен всеми остальными порталами.
Инструменты для настройки
Настройка цвета
Для изменения цвета элементов следует использовать пиктограмму в виде закрашенного квадрата (отображает текущий выбранный цвет): . При нажатии на пиктограмму откроется окно выбора цвета. Элементы окна:
- Палитра - наглядно показывает выбираемый цвет, цвет может быть выбрано простым кликом.
- Кодовое значение в стандарте RGB/HSB - цвет может быть указан в цифровом виде.
- Индекс - представление цвета в виде индекса. Индекс цвета может быть введено вручную.
- Настройка насыщенности - слева направо цвет изменяется от 0% (прозрачный) до 100% (непрозрачный).
Выбор изображения/видео
Для выбора нового изображения/видео, или изменения уже используемого используется пиктограмма . При ее нажатии откроется окно для выбора изображения из галереи и его обрезки. Выберите нужное изображение/видео и установите его, нажав кнопку .
Обрезка изображения
Для обрезки нового изображения, или изменения обрезки уже используемого, откройте окно для выбора изображения из галереи и нажмите кнопку .
В окне обрезки изображения установите необходимые границы обрезки, используя выделение границ курсором или переместив область выделения и растянув её границы.
Разделы
Общие
В данном разделе настраивается:
- Favicon - значок. отображаемый в заголовке страницы в браузере пользователя. Также этот значок будет использоваться при отображении портала в Конструкторе. Для того чтобы сменить значок, достаточно кликнуть на его превью, после этого будет открыта галерея для выбора другого изображения
- Фон страницы - фоновое изображение/видео страницы портала.
- Шапка - Настройка полосы с выбором языка и логотипом
- Верхний баннер - располагается над меню пользователя (2).
- Левый баннер - располагается слева от меню пользователя (1). Не отображается в мобильной версии. В версии для планшетов отображается только если выключен правый баннер.
- Правый баннер - располагается справа от меню пользователя (3). Не отображается в мобильной версии. В версии для планшетов отображается только если выключен правый баннер.
- Нижний баннер - располагается под меню пользователя (4).
Если в качестве изображений использовать картинки с прозрачным фоном, то они органично впишутся в дизайн портала.
В качестве изображения баннера или фона можно вставить картинку в формате GIF, которая будет динамично меняться на странице пользователя, например:
Настройка баннеров
Для добавления еще отсутствующего на портале баннера или для редактирования одного из уже добавленных нужно нажать на пиктограмму рядом названием баннера (верхний, левый, правый, нижний, финальный*). Уже добавленные баннеры отображаются на превью, для их редактирования можно навести указатель мыши на баннер и нажать на пиктограмму .
При добавлении нового баннера откроется окно редактирования, для того что бы добавить изображение используется кнопка , по нажатию которой откроется галерея для выбора изображений. Баннер может содержать несколько изображений, при такой конфигурации они будут сменять друг друга. На портале смена изображений на всех баннерах будет происходить синхронно. Изображения, используемые в одном баннере должны иметь одинаковый размер по ширине и высоте (в пикселях).
Для изменения уже добавленного изображения/видео нужно использовать кнопку , а для удаления .
По умолчанию, в окне редактирования предлагается настраивать баннеры для режима "Без расписания". При настройке баннера можно выбрать другое расписание, заранее преднастроенное в разделе расписаний портала. При выборе дополнительного расписания оно будет привязано к порталу, а в рабочее время этого расписания будут отображаться только те баннеры, которые настроены для работы в нем.
Таким образом, если для одного из баннеров было добавлено использование расписания, а для других нет, в рабочее время этого расписания эти баннеры отображаться не будут.
После выбора нужных изображений/видео, следует нажать на кнопку "Сохранить".
Следует помнить, что изображения должны быть одного размера. К примеру, если первое изображение в "настройке баннера" имеет размер 400px * 200px, то второе и последующие должны иметь точно такие же размеры ( 400px * 200px).
Для этого при обрезке изображений баннера есть кнопка . Нажав её можно выбрать изображение/видео, с которого будут скопированы параметры области выделения для обрезки изображения.
Текст
- Содержимое - текст, отображаемый на странице регистрации пользователя. Настраивается через стандартную форму набора текста.
- Заголовок формы регистрации - текст, отображаемый на странице регистрации пользователя по номеру телефона. Настраивается через стандартную форму набора текста.
- Заголовок формы авторизации - текст, отображаемый на странице авторизации пользователя по учетной записи. Настраивается через стандартную форму набора текста.
- Фон - цвет фоновой подложки для области с текстом и элементами управления.
- Обычный - цвет и шрифт, используемые для отображения основного текста на портале.
- Заголовки - цвет и шрифт, используемые для отображения заголовков страниц.
- Ссылки - цвет ссылок на странице (используется шрифт основного текста).
- Заголовок формы авторизации - заголовок страницы регистрации, который будет отображаться в браузере.
Поля ввода
- Текст - цвет и шрифт текста в полях ввода
- Фон - цвет фона полей ввода
- Рамка - цвет и ширина рамки полей ввода
- Закругление - радиус закругления углов в полях ввода
- Надпись у поля "Имя пользователя" - надпись, отображаемая рядом с полем, в котором указывается логин пользователя. Параметр может быть изменен только если выбран определенный язык для редактирования.
- Надпись у поля "Пароль" - надпись, отображаемая рядом с полем, в котором указывается пароль пользователя. Параметр может быть изменен только если выбран определенный язык для редактирования.
Кнопки
- Рамка - цвет и ширина рамки кнопок.
- Закругление - радиус закругления углов кнопок.
- Текст кнопки "По учетной записи" -текст, отображаемый на кнопке, включающий режим авторизации по уже существующей учетной записи.
- Текст кнопки "По номеру телефона" - текст. отображаемый на кнопке для регистрации на портале новой учетной записи.
- Текст - цвет текста на кнопках
- Фон - основной цвет кнопки
- Градиент - (если включен) создает градиентный переход на кнопке
- Выбрать заготовку - выбрать заранее заготовленные шаблоны цветового оформления кнопок
Функция выбора отображения портала из готовых тем.
Функция загрузки в виртуальный портал css файлов, переопределяющих настройки отображения элементов виртуального портала. Это позволяет настраивать элементы портала, для которых не реализовано графической настройки.
Чтобы отменить изменения, сделанные загрузкой css файла, необходимо загрузить пустой файл.
Функция загрузки в виртуальный портал JavaScript файла, переопределяющих настройки отображения элементов виртуального портала. Это позволяет изменить сценарий отображения элементов портала, для которых не реализовано настройки.
Чтобы отменить изменения, сделанные загрузкой JavaScript файла, необходимо загрузить пустой файл.