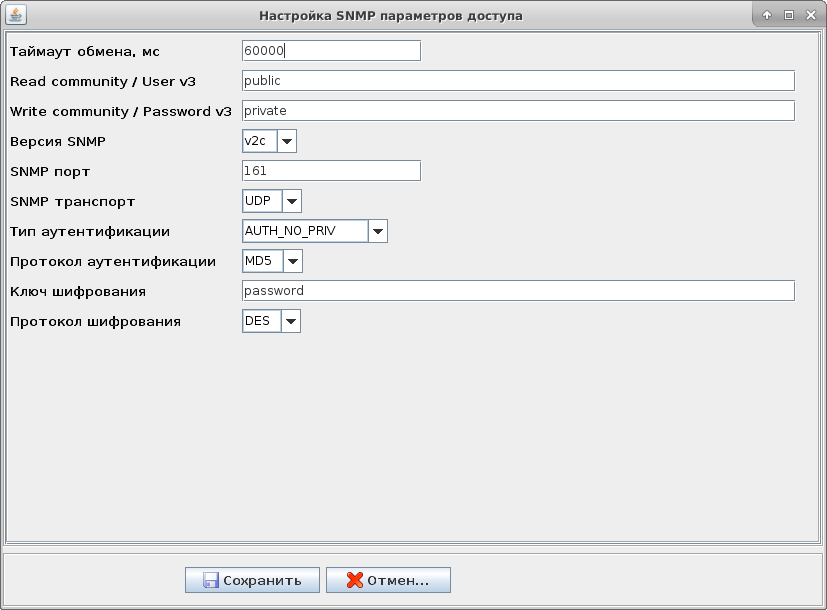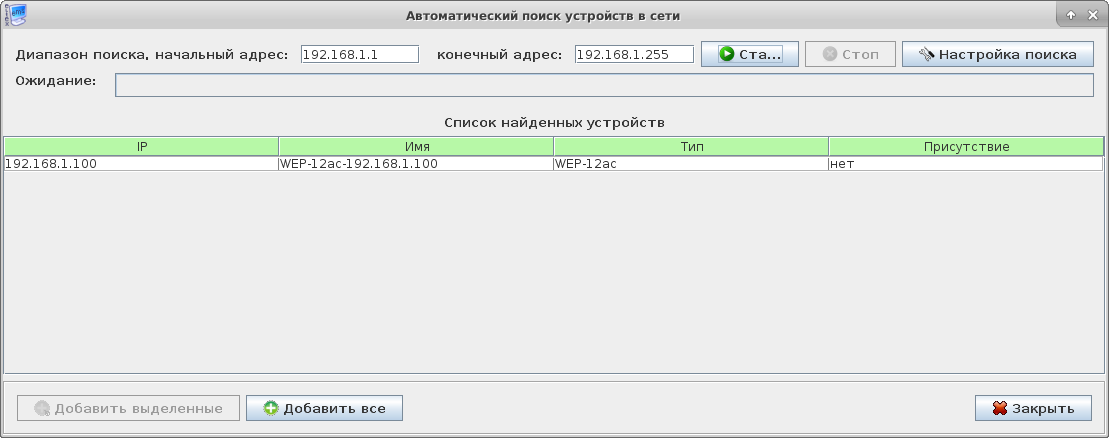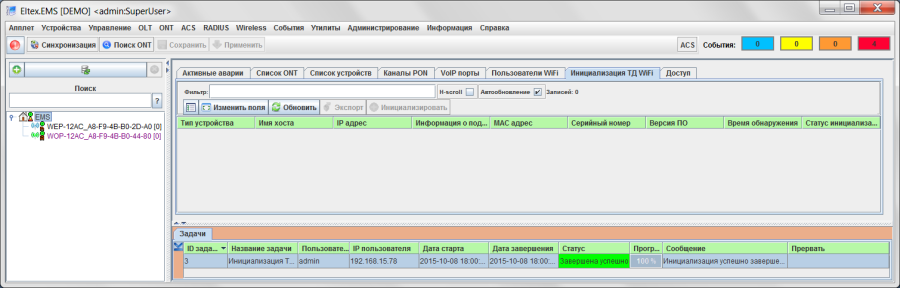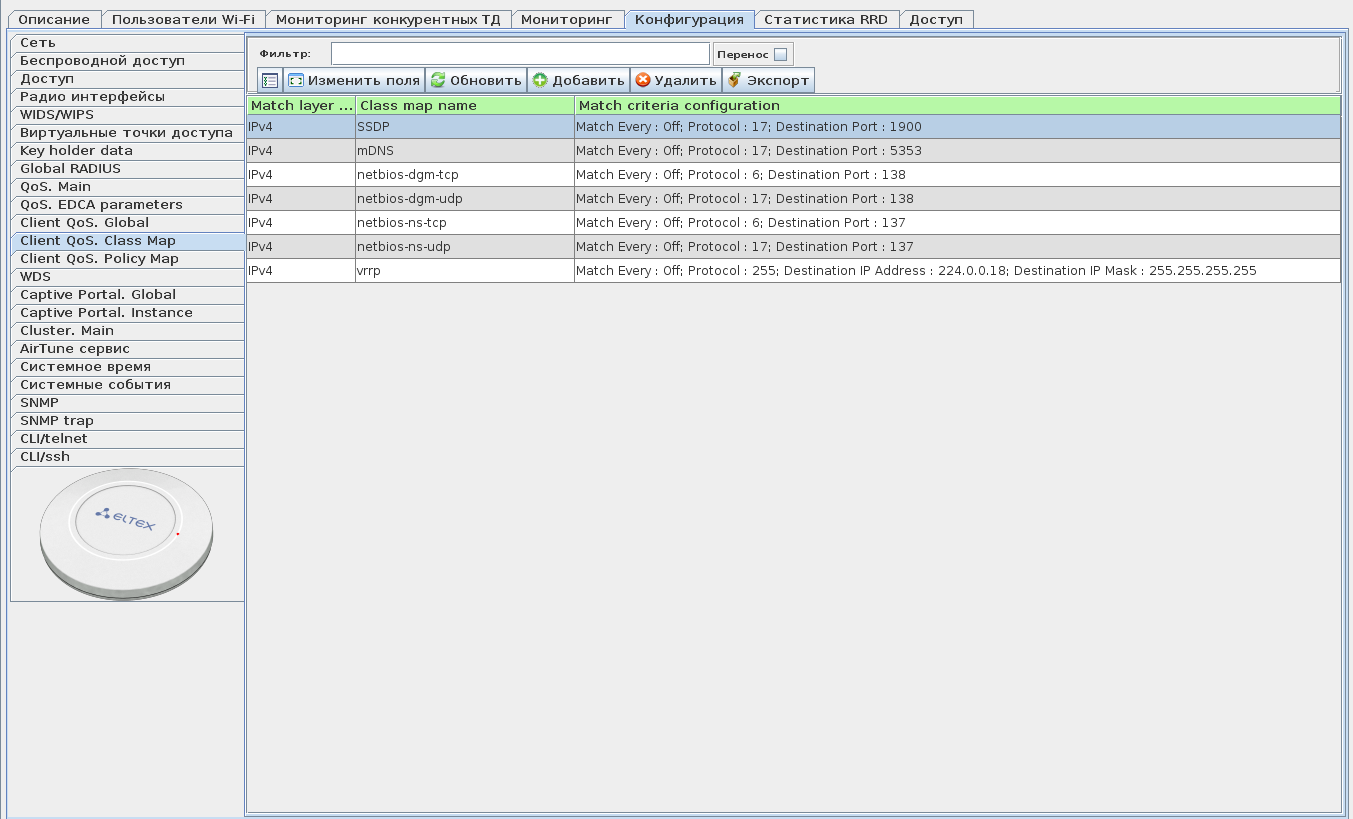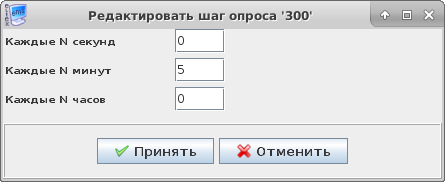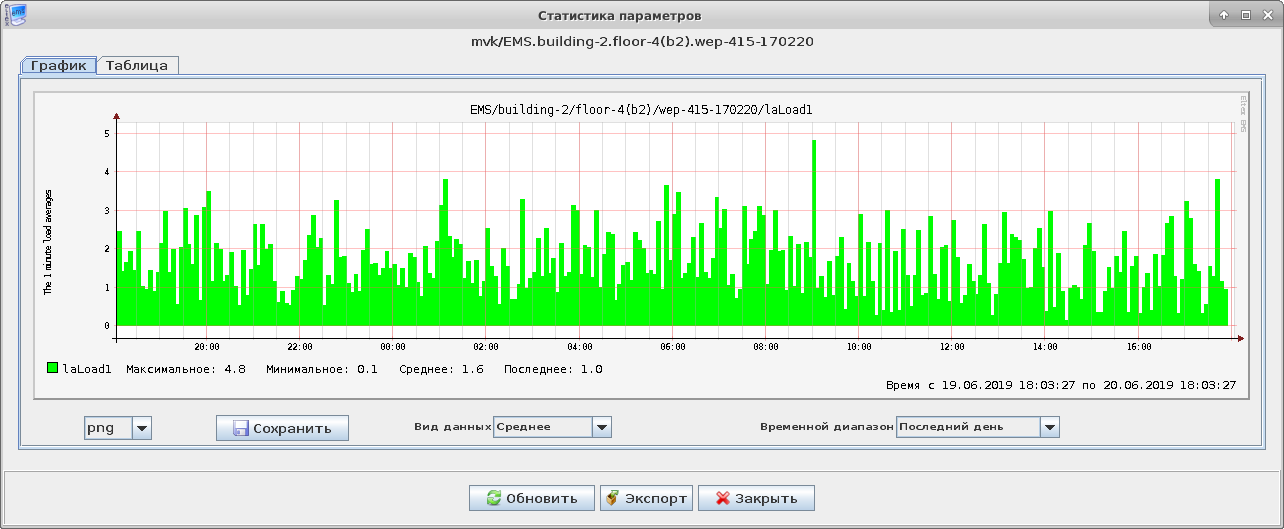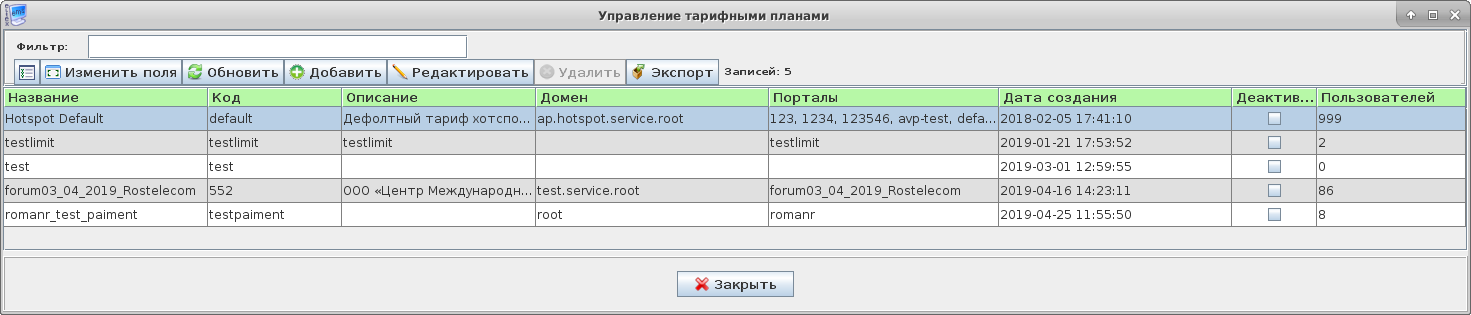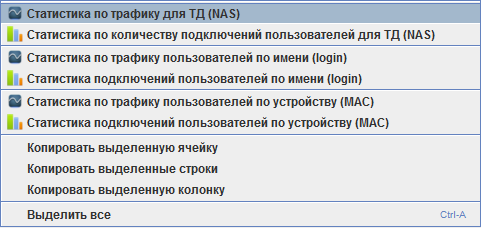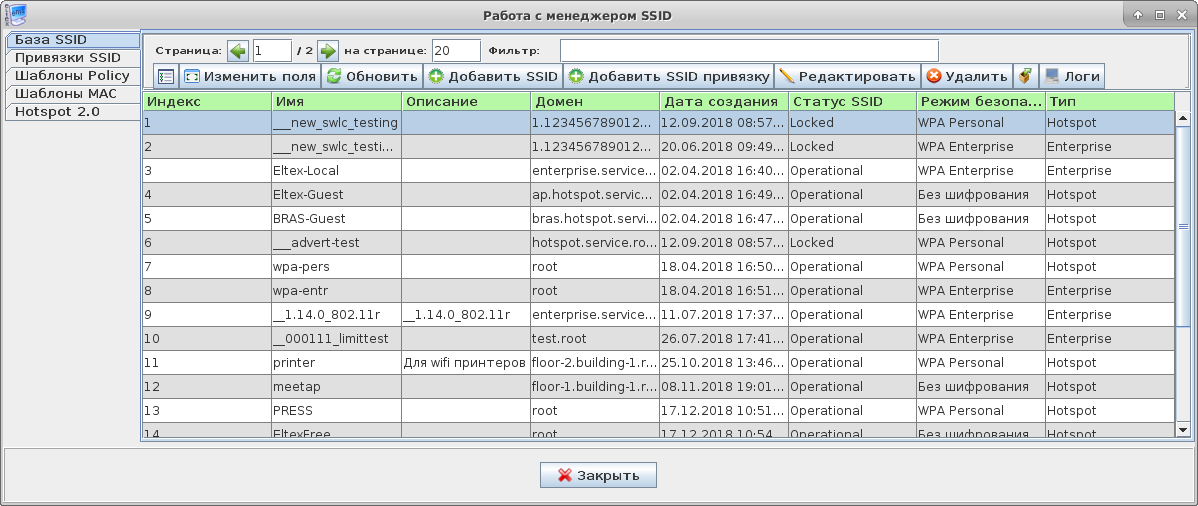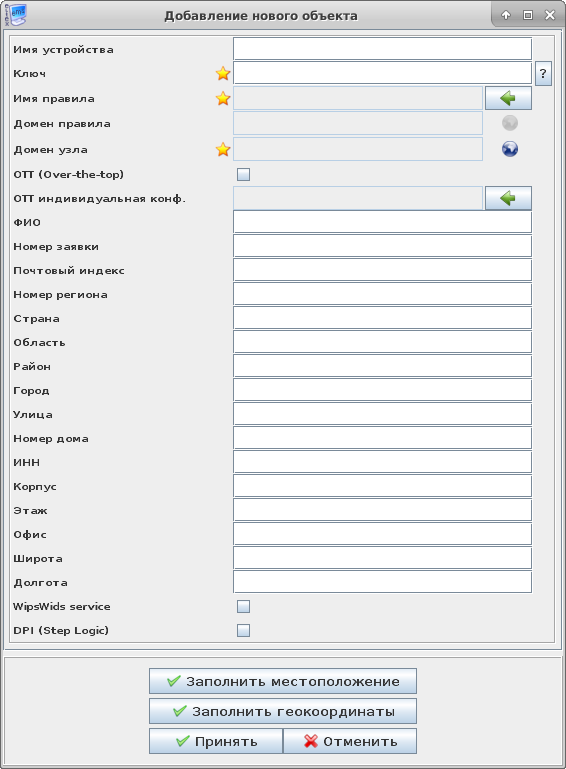Описание
EMS представляет собой систему управления ядром SoftWLC. Предоставляет возможности конфигурации и мониторинга доменов, сетевого оборудования Eltex, а также других серверов, задействованных в SoftWLC.
Функции:
- прием и обработка SNMP-трапов от компонентов системы;
- инициализация и настройка устройств;
- выполнение групповых операций с устройствами;
- сигнализация о произошедших авариях;
- запуск мониторов по расписанию, контролирующих правильность работы системы;
- обеспечение функционирования графического интерфейса пользователя;
- сбор статистики RRD; взаимодействие с системой OSS посредством интерфейса NBI (по протоколу SOAP).
Данный документ содержит описание графического интерфейса EMS.
Запуск апплета на компьютере пользователя
Рабочее место оператора:
Процессор CPU Pentium E5700 3.0GHz;
ОЗУ не менее 3 GB (рекомендуется от 4 и более);
Емкость жесткого диска 80 GB;
Сетевой адаптер Ethernet 100/1000 Mbit/s;
Монитор с разрешением не менее 1366х768 (рекомендуется 1920х1080);
ОС MS Windows 7,8,8.1,10 или Linux;
Виртуальная машина Java JRE не ниже версии 8.0 - 151 (build 1.8.0_151-b12));
Для запуска графического интерфейса управления необходимо перейти в браузере по адресу http://<адрес-сервера>:8080/ems/jws.
После этого будет предложено сохранить или запустить jnlp - файл, который будет содержать инструкции и параметры для запуска апплета с использованием технологии web-start, без использования браузера.
Загрузка и установка OpenJDK-8 c плагином IcedTea-Web описана в статье v1.14_Установка OpenJDK для EMS-applet
Структура интерфейса
Интерфейс графического приложения построен по принципу древовидной иерархии объектов. То есть корневой узел может представлять собой, например, "Область". В каждую область можно поместить районы в виде промежуточных узлов, в которые можно поместить названия населённых пунктов. В населённые пункты можно поместить устройства
При необходимости детальной настройки устройств, запуск подключения к устройству по HTTP или Telnet/SSH производится из интерфейса программы (при наличии соответствующих прав пользователя).
Окно пользовательского интерфейса разделено на несколько основных областей:
- Панель управления и меню управления для администрирования, выполнения наиболее частых операций, а также работы с деревом объектов: служебные функции для работы с устройствами, такие как "Синхронизация", "Добавить", "Удалить", "Перечитать", применение и сохранение конфигурации и прочее.
- Дерево объектов, которое служит для управления станционными устройствами сети. В дереве объектов иерархически отображены узлы и объекты управления, находящиеся в них.
- Поле настроек, которое базируется на выборе объекта в дереве. Предназначено для просмотра и редактирования параметров устройства. Поле настроек содержит закладки, выполняющие функции переключателя групп редактируемых параметров. Часть параметров доступна в режиме "только для чтения", другие предназначены для редактирования. Если у пользователя системы есть права на редактирование текущих параметров, кнопка "Редактировать" становится активной. В противном случае кнопка неактивна и действие недоступно. Такая же система применяется в пунктах меню, панели инструментов и всплывающем меню.
- Поле задач отображает процесс выполнения асинхронных задач, которые не блокируют интерфейс GUI, выполняются на сервере в фоновом режиме.
- Дополнительные действия с объектами можно выполнять из контекстного меню, которое появляется при нажатии правой кнопки мыши на выбранном объекте.
Дерево устройств
Дерево устройств находится в левой части интерфейса. Дерево предназначено для отображения структуры сети, а также служит элементом выбора устройства управления. Изменение структуры дерева доступно только пользователям системы с соответствующими правами: "Редактировать свойства в дереве", "Добавить объект в дерево", "Удалить объект из дерева".
Добавление объектов
Ручное добавление объектов
Добавление объекта в дерево производится при помощи кнопки ("Добавить") в области дерева объектов. При добавлении объекта необходимо указать его уникальное имя, тип и IP-адрес. Для узлов (NODE) необходимо указать только имя, Домен является необязательным парамемтром.
В появившееся меню необходимо внести имя объекта, выбрать его тип, задать IP адрес устройства.
После нажатия кнопки "Добавить" устройство появиться в дереве объектов.
Автоматический поиск устройств в сети (Auto discovery)
SoftWLC предоставляет возможность автоматического поиска устройств, поддерживаемых системой, в сети предприятия по заданному диапазону IP-адресов. Настройка параметров для автоматического поиска выполняется непосредственно из интерфейса программы кнопкой "Настройка поиска". Поиск осуществляется при помощи опроса устройств в заданном диапазоне по протоколу SNMP, с указанными параметрами. Для обнаружения устройств необходимо, чтобы на искомом устройстве был активен SNMP-агент с установленными параметрами, которые заданы в настройках поиска.
Чтобы вызвать форму автоматического поиска, необходимо в строке меню выбрать "Устройства/Автоматический поиск устройств в сети" или перейти в корневой узел и во всплывающем меню выбрать "Системные утилиты/Автоматический поиск устройств в сети".
Диалог поиска устройств в сети по заданному диапазону
- Диапазон поиска, начальный адрес – начальное значение диапазона IP-адресов для поиска устройства;
- Конечный адрес – конечное значение диапазона IP-адресов для поиска устройства;
- Старт – кнопка запуска сканирования сети;
- Стоп – кнопка принудительного завершения сканирования;
- Настройка поиска – кнопка перехода к редактированию SNMP-доступа при поиске;
- Ожидание – индикатор процесса сканирования;
По нажатию на кнопку "Настройки поиска" доступно окно редактирования SNMP параметров доступа при поиске устройств.
Процесс поиска устройств в сети по заданному диапазону
Во время сканирования сети отображается прогресс процесса. Сканирование ведётся параллельно в несколько потоков, при этом время ожидания ответа от каждого из устройств задаётся параметром "Timeout" в файле конфигураций. Процесс можно остановить, нажав кнопку "Стоп".
Результаты поиска устройств в сети по заданному диапазону
В процессе сканирования сети программа помещает все найденные устройства в таблицу. Если найденное устройство уже присутствует в дереве объектов, то программа выводит об этом соответствующее сообщение с указанием узла, в котором данный объект находится, и имени объекта. Сопоставление объектов производится по IP-адресу.
После завершения сканирования сети пользователю становятся доступны кнопки "Добавить все" (производится добавление всех найденных устройств) и "Добавить выделенные" (производится добавление устройств, выделенных пользователем в таблице).
Выбор узла для перемещения объекта
При нажатии кнопки "Добавить" программа поместит указанные объекты в узел "Найденные", который будет автоматически создан в текущем узле дерева объектов. Если узел "Найденные" существует, то объекты будут добавлены к уже имеющимся в данном узле (если они не дублируются по IP-адресу). При добавлении программа автоматически отсеивает устройства с дублирующимися IP-адресами даже в том случае, если они были выбраны в таблице. В случае отсеивания всех объектов программа выдаст предупреждающий диалог. Если в узле "Найденные" присутствуют объекты с именами, совпадающими с найденными, то программа добавит окончание "_x" к новым объектам, чтобы избежать дублирования имён.
Для переноса устройств из узла "Найденные" в любой другой произвольный узел используется пункт меню "Редактировать/Переместить в узел", которое доступно при нажатии правой кнопки мыши. Для переноса необходимо выбрать объект в дереве, выбрать меню "Переместить в узел" и указать в открывшемся диалоге тот узел, куда необходимо поместить объект. Переносу подлежат как объекты, так и любые узлы (кроме корневого). Поиск устройств и перенос в узлы возможен только для пользователей с разрешёнными правами на добавление объектов. При переносе объектов в другой узел учитывается, есть ли права на манипуляции с узлом назначения переноса. Также введены дополнительные ограничения, запрещающие перенос узла самого в себя или в дочерние узлы (кнопка "Переместить" в диалоге будет недоступна). Невозможно перенести объект в узел, в котором существует объект с совпадающим именем.
Перенос объектов
Перенос единичного объекта
Для переноса устройств из текущего узла в любой другой произвольный узел используется пункт меню "Устройства/Переместить объект" на панели инструментов, а также с помощью меню "Редактировать/Переместить в узел", которое доступно при нажатии правой кнопки мыши на объекте. Для переноса необходимо выбрать объект в дереве, выбрать меню "Переместить в узел" или "Переместить объект" и указать в открывшемся диалоге тот узел, куда необходимо поместить объект. Переносу подлежат как объекты, так и любые узлы (кроме корневого узла).
Перенос группы объектов
Для группового переноса объектов внутри дерева предназначен пункт меню "Устройства/Групповое перемещение" на панели инструментов, рис 2. В меню возможен одновременный перенос множества объектов, а также объектов, изначально расположенных в разных узлах, в общий узел назначения.
В левом поле окна редактирования "Переместить объекты в дереве" выбираются один или несколько объектов/узлов для переноса, в правом – узел назначения, перенос производится кнопкой "=>", расположенной между полями.
При переносе объектов в другой узел учитывается, наличие прав на манипуляции с узлом назначения переноса. Также введены дополнительные ограничения, чтобы узел нельзя было перенести сам в себя или в дочерние узлы (кнопка "ОК"/ "->" в диалоге будет недоступна). Невозможно перенести объект в узел, в котором существует объект с совпадающим именем.
Удаление объектов, обновление структуры дерева
Кнопка ("Перечитать") предназначена для полного обновления информации о структуре дерева из БД и должна применяться при операциях одновременного редактирования дерева из разных интерфейсов. Также, функцией "Перечитать" необходимо воспользоваться в случае изменения структуры дерева администратором.
Удаление объектов из дерева производится при помощи кнопки ("Удалить") в области дерева объектов, рисунок 3.
Удаление группы объектов
Для группового удаления объектов внутри дерева предназначен пункт меню "Устройства/Групповое удаление" на панели инструментов, рис 2. В меню возможно одновременное удаление множества объектов, в том числе и расположенных в разных узлах, а также узлов со всеми входящими в него объектами целиком. Для выделения объектов, подлежащих удалению, можно использовать комбинации <Shift> + левая кнопка мыши и <Ctrl>+ левая кнопка мыши, затем нажать кнопку "Удалить".
Синхронизация устройств в дереве объектов
Операция синхронизации состояния является ключевой для работы с объектом. После проведения этой операции система получает сведения о версии ПО, количество и состав профилей абонентских настроек, статус всех клиентов и т.д.
Синхронизация может быть выполнена в ручном режиме при начале работы с объектом. Также в типовую поставку системы включена служба автоматической периодической синхронизации объектов ("Мониторы"). Выполнить синхронизацию очень важно, т.к. пока она не выполнена, пользователю недоступно большинство функций управления и мониторинга объекта.
Контекстное меню дерева объектов
Всплывающее меню дерева объектов доступно при нажатии правой кнопки мыши на объекте. Меню позволяет выполнять операции запуска внешних приложений (ping, telnet, ssh, web), а также редактировать имя и тип объекта в дереве. Дополнительно возможно осуществлять выдачу команд в устройство, таких как: "Выполнить синхронизацию", "Сохранить конфигурацию в энергонезависимую память", "Сбросить конфигурацию к заводским настройкам", "Перезагрузить устройство", "Настроить пользовательские аварии".
Основные операции, доступные для текущего объекта, вынесены во всплывающее меню дерева. Меню доступно при нажатии правой кнопки мыши. Состав меню зависит от типа текущего выбранного объекта, а так же от разрешённых прав пользователя системы. При недостатке прав на операцию соответствующие пункты меню блокируются (выделены серым цветом).
По нажатию правой кнопкой мыши на строке объекта в дереве открывается выпадающее меню.
- Системные утилиты – содержит набор утилит:
- Перечитать Hostname – перечитать системное имя устройства;
- Выполнить PING от пользователя ПК к устройству – эхо-тест от пользователя к устройству;
- Выполнить PING от сервера к устройству – эхо-тест от сервера к устройству;
- Подключение к устройству по протоколу TELNET;
- Подключение к устройству по протоколу HTTP(WEB);
- Подключение к устройству по протоколу SSH;
- SNMP-консоль – вызов консоли SNMP;
- SNMP-шаблон – позволяет произвести быструю конфигурацию любых параметров устройства заранее приготовленным текстовым (xml) файлом с данными через протокол SNMP.
- Управление устройством – содержит набор команд для управления:
- Выполнить синхронизацию – производит синхронизацию состояния устройства PON. Используется для обновления статуса конфигурации списка ONT;
- Сохранить конфигурацию в энергонезависимую память – реализует запись сделанных изменений во внутреннюю память устройства;
- Сбросить конфигурацию к заводским настройкам – реализует возврат настроек конфигурации к заводским;
- Перезагрузить устройство – выполнить команду перезагрузки;
- Настроить пользовательские аварии – открывает редактор шаблонов пользовательских трапов.
- Обновление ПО (Firmware)– содержит набор команд для обновления встроенного ПО (микропрограмм):
- Обновить ПО устройства (Firmware) – обновить ПО устройства с автоматическим сохранением и перезагрузкой через TFTP-сервер;
- Переключиться на альтернативный образ ПО – отдать команду переключения на альтернативный образ ПО. Точка доступа хранит 2 образа ПО: основной и альтернативный. Данная функция позволяет переключиться на альтернативный образ без загрузки ПО со стороннего источника;
- Обновить ПО устройства (Firmware) через HTTP – обновить ПО устройства с автоматическим сохранением и перезагрузкой через HTTP-сервер;
- Управление конфигурацией – содержит набор команд для управления конфигурацией управляемых станционных устройств:
- Выгрузить конфигурацию в архив (upload) – выгрузка (сохранение) конфигурации в файле на диске;
- Восстановить конфигурацию из архива (download) – загружает конфигурацию, записанную в архиве, во внутреннюю память устройства;
- Управление конфигурациями – переход в менеджер управления конфигурациями, где возможно загружать, выгружать и удалять файлы конфигураций
- Редактировать – раздел изменения свойств объекта, содержит набор команд:
- Переместить в узел — позволяет перемещать объекты (и узлы) между узлами дерева;
- Изменить тип объекта – редактировать тип текущего объекта;
- Копировать имя – позволяет скопировать имя объекта в буфер обмена;
- Свойства объекта – позволяет изменить имя объекта или его IP-адрес.
- Сводная информация об устройстве – вывод информации об устройстве, статистики состояния беспроводных интерфейсов, списка подключенных клиентов, виртуальных точек доступа и активных аварий.
- Статистика по времени – просмотр статистических данных работы данной точки доступа за определенный промежуток времени:
- Статистика – суммарная информация по общему количеству подключений, числу уникальных пользователей, количеству входящего и исходящего трафика в соответствии с критериями фильтрации статистики;
- Подключения – временная статистика в виде таблицы или графика по количеству подключений пользователей в соответствии с критериями фильтрации статистики;
- Уникальные MAC – информация о количестве подключенных пользовательских устройств с уникальными МАС-адресами;
- Пользователи – временная статистика в виде таблицы или графика по количеству пользователей, находящихся "Онлайн" в системе в соответствии с критериями фильтрации статистики;
- Трафик – временная статистика в виде таблицы или графика по потреблению трафика в соответствии с критериями фильтрации статистики;
- Сессии – временная статистика в виде таблицы или графика средней продолжительности сессий данной учетной записи, законченных в данный отрезок времени.
Информация об устройствах в дереве объектов
При наведении курсора на объект в дереве появится всплывающая подсказка с информацией об объекте
- Тип;
- IP-адрес;
- MAC-адрес;
- время в работе;
количество активных событий;
- ФИО;
- геоданные;
- WipsWids service;
- DPI (Step Logic);
- версия ПО;
- дата и время последней синхронизации;
- общее количество клиентов Wi-FI на устройстве, количество принятого и переданного трафика;
- максимальная загрузка uplink;
- адрес IP-туннеля;
- информация о включении кластера.
Индикация состояния устройства
Система поддерживает индикацию наличия связи с устройством в дереве объектов, которая отображается в виде пиктограмм рядом с иконками устройств. В таблице 2 приведено соответствие обозначений основным состояниям устройства.
На иконке каждого объекта одновременно может присутствовать до двух пиктограмм. Пиктограмма в верхнем правом углу сообщает о статусе доступности объекта. Статус складывается из двух составляющих. Это опрос устройства по SNMP и опрос посредством ICMP PING. В случае недоступности по обоим протоколам система считает объект потерянным и выставляет "красный" уровень аварии. В случае недоступности по одному из протоколов – "жёлтая" авария. В случае полной доступности – "зелёный" статус. Если опрос устройства отключен, в дереве отображается белая пиктограмма. Если устройство выключено из обслуживания, отображается серая пиктограмма.
Пиктограмма в нижнем правом углу служит для индикации различных предупреждений. Сообщается о наличии аварий на устройстве, несовпадении системного имени, неправильно настроенных трапах и прочих ситуациях, на которые необходимо обратить внимание обслуживающему персоналу.
| Обозначение | Описание |
|---|---|
| Пиктограммы верхнего уровня, для объектов и узлов | |
| получены ответы на оба ping | |
| не получен ответ на один из ping | |
| не получен ответ на оба ping | |
| устройство выведено из обслуживания | |
| ожидание первого ответа на ping запрос | |
| пустое поле | не установлен период опроса либо отключен "Опрос доступности" (системные модули) |
| Пиктограммы нижнего уровня, только узлов | |
| в узле присутствуют объекты с авариями | |
| пустое поле | в узле отсутствуют объекты с авариями |
| Пиктограммы нижнего уровня, только для объектов | |
| трапы | |
| перегрев | |
| наличие аварий | |
| имя устройства не совпадает с именем узла | |
| ошибка ONT | |
| пустое поле | нет аварий (ещё не получены) |
Поле управления объектами
Поле настроек в правой части интерфейса предназначено для просмотра и редактирования параметров устройства. Содержит закладки, выполняющие функции переключателя групп редактируемых параметров и основные кнопки: "Редактировать", "Обновить". В случае если пользователь имеет права на изменение параметров устройства ("SNMPset" в настройках роли пользователя), кнопка "Редактировать" автоматически становится активной.
Описание действия кнопок:
- Редактировать — открывает диалог для редактирования текущих параметров;
- Обновить — кнопка предназначена для обновления значений текущей панели из устройства, БД или другого источника.
В режиме редактирования интерфейс полностью блокируется модальным диалогом до завершения операции. В случае если с другого рабочего места производятся операции редактирования параметров устройств, то при попытке выбора режима редактирования программа выдаст предупреждающее сообщение и установит запрет на выполнение операции.
Работа с устройствами в узлах
Групповые операции над устройствами в узле
Для устройств, объединенных в одном узле, существует возможность группового редактирования некоторых параметров. Данные операции осуществляются во вкладке "Список устройств" для выбранного узла.
В правой части в таблице отображаются все устройства, добавленные в данный узел, и информация об их состоянии. В левой части расположен список возможных групповых операций. Для назначения выделить строки с требуемыми устройствами в таблице, выбрать операцию из списка и нажать кнопку . Откроется диалог назначения параметров групповой операции, необходимо задать требуемые значения и нажать кнопку "Принять".
Список групповых операций
- Syslog приёмники – настройка IP-адресов для отправки сообщений по протоколу Syslog;
- Обновление ПО – создание пакетной задачи на обновление ПО однотипных выделенных устройств;
- Период опроса (ping) – групповая настройка параметра "период опроса устройства (ICMP, SNMP)" в параметрах доступа устройств;
- Выведено из обслуживания – групповая настройка параметра "Выведено из обслуживания" в параметрах доступа устройств;
- SNMP-сценарий – применить SNMP-сценарий для выбранных устройств;
- Добавить ТД на RADIUS – добавить точку доступа (NAS) на внешнем RADIUS-сервере;
- Получить конфигурацию ТД – получить шаблон конфигурации точки доступа;
- Конфигурирование ТД – конфигурирование точки доступа по шаблону;
- Переинициализация ТД – отдать команду на переинициализацию выбранных точек доступа с указанной конфигурацией;
- Перезагрузить устройство – перезагрузить все устройства из выбранного списка;
- Экспорт сводной информации об устройстве – экспорт информации об устройствах на локальный ПК.
- Смена параметров Доступа – изменение параметров доступа к устройствам и геоданных (изменения вносятся в параметры привязки инициализации).
- Обновление параметров георасположения ТД - функция переписывает параметры из привязок инициализации в параметры объектов дерева (вкладка "Доступ"). Возможно два режима - полная замена параметров "Перезаписывать все" и добавлять только новые значения - "Пропускать заполненные".
Инициализация ТД WiFi
Для корневого узла в меню "Инициализация ТД WiFi" выводится список обнаруженных неинициализированных точек доступа, которые можно добавить в систему.
Доступна следующая информация об устройствах:
- Тип устройства – тип точки доступа: WEP-12ac или WOP-12ac;
- Имя хоста;
- IP адрес – IP-адрес устройства;
- MAC адрес – MAC-адрес устройства;
- Серийный номер;
- Версия ПО – версия ПО, установленная на устройстве;
- Время обнаружения – дата и время обнаружения устройства в сети;
- Статус инициализации.
Перед инициализацией необходимо создать правила инициализации в меню "Wireless/Менеджер правил инициализации точек доступа" (подробнее в разделе 10.5).
Чтобы активировать задачу добавления обнаруженных точек доступа в дерево устройств, необходимо настроить параметры добавления, выделить требуемые записи в таблице (одну, несколько или, используя кнопку , все записи) и нажать кнопку "Инициализация". После выполнения задачи дерево устройств автоматически обновится.
Процесс инициализации можно увидеть на вкладке "Задачи", которая может быть открыта из меню "Апплет/Вид/Интерактивная панель" или комбинацией клавиш "Alt+F6". После того, как процесс закончится, точка доступа отобразится в дереве устройств согласно домену узла правила инициализации.
Работа с устройствами WEP и WOP
Вкладка "Описание"
Во вкладке отображаются имя устройства, IP-адрес подключения, общие физические параметры, статус доступности, а также изображение внешнего вида устройства данного типа.
Перечень параметров:
- Имя – имя устройства;
- Тип – модель устройства;
- Блокировка – статус блокировки устройства;
- IP адрес – IP-адрес устройства;
- Габариты,мм – типоразмер устройства;
- Питание, В – напряжение питания устройства, в вольтах;
- Интерфейсы Ethernet – информация о количестве и типе Ethernet-портов в устройстве;
- Беспроводные интерфейсы – информация о количестве антенн и поддерживаемых стандартах Wi-Fi.
Вкладка "Пользователи Wi-FI"
В данном разделе отображается информация обо всех клиентах, подключенных к точке доступа. По нажатию правой кнопкой мыши по одному из клиентов выпадает меню, в котором можно получить полную информацию о нем (в том числе и из базы RADIUS), перейти к точке доступа, к которой подключен клиент на данный момент, а также перейти в меню редактирования атрибутов клиента в базе RADIUS сервера.
Обновление информации во вкладке происходит по нажатию на кнопку "Обновить".
Для того чтобы обновить информацию только для некоторых клиентов, необходимо выделить требуемые записи в таблице и нажать кнопку - будет выполнена микрокросинхронизация.
Настройка отображения списка клиентов Wi-FI
При помощи кнопки "Изменить поля" производится переход к настройке набора полей таблицы, выводимой на экран.
Перечень полей для отображения:
- Device – имя устройства, к которому подключен клиент;
- Network (Wi-Fi interface) – имя интерфейса, к которому подключен клиент;
- BSSID (Wi-Fi interface MAC) – MAC-адрес интерфейса, к которому подключен клиент;
- SSID – имя точки доступа, к которой происходит подключение;
- Frequency, MHz – частота канала, к которому подключен клиент;
- Client MAC – MAC-адрес клиентского устройства;
- User – имя пользователя, с которым клиент прошёл аутентификацию на портале;
- – домен пользователя;
- Manufacturer – информация о производителе клиентского устройства;
- Authenticated – состояние аутентификации клиента;
- Associated – состояние ассоциации;
- Authorized - состояние авторизации клиента;
- RX (From client), bytes – принимаемый трафик (от клиента), пакетов;
- RX rate, kbts – скорость передачи данных для принимаемого трафика;
- RX modulation - вид модуляции для принимаемого трафика;
- TX (To client), bytes – передаваемый трафик (к клиенту), байт;
- TX rate, kbts – скорость передачи данных для передаваемого трафика;
- TX modulation – вид модуляции для передаваемого трафика;
- Last RSSI – уровень мощности сигнала для последнего принимаемого кадра;
- Last SNR – отношение мощности сигнал/шум;
- Uptime (dd:hh:mm) – время устройства в работе.
По нажатию на кнопку "Выбрать все" все поля перечня будут автоматически выделены для добавления.
Для сохранения изменений в наборе отображаемых полей необходимо нажать кнопку "Принять", для отмены – кнопку "Отменить".
Фильтрация записей
Типы фильтров
Фильтр по вхождению по ключевым полям.
Поиск осуществляется по вхождению в начале, середине или конце данных для таких полей.
Примеры: 04:80 или 192.168.40.53 или Sony
Для некоторых полей введены уточнения, позволяющие сузить поиск:
- ssid=ELTEX
- id=
- config=
Примеры: config=x.115
Регистр символов на фильтр не влияет (регистронезависимый поиск).
Объединение фильтров
Возможно задать сразу несколько фильтров, перечисляя их через пробел.
Пример:
AP-hotspot ssid=wifi-free – все подключенные клиенты к SSID "wifi-free" точки доступа "AP-hotspot".
Установка оператора "или" позволяет сменить логику работы фильтра. Ввод нескольких фильтров через пробел при установленном операторе "или" приводит к выводу данных, хотя бы одно поле которых соответствует одному из фильтров. При снятом операторе "или" все указанные фильтры должны совпадать с соответствующими полями данных.
Флаг "Автообновление" позволяет обновлять таблицу данных пользователей при подключении или отключении одного из них.
Контекстное меню для Wi-Fi пользователей
По нажатию правой кнопки мыши на строке с клиентом становится доступно меню управления устройством:
Операции, доступные при редактировании единичного клиента:
- Полная информация о клиенте, такая как имя устройства, имя Wi-Fi сети, SSID, клиентский MAC, имя пользователя, производитель, данные о принятом и переданном трафике и прочее:
- Таблица подключений пользователей - переход в RADIUS "таблица подключений пользователей"
- Статистика по времени по SSID - переход в RADIUS "статистика по времени" с фильтром по SSID
- Статистика по времени для пользователя - переход в RADIUS "статистика по времени" с фильтром по имени пользователя
Деассоциация клиентов - пользователь будет отключен, при этом данные об авторизации сохраняются на точке
Деаутентификация клиентов - пользователь - пользователь будет отключен, при этом данные об авторизации будут удалены с точки доступа
Вкладка "Мониторинг конкурентных ТД"
В меню "Чужие ТД" выводится информация о ТД производителя Eltex, которые не добавлены в дерево СУ, и ТД других производителей. Желтым цветом выделяются ТД производителя Eltex, которые не добавлены в дерево СУ. Красным – ТД других производителей.
Доступна следующая информация об устройствах:
- Влияние – параметр, который оценивает степень влияния сторонней ТД на ТД, которые заведены в дерево СУ. Данный параметр складывается из следующих показателей:
- количество соседних ТД, которые заведены в дерево СУ;
- уровень сигнала, с которым видят данное устройство ТД, которые заведены в дерево СУ;
- дата последнего полученного пакета beacon;
- текущий канал вещания обнаруженной точки доступа;
- MAC – MAC-адрес обнаруженного устройства;
- Производитель – информация о производителе обнаруженного устройства;
- SSID – имя точки доступа;
- Тип – тип обнаруженного устройства;
- Диапазон – режим IEEE 802.11 на данной точке доступа:
- 2,4 –IEEE 802.11b, 802.11g, 802.11n (или комбинация режимов);
- 5 – IEEE 802.11a или 802.11n (или оба режима);
- Канал – текущий канал вещания обнаруженной точки доступа;
- Last Beacon – дата последнего полученного пакета beacon;
- Cоседи – количество соседних ТД, которые заведены в дерево СУ.
Вкладка "Мониторинг"
Раздел "Активные аварии"
Меню содержит список текущих аварийных и нештатных событий устройства. События в данном списке создаются при получении аварийных трапов от устройств либо при работе внутренних периодических служб системы (например, контроль доступности, контроль температуры). Копия каждого события при его возникновении сохраняется в журнал событий данного устройства. В случае автоматической нормализации (например, при приходе трапа или восстановлении канала обмена) событие стирается из списка активных событий, но остаётся в журнале. В журнале фиксируются как аварийные, так и нормализующие сообщения.
Обновление информации во вкладке происходит по нажатию на кнопку "Обновить".
Для того чтобы запросить список текущих аварий на устройстве, необходимо нажать кнопку .
Кнопка позволяет отключить активную сигнализацию на устройстве.
События в таблице могут быть упорядочены по любому из параметров с помощью нажатия левой кнопкой мыши на заголовке столбца. Направление ранжирования указывается стрелкой рядом с заголовком.
- ранжирование от большего значения к меньшему (новые вверху списка);
- ранжирование от меньшего значения к большему (новые внизу списка).
В верхней части вкладки присутствуют поля для фильтрации событий по дате или содержимому.
Настройка полей таблицы событий
При помощи кнопки "Изменить поля" производится переход к настройке набора полей таблицы событий, выводимой на экран.
Перечень полей для отображения:
- ID – идентификатор записи;
- Дата создания – дата создания записи;
- Приоритет – приоритет произошедшего события;
- Авария – признак аварии;
- Тип события – тип события (snmp трап, monitor, другое);
- Код – внутренний код события;
- Сообщение – текстовое сообщение;
- ИД сообщения – идентификатор сообщения;
- OID – SNMP OID полученного сообщения;
- Статус – текущий статус сообщения;
- Пар 1 – параметр 1, содержащий индекс аварии;
- Пар 2 – параметр 2, содержащий дополнительный индекс аварии;
- Пар 3 – параметр не используется;
- ID источника – идентификатор источника сообщения;
- IP источника – IP-адрес источника сообщения;
- Название источника – название источника в дереве объектов;
- Тип источника;
- Дата обработки – дата начала обработки события (смена статуса с "Новый" на статус "В обработке");
- Обработчик – имя (логин) оператора, начавшего обработку;
- Время обработки – время начала обработки события;
- Вид закрытия – способ закрытия сообщения: MANUAL – ручной, AUTO – автонормализация;
- Источник закрытия – в случае автонормализации в это поле заносится идентификатор нормализующего сообщения;
- Дата закрытия – дата смены статуса на "Закрыт";
- Дата возникновения аварии;
- OntSerial – только для PON-устройств.
По нажатию на кнопку "Выбрать все" все поля перечня будут автоматически выделены для добавления.
Для сохранения изменений в наборе отображаемых полей необходимо нажать кнопку "Принять", для отмены – кнопку "Отменить".
Описание контекстного меню
По нажатию правой кнопки мыши на выделенной строке становится доступно меню редактирования и управления активным событием:
- Прием и обработка SNMP-трапов – настройка обработки данного трапа системой;
- Редактировать статус – смена статуса события (Новый/в обработке/закрыт);
- Удалить все активные события для устройства или узла – удаление всех активных событий для устройства/узла.
Смена статуса события
Каждое поступившее событие может быть обработано вручную. Для редактирования статуса используется меню "Редактировать статус".
Если событие не является критичным или не представляет интереса, возможно сменить его статус с "Новый" на "Закрыт".
Если же событие представляет интерес, необходимо поставить его в процесс обработки (статус "В обработке").
После закрытия (присвоения статуса "Закрыт") события стираются из списка активных, но с записью в журнале событий ничего не происходит. Она не удаляется и не перемещается при операциях с активными событиями.
Для смены статуса для нескольких событий одновременно необходимо выделить требуемые строки в таблице событий, используя клавиши <Sift> (блочное выделение), <Ctrl> (выборочное выделение) и мышь либо стрелки клавиатуры, затем правой кнопкой мыши щелкнуть на любой из выделенных строк таблицы – откроется меню группового редактирования статуса
Раздел "Общие"
Во вкладке отображаются общие данные, полученные от устройства, информация доступна только в режиме чтения.
Меню содержит общую информацию об устройстве:
- Версия ПО – версия программного обеспечения устройства;
- Альтернативная версия ПО – альтернативная версия программного обеспечения точки доступа;
- Hardware Version – версия аппаратной платформы;
- Сетевое имя – hostname устройства;
- Cluster mode – статус присоединения к кластеру:
- Off – не в кластере;
- Full – работает в кластере;
- Management IP – адрес для доступа к управлению устройством;
- Tunnel IP – IP-адрес точки доступа, который она использует для создания Management и Data туннелей;
- Tunnel Netmask – маска сети IP-туннеля;
- MAC-адрес – физический адрес устройства;
- Серийный номер – серийный номер устройства;
- Местоположение – текстовое описание места нахождения устройства;
- Время в работе – период времени работы устройства с последней перезагрузки;
- Load Average 1 min/5 min/15 min (Загрузка ЦП 1 мин/5 мин/15 мин)– загрузка процессора в процентном отношении за последнюю минуту/5 минут/15 минут;
- CPU usage — процент использования ресурсов процессора;
- User – процент использования процессорного времени пользовательскими программами;
- System – процент использования процессорного времени процессами ядра;
- Idle – процент простоя;
- Memory — оперативная память:
- Total — объем оперативной памяти в килобайтах;
- Available — количество свободной оперативной памяти в килобайтах;
- Power type – тип источника питания: DC– постоянного тока, AC – переменного тока.
Обновление информации во вкладке происходит по нажатию на кнопку "Обновить".
Текущее состояние радиомодуля
- ID – порядковый номер радиомодуля;
- Состояние – физическое состояние радиомодуля;
- Режим работы – режима работы радиомодуля:
- IEEE 802.11b/g – частотный диапазон 2.4 ГГц, максимальная скорость передачи 54 Мбит/с;
- IEEE 802.11b/g/n – частотный диапазон 2.4 ГГц, максимальная скорость передачи 450 Мбит/с;
- 2.4 Ghz IEEE 802.11n – частотный диапазон 2.4 ГГц, максимальная скорость передачи 450 Мбит/с. Возможно подключение клиентов только с поддержкой стандарта IEEE 802.11n;
- IEEE 802.11a – частотный диапазон 5 ГГц, максимальная скорость передачи 54 Мбит/с;
- IEEE 802.11a/n/ac – частотный диапазон 5 ГГц, максимальная скорость передачи 1300 Мбит/с;
- IEEE 802.11n/ac – частотный диапазон 5 ГГц, максимальная скорость передачи 1300 Мбит/с. Возможно подключение клиентов только с поддержкой стандарта IEEE 802.11n/ac;
- Частота, МГц – рабочая частота радиомодуля;
- Номер канала – номер центрального частотного канала, на котором основывается спектр вещания радиомодуля;
- WDS – включение/отключение функции распределения беспроводных сетей. WDS (Wireless Distribution System) представляет собой систему, которая позволяет точкам доступа взаимодействовать по беспроводному подключению в сети IEEE 802.11. Она также позволяет расширять беспроводную сеть с использованием нескольких точек доступа без необходимости использования проводного соединения для их связи.
Раздел "Радиоокружение"
В разделе представлена информация о сторонних точках доступа, обнаруженных устройством, уровень сигнала от них, имена сетей, частоты и прочие параметры.
Поле MAС выделяется рамками различных цветов в зависимости от принадлежности устройств:
- зеленый – ТД производителя Eltex, которые добавлены в дерево СУ;
- желтый – ТД производителя Eltex, которые не добавлены в дерево СУ;
- красный – ТД других производителей.
По нажатию на кнопку "Очистить" будет произведено удаление данных радиоокружения на данной точке доступа.
Переход к настройке отображаемых полей записей журнала производится кнопкой ("Изменить поля").
При установке флага "Выбрать все" все поля перечня будут автоматически выделены для добавления.
Для сохранения изменений в наборе отображаемых полей необходимо нажать кнопку "Принять", для отмены – кнопку "Отменить".
Параметры для мониторинга:
- Wi-Fi интерфейс – имя интерфейса, который обнаружил стороннюю точку доступа;
- MAC– MAC-адрес клиентского устройства;
- Manufacturer – информация о производителе клиентского устройства;
- Beacon Int. – интервал между сигналами-маяками, получаемыми от данной точки доступа;
- Type – тип устройства:
- AP – точка доступа, поддерживающая стандарт IEEE 802.11, Wireless Networking Framework в режиме инфраструктуры;
- Ad hoc – устройство работает в специальном режиме (точка-точка), соединяясь с другим устройством напрямую. В стандарте IEEE 802.11 данный режим указывается как peer-to-peer или Basic Service Set (IBSS);
- SSID – имя точки доступа;
- Privacy – статус защищенности устройства (on – защита включена, off – отключена);
- Wpa – статус WPA security (on – защита включена, off – отключена);
- Band – режим IEEE 802.11 на данной точке доступа:
- 2,4 –IEEE 802.11b, 802.11g, 802.11n (или комбинация режимов);
- 5 – IEEE 802.11a или 802.11n (или оба режима);
- Channel – текущий центральный канал вещания обнаруженной точки доступа;
- Primary Channel – текущий первичный канал вещания обнаруженной точки доступа (в формате канал/ширина);
- Rate – скорость передачи в Мбит/с для обнаруженной точки доступа;
- Signal (dbm) – мощность радиосигнала обнаруженной точки доступа;
- Beacons – количество сигналов-маяков, полученных от данной точки доступа со времени ее обнаружения;
- Last Beacon – дата последнего сигнала-маяка, полученного от данной точки доступа;
- Supported Rates – набор скоростей, поддерживаемых точкой доступа.
Раздел "Пользователи Wi-Fi"
В таблице выводится перечень всех клиентов данного устройства.
При установке флага "Выбрать все" все поля перечня будут автоматически выделены для добавления.
Для сохранения изменений в наборе отображаемых полей необходимо нажать кнопку "Принять", для отмены – кнопку "Отменить".
Поля таблицы:
- # – порядковый номер записи;
- Network (Wi-Fi interface) – имя радио интерфейса, к которому подключен клиент;
- BSSID (Wi-Fi interface MAC) – MAC-адрес радио интерфейса, к которому подключен клиент;
- SSID – имя точки доступа, к которой происходит подключение;
- Frequency, MHz – рабочая частота радио интерфейса, к которому подключен клиент;
- Mode –режим работы точки доступа, к которой подключен клиент;
- Client MAC – MAC-адрес клиентского устройства;
- User – имя пользователя, с которым клиент прошёл аутентификацию на портале;
- – домен пользователя;
- Manufacturer – фирма-производитель клиентского устройства;
- Associated – состояние ассоциации клиента;
- Authenticated – состояние аутентификации клиента;
- Authorized – состояние авторизации клиента;
- RX (From client), pkts – входящий трафик от клиента, пакетов;
- RX, bytes – входящий трафик, байт;
- RX drop, pkts – отброшено на входящем трафике, пакетов;
- RX drop, bytes – отброшено на входящем трафике, байт;
- RX TS violate, pkts – кол-во пакетов, которые были переданы от пользователя к точке доступа в момент превышения макс полосы, назначенной пользователю;
- RX rate, kbps – скорость передачи данных для входящего трафика;
- RX modulation – индекс модуляции для входящего трафика;
- TX (To client), pkts – исходящий трафик к клиенту, пакетов;
- TX, bytes – исходящий трафик, байт;
- TX drop, pkts – отброшено с исходящего трафика, пакетов;
- TX drop, bytes – отброшено с исходящего трафика, байт;
- TX TS violate, pkts – кол-во пакетов, которые были переданы от точки доступа к пользователю в момент превышения макс полосы, назначенной пользователю;
- TX rate, kbps – скорость передачи данных для исходящего трафика;
- TX modulation – индекс модуляции для исходящего трафика;
- Last RSSI, dBm– уровень мощности для последнего принимаемого кадра;
- Last SNR, dBm – уровень соотношения сигнал/шум для последнего принимаемого кадра;
- Uptime (dd:hh:mm) – время в работе с последней перезагрузки в формате ДД:ЧЧ:ММ;
- Global QoS mode – статус использования QoS на выбранной точке доступа;
- Client QoS Mode – статус использование QoS на выбранной виртуальной точке доступа;
- Bandwidth Limit Up, bps – ограничение ширины полосы трафика от каждого клиента до точки доступа. Единица измерения: бит/с. Диапазон возможных значений: 0 – 4294967295 бит/с. Если назначен 0, то ограничение полосы трафика не применяется. Любое ненулевое значение округляется до величины, кратной 64 кбит/с;
- Bandwidth Limit Down, bps – ограничение ширины полосы трафика от точки доступа к каждому клиенту, бит/с. Диапазон возможных значений: 0 – 4294967295 бит/с. Если назначен 0, то ограничение полосы трафика не применяется. Любое ненулевое значение округляется до величины, кратной 64 кбит/с;
- ACL Type Up – тип трафика от клиента к точке доступа, для которого будут применяться правила ACL. Если выбран IPv4, то правила ACS будут применяться к пакетам, имеющим Layer3 IPv4 заголовок. Если выбран IPv6, то правила ACS будут применяться к пакетам, имеющим Layer3 IPv6 заголовок. Если выбран MAC, то правила ACS будут применяться к пакетам, имеющим только Layer2 заголовок. Для выбора "ACL Name Up" будут предложены только те профили ACL, которые по типу соответствуют "ACL Type Up";
- ACL Name Up – имя профиля ACL, который должен быть применен к трафику, идущему от клиента к точке доступа;
- ACL Type Down – тип трафика от точки доступа к клиенту, для которого будут применяться правила ACL. Если выбран IPv4, то правила ACS будут применяться к пакетам, имеющим Layer3 IPv4-заголовок. Если выбран IPv6, то правила ACS будут применяться к пакетам, имеющим Layer3 IPv6-заголовок. Если выбран MAC, то правила ACS будут применяться к пакетам, имеющим только Layer2 заголовок. При этом для выбора "ACL Name Down" будут предложены только те профили ACL, которые по типу соответствуют "ACL Type Down";
- ACL Name Down – имя профиля ACL, который должен быть применен к трафику, идущему от точки доступа к клиенту;
- DiffServ Policy Up – имя профиля Policy, который должен быть применен к трафику, идущему от клиента к точке доступа;
- DiffServ Policy Down – имя профиля Policy, который должен быть применен к трафику, идущему от точки доступа к клиенту.
Раздел "Clients summary"
В данном разделе доступна информация о подключениях пользователей и общая статистика принятого и переданного трафика.
Clients counters
- Authenticated – количество успешно аутентифицированных пользователей;
- Associated – количество успешно ассоциированных пользователей;
- Authorized – количество успешно авторизованных пользователей;
RX (From client)
- RX, pkts – количество принятых пакетов от пользователей;
- RX, bytes – количество принятых байт от пользователей;
- RX drop, pkts – количество отброшенных пакетов от пользователей;
- RX drop, bytes – количество отброшенных байт от пользователей;
TX (To client)
- TX, pkts – количество пакетов, переданных пользователям;
- TX, bytes – количество байт, переданных пользователям ;
- TX drop, pkts – количество отброшенных пакетов к пользователям;
- TX drop, bytes – количество отброшенных байт к пользователям.
Раздел "Cluster state"
В данном разделе осуществляется мониторинг состояния режима и состава точек доступа в кластере.
- Clustering allowed – статус кластеризации: on – включена, off – выключена;
- Member count – количество пользователей в кластере.
Раздел "Журнал событий"
Меню содержит список событий, пришедших с устройства.
Обновление информации во вкладке (с учетом фильтрации) происходит по нажатию на кнопку (перечитать базу данных).
Синхронизация текущих аварий на устройстве осуществляется кнопкой .
По нажатию на кнопку текущая таблица событий будет сохранена на локальный ПК.
Если требуется выделить все записи в таблице, необходимо воспользоваться кнопкой ("Выделить все").
Фильтрация событий
События в таблице возможно отфильтровать по одному или нескольким параметрам.
Список фильтров активных событий:
- Приоритет – приоритет произошедшего события;
- Дата создания : от/до– временные рамки создания записи в формате ДД.ММ.ГГГГ либо ДД.ММ.ГГГГ ЧЧ.ММ;
- OID – SNMP OID полученного сообщения (допустимые форматы: 1.3.6., *.1.6.3.1, *.3.6, 1.3.6.1.4.1.8072.4);
- Сообщение – текст сообщения (допустимые форматы: текст, %текст, %часть текста%).
Для перевода значений всех фильтров в исходное состояние необходимо воспользоваться кнопкой ("Очистить фильтры").
Переход к настройке отображаемых полей записей журнала производится кнопкой ("Изменить поля").
Перечень полей для отображения
- ID – идентификатор записи;
- Дата создания – дата создания записи;
- Приоритет – приоритет произошедшего события;
- Авария – признак аварии;
- Тип события – тип события (snmp-трап, monitor, другое);
- Код – внутренний код события;
- Сообщение – текстовое сообщение;
- ИД сообщения – идентификатор сообщения;
- OID – SNMP OID полученного сообщения;
- Статус – текущий статус сообщения;
- Пар 1- параметр 1, содержащий индекс аварии;
- Пар 2 – параметр 2, содержащий дополнительный индекс аварии;
- Пар 3 – параметр не используется;
- ID источника – идентификатор источника сообщения;
- IP источника – IP-адрес источника сообщения;
- Название источника – название источника в дереве объектов;
- Тип источника;
- Дата обработки – дата начала обработки события (смена статуса с "Новый" на статус "В обработке");
- Обработчик – имя (логин) оператора, начавшего обработку;
- Время обработки – время начала обработки события;
- Вид закрытия – способ закрытия сообщения: MANUAL – ручной, AUTO – автонормализация;
- Источник закрытия – в случае автонормализации в это поле заносится идентификатор нормализующего сообщения;
- Дата закрытия – дата смены статуса на "Закрыт";
- Дата возникновения аварии;
- OntSerial – только для устройств PON.
Контекстное меню
По нажатию правой кнопки мыши на выделенной строке становится доступно меню редактирования и управления активным событием.
- Прием и обработка SNMP трапов - настройка обработки трапа;
- Фильтр по ID –отфильтровать события по идентификатору OID;
- Копировать поле – скопировать в буфер обмена текст из данного поля;
- Скопировать серийный номер ОNT – только для устройств PON.
Настройка обработки трапов
- OID – идентификатор трапа (не редактируется);
- Имя – имя трапа (не редактируется);
- Описание – описание трапам (не редактируется);
- Устройство – имя источника (тип устройства) (не редактируется);
- Disabled – флаг полного отключения обработки данного трапа (не сработают обработчики, не будет выполнено сохранение в БД);
- Priority – установка приоритета трапа;
- AlwaysClosed – флаг закрытия, позволяющий зарегистрировать трап в БД сразу в состоянии "Закрыт" и не фиксировать его в качестве нового в подсистемах;
- Не хранить в БД – при установке данного флага трап не будет сохранен в БД, но будет обработан соответствующими хандлерами, при условии их наличия;
- Пересылать в TL1 – при установленном флаге трапы данного типа будут добавляться в сессии TL1.
Раздел "Журнал Syslog"
Во вкладке отображаются записи системного журнала устройства, информация доступна только в режиме чтения.
SYSLOG – протокол, предназначенный для передачи сообщений о происходящих в системе событиях. Система EMS выступает SYSLOG-сервером и принимает сообщения от устройств.
Обновление информации во вкладке (с учетом фильтрации) происходит по нажатию на кнопку (перечитать базу данных).
По нажатию на кнопку текущая таблица событий будет сохранена на локальный ПК.
Если требуется выделить все записи в таблице, необходимо воспользоваться кнопкой ("Выделить все").
События в журнале возможно отфильтровать по одному или нескольким параметрам.
Список фильтров записей журнала:
- Приоритет – приоритет произошедшего события:
- LOG_EMERG –чрезвычайное сообщение;
- LOG_ALERT– сообщение-предостережение;
- LOG_CRIT – сообщение о критической аварии;
- LOG_ERR– сообщение об ошибке;
- LOG_WARNING – сообщение-предупреждение;
- LOG_NOTICE – уведомление;
- LOG_INFO – информационное сообщение;
- LOG_DEBUG – отладочное сообщение;
- Дата получения : от/до– временные рамки получения записи в формате ДД.ММ.ГГГГ либо ДД.ММ.ГГГГ ЧЧ.ММ;
- SysLogTag – тип процесса, отправившего сообщение;
- FromHost – адрес источника сообщения (используется для устройств с модульной архитектурой);
- Message – сообщение.
В поле "Limit" производится настройка объема сообщений, выводимых на страницу. Для навигации по страницам используются стрелки справа и слева от поля.
Для перевода значений всех фильтров в исходное состояние необходимо воспользоваться кнопкой ("Очистить фильтры").
Переход к настройке отображаемых полей записей журнала производится кнопкой "Изменить поля":
- ID – идентификатор записи, отображается всегда;
- ReceivedAt – дата и время уведомления о получении сообщения;
- Device reported time –дата получения записи в формате ДД.ММ.ГГГГ либо ДД.ММ.ГГГГ ЧЧ.ММ;
- Facility – взвешенное значение записи;
- Priority – приоритет произошедшего события;
- FromHost – имя источника сообщения;
- Message – текст сообщения;
- SysLogTag – тип процесса, отправившего сообщение;
- FromHostIP – IP-адрес источника сообщения.
При установке флага "Выбрать все" все поля перечня будут автоматически выделены для добавления.
Для сохранения изменений в наборе отображаемых полей необходимо нажать кнопку "Принять", для отмены – кнопку "Отменить".
Раздел "Статистика ICMP"
В данной вкладке доступна статистика длительности эхо-тестов до устройства.
- Сохранить - сохранить текущее изображение на локальный ПК;
- Вид данных - настроить подробность отображения
- Временной диапазон - настроить масштаб координатных осей графика;
Обновление информации во вкладке происходит автоматически.
Раздел "Статистика SNMP"
В данной вкладке доступна статистика задержек SNMP-ответов.
- Сохранить - сохранить текущее изображение на локальный ПК;
- Вид данных - настроить подробность отображения
- Временной диапазон - настроить масштаб координатных осей графика;
Обновление информации во вкладке происходит автоматически.
Раздел "Статистика сети"
На данной вкладке доступна статистика состояния сетевых интерфейсов.
Выбор интерфейса осуществляется в выпадающем списке "Имя интерфейса".
Параметры для мониторинга:
Режим – текущий режим работы интерфейса текущий режим работы интерфейса 10M, 100M, 1G, 10G;
- Физический адрес (MAC) – физический адрес интерфейса;
- Административное состояние интерфейса – состояние порта (включен – Up или выключен - Down);
- Текущее состояние интерфейса – текущий статус работы порта (включен – Up или выключен - Down);
- Входящих данных, байт – количество входящих данных на интерфейс, в байтах;
- Входящих unicast пакетов – количество входящих на интерфейс пакетов индивидуальной рассылки;
- Входящих пакетов с ошибками – количество ошибочных входящих пакетов;
- Исходящих данных, байт – количество исходящих данных с интерфейса, в байтах;
- Исходящих unicast пакетов – количество исходящих с интерфейса пакетов индивидуальной рассылки;
- Исходящих пакетов с ошибками – количество ошибочных исходящих пакетов;
- Тип интерфейса;
- Входящих на интерфейс "Broadcast" пакетов – количество входящих на интерфейс пакетов широковещательной рассылки;
- Исходящих с интерфейса "Broadcast" пакетов – количество исходящих с интерфейса пакетов широковещательной рассылки;
- Входящих на интерфейс "Multicast" пакетов – количество входящих на интерфейс пакетов многоадресной передачи;
- Исходящих с интерфейса "Multicast" пакетов – количество исходящих с интерфейса пакетов многоадресной передачи.
Раздел "Статистика радио интерфейсов"
В данной вкладке приведена информация о переданных и полученных пакетах и байтах, счетчиках на радио интерфейсе точки доступа (AP). Мониторинг данных параметров может помочь в отслеживании проблем со скоростью, перегрузкой сети или проблемы с подключением.
Выбор радио интерфейса осуществляется в выпадающем списке "Interface".
Параметры для мониторинга:
Packets – учет трафика в пакетах:
- WLAN Packets Received – количество пакетов, принятых точкой доступа на данной WLAN;
- WLAN Packets Transmitted – количество пакетов, переданных точкой доступа на данной WLAN;
- WLAN Packets Receive Dropped – количество пакетов, полученных точкой доступа и отброшенных из-за перегрузки;
- WLAN Packets Transmit Dropped – количество пакетов, отправленных точкой доступа и отброшенных из-за перегрузки;
Bytes – учет трафика в байтах:
- WLAN Bytes Received – количество байт, принятых точкой доступа на данной WLAN;
- WLAN Bytes Transmitted – количество байт, переданных точкой доступа на данной WLAN;
- WLAN Bytes Receive Dropped – количество байт, полученных точкой доступа и отброшенных из-за перегрузки;
- WLAN Bytes Transmit Dropped – количество байт, отправленных точкой доступа и отброшенных из-за перегрузки;
Counters – счетчики различных параметров:
- FragmentsReceived – количество фрагментов кадров, полученных точкой доступа;
- FragmentsTransmitted – количество фрагментов кадров, переданных точкой доступа;
- MulticastFramesReceived – количество кадров многоадресной рассылки, полученных точкой доступа;
- MulticastFramesTransmitted – количество кадров многоадресной рассылки, переданных точкой доступа;
- DuplicateFrameCount – счетчик дублирующихся кадров;
- FailedTransmitCount – счетчик ошибок передачи кадров MSDU (превышен лимит повторов передачи);
- TransmitRetryCount – количество успешных передач кадров MSDU точкой доступа при повторной передаче;
- MultipleRetryCount – количество успешных передач кадров MSDU точкой доступа при повторной и последующих передачах;
- RTSSuccessCount – количество кадров CTS, полученных с помощью точки доступа в ответ на кадр RTS;
- RTSFailureCount – количество кадров CTS в ответ на кадр RTS, при получении которых произошел сбой;
- ACKFailureCount – количество кадров ACK, при получении которых произошел сбой;
- FCSErrorCount – количество ошибок Последовательности проверки кадра (FCS), обнаруженных в кадре MSDU
- TransmittedFrameCount – количество успешно переданных кадров MSDU;
- WEPUndecryptableCount – количество кадров, отброшенных по причине того, что точка доступа не смогла расшифровать их или они не были зашифрованы.
Раздел "Статистика трафика"
В данной вкладке доступна статистика прохождения трафика для Wi-Fi интерфейсов.
Параметры для мониторинга:
- Wi-Fi интерфейс – имя интерфейса, к которому подключен клиент;
- Status – статус работы интерфейса;
- MAC Address – MAC-адрес клиентского устройства;
- VLAN ID – идентификатор VLAN;
- SSID – имя точки доступа, к которой происходит подключение;
- Transmitted packets – исходящий трафик,пакетов;
- Transmitted bytes – исходящий трафик, байт;
- Transmitted drop packets – отброшено с исходящего трафика, пакетов;
- Transmitted drop bytes – отброшено с исходящего трафика, байт;
- Transmitted errors – количество ошибок в исходящем трафике;
- Received packets – входящий трафик, пакетов;
- Received bytes – входящий трафик, байт;
- Received drop packets – отброшено на входящем трафике, пакетов;
- Received drop bytes – отброшено на входящем трафике, байт;
- Received errors – количество ошибок во входящем трафике.
Раздел "Статистика пользователей"
В данной вкладке доступна графическая статистика и табличные данные о количестве пользователей, подключенных к точке доступа.
Вкладка дублирует пункт меню "RADIUS/Статистика по времени/Пользователи" на панели управления.
В графике наглядно отображается зависимость измеряемого параметра от времени.
Под шкалой времени приведена расшифровка цветовых обозначений, минимальное, максимальное, среднее и текущее значение измеряемого параметра, а также дата и время начала и окончания сбора статистики.
Вид графика (диаграмма или линейный), вид данных (среднее или максимальное), а также выводимый временной диапазон (от последних двух часов до недели) возможно настроить в соответствующих полях под графиком.
Возможно сохранить полученный график в файл, выбрав его расширение и нажав кнопку "Сохранить".
Расширения, доступные для сохранения файла: Bmp, Gif, Jpeg, Jpg, Png, Wbmp.
Обновление информации происходит по нажатию на кнопку "Обновить".
В таблице указываются значения измеряемого параметра для каждого момента времени в соответствии с периодом опроса.
Обновление информации во вкладке происходит по нажатию на кнопку "Обновить".
Раздел "Статистика активных пользователей"
На графика отображаются данные о количестве подключенных (ассоциированных) пользователей, получаемые при синхронизации точки доступа монитором синхронизации устройств.
На графике будут учитываться как авторизованные, так и не авторизованные пользователи на момент синхронизации.
Раздел "Статистика польз. трафика"
В данном меню осуществляется просмотр статистики количества трафика от пользователей, подключенных к точке доступа.
Вкладка дублирует пункт меню "RADIUS/Статистика по времени/Трафик" на панели управления
В графике наглядно отображается зависимость измеряемого параметра от времени.
Под шкалой времени приведена расшифровка цветовых обозначений, минимальное, максимальное, среднее и текущее значение измеряемого параметра, а также дата и время начала и окончания сбора статистики.
Вид графика (диаграмма или линейный), вид данных (среднее или максимальное), а также выводимый временной диапазон (от последних двух часов до недели) возможно настроить в соответствующих полях под графиком.
Возможно сохранить полученный график в файл, выбрав его расширение и нажав кнопку "Сохранить".
Расширения, доступные для сохранения файла: Bmp, Gif, Jpeg, Jpg, Png, Wbmp.
Обновление информации происходит по нажатию на кнопку "Обновить".
В таблице указываются значения измеряемого параметра для каждого момента времени в соответствии с периодом опроса.
Обновление информации во вкладке происходит по нажатию на кнопку "Обновить".
Раздел "Журнал операций"
В данной вкладке осуществляется мониторинг действий пользователей системы в отношении данного устройства.
Обновление информации во вкладке (с учетом фильтрации) происходит по нажатию на кнопку (перечитать базу данных).
По нажатию на кнопку текущая таблица событий будет сохранена на локальный ПК.
Если требуется выделить все записи в таблице, необходимо воспользоваться кнопкой ("Выделить все").
События в журнале возможно отфильтровать по одному или нескольким параметрам.
В поле "Limit" производится настройка объема сообщений, выводимых на страницу. Для навигации по страницам используются стрелки справа и слева от поля.
Для перевода значений всех фильтров в исходное состояние необходимо воспользоваться кнопкой ("Очистить фильтры").
Переход к настройке отображаемых полей записей журнала производится кнопкой "Изменить поля"
- ID – идентификатор записи, отображается всегда;
- Пользователь (интерфейс) – имя пользователя системы, выполнившего действие;
- Адрес – IP-адрес пользователя (интерфейса), выполнившего действие;
- Дата – дата получения записи в формате ДД.ММ.ГГГГ либо ДД.ММ.ГГГГ ЧЧ.ММ;
- Тип действия – характеристика (область) выполняемого действия;
- Функция – выполняемое действие (добавить, удалить и прочее);
- Имя – имя объекта, над которым выполняется действие;
- Путь – полный путь к объекту в дереве объектов;
- Тип – тип объекта, над которым выполняется действие;
- Доп. имя – универсальное поле, которое может содержать различные данные;
- Доп. индекс – универсальное поле, которое может содержать различные данные;
- Параметр – изменяемый параметр;
- Старое значение – значение параметра до изменения;
- Новое значение – значение параметра после изменения;
- Информация – информация о действии;
- Статус – статус выполнения действия ("ОК" или "Ошибка");
- Результат – результат выполнения действия.
Вкладка "Конфигурация"
Предназначена для конфигурирования устройств.
Кнопка "В XML", имеющаяся в поле настроек разделов вкладки "Конфигурация", позволяет сохранить текущую конфигурацию в файл шаблона конфигурации для упрощения процедуры настройки последующих устройств, добавляемых в систему. Возможно сохранение как в уже существующий файл, так и создание нового файла конфигурации. Редактирование шаблонов осуществляется в меню "Wireless" на панели управления (раздел 10 Wireless).
Раздел "Сеть"
В данном разделе настраиваются основные сетевые параметры для данной точки доступа.
- Сетевое имя устройства – hostname, задается строка 1-63 символов: латинские заглавные и сточные буквы, цифры, знак дефис "-" (дефис не может быть последним символом в имени);
- Connection information (DHCP opt.43) – дополнительная информация, которая может быть передана точке доступа в 43 опции 13 подопции DHCP (обычно содержит информацию о месторасположении точки доступа);
- Management VLAN ID – идентификатор VLAN, используемый для доступа к устройству, принимает значения 1-4094, по умолчанию – 1;
- Untagged VLAN – перевести LAN-порты в access-режим, в котором добавляется VLAN-тег для входящего нетегированного трафика и снимается установленный VLAN-тег с исходящего:
- On– включить access-режим LAN-портов;
- Off– выключить access-режим LAN-портов;
- Untagged VLAN ID – идентификатор VLAN, который будет назначен нетегированному трафику, поступающему на устройство, и снят с исходящего трафика. Принимает значения 1-4094, по умолчанию – 1;
- Management MTU – максимальный размер полезного блока данных одного пакета. По умолчанию используется значение 1500. Устанавливается на ethernet-интерфейсе точки доступа. При поднятии GRE-туннеля максимальный размер полезного блока данных (MTU), который может быть передан через этот туннель, составляет 1458 байт.
- Получение сетевых параметров по DHCP – выбор способа установки IP-адреса на управляющем интерфейсе, по которому будет осуществляться подключение WAN-интерфейса устройства к сети предоставления услуг провайдера:
- On – установлен режим работы, при котором IP-адрес, маска подсети, адрес DNS-сервера, шлюз по умолчанию и другие параметры, необходимые для работы в сети, будут получены от DHCP-сервера автоматически;
- Off – установлен режим работы, при котором IP-адрес и все необходимые параметры на WAN-интерфейс назначаются статически;
- IP-адрес – IP-адрес устройства в сети провайдера;
- Маска подсети – маска внешней подсети;
- Шлюз по умолчанию – адрес, на который отправляется пакет, если для него не найден маршрут в таблице маршрутизации;
- IP-адрес основного DNS-сервера/ IP-адрес резервного DNS-сервера – адреса серверов доменных имён (используются для определения IP-адреса устройства по его доменному имени);
- Местоположение – произвольное текстовое описание, определяющее расположение устройства.
При необходимости передавать пакеты большей длины без фрагментации (до 1500 байт полезной нагрузки) размер MTU на ethernet-интерфейсе точки доступа требуется увеличить до 1546 байт. При этом следует обратить внимание, что необходимо обеспечить передачу пакетов указанной длины через сеть доступа и маршрутизатор ESR, в котором должна быть включена поддержка jumbo frame и увеличен размер MTU на соответствующем интерфейсе.
При увеличении MTU на ethernet интерфейсе точки доступаувеличивается MTU на интерфейсе GRE-туннеля передачи данных пользователей(Data GRE), но не увеличивается на интерфейсе GRE-туннеля управления(MNG GRE).
При уменьшении MTU на ethernet интерфейсе точки доступа автоматически уменьшается MTU на интерфейсах Data GRE и MNG GRE. Например, при уменьшении MTU на ТД до 1490, на интерфейсах Data GRE и MNG GRE MTUбудет равен 1448 байт.
Настройка Management MTU возможна при работе с точками доступа WEP-12ac и WOP-12ac с версией прошивки 1.6.2.16 и выше.
Раздел "Беспроводной доступ"
В данном разделе производится настройка режимов работы радио интерфейсов (включение/выключение радио интерфейсов), режима и диапазона частот работы беспроводной сети.
Настраиваемые параметры:
- Country – страна использования для определения доступных радиорежимов;
- Transmit Power Control – настройка режима ограничения параметра "Transmit Power Limit":
- Indoor – максимальное значение эффективной изотропной излучаемой мощности (ЭИИМ) ограничивается в соответствии с законодательством РФ и не превышает 100 мВт (16 dBm излучаемой передатчиком мощности для диапазона 2,4 ГГц, 19 dBm излучаемой передатчиком мощности – для 5 ГГц);
- Outdoor – максимальное значение эффективной изотропной излучаемой мощности (ЭИИМ) ограничивается физическими характеристиками передатчика;
- TSPEC Violation Interval – временной интервал в диапазоне от 0 до 900 секунд, выделенный для точки доступа, чтобы сообщить через систему логирования или SNMP о присоединенных клиентах, которые не поддерживают обязательные процедуры допуска. По умолчанию установлено значение 300 секунд;
- Global isolation –статус изоляции радиоканалов:
- Off – беспроводные клиенты могут общаться друг с другом, как правило за счет отправки трафика через устройство;
- On – устройство блокирует связи между беспроводными клиентами одной виртуальной точки доступа. Точка доступа по-прежнему осуществляет обмен данных между своими беспроводными клиентами и проводными устройствами в сети через WDS, а также с другими беспроводными клиентами, связанными с другими виртуальными точками доступа, но не между беспроводными клиентами.
Radio interface 1,2 – состояние работы радио интерфейсов:
- Enable – статус радио интерфейса (on – включен в работу, off - выключен);
- MAC Address – MAC-адрес радио интерфейса;
- Mode – выбор режима работы радио интерфейса:
- IEEE 802.11b/g – частотный диапазон 2.4 ГГц, максимальная скорость передачи 54 Мбит/с;
- IEEE 802.11b/g/n – частотный диапазон 2.4 ГГц, максимальная скорость передачи 450 Мбит/с;
- 2.4 Ghz IEEE 802.11n – частотный диапазон 2.4 ГГц, максимальная скорость передачи 450 Мбит/с. Возможно подключение клиентов только с поддержкой стандарта IEEE 802.11n;
- IEEE 802.11a – частотный диапазон 5 ГГц, максимальная скорость передачи 54 Мбит/с;
- IEEE 802.11a/n/ac – частотный диапазон 5 ГГц, максимальная скорость передачи 1300 Мбит/с;
- IEEE 802.11n/ac – частотный диапазон 5 ГГц, максимальная скорость передачи 1300 Мбит/с. Возможно подключение клиентов только с поддержкой стандарта IEEE 802.11n/ac;
- WDS – включение/отключение функции распределения беспроводных сетей. WDS (Wireless Distribution System) представляет собой систему, которая позволяет точкам доступа взаимодействовать по беспроводному подключению в сети IEEE 802.11. Она также позволяет расширять беспроводную сеть с использованием нескольких точек доступа без необходимости использования проводного соединения для их связи;
- FBWA – проприетарная технология, позволяющая выбирать для приема и передачи данных центральную частоту, а не установленный канал по стандартам IEEE 802.11. По стандартам IEEE 802.11 management и data трафик может использовать разную центральную частоту(актуально только при использовании ширины канала 40/80 МГц, технология доступна только для Outdoor устройств);
- Channel – выбор радиоканала для работы Wi-Fi интерфейса. При выборе значения "Auto" автоматически определяется канал с наименьшим количеством работающих точек доступа на данном канале с учетом заданного региона;
- AeroScout™EngineProtocolSupport – поддержка протокола AeroScout™ Engine, предоставляющего услуги для беспроводных сетей на основе определения местоположения:
- Off – функция выключена.
- On – функция включена, устройства распознаются Aeroscout и данные передаются на Aeroscout Engine (AE) для анализа. AE определяет географическое местоположение 802.11-совместимых устройств, таких как Stas, точек доступа, и линий AeroScout по 802.11 с поддержкой RFID устройств или тегов. AE общается с точками доступа, поддерживающими протокол АЕ с целью сбора информации о радиочастотных устройствах, обнаруженных точкой доступа. Использование протокола AE позволяет поддерживать прямую связь между АЕ и АР. При работе в управляемом режиме на AE настроены IP-адреса управляемых точек доступа, от которых она собирает информацию. Беспроводной коммутатор не может общаться с AE.
Раздел "Доступ"
В разделе "Доступ" можно выполнить изменение пароля консольного доступа ТД.
Единственный настраиваемый параметр - это пароль консольного доступа. Для изменения пароля следует нажать на пиктограмму , очистить поле и ввести новый пароль, нажать применить.
Кнопка "обновить" - обновляет значения на вкладке
Кнопка "В XML" - сохраняет текущее значение в шаблон конфигурации
Раздел "Радио интерфейсы"
В данном разделе выполняются расширенные настройки беспроводной Wi-Fi сети для каждого радио интерфейса.
Выбор настраиваемого радио интерфейса осуществляется в выпадающем списке "Interface".
Настраиваемые параметры:
- Status – состояние конфигурируемого Wi-Fi интерфейса:
- Up –Wi-Fi интерфейс включен;
- Down–Wi-Fi интерфейс выключен;
- Mode – выбор режима работы радио интерфейса:
- IEEE 802.11b/g – частотный диапазон 2.4 ГГц, максимальная скорость передачи 54 Мбит/с;
- IEEE 802.11b/g/n – частотный диапазон 2.4 ГГц, максимальная скорость передачи 450 Мбит/с;
- 2.4 Ghz IEEE 802.11n – частотный диапазон 2.4 ГГц, максимальная скорость передачи 450 Мбит/с. Возможно подключение клиентов только с поддержкой стандарта IEEE 802.11n;
- IEEE 802.11a – частотный диапазон 5 ГГц, максимальная скорость передачи 54 Мбит/с;
- IEEE 802.11a/n/ac – частотный диапазон 5 ГГц, максимальная скорость передачи 1300 Мбит/с;
- IEEE 802.11n/ac – частотный диапазон 5 ГГц, максимальная скорость передачи 1300 Мбит/с. Возможно подключение клиентов только с поддержкой стандарта IEEE 802.11n/ac;
- Channel bandwidth – выбор ширины канала (доступен для режимов 802.11 n/ac). Спецификация 802.11n позволяет использовать ширину канала 40 МГц дополнительно к используемой в других режимах ширине канала 20 МГц. Использование каналов с шириной 40 МГц позволяет увеличить скорость передачи данных, но сокращает количество доступных каналов;
- Primary channel (802.11n, 40 MHz) – параметр может быть изменен только для канала с шириной полосы 40 МГц. Канал 40 МГц может рассматриваться в качестве двух каналов 20-МГц, смежных в частотной области. Эти два канала 20-МГц часто называют первичным и вторичным. Первичный канал используется для 802.11n клиентов, которые поддерживают только полосу пропускания канала 20 МГц, и клиентов с устаревшими моделями оборудования:
- upper– установить первичный канал в качестве верхнего канала 20 МГц в полосе 40 МГц;
- lower – установить первичный канал в качестве нижнего канала 20 МГц в полосе 40 МГц;
- OBSS Coexistence (802.11n, 40 MHz) – отключение режима автоматической смены частоты, если в сети еще есть точки (на тех же каналах):
- off – автоматическая смена частоты;
- on – фиксированная частота только 40MHz;
- Short guard interval supported – поле доступно, только если выбранный режим радиомодуля (параметр "Mode") включает стандарт 802.11n.
- WDS – включение/отключение функции распределения беспроводных сетей. WDS (Wireless Distribution System) представляет собой систему, которая позволяет точкам доступа взаимодействовать по беспроводному подключению в сети IEEE 802.11. Она также позволяет расширять беспроводную сеть с использованием нескольких точек доступа без необходимости использования проводного соединения для их связи;
Channel policy – настройка политики выбора радиоканала для работы Wi-Fi интерфейса. При указании значения "Auto" автоматически определяется канал с наименьшим количеством работающих точек доступа на данном канале с учетом заданного региона;
Клиентские Wi-Fiустройства могут не поддерживать некоторые частотные каналы. Рекомендуется назначать частотные каналы 1-11 для диапазона 2.4 ГГц и 36-48 для диапазона 5 ГГц, если нет информации о каналах, поддерживаемых клиентами.При установке частотного канала из диапазона 52-144 включение интерфейса Wi-Fi происходит через 1 минуту.- Extended Channels – Включение дополнительного списка каналов (36 - 48, 52 - 64, 100 - 144, 149 - 165 с шагом 2) .
- Static channel – номер радиоканала для работы Wi-Fi интерфейса при переводе политики выбора радиоканала ("Channel policy") в режим "Static";
- Limit channel – список каналов, которые будут доступны ТД для автоматического выбора. Для настройки данной функции при значении "Channel Bandwidth" отличном от 20 МГц необходимо указывать несколько соседних каналов из расчета, чтобы суммарная полоса пропускания соответствовала значению "Channel Bandwidth";
- Multi Regulatory Mode – режим передачи устройством информации о выставленном регионе в служебных сообщениях Beacon frame:
- Enable – режим включен;
- Disable– режим выключен;
- Dynamic frequency selection (DFS) support – включение/выключение функции автоматического определения помех и радарных импульсов и переключения на свободные каналы без разрыва сетевых соединений;
- Space time block coding (STBC) mode – настройка задержки в наносекундах между символами OFDM. Данный защитный интервал предотвращает межсимвольную интерференцию (ISI) и интерференцию между поднесущими (ICI). Режим 802.11n позволяет уменьшить данный защитный интервал по отношению к 802.11а и 802.11g с 800 до 400 наносекунд, что позволяет улучшить пропускную способность на 10%:
- on – точка доступа передает данные, используя защитный интервал в 400 нс при общении с клиентами, которые также поддерживают короткие защитные интервалы;
- off – точка доступа передает данные, используя защитный интервал в 800 нс;
- Protection – режим работы предотвращения межстанционной интерференции:
- Auto – режим включен;
- Off – режим выключен;
- Beacon Interval, ms – период посылки маячковых фреймов. Фреймы передаются для обнаружения точки доступа в эфире, принимает значения 20-2000 мс, по умолчанию - 100 мс;
- DeliveryTraffic Indication Map (DTIM)Period – временной интервал, по истечении которого широковещательные и мультикастовые пакеты, помещенные в буфере, будут доставлены беспроводным клиентам. При выставлении большего значения позволяет больше экономить энергию мобильных клиентов, однако повышает задержку для мультикастового аудио и видео трафика. Принимает значения 1-255 мс, по умолчанию – 4 мс;
- Fragmentation threshold – порог фрагментации фрейма, в байтах. Принимает значения 256-2346, по умолчанию – 2346;
- Ready to send (RTS) threshold – указывает число байт, через которое посылается запрос на передачу (Request to Send). Уменьшение данного значения может улучшить работу точки доступа при большом количестве подключенных клиентов, однако это уменьшает общую пропускную способность беспроводной сети. Принимает значения 0-2347, по умолчанию – 2347;
- Maximum stations – максимальное число подключенных клиентов. Принимает значения 0-200, по умолчанию – 200;
- Transmit power limit, dBm – мощность передатчика радиомодуля, в dBm. При Transmit Power Control "Indoor" в диапазоне 2,4 ГГц принимает значения 10-16, по умолчанию – 16, в диапазоне 5 ГГц принимает значения 10-19, по умолчанию – 19. При Transmit Power Control "Outdoor" в диапазоне 2,4 ГГц принимает значения 10-18, по умолчанию – 18, в диапазоне 5 ГГц принимает значения 10-21, по умолчанию – 21;
- Transmit power Max, dBm– информация о максимальном значении мощности передатчика радиомодуля, которое возможно установить для устройства в текущем режиме работы;
- Transmit chain – выбор канал передачи;
- Fixed Multicast Rate, Mbps – выбор фиксированной скорости передачи мультикастового трафика, при выборе значения "auto" выставляется минимально допустимое значение 1 mbit/s;
- DHCP snooping mode – управление политикой обработки опции 82:
- Ignore – на ТД отключена обработка опции 82;
- Replace – ТД подставляет или заменяет значение опции 82.
Remove – ТД удаляет значение опции 82.
- AP Detection – Мониторинг конкурентных ТД
- On – включен;
- Off – выключен.
Broadcast/Multicast Rate Limit – ограничение передачи широковещательного/мультикастового трафика по беспроводной сети.
- Enable – включение/отключение ограничения передачи широковещательного/мультикастового трафика по беспроводной сети;
- Rate limit, packets per second – порог для скорости передачи данных, пакет/с;
- Rate limit burst, packets per second – максимальное значение всплеска трафика, пакет/с.
TSPEC settings
- Mode – выбор режима работы TSPEC:
- On – точка доступа обрабатывает Tspec-запросы в соответствии с параметры Tspec, настроенными на странице "RADIO". Данный параметр используется, если точка доступа обрабатывает трафик с QoS-совместимых устройств;
- Off – точка доступа игнорирует Tspec-запросы от клиентских станций. Данный параметр используется, если нет нужды использовать Tspec для предоставления QoS-совместимым устройствам приоритета для чувствительного ко времени трафика;
- Voice/Video ACM mode – выбор режима обязательного контроля доступа (ACM) для голосового/видео трафика. Возможные варианты:
- On – станции требуется направить запрос Tspec полосы пропускания к точке доступа до отправки или получения потока голосового/видео трафика. Если запрос Tspec был принят, AP отвечает по результату запроса в течение отведенного среднего времени;
- Off – станция может передавать и получать голосовой трафик, не требуя подтверждения Tspec. AP игнорирует запросы Tspec для голоса/видео от клиентских станций;
- Voice/Video ACM limit, % - верхний предел объема трафика в процентах, который AP будет передавать в беспроводной среде с использованием ACM для голоса, чтобы получить доступ;
- AP inactivity timeout, sec – время, по истечении которого неактивная точка доступа будет удалена;
- Station inactivity timeout, sec – время, по истечении которого неактивная станция будет удалена;
- Legacy WMM queue map mode – установите значение "on", чтобы разрешить смешивание трафика на очередях, работающих как ACM.
Airtime Fairness (ATF) – настройка эфирной равнодоступности каналов для абонентов или групп абонентов для увеличения пропускной способности сети. ATF это функция, которая позволяет повысить общую производительность сети, пожертвовав некоторым временем занятия сети самыми медленными устройствами. Под определением "медленные" (с низкой скоростью WiFi-передачи) могут пониматься как устройства, расположенные на большом расстоянии от ТД, так и устройства со слабой мощностью сигнала или просто устройства с более старой технологией доступа. Данная функция уменьшает количество эфирного времени для устройств с низкой скоростью передачи в пользу устройств с высокой скоростью передачи данных, что ведет к общему повышению производительности сети при некоторых потерях в скорости для низкоскоростных устройств;
- ATFenable – при установленном флаге функция ATF активна, эфирное время равномерно распределяется между пользователями;
- A-MPDUATFus Данная функция является отладочной, не рекомендуется изменять настройки. – максимально допустимое время передачи A-MPDU, микросекунды;
- A-MPDUATFminus1– минимальная длительность A-MPDU, микросекунды.
Раздел "Виртуальные точки доступа"
В данном разделе отображается общая информация о настройках VAP.
Для редактирования необходимо нажать соответствующую кнопку и заполнить следующие поля:
- Статус VAP– состояние виртуальной точки доступа:
- Up – включена;
- Down – выключена;
- Broadcast SSID – трансляция SSID, по умолчанию включена. При снятом флаге имя точки доступа не будет отражаться в списке доступных сетей, тем самым снижая риск несанкционированных подключений;
Настройка обеспечивает минимальную защиту. Отключения трансляции SSID достаточно, чтобы предотвратить случайные подключения к сети, но это не помешает даже непрофессиональным хакерам осуществлять подключение или мониторинг незашифрованного трафика.
- VLAN-ID – номер VLAN, к которому привязана виртуальная точка доступа;
- SSID – имя беспроводной сети;
- Режим безопасности – режим безопасности точки доступа, к которой происходит подключение:
- Без шифрования – не использовать шифрование для передачи данных. Точка открыта для доступа любого клиента;
- WPA Personal – шифрование WPA и WPA2;
- WPA Enterprise – режим сертификации устройств беспроводной связи, при котором клиент авторизуется на централизованном RADIUS-сервере. Для настройки данного режима безопасности требуется указать параметры RADIUS-сервера (возможно использование до 4 RADIUS-серверов одновременно, но с указанием одного активного на данный момент). Также требуется указать версии протоколов режима безопасности и ключи для каждого RADIUS-сервера;
- Поддержка WPA, WPA2, TKIP, AES, TLS – выбор протоколов шифрования, которые могут использоваться для обеспечения безопасности;
- Enable pre-authentication – при установленном флаге использовать процедуру предварительной проверки подлинности для беспроводных клиентов WPA2. Предварительная аутентификация позволяет мобильному клиенту аутентифицироваться на другой, расположенной поблизости точке доступа, оставаясь "привязанным" к своей первичной точке доступа. В этом случае сокращается время, в течение которого связь для клиента, выполняющего роуминг, не доступна при ожидании проверки подлинности RADIUS в процессе переадресации;
- MFP – настройка режима защиты защиту клиентских фреймов:
- Not required – не использовать защиту;
- Capable – использовать защиту при наличии возможности;
- Required – использовать защиту обязательно, все клиенты должны поддерживать CCX5.
- Ключ (WPA) – ключ шифрования при использовании режима безопасности "WPA Personal";
- MAC Auth Type – режим аутентификация клиентов по MAC-адресу:
- Disabled – не использовать аутентификацию клиентов по MAC-адресу;
- RADIUS – использовать аутентификацию клиентов по MAC-адресу с помощью RADIUS-сервера;
- Local – использовать аутентификацию клиентов по MAC-адресу с помощью локального списка адресов, сформированного на данной точке доступа.
- VLAN trunk – при установленном флаге используется транковый порт для подключения абонента;
- Изоляция клиентов – изоляция клиентов друг от друга в пределах одного SSID;
- Band steer – приоритетное подключение клиента к сети 5 ГГц. Для работы этой функции нужно настроить радиомодули точки доступа на разные частоты 2,4ГГц и 5 ГГц, создать виртуальные точки доступа с одинаковым SSID на каждом радиомодуле и активировать на них параметр "BandSteer";
- Приоритет – выбор механизма для маркировки трафика;
- VLAN priority – установить приоритет для VLAN. Диапазон возможных значений: 0 – 7;
- PMKSA caching – кэширование информации о подключении клиента. При включении данной функции точка доступа запоминает клиентское устройство на 12 часов и не требует повторной аутентификации при подключении в течение этого времени. Включение данной функции сокращает время роуминга при возвращении клиента на точку в режимах WPA Personal и WPA Enterprise;
- Wireless Multicast Forwarding – при установленном флаге будет активна функция перенаправления multicast-пакетов на виртуальной точке доступа, иначе – не активна;
- Статус Client QoS – статус использования Client QoS на всей точке доступа глобально;
- Diffserv Policy Up – имя профиля Policy, который должен быть применен к трафику, идущему клиента к точке доступа.
- Diffserv Policy Down – имя профиля Policy, который должен быть применен к трафику, идущему от точки доступа к клиенту;
- Bandwidth Limit Up, Kbps – ограничение ширины полосы трафика от каждого клиента до точки доступа. Единица измерения: Кбит/с. Диапазон возможных значений: 0 – 1331200 Кбит/с. Если назначен 0, то ограничение полосы трафика не применяется. Любое ненулевое значение округляется до величины, кратной 64 кбит/с;
- Bandwidth Limit Down, Kbps – ограничение ширины полосы трафика от точки доступа к каждому клиенту, Кбит/с. Диапазон возможных значений: 0 – 1331200 Кбит/с. Если назначен 0, то ограничение полосы трафика не применяется. Любое ненулевое значение округляется до величины, кратной 64 кбит/с;
VAP Limit Up, Kbps – ограничение ширины полосы трафика от всех клиентов до виртуальной точки доступа. Единица измерения: Кбит/с.
VAP Limit Down, Kbps – ограничение ширины полосы трафика от виртуальной точки доступа ко всем клиента. Единица измерения: Кбит/с.
RADIUS – данный блок настроек доступен только при использовании портальной авторизации (установка флага "Enabled" в блоке "Captive Portal");
- – домен SSID;
- Use global RADIUS server settings – по умолчанию каждый VAP использует глобальные настройки RADIUS, заданные во вкладке "Конфигурация/Global RADIUS" (раздел 7.6.6). При снятии флага виртуальная точка доступа будет использовать сервер RADIUS, указанный на данной странице;
- RADIUS IP Address – основной адрес RADIUS-сервера. При недоступности основного RADIUS-сервера запросы будут отправляться на резервные (Backup IP Address 1, 2, 3);
- RADIUS IP Address 1, 2, 3 – резервные адреса RADIUS-сервера. При недоступности основного RADIUS-сервера запросы будут отправляться на резервные (Backup IP Address 1, 2, 3);
- RADIUS Key – пароль для авторизации на основном RADIUS-сервере;
- RADIUS Key 1, 2, 3 – пароли для авторизации на резервных RADIUS-серверах;
- RADIUS accounting (вкл/выкл) – при включенной опции
 будут отправляться сообщения "Accounting" на RADIUS-сервер;
будут отправляться сообщения "Accounting" на RADIUS-сервер; - – домен пользователя.
Minimal signal – функция отключения клиентского Wi-Fi оборудования при низком уровне сигнала, принимаемом от него. Применяется для оптимизации бесшовности роуминга на сети;
- Enabled – включение функции Minimal Signal;
- Level, dBm – уровень сигнала в dBm, ниже которого происходит отключение клиентского оборудования;
- Timeout, s – период времени, по истечении которого принимается решение об отключении клиентского оборудования;
- Roaming level, dBm – уровень чувствительности роуминга в dBm, ниже которого происходит переключение клиентского оборудования на другую точку доступа. Параметр должен быть ниже, чем Minimal signal (если Minimal signal=-75, то Roaming level должен быть равен, например -85);
Captive portal – настройка функций портальной авторизации для сетей hotspot.
- Enabled –режим работы портала (используется/не используется);
- Virtual portal name – имя портала, используемое для привязки к виртуальным Wi-Fi сетям VAP;
- Protocol – протокол, используемый при работе со страницей авторизации пользователя на портале: http; https;
- Verification – метод проверки подлинности пользователя:
- Captive Portal – метод, при котором проверку подлинности пользователя на Radius-сервере выполняет Captive portal;
- Guest – при входе в систему вводится только произвольный логин пользователя, то есть ограничений на доступ нет;
- Radius – для авторизации пользователь должен быть прописан на Radius-сервере;
- External – опция, активирующая перенаправление пользователя на внешний captive portal. При включении пользователь перенаправляется на страницу, адрес которой указан в поле "External URL";
- External URL – адрес внешнего Captive Portal, на который будет перенаправлен пользователь при подключении к hotspot. Поле активно при включении функции " External";
- Away Time, min – время, в течение которого действительна запись аутентификации пользователя на базовой станции после его диссоциации. Если в течение этого времени клиент не пройдет аутентификацию повторно, запись будет удалена. Принимает значения 0-1440 минут, по умолчанию – 60 минут;
- Session Timeout – таймаут жизни сессии. Пользователь автоматически выходит из портала через указанный промежуток времени. Принимает значения 0-1440 минут. По умолчанию установлено значение "0" – таймаут не применяется;
- User mobility domain – название группы, в рамках которой может быть совершен роуминг, максимальное количество точек доступа для одной группы – 1024 шт.
Раздел "Key holder data"
В данном разделе настраиваются параметры хранителей ключей для осуществления роуминга.
Для добавления и удаления записей в таблице необходимо воспользоваться соответствующими кнопками – "Добавить" и "Удалить".
- VAP – выбор виртуальной точки доступа из перечня доступных;
- MAC address – MAC-адрес VAP на целевой точке доступа;
- SSID – идентификатор виртуальной точки доступа;
- Type –выбор типа контроллера зоны мобильности (хранителя ключа);
- R0 Key Holder – NAS ID – ключ R0 Key Holder на целевой точке доступа;
- R1 Key Holder – MAC Address –ключ R1 Key Holder на целевой точке доступа;
- Key holder – значение хранителя ключа;
- RRB key – ключ для шифрования RRM-сообщений.
Раздел "Global radius"
В данном разделе осуществляется настройка глобальных параметров авторизации по RADIUS-протоколу.
Для редактирования необходимо нажать соответствующую кнопку и заполнить следующие поля:
- Primary IP Address – основной адрес RADIUS-сервера. При недоступности основного RADIUS-сервера запросы будут отправляться на резервные (Backup IP Address 1, 2, 3);
- Backup IP Address 1, 2, 3 – резервные адреса RADIUS-сервера. При недоступности основного RADIUS-сервера запросы будут отправляться на резервные (Backup IP Address 1, 2, 3);
- Primary key – пароль для авторизации на основном RADIUS-сервере;
- Backup Key 1, 2, 3 – пароли для авторизации на резервных RADIUS-серверах;
- Accounting (вкл/выкл) – при включенной опции будут отправляться сообщения "Accounting" на RADIUS-сервер;
- – домен пользователя.
Раздел "QoS. main"
В разделе настраиваются функции обеспечения качества обслуживания (Quality of Service). Настройка параметров QoS выполняется для каждого радио интерфейса.
QoS используется для обеспечения минимальных задержек в передачи данных таких сервисов, как передача голоса по IP (VoIP), видео в режиме реального времени и других сервисов, чувствительных ко времени передачи данных.
Выбор настраиваемого радио интерфейса осуществляется в выпадающем списке "Interface".
Настраиваемые параметры:
- Wi-Fi MultiMedia (WMM) – состояние работы функции WiFi Multimedia, которая позволяет оптимизировать передачу мультимедийного трафика по беспроводной среде:
- Enable – функция включена;
- Disable – функция выключена;
- No Acknowledgement – при установленном флаге "On" точка доступа не должна признавать кадры QoSNoAck как значение класса обслуживания;
- APSD – при установленном флаге "On" будет включен режим экономии энергии доставки APSD, который является методом управления питания. Данный режим рекомендуется, если для VoIP-телефонов доступ к сети предоставляется через точку доступа.
- EDCATemplate – шаблон с предопределенными параметрами EDCA:
- Default – настройки по умолчанию;
- OptimizedforVoice – оптимальные настройки для передачи голоса;
- Custom – пользовательские настройки.
Раздел "QoS. EDCA parameters"
В данном разделе можно сконфигурировать профиль ACL для последующего применения к трафику клиентов, принадлежащих определенным виртуальным точкам доступа. В профиле ACL указываются параметры пакетов, характерные для всех пакетов классифицируемого потока. Затем, указывается действие
AP EDCA parameters – настройки параметров точки доступа (трафик передается от точки доступа к клиенту)
Настройки осуществляются для каждой из предопределенных очередей для различного рода трафика:
- Data 0 (Voice) – высокоприоритетная очередь, минимальные задержки. В данной очереди автоматически обрабатываются данные, чувствительные к времени, такие как: VoIP, потоковое видео;
- Data 1 (Video) – высокоприоритетная очередь, минимальные задержки. В данной очереди автоматически обрабатываются видеоданные, чувствительные к времени;
- Data 2 (best effort) – среднеприоритетная очередь, средняя пропускная способность и задержка. В данную очередь отправляется большинство традиционных IP-данных;
- Data 3 (Background) – низкоприоритетная очередь, высокая пропускная способность
- AIFS – Arbitration Inter-Frame Spacing, определяет время ожидания кадров (фреймов) данных, измеряется в слотах, принимает значения (1-15);
- cwMin – начальное значение времени ожидания перед повторной отправкой кадра, задается в миллисекундах, принимает значения 1, 3, 7, 15, 31, 63, 127, 255, 511, 1023. Значение cwMin не может превышать значение cwMax;
- cwMax – максимальное значение времени ожидания перед повторной отправкой кадра, задается в миллисекундах, принимает значения 1, 3, 7, 15, 31, 63, 127, 255, 511, 1023. Значение cwMax должно быть больше значения cwMin;
- EDCATemplate – (Max. Burst Length) максимальной значение длины посылки пакетов (в миллисекундах), доступное для очередей пакетов в беспроводной сети от точки доступа к клиентской станции. Посылка пакетов – это несколько кадров, передаваемых без информации заголовка, что позволяет снизить затраты и повысить пропускную способности и производительность передачи. Допустимые значения параметра – от 0.0 до 999;
Station EDCA parameters – настройки параметров станции клиента (трафик передается от станции клиента до точки доступа):
- Описание параметров AIFS, cwMin, cwMax приведено выше;
- TXOPLimit – параметр используется только для данных, передаваемых от станции клиента до точки доступа. Возможность передачи – интервал времени, в миллисекундах, когда клиентская WME-станция имеет права инициировать передачу данных по беспроводной среде к точке доступа, максимальное значение 65535 миллисекунд.
Раздел "Client QoS. Global"
В данном меню осуществляется настройка использования Client QoS на всей точке доступа глобально:
- Client QoS Global Admin Mode – использование Client QoS на всей точке доступа глобально.
Раздел "Client QoS. Class map"
В данном разделе выполняется настройка классификации трафика. На основе уникальных особенностей пакетов определенного потока трафика формируется класс принадлежности пакетов к данному потоку. В дальнейшем этот класс будет использован для операций приоритезации различных потоков, объединенных по общему признаку.
Для добавления необходимо нажать соответствующую кнопку и заполнить следующие поля:
- Match Layer 3 Protocol – протокол, по которому будет происходить классификация (IPv4 или IPv6). В зависимости от выбора протокола будет предложен различный набор полей, по которым будет выполняться классификация трафика;
- Class Map Name – имя класса трафика;
- Match Every – при установленном флаге трафик будет отнесен к данному классу независимо от содержания полей в его заголовке. Если флаг не установлен, то требуется указать значения необходимых полей трафика, которые должны быть соотнесены с данным классом;
- Protocol – значение поля Protocol в IPv4-пакете;
- Source IP Address – значение IP-адреса отправителя пакета;
- Source IP Mask – маска, указывающая на значимость битов в IP-адресе, на основании которых классифицируется пакет;
- Destination IP Address – значение IP-адреса получателя пакета;
- Destination IP Mask – маска, указывающая на значимость битов в IP-адресе, на основании которых классифицируется пакет;
- Source Port – порт отправителя (Layer 4);
- Destination Port – порт получателя (Layer 4);
- EtherType – значение поля EtherType, указывающего тип протокола, используемого в пакете;
- Class Of Service – значение поля CoS, указывающего на приоритет пакета на Layer 2 пакета;
- Source MAC Address – значение MAC-адреса отправителя пакета;
- Destination MAC Address – значение MAC-адреса получателя пакета;
- VLAN ID – значение поля VLAN в пакете;
- IP DSCP – значение поля DSCP в IP-заголовке пакета;
- IP Precedence – значение поля Precedence в IP-заголовке пакета;
- IP TOS Bits – значение поля TOS в IP-заголовке пакета;
- IP TOS Mask – маска, указывающая на значимость битов в поле TOS, на основании которых классифицируется пакет.
Для удаления необходимо выделить требуемые записи в таблице и нажать кнопку "Удалить".
Раздел "Client QoS. Policy map"
Раздел предназначен для настройки ширины полосы пропускания для классифицированного по общему признаку потока трафика, маркирования приоритета данного класса трафика на уровне Layer 2 и Layer 3 (CoS, DSCP, Precendence), а также для принятия решения о пропуске данного трафика или о его блокировки. В подменю формируется профиль "Policy Map", для которого последовательно назначаются ранее созданные классификаторы трафика "Сlass Map". Для каждого классификатора указываются операции, которые необходимо произвести с данным типом трафика.
Для добавления Policy/Class необходимо нажать соответствующую кнопку добавления и заполнить следующие поля:
- Policy Map Name – имя профиля "Policy Map", в котором будет производиться дальнейшая настройка операций для классификаторов трафика;
- Class Map Name – классификатор трафика, ранее созданный в разделе "Class Map".
Таким образом, настройки в разделе "Client QoS. Class Map" сводятся к формированию некоторого класса, описывающего поток трафика по какому-либо признаку, а в разделе "Client QoS. Policy Map" к данному классу применяются политики управления потоком (Drop, Rate, CoS, DSCP);
Раздел "WDS"
В данном разделе выполняется настройка связи между точками доступа по беспроводной сети.
Настраиваемые параметры:
- Radio – выбор радиомодуля;
- LocalAddress – просмотр MAC-адреса текущего радиомодуля;
- RemoteAddress – адрес точки доступа, с которой предусматривается совместная работа. Возможно подставить MAC-адрес одной из точек доступа, находящихся в системе, нажав кнопку справа от поля вода и выбрав требуемый адрес из доступных;
- Encryption – выбор режима шифрования:
- None – не использовать шифрование;
- WPA (PSK)– шифрование WPA и WPA2, при выборе данного способа будут доступны следующие настройки:
- SSID – имя Wi-Fi сети;
- Key – WPA-ключ. Длина ключа составляет от 8 до 63 символов. Разрешается использовать только символы: a-z, A-Z, 0-9, ~!@#$%^&*()_-+=;:
|/?.,<>"`' или пробел. Рекомендуется использовать режимы шифрования WPA и WPA2.
Раздел "Captive Portal. Global"
Captive Portal – специальный портал, на который перенаправляются клиенты для прохождения авторизации при подключении к сети Интернет. Таким образом можно, например, перевести Wi-Fi сеть в открытый режим, сняв шифрование, но ограничив доступ к сетевым ресурсам. Подключение к сетевым ресурсам будет реализовано через web-авторизацию.
В данном разделе выполняется настройка общих параметров портала и мониторинг текущего количества созданных объектов.
Настраиваемые параметры:
- Captive Portal Mode – состояние работы портала:
- Enabled – при установленном флаге портал используется;
- Disabled – при установленном флаге портал не используется.
- Authentication Timeout, sec – период времени в секундах, в течение которого клиент может ввести авторизационные данные на странице портала для получения доступа к сети. Если интервал превышен, необходимо обновить страницу либо повторно подключиться к сети. Принимает значения (60 - 600) секунд. По умолчанию установлено - 300 секунд;
- Additional HTTP Port – номер дополнительного порта для HTTP-трафика. По умолчанию для HTTP-трафика используется порт 80, параметр "Additional HTTP Port" дает возможность настроить дополнительный порт. Принимает значения (1025 - 65535). По умолчанию установлено – 0. Запрещено устанавливать номер порта 80 или 443. Порты для HTTP-трафика и HTTPs-трафика не должны совпадать;
- White IP delay – значение таймера(сек), по истечению которого открывается доступ к "белым спискам" APB. До версии ТД 1.15 значение по-умолчанию 3, начиная с 1.16 - 0.
- Additional HTTPS Port – номер дополнительного порта для шифрованного HTTP-трафика (HTTPS). По умолчанию для HTTPs-трафика используется порт 443, параметр "Additional HTTPS Port" дает возможность настроить дополнительный порт для HTTPs-трафика. Принимает значения (1025 - 65535). По умолчанию установлено – 0. Запрещено устанавливать номер порта 80 или 443. Порты для HTTP-трафика и HTTPs-трафика не должны совпадать;
- Debug level – уровень отладки.
- Roaming service url – адрес Service APB для поддержки роуминга в режиме hotspot;
- Roaming no action timeout, min – время, через которое точка доступа удалит устаревшие/неактивные записи о клиентах в роуминге.
Раздел "Captive Portal. Instance"
В данном разделе в режиме кластера "Off" создаются порталы и настраиваются параметры порталов, в режиме кластера "SoftWLC" доступен только просмотр созданных порталов.
– домен пользователя;Для создания нового портала необходимо нажать кнопку "Добавить" и в поле "Name" указать имя нового портала (до 32 символов). Для создания портала нажать кнопку "Обновить".
Настраиваемые параметры:
- Enabled –режим работы портала (используется/не используется);
- Virtual portal name – имя портала, используемое для привязки к виртуальным Wi-Fi сетям VAP;
- Protocol – протокол, используемый при работе со страницей авторизации пользователя на портале: http; https;
- Verification – метод проверки подлинности пользователя:
- CaptivePortal – метод, при котором проверку подлинности пользователя на Radius-сервере выполняет Captive portal;
- Guest – при входе в систему вводится только произвольный логин пользователя, то есть ограничений на доступ нет;
- RADIUS – для авторизации пользователь должен быть прописан на Radius-сервере;
- External – опция, активирующая перенаправление пользователя на внешний captive portal. При включении пользователь перенаправляется на страницу, адрес которой указан в поле "External URL";
- External URL – адрес внешнего Captive Portal, на который будет перенаправлен пользователь при подключении к hotspot. Поле активно при включении функции " External";
- Permitted IP list – допустимые IP-адреса;
- Away Time, min – время, в течение которого действительна запись аутентификации пользователя на базовой станции после его диссоциации. Если в течение этого времени клиент не пройдет аутентификацию повторно, запись будет удалена. Принимает значения 0-1440 минут, по умолчанию – 60 минут;
- Session Timeout, min – таймаут жизни сессии. Пользователь автоматически выходит из портала через указанный промежуток времени. Принимает значения 0-1440 минут. По умолчанию установлено значение "0" – таймаут не применяется;
- Max Bandwidth Downstream – максимальная скорость передачи трафика к абоненту. Принимает значения 0-300 Мбит/с. По умолчанию установлено значение "0" – без ограничения;
- Max Bandwidth Upstream – максимальная скорость передачи трафика от абонента. Принимает значения 0-300 Мбит/с. По умолчанию установлено значение "0" – без ограничения;
- User mobility – название группы, в рамках которой может быть совершен роуминг;
RADIUS Settings (for Verification 'RADIUS')
- Use Global Radius – статус использования Global Radius;
- RADIUSAccounting – при включенной опции будут отправляться сообщения "Accounting" на RADIUS-сервер;
- RADIUSIPNetwork – – выбор протокола IPv4 или IPv6 для доступа на сервер RADIUS;
- RADIUS IP – адрес RADIUS-сервера. При недоступности основного RADIUS-сервера, запросы будут отправляться на резервные;
- RADIUS Backup IP 1, 2, 3 – резервные адреса RADIUS-сервера. При недоступности основного RADIUS-сервера запросы будут отправляться на резервные (BackupIPAddress1, 2, 3);
- RADIUSIPv6 – адрес RADIUS-сервера при работе по протоколу IPv6 ;
- RADIUS Backup IPv6 1, 2, 3 – резервные адреса RADIUS-сервера при работе по протоколу IPv6;
- RADIUSkey – пароль для авторизации на основном RADIUS-сервере;
- RADIUSBackupKey1, 2, 3 – пароли для авторизации на резервных RADIUS-серверах.
Раздел "Cluster. Main"
В данном разделе выполняется включение (режим SoftWLC)/выключение режима кластера, конфигурирование базовых параметров кластера.
Режим кластера позволяет настраивать в сети всего одну точку доступа (мастер). Остальные точки при включении будут находить в сети мастера и копировать с него конфигурацию. В последующем при внесении изменений в конфигурацию одной из точек доступа эти изменения применятся для всех точек, находящихся в кластере.
Режим кластера 'Full' не сочетается с централизованным конфигурированием точек доступа через систему EMS. Поэтому при выполнении операций по назначению шаблонов конфигураций и SSID. Hежим кластера на точках автоматически выставляется в 'SoftWLC'.
Настраиваемые параметры:
- WDS – статус работы WDS (true – включен, false - выключен);
- Cluster mode – включение/выключение режима кластера;
- Access point (AP) location – описание физического расположения точки доступа. Используется для отображения в различных таблицах мониторинга для удобства анализа и управления сетью. Данный пункт меню доступен для изменения только при выключенном режиме кластера;
- Cluster name – имя кластера. Точка доступа будет подключаться только к тому кластеру, имя которого прописано в её "Cluster Name". Данный пункт меню доступен для изменения только при выключенном режиме кластера;
- Cluster IP version – выбор используемой версии протокола IP для обмена управляющей информацией между устройствами кластера.
- AP priority (Ipv4 only) – сетевой приоритет, настроенный для ресурсов сетевого интерфейса. Ресурс сетевого интерфейса с максимальным приоритетом обладает значением 1. При увеличении значения приоритет уменьшается;
Single Management IP (Ipv4 only)
- Cluster management address – IP-адрес точки доступа, которая является мастером в кластере.
Channel planner
- Status– статус работы режима автоматического выбора каналов для режима работы кластера "SoftWLC";
- Refresh– производить пересчет общей спектральной структуры среды и выбор оптимального канала для точек доступа, если к кластеру присоединяется новая точка доступа;
- Interferencethreshold– процент выигрыша в уменьшении уровня шума для принятия решения перехода на другой канал. Если при анализе среды точка доступа обнаруживает, что при переходе на другой канал уровень шума снизится на величину, большую, чем указано в данном параметре, то выбор будет сделан в пользу перехода на другой канал. Диапазон настройки величины: от 5% до 75%;
- Logsdestination– интервал времени, через который происходит пересчет общей спектральной структуры среды и выбор оптимального канала для точек доступа.
Раздел "Системное время"
В разделе выполняется настройка синхронизации локального времени устройства.
Настраиваемые параметры:
- Host data and time – отображение текущей даты и времени;
- NTP enabled – автоматическая установка с помощью NTP-протокола;
- Address type – выбор протокола IPv4, IPv6 или DNS для доступа на сервер NTP;
- IPv4/IPv6 address/DNS hostname – IPv4-адрес, IPv6-адрес или имя хоста NTP-сервера;
- Time zone – установка часового пояса относительно всемирного координационного времени (UTC);
- Daylight Time Saving mode – при включении выполняется автоматический переход на летнее время (DST).
Раздел "Системные события"
В разделе производится настройка параметров журнала событий, происходящих с устройством, а также настройка перенаправления информации о событиях на сторонний SYSLOG-сервер.
Настраиваемые параметры:
Options –настройки параметров журнала сообщений: уровень важности и количество сообщений, сохраняемых в энергонезависимой памяти устройства.
- Persistence – выбор способа сохранения информационных сообщений:
- On – при установке данного флага события журнала будут сохраняться в энергонезависимой памяти;
- Off – при установке данного флага события будут сохраняться в энергозависимой памяти. Сообщения в энергозависимой памяти будут удалены при перезагрузке системы.
Severity – тип важности сообщения, которое нужно сохранить в энергонезависимой памяти, описание приведено в таблице ниже.
- Depth – максимальное количество сообщений, которое может быть сохранено в энергозависимой памяти, по умолчанию до 512 сообщений, принимает значения 1-512. При превышении данного порога происходит перезапись сообщения, которое хранится в системе дольше всех, новым.
Relayoptions –настройки отправки информационных сообщений устройства на сторонний сервер.
- Relay enabled – включить/отключить ретрансляцию сообщений на сторонний хост;
- Relayhosttype – тип хоста для ретрансляции сообщений;
- Relayhost (Ipv4 address) – Ipv4-адрес хоста для ретрансляции сообщений;
- Relay port – номер порта (layer 4), на который перенаправляются сообщения, принимает значения 1-65535, по умолчанию – 514.
Тип важности сообщений | Описание |
Чрезвычайные (emergency) | В системе произошла критическая ошибка, система может работать неправильно. |
Сигналы тревоги (alert) | Необходимо немедленное вмешательство в систему. |
Критические (critical) | В системе произошла критическая ошибка. |
Ошибочные (error) | В системе произошла ошибка. |
Предупреждения (warning) | Предупреждение, неаварийное сообщение. |
Уведомления (notice) | Уведомление системы, неаварийное сообщение. |
Информационные (informational) | Информационные сообщения системы. |
Отладочные (debug) | Отладочные сообщения предоставляют пользователю информацию для корректной настройки системы. |
Раздел "SNMP"
В разделе производится настройка отправки сообщений по протоколу SNMP.
Настраиваемые параметры:
- Administrative status – административный статус работы;
- Operational status – оперативный статус работы;
- Read-only community – пароль для read-only запросов, задается строка до 256 символов;
- Read-write community – пароль для read-write запросов, задается строка до 256 символов;
- Allow SNMP set requests – разрешить/запретить конфигурирование устройства по SNMP:
- On– разрешить конфигурирование устройства по SNMP;
- Off – запретить конфигурирование устройства по SNMP;
- Port number – номер порта приема/отправки SNMP-сообщений, принимает значения 1025-65535, по умолчанию 161;
- Restrict the source of SNMP requests – принимать SNMP-запросы только с указанных адресов, задается IP-адрес в виде XXX.XXX.XXX.XXX или имя хоста;
- Request source – IP-адрес в виде XXX.XXX.XXX.XXX или имя хоста для приема SNMP-запросов при включенной настройке "Restrict the source of SNMP requests";
- Logs destination – адрес для приема сообщений SYSLOG;
- Log priority – степень серьезности сообщений SYSLOG;
- Log priority range (syslog) – тип сообщений SYSLOG по степени серьезности:
- Log_Emergency – система неработоспособна, 0 уровень;
- Log_Alert – требуется немедленное вмешательство, 1 уровень;
- Log_Critical – критическое состояние, 2 уровень;
- Log_Error – ошибка, 3 уровень;
- Log_Warning – предупреждение, 4 уровень;
- Log_Notice – важное замечание, 5 уровень;
- Log_Info – информационные сообщение, 6 уровень;
- Log_Debug – отладочная печать, 7 уровень.
- Logs to specified files – путь к файлу хранения SNMP-логов;
- Dump SNMP packets – разрешить/запретить хранение SNMP-логов;
- Debug token – отображает пример командной строки для поиска в исходный код для получения списка доступных отладочных жетонов
- SNMP Transport – тип передаваемых пакетов, tcp (tcp6) или udp(udp6);
Разделы "CLI/telnet", "СLI/ssh"
В разделе эмулируется терминальная программа для подключения по протоколу Telnet, в "CLI/ssh" - для подключения по протоколу SSH.
- Переподключиться – переинициализация соединения;
- Logout – разрыв установленного соединения.
Вкладка "Статистика RRD"
Меню предназначено для настройки сбора статистики загруженности сетевого интерфейса. Вывод осуществляется в формате графика/таблицы.
Циклическая база данных (англ. Round-robin Database, RRD) — база данных, объём хранимых данных которой не меняется со временем. Поскольку количество записей постоянно, в процессе сохранения данных они используются циклически. Как правило, используется для хранения информации, которая перезаписывается через равные интервалы времени.
Задачи для мониторинга добавляются в разделе "Мониторинг" во вкладке "Общие". Параметры, доступные для мониторинга, отмечены кнопкой справа от поля ввода. По нажатию на данную кнопку открывается диалог добавления задачи либо осуществляется переход к записи с существующей задачей.
Редактирование задачи на сбор данных осуществляется по нажатию на кнопку .
Для редактирование доступны следующие параметры:
- Тип данных – выбор типа сохранения данных: абсолютное значение или прирост (разница между значениями);
- Период опроса (сек) – установка периода опроса в секундах. При достаточно больших величинах опроса удобно использовать дополнительное меню редактирования, доступное по нажатию на кнопку справа от заполняемого поля, здесь возможно выставить период в часах, минутах и секундах, например, каждые 1час 30 минут (0 секунд), каждые 2 часа (0 минут, 0 секунд), каждые 2 минуты 30 секунд, при этом в основном поле значение будет автоматически пересчитано в секунды;
- Применять генерацию пользовательских событий – при установленном флаге для настройки доступны следующие параметры:
- Описание события – произвольное текстовое описание;
- Приоритет – выбор приоритета события из выпадающего списка;
- Максимальное значение (double) – максимальное значение отслеживаемого параметра, при превышении которого будет сгенерировано пользовательское событие заданного приоритета.
Данные, собранные задачей, отображаются по нажатию на кнопку
В графике наглядно отображается зависимость измеряемого параметра от времени. Вид графика (диаграмма или линейный), вид данных (среднее или максимальное), а также выводимый временной диапазон (от последних двух часов до недели) возможно настроить в соответствующих полях под графиком.
В таблице указываются значения измеряемого параметра для каждого момента времени в соответствии с периодом опроса.
Возможно сохранить полученный график в файл, выбрав его расширение и нажав кнопку "Сохранить".
Расширения, доступные для сохранения файла:
- Bmp;
- Gif;
- Jpeg;
- Jpg;
- Png;
- Wbmp.
Настройка таблицы событий
При помощи кнопки "Изменить поля" производится переход к настройке набора полей таблицы событий, выводимой на экран.
Перечень полей для отображения:
- Пользователь – идентификатор записи;
- Время старта – дата создания записи;
- Шаг – приоритет произошедшего события;
- Rrdфайл – путь к файлу, в который собирается статистика;
- Устройство – имя устройства, для которого собирается статистика;
- Параметр – отслеживаемый параметр;
- Тип счетчика – абсолютное значение или прирост.
Вкладка "Доступ"
Вкладка содержит основные параметры для обмена между устройством и EMS. При нажатии на кнопку "Редактировать" они доступны для редактирования. В данной вкладке все параметры являются редактируемыми.
Настраиваемые параметры:
- Описание – произвольное описание;
- IP адрес – IP-адрес устройства;
- Nas IP address - Nas ip для режима работы кластера Master/Node, Master и Node должны иметь одинаковый Nas IP;
- SNMP порт – номер IP-порта в устройстве для обмена по SNMP;
- SNMP транспорт – выбор протокола транспортного уровня, используемого для обмена по SNMP:
- UDP – использовать только UDP-протокол;
- TCP – использовать только ТСP-протокол;
- Файловый протокол – выбор протокола прикладного уровня, используемого для передачи файлов:
- TFTP – использовать TFTP-протокол;
- HTTP – использовать HTTP-протокол (рекомендуется при задержках передачи пакетов между SoftWLC и точкой доступа, превышающих 10 мс);
Таймаут обмена, мс – таймаут обмена с устройством;
Не рекомендуется указывать значение таймаута обмена менее 60000 мс.- ReadCommunity/Userv3 – пароль для доступа к чтению, для SNMP v3 – логин пользователя;
- WriteCommunity/Passwordv3 – пароль для доступа к записи, для SNMP v3 – пароль пользователя;
- Версия SNMP – версия протокола SNMP (поддерживаются версии v2c, v3);
- Регистрация трапов – режим регистрации трапов:
- Accept – система регистрирует трапы, принятые от устройств;
- Block – система не регистрирует и не отображает трапы;
- Выведено из обслуживания – при установленном флаге автоматическим службам (мониторам) запрещено производить действия с объектом (опрос доступности, выгрузка конфигурации и т.д.);
- Статус – состояние доступности устройства;
- Время статуса – дата и время последнего изменения статуса ;
- Telnet/SSHlogin – установка логина для доступа по протоколам Telnet/SSH;
- Telnet/SSHpassword – установка пароля для доступа по протоколам Telnet/SSH;
- SSHport – установка порта для доступа по протоколу SSH;
- Weblogin – установка логина для доступа к Web-конфигуратору;
- Webpassword – установка пароля для доступа к Web-конфигуратору;
- MACaddress – МАС-адрес клиентского устройства;
- Tunnel IP – адрес точки доступа, который она получила в туннели управления;
- Имя ESR – имя ESR до которого поднят GRE туннель;
- Bras сервис – при установленном флаге, пользователи подключенные к точке доступа не учитываются в виджете "Пользователи онлайн/объем пользовательского трафика" в Личном кабинете B2B;
- Режим ESR – установка режима работы ESR, доступны варианты:
- Station – устройство установлено у провайдера, может использоваться для построения на него softgre тунелей.
- StationCE – устройство установлено у клиента, работает в режиме роутера по отношению к клиентскому трафику. Устройство не используется для построения на него softgre тунелей.
- Client –устройство установлено у клиента, работает в режиме L2 по отношению к трафику клиента, используя GRE L2 инкапсуляцию для его передачи. Для такого устройтва создаются дата-тунели softgre. Для построения на него тунелей softgre не используется.
- Station – устройство установлено у провайдера, может использоваться для построения на него softgre тунелей.
- OTT (Over-the-top) – Признак устройств, использющих для подключения схему OTT. Используется GRE over IPsec подключение. Доступны варианты:
- ServiceProvider - устройство установлено у провайдера и может использоваться для терминации соединений GRE over Ipsec.
- Connected - устройство установлено у клиента и подключается используя схему OTT.
- None - режим OTT для устройтва не используется.
- Режим кластера – установка режима работы ESR, доступны варианты:
- Master – ведущий ESR в кластере, все команды CoA команды уходят на его Nas ip;
- Node – ведомый ESR в кластере, Nas ip должен совпадать с Nas ip мастера;
- None – режим работы без кластера;
- Дата инициализации устройства – дата и время инициализации устройства.
Если параметр "Включить геоданные объектов" активирован в системных модулях (Общие настройки), то поля "Параметры Инициализации"(ФИО, номер заявки, адрес, координаты) доступны для заполнения, принцип заполнение совпадает с заполнение "Привязки" в МенеджерправилинициализацииТД.
Заполнение местоположения – данное меню позволяет заполнить адрес и географические координаты точки доступа в автоматическом режиме. Адрес ищется по КЛАДРу, координаты определяются при помощи Google maps или Yandex maps, в зависимости от настроен системы.
Запрос геокоординаты – данный функционал позволяет заполнить поля географических координат, по данным введенным в ручном режиме, без использования "Заполнение местоположения".
Отменить или принять измененные параметры возможно, нажав соответствующие кнопки – "Отменить" или "Принять".
Обновление информации во вкладке происходит по нажатию на кнопку "Обновить".
Если привязка правила инициализации устройства выполнена по IP или MAC адресу, изменение параметров инициализации на вкладке доступ будут внесены в привязку инициализации.
Работа с устройствами ESR
Вкладка "Описание"
Во вкладке отображаются имя устройства, IP-адрес подключения, общие физические параметры, статус доступности, а также изображение внешнего вида устройства данного типа.
Перечень параметров:
- Имя – имя устройства;
- Тип – модель устройства;
- Блокировка – статус блокировки устройства;
- IP адрес – IP-адрес устройства;
- Статус доступности – состояние доступности устройства;
- Время доступа – дата и время последнего обращения к устройству (SNMP);
- Габариты – типоразмер устройства;
- Крепеж –размер стойки для монтирования;
- Количество Eth портов – количество портов Ethernet 10/100/1000 Base-T;
- Количество 10G портов – количество портов 10GBASE-R SFP+/ 1000BASE-X;
- Количество USB2 портов – количество портом USB 2.0;
- Количество SC Card слотов – количество слотов для SC Card.
Информация о технических и аппаратных характеристиках содержится в соответствующих пунктам вкладки.
Вкладка "Мониторинг"
Здесь будут рассмотрены вкладки, специфические для устройств ESR.
Вкладки "Активные аварии", "Журнал событий", "Статистика ICMP" и SNMP", "Журнал операций" аналогичны тем, что используются в устройствах WEP/WOP.
Раздел "Общие"
На вкладке отображаются общие данные, полученные от устройства, информация доступна только в режиме чтения.
Меню содержит общую информацию об устройстве:
- Системное имя – имя устройства заданное в конфигурации;
- Версия ПО – версия программного обеспечения устройства;
- Серийный номер – серийный номер устройства;
- MAC - адрес – физический адрес устройства.
- Время в работе – период времени работы устройства с последней перезагрузки;
- Всего памяти, килобайт – общее количество ОЗУ;
- Свободно памяти, килобайт – доступное количество ОЗУ;
- Число поднятых SoftGRE интерфейсов – количество поднятыхSoftGRE интерфейсов (доступно на версии ПО 1.4.0);
- Число поднятых subinterface SoftGRE интерфейсов – количество поднятыхsubinterface SoftGRE интерфейсов (доступно на версии ПО 1.4.0);
- Число настроенных Bridge интерфейсов – количество Bridge интерфейсов в конфигурации устройства (доступно на версии ПО 1.4.0);
- Число сессий BRAS – количество активных сессий BRAS;
- Размер ARP-таблицы – размер ARP-таблицы (доступно на версии ПО 1.4.0);
- Загрузка CPU за минуту, 5 минут, 15 минут - процент загруженности CPU;
- Температура CPU – данные с датчика температуры CPU;
- Температура Board – данные с датчика температуры Board;
- Температура SFP – данные с датчика температуры SFP.
- Температура Switch – данные с датчика температуры Switch.
Раздел "Список CPU"
На вкладке отображается загрузка всех ядре ESR, предоставлены данные за 5, 60 и 300 секунд.
Раздел "Порты"
На вкладке отображаются все порты устройства в схематичном виде, активные порты подсвечены зеленым цветом, неактивный красным.
При нажатии на порт открывается окно статистики порта.
Раздел "Температура"
В данной вкладке доступна статистика по температурным датчикам устройства за последние сутки. Доступно два вида предоставления информации графический вид и табличный.
Сохранение графика(диаграммы) доступно при помощи кнопки ("Сохранить").
Раздел "Состояние туннелей"
На вкладке доступна информация о туннелях SoftGRE, поднятых или точками доступа или ESR-10.
Если для точки был обнаружен Management туннель, и не найден ни один Data туннель, на точке доступа создается авария, а в таблице найденный management туннель отмечается желтым цветом.
При помощи кнопки ("Изменить поля") производится переход к настройке набора полей таблицы событий, выводимой на экран.
Перечень полей для отображения:
- MacAddress – Mac адрес устройства;
- APAddres – IP-адрес точки доступа, который она использует для создания Management и Data туннелей;
- Vlan – номер VLAN;
- Type – тип туннеля(management или data);
- TXCounter – объем переданного трафика;
- RXCounter – объем принятого трафика;
- TunnelAddres – IP-адрес для доступа к управлению устройством.
В верхней части вкладки присутствуют поля для фильтрации событий по содержимому
.
Раздел "Сетевые интерфейсы"
В данной вкладке доступна информация о статусе и объеме принятого и переданного трафика для сетевых интерфейсах ESR.
Обновление информации во вкладке (с учетом фильтрации) происходит по нажатию на кнопку .
Если требуется выделить все записи в таблице, необходимо воспользоваться кнопкой ("Выделить все").
Переход к настройке отображаемых полей записей журнала производится кнопкой "Изменить поля":
- Index – индекс интерфейса;
- Name – имя интерфейса;
- RX bytes – объем принятого трафика, байт;
- TX bytes – объем переданного трафика, байт;
- Status – статус интерфейса.
Для сохранения изменений в наборе отображаемых полей необходимо нажать кнопку "Принять", для отмены – кнопку "Отменить", для установки значения по умолчанию – кнопку "По умолчанию".
Меню управления
RADIUS
В данном меню можно производить настройку точек доступа для интеграции их с RADIUS-сервером, а также управлять доступом клиентов.
Управление точками доступа
В меню возможно добавить/удалить точку доступа и редактировать ее параметры: IP-адрес, имя, порт доступа к RADIUS (1812 по умолчанию), а также пароль доступа к RADIUS. При совпадении данного пароля с паролем для RADIUS, устанавливавшегося в настройках точки доступа в меню "Виртуальные точки доступа" (раздел 7.6.4) станет возможной авторизация на RADIUS клиентов, подключившихся к требуемой виртуальной точке доступа.
Массовое добавление точек доступа в базу RADIUS доступно во вкладке "Список устройств": необходимо выделить требуемые записи в таблице и выполнить групповую операцию "Добавить ТД на RADIUS "
Управление тарифными планами
В данном меню создаются профили политик абонентского доступа, которые впоследствии сопоставляются учетным записям абонентов.
- Название – наименование тарифного плана;
- Код – код тарифного плана;
- Описание – описание тарифного плана;
- Домен – домен тарифного плана;
- Дата создания – дата создания тарифного плана;
- Деактивация – отключение возможности авторизации абонентов данного тарифного плана с использованием данной учетной записи без удаления учетной записи и сопутствующей ей статистики из базы данных;
- Пользователей – количество пользователей данного тарифного плана.
Параметры тарифного плана для WPA-enterprise авторизации
- Название – наименование тарифного плана;
- Код – код тарифного плана;
- Домен – домен тарифного плана;
- Описание – описание тарифного плана;
- Дата создания – дата создания тарифного плана (выставляется автоматически);
- Деактивация – отключение возможности авторизации абонентов данного тарифного плана с использованием данной учетной записи без удаления учетной записи и сопутствующей ей статистики из базы данных;
- SSID – Название Wi-Fi сети, к которой сможет подключаться пользователь.
- Ограничение доступа – количество клиентских устройств, которые могут авторизоваться с одной учетной записью.
- Макс. скорость входящего/исходящего трафика – ограничение скорости передачи трафика в килобитах в секунду для пользователя в upstream и downstream;
- Policy для входящего/исходящего трафика – профиль Policy для определенного пользователя. Профиль Policy создается ранее в меню Client QoS точки доступа;
- Продолжительность сессии – длительность сессии пользователя в минутах;
- Квота по трафику – общее ограничение по количеству входящих данных для пользователя в мегабайтах;
- Квота по времени – общее ограничение времени для всех сессий пользователя в минутах;
- Срок действия – период времени, в течение которогоучетная запись будет актуальной, рассчитывается от времени создания УЗ;
- CVLAN для передачи трафика данного клиента в сеть оператора в отдельной VLAN (при этом должны быть включены атрибуты Tunnel-Type и Tunnel-Medium-Type с выставленными по умолчанию значениями "13" и "6" соответственно).
Параметры тарифного плана для авторизации на портале
Тарифы этого типа предназначены для создания сценариев доступа пользователей, которые зарегистрировались на точках доступа Элтекс с настроенной портальной авторизацией. В тарифе может быть несколько сценариев доступа, в которых пользователю может быть предоставлен полный, либо ограниченный доступ в интернет.
Название – наименование тарифного плана;
- Код – код тарифного плана;
- Домен – домен тарифного плана;
Описание – описание тарифного плана;
Дата создания – дата создания тарифного плана (выставляется автоматически);
Цена – стоимость использования данного тарифного плана;
Деактивация – отключение возможности авторизации абонентов данного тарифного плана с использованием данной учетной записи без удаления учетной записи и сопутствующей ей статистики из базы данных;
SSID – Название Wi-Fi сети, к которой сможет подключаться пользователь.
Ограничение доступа – количество клиентских устройств, которые могут авторизоваться с одной учетной записью;
Срок действия – период времени, в течение которогоучетная запись будет актуальной, рассчитывается от времени создания УЗ;
Настроить сценарий N – включение сценария N (по умолчанию всегда активирован первый сценарий);
Внешний URL-адрес – URL-адрес для перенаправления пользователя после регистрации на портале;
Начать сессию перед перенаправлением – при установленном флаге сессия начнется перед перенаправлением на внешний URL-адрес;
Продолжительность – максимальная продолжительность сценария N в минутах;
Квота по времени – общее ограничение для всех сессий пользователя в сценарии N в минутах;
Квота по трафику – общее ограничение входящего трафика для пользователя в сценарии N в мегабайтах;
Лимит скорости входящего/исходящего трафика – ограничение скорости передачи трафика в килобитах в секунду для пользователя в upstream и downstream в сценарии N;
Policy для входящего/исходящего трафика – профиль Policy для определенного пользователя downstream в сценарии N;
Время ожидания пользователя – время в минутах, в течение которого информация об авторизации пользователя для сценария N будет храниться на ТД;
Список разрешенных хостов – список dns, ip адресов, на который разрешен доступ без авторизации пользователя на портале. Перечень разрешенных хостов должен быть разделен запятой.
Таблица подключений пользователей
Журнал аккаунтинга пользователей на сервере RADIUS.
Для просмотра доступны следующие параметры:
ID – порядковый номер записи;
Acct session Id/ Acct Unique session Id – уникальное значение Accounting ID, упрощающее поиск соответствия между стартовыми и конечными записями в журнальном файле ;
User name – имя пользователя, с которым он авторизуется на сервере;
Group name – имя группы пользователей;
Realm – зона, в которой может работать клиент, используя один и тот же логин (суффикс, добавляемый пользователем после логина). RADIUS-сервер в зависимости от REALM, указанного клиентом, выдает ему определенный набор RADIUS-атрибутов;
NAS IP Address – адрес сервера доступа;
NAS Port – порт сервера доступа;
NAS Port Type – тип порта сервера доступа;
Start Packets – дата начала передачи пакетов;
Stop Packets – дата окончания передачи пакетов;
Session Time – длительность сессии;
Authentic – статус аутентификации;
Connect Info Start – информация о соединении для первой услуги (трафик, режим работы радиомодуля);
Connect Info Stop – информация о соединении для последней услуги (трафик, режим работы радиомодуля);
Input Octets – чисто входящих октетов;
Output Octets – чисто исходящих октетов;
AP MAC – МАС-адрес точки доступа, к которой происходит подключение;
Client MAC – МАС-адрес клиентского устройства;
Terminate Cause – атрибут, показывающий причину завершения сеанса;
Service Type – тип сервиса. Каждый тип сервиса, обеспечиваемого NAS пользователям, предоставляется в форме сеанса, начало которого определяетсямоментом предоставления первой услуги, а завершение – моментом выполнения последней услуги. Пользователь может организовать множество параллельных (одновременных) сеансов, если NAS поддерживает такой режим. Для каждого из таких сеансов поддерживается отдельное значение Acct-Session-Id;
Framed Protocol – протокол подключения реального пользователя;
Framed IP-Address – реальный IP-адрес пользователя;
Delay Time Start/stop – число секунд, в течение которых пользователь пытается передать данную запись для первой и последней услуги;
Session SrvKey – серверный ключ сессии;
Input Drop Packets – количество входящих пакетов, которые были отброшены;
Output Drop Packets – количество исходящих пакетов, которые были отброшены;
Input Drop Bytes – количество входящих байт, которые были отброшены;
Output Drop Bytes – количество исходящих байт, которые были отброшены;
Output Lost Packets – количество исходящих пакетов, которые были потеряны.
Для каждого подключенного клиента возможно просмотреть ряд статистических данных, нажав на записи в таблице правой кнопкой мыши:
статистика по трафику для ТД (NAS);
статистика по количеству подключений пользователей для ТД (NAS);
статистика по трафику пользователей по имени (login);
статистика подключений пользователей по имени (login);
статистика по трафику пользователей по устройству (MAC);
статистика подключений пользователей по устройству (MAC).
По нажатию на кнопку текущая таблица событий будет сохранена на локальный ПК.
Статистика по времени
В меню доступны различные статистические данные для устройств в системе.
При открытии автоматически формируется отчет за последние 30 дней. Для формирования отчета за другой период необходимо задать желаемые даты в полях вверху слева окна и нажать кнопку "Статистика" внизу окна. Интервал отсчетов для графика в таблице задается в поле "Шаг" (от 1 минуты до 1 месяца). Диапазон выборки не ограничен.
Устройство – имя точки доступа, по которой требуется получение статистики;
SSID – имя SSID, по которому требуется получение статистики. Поле заполняется автоматически при выборе операции "Статистика по времени по SSID" для выделенной записи;
Пользователь – имя учетной записи пользователя Wi-Fi, по которому необходимо получение статистики. Поле заполняется автоматически при выборе операции "Статистика по времени для пользователя" для выделенной записи;
Домен – имя домена, по которому необходимо получение статистики. Поле обязательно для заполнения;
Домен ТД – имя домена точки доступа, по которому необходимо получение статистики. Поле обязательно для заполнения;
Вкладки для мониторинга:
Статистика – суммарная информация по общему количеству подключений, числу уникальных пользователей, количеству входящего и исходящего трафика в соответствии с критериями фильтрации статистики;
Подключения – временная статистика в виде таблицы или графика по количеству подключений пользователей в соответствии с критериями фильтрации статистики;
Уникальные MAC – информация о количестве подключенных пользовательских устройств с уникальными МАС-адресами;
Пользователи – временная статистика в виде таблицы или графика по количеству пользователей, находящихся "Online" в системе, в соответствии с критериями фильтрации статистики;
Трафик – временная статистика в виде таблицы или графика по потреблению трафика в соответствии с критериями фильтрации статистики;
Сессии – временная статистика в виде таблицы или графика средней продолжительности сессий данной учетной записи, законченных в данный отрезок времени.
Во всех вкладках, кроме вкладки "Статистика", информация доступка в виде графика или таблицы.
В графике наглядно отображается зависимость измеряемого параметра от времени.
Под шкалой времени приведена расшифровка цветовых обозначений, минимальное, максимальное, среднее и текущее значение измеряемого параметра, а также дата и время начала и окончания сбора статистики.
Вид графика (диаграмма или линейный), вид данных (среднее или максимальное), а также выводимый временной диапазон (от последних двух часов до недели) возможно настроить в соответствующих полях под графиком.
Возможно сохранить полученный график в файл, выбрав его расширение и нажав кнопку "Сохранить".
Расширения, доступные для сохранения файла: Bmp, Gif, Jpeg, Jpg, Png, Wbmp.
Во вкладке "Статистика" возможно создать отчет по графику, нажав соответсвующую кнопку в правом нижнем углу окна. Отчет может быть сформирлован с учетом группировки по пользователям, точкам доступа, SSID или же SSID и точкам доступа вместе (выбор осуществляется в выпадающем спике "Группировать по"). После получения команды на формирование мониторинг процесса выполнения операции будет доступен на вкладке "Задачи". Двойной клик на строке завершенной задачи откроет окно сообщения, где будет доступна ссылка на созданный отчет.
Wireless
XML редактор шаблонов управления конфигурациями
В разделе производится редактирование шаблонов конфигурации, привнесенных после настройки точки доступа в разделе "Конфигурация" (сохранение настроек в XML осуществляется по нажатию на кнопку "В XML").
Редактор XML — это редактор для языка разметки, функциональность которого позволяет упростить работу с документами в формате XML. Редактировать XML можно и с помощью текстовых редакторов, в которых видно код, однако редакторы XML предлагают дополнительные возможности, такие как автоматическое завершение тегов, а также меню и кнопки для выполнения типичных задач при работе с XML.
Данный редактор позволяет преимущественно редактировать шаблоны ввиду трудоемкости их создания с нуля. Получить шаблон простым способом можно, нажав кнопку "В XML" в разделе конфигурирования одной из точек доступа. Сохраненная часть конфигурации точки доступа появится в данном разделе в текстовом виде. Также в данном разделе можно удалить неиспользуемые шаблоны.
Менеджер шаблонов конфигурации
В разделе производится редактирование шаблонов конфигурации, привнесенных после настройки точки доступа в разделе "Конфигурация" (сохранение настроек в XML осуществляется по нажатию на кнопку "В XML") и создание новых шаблонов.
Создание шаблонов конфигурации
Графический редактор XML скрывает код и представляет контент в более удобном для пользователя виде.
При создании нового шаблона конфигурации необходимо выбрать тип устройства, для которого будет создаваться шаблон.
Различные типы устройств имеют разную конфигурацию радиомодулей, поэтому несовместимы друг с другом. Для создания универсальных шаблонов. из них исключаются все разделы, относящиеся к радио.
Домен шаблона определяет область видимости для администраторов системы.
При настройке шаблона можно добавлять и удалять разделы, пользуясь кнопками "Добавить" (откроется окно для добавления ранее отсутствующего раздела) и "Удалить" (удаляет выбранный в настоящее время раздел)
Переход непосредственно к редактированию осуществляется по нажатию соответствующей кнопки .
Сравнение шаблонов
Если требуется быстро сравнить шаблоны конфигурации двух точек доступа, возможно выделить требуемые записи в таблице и нажать на ставшую активной кнопку "Сравнить".
Информация по сравнительному анализу будет выведена в отдельном окне.
Применение шаблонов конфигурации
По нажатию на кнопку "Назначить" выделенный шаблон (запись в таблице) будет применен к конфигурации выбранных точек доступа, присутствующих в системе SoftWLC. Для этого необходимо выделить желаемые устройства левой кнопкой мыши, нажать кнопку "Добавить устройство" – индикатор в дереве сменится с желтого на зеленый (для исключения точки доступа из перечня выбранных – выделить ее и нажать кнопку "Удалить устройство", индикатор в дереве сменится с зеленого на желтый) и нажать кнопку "Принять".
Менеджер настройки FTB на ТД
В разделе производится настройка роуминга между базовыми станциями.
По нажатию на кнопку "Добавить" происходит переход в меню добавления виртуальной точки доступа в менеджер FBT.
Статус Fast transition – активация функции быстрой передачи базового набора служб для ускорения процесса аутентификации на точке доступа;
FT over DS – включение механизма обмена между базовыми станциями через проводную сеть. Клиент при необходимости совершить роуминг шлёт на текущую точку доступа FT Action Request frame с необходимыми авторизационными данными. Текущая точка доступа инкапсулирует данный фрейм и перенаправляет на целевую точку доступа через проводную сеть. Целевая точка доступа подтверждает возможность быстрой аутентификации инкапсулированным сообщением текущей точки доступа FT Action Response frame. Текущая точка доступа пересылает это сообщение клиенту. После окончания процесса клиент отсылает на целевую точку доступа запрос Reassociation. При отключенной функции FT-over-DS работает FT-over-AIR, в таком случае авторизация клиента на целевой ТД происходит с использованием стандартных фреймов аутентификации;
R0 Key Holder – ключ PMK-R0, до 48 символов. Также используется в качестве идентификатора NAS, который будет отправляться в сообщении Radius Access Request;
R1 Key Holder – ключ PMK-R1 в формате xx:xx:xx:xx:xx:xx;
Mobility identifier (MDID) – номер группы (0 - 65535), в рамках которой может быть совершен роуминг;
Reassociation Deadline, ms – максимальное разрешенное время ожидания Reassociation фрейма после отправки FT Ack;
RRB key – ключ для шифрования RRM-сообщений;
FBT из SSID – добавление виртуальной точки доступа в менеджер FBT по ее SSID. По нажатию на кнопку открывается диалоговое окно со списком всех SSID, доступных в системе. Необходимо выделить требуемую строку и нажать кнопку "Принять".
Менеджер SSID
База SSID
В разделе находится таблица, содержащаяя SSID, созданные в системе.
При выделении строки таблицы базы SSID и выборе в контекстном меню пункта "Исправить все привязки" произойдет исправление SSID на всех связанных устройствах.
Возможность скопировать SSID доступна в контекстном меню в пункте "Создать копию SSID".
Создание нового SSID
Переход к добавлению новой виртуальной точки доступа осуществляется по нажатию на кнопку "Добавить SSID", редактирование уже созданных записей - по нажатию на кнопку "Редактировать", удаление – по нажатию на кнопку "Удалить".
Знаком "Звезда" отмечены поля, обязательные для заполнения;
Имя – имя виртуальной точки доступа, может содержать не более 32 символов. Разрешенные символы: латинские буквы обоих регистров, цифры, тире, подчёркивание и пробел;
Описание – текстовое описание для облегчения идентификации;
– домен SSID;
Статус SSID – "locked" - SSID заблокирован, "operational" - SSID в рабочем состоянии.
Дата создания – заполняется автоматически значениями текущей даты и времени;
- Отключить SSID на ТД (GlobalRadius) - настройка доступна при активации флага "Запретить назначение WPA2 Personal на VAP, если не заполнены параметры для Radius accounting" и типе авторизации WPA2 Personal. При активированном флаге при работе менеджера SSID проверяется настройка GlobalRadius (необходимо чтобы была активирована отправка аккаунтинга). Если проверка не будет пройдена, то менеджер завершит операцию с ошибкой, а в случае если настраеваемый SSID уже существует на ТД - менеджер переведет его статус в down.
Опции – описание параметров приведено в разделе 7.6.4 Раздел "Виртуальные точки доступа".
Флаг, установленный рядом с полем "VLAN ID", позволит назначить VLAN ID при назнанении SSID на ТД.
По нажатию на кнопку напротив соответствующих полей в них подставляются допустимые значения данных параметров из текущего домена, указанного в поле "".
По нажатию на кнопку "Добавить привязку SSID" выделенные виртуальные точки доступа (записи в таблице) будут привязаны к выбранным точкам доступа, присутствующим в системе SoftWLC. В качестве ключа можно использовать домен и MAC-адрес (, MAC).
Создание привязки SSID
Для привязки необходимо выделить желаемые устройства левой кнопкой мыши, нажать кнопку "Создать привязку" - индикатор в дереве сменится с желтого на зеленый (для исключения точки доступа из перечня выбранных – выделить ее и нажать кнопку "Нет привязки", индикатор в дереве сменится с зеленого на желтый) и нажать кнопку "Принять".
Привязки SSID
В разделе производится мониторинг всех созданных SSID к реальным точкам доступа.
По нажатию на кнопку "Исправить" производится проверка, установлен ли SSID в соответствии с правилом привязки на нужную точку доступа, и в случае отрицательного результата производится переустановка SSID на нее.
Шаблоны Policy
В разделе производится настройка шаблонов политики классификации трафика и настройки ширины полосы пропускания для классифицированного по общему признаку потока трафика.
В поле "Вкладка" определяется тип настроек для редактирования ("Client QoS. Class Map" или "Client QoS. Policy Map").
Формируется профиль "Policy Map", для которого последовательно назначаются ранее созданные классификаторы трафика "Сlass Map". Для каждого классификатора указываются операции, которые необходимо произвести с данным типом трафика.
Переход к редактированию политики осуществляется по нажатию соответствующей кнопки "Редактировать".
Удаление шаблона конфигурации для параметров выбранной вкладки выполняется по нажатию на кнопку "Удалить".
Hotspot 2.0
В разделе производится настройка шаблонов конфигурации Hotspot 2.0.
Для создания шаблона конфигурации Hotspot 2.0 нажмите кнопку "Добавить".
Переход к редактированию шаблона осуществляется по нажатию соответствующей кнопки "Редактировать".
Удаление шаблона конфигурации для параметров выбранной вкладки выполняется по нажатию на кнопку "Удалить".
Добавление нового шаблона конфигурации Hotspot 2.0
В правиле добавления нового шаблона конфигурации Hotspot 2.0 необходимо ввести имя шаблона и домен к которому будет привязана конфигурация.
Выбрать необходимые для настройки Hotspot 2.0 вкладки:
- Passpoint params - Конфигурация параметров Passpoint.
- Realm List - Конфигурация списка Realm и типа подключений.
- Passpoint ANQP Parameters Configurations - Конфигурация параметров ANQP Passpoint.
- Connection Capability List - Конфигурация разрешенных подключений для клиентов.
- OSU Provider List - Конфигурация параметров OSU сервера.
- WAN Metrics Information - Конфигурация параметров WAN подключения.
Менеджер правил инициализации ТД
Правила
В разделе производится управление перечнем правил инициализации точек доступа.
Инициализация точки доступа – процесс автоматизированного добавления точек доступа в систему EMS и настройки. При инициализации могут быть выполнены следующие действия:
добавление точки доступа в узел в дереве объектов;
добавление точки доступа на RADIUS;
применение к точке доступа шаблона конфигурации;
обновление программного обеспечения ТД.
Добавление нового правила
В правиле инициализации требуется активировать добавление ТД в базу данных RADIUS и указать пароль авторизации ТД в RADIUS: "eltex" (поле "ключ"). В противном случае абоненты ТД не смогут пройти авторизацию на RADIUS.
Для автоматического обновления ПО на ТД при инициализации укажите актуальный файл ПО и протокол передачи файла ПО (TFTP или HTTP).
Также в правиле инициализации имеется возможность выбрать заранее созданный шаблон конфигурации, который будет назначен на ТД. Поскольку при первом запуске системы конфигурационный файл еще отсутствует, не будем выбирать шаблон конфигурации.
Выберите транспортный протокол передачи SNMP-пакетов между точкой доступа и SoftWLC: TCP или UDP. Введите SNMP Community для прав "только чтение" и "чтение/запись".
Тип устройства – тип точки доступа, для которой создается правило;
Имя правила – текстовое имя правила;
Домен правила – имя домена, в которое входит правило;
Описание – дополнительная текстовая информация по правилу;
Добавить ТД в RADIUS – флаг автоматического добавления ТД в базу RADIUS при инициализации;
Ключ – пароль, используемый базой RADIUS для авторизации точки доступа;
Файл ПО – имя файла ПО, на которое будет произведено обновление точки доступа при инициализации;
Протокол – выбор протокола, на основе которого будет произведена передача файла ПО на точку доступа (HTTP или TFTP);
Шаблон конфигурации – имя файла шаблона, конфигурация из которого будет назначена на точку доступа;
SNMP транспорт – выбор протокола (UDP или TCP) на базе которого будет осуществляться обмен SNMP сообщениями между точкой доступа и SoftWLC.
Привязки
В разделе производится привязка правил инициализации к точкам доступа по "ключу".
Точки доступа подставляют в свои SNMP-запросы информацию о giaddr field или Опции 82, а также свой MAC-адрес, который они направляют в SoftWLC для того, чтобы объявить о своем появлении. На SoftWLC требуется настроить привязку правил инициализации, в соответствии с которыми на основании идентификаторов (ключей) с точками доступа будут проведены различные процедуры: добавление в дерево устройств, обновление ПО и назначение стартовой конфигурации (шаблона).
MAC – адрес точки доступа указывается в поле "Ключ". Также требуется указать имя привязываемого правила инициализации (нажмите кнопку в конце строки, чтобы выбрать из существующих правил), домен правила, а также домен узла, в который будет помещена точка доступа. При этом при сложной иерархии домена узла будут созданы все необходимые узлы и подузлы.
Заполнение местоположения – данное меню позволяет заполнить адрес и географические координаты точки доступа в автоматическом режиме. Адрес ищется по КЛАДРу, координаты определяются при помощи Google maps или Yandex maps, в зависимости от настроен системы.
Запрос геокоординаты – данный функционал позволяет заполнить поля географических координат, по данным введенным в ручном режиме, без использования "Заполнение местоположения".
Ключ – идентификатор, на основании которого осуществляется привязка правила инициализации к точке доступа.
Имя правила – имя правила инициализации;
Домен правила – домен правила инициализации;
Домен узла – домен узла, используемый для добавления точки доступа в требуемый узел дерева устройств при инициализации;
ФИО – ФИО сотрудника ;
Номер заявки – номер заявки на установку точки доступа
Индекс;
Область;
Район;
Город;
Улица;
Номер дома;
Этаж;
Широта – географическая координата в ряде систем сферических координат;
Долгота – географическая координата в ряде систем сферических координат.
Дополнительные поля включаются в Системных модулях EMS, вкладка system.
Для быстрого копирования привязки нужно выполнить следующие действия: Навести указатель на нужную привязку, нажать на правую кнопку "мыши", выбрать "Копировать привязку".
Сводная информация по WiFi сети
В разделе доступна общая информация обо всех подключенных точках доступа, находящихся в системе, статистические данные подключенных к ним пользователей, а также сводная информация по SSID, отражающая их общее количество, названия, статус, присвоенный домен и количество подключенных точек доступа и пользователей.
Настройка максимального количества клиентов
Установка количества пользователей для каждого типа устройств, при превышении которого создается авария о перегруженности устройств.
Проверка количества пользователей на точках доступа проводится монитором синхронизации устройств, если монитор настроен в режим 'Period'.
События
Журнал событий
В данном разделе производится мониторинг событий для всех устройств и самого сервера EMS.
Статистика активных аварий
Меню содержит статистику аварийных и нештатных событий для всех устройств системы и самого сервера EMS.
Справка
О программе
Просмотр текущей версии программы. В диалоге отобразится дата и версия сборки консоли, а также дата и версия сборки EMS-сервера (если он доступен).
О лицензии
Просмотр информации об используемых модулях и их ограничениях.
Список изменений
Просмотр информации о ключевых изменениях в каждой версии продукта.
Проприетарная технология, позволяющая выбирать для приема и передачи данных центральную частоту, а не установленный канал по стандартам IEEE 802.11.
По стандартам IEEE 802.11 management и data трафик может использовать разную центральную частоту
(актуально только при использовании ширины канала 40/80 МГц, технология доступна только для Outdoor устройств)