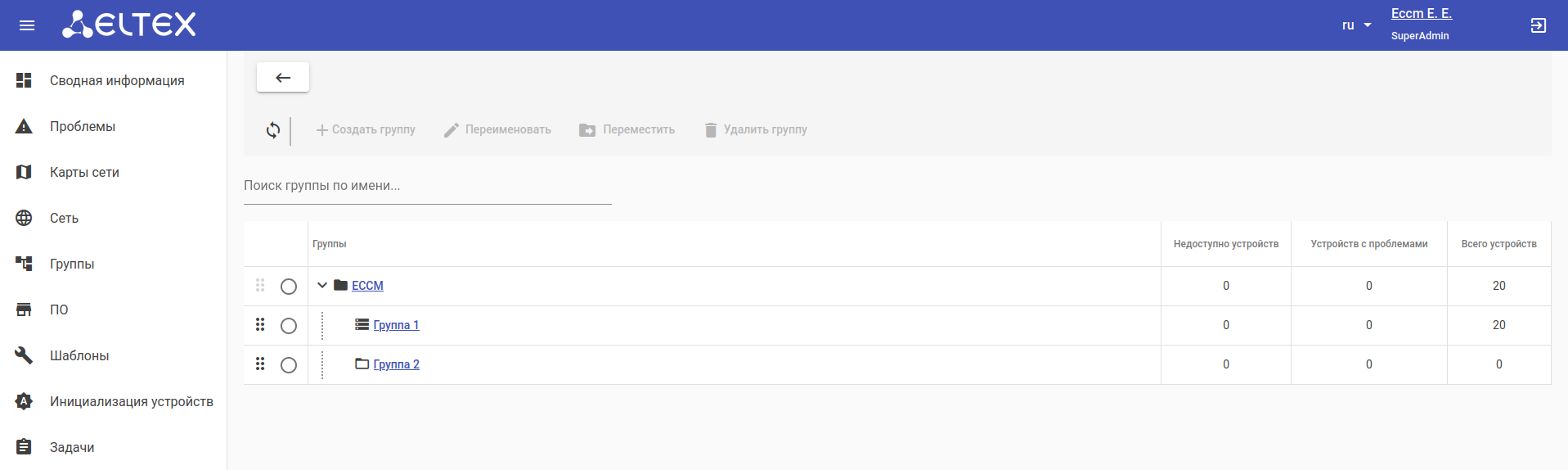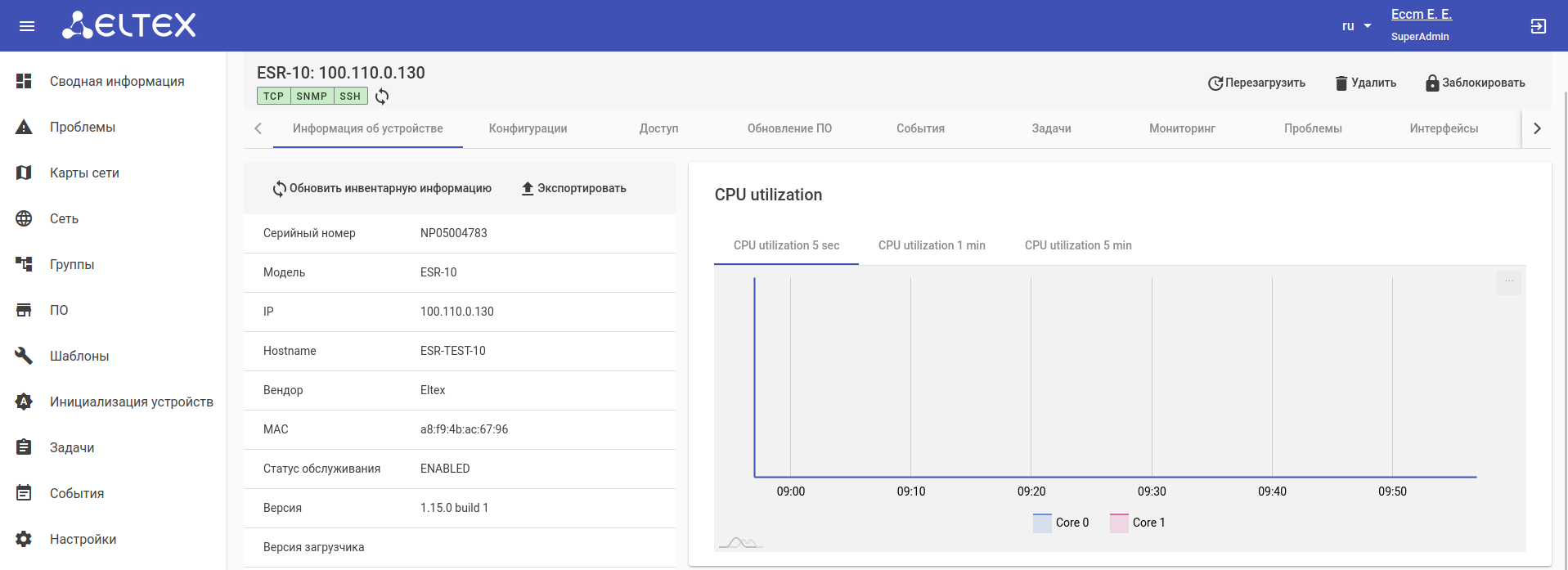...
| Информация |
|---|
Установка и запуск системы ЕССМ подробно описаны в Инструкции по установке и запуску. |
Начало работы
Для начала работы необходимо подключиться к веб-интерфейсу системы. Откройте браузер и в адресной строке введите:
...
| Подсказка |
|---|
После установки система предоставляет бессрочную демо-лицензию на 1 устройство каждой модели. Для того чтобы работать со множеством устройств одной модели, необходимо установить соответствующую лицензию. По вопросам приобретения лицензий и оборудования обратитесь в коммерческий отдел ELTEX по телефону: +7 383 274-10-01, почте: eltex@eltex-co.ru, либо заказать звонок с сайта: http://eltex-co.ru. Чтобы установить лицензию в систему, выберите раздел “Настройки”, перейдите на вкладку “Лицензия” и нажмите кнопку “Импортировать”. В открывшемся диалоговом окне выберите файл с лицензией, после чего откроется окно сравнения текущей лицензии и выбранной. Нажмите кнопку “Применить”: импортированная лицензия будет установлена. Если лицензия устарела или не поддерживает работу всех добавленных в систему устройств, при ее применении будет отображена ошибка. |
| Scroll Pagebreak |
|---|
Группа представляют собой логическое объединение устройств. Группы необходимы для добавления/администрирования и мониторинга оборудования.
...
Созданные группы будут отображены в таблице.
Работа с устройствами
Добавление устройства
Для добавления устройства в систему:
...
Чтобы просмотреть детальную информацию об устройстве, нажмите на IP-адрес устройства из таблицы. Откроется страница "Устройство":
Мониторинг устройства
Система поддерживает сбор метрик и параметров устройства по протоколу SNMP. Информация об устройстве представлена на странице устройства на вкладках “Информация об устройстве”, “Мониторинг”, “Интерфейсы” и “SLA” (только для ESR). Для перехода на страницу устройства нажмите на его IP-адрес в таблице.
Статусы доступности устройства
В процессе работы ЕССМ производит опрос устройства по протоколам TCP/ICMP, SNMP и SSH. Статусы доступности устройства отображаются на странице устройства и в таблице устройств в разделе "Сеть":
...
| Информация |
|---|
Возможные причины недоступности устройства (статус доступности DOWN):
|
| Scroll Pagebreak |
|---|
Инвентарная информация устройства расположена на странице устройства во вкладке “Информация об устройстве”. Чтобы обновить информацию во вкладке, нажмите "Обновить инвентарную информацию".
Кнопка "Экспортировать" позволяет выгрузить инвентарную информацию устройства в CSV-файл.
Просмотр данных мониторинга устройства
Для просмотра данных мониторинга устройства перейдите на вкладку “Мониторинг” на странице устройства. На этой вкладке можно выбрать различные графики метрик устройства с помощью выпадающего списка “График” и настроить временной диапазон выборки.
...
| Подсказка |
|---|
С более подробной информацией об этой и других вкладках веб-интерфейса системы управления можно ознакомиться в Руководстве пользователя. |
Просмотр информации об интерфейсах устройства
Данные мониторинга интерфейсов устройства отображаются на вкладке “Интерфейсы” на странице устройства. Для получения более подробной информации об интересующем интерфейсе (состояние, графики по переданному трафику, пакетам и ошибкам) нужно нажать на его название в таблице интерфейсов.
| Scroll Pagebreak |
|---|
На вкладке "Задачи" представлена таблица с задачами, выполняемыми в системе от имени пользователя. В таблице отражены следующие параметры: статус задачи, ее тип, автор, дата и время создания, запуска и завершения задачи. Для просмотра журнала (лога) выполнения задачи нажмите на ссылку "Открыть лог" в последнем столбце таблицы.
| Scroll Pagebreak |
|---|
| Якорь | ||||
|---|---|---|---|---|
|
По умолчанию для доступа к устройству используется наследование глобальных (для всей системы) параметров доступа, которые можно изменить в разделе "Настройки - Доступ".
Для переопределения параметра выберите режим "Определить" в нужном блоке настроек доступа и укажите новые параметры. Включение режима "Определить" заставляет систему использовать настройки выбранного блока настроек доступа на этой странице вместо глобальных.
| Scroll Pagebreak |
|---|
Прежде чем обновить устройство, загрузите файл с программным обеспечением в систему. Для этого перейдите на страницу "ПО" и нажмите кнопку “Загрузить”. В открывшейся форме нажмите кнопку “Выберите Файл ПО”, выберите файл для загрузки. Система автоматически определит версию выбранного ПО и серию устройства. При необходимости можно установить флаг “Сделать актуальным ПО” и заполнить поле “Описание”. Далее нажмите кнопку “Загрузить”.
...
В левом столбце таблицы установите флаг напротив версии ПО, на которую необходимо обновить устройство. Если на сервере отсутствует ПО, установленное на данный момент на устройстве, в диалоговом окне отобразится сообщение с предупреждением. Для запуска задачи на обновление ознакомьтесь с информационным сообщением, выданным после выбора файла ПО, и нажмите "Да". За выполнением задачи на обновление можно следить во вкладке "Задачи".
Работа с конфигурацией устройства
Интерфейс для просмотра и управления конфигурациями устройства расположен на вкладке "Конфигурации" на странице устройства.
...
Для синхронизации конфигурации устройства нажмите на кнопку "Синхронизировать". Процесс синхронизации запускается в автоматическом режиме раз в час, а также в случае добавления нового устройства в систему.
Просмотр конфигурации
Для просмотра конфигурации устройства выберите в таблице интересующую конфигурацию, после чего она станет доступа в режиме просмотра в окне, расположенном справа от таблицы.
...
| Информация |
|---|
В системе поддержана возможность сравнения конфигурации двух устройств. Данный функционал подробно описан в разделе "Сравнение конфигураций устройств" в Руководстве пользователя. |
Редактирование конфигурации
Процесс конфигурирования отличается для устройств ESR/ME и MES. Устройства ESR применяют или отклоняют конфигурацию целиком, в то время как MES применяют отдельные изменения сразу. В связи с этим, при работе с ESR создаются "черновики конфигурации", содержащие полную конфигурацию устройства, а для MES используются "макросы", содержащие только необходимые изменения.
...
Если был выбран вариант только с сохранением, то для применения новой конфигурации выберите ее из списка и нажмите кнопку "Применить" (для ME/ESR) или “Запустить” (для MES).
Пример конфигурирования маршрутизатора ESR
Пусть в ЕССМ добавлен маршрутизатор ESR со следующей конфигурацией:
...
6. После завершения задачи на применение конфигурации старая конфигурация будет отображаться с типом BACKUP в таблице конфигураций, а новая конфигурация — с типом RUNNING.
| Scroll Pagebreak |
|---|
Пусть в ЕССМ добавлен коммутатор MES со следующей конфигурацией:
...
6. После завершения задачи на применение конфигурации старая конфигурация будет отображаться с типом BACKUP в таблице конфигураций, а новая конфигурация — с типом RUNNING.
Пример конфигурирования маршрутизатора ME
Пусть в ЕССМ добавлен маршрутизатор МЕ со следующей конфигурацией:
...
6. После завершения задачи на применение конфигурации старая конфигурация будет отображаться с типом BACKUP в таблице конфигураций, а новая конфигурация — с типом RUNNING.
Пример конфигурирования транкового шлюза SMG
Пусть в ЕССМ добавлен транковый шлюз SMG.
...
4. В открывшемся окне произведите необходимые настройки.
Создание шаблона конфигурации
Шаблоны представляют собой последовательность CLI-команд для внесения изменений в конфигурацию оборудования. Эти команды будут применяться к оборудованию в том виде и в той последовательности, в которой они записаны в шаблоне.
...
Выберите созданный шаблон, кликнув на соответствующую ему строку в таблице. Справа от таблицы станет доступной область для внесения изменений в выбранный шаблон. Для сохранения изменений нажмите кнопку "Сохранить".
Примеры шаблонов конфигурации
Шаблон для создания нового параметра "snmp community":
...
В приведенных выше примерах параметры {{ community }}, {{ mode }}, {{ intf }}, {{ description }} и {{ address }} являются переменными, значения которых задаются на втором шаге мастера конфигурирования (более подробно в разделе "Применение шаблона конфигурации" настоящего руководства).
| Информация |
|---|
Более подробное описание переменных и управляющих конструкций, которые могут быть использованы в шаблонах, представлено в разделе "Шаблонизатор" Руководства пользователя. |
| Scroll Pagebreak |
|---|
| Якорь | ||||
|---|---|---|---|---|
|
Для того чтобы применить шаблон конфигурации на устройство или несколько устройств, перейдите в раздел "Сеть". Установите галочки напротив одного или нескольких устройств из таблицы, после чего нажмите на кнопку "Конфигурировать": откроется окно мастера настройки. Ниже приведено описание шагов мастера.
...
3. Установка расписания: на данном шаге можно настроить время начала задачи и стратегию обновления (более подробно в разделе "Установка расписания" Руководства пользователя);
4. Применить: на данном шаге на экране отображаются все ранее указанные параметры расписания, выбранный шаблон и список устройств. Клик по устройству в таблице откроет во вкладке "Рендер" вариант конфигурации, который будет применён к данному устройству. После нажатия на кнопку "Применить" будет создана задача, выполнение которой начнется в указанное в шаге 3 время.
Создание карты сети
Карта сети — это логико-графико-схематическое представление взаимодействия сетевых устройств. Данный раздел позволяет определять связь устройств в рамках одной группы и осуществлять мониторинг доступности устройств на карте. Ниже приведены шаги создания карты сети:
...
| Подсказка |
|---|
С более подробной информацией о работе с картами сети вы можете ознакомиться в разделе "Карты сети" Руководства пользователя. |
Создание пользователя
Для создания новой учетной записи пользователя системы зайдите в раздел “Настройки”, перейдите на вкладку “Пользователи” и нажмите кнопку “Добавить”. Откроется форма добавления пользователя.
...
После заполнения всех обязательных полей в окне "Добавление пользователя" нажмите кнопку "Добавить", расположенную внизу экрана.
Создание роли
Система ролей позволяет гибко настраивать привилегии пользователей, определяющие их уровень доступа к различным разделам и функционалу системы.
...