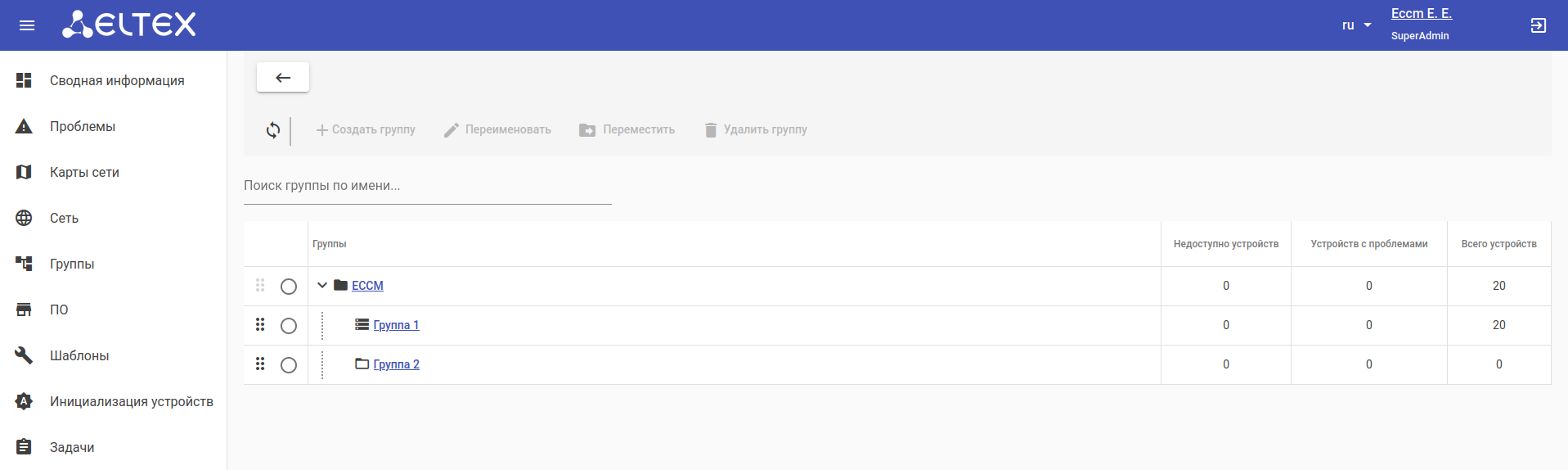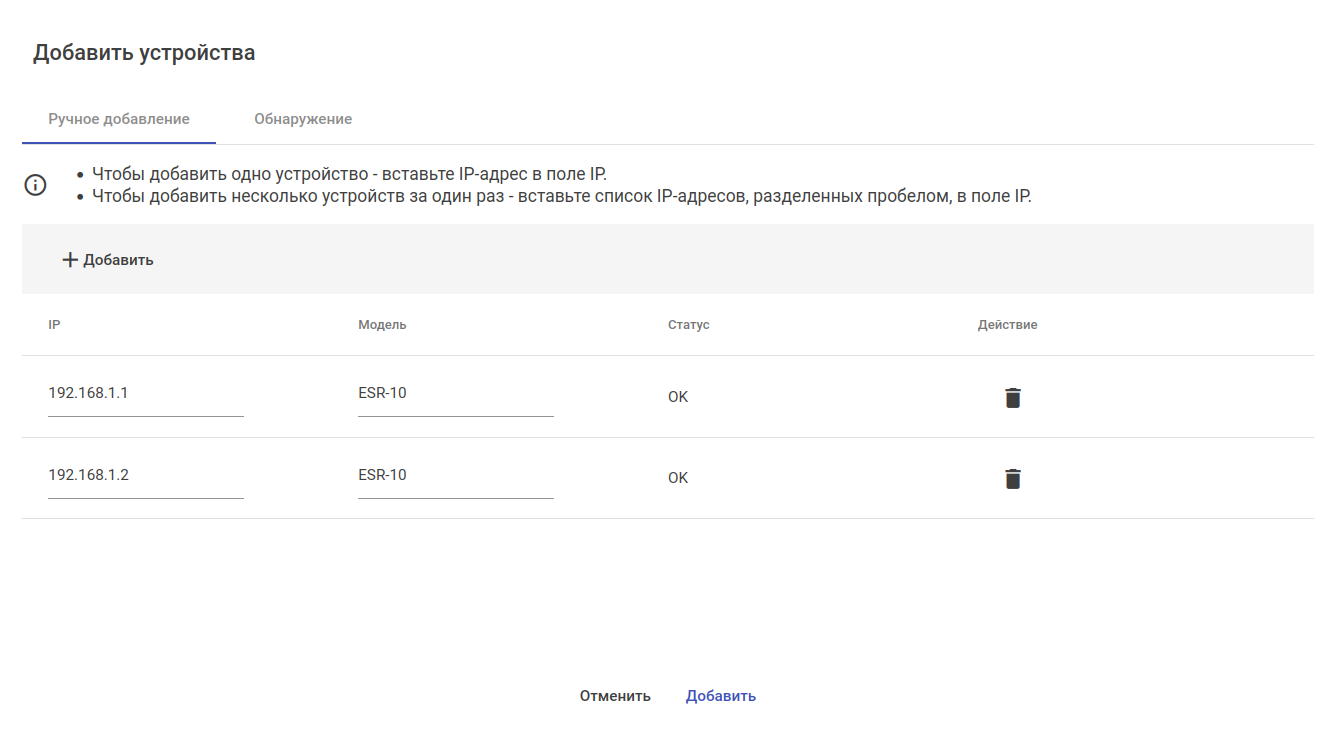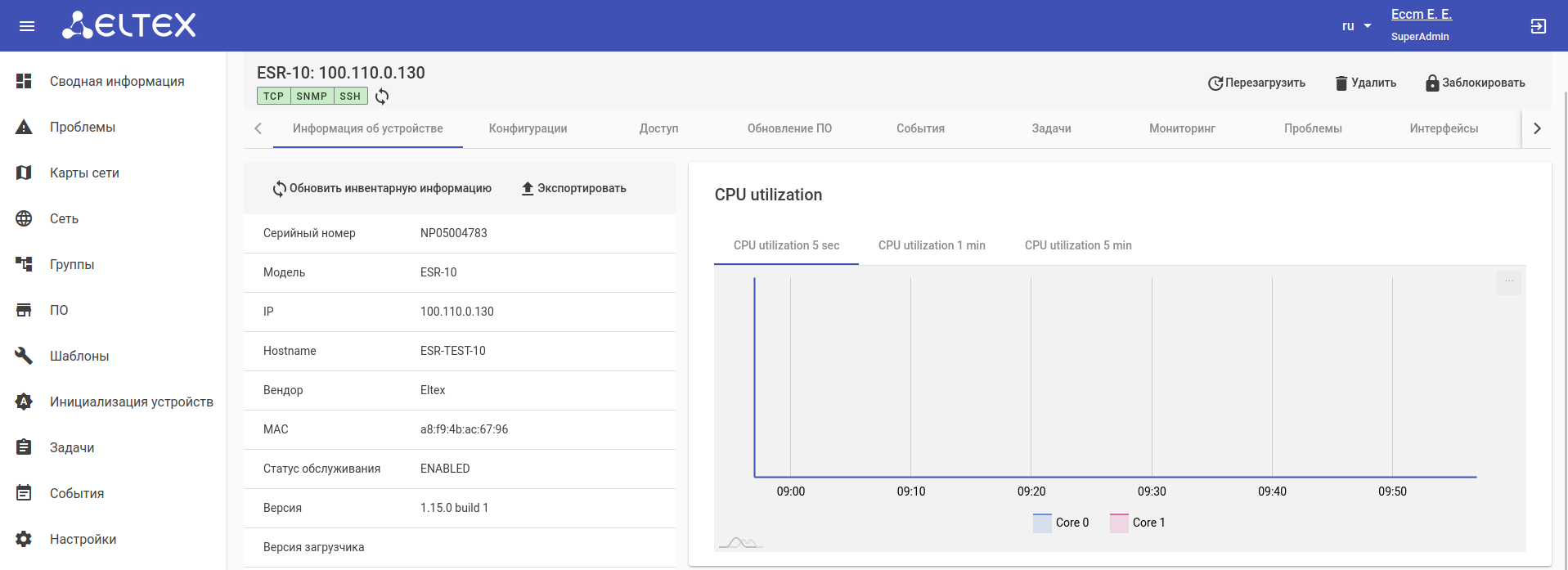Версия ПО 1.9
Установка и запуск системы ЕССМ подробно описаны в Инструкции по установке и запуску.
Начало работы
Для начала работы необходимо подключиться к веб-интерфейсу системы. Откройте браузер и в адресной строке введите:
http://<ECCM_ADDRESS> (или https://<ECCM_ADDRESS> при использовании HTTPS)
, где <ECCM_ADDRESS> — адрес сервера ECCM в вашей сети (это может быть IP-адрес или доменное имя, если у вас настроен DNS).
Откроется страница авторизации:
Введите логин и пароль для входа в систему в соответствующие поля и нажмите кнопку "Войти".
По умолчанию используется логин 'eccm', пароль 'eccm'.
После установки система предоставляет бессрочную демо-лицензию на 1 устройство каждой модели. Для того чтобы работать со множеством устройств одной модели, необходимо установить соответствующую лицензию.
По вопросам приобретения лицензий и оборудования обратитесь в коммерческий отдел ELTEX по телефону: +7 383 274-10-01, почте: eltex@eltex-co.ru, либо заказать звонок с сайта: http://eltex-co.ru.
Чтобы установить лицензию в систему, выберите раздел “Настройки”, перейдите на вкладку “Лицензия” и нажмите кнопку “Импортировать”. В открывшемся диалоговом окне выберите файл с лицензией, после чего откроется окно сравнения текущей лицензии и выбранной. Нажмите кнопку “Применить”: импортированная лицензия будет установлена. Если лицензия устарела или не поддерживает работу всех добавленных в систему устройств, при ее применении будет отображена ошибка.
Создание группы
Группа представляют собой логическое объединение устройств. Группы необходимы для добавления/администрирования и мониторинга оборудования.
Для создания группы перейдите в раздел "Группы", выберите родительскую группу и нажмите кнопку "Создать группу". В открывшемся окне введите имя группы и выберите её тип, после чего нажмите кнопку "Создать".
При попытке создания группы в уже существующей группе с устройствами кнопка "Создать группу" будет неактивна.
При попытке удаления группы, в которой еще есть устройства, кнопка "Удалить группу" будет неактивна.
Созданные группы будут отображены в таблице.
Работа с устройствами
Добавление устройства
Для добавления устройства в систему:
- Перейдите в раздел “Группы” и нажмите на название группы, в которую необходимо добавить устройство/устройства;
- Нажмите на кнопку “Добавить устройства”, расположенную над таблицей устройств. Далее есть несколько способов добавления устройств в систему:
Способ 1. В окне добавления устройств на вкладке “Ручное добавление” введите IP-адрес устройства, выберите его модель и нажмите на кнопку “Добавить”, расположенную в нижней части окна;
Способ 2. В окне добавления устройств на вкладке “Обнаружение” можно обнаружить включенные в сеть устройства по протоколу SNMP. Для этого укажите диапазон поиска и нажмите кнопку “Поиск”. Выберите из списка найденных устройств те, которые необходимо добавить в систему, и нажмите на кнопку “Добавить”.
Добавленные устройства будут отображаться в таблице устройств в разделе "Сеть":
Чтобы просмотреть детальную информацию об устройстве, нажмите на IP-адрес устройства из таблицы. Откроется страница "Устройство":
Мониторинг устройства
Система поддерживает сбор метрик и параметров устройства по протоколу SNMP. Информация об устройстве представлена на странице устройства на вкладках “Информация об устройстве”, “Мониторинг”, “Интерфейсы” и “SLA” (только для ESR). Для перехода на страницу устройства нажмите на его IP-адрес в таблице.
Статусы доступности устройства
В процессе работы ЕССМ производит опрос устройства по протоколам TCP/ICMP, SNMP и SSH. Статусы доступности устройства отображаются на странице устройства и в таблице устройств в разделе "Сеть":
Если окно с названием протокола окрашено в красный цвет, это означает, что до устройства нет доступа по данному протоколу. Если в зеленый — доступ есть.
В приведенном выше примере до устройства нет доступа по протоколу SNMP, но есть доступ по TCP и SSH.
Возможные причины недоступности устройства (статус доступности DOWN):
- Некорректно настроены параметры доступа к устройству в ЕССМ (для настройки параметров доступа обратитесь к разделу "Настройка параметров доступа" данного руководства);
- Проблемы на устройстве: некорректно настроены параметры доступа (SSH, SNMP), устройство выключено;
- Проблемы сети и др.
Просмотр инвентарной информации устройства
Инвентарная информация устройства расположена на странице устройства во вкладке “Информация об устройстве”. Чтобы обновить информацию во вкладке, нажмите "Обновить инвентарную информацию".
Кнопка "Экспортировать" позволяет выгрузить инвентарную информацию устройства в CSV-файл.
Просмотр данных мониторинга устройства
Для просмотра данных мониторинга устройства перейдите на вкладку “Мониторинг” на странице устройства. На этой вкладке можно выбрать различные графики метрик устройства с помощью выпадающего списка “График” и настроить временной диапазон выборки.
Полный список типов собираемых данных зависит от конкретного устройства и его конфигураций, например от количества имеющихся процессорных ядер или сконфигурированных сущностей. Также для всех устройств осуществляется мониторинг общих метрик, например доступность по ICMP.
С более подробной информацией об этой и других вкладках веб-интерфейса системы управления можно ознакомиться в Руководстве пользователя.
Просмотр информации об интерфейсах устройства
Данные мониторинга интерфейсов устройства отображаются на вкладке “Интерфейсы” на странице устройства. Для получения более подробной информации об интересующем интерфейсе (состояние, графики по переданному трафику, пакетам и ошибкам) нужно нажать на его название в таблице интерфейсов.
Просмотр журнала задач устройства
На вкладке "Задачи" представлена таблица с задачами, выполняемыми в системе от имени пользователя. В таблице отражены следующие параметры: статус задачи, ее тип, автор, дата и время создания, запуска и завершения задачи. Для просмотра журнала (лога) выполнения задачи нажмите на ссылку "Открыть лог" в последнем столбце таблицы.
Настройка параметров доступа
По умолчанию для доступа к устройству используется наследование глобальных (для всей системы) параметров доступа, которые можно изменить в разделе "Настройки - Доступ".
Для переопределения параметра выберите режим "Определить" в нужном блоке настроек доступа и укажите новые параметры. Включение режима "Определить" заставляет систему использовать настройки выбранного блока настроек доступа на этой странице вместо глобальных.
Обновление ПО устройства
Прежде чем обновить устройство, загрузите файл с программным обеспечением в систему. Для этого перейдите на страницу "ПО" и нажмите кнопку “Загрузить”. В открывшейся форме нажмите кнопку “Выберите Файл ПО”, выберите файл для загрузки. Система автоматически определит версию выбранного ПО и серию устройства. При необходимости можно установить флаг “Сделать актуальным ПО” и заполнить поле “Описание”. Далее нажмите кнопку “Загрузить”.
При выборе серий MES5448/MES7048 будет необходимо дополнительно добавить загрузчик и указать его версию.
При выборе серий МЕ5000/МЕ5100/МЕ5200 выбор загрузчиков u-boot/x-loader опционален.
Для обновления ПО устройства перейдите на вкладку “Обновление ПО”, расположенную на странице устройства. В таблице отображается список ПО, имеющегося на сервере для данного типа устройства. Если на сервере есть ПО той же версии, которая установлена на устройстве, оно будет отмечено красным флагом слева от имени файла.
В левом столбце таблицы установите флаг напротив версии ПО, на которую необходимо обновить устройство. Если на сервере отсутствует ПО, установленное на данный момент на устройстве, в диалоговом окне отобразится сообщение с предупреждением. Для запуска задачи на обновление ознакомьтесь с информационным сообщением, выданным после выбора файла ПО, и нажмите "Да". За выполнением задачи на обновление можно следить во вкладке "Задачи".
Работа с конфигурацией устройства
Интерфейс для просмотра и управления конфигурациями устройства расположен на вкладке "Конфигурации" на странице устройства.
Для устройств SMG вкладка "Конфигурации" отсутствует. Данный тип устройств настраивается с помощью веб-конфигуратора. Кнопка для перехода в веб-конфигуратор расположена в верхней части страницы SMG-устройства.
В системе существуют три типа конфигурации устройств:
RUNNING — последняя полученная с устройства конфигурация (всегда отображается первой в таблице конфигураций);
DRAFT — конфигурация, подготовленная для загрузки на устройство;
BACKUP — резервная копия конфигурации с устройства. В случае смены текущей конфигурации на новую ей назначается тип BACKUP, а новой — RUNNING.
Для синхронизации конфигурации устройства нажмите на кнопку "Синхронизировать". Процесс синхронизации запускается в автоматическом режиме раз в час, а также в случае добавления нового устройства в систему.
Просмотр конфигурации
Для просмотра конфигурации устройства выберите в таблице интересующую конфигурацию, после чего она станет доступа в режиме просмотра в окне, расположенном справа от таблицы.
Чтобы сравнить конфигурационные файлы одного устройства между собой, выберите (отметьте галочками) две конфигурации в таблице и нажмите кнопку "Сравнить".
В системе поддержана возможность сравнения конфигурации двух устройств. Данный функционал подробно описан в разделе "Сравнение конфигураций устройств" в Руководстве пользователя.
Редактирование конфигурации
Процесс конфигурирования отличается для устройств ESR/ME и MES. Устройства ESR применяют или отклоняют конфигурацию целиком, в то время как MES применяют отдельные изменения сразу. В связи с этим, при работе с ESR создаются "черновики конфигурации", содержащие полную конфигурацию устройства, а для MES используются "макросы", содержащие только необходимые изменения.
Для редактирования существующей конфигурации откройте вкладку “Конфигурации” на странице устройства, выберите в таблице конфигурацию, которую необходимо изменить, и нажмите кнопку “Редактировать”: откроется редактор конфигураций.
В редакторе конфигураций произведите необходимые изменения и нажмите кнопку:
- “Сохранить” — если необходимо только сохранить измененную конфигурацию, но не применять ее на устройство. Новая конфигурация/макрос будет сохранена с типом "Черновик" ("DRAFT") или "Макрос" ("MACROS");
- “Сохранить и Применить” (для ME/ESR)/“Сохранить и Запустить” (для MES) — если необходимо применить конфигурацию сразу же после внесения изменений.
Если был выбран вариант только с сохранением, то для применения новой конфигурации выберите ее из списка и нажмите кнопку "Применить" (для ME/ESR) или “Запустить” (для MES).
Пример конфигурирования маршрутизатора ESR
Пусть в ЕССМ добавлен маршрутизатор ESR со следующей конфигурацией:
hostname ESR-TEST-10 syslog max-files 10 syslog file-size 10000 syslog cli-commands username techsupport password encrypted $6$n22HpZ8qlQzycF exit domain lookup enable domain name-server 1.1.1.1 security zone trusted exit security zone untrusted exit interface gigabitethernet 1/0/1 security-zone untrusted ip firewall disable ip address 100.110.0.130/23 exit snmp-server snmp-server location "Eltex-NSK4" snmp-server community "public" ro snmp-server community "private" rw ip route 0.0.0.0/0 100.110.0.1 ip telnet server ip ssh server clock timezone gmt +7 ntp enable ntp server 10.10.5.50 exit
Задача:
- Добавить описание интерфейса "gigabitethernet 1/0/1";
- Изменить параметр "snmp-server location";
- Удалить пользователя "techsupport".
Алгоритм действий:
1. Перейдите на вкладку "Конфигурации" на странице устройства;
2. Нажмите кнопку "Синхронизировать" для получения актуальной конфигурации устройства;
3. Выделите RUNNING-конфигурацию в таблице конфигураций и нажмите кнопку "Редактировать";
4. В открывшемся окне редактора внесите необходимые изменения:
hostname ESR-TEST-10 syslog max-files 10 syslog file-size 10000 syslog cli-commands domain lookup enable domain name-server 1.1.1.1 security zone trusted exit security zone untrusted exit interface gigabitethernet 1/0/1 description "UPLink" security-zone untrusted ip firewall disable ip address 100.110.0.130/23 exit snmp-server snmp-server location "Room-444" snmp-server community "public" ro snmp-server community "private" rw ip route 0.0.0.0/0 100.110.0.1 ip telnet server ip ssh server clock timezone gmt +7 ntp enable ntp server 10.10.5.50 exit
5. Нажмите кнопку "Сохранить и Применить". После произведенных действий будет создана задача "Применить конфигурацию", статус которой можно отслеживать на вкладке "Задачи".
6. После завершения задачи на применение конфигурации старая конфигурация будет отображаться с типом BACKUP в таблице конфигураций, а новая конфигурация — с типом RUNNING.
Пример конфигурирования коммутатора MES
Пусть в ЕССМ добавлен коммутатор MES со следующей конфигурацией:
no spanning-tree ! vlan database vlan 20 exit ! interface vlan 20 name OfficeNet exit ! hostname MES2324P ! enable password level 15 encrypted 5baa61e4c9b93f3f0682250b6cf8331b7ee68fd8 ! username admin password encrypted 5baa61e4c9b93f3f0682250b6cf8331b7ee68fd8 privilege 15 ! ip ssh server ! snmp-server server encrypted snmp-server community hXKI/nU2kUzqKGixTrnUEJk2X9/GnPd4ihiuEf9vIco= ro view Default encrypted snmp-server community 5O2f0coreE59RGZehVQFBLTUClcrZ1HxxBXSx3yu8I0= rw view Default ! interface gigabitethernet1/0/1 description PC switchport mode access vlan 20 exit ! interface gigabitethernet1/0/11 description to_office_network switchport mode trunk switchport trunk allowed vlan add 20 exit ! ! end
Задача:
- Добавить VLAN 1000;
- Разрешить трафику VLAN 1000 проходить через порт "gigabitethernet1/0/11".
Алгоритм действий:
1. Перейдите на вкладку "Конфигурации" на странице устройства;
2. Нажмите кнопку "Синхронизировать" для получения актуальной конфигурации устройства;
3. Выделите RUNNING-конфигурацию в таблице конфигураций и нажмите кнопку "Редактировать";
4. В открывшемся окне редактора внесите необходимые изменения:
vlan database vlan 1000 exit ! interface vlan 1000 name TestNet exit ! interface gigabitethernet1/0/11 switchport trunk allowed vlan add 1000 exit
5. Нажмите кнопку "Сохранить и Запустить". После произведенных действий будет создана задача "Применить конфигурацию", статус которой можно отслеживать на вкладке "Задачи".
6. После завершения задачи на применение конфигурации старая конфигурация будет отображаться с типом BACKUP в таблице конфигураций, а новая конфигурация — с типом RUNNING.
Пример конфигурирования маршрутизатора ME
Пусть в ЕССМ добавлен маршрутизатор МЕ со следующей конфигурацией:
hostname R79
interface mgmt 0/fmc0/1
ipv4 address 192.168.17.79/23
vrf mgmt-intf
exit
vrf mgmt-intf
rd 0:0
exit
router static
vrf mgmt-intf
address-family ipv4 unicast
destination 0.0.0.0/0 192.168.16.1
exit
exit
exit
exit
telnet server vrf mgmt-intf
exit
ssh server vrf mgmt-intf
exit
Задача:
- Настроить устройство для работы по SNMP;
- Указать адрес NTP-сервера.
Алгоритм действий:
1. Перейдите на вкладку "Конфигурации" на странице устройства;
2. Нажмите кнопку "Синхронизировать" для получения актуальной конфигурации устройства;
3. Выделите RUNNING-конфигурацию в таблице конфигураций и нажмите кнопку "Редактировать";
4. В открывшемся окне редактора внесите необходимые изменения:
hostname R79
interface mgmt 0/fmc0/1
ipv4 address 192.168.17.79/23
vrf mgmt-intf
exit
vrf mgmt-intf
rd 0:0
exit
router static
vrf mgmt-intf
address-family ipv4 unicast
destination 0.0.0.0/0 192.168.16.1
exit
exit
exit
exit
telnet server vrf mgmt-intf
exit
ssh server vrf mgmt-intf
exit
# Блок новых настроек
snmp server sysContact "Ivanov Ivan"
snmp server sysLocation "Novosibirsk"
snmp server vrf mgmt-intf
community label eltex-ro
community-name public
exit
user eltex-ro
authentication access auth
authentication algorithm md5
authentication key password
exit
exit
ntp vrf mgmt-intf
server 192.168.16.113
exit
exit
clock timezone gmt 7
5. Нажмите кнопку "Сохранить и Применить". После произведенных действий будет создана задача "Применить конфигурацию", статус которой можно отслеживать на вкладке "Задачи".
6. После завершения задачи на применение конфигурации старая конфигурация будет отображаться с типом BACKUP в таблице конфигураций, а новая конфигурация — с типом RUNNING.
Пример конфигурирования транкового шлюза SMG
Пусть в ЕССМ добавлен транковый шлюз SMG.
Задача:
- Сконфигурировать устройство.
Алгоритм действий:
1. Перейдите на страницу устройства;
2. Нажмите кнопку "Web-конфигуратор", расположенную в верхней части страницы, после чего автоматически откроется новая вкладка с веб-интерфейсом конфигуратора устройства:
3. В окне авторизации введите логин и пароль для доступа к устройству:
4. В открывшемся окне произведите необходимые настройки.
Создание шаблона конфигурации
Шаблоны представляют собой последовательность CLI-команд для внесения изменений в конфигурацию оборудования. Эти команды будут применяться к оборудованию в том виде и в той последовательности, в которой они записаны в шаблоне.
Для создания шаблона перейдите на страницу “Шаблоны” и нажмите кнопку “Создать”. В открывшемся диалоговом окне введите название шаблона в соответствующее поле и нажмите кнопку “Сохранить”.
Выберите созданный шаблон, кликнув на соответствующую ему строку в таблице. Справа от таблицы станет доступной область для внесения изменений в выбранный шаблон. Для сохранения изменений нажмите кнопку "Сохранить".
Примеры шаблонов конфигурации
Шаблон для создания нового параметра "snmp community":
snmp-server community {{ community }} {{ mode }}
Шаблон для изменения описания и IP-адреса интерфейса gigabitethernet:
interface gigabitethernet {{ intf }}
description {{ description }}
ip address {{ address }}
В приведенных выше примерах параметры {{ community }}, {{ mode }}, {{ intf }}, {{ description }} и {{ address }} являются переменными, значения которых задаются на втором шаге мастера конфигурирования (более подробно в разделе "Применение шаблона конфигурации" настоящего руководства).
Более подробное описание переменных и управляющих конструкций, которые могут быть использованы в шаблонах, представлено в разделе "Шаблонизатор" Руководства пользователя.
Применение шаблона конфигурации
Для того чтобы применить шаблон конфигурации на устройство или несколько устройств, перейдите в раздел "Сеть". Установите галочки напротив одного или нескольких устройств из таблицы, после чего нажмите на кнопку "Конфигурировать": откроется окно мастера настройки. Ниже приведено описание шагов мастера.
1. Выбор шаблона: на данном шаге необходимо выбрать шаблон конфигурации, который будет загружен на выбранные устройства;
2. Заполнение переменных: на данном шаге откроется форма, в которой необходимо указать значение для каждой найденной в шаблоне пользовательской переменной; здесь же можно посмотреть рендер шаблона;
3. Установка расписания: на данном шаге можно настроить время начала задачи и стратегию обновления (более подробно в разделе "Установка расписания" Руководства пользователя);
4. Применить: на данном шаге на экране отображаются все ранее указанные параметры расписания, выбранный шаблон и список устройств. Клик по устройству в таблице откроет во вкладке "Рендер" вариант конфигурации, который будет применён к данному устройству. После нажатия на кнопку "Применить" будет создана задача, выполнение которой начнется в указанное в шаге 3 время.
Создание карты сети
Карта сети — это логико-графико-схематическое представление взаимодействия сетевых устройств. Данный раздел позволяет определять связь устройств в рамках одной группы и осуществлять мониторинг доступности устройств на карте. Ниже приведены шаги создания карты сети:
1. Откройте страницу “Карты сети” и нажмите кнопку “Создать”. Откроется редактор карты сети;
2. Введите название карты в поле “Название” и выберите группу устройств для добавления в поле “Группа”;
3. Нажмите кнопку “Добавить устройства”. В открывшемся окне выберите необходимые для отображения на карте устройства и нажмите “Выбрать”. Узел устройства отобразится на карте;
4. Наведите курсор на одно из устройств, щелкните левой кнопкой мыши на появившуюся на устройстве точку и, удерживая мышь, перенесите её на второе устройство;
5. В открывшемся окне выбора интерфейсов подключения выберите интерфейсы, через которые устройства связаны (если на устройствах активен LLDP, то связи между устройствами на карте будут построены автоматически);
6. Нажмите кнопку “Сохранить”.
Для просмотра карты сети откройте страницу “Карты сети” и кликните на ее название в таблице.
С более подробной информацией о работе с картами сети вы можете ознакомиться в разделе "Карты сети" Руководства пользователя.
Создание пользователя
Для создания новой учетной записи пользователя системы зайдите в раздел “Настройки”, перейдите на вкладку “Пользователи” и нажмите кнопку “Добавить”. Откроется форма добавления пользователя.
В открывшейся форме заполните обязательные поля (обозначены звездочкой) и выберите группы устройств и системных объектов, к которым пользователю будет предоставлен доступ. Для выбора группы устройств нажмите на кнопку "Добавить", расположенную в правой части окна, после чего укажите группу и нажмите “Добавить”.
После заполнения всех обязательных полей в окне "Добавление пользователя" нажмите кнопку "Добавить", расположенную внизу экрана.
Создание роли
Система ролей позволяет гибко настраивать привилегии пользователей, определяющие их уровень доступа к различным разделам и функционалу системы.
По умолчанию в систему добавлено три роли:
- SuperAdmin — роль для управления системой ECCM. Привилегии: управление пользователями, ролями. Управление глобальными настройками доступа к устройствам. Также доступны все возможности, предоставленные другим ролям.
- Administrator — роль для специалистов, осуществляющих настройку оборудования. Привилегии: управление оборудованием (ввод/вывод устройств в работу, конфигурация, обновление, перезагрузка), управление группами устройств. Также доступны возможности, предоставленные Оператору.
- Operator — роль для осуществления мониторинга работы оборудования. Привилегии: просмотр данных мониторинга (состояние устройств, статистика, аварии, отчеты).
Для создания новой роли зайдите в раздел “Настройки”, перейдите на вкладку “Роли” и нажмите кнопку “Добавить”. Откроется форма добавления роли. В открывшейся форме заполните требуемые поля и отметьте привилегии, которые будут доступны новой роли. После заполнения обязательных полей нажмите кнопку “Добавить”.