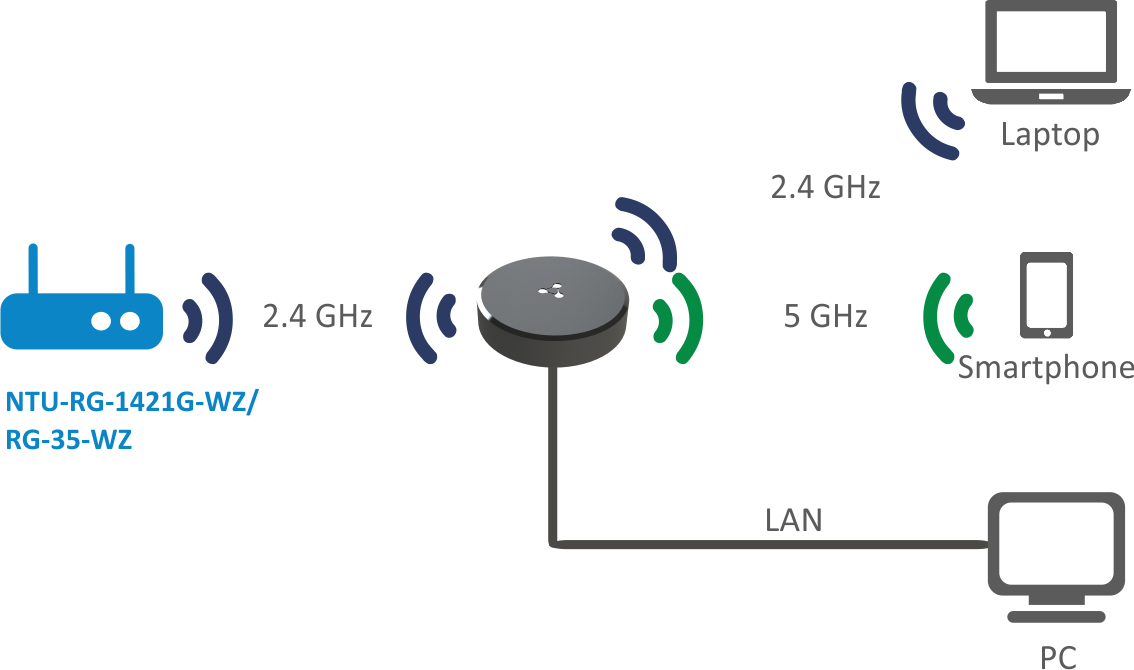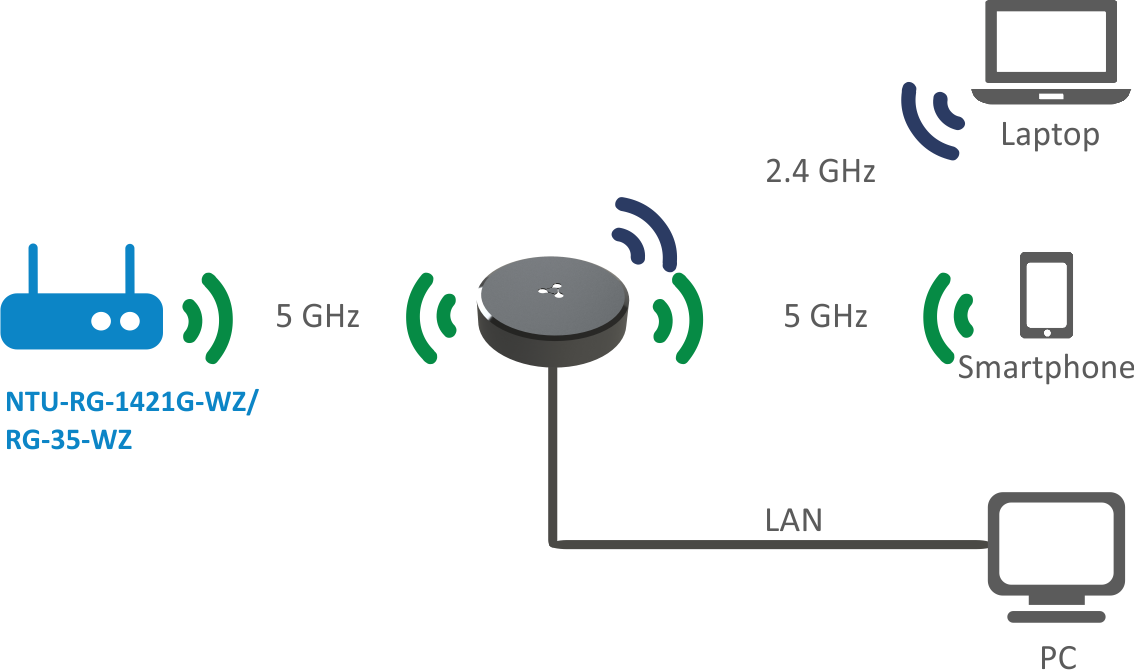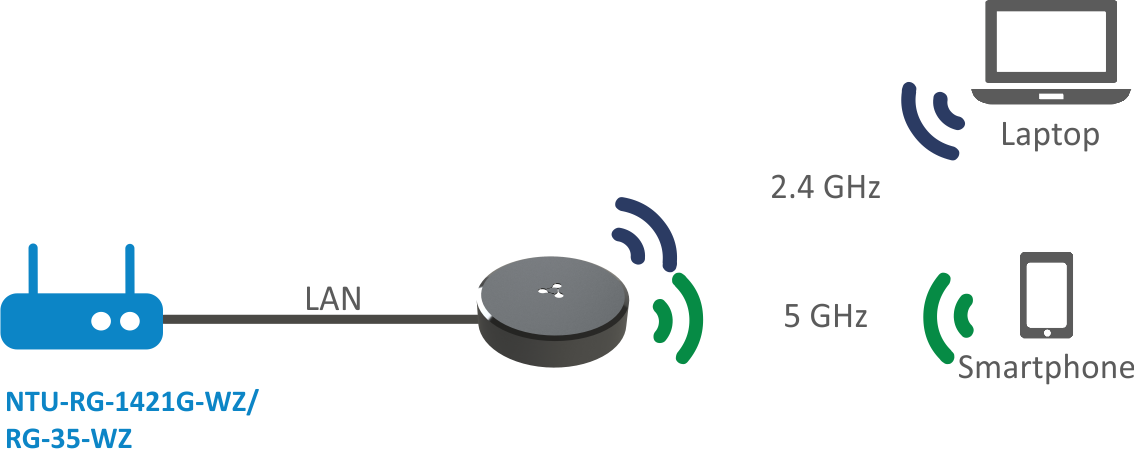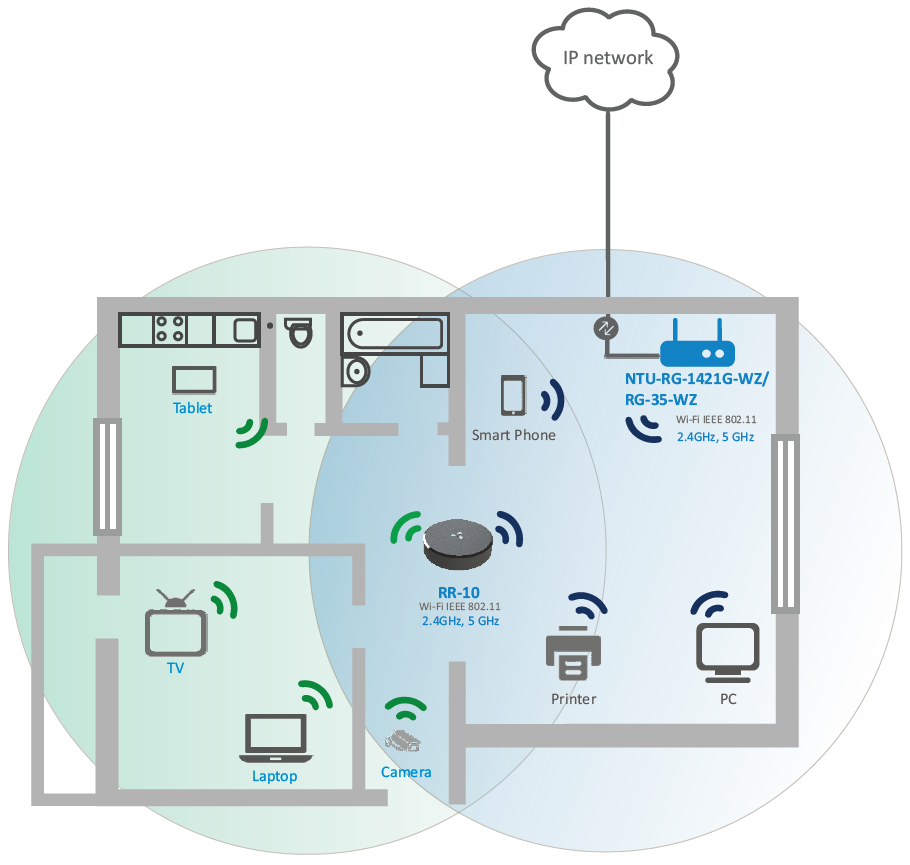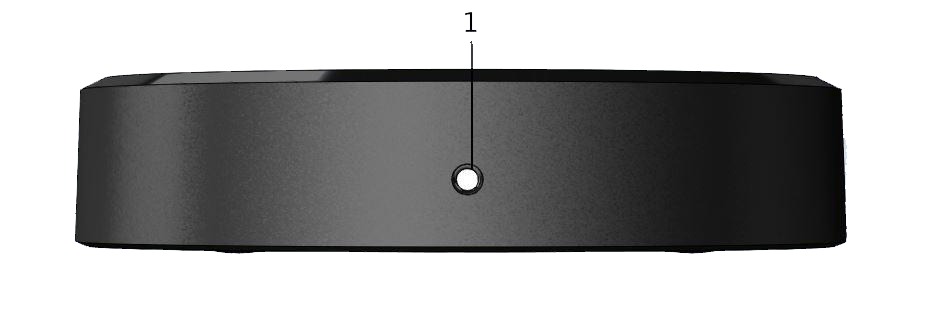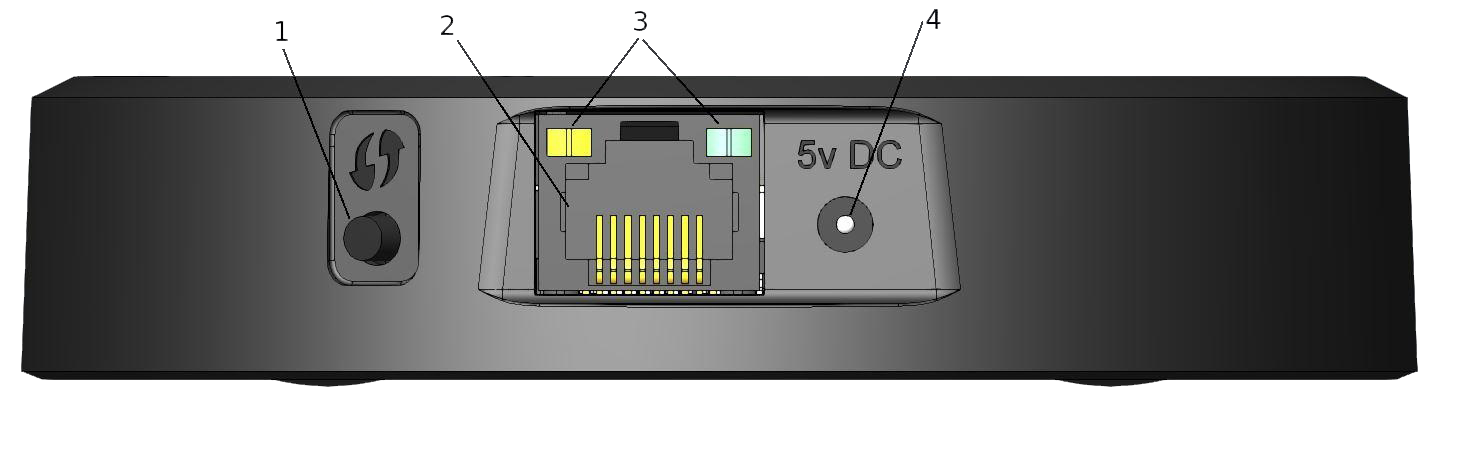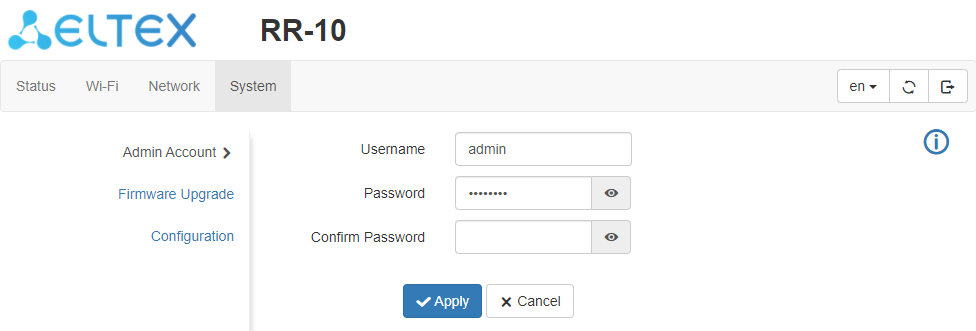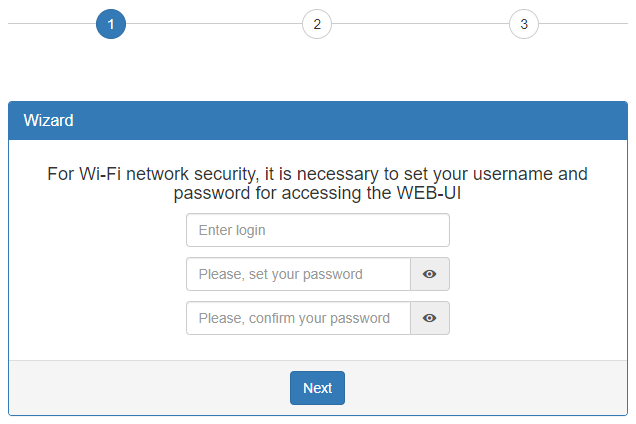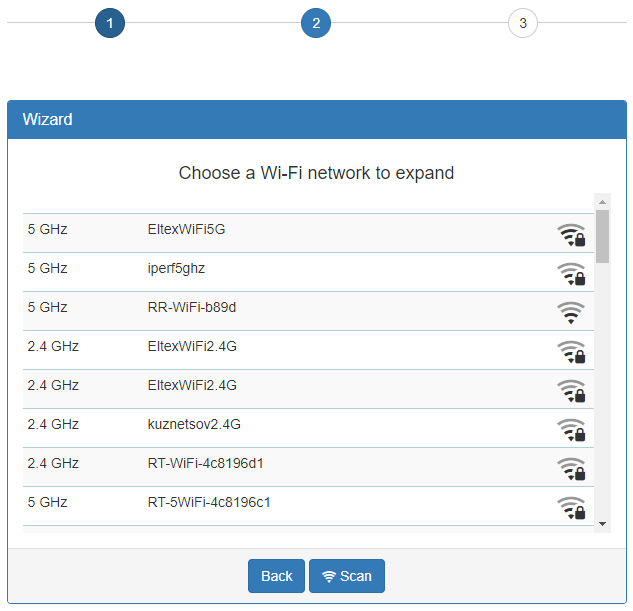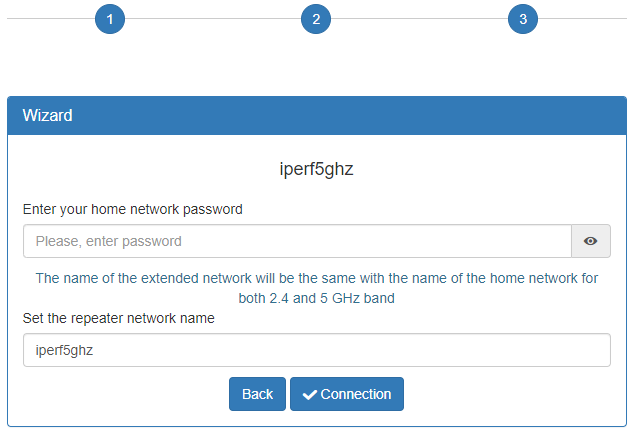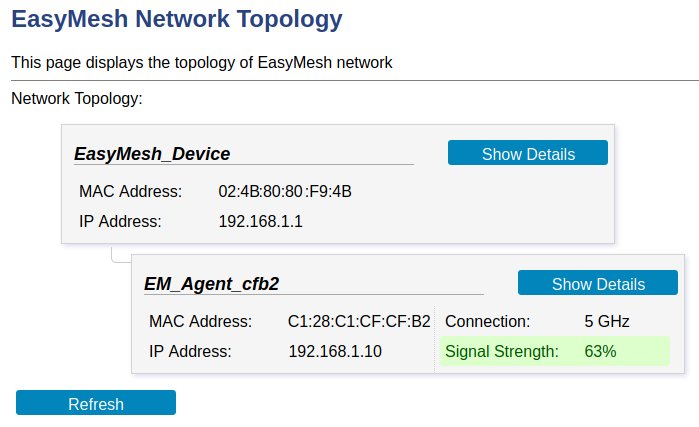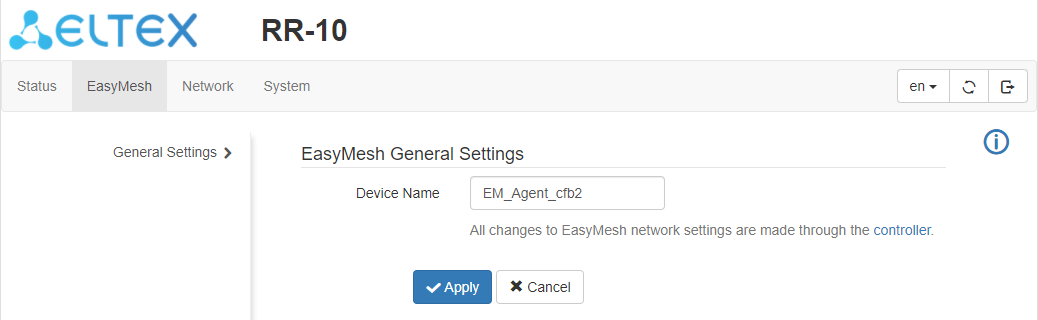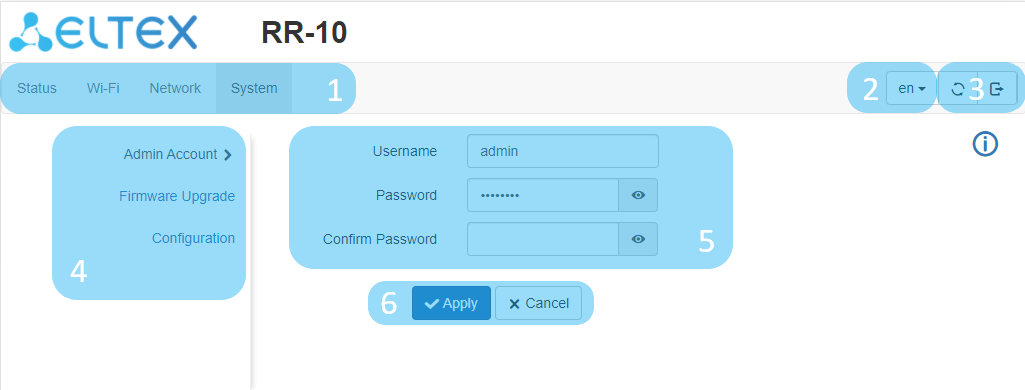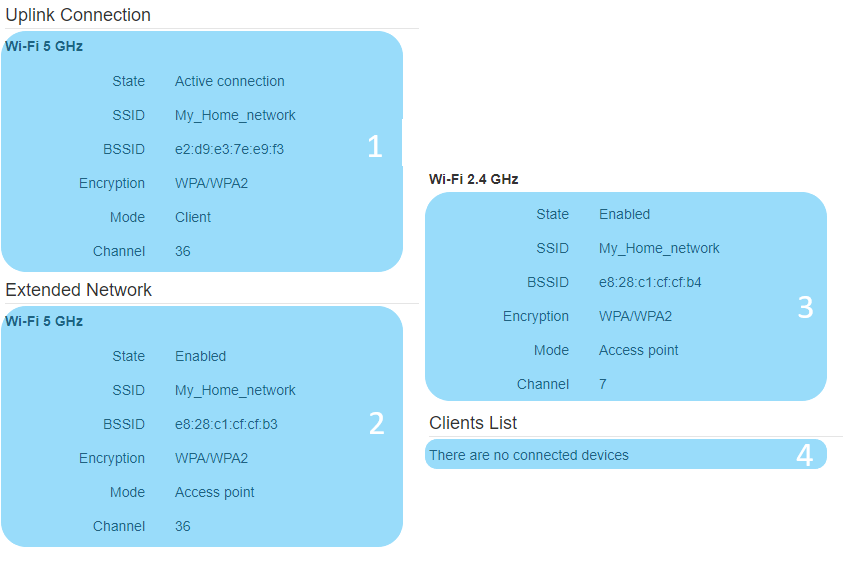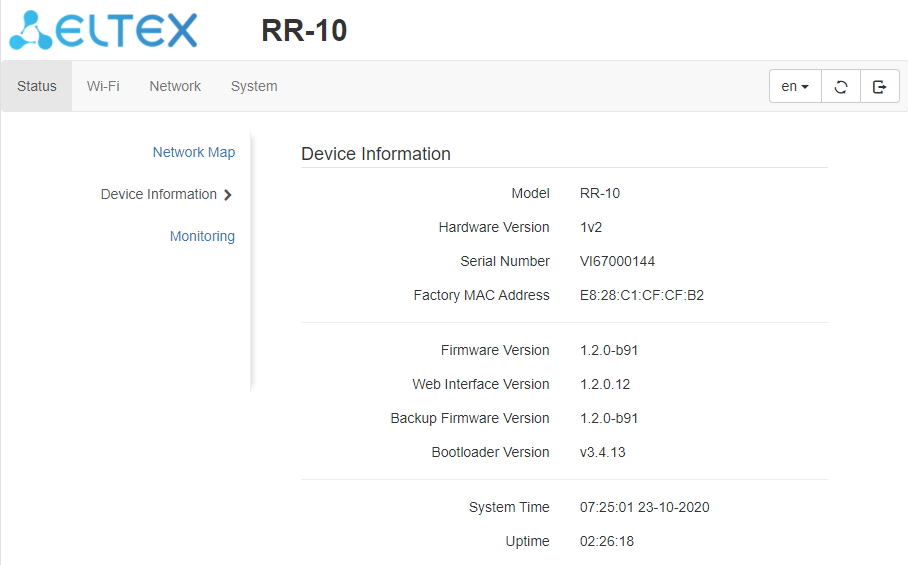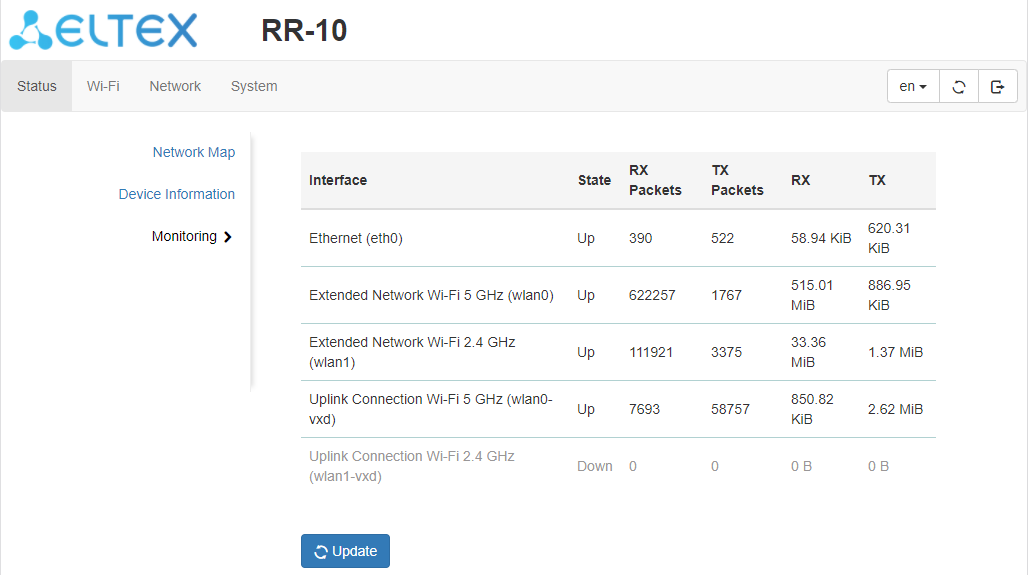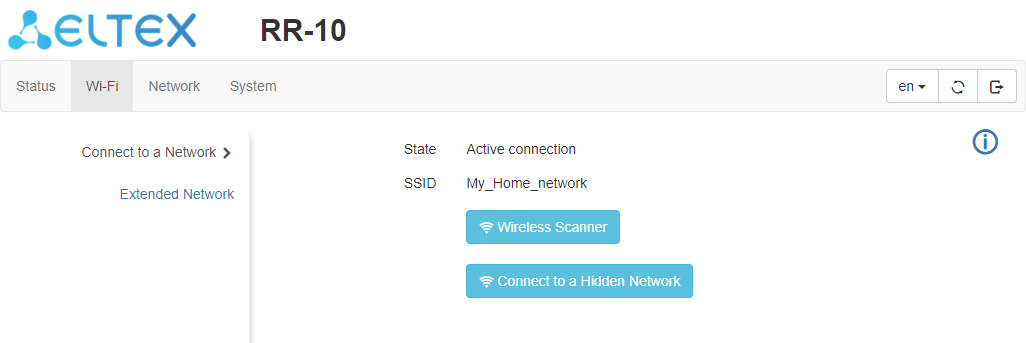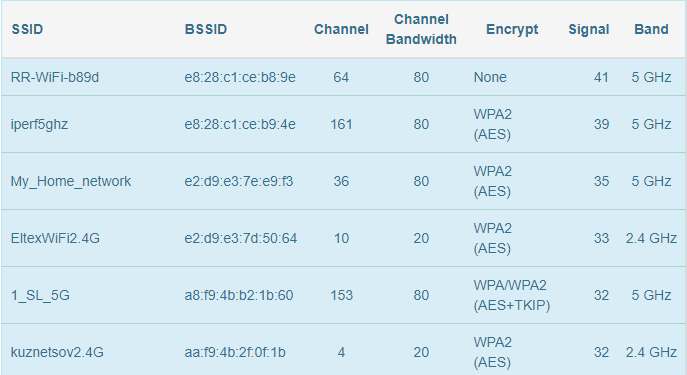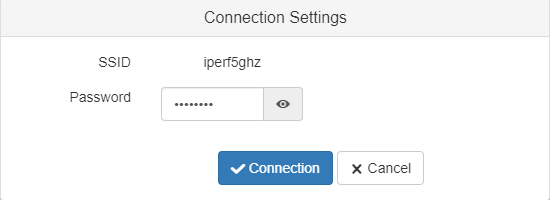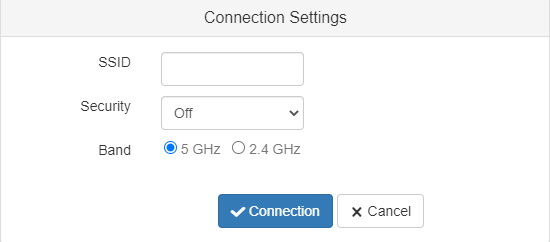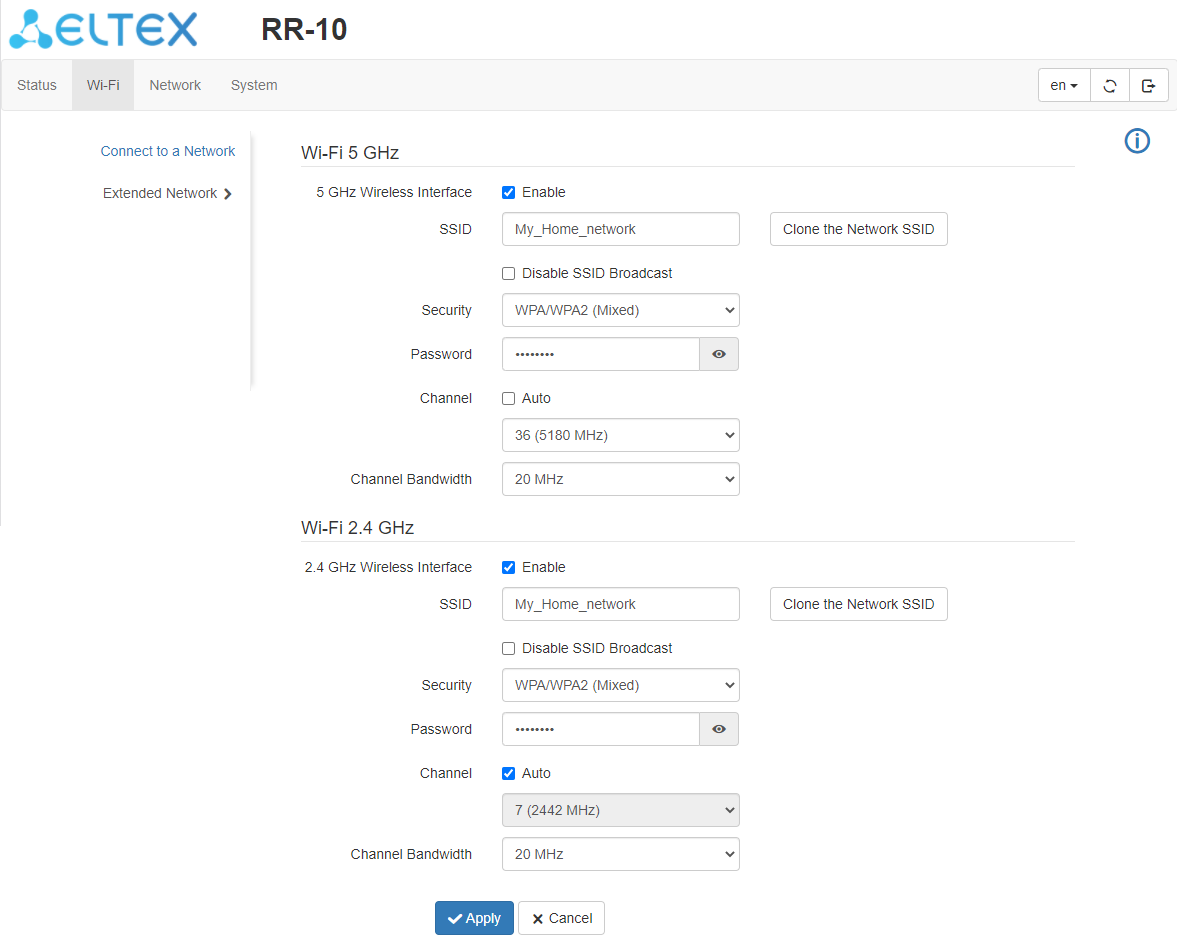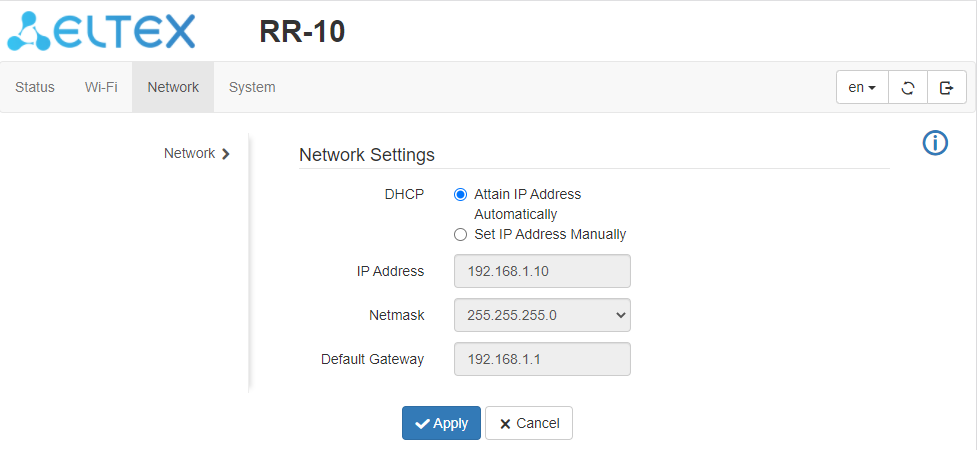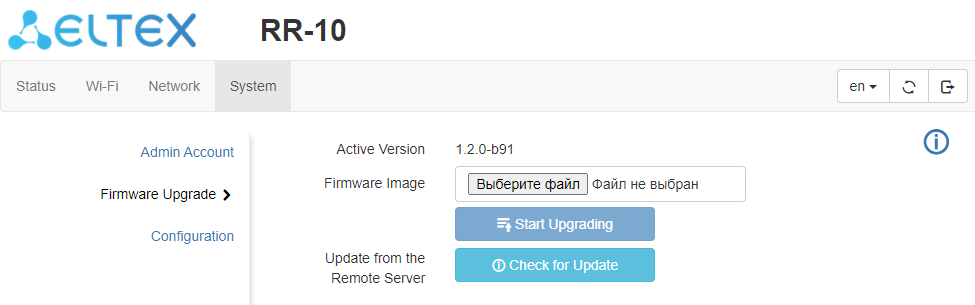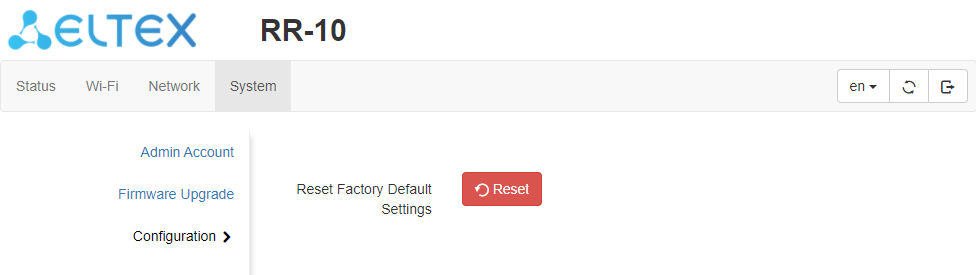Device description
Purpose
RR-10 – universal wireless signal repeater designed to expand the coverage area of wireless networks and amplify Wi-Fi signal. The device allows you to eliminate blind spots and optimize the performance of your Wi-Fi network.
With support for IEEE 802.11n/ac standards, RR-10 repeater provides high data transfer rates and is capable to provide high-quality multimedia transmission of 4K content. The use of MIMO technology and internal antennas makes RR-10 a universal solution for expanding your home network.
RR-10 supports EasyMesh technology and can be used in EasyMesh network as an agent.
Device specification
The device is powered by an external 5.3V adapter from 220V power network.
Interfaces:
- LAN: 1 port of Ethernet RJ-45 10/100/1000BASE-T;
- WLAN: IEEE 802.11b/g/n 2.4 GHz and 802.11a/n/ac 5 GHz.
Functions:
- Support for WPA/WPA2 encryption standards;
- Support for WMM;
- Support for WPS;
- Wireless Multicast Forwarding;
- Support for Wi-Fi IEEE 802.11a/b/g/n/ac/k/v;
- MIMO 2x2;
- EasyMesh.
Connection diagrams for RR-10
2.4 GHz repeater:
5 GHz repeater:
Access point:
RR-10 use case:
Agent in EasyMesh network
When used with the RG-35-WZ router (firmware version 2.2.0 or later), the RR-10 repeater will act as an EasyMesh agent after being configured via WPS.
Technical features
| General parameters | |
|---|---|
| Clock frequency | 1 GHz |
| RAM | 128 MB |
| ROM | 16 MB |
| Operating system | Linux 3.10 |
| LAN Ethernet interface parameters | |
| Number of interfaces | 1 |
| Connector type | RJ-45 |
| Data rate, Mbps | 10/100/1000, autonegotiation |
| Standards | BASE - T |
| Wireless interface parameters | |
| Number of antennas | 2 |
| Antenna type | internal |
| Standards | 802.11 a/b/g/n / ac/k/v |
| Frequency range | 2412-2472 MHz |
| MIMO | 2. 4 MHz 2х2 5 MHz 2х2 |
| Modulation | 2,4 MHz: DSSS, CCK, BPSK, QPSK, 16QAM, 64QAM 5 MHz: BPSK, QPSK, 16QAM, 64QAM, 256QAM |
| Data transfer rate | 802.11b: up to 11 Mbps |
| Maximum transmitter output power 1 | 2.4 GHz: up to 18 dBm |
| Receiver sensitivity | 2.4 GHz: up to -98 dBm |
| Security | WPA (TKIP+AES), WPA2 (TKIP+AES), WPA/WPA2 (TKIP+AES) |
| Control | |
| Remote control | web interface |
| Access restriction | by password |
| Physical specifications | |
| Power | external 5.3V DC, 2А power adapter |
| Maximum power consumption | 7 W |
| Range of operation temperatures | from +5 to +40°C |
| Relative humidity at 25°C | up to 80% |
| Dimensions (Diameter x Height) | 100 x 23 mm |
| Weight | 85 g |
1 The value of the maximum output power will vary according to the rules of radio frequency regulation in your country
Design
RR-10 wireless signal repeater is implemented in a plastic case with dimensions of Ø100 x 23 mm.
Front panel of the device. State indication
Front panel of RR-10
Description of front panel LED indicators
| # | LED | LED status | Device state |
|---|---|---|---|
| 1 | LED shows the device operation status | Solid red | The device is launching (1 minute max.) |
| Red, flashing rapidly | The device is updating/reseting | ||
| Red, flashing slowly | The device is turned on, there is no connection to the access point (router) | ||
| Green, flashing rapidly | The device is connecting to an access point (router) through WPS technology | ||
| Green, flashing slowly | The device is connected to an access point (router), no access to the Internet | ||
| Solid green | The device has been connected to an access point (router) and has access to the Internet |
Rear panel of the device. LAN connection indication
Rear panel of RR-10
| # | Rear panel element | Description |
|---|---|---|
| 1 | Button for client connection via the WPS protocol | |
| 2 | LAN | 10/100/1000BASE-T (RJ-45) port for connection to external networks |
| 3 | LEDs | LAN connector indicators |
| 4 | 5v DC | Connector for power adapter connection |
LAN connection indication
| LED status | Device state |
|---|---|
| Only green lights | The connection is established at 10/100 Mbps |
| Green and orange lights | The connection is established at 1000 Mbps |
| Flashes green | The process of packet data transmission through LAN interface |
Bottom panel of the device
Bottom panel of RR-10
Description of bottom panel controls
| # | Bottom panel element | Description |
|---|---|---|
| 1 | F | Button for reseting to factory settings |
Resetting to factory settings
To reset the device to factory settings, press and hold the «F» button for more than 3 seconds until the indicator on the front panel flashes red. The device will automatically restart within 5 seconds, and the indicator will light up red. When the device is ready, the indicator flashes red slowly.
By default, the DHCP server is running on all interfaces;
LAN interface address is 192.168.0.1; the subnet mask is 255.255.255.0;
the username/password for access via the web interface: admin/password.
WPS button management
The device supports connection to the router Wi-Fi networks via WPS. To configure the connection, activate the WPS function on the router and press and hold the WPS button on the back of the device for 3 seconds. After that the device will connect to the router automatically. Connection to the router takes no more than two minutes. In case the connection is not successful, try again and make sure that the WPS function on the repeater was activated no later than 2 minutes after the WPS function was activated on the router.
Configuring with WPS technology as a client is only available for non-configured devices. Before using the WPS button, you must reset the device to the factory settings.
After configuring the device, a DHCP client is launched on all interfaces.
Delivery package
RR-10 standard delivery package includes:
- RR-10 wireless signal repeater;
- 230/5.3V 2.0A power adapter;
- Device quick configuration guide.
Installation order
Safety rules
- Do not install the device close to heat sources or in rooms with temperature below 5 °C or above 40 °C.
- Do not use the device in places with high humidity.
- Do not expose the device to smoke, dust, water, mechanical vibrations, or shock.
- Do not open the device case. There are no user serviceable parts inside.
In order to avoid components overheating and device malfunctioning, do not place objects on the device.
Installation recommendations
- Before you install and enable device, check the device for visible mechanical defects. If defects are observed, you should stop the device installation, draw up corresponding act and contact the supplier.
- If the device has been exposed for a long time at a low temperature, it must be left to stand for two hours at room temperature before use. After a long stay of the device in conditions of high humidity, let it stand under normal conditions for at least 12 hours before switching on.
- The device should be installed horizontally in compliance with safety instructions.
- During the device installation to provide Wi-Fi coverage area with the best characteristics take into account the following rules:
- Install the device in the area where the wireless network of the router is securely received;
- Minimize the number of obstacles (walls, roof, furniture and etc.) between RR-10, router and other wireless network devices;
- Do not install the device near (about 2 m) electrical and radio devices;
- It is not recommended to use radiophone and other equipment operating on the frequency of 2.4 GHz, 5 GHz in Wi-Fi effective radius;
- Obstacles in the form of glass/metal constructions, brick/concrete walls, water cans and mirrors can significantly reduce Wi-Fi action radius.
Connecting RR-10 to a network
To extend Wi-Fi coverage area, connect RR-10 to the network of your access point (or router).
Method 1. Using WPS button
- Connect RR-10 to 220V power network through the power adapter near the Wi-Fi router (or access point) you want to connect to. Wait until LED start flashing red.
Press WPS button on the Wi-Fi router.
The way of WPS connection may vary for different routers. Please, read the manual for your router.
Usually, you have 2 minutes after pressing WPS button on the router to press WPS on RR-10 for successful connection.
- Press and hold WPS button on RR-10 untill the indicator start flashing green. When RR-10 is connected to the Internet, the indicator will turn off.
By default, the repeater copies the name and Wi-Fi settings of the network to which it will be connected in both ranges: 5 GHz and 2.4 GHz. If necessary, you can change the name and Wi-Fi network settings via the web interface.
When connecting to the RG-35 router with the firmware version 2.2.0 or later the RR-10 repeater will be automatically configured as an agent in the EasyMesh network. In the EasyMesh network all network parameters are synchronized between the controller and agent.
Method 2. Via web interface in repeater mode
1. Connect RR-10 to 220V power network through the power adapter near the Wi-Fi router (or access point) you want to connect to. Wait until LED start flashing red.
2. Connect to the repeater using smartphone or PC through Wi-Fi or Ethernet cable.
a. Through Wi-Fi: connect PC or smartphone to a Wi-Fi network of the repeater — RR-WiFi-XXXX (where XXXX is the last 4 characters of RR-10 MAC address, the MAC address is written on the label on the device case).
b. Through Ethernet cable (only for PC): connect LAN port of the repeater to LAN port of your PC using Ethernet cable.
3. Open a web browser and type the address of the device to URL bar — http://rr.loc/ или http://192.168.0.1 .
4.Enter username and password to the authorization window. Default username and password are admin and password correspondingly. Click «Log in».
5. The «Wizard» window will appear. Set a username and password to access the repeater web interface. Click «Next».
6. In the list that appears, select your Wi-Fi network and click on the line with its name.
7. Specify a password for your Wi-Fi network, as well as the name of the repeater network, then click «Connect». When repeater is connected to the Internet, the indicator will light green.
By default, the repeater copies the name and Wi-Fi settings of the network to which it will be connected in both ranges: 5 GHz and 2.4 GHz. If necessary, you can change the name of the network in the last step of the wizard, as well as change the name and settings is available later through the web interface on the page «Extended Network» in the «Wi-Fi» tab.
EasyMesh network configuration via web interface is not available in firmware version 1.2.0. It is necessary to use the method of connection via WPS.
Method 3. Via web interface in access point mode
- Connect RR-10 to 220V power network through the power adapter near the Wi-Fi router (or access point) you want to connect to. Wait until LED start flashing red.
- Connect to the repeater using smartphone or PC through Wi-Fi or Ethernet cable.
- Through Wi-Fi: connect PC or smartphone to a Wi-Fi network of the repeater — RR-WiFi-XXXX (where XXXX is the last 4 characters of RR-10 MAC address, the MAC address is written on the label on the device case).
- Through Ethernet cable (only for PC): connect LAN port of the repeater to LAN port of your PC using Ethernet cable.
- Open a web browser and type the address of the device to URL bar — http://rr.loc/or http://192.168.0.1.
- Enter username and password to the authorization window. Default username and password are admin and password Click «Log in».
- Go to the page «Wi-Fi» - «Extended Network». Set the required network name (SSID), security mode, password, channel and channel width for an extended 5 GHz and 2.4 GHz network. Click «Apply».
- In case of connection via Wi-Fi, reconnect to the repeater using the extended Wi-Fi network parameters configured in point 4. In case of connection via Ethernet cable, you should skip this point.
- Update the device web interface page in the browser. The «Wi-Fi» - «Extended Network» page with updated parameters will be loaded.
- Go to the «Network» page. In the network settings, set «Attain IP Address Automatically». Click «Apply».
- Connect the LAN port of the repeater via an Ethernet cable to the LAN port of your router. When repeater is connected to the Internet, the indicator will light green.
EasyMesh network configuration via Ethernet cable is not available in firmware version 1.2.0.
EasyMesh agent mode
When using the RR-10 repeater together with the RG-35 router it is possible to operate in EasyMesh agent mode.
Connecting to EasyMesh network using WPS button
1. Connect RR-10 to 220V power network using power adapter next to EasyMesh controller (RG-35 router). Wait until LED start flashing red slowly.
2. Ensure that RG-35 has EasyMesh controller mode enabled. Press the WPS button on RG-35.
3. Press and hold WPS button on RR-10 untill the indicator start flashing green. When repeater is connected to the Internet, the indicator will light green.
You have 2 minutes after pressing WPS button on the RG-35 router to press WPS on RR-10 for successful connection.
4. The RG-35 web interface will display changes in the EasyMesh network topology:
5. Changing agent name will be available in repeater web interface:
In EasyMesh agent mode the repeater will copy the name and Wi-Fi network parameters from the EasyMesh controller separately for the 5 GHz and 2.4 GHz bands. In the EasyMesh network, the parameters that are changed on controller, are synchronized between the controller and agent.
Please note that in EasyMesh agent mode the web interface will automatically change under EasyMesh. Changing Wi-Fi parameters on the repeater will not be available. All changes in Wi-Fi parameters should be made on the EasyMesh controller.
Device management via the web interface
Getting started
1. To start, you need to connect the device through LAN or Wi-Fi interface:
- Wireless connection (Wi-Fi):
Connect your PC, phone or tablet to the device Wi-Fi network ( RR-WiFi-XXXX , where XXXX – last 4 characters of RR-10 MAC address);
- Wired connection (LAN):
Connect your PC to the device using an Ethernet cable.
2. Open a web browser, enter the address of the device.
Factory device address: http://rr.loc/ , IP address: 192.168.0.1, subnet mask: 255.255.255.0
If you connected to a Wi-Fi network with an already configured repeater, make sure that you are connected to the repeater and not to the access point (router), otherwise access to http://rr.loc will not be available.
If connection is successful, web interface window with request form with user name (login) and password will be displayed on a browser.
3. Enter login and password .
Factory default: login – admin, password – password.
4. Click the «Log in» button. The «Wizard» page will open in the browser window.
If the device was already configured, the «Status» page will open. The «Wizard» page is only available on a device with factory default settings.
Device control panel
All changes to the device settings are made using the «control panel» tabs located at the top of the web interface and links to pages located on the left side of the web interface.
Main elements of the web interface
- Top horizontal tab menu.
- Button for changing a web interface language.
- Buttons for restarting the device and exiting the web interface.
- The left vertical menu of the selected tab.
- The main device settings field corresponding to the selected page from field 4.
- Buttons for applying or cancelling configuration changes on the page.
Repeater mode
In the repeater mode, the web interface displays 4 tabs.
The «Status» tab
The «Network Map» page
This tab displays information on the device's wireless interfaces and wireless clients that are connected to the device.
The «Uplink Connection» block contains information about the networks to which the repeater is connected for their expansion.
The «Extended Network» block contains information about the repeater's access points. Repeater clients are connect to this network.
The «Clients List» block contains information about wireless clients connected to the repeater.
- Information on connection to the access point (router) in the range of 5 GHz or 2.4 GHz.
- Basic information on the «Extended network» parameters in the 5 GHz band.
- Basic information on the «Extended network» parameters in the 2.4 GHz band.
- List of the device's wireless clients.
The «Device Information» page
This page displays information about the device.
The «Monitoring» page
This page displays information on the status of wired and wireless interfaces, received and sent packets and data bytes.
The «Wi-Fi» tab
The «Connect to a Network» page
On the «Connect to a Network» page you can configure the RR-10 connection to the access point (router) network.
Connecting to the access point (router) network
- To search for wireless networks, click the «Wireless Scanner» button. After clicking, a table listing the available Wi-Fi networks and their parameters will appear.
2. Select the desired Wi-Fi network, enter the password of this network and click «Connection».
If your Wi-Fi network uses the hidden SSID feature, it will not be displayed in the scan results. To connect to such a network, use the item «Connect to a Hidden Network».
3. Click the «Connection» button to save and apply settings, or the «Cancel» button to return to the saved device configuration.
After connecting to the access point network, its parameters (network name, encryption mode, security type, password, channel) will be copied into both ranges: 5 GHz and 2.4 GHz.
To avoid failures of device operation, it is not recommended to turn off the device while settings are being applied.
Connecting to the hidden access point (router) network
- To connect to the hidden network click on the button «Connect to a Hidden Network». After clicking, a form for entering Wi-Fi network connection parameters will appear.
- Enter the SSID and the password (if encryption is used) of the network to which you are connecting, and select the security mode, encryption type and range of the network.
3. Click the «Connection» button to save and apply settings, or the «Cancel» button to return to the saved device configuration.
After connecting to the access point network, its parameters (network name, encryption mode, security type, password, channel) will be copied into both ranges: 5 GHz and 2.4 GHz.
To avoid failures of device operation, it is not recommended to turn off the device while settings are being applied.
The «Extended Network» page
On the «Extended Network» page, you can change the basic settings for RR-10 wireless interfaces.
- 5 GHz Wireless Interface – when checked, the Wi-Fi network for 5 GHz is enabled;
- 2.4 GHz Wireless Interface – when checked, the Wi-Fi network for 2.4 GHz is enabled;
- SSID – name of the wireless network; it is used for connection to the device. The maximum length of the name is 32 characters, with case-sensitive keyboard input. This parameter can consist of numbers, Latin letters, spaces, and symbols"-", "_", ".","!", ";", "#", in this case, the characters"!" ,";", "#"and a space cannot be placed first;
- Copy Network SSID button helps to copy the SSID of the network which the RR-10 is connected to;
- Disable SSID Broadcast – if selected, the extended network will not be detected by devices. You will be able to connect to this network only by specifying the SSID manually;
- Security – network authentication type. The following authentication types are available:
- Off – open authentication, without using encryption and password;
- WPA – WPA authentication using PSK key and TKIP+AES encryption;
- WPA2 – WPA2 authentication using PSK key and TKIP+AES encryption;
- WPA/WPA2 (Mixed) – mixed authentication type. When this value is selected, devices that use WPA or WPA2 authentication type can connect to the wireless network.
- Channel – the channel number for the wireless network. When «Auto» is selected, the channel with less interference is automatically detected;
- Channel Bandwidth – the bandwidth of the channel on which RR-10 extended network operates, it takes values of 20, 40 MHz at 2.4 GHz or 20, 40, 80 MHz at 5 GHz.
It is recommended to use WPA2 and WPA/WPA2 (Mixed) security modes as the most secure.
The «Network» tab
The «Network» tab contains the device's local network settings.
- DHCP – select the operation mode of the device interface;
- IP Address – local IP address of the device. By default 168.0.1;
- Netmask – the value of LAN subnet mask. By default 255.255.0;
- Default gateway – IP address of the gateway on the network.
The «DHCP server» option is available in the default settings only. After connecting the device to an access point, this item becomes unavailable.
Connecting to the access point (router) network through Ethernet
- Select «Attain IP address automatically» and click «Apply».
- Connect the repeater to the router using an Ethernet cable.
Please note that if you connect an access point (router) to the network via Ethernet, you will need to manually configure the extended device network. By default, the extended device network does not use encryption and password.
The «System» tab
The «Admin Account» page
On the «Admin Account» page, you may set login and password for accessing the device web interface.
- Username – you can change the username here. By default: admin ;
- Password – you can enter a new password for the device here. By default: password ;
- Confirmed Password – enter the new password in this field to confirm it.
To apply the new settings, click the «Apply» button. To cancel changes, leave the page without saving the changes, or click the «Cancel» button.
For the security purposes, it is recommended to change login and password during the device configuration.
Login and password can also be set on the first step of the Wizard.
The «Firmware Upgrade» page
The «Firmware upgrade» page is used to update the device control firmware.
- Active Version – version of the firmware that is instaled on the device;
- Firmware image – a button to select the firmware update file. Current firmware can be downloaded from the website https://eltex-co.com.
- Update from the Remote Server – button to automatically check for updates. If you have current firmware, you can update it by clicking a button. To do this, the repeater must have a connection to the Internet.
Do not switch off or reboot the device during the firmware update.
The «Configuration» page
The «Configuration» page is designed to change the device configuration.
- Reset Factory Default Settings – reset repeater settings to the factory default.
EasyMesh agent mode
In EasyMesh agent mode, the web interface adapts to EasyMesh technology. There are changes in the «Status» tab on the «Network Map» page. The «Network» and «System» tabs remain unchanged. The «Wi-Fi» tab is replaced by the «EasyMesh» tab.
The «Status» tab
The «Network Map» page
This tab displays information on the device's wireless interfaces and wireless clients that are connected to the device.
The «EasyMesh Network» block contains information about active EasyMesh connection.
The «Extended EasyMesh Network» block contains information about the device access points. Repeater clients are connect to this network.
The «Clients List» block contains information about wireless clients connected to the repeater.
- Information about active connection to the EasyMesh network in the range of 5 GHz or 2.4 GHz.
- Basic information on the «Extended EasyMesh Network» parameters in the 5 GHz band.
- Basic information on the «Extended EasyMesh Network» parameters in the 2.4 GHz band.
- List of the device's wireless clients.
The «EasyMesh» tab
The «General Settings» page
On the EasyMesh configuration page you can change the device name in the EasyMesh network.
In the EasyMesh agent mode, changing Wi-Fi parameters on the agent is not available. All configuration changes must be performed through the EasyMesh controller.
In the EasyMesh network, the parameters that are changed on controller (Wi-Fi network name, password, channel), are synchronized between the controller and agent.
Problems and solutions
| Problem | Possible cause | Solution |
|---|---|---|
| It is not possible to access the device's web interface by addresses http://rr.loc or http://192.168.0.1 | The device has not been launched, the indicator is red | Wait for the device to launch. If it takes more than 2 minutes to launch, restart the device. |
The IP address of the device was received from the DHCP server in the access point network, the indicator is green | Use the address given to the device by the DHCP server to access the web interface. The information can be accessed in the web interface of the router to which the repeater is connected. | |
| When connecting via Wi-Fi, another network is used | Make sure that your device is connected to the SSID «RR-WiFi-XXXX» (where XXXX is the last 4 characters of the RR-10 MAC address) and the «Cellular data» function (if available) is disabled. If your device is connected to an access point (router) network – make sure that your device is connected to it. | |
| When connecting via LAN, the client uses static network settings | Make sure that the computer is connected to the repeater using an Ethernet cable, and that its network settings are set to «Attain IP address automatically» and «Attain DNS server address automatically». | |
| Device failures | Reset the repeater to factory settings and try again. | |
| Wi-Fi network of the needed router is not displayed after clicking the «Wireless Scanner» button. | The Wi-Fi network uses a hidden SSID | Fill in the parameters manually. |
| The signal strength of the Wi-Fi network is too weak | Increase the Wi-Fi signal level of your access point (router), or install the device closer to the access point (router) according to the installation recommendations. | |
| Router uses unsupported WEP encryption mode | Change the encryption mode on the router to WPA, WPA2 or WPA/WPA2. | |
| Unable to connect to the router Wi-Fi network via WPS | WPS is not configured on the router | Make sure that WPS technology is configured on the router. |
| No WPS button on router | Make sure that the router supports WPS technology. Some routers have functionality to enable WPS via web interface. | |
| WPS was not activated by a button on the router | Different routers can offer different ways to activate WPS (either by holding down a button or by pressing a single button). Please, read the manual for your router. | |
| Device failures | Reset the repeater to factory settings and try again. | |
| Unable to connect to the router Wi-Fi network via web interface | Incorrect password was entered | Re-enter the password. |
| Router Wi-Fi network is not enabled or does not work | Make sure that the router Wi-Fi network is enabled and operates. | |
| No Wi-Fi settings in web interface | Device operates in EasyMesh agent mode | Configure the EasyMesh network via the web interface of the controller. |
The list of changes
| Firmware version | Document version | Issue date | Revisions |
|---|---|---|---|
| Version 1.2.0 | Issue 3 | 10.2020 | Changes in sections: |
| Version 1.1.0 | Issue 2 | 04.2020 | Changes in sections: - Symbols - Device management via the web interface Chapters added: - Connecting RR-10 to a network > Connection via web interface in access point mode - Installation order > EasyMesh agent mode - Device management via the web interface > Repeater mode - Device management via the web interface > EasyMesh agent mode |
| Version 1.0.0 | Issue 1 | 10.2019 | First issue |